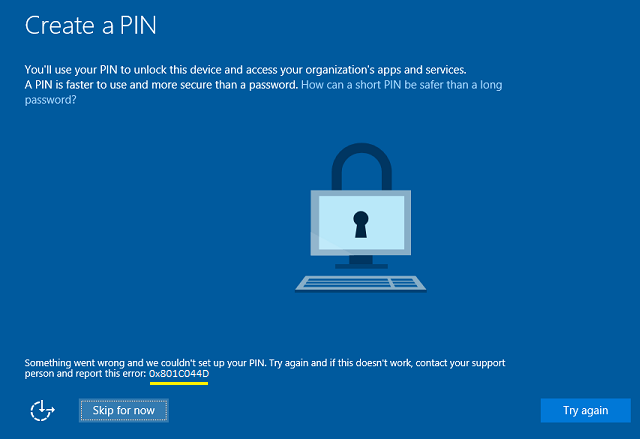Если у вас возникли проблемы со входом на устройство с Windows 11 с помощью Windows Hello, попробуйте сделать следующее.
Перед началом
Убедитесь, что вы настроили Windows Hello на устройстве. Дополнительные сведения о том, как это сделать, см. в статье Сведения о приложении Windows Hello и его настройке.
Проверьте наличие обновлений
Установка обновлений Windows может устранить проблемы с Windows Hello. Выберите параметры > параметров > клиентский компонент Центра обновления Windows > проверки на наличие обновлений.
Проверьте наличие обновлений для Windows
Установите все необходимые обновления. Может потребоваться перезапустить устройство. Теперь снова попробуйте войти в систему с помощью Windows Hello.
Примечание: Если вы настроили несколько методов входа (например, пароль, ПИН-код или Windows Hello), то система Windows будет отображать эти варианты на экране входа. Выберите нужный вариант для входа.
Windows Hello не распознает меня, или при попытке входа отображается сообщение об ошибке
Если системе не удается правильно отсканировать ваше лицо или отпечаток пальца (или вы используете не тот палец для входа), то при попытке входа с помощью Windows Hello появится сообщение об ошибке. В этом случае попробуйте войти с помощью ПИН-кода или пароля, а затем снова настройте Windows Hello.
Если появится сообщение об ошибке с сообщением «Не удалось распознать вас». Войдите с помощью ПИН-кода. при попытке войти с помощью Windows Hello, выполните следующие действия, чтобы улучшить распознавание. Это сообщение об ошибке может возникать, если вы носите очки, но не настроили функцию распознавания лиц, чтобы она распознавала вас в очках и без очков. Это также может произойти, если устройство было перемещено, а в новом месте условия освещения значительно отличаются от прежних.
Чтобы улучшить распознавание, нажмите кнопку > «Параметры > » > параметров входа > распознавания лиц (Windows Hello), а затем выберите «Улучшить распознавание«.
Если у вас возникли проблемы с распознаванием Windows Hello лица, попробуйте выполнить средство устранения неполадок, которое может устранить проблему.
Запуск Windows Hello устранения неполадок
Статьи по теме
Сброс ПИН-кода, когда вы не выполнили вход в Windows
Изменение ПИН-кода после входа на устройство
Если у вас возникли проблемы со входом на устройство с Windows 10 с помощью Windows Hello, попробуйте сделать следующее.
Перед началом
Убедитесь, что вы настроили Windows Hello на устройстве. Дополнительные сведения о том, как это сделать, см. в статье Сведения о приложении Windows Hello и его настройке.
Проверьте наличие обновлений
Установка обновлений Windows может устранить проблемы с Windows Hello. Выберите параметры > » >» & » > клиентский компонент Центра обновления Windows >«.
Проверьте наличие обновлений для Windows
Установите все необходимые обновления. Может потребоваться перезапустить устройство. Теперь снова попробуйте войти в систему с помощью Windows Hello.
Примечание: Если вы настроили несколько методов входа (например, пароль, ПИН-код или Windows Hello), то система Windows будет отображать эти варианты на экране входа. Выберите нужный вариант для входа.
Windows Hello не распознает меня, или при попытке входа отображается сообщение об ошибке
Если системе не удается правильно отсканировать ваше лицо или отпечаток пальца (или вы используете не тот палец для входа), то при попытке входа с помощью Windows Hello появится сообщение об ошибке. В этом случае попробуйте войти с помощью ПИН-кода или пароля, а затем снова настройте Windows Hello.
Если вы видите сообщение об ошибке Не удалось распознать вас. Выполните вход с помощью ПИН-кода при попытке войти с помощью Windows Hello, выполните следующие действия, чтобы улучшить распознавание. Это сообщение об ошибке может возникать, если вы носите очки, но не настроили функцию распознавания лиц, чтобы она распознавала вас в очках и без очков. Это также может произойти, если устройство было перемещено, а в новом месте условия освещения значительно отличаются от прежних.
Чтобы улучшить распознавание, выберите параметры > параметров > учетных записей > входа > Windows Hello Face, а затем нажмите кнопку «Улучшить распознавание».
Статьи по теме
Сброс ПИН-кода, когда вы не выполнили вход в Windows
Изменение ПИН-кода после входа на устройство
Хотя функция Windows Hello предлагает вам интересный и безопасный способ входа в систему на ПК с Windows с помощью сканирования отпечатков пальцев или распознавания лиц, к сожалению, она подвержена ошибкам.
Ошибки Windows Hello могут быть связаны с созданием ПИН-кода, неработающим доверенным платформенным модулем, недавним обновлением и т. д.
Однако из-за того, что пароли более уязвимы для нарушений безопасности, биометрическая аутентификация, такая как функция Hello, делает ее лучшей альтернативой.
Но если не работает отпечаток пальца Windows, у нас есть несколько обходных путей, которые помогут вам.
Что заставляет Windows Hello перестать работать?
Может быть множество причин, по которым ваш Windows Hello перестает работать, и одной из основных причин является обновление Windows.
Некоторые из наиболее распространенных ошибок Windows Hello включают в себя:
- Windows Hello не настроена. Эта ошибка появляется при наличии какой-либо неправильной конфигурации.
- Что-то пошло не так. Повторите попытку позже. Вы можете столкнуться с этой ошибкой, если что-то пойдет не так с вашим PIN-кодом, лицом или отпечатком пальца.
- Windows Hello перестает работать после обновления — это когда вы установили обновление Windows, и функция Hello перестает работать.
- Застрял на экране настройки учетной записи Windows Hello — в этой ситуации Windows Hello зависает на синем экране во время настройки лица.
- Windows 11 Hello Face не работает — в этом случае вы получите сообщение об ошибке при попытке войти через Windows Hello.
- Этот параметр в настоящее время недоступен — это когда биометрия Windows Hello и распознавание лиц перестают работать из-за обновления Windows или настроек групповой политики.
- Windows Hello не работает в Windows 11. В этом случае датчик отпечатков пальцев перестает работать из-за отключенного входа в систему с помощью PIN-кода, устаревшего драйвера биометрии или отсутствия/неисправности устройства биометрии.
- Невозможно создать ПИН-код Windows Hello. Это происходит, когда Windows не распознает ПИН-код из-за недостаточных разрешений для папки NGC или из-за повреждения системных файлов.
- Не удалось включить камеру — это проблема, связанная с Windows Hello Face, и виновником являются устаревшие драйверы веб-камеры.
- Windows Hello недоступна на этом устройстве. Вы можете увидеть эту ошибку на устройстве, на котором нет сканера отпечатков пальцев, или после недавнего обновления.
Однако эти ошибки распространены и могут быть легко исправлены с помощью некоторых быстрых обходных путей, перечисленных ниже.
Как исправить проблемы с Windows Hello?
1. Используйте диспетчер устройств
1.1 Отключить/включить веб-камеру
- Одновременно нажмите клавиши Win +, чтобы запустить консоль «Выполнить». R
- Введите devmgmt.msc в строке поиска и нажмите Enter , чтобы открыть окно диспетчера устройств.
- Разверните раздел «Камеры», щелкните правой кнопкой мыши веб-камеру и выберите «Отключить устройство».
- Теперь снова щелкните правой кнопкой мыши веб-камеру и выберите «Включить устройство».
Теперь закройте Диспетчер устройств, перезагрузите компьютер и проверьте, возникают ли какие-либо ошибки при входе в Windows Hello.
1.2 Переустановите веб-камеру
- Откройте консоль «Выполнить», нажав сочетание клавиш Win +. R
- В поле поиска введите devmgmt.msc и нажмите Enter .
- Нажмите, чтобы развернуть раздел «Камеры», щелкните правой кнопкой мыши устройство и выберите «Удалить устройство».
- Нажмите «Удалить» еще раз в приглашении для подтверждения.
- Теперь перейдите на вкладку «Действие» и выберите «Сканировать на наличие изменений оборудования», чтобы переустановить веб-камеру.
После этого перезагрузите компьютер, и вы не должны видеть никаких сообщений об ошибках при входе в Windows Hello.
1.3 Откатить драйвер веб-камеры
- Нажмите комбинацию клавиш Win + I, и откроется консоль «Выполнить».
- Затем введите devmgmt.msc в поле поиска и нажмите Enter .
- В окне «Диспетчер устройств» разверните раздел «Камеры», щелкните устройство правой кнопкой мыши и выберите «Свойства».
- Теперь перейдите на вкладку «Драйвер» и нажмите «Откатить драйвер».
После этого выйдите из диспетчера устройств, перезагрузите компьютер и проверьте наличие ошибок при входе в Windows Hello.
1.4 Удаление биометрического драйвера
- Откройте консоль «ВыполнитьWin», нажав одновременно клавиши + R.
- В поле поиска введите devmgmt.msc и нажмите Enter .
- В окне «Диспетчер устройств» разверните раздел «Биометрические устройства», щелкните устройство правой кнопкой мыши и выберите «Удалить устройство».
- Подтвердите удаление в следующем запросе.
После этого перезагрузите компьютер, чтобы проверить, устранена ли ошибка Windows Hello на этом устройстве.
2. Настройте TPM на своем устройстве.
- Нажатие горячей клавиши Win + R откроет консоль «Выполнить».
- Здесь введите tpm.msc и нажмите Enter .
- Перейдите на вкладку «Действие» вверху и выберите «Подготовить доверенный платформенный модуль».
Теперь перезагрузите компьютер, и вы не должны сталкиваться с ошибками Windows Hello при входе в систему.
3. Авторизуйте вход с PIN-кодом с помощью редактора реестра.
- Нажмите клавиши Win + R вместе на клавиатуре.
- В открывшейся строке поиска консоли «Выполнить» введите Regedit и нажмите Enter .
- Перейдите по следующему пути в редакторе реестра:
HKEY_LOCAL_MACHINESOFTWAREPoliciesMicrosoftWindowsSystem - Теперь найдите запись AllowDomainPINLogon справа и дважды щелкните по ней.
- Если вы не нашли ключ, щелкните правой кнопкой мыши пустое место справа, выберите «Создать», а затем нажмите «DWORD» (32-разрядное значение).
- Переименуйте ключ как AllowDomainPINLogon и дважды щелкните его, чтобы открыть диалоговое окно «Редактировать DWORD (32-разрядное значение)».
- Здесь перейдите к Value data и измените значение на 1. Нажмите ОК.
Закройте редактор реестра, перезагрузите компьютер, и вы сможете снова создать PIN-код в Windows Hello без каких-либо ошибок.
4. Подтвердите свою учетную запись Майкрософт
- Откройте настройки Windows, одновременно нажав клавиши Win + I.
- Нажмите «Учетные записи» слева.
- Теперь справа нажмите Ваша информация.
- Затем в разделе «Настройки учетной записи» справа проверьте, просит ли вас подтвердить учетную запись. Нажмите Подтвердить.
После этого перезагрузите компьютер и проверьте, нормально ли работает Windows Hello.
5. Просмотрите настройки редактора групповой политики.
- Нажмите клавиши быстрого доступа Win + R, чтобы запустить консоль «Выполнить».
- В строке поиска введите gpedit.msc и нажмите Enter.
- Теперь убедитесь, что установлены следующие настройки GPO:
Этот метод может помочь вам исправить все виды ошибок Windows Hello, например, когда он не работает в Windows 11, эта опция в настоящее время доступна или даже если вы столкнулись с ошибкой PIN-кода.
6. Удалите папку NGC
- Одновременно нажмите клавиши Win + E, чтобы открыть проводник и перейдите по указанному ниже пути:
C:WindowsServiceProfilesLocalServiceAppDataLocalMicrosoft - Теперь щелкните правой кнопкой мыши папку NGC и выберите «Свойства».
- Затем выберите вкладку «Безопасность» и нажмите «Дополнительно».
- На странице «Дополнительные параметры безопасности» перейдите к «Владелец» и нажмите «Изменить».
- Затем в разделе «Введите имя объекта для выбора» введите «Администратор», нажмите «Проверить имена» и нажмите «ОК».
- Вернувшись на страницу «Дополнительные параметры безопасности», выберите «Заменить владельца вложенных контейнеров и объектов». Нажмите Применить и ОК.
- Теперь вы можете дважды щелкнуть папку NGC, и она должна открыться.
- Выберите все файлы и папки в папке NGC и нажмите «Удалить».
Как только файлы и папки будут удалены из папки NGC, вернитесь к шагу 1, чтобы добавить новый PIN-код.
7. Используйте средство устранения неполадок оборудования и устройств
- Одновременно нажмите клавиши +, чтобы открыть консоль «Выполнить» Win. R
- Введите cmd в поле поиска и одновременно нажмите клавиши Ctrl + Shift + Enter , чтобы запустить командную строку с правами администратора.
- Теперь в командной строке с повышенными привилегиями выполните следующую команду:
msdt.exe -id DeviceDiagnostic - Когда откроется средство устранения неполадок оборудования и устройств, нажмите «Дополнительно».
- Выберите «Применить ремонт автоматически» и нажмите «Далее».
- Теперь подождите, пока Windows обнаружит какие-либо ошибки и соответствующим образом применит исправление.
После этого перезагрузите компьютер и проверьте, не совместима ли камера с ошибкой Windows Hello Face.
8. Запустите сканирование DISM/SFC
- Запустите консоль «Выполнить», одновременно нажав клавиши быстрого доступа Win + R.
- Теперь введите cmd в строке поиска и нажмите горячую клавишу Ctrl + Shift + Enter , чтобы запустить командную строку с повышенными правами.
- В окне командной строки (администратора) выполните приведенную ниже команду и нажмите Enter :
Dism.exe /Online /Cleanup-Image /Restorehealth - Сканирование занимает некоторое время, поэтому терпеливо подождите, пока оно не закончится. Когда все закончится и вы увидите сообщение об успешном завершении, запустите приведенную ниже команду и нажмите Enter :
sfc /scannow - Подождите, пока процесс завершится, и после его завершения вы должны увидеть сообщение об успешном завершении.
Теперь перезагрузите компьютер и проверьте, можете ли вы войти в Windows Hello без ошибок.
Другой вариант, который вы всегда можете выбрать, — это специализированный инструмент, облегчающий этот процесс. Таким образом, ваш компьютер будет отсканирован или даже отремонтирован, если это так, более безопасным способом.
9. Отключите быстрый запуск
- Нажмите клавиши Win + R вместе, чтобы открыть консоль «Выполнить».
- Здесь введите powercfg.cpl и нажмите Enter , чтобы открыть окно параметров электропитания.
- Теперь слева нажмите Выберите, что делают кнопки питания.
- На следующем экране нажмите «Изменить доступные в данный момент настройки».
- Теперь прокрутите вниз и в разделе «Настройки выключения» снимите флажок «Включить быстрый запуск». Нажмите Сохранить изменения.
После этого перезагрузите компьютер и попробуйте войти в Windows Hello и посмотрите, не обнаружите ли вы какие-либо ошибки.
Как настроить Windows Hello на моем новом устройстве с Windows 11?
Windows 11 поддерживает Windows Hello в качестве альтернативы входу в систему с помощью пароля и, следовательно, более личного и безопасного способа доступа к вашему устройству.
Вы можете войти в систему, используя распознавание лица, отпечаток пальца или PIN-код. Хотя для активации входа по отпечатку пальца или распознаванию лица вам необходимо настроить PIN-код, вы также можете войти, просто используя свой PIN-код.
Вот как настроить Windows Hello, если у вас также есть новое устройство с Windows 11, и создать PIN-код:
- Нажмите комбинацию клавиш Win + для перехода к настройкам Windows. I
- В левой части приложения «Настройки» нажмите «Учетные записи».
- Далее справа выберите Параметры входа.
- Теперь на следующем экране выберите вход в Windows Hello, который вы хотите настроить:
- Выберите Распознавание лиц (Windows Hello), чтобы настроить вход с помощью распознавания лиц.
- Или выберите Распознавание отпечатков пальцев (Windows Hello), чтобы настроить вход с помощью считывателя отпечатков пальцев.
- Кроме того, вы можете выбрать ПИН-код (Windows Hello), чтобы настроить вход с помощью ПИН -кода.
В то же время убедитесь, что вы используете правильный PIN-код. Если нет, то в следующий раз запишите это, чтобы избежать проблем в будущем.
Вы также можете удалить последнее обновление, установить все ожидающие обновления Windows, удалить учетную запись Work/School или обновить BIOS, чтобы узнать, поможет ли это исправить ошибки Windows Hello.
Если у вас есть другие вопросы по Windows Hello на вашем устройстве, вы можете оставить сообщение в поле для комментариев ниже.
ИСПРАВЛЕНИЕ: Что-то пошло не так, закрыть Windows Hello ошибка
Windows 10 с поддерживаемыми ноутбуками и ПК предлагает функцию Windows Hello, которая позволяет пользователям системы войти в свою учетную запись с помощью распознавания лиц. Хотя настройка Windows Hello проста, некоторые пользователи сообщают об ошибке «извините, что-то пошло не так, закройте Windows Hello, а затем попробуйте снова выполнить установку» во время процесса установки. Вы можете найти похожие проблемы на форумах сообщества Microsoft .
При попытке зарегистрировать свой отпечаток пальца для использования Windows Hello, и каждый раз, когда я смахиваю свой отпечаток пальца в окне установки Windows Hello, появляется сообщение «Извините, что-то пошло не так. Закройте Windows Hello и попробуйте еще раз выполнить настройку.
Но я не знаю, как закрыть окна привет.
У меня есть HP EliteBook Folio 9470m под управлением Windows 10, и он работал один раз, но затем я перезагрузил компьютер, и на этот раз он не работает.
Следуйте советам по устранению неполадок в этой статье, чтобы исправить что-то пошло не так, закройте проблему Windows Hello на вашем компьютере.
Как исправить Что-то пошло не так, закрыть Windows Hello
1. Измените опцию управления питанием для биометрического устройства
- Эта проблема может возникнуть, если в диспетчере устройств включена функция энергосбережения для биометрического устройства. Вы можете решить проблему, отключив эту функцию.
- Нажмите Windows Key + R, чтобы открыть Run.
- Введите devmgmt.msc и нажмите ОК, чтобы открыть диспетчер устройств.
- Разверните опцию Биометрические устройства.
- Щелкните правой кнопкой мыши на устройстве и выберите Свойства.
- Перейдите на вкладку « Управление питанием ».
- Снимите флажок «Разрешить компьютеру выключать это устройство для экономии энергии ».
- Нажмите кнопку ОК, чтобы сохранить изменения.
- Закройте диспетчер устройств и перезагрузите систему. Попробуйте снова настроить Windows Hello и проверьте, нет ли улучшений.
Dell XPS 15 и XPS 13 получают датчик отпечатков пальцев Windows Hello за $ 25
2. Обновите драйвер биометрического устройства
- Нажмите клавишу Windows + R.
- Введите devmgmt.msc и нажмите OK, чтобы открыть диспетчер устройств.
- Разверните раздел «Биометрические устройства».
- Щелкните правой кнопкой мыши биометрическое устройство и выберите « Обновить драйвер».
- Выберите « Поиск обновленного программного обеспечения драйвера автоматически ».
- Подождите, пока Windows загрузит и установит все доступные обновления для драйвера.
- Теперь попробуйте настроить распознавание лиц и проверьте, что что-то пошло не так, закройте Windows Hello, ошибка устранена.
3. Запустите средство устранения неполадок оборудования Windows.
- Нажмите на Пуск и выберите Настройки.
- Нажмите на Обновление и безопасность.
- Откройте вкладку « Устранение неполадок ».
- Нажмите на опцию записи аудио .
- Нажмите « Запустить средство устранения неполадок» и следуйте инструкциям на экране.
- Проверьте еще раз, если вы можете исправить Что-то пошло не так, закройте ошибку Windows Hello.
4. Сброс безопасности отпечатков пальцев
- Выключите свой ноутбук, если он включен.
- Перезагрузите ноутбук и начните нажимать клавишу ESC на клавиатуре, чтобы открыть меню запуска. В зависимости от производителя вашего ноутбука, вам может понадобиться нажать другие клавиши Fn, чтобы открыть меню запуска.
- В меню «Пуск» зайдите на страницу настройки BIOS.
- Перейдите на вкладку « Безопасность ».
- Установите флажок « Сброс отпечатков пальцев при перезагрузке ».
- Выберите кнопку Сохранить .
- Перезагрузите систему и убедитесь, что что-то пошло не так, закройте ошибку Windows Hello.
СВЯЗАННЫЕ ИСТОРИИ, КОТОРЫЕ ВЫ МОЖЕТЕ КАК:
- Windows Hello не работает отпечаток пальца? Вот 9 способов это исправить
- не удалось распознать эту ошибку Windows Hello
- Отпечаток пальца не работает в Windows 10 [ЛУЧШИЕ РЕШЕНИЯ]
Windows Hello enables users to log in to their Windows 10 device is a more secure way, but it may stop working sometimes. If you are experiencing the problem on your Windows 10 computer, don’t worry. In this guide developed by MiniTool Partition Wizard, you can learn about 5 possible ways to fix Windows Hello not working.
Windows Hello is a biometrics-based technology that allows users to get instant access to Windows 10 devices in a more personal and secure way. It takes advantage of the face, irises, and fingerprints to provide a simplified login method as an alternative to the traditional passwords.
Unfortunately, some users are experiencing Windows Hello not working or failure to set up Windows Hello, especially after they’ve installed the latest Windows 10 feature update. What can you do if you encounter the same problem? Below are some possible ways to fix Windows Hello not working issue. Let’s check them out one by one.
Way 1: Reset the Facial Recognition and Fingerprint Options
If you’ve already set up Windows Hello on your Windows 10 device but it stops working for odd reasons, then you can try resetting the facial recognition and fingerprint options to fix the problem.
Step 1: Press Windows + I to open the Settings app.
Step 2: Navigate to Accounts > Sign-in options, select Windows Hello Face/Windows Hello Fingerprint in the right pane, and click the Remove button.
Step 3: Click Get Started and follow the on-screen instructions to complete the resetting process.
Once it’s done, restart your computer and check if Windows Hello not working issue has been resolved.
Way 2: Set Up Trusted Platform Module
Before you can access Windows Hello on your Windows 10 computer, you need to set up Trusted Platform Module (TPM) that is designed to provide hardware-based, security-related functions. Even if you’ve already set it up, it may also be turned off because of an update, Windows reset, or some operations you’ve make.
So, if your Windows Hello stopped working, go to check TPM on your device and make sure it has been set up. You can follow the instructions below.
Step 1: Press Windows + R to invoke the Run dialog.
Step 2: Input tpm.msc and click the OK button to open the Trusted Platform Module (TPM) Management on Local Computer tool.
Step 3: Click Action and choose the Prepare the TPM option from the drop-down menu. Follow the on-screen instructions to complete the startup process
Note: If this option is greyed out and unavailable, it means that the TPM has been set up and you can move on to the next solution.
Then, you need to restart your computer to check if you can use Windows Hello without problems.
Way 3: Modify Windows Registry
You may encounter “Windows Hello not working after update” because the procedure behind PIN login for a domain user has been reset during the process. So, to make Windows Hello work again, you need to reenable the PIN login, and you can achieve that by modifying the Windows registry.
Here’s a quick guide for you:
Step 1: Invoke the Run window, input regedit, and press Enter to open Registry Editor.
Step 2: Copy and paste the following path ComputerHKEY_LOCAL_MACHINESOFTWAREPoliciesMicrosoftWindowsSystem in the address bar and press Enter to locate the System key quickly.
Step 3: In the right panel, find the entry named AllowDomainPINLogon and double-click it.
Note: If there’s no such an entry, just right-click the blank space, choose New > DWORD (32-bit) Value, and name the newly created entry as AllowDomainPINLogon.
Step 4: In the pop-up window, set the Value data to 1 and click OK to save changes.
Once it’s done, reboot your Windows device and check if Windows Hello not working has been fixed.
The proper functioning of Windows Hello relies on imaging devices and biometric devices like fingerprint sensors and iris scanners. If the required drivers for these devices are outdated or run into certain problems, your Windows Hello may also stop working.
Therefore, you need to check for updates for these device drivers and install all the latest available updates. As for the way to update drivers, you can refer to this guide: How to Update Device Drivers Windows 10 (2 Ways).
Way 5: Enable Biometrics in Group Policy Editor
Another reason for “Windows Hello not working after update” is that the biometrics feature of your computer is turned off. To fix the problem, you can go to enable the feature in Group Policy Editor. But you should know that this tool is only available on Windows 10 Pro, Enterprise, and Education versions.
To enable Biometrics, you need to:
Step 1: Open the Run window, input gpedit.msc, and press Enter to open the Local Group Policy Editor.
Step 2: Navigate to Administrative Templates > Windows Components > Biometrics and double-click Allow the use of biometrics in the right pane.
Step 3: In the new window, choose Enabled and click Apply and OK.
After that, close the tool and restart your computer. Now, your Windows Hello should be able to work properly again.
Windows Hello enables users to log in to their Windows 10 device is a more secure way, but it may stop working sometimes. If you are experiencing the problem on your Windows 10 computer, don’t worry. In this guide developed by MiniTool Partition Wizard, you can learn about 5 possible ways to fix Windows Hello not working.
Windows Hello is a biometrics-based technology that allows users to get instant access to Windows 10 devices in a more personal and secure way. It takes advantage of the face, irises, and fingerprints to provide a simplified login method as an alternative to the traditional passwords.
Unfortunately, some users are experiencing Windows Hello not working or failure to set up Windows Hello, especially after they’ve installed the latest Windows 10 feature update. What can you do if you encounter the same problem? Below are some possible ways to fix Windows Hello not working issue. Let’s check them out one by one.
Way 1: Reset the Facial Recognition and Fingerprint Options
If you’ve already set up Windows Hello on your Windows 10 device but it stops working for odd reasons, then you can try resetting the facial recognition and fingerprint options to fix the problem.
Step 1: Press Windows + I to open the Settings app.
Step 2: Navigate to Accounts > Sign-in options, select Windows Hello Face/Windows Hello Fingerprint in the right pane, and click the Remove button.
Step 3: Click Get Started and follow the on-screen instructions to complete the resetting process.
Once it’s done, restart your computer and check if Windows Hello not working issue has been resolved.
Way 2: Set Up Trusted Platform Module
Before you can access Windows Hello on your Windows 10 computer, you need to set up Trusted Platform Module (TPM) that is designed to provide hardware-based, security-related functions. Even if you’ve already set it up, it may also be turned off because of an update, Windows reset, or some operations you’ve make.
So, if your Windows Hello stopped working, go to check TPM on your device and make sure it has been set up. You can follow the instructions below.
Step 1: Press Windows + R to invoke the Run dialog.
Step 2: Input tpm.msc and click the OK button to open the Trusted Platform Module (TPM) Management on Local Computer tool.
Step 3: Click Action and choose the Prepare the TPM option from the drop-down menu. Follow the on-screen instructions to complete the startup process
Note: If this option is greyed out and unavailable, it means that the TPM has been set up and you can move on to the next solution.
Then, you need to restart your computer to check if you can use Windows Hello without problems.
Way 3: Modify Windows Registry
You may encounter “Windows Hello not working after update” because the procedure behind PIN login for a domain user has been reset during the process. So, to make Windows Hello work again, you need to reenable the PIN login, and you can achieve that by modifying the Windows registry.
Here’s a quick guide for you:
Step 1: Invoke the Run window, input regedit, and press Enter to open Registry Editor.
Step 2: Copy and paste the following path ComputerHKEY_LOCAL_MACHINESOFTWAREPoliciesMicrosoftWindowsSystem in the address bar and press Enter to locate the System key quickly.
Step 3: In the right panel, find the entry named AllowDomainPINLogon and double-click it.
Note: If there’s no such an entry, just right-click the blank space, choose New > DWORD (32-bit) Value, and name the newly created entry as AllowDomainPINLogon.
Step 4: In the pop-up window, set the Value data to 1 and click OK to save changes.
Once it’s done, reboot your Windows device and check if Windows Hello not working has been fixed.
The proper functioning of Windows Hello relies on imaging devices and biometric devices like fingerprint sensors and iris scanners. If the required drivers for these devices are outdated or run into certain problems, your Windows Hello may also stop working.
Therefore, you need to check for updates for these device drivers and install all the latest available updates. As for the way to update drivers, you can refer to this guide: How to Update Device Drivers Windows 10 (2 Ways).
Way 5: Enable Biometrics in Group Policy Editor
Another reason for “Windows Hello not working after update” is that the biometrics feature of your computer is turned off. To fix the problem, you can go to enable the feature in Group Policy Editor. But you should know that this tool is only available on Windows 10 Pro, Enterprise, and Education versions.
To enable Biometrics, you need to:
Step 1: Open the Run window, input gpedit.msc, and press Enter to open the Local Group Policy Editor.
Step 2: Navigate to Administrative Templates > Windows Components > Biometrics and double-click Allow the use of biometrics in the right pane.
Step 3: In the new window, choose Enabled and click Apply and OK.
After that, close the tool and restart your computer. Now, your Windows Hello should be able to work properly again.
На чтение 9 мин. Просмотров 1.1k. Опубликовано 30.04.2021
Windows Hello предоставляет пользователям альтернативный способ входа в свои устройства с помощью сканирования радужной оболочки глаза, распознавания лиц или сканирования отпечатков пальцев. Его также можно использовать для входа в приложения, онлайн-сервисы и сети. В некоторых случаях Windows Hello просто перестает работать после обновления, сброса Windows или вообще без видимой причины.
В любом случае, есть методы, которые люди использовали, чтобы решить эту проблему и заставить Windows Hello снова начать работать. Обычно их легко выполнить, поэтому убедитесь, что вы следуете приведенным ниже решениям, чтобы снова правильно использовать эту функцию.
Содержание
- Что заставляет Windows Hello не работать в Windows 10?
- Решение 1. Настройте TPM на своем устройстве
- Решение 2. Авторизуйте вход по PIN-коду с помощью редактора реестра
- Решение 3. Переустановите драйверы для биометрических устройств и устройств обработки изображений
- Решение 4. Обновите Windows до последней версии
- Решение 5. Подтвердите свою учетную запись Micorosft
- Решение 6. Используйте редактор групповой политики
- Решение 7. Отключите из вашей рабочей/учебной учетной записи
- Решение 8. Используйте локальная учетная запись
Что заставляет Windows Hello не работать в Windows 10?
Существует несколько причин, по которым Windows Hello перестает работать в Windows 10. Эти причины обычно связаны с недавно установленными обновлениями Windows, сбросом Windows и т. д. Ознакомьтесь со списком ниже:
- Модуль доверенной платформы (TPM) не установлен на вашем устройстве – требуется TPM должен быть настроен и запущен на устройстве, чтобы разрешить вход по PIN-коду для пользователей домена. Пользователи решили проблему, настроив ее на своих компьютерах.
- Вход с помощью PIN-кода не разрешен – аналогично первой причине, недавнее обновление Windows могло отключить PIN-код. авторизация входа, которая у вас была раньше. Убедитесь, что вы снова включили его в редакторе реестра.
- Старые драйверы для устройств обработки изображений и биометрических устройств – если драйверы для необходимых устройств, таких как веб-камеры, датчики отпечатков пальцев, и сканеры радужной оболочки глаза старые и устаревшие, Windows Hello не запустится. Обновление их в диспетчере устройств помогло решить проблему для многих пользователей.
Решение 1. Настройте TPM на своем устройстве
Технология доверенного платформенного модуля (TPM) предоставляет аппаратные функции, связанные с безопасностью, и ее необходимо настроить перед попыткой доступа к Windows Hello на вашем устройстве. Возможно, он был отключен в результате других действий, которые вы могли предпринять на своем компьютере, или в результате обновления или сброса Windows. Выполните следующие действия, чтобы снова запустить его.
- Откройте служебную программу «Выполнить», используя комбинацию клавиш Windows Key + R на клавиатуре (нажмите эти клавиши одновременно . Введите « tpm. msc » во вновь открывшемся поле без кавычек и нажмите «ОК», чтобы открыть Trusted Platform Module. (TPM) Инструмент управления .
- От в меню в верхней части окна щелкните «Действие» и выберите в появившемся контекстном меню параметр Подготовить TPM… .
- Появится окно с предложением перезагрузить компьютер и следовать инструкциям, которые появятся во время процесса запуска.
- Нажмите кнопку Перезагрузить и следуйте инструкциям при запуске. Проверьте, работает ли теперь Windows Hello на вашем устройстве.
Решение 2. Авторизуйте вход по PIN-коду с помощью редактора реестра
После юбилейного обновления для Windows 10 многие пользователи столкнулись с трудностями при использовании Windows Hello, поскольку процедура входа в систему с помощью PIN-кода для пользователя домена была сброшена. Это означает, что для использования Windows Hello необходимо повторно включить вход по PIN-коду в Windows 10. Для этого выполните следующие действия!
- Поскольку вы собираетесь редактировать раздел реестра, мы рекомендуем вам ознакомиться с этой статьей, которую мы опубликовали для вас, чтобы безопасно сделать резервную копию вашего реестр, чтобы предотвратить другие проблемы. Тем не менее, ничего плохого не произойдет, если вы будете внимательно и правильно следовать инструкциям.
- Откройте окно Редактор реестра , набрав «regedit» в строке поиска, в строке поиска. или диалоговое окно «Выполнить», доступ к которому можно получить с помощью комбинации клавиш Windows + R . Перейдите к следующему разделу в реестре на левой панели:
HKEY_LOCAL_MACHINE SOFTWARE Policies Microsoft Windows System
- Щелкните этот ключ и попробуйте найти запись с именем AllowDomainPINLogon . Если его там нет, создайте новую запись DWORD Value с именем AllowDomainPINLogon , щелкнув правой кнопкой мыши в правой части окна и выбрав New >> Значение DWORD (32 бита) . Щелкните его правой кнопкой мыши и выберите в контекстном меню параметр Изменить .
- В окне Редактировать в разделе Данные значения измените значение на 1 и примените внесенные вами изменения. Убедитесь, что для параметра Base выбрано значение Hexadecimal. Подтвердите любые диалоговые окна безопасности, которые могут появиться во время этого процесса.
- Теперь вы можете вручную перезагрузить компьютер, нажав Меню Пуск> Кнопка питания> Перезагрузить и проверьте, исчезла ли проблема. Вероятно, это немедленно решит проблему.
Решение 3. Переустановите драйверы для биометрических устройств и устройств обработки изображений
Пользователи смогли решить проблему после переустановки драйверов для устройств обработки изображений и устройств, которые используются в качестве биометрических устройств, таких как датчики отпечатков пальцев и сканеры радужной оболочки глаза. Если устройство, используемое для обработки биометрических данных или ввода изображений, работает со сбоями, Windows Hello не должна работать, и эта проблема должна появиться. Убедитесь, что вы обновили все необходимые драйверы, прежде чем проверять, сохраняется ли проблема..
- Нажмите кнопку меню «Пуск», введите « Device Manager » и выберите его из списка доступных результатов, просто щелкнув первый один. Вы также можете нажать комбинацию клавиш Windows + R , чтобы открыть диалоговое окно «Выполнить». Введите в диалоговом окне « devmgmt. msc » и нажмите OK, чтобы запустить его.
- Разделы, которые вам нужно посетить, называются «Устройства обработки изображений» и «Биометрические устройства». В разделе «Устройства обработки изображений» убедитесь, что вы выполнили эти действия для своей веб-камеры. Внутри биометрических устройств вы можете выбрать все записи. Выполните следующие шаги для всех устройств. Щелкните правой кнопкой мыши каждую выбранную запись и выберите Удалить устройство.
- Подтвердите любые диалоговые окна или подсказки, в которых вас могут попросить подтвердить удаление текущего драйвера и дождаться завершения процесса.
- Google ‘ название вашего устройства + производитель ‘ и найдите ссылку на их официальный сайт. Найдите последнюю версию драйвера для своего устройства и
- Убедитесь, что вы запустили только что загруженный файл, и следуйте инструкциям , которые появится на экране, чтобы установить последние версии драйверов. Кроме того, вы можете вернуться в Диспетчер устройств и нажать Действие в верхнем меню. Выберите параметр Сканировать на предмет изменений оборудования , и он проверит наличие устройств без драйверов и автоматически переустановит их.
- Проверьте, решена ли проблема и возникают ли проблемы с Windows Hello!
Решение 4. Обновите Windows до последней версии
Пользователи сообщили, что последняя доступная версия Windows 10 смогла решить проблему для них, поэтому обязательно загрузите и установите Это. Обновление вашей операционной системы до последней версии всегда полезно, когда дело доходит до устранения подобных ошибок, и пользователи сообщают, что последние версии Windows 10 действительно решают эту проблему конкретно.
- Используйте комбинацию клавиш Windows + I , чтобы открыть Настройки на вашем ПК с Windows. Кроме того, вы можете выполнить поиск « Настройки », используя панель поиска, расположенную на панели задач, или очистить значок шестеренки в нижней левой части.
- Найдите и откройте раздел « Обновление и безопасность » в Настройки . Оставайтесь на вкладке Центр обновления Windows и нажмите кнопку Проверить наличие обновлений под Статус обновления , чтобы проверить, доступна ли новая версия Windows.
- Если он есть, Windows должна немедленно установить обновление и после этого вам будет предложено перезагрузить компьютер.
Решение 5. Подтвердите свою учетную запись Micorosft
Вы можете не изменить параметры Windows Hello, если ваша учетная запись Microsoft не проверена. В этом случае проверка вашей учетной записи в настройках системы может решить проблему.
- Нажмите клавишу Windows и откройте Настройки .
- Теперь откройте Учетные записи и перейдите на вкладку Ваша информация .
- Затем проверьте, нужно ли вам подтвердить свою учетную запись. В таком случае нажмите Подтвердить и следуйте подсказкам на экране, чтобы подтвердить свою учетную запись.
- Теперь перезагрузите компьютер и проверьте, нормально ли работает Windows Hello.
Решение 6. Используйте редактор групповой политики
Вы можете не использовать Windows Hello, если групповая политика вашей системы запрещает вам ее использовать или если ваша система является частью доменной сети. В этом случае изменение соответствующих параметров групповой политики может решить проблему.
- Нажмите клавишу Windows и введите Group Редактор политики . Затем выберите Редактор групповой политики .
- Теперь слева панели перейдите к следующему:
Computer Configuration Administrative Templates System Logon
- Затем на правой панели дважды щелкните на Включите политику входа в систему с помощью удобного PIN-кода и выберите Включено .
- Теперь нажмите Применить/ОК , а затем на левой панели редактора групповой политики перейдите к следующему:
Конфигурация компьютера Административные шаблоны Компоненты Windows Windows Hello для бизнеса
- Затем на правой панели убедитесь, что для каждой политики установлено значение Не настроено .
- Теперь перезагрузите с trong> ваш компьютер после выхода из редактора групповой политики и проверьте, нормально ли работает Windows Hello.
Источник:
https://community.spiceworks.com/topic/1840001-windows-10-fingerprint-some-settings-are-managed-by-your-organization ,
https://h30434.www3.hp. com/t5/Notebook-Video-Display-and-Touch/Windows-Hello-This-Option-is-current-unavailable/td-p/7726972
Решение 7. Отключите из вашей рабочей/учебной учетной записи
Windows Hello может не работать или ее параметры (PIN-код, отпечатки пальцев и т. д.) могут быть недоступны, если ваша система является частью рабочей или учебной сети. Вы могли непреднамеренно присоединиться к учебной или рабочей учетной записи, когда вы вошли в почтовую службу Office 365 или приложение Word, используя учетные данные учебного заведения/сети (особенно если была включена опция «Разрешить моей организации управлять этим устройством»). В этом случае отключение компьютера от рабочей/учебной учетной записи может решить проблему.
- Нажмите клавишу Windows и выберите Настройки .
- Затем откройте Учетные записи и на левой панели выберите Доступ к работе или учебе .
- Теперь Отключитесь от рабочей/учебной учетной записи (не нужно нажимать «Подключено к какому-либо домену».
- Затем перезагрузите ваш компьютер и проверьте, решена ли проблема Windows Hello.
- Если нет, проверьте, решает ли проблему добавление, а затем удаление рабочей/учебной учетной записи .
Если проблема все еще существует, тогда вы можете попробовать сбросить PIN-код , чтобы решить проблему.
- Нажмите Windows и введите Параметры входа .
- Теперь разверните PIN-код Windows Hello и нажмите Я забыл свой PIN-код .
- Затем следуйте подсказкам, чтобы сбросить PIN-код и проверить, нормально ли работает Windows Hello.
Решение 8. Используйте локальная учетная запись
Вы можете столкнуться с данной ошибкой, если ваша учетная запись Microsoft не настроена должным образом на проблемном устройстве или ее профиль в системе поврежден. В этом контексте переключение на локальную учетную запись, а затем возврат к учетной записи Microsoft может решить проблему.
- Нажмите клавишу Windows и откройте Настройки .
- Затем откройте Учетные записи и на вкладке Ваша информация нажмите вариант Войти вместо этого с локальной учетной записью .
- Затем следуйте подсказкам и войдите , используя локальную учетную запись.
- Теперь повторите те же шаги , но нажмите Войти с учетной записью Microsoft , и, надеюсь, проблема с Windows Hello будет решена.
Если проблема не исчезла, вы можете попробовать сбросить настройки компьютера до заводских настроек.
Если у вас возникли проблемы со входом на устройство с Windows 11 с помощью Windows Hello, попробуйте сделать следующее.
Перед началом
Убедитесь, что вы настроили Windows Hello на устройстве. Дополнительные сведения о том, как это сделать, см. в статье Сведения о приложении Windows Hello и его настройке.
Проверьте наличие обновлений
Установка обновлений Windows может устранить проблемы с Windows Hello. Нажмите Пуск > Параметры > Центр обновления Windows > Проверить наличие обновлений.
Установите все необходимые обновления. Может потребоваться перезапустить устройство. Теперь снова попробуйте войти в систему с помощью Windows Hello.
Примечание: Если вы настроили несколько методов входа (например, пароль, ПИН-код или Windows Hello), то система Windows будет отображать эти варианты на экране входа. Выберите нужный вариант для входа.
Windows Hello не распознает меня, или при попытке входа отображается сообщение об ошибке
Если системе не удается правильно отсканировать ваше лицо или отпечаток пальца (или вы используете не тот палец для входа), то при попытке входа с помощью Windows Hello появится сообщение об ошибке. В этом случае попробуйте войти с помощью ПИН-кода или пароля, а затем снова настройте Windows Hello.
Если вы видите сообщение об ошибке Не удалось распознать вас. Выполните вход с помощью ПИН-кода при попытке войти с помощью Windows Hello, выполните следующие действия, чтобы улучшить распознавание. Это сообщение об ошибке может возникать, если вы носите очки, но не настроили функцию распознавания лиц, чтобы она распознавала вас в очках и без очков. Это также может произойти, если устройство было перемещено, а в новом месте условия освещения значительно отличаются от прежних.
Чтобы улучшить распознавание, нажмите Пуск > Параметры > Учетные записи > Варианты входа > Распознавание лиц (Windows Hello) и выберите Улучшить распознавание.
Статьи по теме
Если у вас возникли проблемы со входом на устройство с Windows 10 с помощью Windows Hello, попробуйте сделать следующее.
Перед началом
Убедитесь, что вы настроили Windows Hello на устройстве. Дополнительные сведения о том, как это сделать, см. в статье Сведения о приложении Windows Hello и его настройке.
Проверьте наличие обновлений
Установка обновлений Windows может устранить проблемы с Windows Hello. Нажмите Пуск > Параметры > Обновление и безопасность > Центр обновления Windows > Проверить наличие обновлений.
Установите все необходимые обновления. Может потребоваться перезапустить устройство. Теперь снова попробуйте войти в систему с помощью Windows Hello.
Примечание: Если вы настроили несколько методов входа (например, пароль, ПИН-код или Windows Hello), то система Windows будет отображать эти варианты на экране входа. Выберите нужный вариант для входа.
Windows Hello не распознает меня, или при попытке входа отображается сообщение об ошибке
Если системе не удается правильно отсканировать ваше лицо или отпечаток пальца (или вы используете не тот палец для входа), то при попытке входа с помощью Windows Hello появится сообщение об ошибке. В этом случае попробуйте войти с помощью ПИН-кода или пароля, а затем снова настройте Windows Hello.
Если вы видите сообщение об ошибке Не удалось распознать вас. Выполните вход с помощью ПИН-кода при попытке войти с помощью Windows Hello, выполните следующие действия, чтобы улучшить распознавание. Это сообщение об ошибке может возникать, если вы носите очки, но не настроили функцию распознавания лиц, чтобы она распознавала вас в очках и без очков. Это также может произойти, если устройство было перемещено, а в новом месте условия освещения значительно отличаются от прежних.
Чтобы улучшить распознавание, нажмите Пуск > Параметры > Учетные записи > Варианты входа > Распознавание лиц Windows Hello и выберите Улучшить распознавание.
Источник
Исправьте ошибки Windows Hello при создании ПИН-кода в Windows 10
Исправить ошибку ПИН Windows 10
Непосредственно перед тем, как мы начнем углубляться в коды ошибок, вы должны сделать несколько вещей, которые могут решить большинство проблем. Сюда входит попытка создания PIN-кода снова, вход/выход из системы и перезагрузка устройства.
1] Выйти, а затем войти снова
Вот список кодов ошибок, которые могут быть решены простым выходом из системы и повторным входом с той же учетной записью. Эти коды ошибок являются временными.
2] Отсоедините устройство от Azure AD и снова присоединитесь
Ниже приведен список кодов ошибок Windows 10 PIN с объяснением проблемы, с которой он сталкивается. Поскольку это проблема Azure AD, решение аналогично приведенному выше для всех кодов ошибок.
0x801C03ED: Для этого есть несколько причин. Это может быть из-за
0x801C03EA: Это происходит, когда серверу не удается авторизовать пользователя или устройство. Попросите ИТ-администратора проверить, является ли токен, выданный сервером AD, действительным, и у пользователя есть разрешение на регистрацию ключей Windows Hello для бизнеса.
0x80090005: Сообщение об ошибке «NTE_BAD_DATA» означает, что существует проблема с сертификатом, и вам необходимо отсоединить устройство от Azure AD и снова присоединиться.
0x80090011: в сообщении об ошибке будет сказано: «Контейнер или ключ не найден». Обязательно присоединитесь и присоединитесь к Azure AD.
0x8009000F: в сообщении об ошибке будет сказано: «Контейнер или ключ уже существует». Отсоединитесь и присоединитесь к устройству из Azure AD.
0x801C044D: Когда устройство пытается присоединиться к AD, код авторизации также должен содержать идентификатор устройства. Он действует как идентификатор. Если этого не хватает, вам нужно отсоединить устройство от Azure AD и снова присоединиться
3] Проблемы с TPM в Windows 10 Ошибка PIN
0x80090029: Ошибка возникает, когда на компьютере не завершена настройка TPM.
0x80090035: Это происходит, когда деловая политика организации делает TPM обязательным. Однако, когда на устройстве нет TPM, единственным вариантом является снятие ограничения для TPM и присоединение к AD.
4] Проблемы с конфигурацией
0x801C0016: Конфигурация поставщика федерации пуста. Зайдите сюда и убедитесь, что файл не пустой.
0x801C0017: домен поставщика федерации пуст. Перейдите сюда и убедитесь, что элемент FPDOMAINNAME не пуст.
0x801C0018: URL-адрес конфигурации клиента поставщика федерации пуст. Перейдите сюда и убедитесь, что элемент clientconfig содержит действительный URL-адрес.
5] Другие ошибки PIN 10 в Windows 10
0x801C044D: невозможно получить токен пользователя
Сначала выйдите, а затем войдите снова. После этого проверьте сеть и учетные данные.
0x801C000F: операция прошла успешно, но устройство требует перезагрузки
Просто перезагрузите устройство и попробуйте снова установить Windows Hello.
x801C0003: пользователь не авторизован для регистрации
Проверьте, есть ли у пользователя разрешение на установку Windows Hello для бизнеса. Если нет, то разрешение должно быть предоставлено ИТ-администратором для завершения процесса.
0x8009002A NTE_NO_MEMORY
На компьютере недостаточно памяти. Закройте все большие программы, а затем снова запустите программу установки.
0x80090036: пользователь отменил интерактивное диалоговое окно
Вы должны попробовать процесс установки снова.
0x8009002d: Что-то пошло не так, пропустите сейчас и повторите попытку через некоторое время.
Узнайте, как устранить ошибку PIN 10 для Windows 10 0x8009002d
6] Обратитесь в службу поддержки Microsoft для Windows 10 Pin Error
При этом существует несколько ошибок, которые можно устранить, обратившись в службу поддержки Microsoft. Вот список:
Мы надеемся, что это руководство от Microsoft, для устранения неполадок с ошибкой PIN 10 Windows 10 отвечает на все ваши запросы. Если на вашем экране есть другой код ошибки, поделитесь с нами в комментариях.
Источник
Изменение ПИН-кода после входа на устройство
ПИН-код — это набор чисел или сочетание букв и цифр, которые вы выбираете сами. Использование ПИН-кода — это быстрый и безопасный способ входа на устройство с Windows. Ваш PIN-код надежно хранится на устройстве.
Чтобы сбросить PIN-код после входа в систему:
Убедитесь, что вы подключены к Интернету, чтобы изменения синхронизировались с вашей учетной записью Майкрософт.
Выберите ПИН-код для Windows Hello > Изменить ПИН-код и следуйте инструкциям. Вы должны знать и ввести старый ПИН-код, чтобы изменить его на новый.
Примечание: Если вы забыли ПИН-код и вошли в компьютер с помощью пароля, отпечатка пальца, ключа безопасности или другим способом, вы также можете нажать Я не помню свой ПИН-код и следовать указаниям, чтобы подтвердить свою учетную запись и выбрать новую.
PIN-код, который вы используете для доступа к устройству, отличается от пароля вашей учетной записи Microsoft. Если вам нужно сбросить пароль учетной записи Майкрософт, см. статью Изменение пароля учетной записи Майкрософт.
Статьи по теме
ПИН-код — это набор чисел или сочетание букв и цифр, которые вы выбираете сами. Использование ПИН-кода — это быстрый и безопасный способ входа на устройство с Windows. Ваш PIN-код надежно хранится на устройстве.
Чтобы сбросить PIN-код после входа в систему:
Убедитесь, что вы подключены к Интернету, чтобы изменения синхронизировались с вашей учетной записью Майкрософт.
Выберите ПИН-код для Windows Hello > Изменить и следуйте инструкциям. Вы должны знать и ввести старый ПИН-код, чтобы изменить его на новый.
Примечание: Если вы забыли ПИН-код и вошли в компьютер с помощью пароля, отпечатка пальца, ключа безопасности или другим способом, вы также можете нажать Я не помню свой ПИН-код и следовать указаниям, чтобы подтвердить свою учетную запись и выбрать новую.
PIN-код, который вы используете для доступа к устройству, отличается от пароля вашей учетной записи Microsoft. Если вам нужно сбросить пароль учетной записи Майкрософт, см. статью Изменение пароля учетной записи Майкрософт.
Источник
12 способов исправить ошибку с вводом пин-кода Windows 10
Microsoft Windows 10 поставляется с функцией Hello: более простым способом входа в систему на вашем компьютере. Больше не нужно запоминать длинные сложные пароли. Просто введите ПИН-код, и вы вошли. Но, некоторые люди забывают даже ПИН-код и лишаются доступа к собственному компьютеру.
У этой проблемы могут быть и другие причины. Допустим, вы делитесь своим ноутбуком с кем-то другим, и этот человек изменил PIN-код и забыл сообщить вам.
Может это ошибка или баг? Причина может быть любой. Однако, мы составили список проверенных решений, которые помогли решить проблему, когда ПИН-код Windows 10 не работает.
Включен CAPS LOCK
Некоторые новые модели ноутбуков не имеют светодиодного индикатора для Caps Lock. Без визуальной индикации невозможно узнать, включен ли он, особенно когда ОС Windows не может его обнаружить. Вместо этого вы увидите черные точки. Проверьте фиксацию заглавных букв, а также цифровую блокировку, пока вы на ней.
Нажмите и удерживайте опцию предварительного просмотра пароля в правом углу поля, чтобы увидеть, что вы только что ввели. Это ещё один способ убедиться, что Caps Lock отключен, и выбран ли правильный язык, и вводимый пароль заодно проверите.
Проверьте язык ввода
Это случилось с одним из моих друзей. Мы собирались начать игровую сессию, когда он решил сделать небольшой перерыв. Кто-то изменил язык экрана входа в систему из раскрывающегося меню, и его PIN-код перестал работать.
Если это случилось с вами, вы найдете опцию в правом нижнем углу экрана. Для английского он должен отображаться как EN или ENG, но это будет зависеть от выбранного вами языка. Убедитесь, что он в правильном положении, или щелкните по нему один раз, чтобы изменить язык ввода.
Учетная запись пользователя
У вас настроено несколько учетных записей? Может быть, учетная запись гостя? Проверьте в нижней левой части экрана, чтобы убедиться, что выбрана правильная учетная запись пользователя. Попробуйте ещё раз, чтобы проверить, работает ли ПИН-код Windows 10 или нет.
Экранная клавиатура
Вы замечали возможность запустить экранную клавиатуру на экране? Нажмите на неё, чтобы ввести ПИН-код Windows 10 с виртуальной клавиатуры вместо физической. Возможно, возникла проблема с вашей клавиатурой. Не забудьте проверить другую клавиатуру и обновить драйверы клавиатуры и мыши после входа в систему. Просто для уверенности.
Перезагрузите
Некоторые пользователи сообщают о решении проблемы с пин-кодом после обычной перезагрузки компьютера. Случайная ошибка могут быть причиной того, что Windows Hello препятствует входу в систему. Попробуйте перезагрузить компьютер один раз или выполните принудительную перезагрузку. Нажмите и удерживайте кнопку питания, пока компьютер не выключится. Затем подождите несколько секунд и снова загрузитесь.
Некоторые пользователи также были свидетелями ошибки «Похоже, Windows не загружается правильно», за которой обычно следует «Просмотреть дополнительные параметры» или «Перезагрузить компьютер». Просто перезапустите.
Извлеките аккумулятор
Некоторым пользователям удалось устранить ошибку неработающего ПИН-кода Windows 10, вынув аккумулятор ноутбука. Возможно, вам придётся открутить несколько винтов, но процесс довольно прост. В более новых моделях нет съемного аккумулятора. Извлеките аккумулятор и подключите ноутбук с помощью шнура питания, а затем повторите попытку.
Используйте стандартный пароль
Некоторых пользователей приветствует экран пароля вместо экрана, требующего ввода ПИН-кода.
Можете ли вы посмотреть варианты входа? Нажмите, чтобы выбрать кнопку ввода пароля учетной записи Microsoft. Теперь вы можете ввести стандартный пароль, чтобы войти в свой компьютер. Вы заметите эту опцию, только если вы вошли в учетную запись Microsoft на своем компьютере. Если вы используете Windows 10 в автономном режиме или без лицензии (пробная версия), эта дверь закрыта.
Не уверены, вводите ли вы правильный пароль или включен/выключен режим Caps Lock (опять же, проблема с отсутствием индикатора)? Нажмите и удерживайте параметр «Предварительный просмотр пароля» справа, чтобы просмотреть то, что вы только что ввели.
Не помните пароль, потому что слишком сильно полагались на ПИН-код? Вот почему вы всегда должны сохранять важные пароли в автономном режиме в безопасном месте.
Вы можете использовать функцию подсказки, чтобы попытаться вспомнить пароль. Она появится, если вы введете неправильный пароль / PIN один или два раза.
Я забыл свой PIN-код
Вы заметите эту опцию прямо под полем, в котором вводите PIN-код Windows 10. Щелкните по нему один раз и следуйте инструкциям на экране, чтобы сбросить PIN-код. Это потребует ввода идентификатора электронной почты вашей учетной записи Microsoft, чтобы получить электронное письмо с подтверждением, что вы хотите изменить его, и это не кто-то другой, пытающийся взломать ваш компьютер.
Введите капчу, и вы должны получить код по электронной почте, который вы введете для подтверждения своей личности, а затем вам будет предложено создать новый PIN-код/пароль.
Свяжитесь с администратором
Если вы находитесь на корпоративном компьютере, подключенном к серверу, поговорите со своим администратором или ИТ-специалистом. Он/она сможет исправить это за вас.
В частом случае у вас должна быть другая учетная запись администратора или гостя в качестве резервной. Вы можете просто сбросить пароль/PIN-код или создать или удалить учетную запись пользователя с помощью учетной записи администратора. Сделайте это, как только получите доступ, чтобы такого больше никогда с вами не повторилось. У умных людей всегда есть запасной план.
Что делать после получения доступа
Вот несколько шагов, которые вы можете или должны предпринять, когда снова войдете в свой компьютер с Windows 10. Убедитесь, что этого больше никогда с вами не случится.
Не могу создать новый PIN-код
Если не удается установить новый PIN-код, выполните следующие действия.
Очистите содержимое папки Ngc, находящейся по указанному ниже пути (включите скрытые файлы на вкладке «Вид» в проводнике).
Теперь у вас должен быть доступ к папке Ngc. Откройте её и удалите всё внутри, а но не саму папку. У Вас должна появиться возможность создать новый PIN-код.
Редактор групповой политики
Откройте редактор групповой политики из меню «Пуск». Перейдите по указанному ниже пути. Доступно только для пользователей Windows Pro.
Административные шаблоны → Система → Вход в систему
Дважды щелкните «Включить удобный вход с помощью PIN-кода» справа и выберите «Включено». Сохраните всё и выйдите.
Отсутствие возможности войти в систему на компьютере с Windows 10 может расстраивать. Ведь вы теряете доступ ко всем накопленным данным. Те, у кого есть резервные копии на внешнем диске или в облаке, будут беспокоиться меньше. Они могут сбросить или отформатировать ноутбук, но не все. Убедитесь, что вы не повторяете эту ошибку, и всегда имейте резервную копию.
Источник
12 лучших способов исправить ошибку ПИН-код Windows 10 не работает
Microsoft Windows 10 поставляется с Hello, более простым способом входа в систему на вашем компьютере. Больше не нужно запоминать длинные сложные пароли. Просто введите ПИН-код, и вы вошли. Но некоторые люди даже забывают ПИН-код и блокируют доступ к своему компьютеру. Другие поняли, что PIN-код просто не работает, хотя, возможно, он и правильный. Как исправить ошибку не работает PIN-код Windows 10?
У этой проблемы могут быть другие причины. Допустим, вы делите свой ноутбук с кем-то другим, и этот человек изменил PIN-код и забыл сообщить вам.
Может это ошибка или баг? Причина могла быть любой. Однако мы составили список проверенных и проверенных решений, которые помогли решить проблему, когда ПИН-код Windows 10 не работает.
1. Caps Lock включен
Некоторые новые модели ноутбуков не имеют светодиодного индикатора для Caps Lock. Без визуальной индикации невозможно узнать, включен ли он, особенно когда ОС Windows не может его обнаружить. Вместо этого вы увидите черные точки. Проверьте фиксацию заглавных букв, а также цифровую блокировку, пока вы на ней.
Нажмите и удерживайте опцию предварительного просмотра пароля в правом углу поля, чтобы увидеть, что вы только что ввели. Это еще один способ убедиться, что Caps Lock отключен, или выбран правильный язык, или вы вводите правильный пароль.
2. Язык
Это случилось с одним из моих друзей. Мы собирались начать игровую сессию, когда он решил сделать небольшой перерыв. Кто-то изменил язык экрана входа в систему из раскрывающегося меню, и его ПИН-код перестал работать.
Если это случилось с вами, вы найдете опцию в правом нижнем углу экрана. Для английского он должен отображаться как EN или ENG, но это будет зависеть от выбранного вами языка. Убедитесь, что он говорит то, что должен сказать, или щелкните по нему один раз, чтобы изменить язык ввода.
3. Учетная запись пользователя
У вас настроено несколько учетных записей? Может быть, учетная запись гостя? Проверьте в левой нижней части экрана, чтобы убедиться, что выбрана правильная учетная запись пользователя. Попробуйте еще раз, чтобы проверить, работает ли ПИН-код Windows 10 или нет.
4. Экранная клавиатура
Вы замечаете возможность запустить экранную клавиатуру на экране? Нажмите на нее, чтобы ввести ПИН-код Windows 10, используя виртуальную клавиатуру вместо физической. Возможно, возникла проблема с вашей клавиатурой. Не забудьте проверить другую клавиатуру и обновить драйверы клавиатуры и мыши после входа в систему. Просто для уверенности.
5. Перезагрузитесь.
Некоторые пользователи сообщили об успехе, используя этот старый трюк. Ошибка или случайная ошибка могут быть причиной того, что Windows Hello нарушит экран входа в систему. Попробуйте перезагрузить компьютер один раз или выполните принудительную перезагрузку. Нажмите и удерживайте кнопку питания, пока она не выключится. Затем подождите несколько секунд и снова загрузитесь.
Некоторые пользователи также были свидетелями ошибки «Похоже, Windows не загружалась правильно», за которой обычно следует «Просмотреть дополнительные параметры» или «Перезагрузить компьютер». Просто перезапустите.
6. Извлеките аккумулятор.
Некоторым пользователям удалось устранить ошибку «Не работает PIN-код Windows 10», вынув аккумулятор ноутбука. Возможно, вам придется открутить несколько винтов, но процесс довольно прост. В более новых моделях нет съемного аккумулятора. Извлеките аккумулятор и подключите ноутбук с помощью шнура питания, а затем повторите попытку.
7. Используйте пароль
Можете ли вы вместо этого просмотреть экран пароля? Некоторых пользователей приветствует экран пароля вместо экрана, требующего ввода ПИН-кода.
Вы можете просмотреть варианты входа в систему? Нажмите на нее один раз, чтобы выбрать кнопку пароля учетной записи Microsoft. Теперь вы можете ввести это, чтобы войти в свой компьютер. Вы заметите эту опцию, только если вы вошли в учетную запись Microsoft на своем компьютере. Если вы используете Windows 10 в автономном режиме или без лицензии (пробная версия), эта дверь закрыта.
Не уверены, вводите ли вы правильный пароль или включен / выключен режим Caps Lock (опять же, проблема с индикатором отсутствует)? Нажмите и удерживайте параметр «Предварительный просмотр пароля» справа, чтобы просмотреть то, что вы только что ввели.
Не помните пароль, потому что слишком сильно полагались на ПИН-код? Вот почему вы всегда должны помнить или записывать важные пароли в автономном режиме в безопасном месте.
Вы можете использовать функцию подсказки, чтобы попытаться запомнить пароль. Он появится, если вы введете неправильный пароль / PIN один или два раза. Например, ваше первое школьное имя или детское прозвище.
8. Я забыл свой PIN-код
Вы заметите эту опцию прямо под полем, в котором вы вводите PIN-код Windows 10. Щелкните по нему один раз и следуйте инструкциям на экране, чтобы сбросить PIN-код. Это потребует ввода идентификатора электронной почты вашей учетной записи Microsoft, чтобы получить электронное письмо с подтверждением, что вы хотите изменить его, и это не кто-то другой, пытающийся взломать ваш компьютер.
Введите код, и вы должны получить код по электронной почте, который вы введете для подтверждения своей личности, а затем вам будет предложено создать новый PIN-код / пароль.
9. Учетная запись администратора
Если вы находитесь на корпоративном или корпоративном компьютере, подключенном к серверу, поговорите со своим администратором или ИТ-специалистом. Он / она сможет исправить это за вас.
Эта проблема или ситуация — именно то, почему вам следует иметь другую учетную запись администратора или гостя в качестве резервной копии. Вы можете просто сбросить пароль / PIN-код или создать или удалить учетную запись пользователя с помощью учетной записи администратора. Сделайте это, как только получите доступ, чтобы этого больше никогда с вами не повторилось. У умных людей всегда есть запасной план.
10. Что делать после получения доступа к компьютеру
Вот несколько шагов, которые вы можете или должны предпринять после того, как снова войдете в свой компьютер с Windows 10. Убедитесь, что это никогда не повторится с вами снова.
У вас есть компьютер Dell? Удалить Защита данных Dell инструменты безопасности, потому что многие пользователи сочли его ответственным за ошибку PIN-кода Windows 10.
11. Не могу создать новый PIN-код
Если вам не удается установить новый PIN-код, выполните следующие действия.
Очистите содержимое папки Ngc, находящейся по указанному ниже пути к папке (включите скрытые файлы на вкладке «Просмотр» в проводнике).
Нет доступа к папке? Щелкните правой кнопкой мыши, чтобы выбрать «Свойства», и выберите «Дополнительно» на вкладке «Безопасность».
Нажмите «Изменить» рядом с «Система / владелец». Я вижу Владелец на моем экране, но некоторые пользователи видят и Систему.
Введите имя учетной записи пользователя или просто администратора, если вы используете учетную запись администратора, в поле «Введите имя объекта для выбора». Нажмите «Проверить имена» и затем «ОК».
Выберите «Заменить владельца подконтейнеров и объектов» и нажмите «Применить», а затем «ОК».
Теперь у вас должен быть доступ к папке Ngc. Откройте его и удалите все внутри, а не саму папку. Вы должны иметь возможность создать новый PIN-код.
12. Редактор групповой политики.
Откройте редактор групповой политики из меню «Пуск». Перейдите по указанному ниже пути к папке. Доступно только для пользователей Windows Home.
Дважды щелкните «Включить удобный вход с помощью PIN-кода» справа и выберите «Включено здесь». Сохраните все и выйдите. Убедитесь, что PIN-код Windows 10 по-прежнему не работает для вас.
Приколи это
Отсутствие возможности войти в систему на компьютере с Windows 10 может вызывать беспокойство. Все эти данные вы больше не можете получить, потому что не можете получить к ним доступ. Те, у кого есть резервные копии на внешнем диске или в облаке, будут меньше беспокоиться. Они могут сбросить или отформатировать ноутбук, но не все. Убедитесь, что вы не повторяете эту ошибку, и всегда имейте резервную копию.
Следующий:
Вот как вы можете сбросить или восстановить компьютер с Windows 10. Узнайте, чем они отличаются друг от друга и какой из них использовать в разных обстоятельствах.
Источник
Во время установки Windows Hello в Windows также необходимо создать ПИН-код. PIN-код гарантирует, что вы все равно сможете войти, если Hello не работает. При установке Hello можно получить ошибку ПИН-кода Windows 10 . В этом руководстве мы расскажем об этих ошибках и о том, как их можно устранить.
Содержание
- Исправить ошибку ПИН Windows 10
- 1] Выйти, а затем войти снова
- 2] Отсоедините устройство от Azure AD и снова присоединитесь
- 3] Проблемы с TPM в Windows 10 Ошибка PIN
- 4] Проблемы с конфигурацией
- 5] Другие ошибки PIN 10 в Windows 10
- 6] Обратитесь в службу поддержки Microsoft для Windows 10 Pin Error
Исправить ошибку ПИН Windows 10
Сообщение об ошибке: Что-то пошло не так, и мы не смогли установить ваш PIN-код, ошибка 0x80070032 .

Непосредственно перед тем, как мы начнем углубляться в коды ошибок, вы должны сделать несколько вещей, которые могут решить большинство проблем. Сюда входит попытка создания PIN-кода снова, вход/выход из системы и перезагрузка устройства.
1] Выйти, а затем войти снова
Вот список кодов ошибок, которые могут быть решены простым выходом из системы и повторным входом с той же учетной записью. Эти коды ошибок являются временными.
-
- 0x801C044E: Не удалось получить ввод кредитов пользователя
- 0x801C03EF: сертификат AIK больше не действителен
- 0x801C03EE: Аттестация не удалась
- 0x801C03EC: необработанное исключение из сервера
- 0x801C03EB: HTTP-ответ сервера недействителен
- 0x801C03E9: Сообщение ответа сервера недопустимо
- 0x801C0010: сертификат AIK недействителен или не является доверенным
- 0x801C0011: Неверный оператор подтверждения транспортного ключа
- 0x801C0012: запрос на обнаружение имеет неверный формат
Все ошибки ПИН-кода Windows, связанные с Active Directory, имеют простое решение. Отсоедините машину, а затем присоединитесь снова. Затем можно попытаться создать ПИН-код еще раз. Чтобы отсоединиться от компьютера, перейдите в «Настройки»> «Система»> «О программе» и выберите Отключиться от организации .
Ниже приведен список кодов ошибок Windows 10 PIN с объяснением проблемы, с которой он сталкивается. Поскольку это проблема Azure AD, решение аналогично приведенному выше для всех кодов ошибок.
0x801C03ED: Для этого есть несколько причин. Это может быть из-за
- Многофакторная аутентификация требуется для операции «ProvisionKey», но не была выполнена
- Токен не найден в заголовке авторизации
- Не удалось прочитать один или несколько объектов
- или запрос, отправленный на сервер, был неверным.
0x801C03EA: Это происходит, когда серверу не удается авторизовать пользователя или устройство. Попросите ИТ-администратора проверить, является ли токен, выданный сервером AD, действительным, и у пользователя есть разрешение на регистрацию ключей Windows Hello для бизнеса.
0x801C0015: . Если устройство новое, его необходимо присоединить к домену Active Directory. Присоедините компьютер к домену Active Directory и повторите попытку.
0x801C000E: . Исправление для этого доступно администратору, который управляет компьютером в организации. Код ошибки означает, что число компьютеров, которые могут присоединиться к Azure AD, максимально. Администратор должен удалить какое-либо другое устройство из каталога и снова добавить тот же компьютер или увеличить максимальное количество устройств на пользователя.
0x80090005: Сообщение об ошибке «NTE_BAD_DATA» означает, что существует проблема с сертификатом, и вам необходимо отсоединить устройство от Azure AD и снова присоединиться.
0x80090011: в сообщении об ошибке будет сказано: «Контейнер или ключ не найден». Обязательно присоединитесь и присоединитесь к Azure AD.
0x8009000F: в сообщении об ошибке будет сказано: «Контейнер или ключ уже существует». Отсоединитесь и присоединитесь к устройству из Azure AD.
0x801C044D: Когда устройство пытается присоединиться к AD, код авторизации также должен содержать идентификатор устройства. Он действует как идентификатор. Если этого не хватает, вам нужно отсоединить устройство от Azure AD и снова присоединиться
3] Проблемы с TPM в Windows 10 Ошибка PIN
0x80090029: Ошибка возникает, когда на компьютере не завершена настройка TPM.
- Войдите с помощью учетной записи администратора на устройстве
- В начале введите tpm.msc. Он откроет документ Microsoft Common Console.
- Нажмите на меню «Файл действий» и выберите «Подготовить TPM».
0x80090031: . В сообщении об ошибке отображается «NTE_AUTHENTICATION_IGNORED». Чтобы устранить эту проблему, перезагрузите компьютер, и, если ошибка все еще возникает, перезагрузите TPM или запустите Clear-TPM.
0x80090035: Это происходит, когда деловая политика организации делает TPM обязательным. Однако, когда на устройстве нет TPM, единственным вариантом является снятие ограничения для TPM и присоединение к AD.
4] Проблемы с конфигурацией
0x801C0016: Конфигурация поставщика федерации пуста. Зайдите сюда и убедитесь, что файл не пустой.
0x801C0017: домен поставщика федерации пуст. Перейдите сюда и убедитесь, что элемент FPDOMAINNAME не пуст.
0x801C0018: URL-адрес конфигурации клиента поставщика федерации пуст. Перейдите сюда и убедитесь, что элемент clientconfig содержит действительный URL-адрес.
5] Другие ошибки PIN 10 в Windows 10
0x801C044D: невозможно получить токен пользователя
Сначала выйдите, а затем войдите снова. После этого проверьте сеть и учетные данные.
0x801C000F: операция прошла успешно, но устройство требует перезагрузки
Просто перезагрузите устройство и попробуйте снова установить Windows Hello.
x801C0003: пользователь не авторизован для регистрации
Проверьте, есть ли у пользователя разрешение на установку Windows Hello для бизнеса. Если нет, то разрешение должно быть предоставлено ИТ-администратором для завершения процесса.
0x8009002A NTE_NO_MEMORY
На компьютере недостаточно памяти. Закройте все большие программы, а затем снова запустите программу установки.
0x80090036: пользователь отменил интерактивное диалоговое окно
Вы должны попробовать процесс установки снова.
0x8009002d: Что-то пошло не так, пропустите сейчас и повторите попытку через некоторое время.
Узнайте, как устранить ошибку PIN 10 для Windows 10 0x8009002d
6] Обратитесь в службу поддержки Microsoft для Windows 10 Pin Error
При этом существует несколько ошибок, которые можно устранить, обратившись в службу поддержки Microsoft. Вот список:
- 0x80072f0c: неизвестно
- 0x80070057: передан неверный параметр или аргумент
- 0x80090027: вызывающий абонент указал неверный параметр. Если сторонний код получает эту ошибку, они должны изменить свой код.
- 0x8009002D: NTE_INTERNAL_ERROR
- 0x80090020: NTE_FAIL
- 0x801C0001: ответ сервера ADRS не в допустимом формате
- 0x801C0002: серверу не удалось аутентифицировать пользователя
- 0x801C0006: необработанное исключение из сервера
- 0x801C000C: сбой обнаружения
Мы надеемся, что это руководство от Microsoft, для устранения неполадок с ошибкой PIN 10 Windows 10 отвечает на все ваши запросы. Если на вашем экране есть другой код ошибки, поделитесь с нами в комментариях.
Содержание
- Ошибки Windows Hello при создании ПИН-кода
- Где указан код ошибки?
- Средства устранения ошибки
- Ошибки, способ устранения которых неизвестен
- Устранение неполадок Windows Hello
- Перед началом
- Проверьте наличие обновлений
- Windows Hello не распознает меня, или при попытке входа отображается сообщение об ошибке
- Статьи по теме
- Перед началом
- Проверьте наличие обновлений
- Windows Hello не распознает меня, или при попытке входа отображается сообщение об ошибке
- Исправить ошибку «PIN-код недоступен» в Windows 10
- Причины, по которым ПИН-код недоступен
- Как исправить ошибку
- Исправьте ошибки Windows Hello при создании ПИН-кода в Windows 10
- Исправить ошибку ПИН Windows 10
- 1] Выйти, а затем войти снова
- 2] Отсоедините устройство от Azure AD и снова присоединитесь
- 3] Проблемы с TPM в Windows 10 Ошибка PIN
- 4] Проблемы с конфигурацией
- 5] Другие ошибки PIN 10 в Windows 10
- 6] Обратитесь в службу поддержки Microsoft для Windows 10 Pin Error
- Устранение неполадок с Windows Hello на Surface
- Перед началом работы
- Windows Hello не распознает мое лицо или отпечатки пальцев или появляется сообщение об ошибке
Ошибки Windows Hello при создании ПИН-кода
Относится к:
Во время настройки Windows Hello в Windows 10 может возникнуть ошибка на этапе создания рабочего ПИН-кода. В этом разделе перечислены некоторые коды ошибок с рекомендациями по решению проблемы. При возникновении ошибки, код которой не указан в данном разделе, обратитесь в службу поддержки Майкрософт.
Где указан код ошибки?
На следующем рисунке показан пример ошибки на этапе Создание ПИН-кода.
Средства устранения ошибки
Если во время создания рабочего PIN-кода возникает ошибка, порекомендуйте пользователю выполнить следующие действия. Многие ошибки можно устранить одним из указанных способов.
Маркер не был найден в загонах авторизации.
Не удалось прочитать один или несколько объектов.
Серверу отправлен недействительный запрос.
У пользователя нет разрешений на вступление в Azure AD. Выйдите из системы и снова выполните вход. Если это не устраняет проблему, отсоединяйте устройство из Azure AD и всоединяйтесь.
Разрешить пользователю присоединяться к Azure AD в настройках устройств Azure AD. 0x801C03EE Сбой проверки. Выйдите из системы и снова выполните вход. 0x801C03EF Сертификат AIK больше не действителен. Выйдите из системы и снова выполните вход. 0x801C03F2 Windows Hello регистрации ключей не удалось. ERROR_BAD_DIRECTORY_REQUEST. Другой объект с таким же значением для свойств proxyAddresses уже существует. Чтобы устранить проблему, обратитесь к дублирующим атрибутам Prevent Dirsync. Кроме того, если не существует конфликта синхронизации, убедитесь, что «адрес почты и электронной почты» в AAD и основной SMTP-адрес одинаковы в прокси-адресе. 0x801C044D Маркер авторизации не содержит ID устройства. Отсоединять устройство от Azure AD и снова войди. Невозможно получить маркер пользователя. Выйдите из системы и снова выполните вход. Проверьте сеть и учетные данные. 0x801C044E Не удалось получить ввод учетных данных пользователей. Выйдите из системы и снова выполните вход.
Ошибки, способ устранения которых неизвестен
В случае возникновения ошибок, указанных в этой таблице, обратитесь за помощью в службу поддержки Майкрософт.
Источник
Устранение неполадок Windows Hello
Если у вас возникли проблемы со входом на устройство с Windows 11 с помощью Windows Hello, попробуйте сделать следующее.
Перед началом
Убедитесь, что вы настроили Windows Hello на устройстве. Дополнительные сведения о том, как это сделать, см. в статье Сведения о приложении Windows Hello и его настройке.
Проверьте наличие обновлений
Установка обновлений Windows может устранить проблемы с Windows Hello. Нажмите Пуск > Параметры > Центр обновления Windows > Проверить наличие обновлений.
Установите все необходимые обновления. Может потребоваться перезапустить устройство. Теперь снова попробуйте войти в систему с помощью Windows Hello.
Примечание: Если вы настроили несколько методов входа (например, пароль, ПИН-код или Windows Hello), то система Windows будет отображать эти варианты на экране входа. Выберите нужный вариант для входа.
Windows Hello не распознает меня, или при попытке входа отображается сообщение об ошибке
Если системе не удается правильно отсканировать ваше лицо или отпечаток пальца (или вы используете не тот палец для входа), то при попытке входа с помощью Windows Hello появится сообщение об ошибке. В этом случае попробуйте войти с помощью ПИН-кода или пароля, а затем снова настройте Windows Hello.
Если вы видите сообщение об ошибке Не удалось распознать вас. Выполните вход с помощью ПИН-кода при попытке войти с помощью Windows Hello, выполните следующие действия, чтобы улучшить распознавание. Это сообщение об ошибке может возникать, если вы носите очки, но не настроили функцию распознавания лиц, чтобы она распознавала вас в очках и без очков. Это также может произойти, если устройство было перемещено, а в новом месте условия освещения значительно отличаются от прежних.
Чтобы улучшить распознавание, нажмите Пуск > Параметры > Учетные записи > Варианты входа > Распознавание лиц (Windows Hello) и выберите Улучшить распознавание.
Статьи по теме
Если у вас возникли проблемы со входом на устройство с Windows 10 с помощью Windows Hello, попробуйте сделать следующее.
Перед началом
Убедитесь, что вы настроили Windows Hello на устройстве. Дополнительные сведения о том, как это сделать, см. в статье Сведения о приложении Windows Hello и его настройке.
Проверьте наличие обновлений
Установка обновлений Windows может устранить проблемы с Windows Hello. Нажмите Пуск > Параметры > Обновление и безопасность > Центр обновления Windows > Проверить наличие обновлений.
Установите все необходимые обновления. Может потребоваться перезапустить устройство. Теперь снова попробуйте войти в систему с помощью Windows Hello.
Примечание: Если вы настроили несколько методов входа (например, пароль, ПИН-код или Windows Hello), то система Windows будет отображать эти варианты на экране входа. Выберите нужный вариант для входа.
Windows Hello не распознает меня, или при попытке входа отображается сообщение об ошибке
Если системе не удается правильно отсканировать ваше лицо или отпечаток пальца (или вы используете не тот палец для входа), то при попытке входа с помощью Windows Hello появится сообщение об ошибке. В этом случае попробуйте войти с помощью ПИН-кода или пароля, а затем снова настройте Windows Hello.
Если вы видите сообщение об ошибке Не удалось распознать вас. Выполните вход с помощью ПИН-кода при попытке войти с помощью Windows Hello, выполните следующие действия, чтобы улучшить распознавание. Это сообщение об ошибке может возникать, если вы носите очки, но не настроили функцию распознавания лиц, чтобы она распознавала вас в очках и без очков. Это также может произойти, если устройство было перемещено, а в новом месте условия освещения значительно отличаются от прежних.
Чтобы улучшить распознавание, нажмите Пуск > Параметры > Учетные записи > Варианты входа > Распознавание лиц Windows Hello и выберите Улучшить распознавание.
Источник
Исправить ошибку «PIN-код недоступен» в Windows 10
Когда мы включаем компьютер или блокируем сеанс на ПК, Windows запрашивает у нас PIN-код, прежде чем продолжить. Конечно, чтобы использовать его, мы должны предварительно настроить его либо во время установки операционной системы (поскольку он спросит нас, хотим ли мы настроить его здесь), либо позже, из меню конфигурации оборудования.
Если мы не знаем PIN-код или он не работает, мы все равно можем войти в систему, используя пароль нашей учетной записи из параметров входа.
Причины, по которым ПИН-код недоступен
Есть несколько причин, по которым у нас могут возникнуть проблемы со входом в систему с помощью нашего PIN-кода Windows Hello. Чаще всего это связано с обновлениями Windows. Возможно, обновление не удалось установить или даже установить неправильно, поэтому использование этого кода было заблокировано.
Также часто происходит сбой из-за проблем с разрешениями. Windows использует довольно сложную систему внутренних разрешений, где СИСТЕМА имеет наивысший уровень привилегий, но к нему никто не может получить доступ. Следовательно, если что-то пойдет не так с любым каталогом, созданным SYSTEM, мы не сможем прочитать его содержимое. И если это произойдет с каталогом, в котором Windows Hello информация сохраняется, то мы не сможем ее использовать.
Конечно, также может быть, что причина, по которой мы не можем войти в систему, заключается в том, что на нашем компьютере установлено вредоносное ПО. И даже то, что человек много раз пытался запустить, неправильно введя код, и, следовательно, в конце концов компьютер сломался.
По какой-то причине это почти всегда решается сбросом файлов PIN-кода Windows 10. А потом объясняем, как это сделать.
Как исправить ошибку
Чтобы решить эту ошибку, мы должны войти в систему с правами администратора. В противном случае мы ничего не сможем сделать. Если наша учетная запись имеет права администратора, мы можем использовать другой метод входа (например, Microsoft пароль учетной записи) для входа без необходимости проходить через Windows Hello.
Оказавшись внутри, мы откроем Windows File Explorer окна, и прежде всего мы откроем вкладку «Просмотр», чтобы установить флажок показать скрытые предметы на жесткий диск.
После отображения этих файлов мы должны войти в наш основной жесткий диск и перейти в каталог Windows> ServiceProfiles> LocalService> AppData> Local> Microsoft. Здесь мы найдем папку под названием «Ngc», в которой хранится информация, связанная с PIN-кодом Windows 10.
По соображениям безопасности мы не сможем войти или удалить эту папку. Это связано с тем, что их уровень привилегий СИСТЕМНЫЙ, выше, чем у нашей учетной записи администратора. Что мы сможем сделать, так это изменить его разрешения, чтобы все пользователи могли читать информацию, которая находится в нем, чтобы ПИН-код Windows снова работал. Для этого мы щелкаем по нему правой кнопкой мыши, чтобы открыть » Свойства » окно. Попав в него, мы переходим к » Безопасность », И там мы нажимаем на« Дополнительные параметры «Кнопку.
Теперь мы можем увидеть окно расширенной конфигурации безопасности папки. Здесь отображаются разрешения пользователя на него и его владелец. В » Владелец бизнеса », Мы нажимаем« Изменить ».
Затем мы можем увидеть окно параметров пользователя и группы Windows. Первое, что мы сделаем, это выберем » Тип объекта », Чтобы убедиться, что все элементы там отмечены. Теперь мы напишем имя внизу и нажмем » Проверьте имена », Так что Windows определяет внутреннее имя пользователя, и мы можем работать с ним.
Нажимаем принять и все. Теперь, вернувшись в предыдущее окно, мы увидим, как Windows обнаружила изменение имени владельца. Затем мы должны установить флажок » Заменить владельца в подконтейнерах и объектах », Который появляется чуть ниже.
Наконец, мы нажимаем «Применить» и «ОК», чтобы все изменения были сохранены и применены к нашему ПК.
Мы уже изменили права доступа к папке Ngc, о которых говорили ранее. Следовательно, поскольку мы теперь его авторы, мы сможем его редактировать. Нам просто нужно войти двойным щелчком и удалить все, что находится внутри этой папки. Это сотрет все, что связано с PIN-кодом нашей Windows. А потом перезагружаем компьютер.
Наконец, нам просто нужно вернуться в меню настроек Windows 10 и создать новый PIN-код из параметров Windows Hello. Этот новый PIN-код сохранит вашу новую информацию обратно в каталог Ngc. Таким образом, когда мы закрываем или блокируем сеанс, мы можем без проблем запустить его снова.
Источник
Исправьте ошибки Windows Hello при создании ПИН-кода в Windows 10
Исправить ошибку ПИН Windows 10
Непосредственно перед тем, как мы начнем углубляться в коды ошибок, вы должны сделать несколько вещей, которые могут решить большинство проблем. Сюда входит попытка создания PIN-кода снова, вход/выход из системы и перезагрузка устройства.
1] Выйти, а затем войти снова
Вот список кодов ошибок, которые могут быть решены простым выходом из системы и повторным входом с той же учетной записью. Эти коды ошибок являются временными.
Ниже приведен список кодов ошибок Windows 10 PIN с объяснением проблемы, с которой он сталкивается. Поскольку это проблема Azure AD, решение аналогично приведенному выше для всех кодов ошибок.
0x801C03ED: Для этого есть несколько причин. Это может быть из-за
0x801C03EA: Это происходит, когда серверу не удается авторизовать пользователя или устройство. Попросите ИТ-администратора проверить, является ли токен, выданный сервером AD, действительным, и у пользователя есть разрешение на регистрацию ключей Windows Hello для бизнеса.
0x80090005: Сообщение об ошибке «NTE_BAD_DATA» означает, что существует проблема с сертификатом, и вам необходимо отсоединить устройство от Azure AD и снова присоединиться.
0x80090011: в сообщении об ошибке будет сказано: «Контейнер или ключ не найден». Обязательно присоединитесь и присоединитесь к Azure AD.
0x8009000F: в сообщении об ошибке будет сказано: «Контейнер или ключ уже существует». Отсоединитесь и присоединитесь к устройству из Azure AD.
0x801C044D: Когда устройство пытается присоединиться к AD, код авторизации также должен содержать идентификатор устройства. Он действует как идентификатор. Если этого не хватает, вам нужно отсоединить устройство от Azure AD и снова присоединиться
3] Проблемы с TPM в Windows 10 Ошибка PIN
0x80090029: Ошибка возникает, когда на компьютере не завершена настройка TPM.
0x80090035: Это происходит, когда деловая политика организации делает TPM обязательным. Однако, когда на устройстве нет TPM, единственным вариантом является снятие ограничения для TPM и присоединение к AD.
4] Проблемы с конфигурацией
0x801C0016: Конфигурация поставщика федерации пуста. Зайдите сюда и убедитесь, что файл не пустой.
0x801C0017: домен поставщика федерации пуст. Перейдите сюда и убедитесь, что элемент FPDOMAINNAME не пуст.
0x801C0018: URL-адрес конфигурации клиента поставщика федерации пуст. Перейдите сюда и убедитесь, что элемент clientconfig содержит действительный URL-адрес.
5] Другие ошибки PIN 10 в Windows 10
0x801C044D: невозможно получить токен пользователя
Сначала выйдите, а затем войдите снова. После этого проверьте сеть и учетные данные.
0x801C000F: операция прошла успешно, но устройство требует перезагрузки
Просто перезагрузите устройство и попробуйте снова установить Windows Hello.
x801C0003: пользователь не авторизован для регистрации
Проверьте, есть ли у пользователя разрешение на установку Windows Hello для бизнеса. Если нет, то разрешение должно быть предоставлено ИТ-администратором для завершения процесса.
0x8009002A NTE_NO_MEMORY
На компьютере недостаточно памяти. Закройте все большие программы, а затем снова запустите программу установки.
0x80090036: пользователь отменил интерактивное диалоговое окно
Вы должны попробовать процесс установки снова.
0x8009002d: Что-то пошло не так, пропустите сейчас и повторите попытку через некоторое время.
Узнайте, как устранить ошибку PIN 10 для Windows 10 0x8009002d
6] Обратитесь в службу поддержки Microsoft для Windows 10 Pin Error
При этом существует несколько ошибок, которые можно устранить, обратившись в службу поддержки Microsoft. Вот список:
Мы надеемся, что это руководство от Microsoft, для устранения неполадок с ошибкой PIN 10 Windows 10 отвечает на все ваши запросы. Если на вашем экране есть другой код ошибки, поделитесь с нами в комментариях.
Источник
Устранение неполадок с Windows Hello на Surface
Примечание: Некоторые продукты могут быть недоступны в вашей стране или вашем регионе.
Не удается войти в систему на устройстве Surface с помощью Windows Hello? Для устранения проблемы попробуйте следующие решения.
Windows Hello — это более персонализированный способ входа с помощью взгляда или прикосновения. Фронтальная инфракрасная камера на устройстве Surface распознает ваше лицо и радужную оболочку глаза, позволяя вам выполнить вход в Windows 10 без необходимости прикасаться к экрану или клавиатуре. Или, если у вас есть современная клавиатура Майкрософт с идентификатором отпечатков пальцев или устройство Surface Pro Type Cover с идентификатором отпечатков пальцев (продаются отдельно), тогда для входа вы можете использовать устройство считывания отпечатков пальцев.
Если возникают неполадки с устройством считывания отпечатков пальцев на современной клавиатуре Майкрософт с идентификатором отпечатков пальцев, ознакомьтесь со статьейУстранение проблем в устройстве считывания отпечатков пальцев на современной клавиатуре Майкрософт с идентификатором отпечатков пальцев. Современные клавиатуры Майкрософт с идентификатором отпечатков пальцев также можно считать клавиатурой Surface с устройством считывания отпечатков пальцев.
Перед началом работы
Проверьте наличие обновлений и перезапустите Surface
Возможно, доступны обновления драйверов оборудования или ожидается перезагрузка. Это может устранить неполадки, возникающие при использовании Windows Hello. Чтобы проверить наличие обновлений, нажмите кнопку Пуск и выберите Параметры > Обновление и безопасность > Центр обновления Windows > Проверка наличия обновлений. Установите все необходимые обновления. После установки обновлений нажмите кнопку Пуск, а затем выберите Выключение > Перезагрузка (или Обновить и перезагрузить ).
Теперь еще раз попробуйте войти в систему с помощью Windows Hello. Когда устройство Surface распознает ваше лицо или отпечатки пальцев, оно выполнит вход в систему Windows автоматически.
Если вы настроили несколько методов входа, таких как пароль, ПИН-код или Windows Hello, тогда система Windows будет показывать эти параметры на экране входа. Чтобы Windows Hello работал, необходимо выбрать эту опцию.
Windows Hello не распознает мое лицо или отпечатки пальцев или появляется сообщение об ошибке
Если ваше лицо или отпечатки пальцев не сканируются надлежащим образом или если вы используете не тот палец для входа, тогда вы увидите сообщение об ошибке при попытке выполнить вход с помощью Windows Hello. В этом случае попробуйте войти с помощью ПИН-кода или пароля и снова установить Windows Hello.
Если вы видите одно из следующих сообщений об ошибке при попытке входа в Windows Hello, следуйте инструкциям по устранению неполадок.
Не удалось запустить камеру. Войдите с помощью ПИН-кода.
Запустите средство устранения неполадок оборудование и устройств, чтобы убедиться, что установлены правильные драйверы. Чтобы запустить средство устранения неполадок оборудования и устройств, нажмите кнопку Пуск, а затем перейдите в раздел Параметры > Обновление и безопасность > Устранение неполадок и выберите Оборудование и устройства.
Если средство устранения неполадок обнаруживает проблему, но не может устранить ее, вы можете вручную установить обновления Surface.
Не удалось распознать вас. Выполните вход с помощью ПИН-кода.
Это сообщение об ошибке может появиться, если вы носите очки и не указали это в настройках распознавания лиц. Это также может произойти, если устройство перемещено и условия освещения в новом месте существенно отличаются.
Для улучшения распознавания нажмите кнопку Пуск, перейдите в раздел Параметры > Учетные записи > Параметры входа и выберите Улучшить распознавание.
Если устройство считывания отпечатков пальцев на вашем устройстве Surface Pro Type Cover не работает, отключите и повторно подключите его к Surface Pro и попробуйте повторить операцию еще раз.
Если вам не удается войти в систему с помощью ПИН-кода также, возможно, потребуется сбросить его. Для этого войдите с помощью пароля, нажмите кнопку Пуск, перейдите в раздел Параметры > учетные записи > Параметры входа и выберите Я не помню свой ПИН-код.
Восстановите исходные параметры или перезагрузите свой компьютер. Если функция Windows Hello работала до этого, тогда недавно установленные приложения, драйверы или обновления могут быть причиной неполадок. Чтобы устранить эту проблему, попробуйте новый запуск. Дополнительные сведения см. в разделе Восстановление или сброс параметров Surface.
Источник