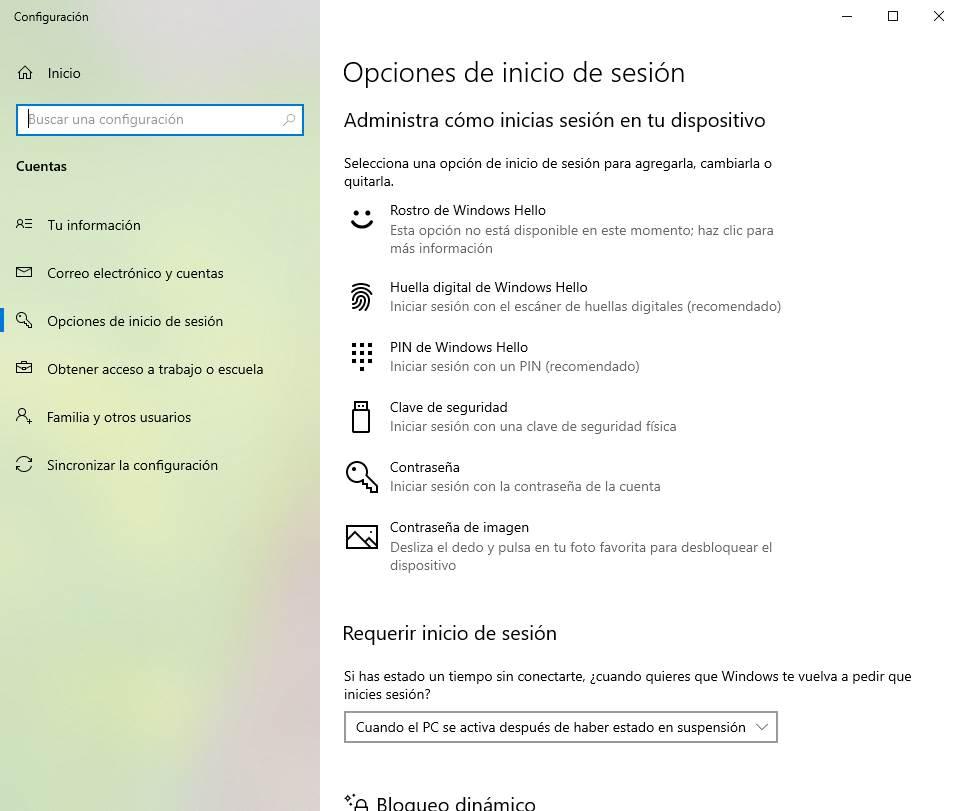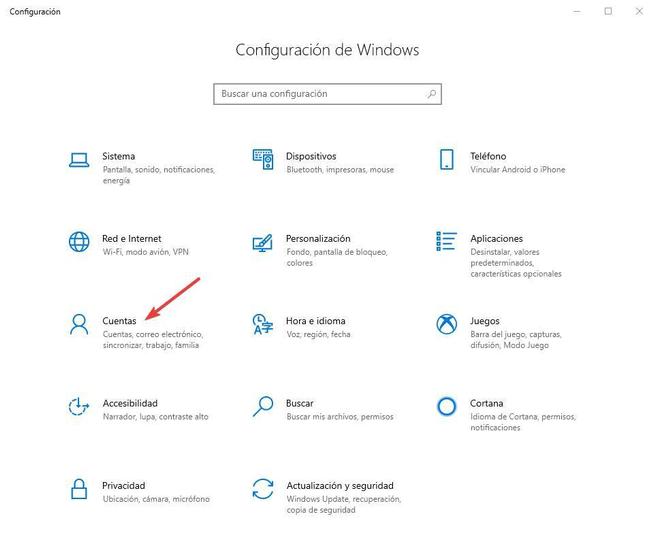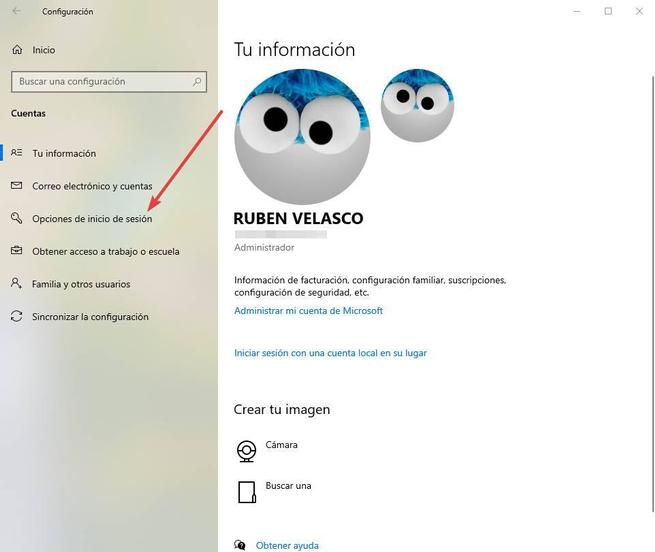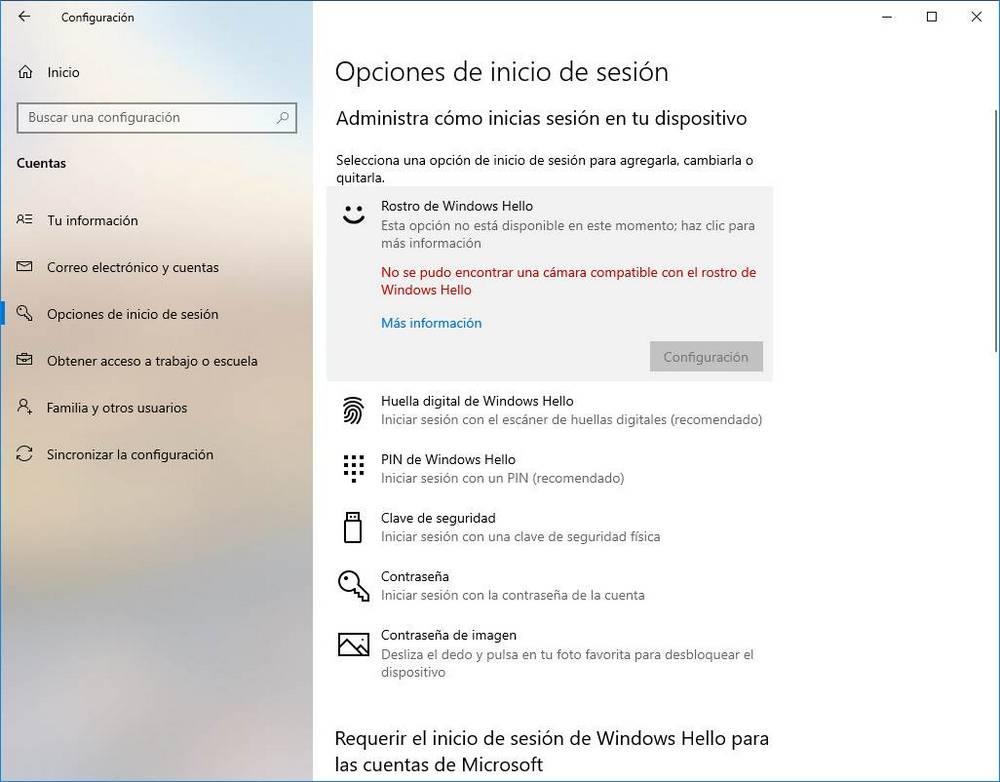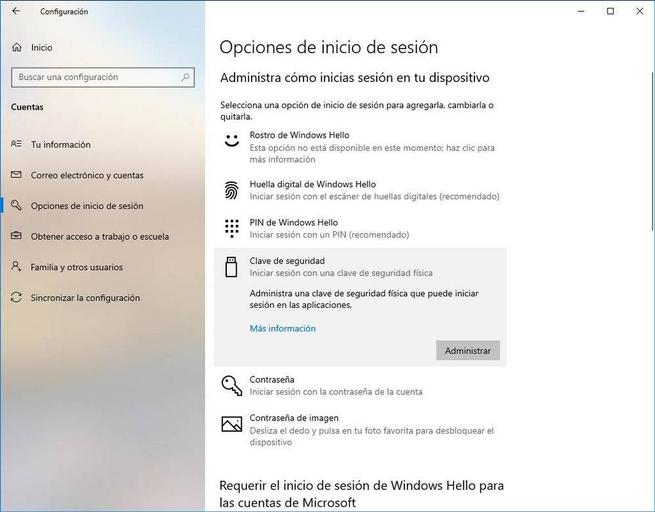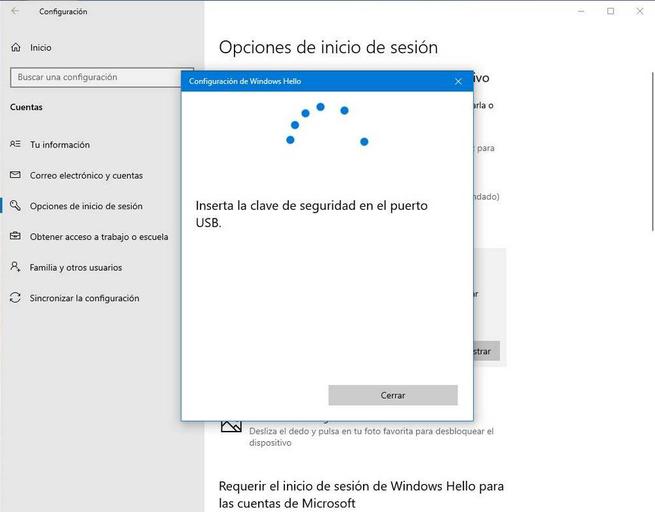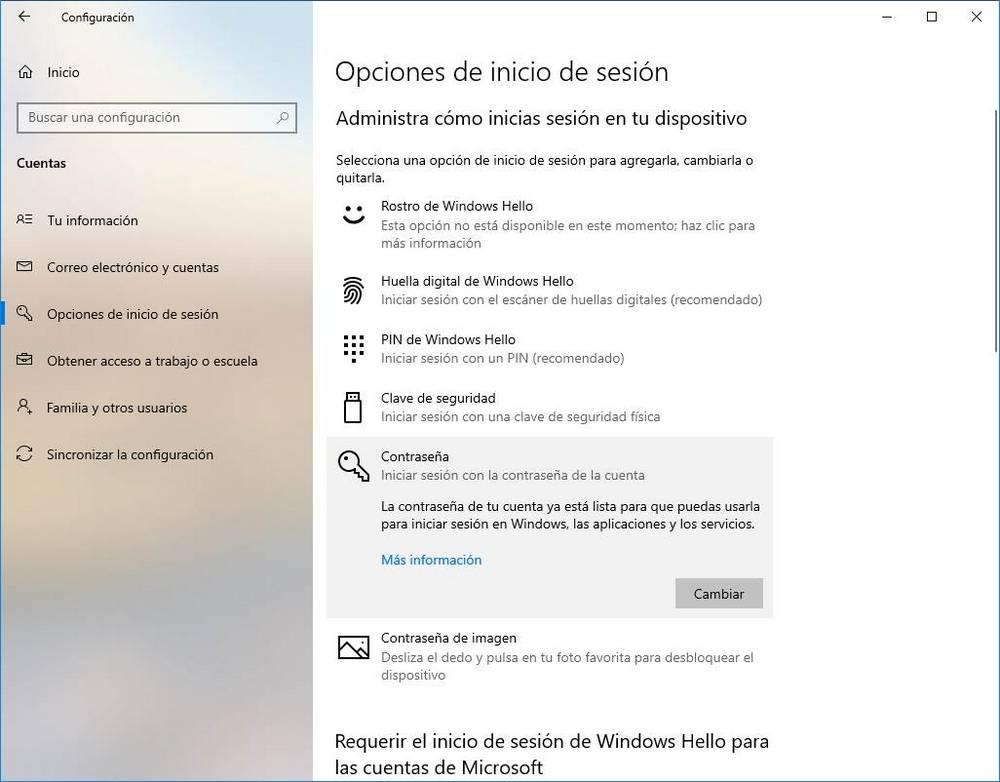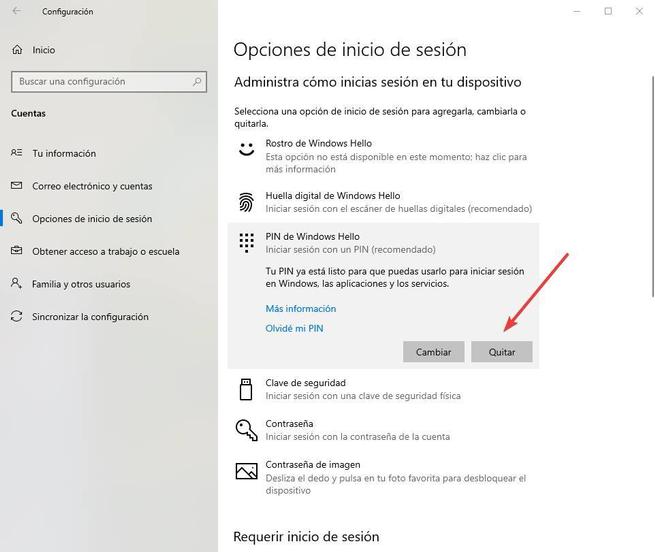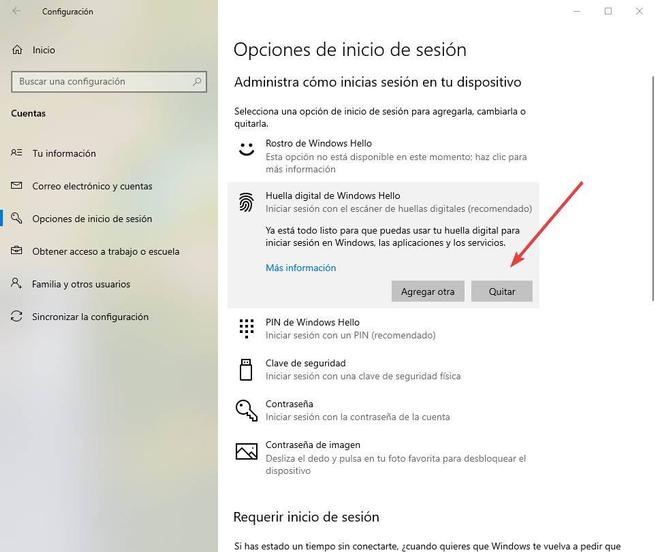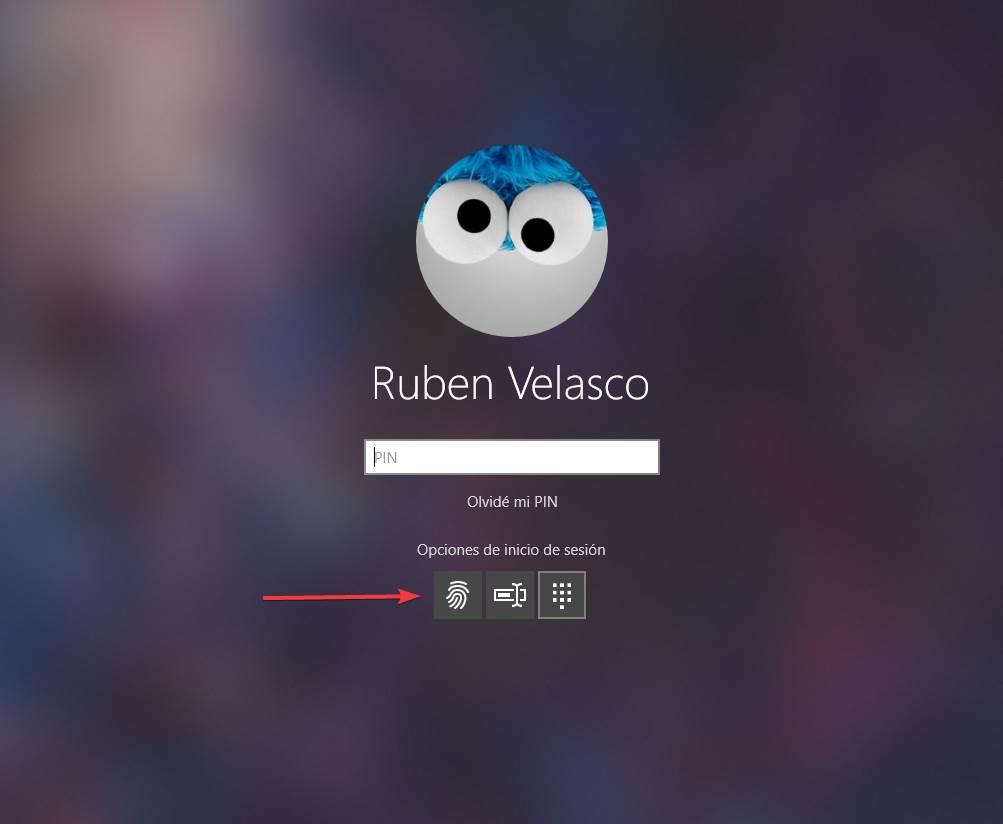Если вам надоело вспоминать или сбрасывать пароль, попробуйте использовать Windows Hello или ключ безопасности, совместимый с платформой FIDO 2, для входа в свою учетную запись Майкрософт. Для этого вам понадобится только устройство с Windows 11 и браузер Microsoft Edge. (Эта функция пока недоступна для консолей Xbox и телефонов.)
Что такое Windows Hello?
Windows Hello — это персонализированный способ входа с помощью функции распознавания лица, отпечатка пальца или ПИН-кода. Windows Hello можно использовать для входа на устройство с экрана блокировки и для входа в учетную запись в Интернете.
Что такое ключ безопасности?
Ключ безопасности — это физическое устройство, которое можно использовать вместо имени пользователя и пароля для входа в систему. Это может быть USB-ключ, который можно хранить в связке ключей, или NFC-устройство, например смартфон или карточка доступа. Он используется в дополнение к отпечатку пальца или ПИН-коду, поэтому даже если кто-либо получит ваш ключ безопасности, он не сможет войти в систему без вашего ПИН-кода или отпечатка пальца.
Ключи безопасности обычно можно приобрести в розничных магазинах, где продаются периферийные устройства для компьютеров.
Совет: Иногда можно услышать ключи безопасности, называемые ключами FIDO2. FIDO расшифровывается как Fast IDentity Online, а стандарты устанавливаются и управляются альянсом FIDO.
Как выполнить вход с помощью Windows Hello
Выполните описанные ниже действия, чтобы настроить Windows Hello, а затем войдите в свою учетную запись Майкрософт в браузере Microsoft Edge.
-
Нажмите Пуск > Параметры > Учетные записи > Варианты входа.
-
В разделе Варианты входа выберите элемент Windows Hello, который нужно добавить.
Чтобы добавить Windows Hello в качестве способа входа для своей учетной записи Майкрософт:
-
Откройте страницу учетной записи Майкрософт и выполните вход обычным способом.
-
Выберите Безопасность > Расширенные параметры безопасности.
-
Нажмите Добавьте новый способ входа или проверки.
-
Выберите Используйте компьютер с Windows.
-
Следуйте инструкциям по настройке Windows Hello в качестве способа входа в систему.
Как выполнить вход с помощью ключа безопасности
Существуют различные типы ключей безопасности, например USB-ключ, который подключается к устройству, или NFC-ключ, которым нужно коснуться NFC-сканера. Обязательно ознакомьтесь с типом своего ключа безопасности, прочитав прилагающееся к нему руководство от производителя.
Вход в Windows
-
Перейдите в раздел Пуск > Параметры > Учетные записи > параметры входа.
-
Выберите Ключ безопасности.
-
Выберите Управление и следуйте инструкциям.
Чтобы добавить ключ безопасности в качестве метода входа для учетной записи Майкрософт:
-
Откройте страницу учетной записи Майкрософт и выполните вход обычным способом.
-
Выберите Безопасность > Расширенные параметры безопасности.
-
Нажмите Добавьте новый способ входа или проверки.
-
Выберите Использовать ключ безопасности.
-
Определите тип ключа (USB или NFC) и нажмите Далее.
-
Запустится процесс настройки, в ходе которого нужно будет вставить ключ или коснуться им устройства.
-
Создайте ПИН-код (или введите существующий ПИН-код, если вы его уже создали).
-
Выполните следующее действие, коснувшись кнопки или золотого диска на своем ключе (или прочтите руководство, чтобы узнать, какое действие требуется).
-
Присвойте ключу безопасности имя, чтобы его можно было отличить от других ключей.
-
Выйдите из своей учетной записи и откройте Microsoft Edge, выберите Использовать Windows Hello или ключ безопасности, затем вставьте ключ или коснитесь им устройства, чтобы выполнить вход.
Примечание: Производитель ключа безопасности может предоставить программное обеспечение, которое позволяет управлять ключом, например менять ПИН-код или создавать отпечаток пальца.
Управление ключами
Выполните описанные ниже действия, чтобы удалить ключи, настроенные для вашей учетной записи.
-
Откройте страницу учетной записи Майкрософт и выполните вход обычным способом.
-
Выберите Безопасность > Расширенные параметры безопасности. Управляйте ключами безопасности в разделе Способы подтверждения вашей личности.
Если вам надоело вспоминать или сбрасывать пароль, попробуйте использовать Windows Hello или ключ безопасности, совместимый с платформой FIDO 2, для входа в свою учетную запись Майкрософт. Для этого вам понадобится только устройство с Windows 10 версии 1809 или выше и браузер Microsoft Edge. (Эта функция пока недоступна для консолей Xbox и телефонов.)
Что такое Windows Hello?
Windows Hello — это персонализированный способ входа с помощью функции распознавания лица, отпечатка пальца или ПИН-кода. Windows Hello можно использовать для входа на устройство с экрана блокировки и для входа в учетную запись в Интернете.
Что такое ключ безопасности?
Ключ безопасности — это физическое устройство, которое можно использовать вместо имени пользователя и пароля для входа в систему. Это может быть USB-ключ, который можно хранить в связке ключей, или NFC-устройство, например смартфон или карточка доступа. Он используется в дополнение к отпечатку пальца или ПИН-коду, поэтому даже если кто-либо получит ваш ключ безопасности, он не сможет войти в систему без вашего ПИН-кода или отпечатка пальца.
Ключи безопасности обычно можно приобрести в розничных магазинах, где продаются периферийные устройства для компьютеров.
Как выполнить вход с помощью Windows Hello
Выполните описанные ниже действия, чтобы настроить Windows Hello, а затем войдите в свою учетную запись Майкрософт в браузере Microsoft Edge.
-
Перейдите в меню Пуск и выберите Параметры .
-
Перейдите в раздел Учетные записи > Варианты входа.
-
В разделе Управление входом в устройство выберите пункт Windows Hello, чтобы добавить его.
Чтобы добавить Windows Hello в качестве способа входа для своей учетной записи Майкрософт:
-
Откройте страницу учетной записи Майкрософт и выполните вход обычным способом.
-
Выберите Безопасность > Расширенные параметры безопасности
-
Нажмите Добавьте новый способ входа или проверки
-
Выберите Используйте компьютер с Windows
-
Следуйте инструкциям в диалоговых окнах, чтобы настроить Windows Hello как способ входа в систему.
Как выполнить вход с помощью ключа безопасности
Существуют различные типы ключей безопасности, например USB-ключ, который подключается к устройству, или NFC-ключ, которым нужно коснуться NFC-сканера. Обязательно ознакомьтесь с типом своего ключа безопасности, прочитав прилагающееся к нему руководство от производителя.
-
Откройте страницу учетной записи Майкрософт и выполните вход обычным способом.
-
Выберите Безопасность > Расширенные параметры безопасности
-
Нажмите Добавьте новый способ входа или проверки
-
Выберите Использовать ключ безопасности
-
Определите тип ключа (USB или NFC) и нажмите Далее.
-
Запустится процесс настройки, в ходе которого нужно будет вставить ключ или коснуться им устройства.
-
Создайте ПИН-код (или введите существующий ПИН-код, если вы его уже создали).
-
Выполните следующее действие, коснувшись кнопки или золотого диска на своем ключе (или прочтите руководство, чтобы узнать, какое действие требуется).
-
Присвойте ключу безопасности имя, чтобы его можно было отличить от других ключей.
-
Выйдите из своей учетной записи и откройте Microsoft Edge, выберите Использовать Windows Hello или ключ безопасности, затем вставьте ключ или коснитесь им устройства, чтобы выполнить вход.
Примечание: Производитель ключа безопасности может предоставить программное обеспечение, которое позволяет управлять ключом, например менять ПИН-код или создавать отпечаток пальца.
Управление ключами
Выполните описанные ниже действия, чтобы удалить ключи, настроенные для вашей учетной записи.
-
Откройте страницу учетной записи Майкрософт и выполните вход обычным способом.
-
Выберите Безопасность > Расширенные параметры безопасности, затем в разделе Windows Hello и ключи безопасности нажмите Управление способами входа.
Windows Hello — это индивидуально настраиваемый и более безопасный способ получить мгновенный доступ к устройствам Windows 11 с помощью ПИН-кода, распознавания лица или отпечатков пальцев. Вам потребуется настроить ПИН-код при настройке входа с использованием отпечатков пальцев или распознавания лица. Впрочем, можно входить в систему с использованием только ПИН-кода.
Эти варианты упрощают процедуру входа на ваш компьютер и делают ее безопаснее, поскольку ваш ПИН-код связан только с одним устройством, а для резервного копирования он связывается с вашей учетной записью Майкрософт.
Настройка Windows Hello
Нажмите кнопку выше, чтобы перейти непосредственно к Параметрам, или выполните следующие действия, чтобы настроить Windows Hello.
-
Выберите Пуск > Параметры > Учетные записи > Параметры входа.
-
В разделе Способы входа приведены три варианта входа с помощью Windows Hello:
-
Выберите Распознавание лиц Windows Hello, чтобы настроить вход с использованием функции распознавания лица с помощью инфракрасной камеры вашего компьютера или внешней инфракрасной камеры.
-
Выберите Распознавание отпечатков пальцев Windows Hello, чтобы настроить вход с помощью сканера отпечатков пальцев.
-
Выберите ПИН-код Windows Hello, чтобы настроить вход с помощью ПИН-кода.
-
Статьи по теме
Как Windows Hello обеспечивает конфиденциальность моих данных?
Сброс ПИН-кода, когда вы не выполнили вход в Windows
Изменение ПИН-кода после входа на устройство
Устранение неполадок Windows Hello
Windows Hello — это индивидуально настраиваемый и более безопасный способ получить мгновенный доступ к устройствам Windows 10 с помощью ПИН-кода, распознавания лица или отпечатков пальцев. Вам потребуется настроить ПИН-код при настройке входа с использованием отпечатков пальцев или распознавания лица. Впрочем, можно входить в систему с использованием только ПИН-кода.
Эти варианты упрощают процедуру входа на ваш компьютер и делают ее безопаснее, поскольку ваш ПИН-код связан только с одним устройством, а для резервного копирования он связывается с вашей учетной записью Майкрософт.
Настройка Windows Hello
Нажмите кнопку выше, чтобы перейти непосредственно к Параметрам, или выполните следующие действия, чтобы настроить Windows Hello.
-
Выберите Пуск > Параметры > Учетные записи > Параметры входа.
-
В разделе Управление входом на устройство вы увидите три варианта входа с помощью Windows Hello:
-
Выберите Распознавание лиц Windows Hello, чтобы настроить вход с использованием распознавания лица с помощью инфракрасной камеры вашего компьютера или внешней инфракрасной камеры.
-
Выберите Распознавание отпечатков пальцев Windows Hello, чтобы настроить вход с сканера отпечатков пальцев.
-
Выберите ПИН-код Windows Hello, чтобы настроить вход с ПИН-кодом.
-
Статьи по теме
Как Windows Hello обеспечивает конфиденциальность моих данных?
Сброс ПИН-кода, когда вы не выполнили вход в Windows
Изменение ПИН-кода после входа на устройство
Устранение неполадок Windows Hello
После регистрации выберите Пуск> Настройка> Учетные записи> Параметры> ПИН-код Windows Hello> Я забыл свой ПИН-код и следуйте инструкциям.
Кстати, как удалить пин-код Windows Hello?
В столбце слева выберите параметр «Подключение», а затем справа… PIN-код Windows Hello. Щелкните Удалить.
Итак, где найти ПИН-код ПК?
— Откройте меню «Пуск» и выберите «Нажмите» Настройки «.
— Когда откроется окно настроек, щелкните Учетные записи.
— На левой панели выберите Параметры подключения.
— Теперь посмотрите на правую часть, где вы можете увидеть кнопку PIN.
Сказав это, как вы защитите свой компьютер паролем?
— В проводнике Windows перейдите к папке, которую вы хотите защитить паролем. …
— Выберите «Свойства» в контекстном меню. …
— Нажмите кнопку «Дополнительно», затем установите флажок «Зашифровать содержимое для защиты данных».
Как создать PIN-код Windows Hello?
— На клавиатуре: Ключ. + Р.
— Введите regedit, затем ОК.
— Разверните следующую древовидную структуру слева: HKEY_LOCAL_MACHINESOFTWAREMicrosoftPolicyManagerdefaultSettingsAllowSignInOptions.
— Справа дважды щелкните значение, установите значение 0.
— Перезагрузите Windows.
Открыть настройки. Щелкните Учетные записи. Щелкните Параметры подключения. В Windows Hello нажмите «Удалить».
Где я могу найти ПИН-код компьютера?
— Откройте меню «Пуск» и выберите «Нажмите» Настройки «.
— Когда откроется окно настроек, щелкните Учетные записи.
— На левой панели выберите Параметры подключения.
— Теперь посмотрите на правую часть, где вы можете увидеть кнопку PIN.
Как отказаться от Windows Hello?
Нажмите сочетание клавиш с логотипом Windows + I, чтобы открыть приложение «Настройки», затем перейдите в «Учетные записи» -> «Параметры входа». На правой панели найдите Windows Hello и нажмите кнопку «Удалить» в разделе «Распознавание лиц» или «Отпечаток пальца».
Как остановить Windows Hello?
Открыть настройки. Щелкните Учетные записи. Щелкните Параметры подключения. В Windows Hello нажмите «Удалить».
Зачем устанавливать Windows Hello?
Windows Hello позволяет вам входить на свои устройства с Windows 10 более персонализированным способом, в том числе с помощью распознавания лиц, радужной оболочки глаза и отпечатков пальцев. Вы получаете профессиональную безопасность без необходимости вводить пароль.
Как убрать пин-код при запуске?
— Слева нажмите на вариант подключения.
— В разделе ПИН-код нажмите Удалить.
Как деактивировать Windows Hello?
Открыть настройки. Щелкните Учетные записи. Щелкните Параметры подключения. В Windows Hello нажмите «Удалить».
Как удалить PIN-код блокировки?
Android: как отключить PIN-код Нет ничего проще: перейдите в «Настройки»> «Безопасность»> «Блокировка SIM-карты». * Снимите флажок «Блокировка SIM-карты».
Как установить Windows Hello на ПК?
— Выберите варианты подключения.
— Прокрутите вниз, чтобы увидеть параметр Windows Hello. В этом разделе вы можете войти в Windows 10, приложения и службы, используя свой отпечаток пальца или лицо.
Как отключить Hello?
Вы можете изменить настройки Windows Hello, нажав Пуск> Настройка> Учетные записи> Параметры входа. Оттуда вы можете изменить способ входа в систему.
Где я могу найти PIN-код Microsoft?
— Откройте меню «Пуск» и выберите «Нажмите» Настройки «.
— Когда откроется окно настроек, щелкните Учетные записи.
— На левой панели выберите Параметры подключения.
— Теперь посмотрите на правую часть, где вы можете увидеть кнопку PIN.
Узнайте больше статей в наших разделах учиться et Компьютер и Интернет. Не забудьте поделиться статьей с друзьями!
Содержание
- Вход в учетную запись Майкрософт с помощью Windows Hello или ключа безопасности
- Что такое Windows Hello?
- Что такое ключ безопасности?
- Как выполнить вход с помощью Windows Hello
- Как выполнить вход с помощью ключа безопасности
- Управление ключами
- Что такое Windows Hello?
- Что такое ключ безопасности?
- Как выполнить вход с помощью Windows Hello
- Как выполнить вход с помощью ключа безопасности
- Управление ключами
- Устранение неполадок Windows Hello
- Перед началом
- Проверьте наличие обновлений
- Windows Hello не распознает меня, или при попытке входа отображается сообщение об ошибке
- Статьи по теме
- Перед началом
- Проверьте наличие обновлений
- Windows Hello не распознает меня, или при попытке входа отображается сообщение об ошибке
- Изменение ПИН-кода после входа на устройство
- Статьи по теме
- Отключение запроса ключа безопасности windows hello
- Что такое windows hello
- windows hello в windows 10 как отключить запрос пин-кода для доступа к учетной записи
- Служба windows hello в Windows 10. Отключение запроса ключа безопасности и других методов входа.
- Сброс ПИН-кода, когда вы не выполнили вход в Windows
Вход в учетную запись Майкрософт с помощью Windows Hello или ключа безопасности
Если вам надоело вспоминать или сбрасывать пароль, попробуйте использовать Windows Hello или ключ безопасности, совместимый с платформой FIDO 2, для входа в свою учетную запись Майкрософт. Для этого вам понадобится только устройство с Windows 11 и браузер Microsoft Edge. (Эта функция пока недоступна для консолей Xbox и телефонов.)
Что такое Windows Hello?
Windows Hello — это персонализированный способ входа с помощью функции распознавания лица, отпечатка пальца или ПИН-кода. Windows Hello можно использовать для входа на устройство с экрана блокировки и для входа в учетную запись в Интернете.
Что такое ключ безопасности?
Ключ безопасности — это физическое устройство, которое можно использовать вместо имени пользователя и пароля для входа в систему. Это может быть USB-ключ, который можно хранить в связке ключей, или NFC-устройство, например смартфон или карточка доступа. Он используется в дополнение к отпечатку пальца или ПИН-коду, поэтому даже если кто-либо получит ваш ключ безопасности, он не сможет войти в систему без вашего ПИН-кода или отпечатка пальца.
Ключи безопасности обычно можно приобрести в розничных магазинах, где продаются периферийные устройства для компьютеров.
Как выполнить вход с помощью Windows Hello
Выполните описанные ниже действия, чтобы настроить Windows Hello, а затем войдите в свою учетную запись Майкрософт в браузере Microsoft Edge.
Нажмите Пуск > Параметры > Учетные записи > Варианты входа.
В разделе Варианты входа выберите элемент Windows Hello, который нужно добавить.
Чтобы добавить Windows Hello в качестве способа входа для своей учетной записи Майкрософт:
Откройте страницу учетной записи Майкрософт и выполните вход обычным способом.
Выберите Безопасность > Расширенные параметры безопасности.
Нажмите Добавьте новый способ входа или проверки.
Выберите Используйте компьютер с Windows.
Следуйте инструкциям по настройке Windows Hello в качестве способа входа в систему.
Как выполнить вход с помощью ключа безопасности
Существуют различные типы ключей безопасности, например USB-ключ, который подключается к устройству, или NFC-ключ, которым нужно коснуться NFC-сканера. Обязательно ознакомьтесь с типом своего ключа безопасности, прочитав прилагающееся к нему руководство от производителя.
Откройте страницу учетной записи Майкрософт и выполните вход обычным способом.
Выберите Безопасность > Расширенные параметры безопасности.
Нажмите Добавьте новый способ входа или проверки.
Определите тип ключа (USB или NFC) и нажмите Далее.
Запустится процесс настройки, в ходе которого нужно будет вставить ключ или коснуться им устройства.
Создайте ПИН-код (или введите существующий ПИН-код, если вы его уже создали).
Выполните следующее действие, коснувшись кнопки или золотого диска на своем ключе (или прочтите руководство, чтобы узнать, какое действие требуется).
Присвойте ключу безопасности имя, чтобы его можно было отличить от других ключей.
Выйдите из своей учетной записи и откройте Microsoft Edge, выберите Использовать Windows Hello или ключ безопасности, затем вставьте ключ или коснитесь им устройства, чтобы выполнить вход.
Примечание: Производитель ключа безопасности может предоставить программное обеспечение, которое позволяет управлять ключом, например менять ПИН-код или создавать отпечаток пальца.
Управление ключами
Выполните описанные ниже действия, чтобы удалить ключи, настроенные для вашей учетной записи.
Откройте страницу учетной записи Майкрософт и выполните вход обычным способом.
Выберите Безопасность > Расширенные параметры безопасности. Управляйте ключами безопасности в разделе Способы подтверждения вашей личности.
Если вам надоело вспоминать или сбрасывать пароль, попробуйте использовать Windows Hello или ключ безопасности, совместимый с платформой FIDO 2, для входа в свою учетную запись Майкрософт. Для этого вам понадобится только устройство с Windows 10 версии 1809 или выше и браузер Microsoft Edge. (Эта функция пока недоступна для консолей Xbox и телефонов.)
Что такое Windows Hello?
Windows Hello — это персонализированный способ входа с помощью функции распознавания лица, отпечатка пальца или ПИН-кода. Windows Hello можно использовать для входа на устройство с экрана блокировки и для входа в учетную запись в Интернете.
Что такое ключ безопасности?
Ключ безопасности — это физическое устройство, которое можно использовать вместо имени пользователя и пароля для входа в систему. Это может быть USB-ключ, который можно хранить в связке ключей, или NFC-устройство, например смартфон или карточка доступа. Он используется в дополнение к отпечатку пальца или ПИН-коду, поэтому даже если кто-либо получит ваш ключ безопасности, он не сможет войти в систему без вашего ПИН-кода или отпечатка пальца.
Ключи безопасности обычно можно приобрести в розничных магазинах, где продаются периферийные устройства для компьютеров.
Как выполнить вход с помощью Windows Hello
Выполните описанные ниже действия, чтобы настроить Windows Hello, а затем войдите в свою учетную запись Майкрософт в браузере Microsoft Edge.
Перейдите в раздел Учетные записи > Варианты входа.
В разделе Управление входом в устройство выберите пункт Windows Hello, чтобы добавить его.
Чтобы добавить Windows Hello в качестве способа входа для своей учетной записи Майкрософт:
Откройте страницу учетной записи Майкрософт и выполните вход обычным способом.
Выберите Безопасность > Расширенные параметры безопасности
Нажмите Добавьте новый способ входа или проверки
Выберите Используйте компьютер с Windows
Следуйте инструкциям в диалоговых окнах, чтобы настроить Windows Hello как способ входа в систему.
Как выполнить вход с помощью ключа безопасности
Существуют различные типы ключей безопасности, например USB-ключ, который подключается к устройству, или NFC-ключ, которым нужно коснуться NFC-сканера. Обязательно ознакомьтесь с типом своего ключа безопасности, прочитав прилагающееся к нему руководство от производителя.
Откройте страницу учетной записи Майкрософт и выполните вход обычным способом.
Выберите Безопасность > Расширенные параметры безопасности
Нажмите Добавьте новый способ входа или проверки
Определите тип ключа (USB или NFC) и нажмите Далее.
Запустится процесс настройки, в ходе которого нужно будет вставить ключ или коснуться им устройства.
Создайте ПИН-код (или введите существующий ПИН-код, если вы его уже создали).
Выполните следующее действие, коснувшись кнопки или золотого диска на своем ключе (или прочтите руководство, чтобы узнать, какое действие требуется).
Присвойте ключу безопасности имя, чтобы его можно было отличить от других ключей.
Выйдите из своей учетной записи и откройте Microsoft Edge, выберите Использовать Windows Hello или ключ безопасности, затем вставьте ключ или коснитесь им устройства, чтобы выполнить вход.
Примечание: Производитель ключа безопасности может предоставить программное обеспечение, которое позволяет управлять ключом, например менять ПИН-код или создавать отпечаток пальца.
Управление ключами
Выполните описанные ниже действия, чтобы удалить ключи, настроенные для вашей учетной записи.
Откройте страницу учетной записи Майкрософт и выполните вход обычным способом.
Выберите Безопасность > Расширенные параметры безопасности, затем в разделе Windows Hello и ключи безопасности нажмите Управление способами входа.
Источник
Устранение неполадок Windows Hello
Если у вас возникли проблемы со входом на устройство с Windows 11 с помощью Windows Hello, попробуйте сделать следующее.
Перед началом
Убедитесь, что вы настроили Windows Hello на устройстве. Дополнительные сведения о том, как это сделать, см. в статье Сведения о приложении Windows Hello и его настройке.
Проверьте наличие обновлений
Установка обновлений Windows может устранить проблемы с Windows Hello. Нажмите Пуск > Параметры > Центр обновления Windows > Проверить наличие обновлений.
Установите все необходимые обновления. Может потребоваться перезапустить устройство. Теперь снова попробуйте войти в систему с помощью Windows Hello.
Примечание: Если вы настроили несколько методов входа (например, пароль, ПИН-код или Windows Hello), то система Windows будет отображать эти варианты на экране входа. Выберите нужный вариант для входа.
Windows Hello не распознает меня, или при попытке входа отображается сообщение об ошибке
Если системе не удается правильно отсканировать ваше лицо или отпечаток пальца (или вы используете не тот палец для входа), то при попытке входа с помощью Windows Hello появится сообщение об ошибке. В этом случае попробуйте войти с помощью ПИН-кода или пароля, а затем снова настройте Windows Hello.
Если вы видите сообщение об ошибке Не удалось распознать вас. Выполните вход с помощью ПИН-кода при попытке войти с помощью Windows Hello, выполните следующие действия, чтобы улучшить распознавание. Это сообщение об ошибке может возникать, если вы носите очки, но не настроили функцию распознавания лиц, чтобы она распознавала вас в очках и без очков. Это также может произойти, если устройство было перемещено, а в новом месте условия освещения значительно отличаются от прежних.
Чтобы улучшить распознавание, нажмите Пуск > Параметры > Учетные записи > Варианты входа > Распознавание лиц (Windows Hello) и выберите Улучшить распознавание.
Статьи по теме
Если у вас возникли проблемы со входом на устройство с Windows 10 с помощью Windows Hello, попробуйте сделать следующее.
Перед началом
Убедитесь, что вы настроили Windows Hello на устройстве. Дополнительные сведения о том, как это сделать, см. в статье Сведения о приложении Windows Hello и его настройке.
Проверьте наличие обновлений
Установка обновлений Windows может устранить проблемы с Windows Hello. Нажмите Пуск > Параметры > Обновление и безопасность > Центр обновления Windows > Проверить наличие обновлений.
Установите все необходимые обновления. Может потребоваться перезапустить устройство. Теперь снова попробуйте войти в систему с помощью Windows Hello.
Примечание: Если вы настроили несколько методов входа (например, пароль, ПИН-код или Windows Hello), то система Windows будет отображать эти варианты на экране входа. Выберите нужный вариант для входа.
Windows Hello не распознает меня, или при попытке входа отображается сообщение об ошибке
Если системе не удается правильно отсканировать ваше лицо или отпечаток пальца (или вы используете не тот палец для входа), то при попытке входа с помощью Windows Hello появится сообщение об ошибке. В этом случае попробуйте войти с помощью ПИН-кода или пароля, а затем снова настройте Windows Hello.
Если вы видите сообщение об ошибке Не удалось распознать вас. Выполните вход с помощью ПИН-кода при попытке войти с помощью Windows Hello, выполните следующие действия, чтобы улучшить распознавание. Это сообщение об ошибке может возникать, если вы носите очки, но не настроили функцию распознавания лиц, чтобы она распознавала вас в очках и без очков. Это также может произойти, если устройство было перемещено, а в новом месте условия освещения значительно отличаются от прежних.
Чтобы улучшить распознавание, нажмите Пуск > Параметры > Учетные записи > Варианты входа > Распознавание лиц Windows Hello и выберите Улучшить распознавание.
Источник
Изменение ПИН-кода после входа на устройство
ПИН-код — это набор чисел или сочетание букв и цифр, которые вы выбираете сами. Использование ПИН-кода — это быстрый и безопасный способ входа на устройство с Windows. Ваш PIN-код надежно хранится на устройстве.
Чтобы сбросить PIN-код после входа в систему:
Убедитесь, что вы подключены к Интернету, чтобы изменения синхронизировались с вашей учетной записью Майкрософт.
Выберите ПИН-код для Windows Hello > Изменить ПИН-код и следуйте инструкциям. Вы должны знать и ввести старый ПИН-код, чтобы изменить его на новый.
Примечание: Если вы забыли ПИН-код и вошли в компьютер с помощью пароля, отпечатка пальца, ключа безопасности или другим способом, вы также можете нажать Я не помню свой ПИН-код и следовать указаниям, чтобы подтвердить свою учетную запись и выбрать новую.
PIN-код, который вы используете для доступа к устройству, отличается от пароля вашей учетной записи Microsoft. Если вам нужно сбросить пароль учетной записи Майкрософт, см. статью Изменение пароля учетной записи Майкрософт.
Статьи по теме
ПИН-код — это набор чисел или сочетание букв и цифр, которые вы выбираете сами. Использование ПИН-кода — это быстрый и безопасный способ входа на устройство с Windows. Ваш PIN-код надежно хранится на устройстве.
Чтобы сбросить PIN-код после входа в систему:
Убедитесь, что вы подключены к Интернету, чтобы изменения синхронизировались с вашей учетной записью Майкрософт.
Выберите ПИН-код для Windows Hello > Изменить и следуйте инструкциям. Вы должны знать и ввести старый ПИН-код, чтобы изменить его на новый.
Примечание: Если вы забыли ПИН-код и вошли в компьютер с помощью пароля, отпечатка пальца, ключа безопасности или другим способом, вы также можете нажать Я не помню свой ПИН-код и следовать указаниям, чтобы подтвердить свою учетную запись и выбрать новую.
PIN-код, который вы используете для доступа к устройству, отличается от пароля вашей учетной записи Microsoft. Если вам нужно сбросить пароль учетной записи Майкрософт, см. статью Изменение пароля учетной записи Майкрософт.
Источник
Отключение запроса ключа безопасности windows hello
В попытке угнаться за MacOS разработчики из Microsoft оснастили windows 10 рядом функций, хорошо знакомым пользователям MacBook и iMac. Одной из них стала методика защиты данных пользователя и самого устройства. Эта служба носит название windows hello и позволяет многое.
Что такое windows hello
Данная функция тесно связана с учетной записью пользователя. Идентифицирует его по различным признакам. Только он может выполнить вход в систему. Для этого необходимо предоставить личные данные.
По своему желанию пользователь может настроить тот способ распознавания, который поддерживает его система. Данные, которые он предоставляет, отправляются в Майрософ в зашифрованном виде. Казалось бы, все продумано. Но не редки случаи, когда у владельцев аккаунтов возникают проблемы с доступом. В этой статье будет дан ответ на вопрос – как отключить windows hello и удалить все данные, связанные с этой службой.
Это может потребоваться в моменты, когда продуманный на первый взгляд компонент системы начинает доставлять неудобства. К примеру, сложный и надежный пароль стал забываться. Владелец ПК не может получить к нему доступ, потому что сканер отпечатка пальцев работает некорректно. Наконец, ему может просто надоесть каждый раз вставлять в USB разъем ключ безопасности.
К счастью, методы, описанные ниже, достаточно просты. Применить их на практике может ПК-пользователь любого уровня. Начинающим, правда, предложенные варианты покажутся неочевидными.
windows hello в windows 10 как отключить запрос пин-кода для доступа к учетной записи
Те, кто используют для защиты от вирусов встроенное в систему средство, будут видеть предложение его создать не только во время инсталляции системы. Предложение настроить вход в аккаунт по оригинальному шифру будет поступать и от антивируса. В результате даже те, кому защищенный доступ к аккаунту не нужен совсем. Как же это все отключить?
После этого доступ к компьютеру будет предоставляться в обычном режиме. То есть, без участия windows hello и всех, входящих в эту службу методик безопасности.
Служба windows hello в Windows 10. Отключение запроса ключа безопасности и других методов входа.
Операционная система, именуемая в народе «Десяткой», предлагает множество способов идентификации личности. Чтобы она не требовала никаких данных при входе, необходимо сделать следующее:
Теперь можно возвращаться в раздел «Варианты входа», и удалить данные лица, отпечатка пальцев, пароля, и графического пароля. Для этого поочередно входить в каждый раздел, и там нажимать удалить. Исключение составляет лишь опция «Ключ безопасности». Для ее деактивации понадобится выполнить следующие действия.
После этого все компоненты данной службы будут полностью отключены. Пользователь сможет беспрепятственно входить в систему. Теперь важно, чтобы пользователь не попытался снова ограничить себе доступ к учетной записи.
Источник
Сброс ПИН-кода, когда вы не выполнили вход в Windows
PIN-код — это набор чисел или сочетание букв и цифр, которые вы выбираете сами. Использование PIN-кода — это быстрый и безопасный способ входа на устройство с Windows 11. Ваш PIN-код надежно хранится на устройстве. Если вы не вошли в систему на устройстве и хотите сбросить ПИН-код, сделайте следующее.
Найдите область под текстовым полем ПИН-кода.
Если отображается параметр Я не помню свой ПИН-код, выберите его и следуйте инструкциям по сбросу ПИН-кода. Если на устройстве используется несколько учетных записей, выберите учетную запись для сброса.
Если вы не видите параметр Я не помню свой ПИН-код, выберите Варианты входа и нажмите Ввод пароля.
После входа выберите Пуск > Параметры > Учетные записи > Варианты входа > ПИН-код (Windows Hello) > Я не помню свой ПИН-код и следуйте инструкциям.
Примечание. ПИН-код, который вы используете для доступа к устройству, отличается от пароля вашей учетной записи Майкрософт. Если вам нужно сбросить пароль учетной записи Microsoft, перейдите на account.microsoft.com, выберите Войти и следуйте инструкциям. Затем выберите раздел Безопасность. В разделе Безопасность пароля выберите Изменить мой пароль и введите новый пароль. Если вам кажется, что неавторизованный пользователь получил доступ к вашей учетной записи, см. разделы Восстановление учетной записи Майкрософт и Сведения для защиты и коды проверки.
Найдите область под текстовым полем ПИН-кода.
Если отображается параметр Я не помню свой ПИН-код, выберите его и следуйте инструкциям по сбросу ПИН-кода. Если на устройстве используется несколько учетных записей, выберите учетную запись для сброса.
Если вы не видите параметр Я не помню свой ПИН-код, выберите Варианты входа и нажмите Ввод пароля.
После входа выберите Пуск > Параметры > Учетные записи > Варианты входа > ПИН-код для Windows Hello > Я не помню свой ПИН-код и следуйте инструкциям.
Источник
Способ 1: Аккаунт Microsoft
Ввиду того факта, что разработчики Windows 11 создали ситуацию, при которой привязка аккаунта Microsoft к операционной системе стала практически обязательным условием для получения возможности эксплуатации последней, следующий вариант действий по сбросу забытого PIN-кода Windows Hello следует считать основным и эффективным для большинства пользователей.
Для успешного прохождения процедуры замены ПИН-кода следующим способом потребуется знание пароля от введённой в операционку и предоставляемой её разработчиком учётной записи, а также, возможно, доступ к получению SMS-сообщений на привязанный к ней телефонный номер или другому средству подтверждения факта владения аккаунтом Microsoft.
- На экране входа (или блокировки) в Виндовс 11 под полем для ввода ПИН-кода отображается ссылка «Я не помню свой PIN-код» — кликаем по ней мышкой,
затем некоторое время ожидаем, пока система произведёт необходимые для сброса секретной комбинации подготовительные манипуляции.
В случае если авторизация в операционной системе выполнена, самым коротким путём к вызову целевой в нашем случае функции «Я не помню свой PIN-код» будет принудительный вызов экрана блокировки ОС – для этого нажимаем комбинацию «Win» + «L» на клавиатуре, после чего кликаем по нужной ссылке.
- На следующем этапе система потребует предоставить пароль от привязанного к ОС аккаунта в экосистеме Майкрософт.
Вводим секретную комбинацию в соответствующее поле отобразившегося окна «Учётная запись Microsoft»,
кликаем «Вход».
Примечание. Ввод данных в указанной ситуации изначально будет осуществляться в соответствии с выбранной основной в «Параметрах» ОС раскладке клавиатуры (русской), а переключить её (на английскую для написания содержащей латинские символы секретной комбинации) здесь возможно исключительно с клавиатуры ПК. По умолчанию для этого служит комбинация клавиш «Alt»+«Shift», также можно задействовать малоизвестное, но универсальное в деле переключения языка, сочетание «Windows»+«Пробел».
Читайте также: Смена сочетания клавиш переключения языка в Windows 11
- Ожидаем, пока система проверит введённые сведения.
Далее (не всегда) потребуется подтвердить личность владельца учётной записи Майкрософт, и чаще всего это выполнимо путём получения кода верификации на привязанный к аккаунту телефонный номер:
- Изучаем представленную в открывшемся после авторизации в аккаунте Майкрософт окне информацию о последствиях следующих действий, щёлкаем по кнопке «Далее».
- Придумываем и запоминаем, а затем дважды пишем новый ПИН-код Виндовс Хелоу в поля отобразившегося окошка. Сделать это нужно по тем же правилам, что и при первоначальной установке данной защиты.
Подробнее: Включение Windows Hello в Windows 11
- Нажимаем «ОК» в окне «Настройка ПИН-кода»,
и в результате через непродолжительное время попадаем на Рабочий стол Windows 11.

Далее можно эксплуатировать операционную систему в обычном режиме, все последующие входы в неё будут выполнимы путём ввода новой, заданной на шаге выше комбинации символов.
Читайте также: Отключение функции Windows Hello в Windows 11
Способ 2: Локальная учётная запись
В случае, когда утрачен ПИН-код, защищающий вход в эксплуатируемую под Локальной учётной записью пользователя Виндовс 11, действовать с целью его замены на новый необходимо таким образом:
- Если учётка Microsoft в операционную систему не вводилась, на экране авторизации/блокировки ОС вместо описанной в пункте №1 предыдущей инструкции из этой статьи ссылки «Я не помню свой PIN-код» под полем ввода ПИН-кода отображается название функции «Параметры входа» — щёлкаем по нему.
- Нажимаем на отобразившуюся кнопку с изображением ключа – «Вход по паролю».
Пишем пароль от локальной учётки Win 11 в поле, где ранее требовалось ввести PIN-код Windows Hello,
кликаем по стрелке «Войти»,
в результате чего авторизуемся в операционной системе.
- Далее переходим в «Параметры» ОС (нажатием «Win»+«I» на клавиатуре, из Главного меню Виндовс 11 или контекстного кнопки «Пуск» на её Панели задач, либо любым другим способом).
- Из меню в левой части окна приложения «Параметры» перемещаемся в раздел настроек операционки под названием «Учётные записи».
- В списке блоков настроек «Параметры учётной записи» нажимаем «Варианты входа».
- Кликаем «PIN-код (Windows Hello)» в перечне «Способы входа»,
это откроет доступ к применимым в отношении рассматриваемого метода входа в ОС инструментам его настройки.
- Далее можно поступить двухвариантно: деактивировать возможность авторизации в системе с помощью ПИН-кода или же сразу установить новую секретную комбинацию:
- Для отключения функции «PIN-код (Windows Hello)»: кликаем по кнопке «Удалить».
Далее ознакамливаемся с предупреждениями системы, а затем нажимаем на элемент «Удалить» ещё раз.
Вводим пароль от текущей локальной учётной записи Win 11,
щёлкаем «ОК».
Теперь можно продолжить использовать ОС уже без необходимости ввода ПИН-кода при авторизации в ней или же сразу задать новую комбинацию символов для разблокировки Виндовс 11 через Виндовс Хелоу.
- Для быстрой замены забытого ПИН-кода щёлкаем по ссылке «Я не помню свой ПИН-код».
Вводим в поле отобразившегося окошка и
подтверждаем пароль пользователя системы.
Дважды пишем новую, открывающую доступ в Windows 11 через Windows Hello совокупность цифр (и символов, если есть такое желание) в поля окна «Настройка ПИН-кода».
Нажимаем «ОК»,
пару секунд ожидаем завершения рассмотренной операции.
- Для отключения функции «PIN-код (Windows Hello)»: кликаем по кнопке «Удалить».
Еще статьи по данной теме:
Помогла ли Вам статья?
Содержание
- Что такое Windows Hello?
- Требования для использования этой функции безопасности
- Как настроить Windows Hello
- Установить PIN-код
- Настройте распознавание лиц
- Установить отпечаток пальца
- Установить ключ безопасности
- Установить пароль
- Установить пароль для изображения
- Как удалить ПИН-код Windows 10 (отключить Windows Hello)
Windows Hello — это функция безопасности, которая была включена во все выпуски Windows 10 с момента ее запуска (хотя она не достигла всех регионов запуска). Эта функция безопасности позволяет нам забыть пароль и использовать другие более быстрые и удобные методы аутентификации для входа на компьютер.
Благодаря Windows Hello мы сможем использовать длинный, надежный и сложный пароль для защиты нашей учетной записи Microsoft, в то время как мы можем быстро войти в Windows 10 безопасно, без необходимости вводить этот сложный пароль.
Эта функция безопасности позволяет нам входить в Windows, используя два типа систем аутентификации. Первый из них — через пользовательские ключевые системы или шаблоны:
- ШТЫРЬ: позволяет нам установить цифровой PIN-код для использования вместо нашего пароля.
- Пароль: позволяет использовать пароль учетной записи Microsoft для входа в систему.
- Пароль к изображению : Установите изображение и нажав на определенную точку, вы войдете в систему.
Второй способ входа в Windows 10 — через биометрическую или двойную систему аутентификации. Здесь мы можем выбрать:
- Лицо: с помощью совместимой камеры мы можем использовать наше лицо для автоматического входа.
- Отпечаток пальца : если у нас есть сканер отпечатков пальцев, мы можем использовать его для входа в систему, а также для разблокировки мобильного телефона.
- Ключ безопасности : с помощью FIDO или совместимого ключа мы можем использовать его для входа в систему. Без ключа, подключенного к USB-порту, компьютер будет заблокирован.
Windows Hello изначально была представлена как функция Windows, но сегодня многие приложения используют ее для аутентификации пользователя. Google Chrome, например, позволяет нам аутентифицироваться с помощью Hello для доступа к нашим сохраненным паролям или для оплаты без необходимости вводить какой-либо другой пароль или ключ. Dropbox и Один диск также совместимы с этой функцией безопасности.
Требования для использования этой функции безопасности
Windows Hello доступна с первой версии Windows 10, хотя сначала она была доступна только для США. Со следующими обновлениями операционной системы эта функция была доступна другим пользователям, и сегодня 100% пользователей Windows 10 имеют Windows Hello для ее использования. Поэтому, чтобы быть уверенным, первое, что мы должны убедиться, это иметь последнюю операционная система обновление установлено со всеми патчами, опубликованными на сегодняшний день.
Кроме того, Windows Hello — это то, что вы ищете, чтобы помочь нам безопасно войти в систему без использования пароля учетной записи Microsoft. Поэтому еще одно требование для использования этой функции безопасности — наличие учетной записи Microsoft, а не локальной учетной записи.
Чтобы использовать системы аутентификации по PIN-коду или изображению, нам больше ничего не нужно. Однако, если мы хотим использовать другие системы биометрической аутентификации, необходимо иметь дополнительное оборудование. Например, чтобы разблокировать наш компьютер с помощью отпечатка пальца у нас должен быть сканер отпечатков пальцев. Современные ноутбуки обычно имеют один включенный по умолчанию. И если у нас его нет, мы можем купить его на Amazon по вполне приемлемой цене.
Аналогично, если мы хотим использовать распознавание лиц, нам понадобится веб-камера, которая поддерживает эту функцию. Любая камера бесполезна, так как для точного и надежного обнаружения нам нужна камера инфракрасный система . Эти камеры несколько дороже, чем сканер отпечатков пальцев, хотя некоторые относительно новые ноутбуки уже обычно приносят на экран камеру, поддерживающую эту технологию.
И наконец, если мы собираемся использовать ключи безопасности для аутентификации себя на компьютере, нам также необходимо иметь ключ с надежными сертификатами и протоколами, такими как FIDO ключ .
Как настроить Windows Hello
Из всех вариантов безопасности, которые предлагает нам Windows Hello, мы можем активировать все, что захотим. Таким образом, мы можем использовать тот, который наиболее удобен или быстр. Что Windows Hello требует перед использованием любой другой системы аутентификации, так это настроить ПИН , Таким образом, если другие системы (например, отпечаток пальца или веб-камера) не работают, мы всегда можем получить доступ к компьютеру с помощью указанного PIN-кода.
Чтобы войти в настройки Windows Hello, мы должны открыть Windows 10 Настройки меню (сочетание клавиш Windows + I) и перейдите к Учетные записи > Варианты входа .
Здесь мы можем настроить каждый из параметров входа, которые предлагает нам Windows Hello.
Установить PIN-код
PIN-код — это стандартная система аутентификации Windows Hello. Это позволяет нам заменять необходимость ввода пароля при каждом входе в систему гораздо более быстрым и удобным цифровым (или буквенно-цифровым) ПИН-кодом.
Мы выберем вариант настройки PIN-кода для входа в систему, и мастер проведет нас через шаги, которые мы должны выполнить. По сути, мы должны ввести PIN-код в появившемся окне и повторить его в нижнем окне. Если мы хотим использовать буквы или символы, нам необходимо установить флажок, который отображается под полями для PIN-кода.
Когда мы введем PIN-код, наша Windows 10 уже будет защищена им.
Настройте распознавание лиц
В случае наличия совместимой камеры мы сможем использовать эту систему аутентификации. Все, что нам нужно сделать, это выбрать эту опцию в конфигурации Windows Hello и запустить мастер, который поможет нам реализовать эту меру безопасности.
После запроса нашего пароля (или PIN-кода, если мы уже его активировали) камера подключится и попросит нас несколько секунд смотреть на него. Мы должны держать свое лицо внутри поля, которое будет отображаться на экране, пока оно не узнает нас. При настройке этой функции важно иметь хорошее освещение, чтобы избежать ошибок распознавания.
Когда мы закончим, мы уже настроим эту функцию, и Windows сможет распознать нас своим «глазом», не делая ничего. Если у нас нет настроенного PIN-кода, нам придется настроить его перед закрытием мастера для безопасности.
Установить отпечаток пальца
Отпечаток пальца — еще одна из самых удобных систем аутентификации, которую мы можем настроить в Windows. Если у нас есть сканер отпечатков пальцев, все, что нам нужно сделать, — это выбрать параметр для его настройки в меню параметров Windows Hello.
После аутентификации с помощью ПИН-кода (или пароля, если мы еще не настроили ПИН-код), мы просто должны выполнить шаги, которые появляются на экране, чтобы настроить наш палец. По сути, все дело в том, чтобы положить палец на считыватель и снять его и перемещать до тех пор, пока вы полностью его не узнаете.
Когда закончите, как и с веб-камерой, это заставит нас настроить PIN-код, если мы не сделали этого раньше. И мы уже можем начать вход в систему с помощью сканера отпечатков пальцев в Windows 10. Также укажите, что мы можем добавить нужные нам отпечатки пальцев, что-то полезное, если, например, мы поделились компьютером с другими доверенными людьми.
Установить ключ безопасности
Если мы хотим использовать ключ безопасности для входа в Windows 10, мы также можем настроить его из этого раздела Windows Hello. Единственное, что нам нужно для этого сделать, — это выбрать эту систему аутентификации, подключить ключ безопасности к USB-порту нашего ПК и выполнить шаги, которые нам покажет мастер.
Когда процесс заканчивается, мы можем использовать этот USB-ключ для входа в систему вместо PIN-кода, пароля или любой другой биометрической системы.
Установить пароль
Этот параметр не является методом аутентификации как таковым, но он позволяет нам легко изменить пароль нашей учетной записи Microsoft, а вместе с ним и пароль пользователя Windows.
Установить пароль для изображения
Наконец, эта система аутентификации позволяет нам использовать изображение, чтобы на основе шаблонов мы могли разблокировать компьютер без использования пароля. Для этого нам нужно выбрать эту опцию в меню Windows Hello и настроить шаблон, который мы хотим выполнить. Мы можем оставить фотографию Windows 10 по умолчанию или выбрать любое изображение, которое мы сохранили на компьютере.
Этот метод не является одним из самых безопасных, но он очень удобен, если на нашем компьютере есть сенсорный экран.
Как удалить ПИН-код Windows 10 (отключить Windows Hello)
Если через некоторое время мы не хотим продолжать использовать эти системы аутентификации и хотим вернуться к обычному имени пользователя и паролю, Windows 10 позволяет нам отключить все эти параметры Windows Hello без труда.
Для этого мы должны вернуться в раздел параметров входа (Настройки> Учетные записи> Параметры входа) и выбрать элемент, который мы хотим отключить.
Windows 10 попросит нас ввести PIN-код (в случае деактивации биометрических систем) или пароль учетной записи Microsoft (в случае, если мы удаляем PIN-код), чтобы продемонстрировать, что это мы и, что очень важно, что мы ее помним.
Когда мы закончим, PIN-код, отпечаток пальца или элемент, который мы сказали удалить, будут отключены. Мы можем проверить это, нажав Windows + L, чтобы заблокировать сеанс и проверив доступные системы аутентификации.
Благодаря Windows Hello безопасное использование Windows 10 стало намного проще, чем когда-либо.
Some users have complained that Windows Hello keeps asking them to set up a PIN on their Windows 11 computer. They either receive a notification, see this set up Windows Hello message in the Account protection section of Windows Security, or receive a prompt to use Windows Hello while opening some program or app like Outlook, etc. The issue is quite annoying for most users as they have already set up PIN login before upgrading to Windows 11 version 21H2. If you also have this issue, then some solutions covered in this post might be helpful.

Before you proceed, first, try to remove the PIN login by accessing the Sign-in options page of the Windows 11 Settings app and then set up Windows Hello again. If that doesn’t help and Windows Hello keeps asking you to set up a PIN, then try the solutions listed below:
- Dismiss Set up Windows Hello message in Windows Security
- Disable Windows Hello prompt
- Clear Contents of the Ngc folder
- Sign in with a local account
- Reset the Settings app.
Let’s check all these solutions.
1] Dismiss Set up Windows Hello message in Windows Security
This is a very simple fix that worked for me and might help you also. You simply need to dismiss or remove the message that prompts for settings up the Windows Hello PIN in Windows Security. Here are the steps:
- Open Windows Security
- On the Account protection option, click on the Dismiss option
- You can also access the Windows Hello section present under Account protection and click on the Dismiss option there.
Now you will notice that instead of showing an alert or caution label (with the yellow triangle and black exclamation mark), it is showing a green tick mark for Account protection.
If you don’t see a Dismiss option related to the Windows Hello setup prompt, then check the other solutions.
2] Disable Windows Hello prompt
Some users find that they receive the prompt to use or set up Windows Hello when they try to open Outlook on their Windows 11 computer. If this happens with you also while opening or signing in to Outlook or some other Microsoft product, then for such a case, you can permanently disable Windows Hello prompt. It can be done using the Local Group Policy feature or Registry Editor of Windows 11/10 OS.
Related: Windows asks for PIN instead of Password on Sign-in screen.
3] Clear Contents of the Ngc folder
The Ngc folder in Windows 11/10 stores as well as manages PIN-related information. If the data or content stored under this Ngc folder is corrupted for some reason, then you could face issues related to sign-in. So, there are chances that Windows Hello is keep asking you to set up a PIN because the Ngc folder is corrupted. In this case, you need to clear the Ngc folder content.
This Ngc folder remains hidden by default. So, you first need to show hidden files and folders so that you can access this folder. After that, follow these steps:
- Open File Explorer using Win+E hotkey
- Access the Microsoft folder using the following path:
C:WindowsServiceProfilesLocalServiceAppDataLocalMicrosoft
- Open the Ngc folder. If you are not able to access this folder, then first change folder ownership so that you can open that folder
- Select all files and folders present in the Ngc folder
- Delete them.
4] Sign in with a local account
This problem is mainly faced by users who are signed in with their Microsoft account on Windows 11 OS. If this is the reason, then you should switch to or change your Microsoft account to a Local account on your Windows 11 computer.
For this, access the Your info page available under the Accounts category in the Settings app, and use the Sign in with a local account instead option. Complete the process to set up the local account and after this, this issue would be gone.
5] Reset the Settings app
If this is a bug caused by corrupt data or files present in the Settings app of Windows 11, then you need to reset the Settings app. It can be done using the Settings app itself, elevated Windows PowerShell, or Command Prompt.
Once the Settings app is reset, restart your computer, and this should solve the issue.
If you still face the same problem, then reset your computer. While resetting your PC, select the Keep my files option, so that you can keep your personal files and remove apps and settings to fix the issue.
I hope something helps.
Related: How to disable Windows Hello prompt using GPEDIT or REGEDIT.
How do I get Windows to stop asking for a PIN or password?
If you don’t want your Windows 11/10 system to keep asking you to set a PIN, then you can try the following solutions:
- Remove Windows Hello PIN using the Settings app
- Sign in with a local account instead
- Disable the Windows Hello prompt using Registry Editor or Group Policy Editor
- Delete data stored in the Ngc folder.
All these solutions are also covered by us in this post above with the necessary steps.
Why can’t I remove PIN Windows 11?
If the Windows Hello PIN Remove button is greyed out, then that would be the reason that you are not able to remove the PIN on your Windows 11 computer. In such a case, you can try the following options:
- Disable or turn off only allow Windows Hello sign-in for Microsoft accounts on this device option
- Use the I forgot my PIN option.
Both the options are present under the Sign-in options in the Settings app.
Read next: Unable to add or use PIN sign-in option in Windows 11/10.
Some users have complained that Windows Hello keeps asking them to set up a PIN on their Windows 11 computer. They either receive a notification, see this set up Windows Hello message in the Account protection section of Windows Security, or receive a prompt to use Windows Hello while opening some program or app like Outlook, etc. The issue is quite annoying for most users as they have already set up PIN login before upgrading to Windows 11 version 21H2. If you also have this issue, then some solutions covered in this post might be helpful.

Before you proceed, first, try to remove the PIN login by accessing the Sign-in options page of the Windows 11 Settings app and then set up Windows Hello again. If that doesn’t help and Windows Hello keeps asking you to set up a PIN, then try the solutions listed below:
- Dismiss Set up Windows Hello message in Windows Security
- Disable Windows Hello prompt
- Clear Contents of the Ngc folder
- Sign in with a local account
- Reset the Settings app.
Let’s check all these solutions.
1] Dismiss Set up Windows Hello message in Windows Security
This is a very simple fix that worked for me and might help you also. You simply need to dismiss or remove the message that prompts for settings up the Windows Hello PIN in Windows Security. Here are the steps:
- Open Windows Security
- On the Account protection option, click on the Dismiss option
- You can also access the Windows Hello section present under Account protection and click on the Dismiss option there.
Now you will notice that instead of showing an alert or caution label (with the yellow triangle and black exclamation mark), it is showing a green tick mark for Account protection.
If you don’t see a Dismiss option related to the Windows Hello setup prompt, then check the other solutions.
2] Disable Windows Hello prompt
Some users find that they receive the prompt to use or set up Windows Hello when they try to open Outlook on their Windows 11 computer. If this happens with you also while opening or signing in to Outlook or some other Microsoft product, then for such a case, you can permanently disable Windows Hello prompt. It can be done using the Local Group Policy feature or Registry Editor of Windows 11/10 OS.
Related: Windows asks for PIN instead of Password on Sign-in screen.
3] Clear Contents of the Ngc folder
The Ngc folder in Windows 11/10 stores as well as manages PIN-related information. If the data or content stored under this Ngc folder is corrupted for some reason, then you could face issues related to sign-in. So, there are chances that Windows Hello is keep asking you to set up a PIN because the Ngc folder is corrupted. In this case, you need to clear the Ngc folder content.
This Ngc folder remains hidden by default. So, you first need to show hidden files and folders so that you can access this folder. After that, follow these steps:
- Open File Explorer using Win+E hotkey
- Access the Microsoft folder using the following path:
C:WindowsServiceProfilesLocalServiceAppDataLocalMicrosoft
- Open the Ngc folder. If you are not able to access this folder, then first change folder ownership so that you can open that folder
- Select all files and folders present in the Ngc folder
- Delete them.
4] Sign in with a local account
This problem is mainly faced by users who are signed in with their Microsoft account on Windows 11 OS. If this is the reason, then you should switch to or change your Microsoft account to a Local account on your Windows 11 computer.
For this, access the Your info page available under the Accounts category in the Settings app, and use the Sign in with a local account instead option. Complete the process to set up the local account and after this, this issue would be gone.
5] Reset the Settings app
If this is a bug caused by corrupt data or files present in the Settings app of Windows 11, then you need to reset the Settings app. It can be done using the Settings app itself, elevated Windows PowerShell, or Command Prompt.
Once the Settings app is reset, restart your computer, and this should solve the issue.
If you still face the same problem, then reset your computer. While resetting your PC, select the Keep my files option, so that you can keep your personal files and remove apps and settings to fix the issue.
I hope something helps.
Related: How to disable Windows Hello prompt using GPEDIT or REGEDIT.
How do I get Windows to stop asking for a PIN or password?
If you don’t want your Windows 11/10 system to keep asking you to set a PIN, then you can try the following solutions:
- Remove Windows Hello PIN using the Settings app
- Sign in with a local account instead
- Disable the Windows Hello prompt using Registry Editor or Group Policy Editor
- Delete data stored in the Ngc folder.
All these solutions are also covered by us in this post above with the necessary steps.
Why can’t I remove PIN Windows 11?
If the Windows Hello PIN Remove button is greyed out, then that would be the reason that you are not able to remove the PIN on your Windows 11 computer. In such a case, you can try the following options:
- Disable or turn off only allow Windows Hello sign-in for Microsoft accounts on this device option
- Use the I forgot my PIN option.
Both the options are present under the Sign-in options in the Settings app.
Read next: Unable to add or use PIN sign-in option in Windows 11/10.
В попытке угнаться за MacOS разработчики из Microsoft оснастили windows 10 рядом функций, хорошо знакомым пользователям MacBook и iMac. Одной из них стала методика защиты данных пользователя и самого устройства. Эта служба носит название windows hello и позволяет многое.
Данная функция тесно связана с учетной записью пользователя. Идентифицирует его по различным признакам. Только он может выполнить вход в систему. Для этого необходимо предоставить личные данные.
- Оригинальный пин-код.
- Отпечаток пальца.
- Фотографию.
По своему желанию пользователь может настроить тот способ распознавания, который поддерживает его система. Данные, которые он предоставляет, отправляются в Майрософ в зашифрованном виде. Казалось бы, все продумано. Но не редки случаи, когда у владельцев аккаунтов возникают проблемы с доступом. В этой статье будет дан ответ на вопрос – как отключить windows hello и удалить все данные, связанные с этой службой.
Это может потребоваться в моменты, когда продуманный на первый взгляд компонент системы начинает доставлять неудобства. К примеру, сложный и надежный пароль стал забываться. Владелец ПК не может получить к нему доступ, потому что сканер отпечатка пальцев работает некорректно. Наконец, ему может просто надоесть каждый раз вставлять в USB разъем ключ безопасности.
К счастью, методы, описанные ниже, достаточно просты. Применить их на практике может ПК-пользователь любого уровня. Начинающим, правда, предложенные варианты покажутся неочевидными.
windows hello в windows 10 как отключить запрос пин-кода для доступа к учетной записи
Те, кто используют для защиты от вирусов встроенное в систему средство, будут видеть предложение его создать не только во время инсталляции системы. Предложение настроить вход в аккаунт по оригинальному шифру будет поступать и от антивируса. В результате даже те, кому защищенный доступ к аккаунту не нужен совсем. Как же это все отключить?
- Нажав клавишу пуск, перейти в раздел «Параметры».
- В строке поиска ввести «Управление учетной записью», и войти в этот раздел меню.
- Войти в раздел «Варианты входа».
- В списке по центру выбрать «Пин-код для Windows Hello».
- Нажать кнопку «Удалить».
- Появится окно, требующее подтвердить деактивацию. Нажать «Удалить» снова.
После этого доступ к компьютеру будет предоставляться в обычном режиме. То есть, без участия windows hello и всех, входящих в эту службу методик безопасности.
Служба windows hello в Windows 10. Отключение запроса ключа безопасности и других методов входа.
Операционная система, именуемая в народе «Десяткой», предлагает множество способов идентификации личности. Чтобы она не требовала никаких данных при входе, необходимо сделать следующее:
- В разделе «Управление учетной записью» прокрутить список опций в самый низ.
- Прокрутить список вниз, и найти пункт «Использовать мои данные для входа».
- Перевести имеющийся там рычаг в положение «Отключить».
Теперь можно возвращаться в раздел «Варианты входа», и удалить данные лица, отпечатка пальцев, пароля, и графического пароля. Для этого поочередно входить в каждый раздел, и там нажимать удалить. Исключение составляет лишь опция «Ключ безопасности». Для ее деактивации понадобится выполнить следующие действия.
- Кликнув по разделу, нажать кнопку «Управление»
- Вставить в USB-порт ключ безопасности.
- Потребуется немного подождать, пока Майрософт проверят ключ. После чего можно нажимать кнопку «Сброс».
После этого все компоненты данной службы будут полностью отключены. Пользователь сможет беспрепятственно входить в систему. Теперь важно, чтобы пользователь не попытался снова ограничить себе доступ к учетной записи.