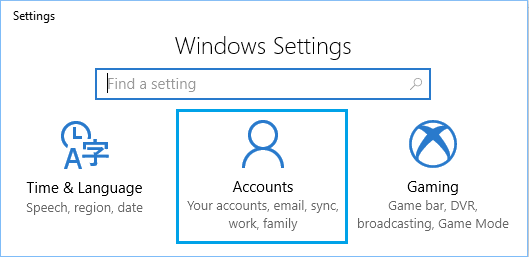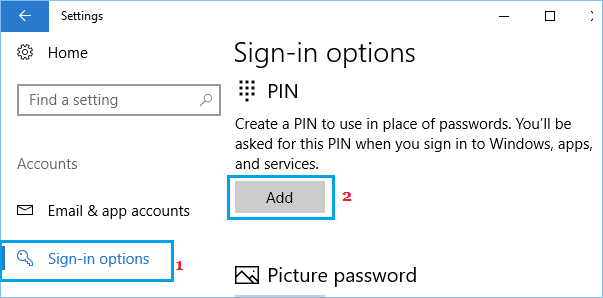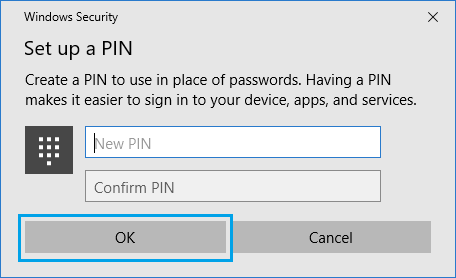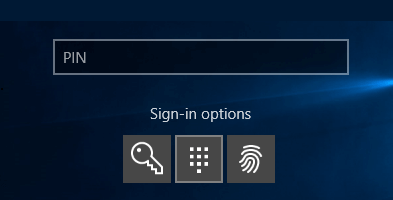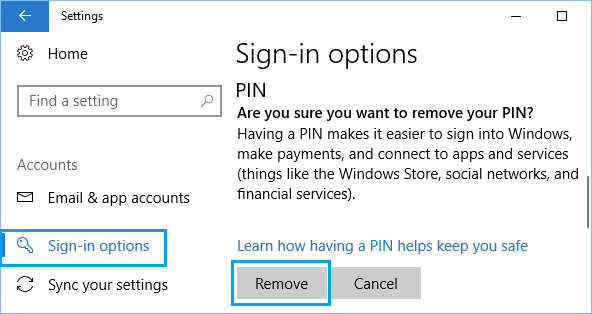Пароль учётной записи — одна из тех вещей, о которых все знают, но продолжают ими пренебрегать. Специально для тех, кому лень всякий раз вводить свой пароль в Windows 10, Microsoft добавила новую функцию защиты с помощью ПИН-кода. Это своеобразный компромисс между безопасностью и удобством.
А это вообще безопасно?
Как уже сказано выше, ПИН-код — это золотая середина между безопасностью и удобством. Да, этот вариант защиты менее надёжен, чем, скажем, авторизация по отпечатку пальца или скану сетчатки. Но если вы не хотите тратиться на дополнительные устройства, то ПИН-код будет идеальным вариантом.
Во-первых, ввести ПИН-код получится гораздо быстрее, чем использовать любой другой способ авторизации. Во-вторых, в отличие от защиты паролем, злоумышленники получат доступ только к конкретному компьютеру, а не ко всем вашим устройствам, если всё-таки узнают ПИН-код.
Как включить
Включить эту замечательную функцию так же просто, как и использовать её. Отправляемся в меню «Пуск» → «Параметры» → «Учётные записи» → «Параметры входа». Находим раздел «ПИН-код» и жмём «Добавить».
Нас попросят подтвердить личность, введя пароль учётной записи, затем предложат добавить ПИН-код. Возможное количество символов превышает все разумные пределы — я пробовал 20-значный пароль, но вряд ли кто-то станет так заморачиваться.
С этого момента при включении компьютера, выходе из режима сна и в иных ситуациях, когда потребуется авторизация, наряду с паролем учётной записи вы сможете использовать ПИН-код.
Как изменить
Если возникнет необходимость сменить ПИН-код, то делается всё в том же меню. Знакомая нам кнопка «Добавить» сменится на «Изменить», с помощью которой мы сможем задать новый ПИН-код после ввода старого.
Как сбросить
Вы забыли ПИН-код, с кем не бывает. Не беда: логинимся с помощью пароля учётной записи и в меню «Параметры входа», в разделе «ПИН-код», жмём на «Я не помню свой ПИН-код». Здесь, подтвердив свою личность с помощью пароля, мы можем задать новый ПИН-код.
Как отключить
Отключение ПИН-кода — не совсем очевидный момент, но и здесь, если знать, всё достаточно просто. Чтобы убрать ПИН-код, нужно пройти процедуру сброса из предыдущего пункта, но вместо ввода нового ПИН-кода просто нажать на кнопку «Отмена».
Windows Hello — это индивидуально настраиваемый и более безопасный способ получить мгновенный доступ к устройствам Windows 11 с помощью ПИН-кода, распознавания лица или отпечатков пальцев. Вам потребуется настроить ПИН-код при настройке входа с использованием отпечатков пальцев или распознавания лица. Впрочем, можно входить в систему с использованием только ПИН-кода.
Эти варианты упрощают процедуру входа на ваш компьютер и делают ее безопаснее, поскольку ваш ПИН-код связан только с одним устройством, а для резервного копирования он связывается с вашей учетной записью Майкрософт.
Настройка Windows Hello
Нажмите кнопку выше, чтобы перейти непосредственно к Параметрам, или выполните следующие действия, чтобы настроить Windows Hello.
-
Выберите Пуск > Параметры > Учетные записи > Параметры входа.
-
В разделе Способы входа приведены три варианта входа с помощью Windows Hello:
-
Выберите Распознавание лиц Windows Hello, чтобы настроить вход с использованием функции распознавания лица с помощью инфракрасной камеры вашего компьютера или внешней инфракрасной камеры.
-
Выберите Распознавание отпечатков пальцев Windows Hello, чтобы настроить вход с помощью сканера отпечатков пальцев.
-
Выберите ПИН-код Windows Hello, чтобы настроить вход с помощью ПИН-кода.
-
Статьи по теме
Как Windows Hello обеспечивает конфиденциальность моих данных?
Сброс ПИН-кода, когда вы не выполнили вход в Windows
Изменение ПИН-кода после входа на устройство
Устранение неполадок Windows Hello
Windows Hello — это индивидуально настраиваемый и более безопасный способ получить мгновенный доступ к устройствам Windows 10 с помощью ПИН-кода, распознавания лица или отпечатков пальцев. Вам потребуется настроить ПИН-код при настройке входа с использованием отпечатков пальцев или распознавания лица. Впрочем, можно входить в систему с использованием только ПИН-кода.
Эти варианты упрощают процедуру входа на ваш компьютер и делают ее безопаснее, поскольку ваш ПИН-код связан только с одним устройством, а для резервного копирования он связывается с вашей учетной записью Майкрософт.
Настройка Windows Hello
Нажмите кнопку выше, чтобы перейти непосредственно к Параметрам, или выполните следующие действия, чтобы настроить Windows Hello.
-
Выберите Пуск > Параметры > Учетные записи > Параметры входа.
-
В разделе Управление входом на устройство вы увидите три варианта входа с помощью Windows Hello:
-
Выберите Распознавание лиц Windows Hello, чтобы настроить вход с использованием распознавания лица с помощью инфракрасной камеры вашего компьютера или внешней инфракрасной камеры.
-
Выберите Распознавание отпечатков пальцев Windows Hello, чтобы настроить вход с сканера отпечатков пальцев.
-
Выберите ПИН-код Windows Hello, чтобы настроить вход с ПИН-кодом.
-
Статьи по теме
Как Windows Hello обеспечивает конфиденциальность моих данных?
Сброс ПИН-кода, когда вы не выполнили вход в Windows
Изменение ПИН-кода после входа на устройство
Устранение неполадок Windows Hello
Если вы выполняете чистую установку Windows 10 1803+ (или обновление с предыдущей версии, как мне подсказывают в твиттере) и выбираете вход с учетной записью Microsoft (MSA), вы получите предложение создать ПИН-код, от которого невозможно отказаться. Решение спорное, и оно сразу породило возмущение в соцсетях.
Конечно, после установки ПИН-код можно удалить в Параметры — Учетные записи — Параметры входа, но есть интересный нюанс. При следующей загрузке системы на экране входа предлагается ввести пароль, но выделена опция входа с ПИН-кодом (красная стрелка), потому что прошлый вход был с ним.
И если при таком раскладе ввести пароль, то на следующем экране вас снова будут принуждать к созданию ПИН-кода, и вот это уже очень неудачный UX. Отказаться в итоге можно, но проще сразу выбрать вход с паролем.
Отзывы в Feedback Hub:
- Отменить форсирование создания ПИН-кода при установке
- После удаления ПИН-кода он остается опцией по умолчанию для входа
ПИН-код против пароля
Сам я регулярно использую ПИН-код, потому что у меня UAC на верхнем уровне и включена политика на запрос учетных данных, поэтому вводить пароль каждый раз утомительно. Ничего страшного или небезопасного в ПИН-коде нет, и дальше я тезисно продублирую то, что раньше писал в канале Telegram и ВК.
ПИН-код — не замена паролю
Хотя бы потому что без пароля его не создать. Для домашних пользователей с учетной записью Microsoft ПИН-код в первую очередь — удобство (и чем сложнее пароль, тем удобнее ПИН-код 
Windows 10 не позволяет задавать слишком простые ПИН-коды
Даже если они не всегда выглядят простыми. Несколько примеров.
- Нельзя: 1111, 2345, 9630, 1975
- Можно: 1115, 2346, 1358, 9530
Читайте Нюансы допустимых ПИН-кодов в Windows.
ПИН-код безопаснее в ряде сценариев
Он привязан к устройству, хранится только на нем, защищён TPM. Он не передается по сети в отличие от пароля, в чем и заключается один из главных аспектов безопасности [в организации]. Развернутое объяснение Microsoft здесь.
ПИН-код не ограничен четырьмя цифрами и допускает прочие символы
При желании вы можете его сделать таким же сложным, как свой пароль.
И если раньше это надо было включать политиками, то в какой-то момент (похоже, в 1709) флажок добавили прямо в диалог создания ПИН-кода.
Бонус: имя профиля в зависимости от типа учетной записи
Возвращаясь к вопросу чистой установки, тут есть еще один нюанс, который для кого-то окажется важнее ПИН-кода. При входе с MSA имя папки вашего профиля формируется на основе первых 5-6 символов почтового адреса. Например, если моя MSA sterkin@domain.com, то мой профиль будет sterk.
Обойти это можно созданием локальной (автономной) учетной записи с желаемым именем (допустим, Vadim), которую можно привязать к MSA после входа в систему. Впрочем, теперь для локального аккаунта заставляют придумывать контрольные вопросы 
Если вы не предусмотрели такого сценария и получили нежелательное имя профиля, в KB2454362 вы найдете инструкции по смене имени учетной записи и соответственно названия папки профиля.
А вы пользуетесь ПИН-кодом или биометрией для входа в систему?
Как вы входите в свой основной домашний ПК с Windows 10?
- ПИН-код (41%, голосов: 308)
- Пароль (19%, голосов: 142)
- Пароля нет, автологон (12%, голосов: 89)
- Пароль есть, автологон (11%, голосов: 85)
- У меня не Windows 10 (10%, голосов: 77)
- Биометрия (отпечаток пальца, лицо) (6%, голосов: 48)
- Другое (смарт-карта, граф. пароль) (1%, голосов: 10)
Проголосовало: 759 [архив опросов]
Загрузка …
Содержание
- 1 Установка пароля на учётную запись пользователя
- 2 Установка пароля с помощью командной строки
- 3 Включаем требование ввода имени пользователя и пароля
- 4 Требование пароля при выходе из спящего режима
 Коротко о ПИН-коде в Windows 10
Коротко о ПИН-коде в Windows 10
Хотя вход в систему по умолчанию является достаточным для большинства пользователей, вы можете установить ПИН-код в Windows 10, чтобы воспользоваться дополнительными функциями безопасности, доступными в этой последней версии ОС.
Функции безопасности, такие как Сканер отпечатка пальца, Iris Reader и Windows Hello, доступны только с ПИН-кодом и не могут использоваться с обычным паролем для входа в систему Windows.
Примечание: ПИН-код является дополнительной опцией входа в Windows 10, для установки ПИН-кода в Windows 10 вам все равно потребуется существующая учетная запись Microsoft или локального пользователя.
Как установить ПИН-код в Windows 10
Выполните шаги, описанные ниже:
- Нажмите кнопку Пуск, а затем кликните на иконку Параметры.
- На экране Параметров кликните на иконку Учетные записи.
- На экране Учетные записи кликните на Параметры входа в левой панели и кликните на кнопку Добавить в секции ПИН-код.
- Вам предложат ввести ваш текущий пароль, сделайте это.
- На следующем экране введите ПИН-код, который хотите использовать, подтвердите его повторным вводом, а затем нажмите ОК для того, чтобы завершить установку ПИН-кода.
Теперь, когда вы успешно установили ПИН-код в Windows 10, вы сможете входить в систему, используя этот ПИН, вместо пароля.
Как логиниться в системе Windows 10 с помощью ПИН-кода
Выполните шаги, описанные ниже:
- Выйдите из системы.
- Вы увидите экран логина, на котором будет предложено ввести ПИН-код.
Примечание: Вы по-прежнему можете логиниться с помощью пароля, используя варианты выбора способа входа.
Как изменить или удалить ПИН-код в Windows 10
Вы можете изменить ПИН-код или вовсе удалить его в любое время, в случае, если вам не нравится идея использования ПИН-кода для входа в систему.
- Клик на кнопку Пуск > Параметры > Учетные записи.
- На экране Учетные записи клик на Параметры входа в левой панели и вы найдете опцию Изменить или Удалить ПИН-код в Windows 10.
- В случае, если вы кликните на опцию Удалить, вам будет предложено подтвердить удаляемый ПИН-код. После ввода действующего ПИН-кода, кликните на кнопку Удалить, и ПИН-код будет удален как вариант входа в систему.
Еще статьи из рубрики Руководства:
Установка пароля на компьютер позволяет легко и быстро обезопасить свои данные от посторонних. В этой статье вы узнаете, как поставить пароль на компьютер Windows 10, чтобы никто кроме вас не мог зайти на компьютер и увидеть ваши данные.
Установка пароля на учётную запись в Windows 10 является самым простым способом обезопасить себя, но она не спасёт вас от серьезных взломщиков. Однако, для домашнего использования установка пароля является оптимальным решением.
Содержание
Установка пароля на учётную запись пользователя
1. Нажмите «Пуск» и зайдите в «Параметры» (значок шестеренки).
2. В новом окне выберите пункт «Учётные записи«.
3. Зайдите в «Параметры ввода«.
4. Если у вас пароль уже установлен, и вы хотите его поменять, тогда нажмите «Изменить«. Если пароль ещё не установлен, то нажмите «Добавить«.
5. Задайте новый пароль, введите придуманный пароль ещё раз и укажите подсказку для пароля. Старайтесь устанавливать сложные пароли, которые нельзя быстро подобрать методом перебора. Подсказка поможет вам вспомнить созданный пароль, если вы его забудете. Старайтесь указывать в подсказке для пароля такие сведения, которые только вас смогут навести на мысль о пароле. Иначе, подсказка сработает против вас.
После ввода пароля и подсказки нажмите «Далее».
6. В следующем окне система говорит вам о том, что пароль создан и при следующем входе в систему вы уже можете использовать новый, только что созданный пароль. Для завершения нажмите «Готово».
Поздравляем, ваш новый пароль создан. Теперь, при следующей загрузке Windows 10, выходе из блокировки или спящего режима, вам потребуется вбить свой пароль.
Вы можете принудительно заблокировать компьютер нажав комбинацию клавиш Win+L и попробовать разблокировать компьютер новым паролем.
Установка пароля с помощью командной строки
В главе выше описывался способ установки пароля в интерфейсе Windows. Для опытных пользователей может быть интересно, как установить пароль на компьютере с Windows 10 с помощью командной строки.
1. Для установки пароля учетной записи в Windows 10 с помощью командной строки кликните правой кнопкой на меню пуск и выберите «Командной строка (администратор)«. У вас откроется командная строка с правами администратора.
2. Напишите в командной строке net users и нажмите Enter. Вы увидите список всех локальных пользователей компьютера виндовс.
3. Введите строку net user имяпользователя пароль, где имяпользователя — это учетная запись, у которой вы хотите изменить пароль, а пароль — это новый пароль для это учётной записи. Например, если у вас пользователь Nadia, а желаемый пароль nad1985, то вам необходимо ввести строку net user Nadia nad1985 и нажать Enter.
Включаем требование ввода имени пользователя и пароля
Возможен случай, когда пароль пользователя на вход в Windows 10 установлен, но не запрашивается при включении компьютера. В этом случае скорее всего у вас отключена настройка требования ввода имени пользователя и пароля.
Для её включения проделайте следующие действия:
1. Нажмите правой кнопкой по меню пуск и выберите пункт «Выполнить», или комбинацию клавиш Win+R.
2. В появившемся окне введите control userpasswords2 и нажмите ОК или Enter.
3. Выберите учетную запись виндовс и поставьте галку рядом с пунктом «Требовать ввод имени пользователя и пароля». Windows попросит вас ввести пароль пользователя. После этого нажмите ОК.
Требование пароля при выходе из спящего режима
Для того, чтобы компьютер запрашивал пароль не только при загрузке Windows 10 и разблокировки, а ещё и при выходе из спящего режима, требуется следующее:
1. Нажмите меню «Пуск» — «Параметры» — «Учётные записи».
2. Перейдите в меню «Параметры ввода».
3. В разделе «Требуется вход» выберите пункт «Время выхода компьютера из режима сна».
После этого, при возвращении компьютера из режима сна будет требоваться ввод пароля учетной записи пользователя.
Для того, чтобы настроить время, спустя которое компьютер уйдёт в режима сна кликните правой кнопкой по меню пуск и зайдите в «Панель управления».
Зайдите в меню «Система и безопасность» — «Электропитание».
Справа выберите пункт «Настройка перехода в спящий режим».
В открывшемся окне укажите временной промежуток, через который компьютер должен уходить в спящий режим.
На этом всё, теперь вы знаете, как поставить пароль на windows 10, а также настраивать время перевода компьютера в спящий режим.
Если у вас остались вопросы, то предлагаю вам посмотреть несколько видео по данной теме.
Не стесняйтесь задавать вопросы в комментариях, обязательно всем ответим.
А это вообще безопасно?
Как уже сказано выше, ПИН-код — это золотая середина между безопасностью и удобством. Да, этот вариант защиты менее надёжен, чем, скажем, авторизация по отпечатку пальца или скану сетчатки. Но если вы не хотите тратиться на дополнительные устройства, то ПИН-код будет идеальным вариантом.
Во-первых, ввести ПИН-код получится гораздо быстрее, чем использовать любой другой способ авторизации. Во-вторых, в отличие от защиты паролем, злоумышленники получат доступ только к конкретному компьютеру, а не ко всем вашим устройствам, если всё-таки узнают ПИН-код.
Как включить
Включить эту замечательную функцию так же просто, как и использовать её. Отправляемся в меню «Пуск» → «Параметры» → «Учётные записи» → «Параметры входа». Находим раздел «ПИН-код» и жмём «Добавить».
Нас попросят подтвердить личность, введя пароль учётной записи, затем предложат добавить ПИН-код. Возможное количество символов превышает все разумные пределы — я пробовал 20-значный пароль, но вряд ли кто-то станет так заморачиваться.
С этого момента при включении компьютера, выходе из режима сна и в иных ситуациях, когда потребуется авторизация, наряду с паролем учётной записи вы сможете использовать ПИН-код.
Как изменить
Если возникнет необходимость сменить ПИН-код, то делается всё в том же меню. Знакомая нам кнопка «Добавить» сменится на «Изменить», с помощью которой мы сможем задать новый ПИН-код после ввода старого.
Как сбросить
Вы забыли ПИН-код, с кем не бывает. Не беда: логинимся с помощью пароля учётной записи и в меню «Параметры входа», в разделе «ПИН-код», жмём на «Я не помню свой ПИН-код». Здесь, подтвердив свою личность с помощью пароля, мы можем задать новый ПИН-код.
Как отключить
Отключение ПИН-кода — не совсем очевидный момент, но и здесь, если знать, всё достаточно просто. Чтобы убрать ПИН-код, нужно пройти процедуру сброса из предыдущего пункта, но вместо ввода нового ПИН-кода просто нажать на кнопку «Отмена».
Используемые источники:
- https://vebtech.ru/rukovodstva/kak-ustanovit-pin-kod-v-windows-10/
- https://computernotes.ru/os/windows-10/kak-postavit-parol-na-kompyuter-windows-10.html
- https://lifehacker.ru/pin-code-in-windows-10/
В операционной системе Windows 10 одним из вариантов входа в систему является ПИН код, в том случае, если пользователь использует на компьютере учетную запись Майкрософт. ПИН код Windows 10 используется на ПК наряду с учетной записью Microsoft.
На компьютерах, использующих учетную запись Майкрософт (MSA), есть возможность для выбора параметров входа в систему: при помощи ввода пароля от учетной записи Майкрософт, или при использовании ПИН-кода. Это добавляет некоторые удобства для пользователя при начальном запуске операционной системы, потому что с помощью ПИН-кода проще войти в Windows.
Содержание:
- Отличие ПИН кода от учетной записи Майкрософт
- Как создать ПИН-код в Windows
- Вход в Windows: ПИН код и пароль от учетной записи
- Как изменить ПИН-код Windows 10
- Как убрать ПИН-код Windows
- Выводы статьи
Пароль для входа в Windows используется для обеспечения безопасности и конфиденциальности пользователя. Посторонний не сможет войти в систему и получить доступ к личным или корпоративным данным, изменить настройки компьютера и т. п.
Сразу после запуска компьютера, при входе в Windows 10, предлагается ввести пароль от учетной записи Майкрософт. Без ввода правильного пароля войти в операционную систему нельзя.
Начиная с операционной системы Windows 8, пользователям предлагается создать учетную запись Майкрософт, которая используется для входа в систему, и для управления параметрами компьютера и других устройств, привязанных к данной учетной записи. При каждом запуске ПК, необходимо вводить пароль от учетной записи Microsoft для того, чтобы получить доступ к системе.
Несмотря на более высокий уровень безопасности, данный способ входа в систему не совсем удобен из-за того, что приходится каждый раз вводить сложный пароль (использовать слабый пароль не имеет смысла), а это вызывает некоторые затруднения. Для входа в Windows можно использовать локальную учетную запись, тогда не потребуется вводить пароль, а ПК будет доступен для каждого, кто может получить доступ к данному устройству.
Другой вариант: можно убрать ввод пароля при входе в операционную систему Windows, оставаясь в учетной записи Майкрософт. В этом случае, несмотря на удобство входа, пострадают безопасность и конфиденциальность.
Есть ли способ облегчить вход в Windows, не уменьшая уровень безопасности и конфиденциальности? В Microsoft предусмотрели подобный вариант: при входе Windows 10, ПИН-код заменяет пароль от учетной записи.
В статье вы найдете инструкции о том, как создать, пользоваться, изменит или отключить ПИН код Windows.
Отличие ПИН кода от учетной записи Майкрософт
При создании учетной записи Майкрософт предлагается создать ПИН код, который используется для входа в систему. ПИН-код — это производное от учетной записи, без нее PIN код нельзя создать на компьютере.
Учетная запись Майкрософт используется на всех устройствах, находящихся под управлением данной учетной записи. ПИН код привязан только к конкретному устройству: настольному компьютеру или ноутбуку. Информация о ПИН коде находится непосредственно на ПК, он защищен в TRM (компонент системы шифрования), ПИН кода нет в сети Интернет.
Для пользователя ПИН-код удобнее тем, что можно создать код ограниченный четырьмя знаками из букв и цифр. Конечно, можно сделать ПИН код с большим количеством знаков, ввести туда специальные символы, сделав его похожим на пароль. Но, тогда теряется смысл использования ПИН кода: он нужен для того, чтобы выполнить более простой вход в Windows.
При создании ПИН кода не получится создать совсем простой пароль, типа: «12345» или «11111», цифры должны отличаться друг от друга, разность соседних цифр должна быть разная. Из-за того, что ПИН-код, обычно, короче пароля от учетной записи, им пользоваться гораздо легче. В тоже время, компьютер защищен от доступа к нему других лиц.
ПИН-код не работает при загрузке в безопасном режиме Windows 10.
Как создать ПИН-код в Windows
При создании учетной записи Майкрософт дополнительно предлагается создать ПИН-код, который используется в качестве альтернативного варианта входа в операционную систему Windows 10. В этом случае, вместе создаются учетная запись Microsoft и ПИН-код.
Создать ПИН-код можно непосредственно из операционной системы, необходимое условие: предварительно должен быть создан пароль для входа в Windows (на ПК уже имеется учетная запись Майкрософт).
- Войдите в меню «Пуск», откройте приложение «Параметры», далее войдите в «Учетные записи».
- В разделе «Параметры входа», под пунктом «ПИН-код» нажмите на кнопку «Добавить».
Создайте ПИН-код для этого компьютера.
При создании ПИН-кода соблюдайте следующие простые правила:
- ПИН-код имеет длину от 4 до 127 знаков.
- В качестве символов можно использовать цифры, строчные и прописные буквы, специальные знаки.
- ПИН-код не может быть шаблоном номера, например, «0000» или «34567».
- Не используйте слишком длинный ПИН-код, потому что из-за этого теряется смысл в использовании упрощенного доступа к системе.
- В качестве ПИН-кода не используйте пароли от учетных записей, кошельков, банковских карт и т. д.
Запомните и сохраните созданный ПИН-код, вы будете его использовать для упрощенного входа в Windows.
Вход в Windows: ПИН код и пароль от учетной записи
При входе в операционную систему Windows, при условии использования на компьютере учетной записи Майкрософт, открывается окно с именем учетной записи и полем для ввода пароля.
Нажмите на ссылку «Параметры входа». В окне отобразятся две кнопки: первая кнопка служит для входа в Windows с помощью ПИН кода, вторая кнопка предназначена для входа в операционную систему с помощью пароля.
Нажмите на первую кнопку, в поле «ПИН-код» введите код для входа в систему.
Как изменить ПИН-код Windows 10
Если возникла необходимость поменять ПИН код входа в Windows, сделать это очень легко. Выполните следующие действия:
- Из меню «Пуск» запустите приложение «Параметры».
- Пройдите по пути: «Учетные записи», затем «Параметры входа».
- В опции «ПИН-код» нажмите на кнопку «Изменить».
- В открывшемся окне создайте новый ПИН-код: введите текущий код, затем новый код, подтвердите новый ПИН-код, в завершение нажмите на кнопку «ОК».
Как убрать ПИН-код Windows
Пользователю может понадобиться отключить ПИН-код Windows 10 по тем, или иным причинам. Для того, чтобы убрать ПИН-код Windows 10, потребуется войти в настройки операционной системы:
- Откройте в меню «Пуск» приложение «Параметры», а затем зайдите в «Учетные записи».
- В разделе «Параметры входа», в параметре «ПИН-код» нажмите на кнопку «Удалить».
- Далее в окне отобразится подробная информация об использовании ПИН-кода в Windows. Нажмите на кнопку «Удалить».
- В окне «Сначала подтвердите пароль своей учетной записи» необходимо ввести пароль от аккаунта Майкрософт, а затем нажать на кнопку «ОК».
После этого, режим входа или блокировки компьютера в Windows 10 с помощью ПИН-кода будет отключен. Теперь для входа в Windows 10 необходимо вводить пароль от учетной записи Майкрософт.
В случае необходимости, пользователь может, в любой момент времени, снова создать ПИН-код, который будет использоваться для более простого входа в Windows.
Выводы статьи
При использовании на компьютере учетной записи Майкрософт, у пользователя имеется возможность создать ПИН-код, для более простого входа в Windows. В статье рассмотрены вопросы: как создать или изменить ПИН-код, как в Windows 10 отключить ПИН-код для входа в систему. Пользователь может удалить ПИН-код Windows 10, при помощи которого происходил входа в операционную систему.
Похожие публикации:
- Команды командной строки Windows: список
- Как изменить имя пользователя в Windows 10
- Как перейти с 32 битной на 64 битную версию Windows
- Сравнение версий Windows 10: таблица
- Автозагрузка Windows 10: как добавить или удалить программу из автозагрузки
Многие пользователи ПК не до оценивают ПИН-код в Windows 10, так как относительно недавно, они пытались его использоваться и нечего хорошего из этого в принципе не вышло. Но компания Майкрософт обратила на данную проблему свое внимание и переработала функциональные возможности своей ОС конкретно в этом направление, что позволило сделать еще некогда ограниченную в возможностях функцию ПИН-кода, более качественной и удобной в использование. Именно это и поспособствовало тому, чтоб мы написали данную статью и рассказали вам, как возможно использовать данную функцию в «десятке», чтоб она радовала вас, а не огорчала.
Создаем ПИН-код в Windows 10
Процесс создания ПИН-кода очень простой, так как вам просто потребуется: зайти в панель «Параметры» → перейти в подраздел «Учётные записи» → еще раз перейти в подраздел «Параметры входа» → найдите блок под названием «ПИН-код» и воспользуйтесь кнопкой «Добавить».
Важным моментом в создании ПИН-кода является подтверждение пользовательской личности. Тут вам придется ввести пароль, чтоб система распознала вас как владельца ПК.
Обратите внимание, что при создание «простого» пароля для ПИН-кода, вы сможете использовать только цифры.
Если же вы хотите использовать «сложный» пароль для ПИН-кода, тогда вам придется поставить галочку напротив пункта «Включить буквы и символы» — это даст вам возможность использовать при создании пароля не только цифры, но еще и буквы.
Если вы хотите более расширенно ознакомиться с правилами создания ПИН-кода, мы предлагаем вам воспользоваться нажатием на кнопку «Требования к ПИН-коду», которая позволит увидеть основные правила, которых необходимо придерживаться, чтоб ПИН-код в Windows 10оказался подтверждённым в плане создания операционной системой.
Изменяем ПИН-код в Windows 10
Для того, чтоб изменить ПИН-код, вам не чего сложного делать так же не придется, кроме следующих действий: открываем панель «Параметры» → заходим в подраздел «Учётные записи» → переходим в подраздел «Параметры входа» → переходим в «ПИН-код» → нажимаем на кнопку «Изменить».
В новом окне, вам придется ввести старый ПИН, потом пару раз новый ПИН.
Сбросить ПИН-код в Windows 10
Процесс сброса ПИН-кода протекает так же просто, а именно: вы должны будите кликнуть по ссылке «Я не помню свой ПИН-код», которая, как и полагается, находится в панели «Параметры» → подразделе «Учётные записи» → подразделе «Параметры входа» → в конечном подразделе «ПИН-код». После этого, просто делайте все то, что от вас будет требовать система и пароль будет сброшен.
Обращаем ваше внимание на то, что сброс пароля уничтожить все сохраненные ранее вами пароли, так что будьте готовы вновь залогиниться на сайтах и в социальных сетях.
Удалить ПИН-код в Windows 10
Для того, чтоб ПИН-код в Windows 10был полностью удален, вам придется пройти по тому же пути, что и при изменение ПИНа, но только на последнем этапа, придется нажать на кнопку «Удалить» → еще раз «Удалить» → ввести действующий пароль в системе, чтоб она смогла инициализировать вас как реального пользователя ПК.
Любая из вышеописанных операций не на столько сложна, что вы не сможете с ней справиться, так что, будьте готовы к тому, что вы сможете самостоятельно использовать любой из способов настройки ПИН-кода в вашей системе Win 10.
Содержание
- Что такое Windows Hello?
- Требования для использования этой функции безопасности
- Как настроить Windows Hello
- Установить PIN-код
- Настройте распознавание лиц
- Установить отпечаток пальца
- Установить ключ безопасности
- Установить пароль
- Установить пароль для изображения
- Как удалить ПИН-код Windows 10 (отключить Windows Hello)
Windows Hello — это функция безопасности, которая была включена во все выпуски Windows 10 с момента ее запуска (хотя она не достигла всех регионов запуска). Эта функция безопасности позволяет нам забыть пароль и использовать другие более быстрые и удобные методы аутентификации для входа на компьютер.
Благодаря Windows Hello мы сможем использовать длинный, надежный и сложный пароль для защиты нашей учетной записи Microsoft, в то время как мы можем быстро войти в Windows 10 безопасно, без необходимости вводить этот сложный пароль.
Эта функция безопасности позволяет нам входить в Windows, используя два типа систем аутентификации. Первый из них — через пользовательские ключевые системы или шаблоны:
- ШТЫРЬ: позволяет нам установить цифровой PIN-код для использования вместо нашего пароля.
- Пароль: позволяет использовать пароль учетной записи Microsoft для входа в систему.
- Пароль к изображению : Установите изображение и нажав на определенную точку, вы войдете в систему.
Второй способ входа в Windows 10 — через биометрическую или двойную систему аутентификации. Здесь мы можем выбрать:
- Лицо: с помощью совместимой камеры мы можем использовать наше лицо для автоматического входа.
- Отпечаток пальца : если у нас есть сканер отпечатков пальцев, мы можем использовать его для входа в систему, а также для разблокировки мобильного телефона.
- Ключ безопасности : с помощью FIDO или совместимого ключа мы можем использовать его для входа в систему. Без ключа, подключенного к USB-порту, компьютер будет заблокирован.
Windows Hello изначально была представлена как функция Windows, но сегодня многие приложения используют ее для аутентификации пользователя. Google Chrome, например, позволяет нам аутентифицироваться с помощью Hello для доступа к нашим сохраненным паролям или для оплаты без необходимости вводить какой-либо другой пароль или ключ. Dropbox и Один диск также совместимы с этой функцией безопасности.
Требования для использования этой функции безопасности
Windows Hello доступна с первой версии Windows 10, хотя сначала она была доступна только для США. Со следующими обновлениями операционной системы эта функция была доступна другим пользователям, и сегодня 100% пользователей Windows 10 имеют Windows Hello для ее использования. Поэтому, чтобы быть уверенным, первое, что мы должны убедиться, это иметь последнюю операционная система обновление установлено со всеми патчами, опубликованными на сегодняшний день.
Кроме того, Windows Hello — это то, что вы ищете, чтобы помочь нам безопасно войти в систему без использования пароля учетной записи Microsoft. Поэтому еще одно требование для использования этой функции безопасности — наличие учетной записи Microsoft, а не локальной учетной записи.
Чтобы использовать системы аутентификации по PIN-коду или изображению, нам больше ничего не нужно. Однако, если мы хотим использовать другие системы биометрической аутентификации, необходимо иметь дополнительное оборудование. Например, чтобы разблокировать наш компьютер с помощью отпечатка пальца у нас должен быть сканер отпечатков пальцев. Современные ноутбуки обычно имеют один включенный по умолчанию. И если у нас его нет, мы можем купить его на Amazon по вполне приемлемой цене.
Аналогично, если мы хотим использовать распознавание лиц, нам понадобится веб-камера, которая поддерживает эту функцию. Любая камера бесполезна, так как для точного и надежного обнаружения нам нужна камера инфракрасный система . Эти камеры несколько дороже, чем сканер отпечатков пальцев, хотя некоторые относительно новые ноутбуки уже обычно приносят на экран камеру, поддерживающую эту технологию.
И наконец, если мы собираемся использовать ключи безопасности для аутентификации себя на компьютере, нам также необходимо иметь ключ с надежными сертификатами и протоколами, такими как FIDO ключ .
Как настроить Windows Hello
Из всех вариантов безопасности, которые предлагает нам Windows Hello, мы можем активировать все, что захотим. Таким образом, мы можем использовать тот, который наиболее удобен или быстр. Что Windows Hello требует перед использованием любой другой системы аутентификации, так это настроить ПИН , Таким образом, если другие системы (например, отпечаток пальца или веб-камера) не работают, мы всегда можем получить доступ к компьютеру с помощью указанного PIN-кода.
Чтобы войти в настройки Windows Hello, мы должны открыть Windows 10 Настройки меню (сочетание клавиш Windows + I) и перейдите к Учетные записи > Варианты входа .
Здесь мы можем настроить каждый из параметров входа, которые предлагает нам Windows Hello.
Установить PIN-код
PIN-код — это стандартная система аутентификации Windows Hello. Это позволяет нам заменять необходимость ввода пароля при каждом входе в систему гораздо более быстрым и удобным цифровым (или буквенно-цифровым) ПИН-кодом.
Мы выберем вариант настройки PIN-кода для входа в систему, и мастер проведет нас через шаги, которые мы должны выполнить. По сути, мы должны ввести PIN-код в появившемся окне и повторить его в нижнем окне. Если мы хотим использовать буквы или символы, нам необходимо установить флажок, который отображается под полями для PIN-кода.
Когда мы введем PIN-код, наша Windows 10 уже будет защищена им.
Настройте распознавание лиц
В случае наличия совместимой камеры мы сможем использовать эту систему аутентификации. Все, что нам нужно сделать, это выбрать эту опцию в конфигурации Windows Hello и запустить мастер, который поможет нам реализовать эту меру безопасности.
После запроса нашего пароля (или PIN-кода, если мы уже его активировали) камера подключится и попросит нас несколько секунд смотреть на него. Мы должны держать свое лицо внутри поля, которое будет отображаться на экране, пока оно не узнает нас. При настройке этой функции важно иметь хорошее освещение, чтобы избежать ошибок распознавания.
Когда мы закончим, мы уже настроим эту функцию, и Windows сможет распознать нас своим «глазом», не делая ничего. Если у нас нет настроенного PIN-кода, нам придется настроить его перед закрытием мастера для безопасности.
Установить отпечаток пальца
Отпечаток пальца — еще одна из самых удобных систем аутентификации, которую мы можем настроить в Windows. Если у нас есть сканер отпечатков пальцев, все, что нам нужно сделать, — это выбрать параметр для его настройки в меню параметров Windows Hello.
После аутентификации с помощью ПИН-кода (или пароля, если мы еще не настроили ПИН-код), мы просто должны выполнить шаги, которые появляются на экране, чтобы настроить наш палец. По сути, все дело в том, чтобы положить палец на считыватель и снять его и перемещать до тех пор, пока вы полностью его не узнаете.
Когда закончите, как и с веб-камерой, это заставит нас настроить PIN-код, если мы не сделали этого раньше. И мы уже можем начать вход в систему с помощью сканера отпечатков пальцев в Windows 10. Также укажите, что мы можем добавить нужные нам отпечатки пальцев, что-то полезное, если, например, мы поделились компьютером с другими доверенными людьми.
Установить ключ безопасности
Если мы хотим использовать ключ безопасности для входа в Windows 10, мы также можем настроить его из этого раздела Windows Hello. Единственное, что нам нужно для этого сделать, — это выбрать эту систему аутентификации, подключить ключ безопасности к USB-порту нашего ПК и выполнить шаги, которые нам покажет мастер.
Когда процесс заканчивается, мы можем использовать этот USB-ключ для входа в систему вместо PIN-кода, пароля или любой другой биометрической системы.
Установить пароль
Этот параметр не является методом аутентификации как таковым, но он позволяет нам легко изменить пароль нашей учетной записи Microsoft, а вместе с ним и пароль пользователя Windows.
Установить пароль для изображения
Наконец, эта система аутентификации позволяет нам использовать изображение, чтобы на основе шаблонов мы могли разблокировать компьютер без использования пароля. Для этого нам нужно выбрать эту опцию в меню Windows Hello и настроить шаблон, который мы хотим выполнить. Мы можем оставить фотографию Windows 10 по умолчанию или выбрать любое изображение, которое мы сохранили на компьютере.
Этот метод не является одним из самых безопасных, но он очень удобен, если на нашем компьютере есть сенсорный экран.
Как удалить ПИН-код Windows 10 (отключить Windows Hello)
Если через некоторое время мы не хотим продолжать использовать эти системы аутентификации и хотим вернуться к обычному имени пользователя и паролю, Windows 10 позволяет нам отключить все эти параметры Windows Hello без труда.
Для этого мы должны вернуться в раздел параметров входа (Настройки> Учетные записи> Параметры входа) и выбрать элемент, который мы хотим отключить.
Windows 10 попросит нас ввести PIN-код (в случае деактивации биометрических систем) или пароль учетной записи Microsoft (в случае, если мы удаляем PIN-код), чтобы продемонстрировать, что это мы и, что очень важно, что мы ее помним.
Когда мы закончим, PIN-код, отпечаток пальца или элемент, который мы сказали удалить, будут отключены. Мы можем проверить это, нажав Windows + L, чтобы заблокировать сеанс и проверив доступные системы аутентификации.
Благодаря Windows Hello безопасное использование Windows 10 стало намного проще, чем когда-либо.
Обновлено: 2021-10-19
Дилемма, хорошо известная каждому пользователю компьютера: пароли должны быть настолько сложными, насколько это возможно, чтобы обеспечить безопасность, но чем сложнее они, тем сложнее их запомнить пароли. Функция Windows Hello предлагает нам удобный и безопасный способом решения этой проблемы. Но, не все готовы подключать к компьютеру биометрическую камеру или датчик отпечатков пальцев.
Вместе с тем, в Windows 10 есть и другой удобный и безопасный способ: защита компьютер с помощью PIN-кода.
Компьютер остается защищенным паролем, установленным для личной учетной записи. Но, при разблокировке компьютера вам не нужно трудоемко вводить длинный пароль, достаточно ввести сравнительно простой PIN-код. Вы также можете использовать этот PIN-код для входа во многие приложения и службы, которые запускаете на компьютере. В случае критически важных действий по-прежнему необходимо ввести пароль.
PIN-код действительно безопасен
Да, поскольку ПИН-код применяется только для доступа к определенному локальному компьютеру. Компьютер остается защищенным снаружи более надежным паролем. Даже если ПИН-код получит кто-то посторонний, он сначала должен получить физический доступ к компьютеру, который защищен ПИН-кодом.
Как защитить компьютер с помощью PIN-кода
- Перейдите в «Параметры Windows 10», затем переключитесь на «Учетные записи» → «Варианты входа».
- В разделе «PIN-код» нажмите кнопку «Добавить».
- Вас попросят ввести ваш пароль.
- Затем вы сможете ввести PIN-код (и подтвердить его, введя снова).
PIN-код не обязательно должен быть четырехзначным. Вы также можете выбрать более длинный PIN-код, при этом каждая дополнительная цифра увеличивает безопасность PIN-кода в 10 раз. Символы и специальные символы также могут быть использованы. Максимальная длина составляет 127 символов, но ни один пользователь Windows 10 не сможет использовать это. И ещё одно важное правило: числовые шаблоны не допускаются. Поэтому вы не должны использовать PIN-код, например, «1111» или «1234».
Вход по PIN-коду
На экране входа в систему просто введите PIN-код вместо пароля для учетной записи Windows.
Windows 10 позволяет вам входить в систему на компьютере с помощью пароля, ПИН-кода, изображения, отпечатка пальца или лица. Ниже вы найдете инструкции по установке ПИН-кода в Windows 10.
Содержание
- Коротко о ПИН-коде в Windows 10
- Как установить ПИН-код в Windows 10
- Как логиниться в системе Windows 10 с помощью ПИН-кода
- Как изменить или удалить ПИН-код в Windows 10
 Коротко о ПИН-коде в Windows 10
Коротко о ПИН-коде в Windows 10
Хотя вход в систему по умолчанию является достаточным для большинства пользователей, вы можете установить ПИН-код в Windows 10, чтобы воспользоваться дополнительными функциями безопасности, доступными в этой последней версии ОС.
Функции безопасности, такие как Сканер отпечатка пальца, Iris Reader и Windows Hello, доступны только с ПИН-кодом и не могут использоваться с обычным паролем для входа в систему Windows.
Примечание: ПИН-код является дополнительной опцией входа в Windows 10, для установки ПИН-кода в Windows 10 вам все равно потребуется существующая учетная запись Microsoft или локального пользователя.
Как установить ПИН-код в Windows 10
Выполните шаги, описанные ниже:
- Нажмите кнопку Пуск, а затем кликните на иконку Параметры.
- На экране Параметров кликните на иконку Учетные записи.
- На экране Учетные записи кликните на Параметры входа в левой панели и кликните на кнопку Добавить в секции ПИН-код.
- Вам предложат ввести ваш текущий пароль, сделайте это.
- На следующем экране введите ПИН-код, который хотите использовать, подтвердите его повторным вводом, а затем нажмите ОК для того, чтобы завершить установку ПИН-кода.
Теперь, когда вы успешно установили ПИН-код в Windows 10, вы сможете входить в систему, используя этот ПИН, вместо пароля.
Как логиниться в системе Windows 10 с помощью ПИН-кода
Выполните шаги, описанные ниже:
- Выйдите из системы.
- Вы увидите экран логина, на котором будет предложено ввести ПИН-код.
Примечание: Вы по-прежнему можете логиниться с помощью пароля, используя варианты выбора способа входа.
Как изменить или удалить ПИН-код в Windows 10
Вы можете изменить ПИН-код или вовсе удалить его в любое время, в случае, если вам не нравится идея использования ПИН-кода для входа в систему.
- Клик на кнопку Пуск > Параметры > Учетные записи.
- На экране Учетные записи клик на Параметры входа в левой панели и вы найдете опцию Изменить или Удалить ПИН-код в Windows 10.
- В случае, если вы кликните на опцию Удалить, вам будет предложено подтвердить удаляемый ПИН-код. После ввода действующего ПИН-кода, кликните на кнопку Удалить, и ПИН-код будет удален как вариант входа в систему.

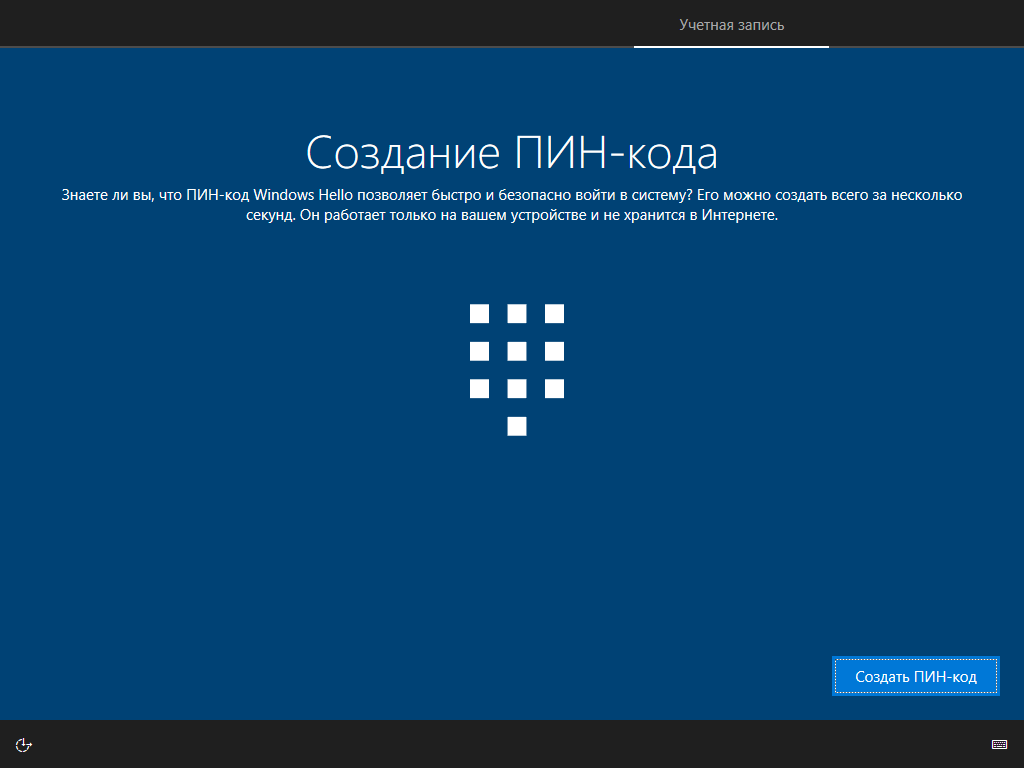
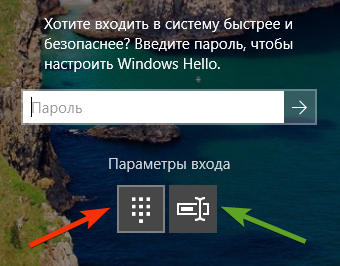
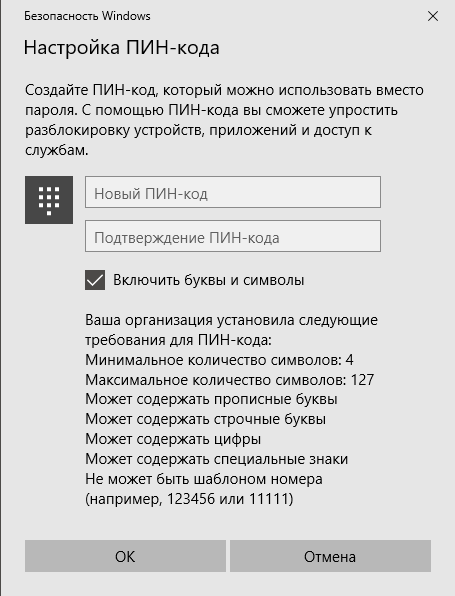

 Коротко о ПИН-коде в Windows 10
Коротко о ПИН-коде в Windows 10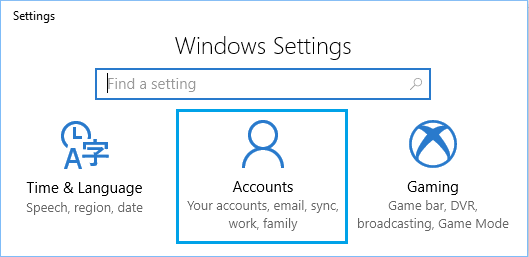
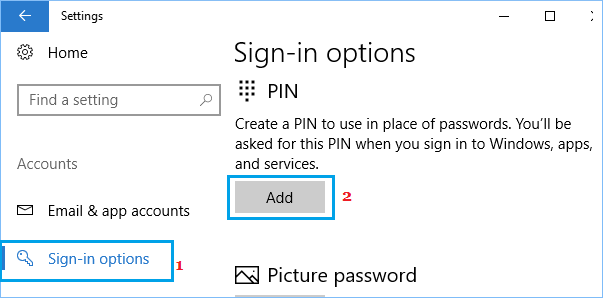
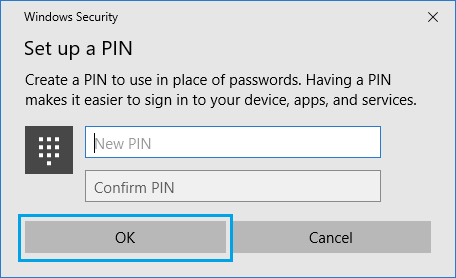
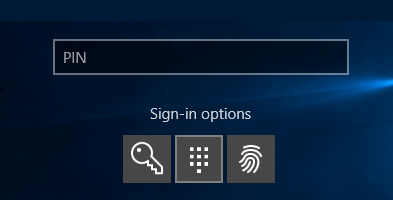
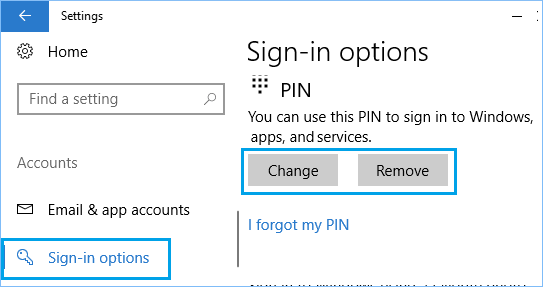
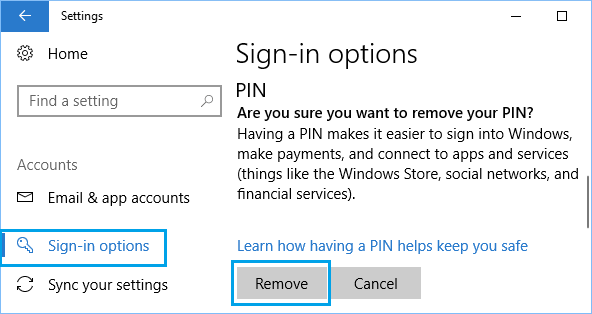
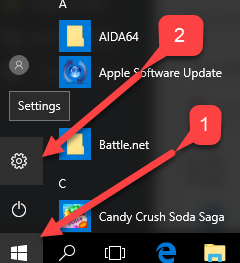
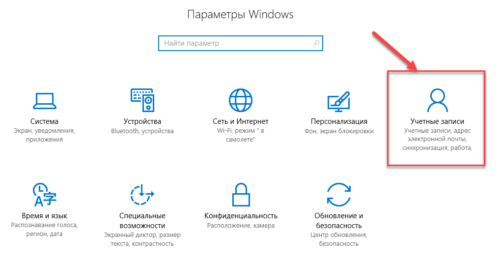
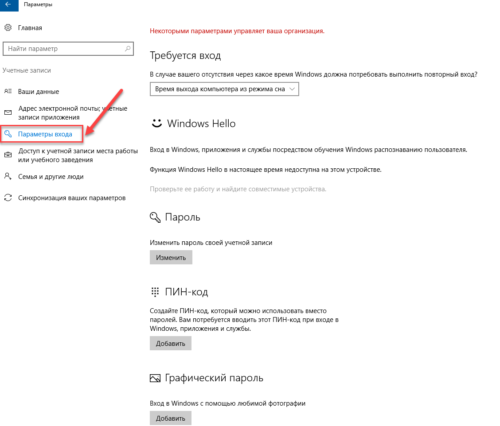
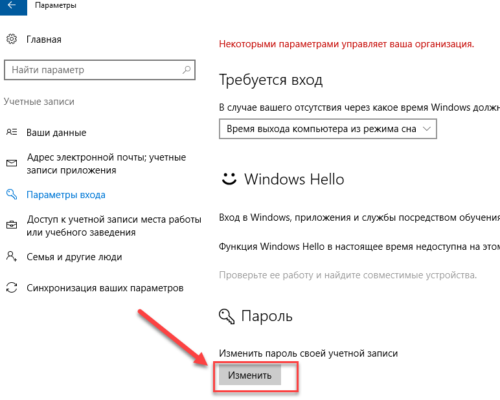
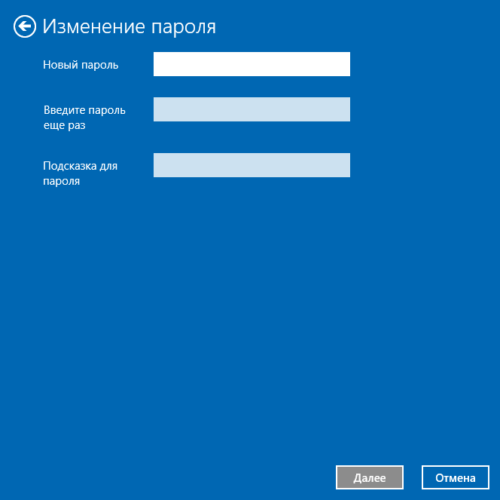
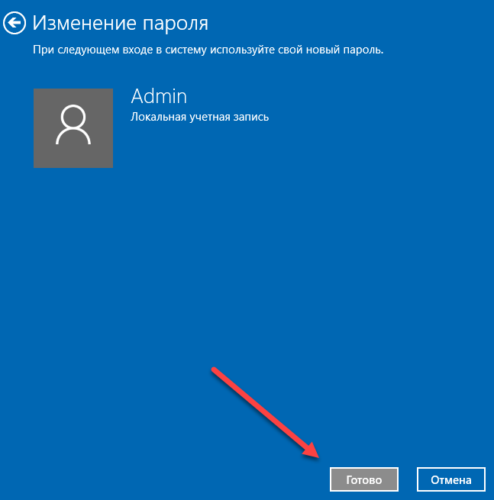
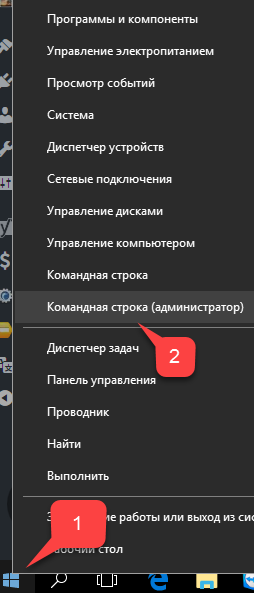
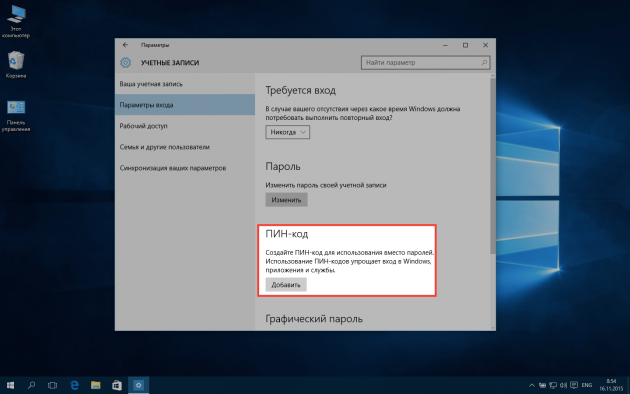
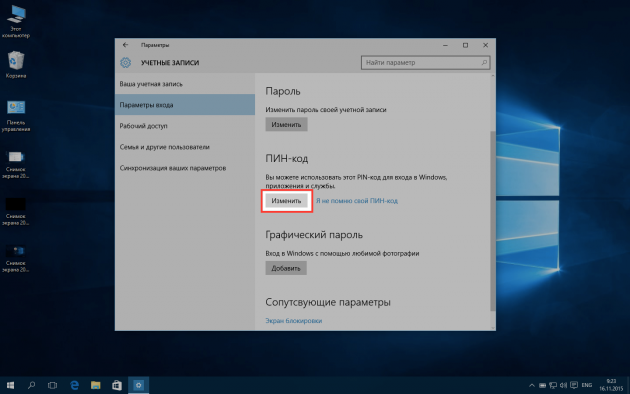
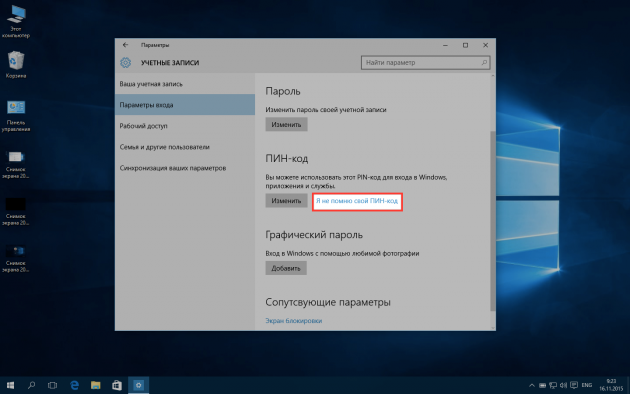
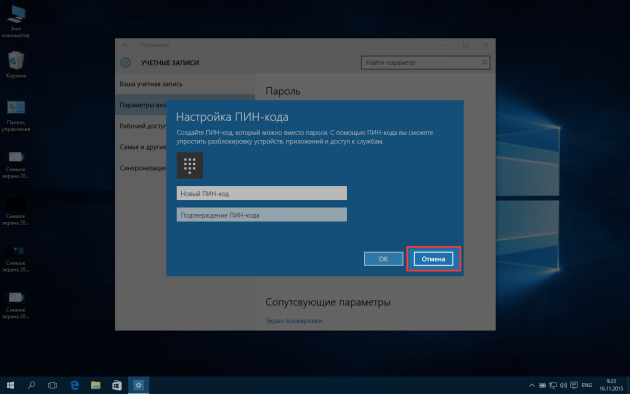



















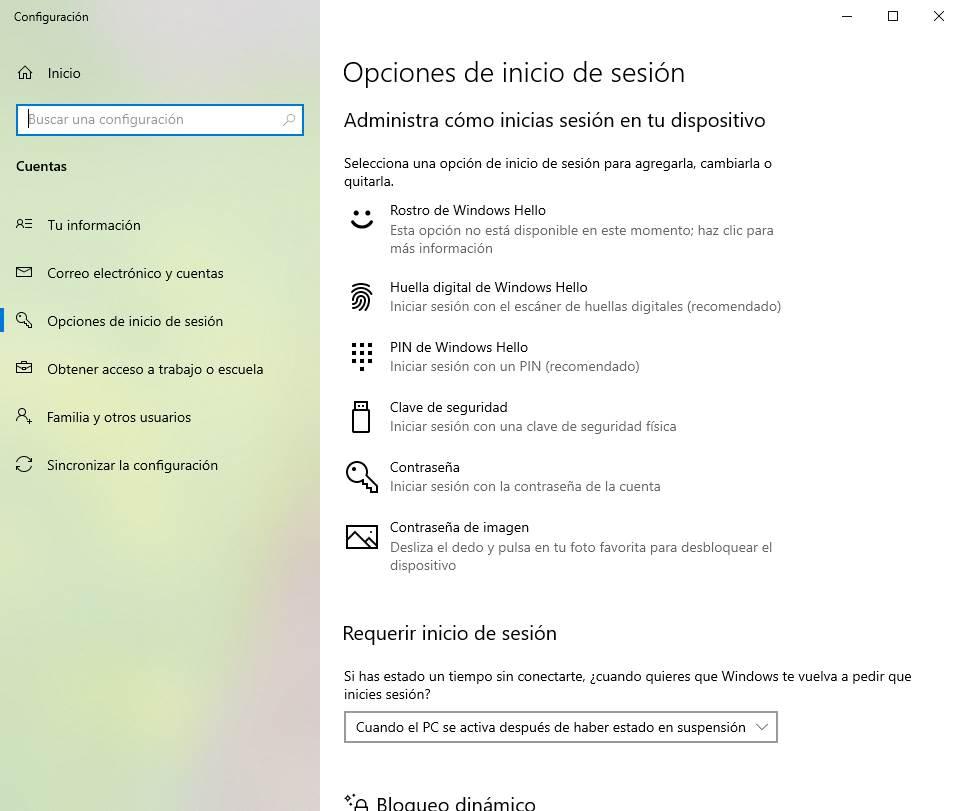
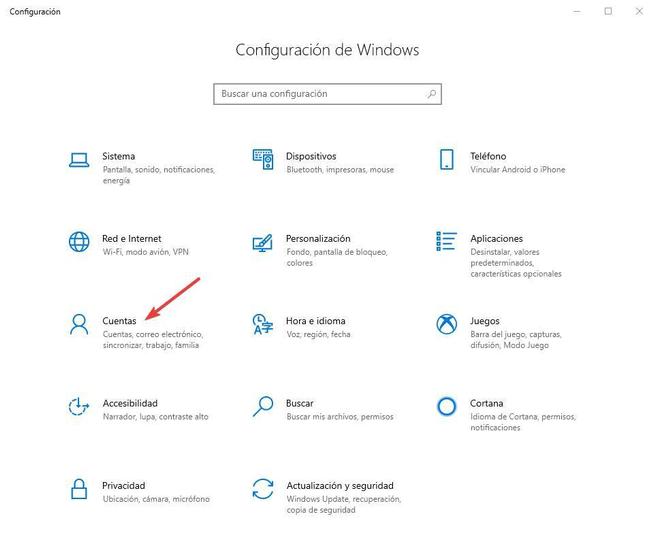
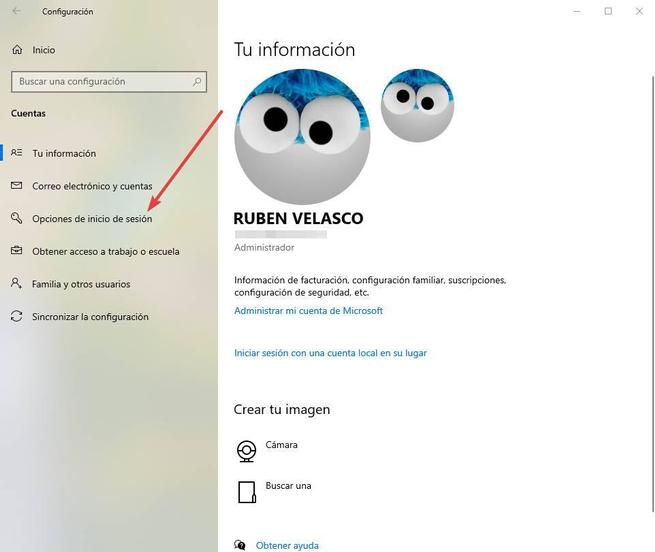
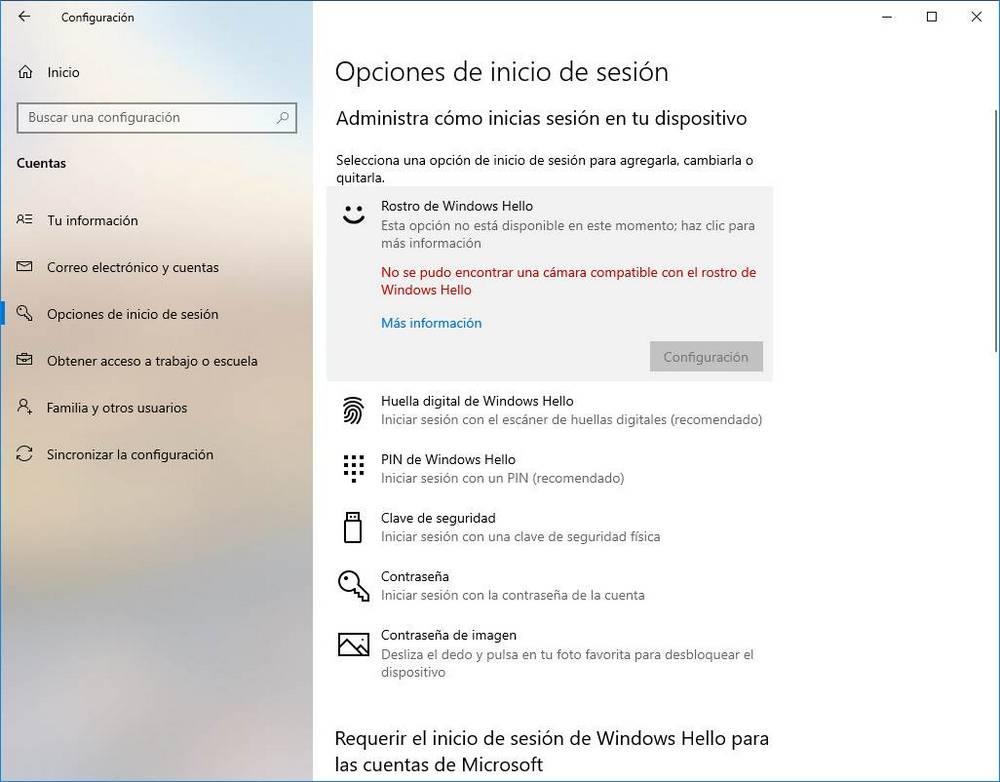
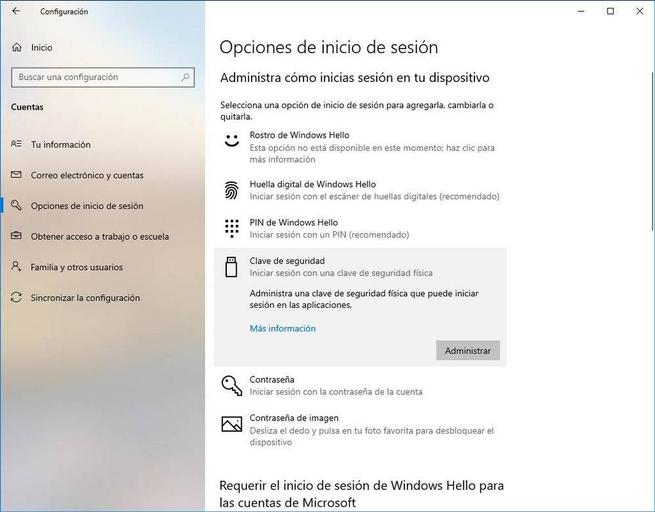
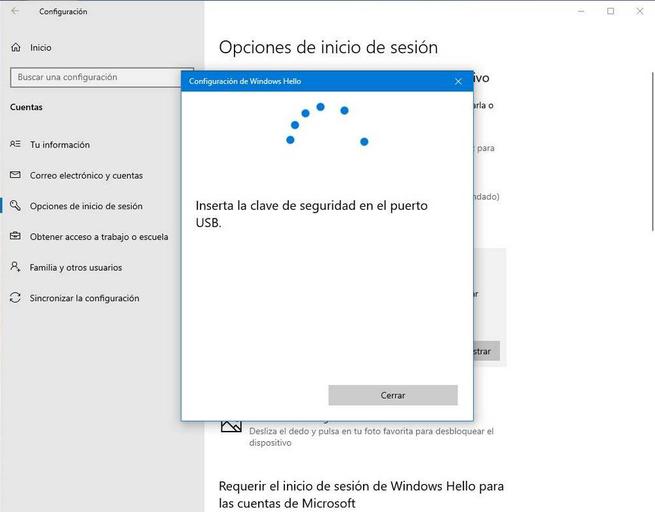
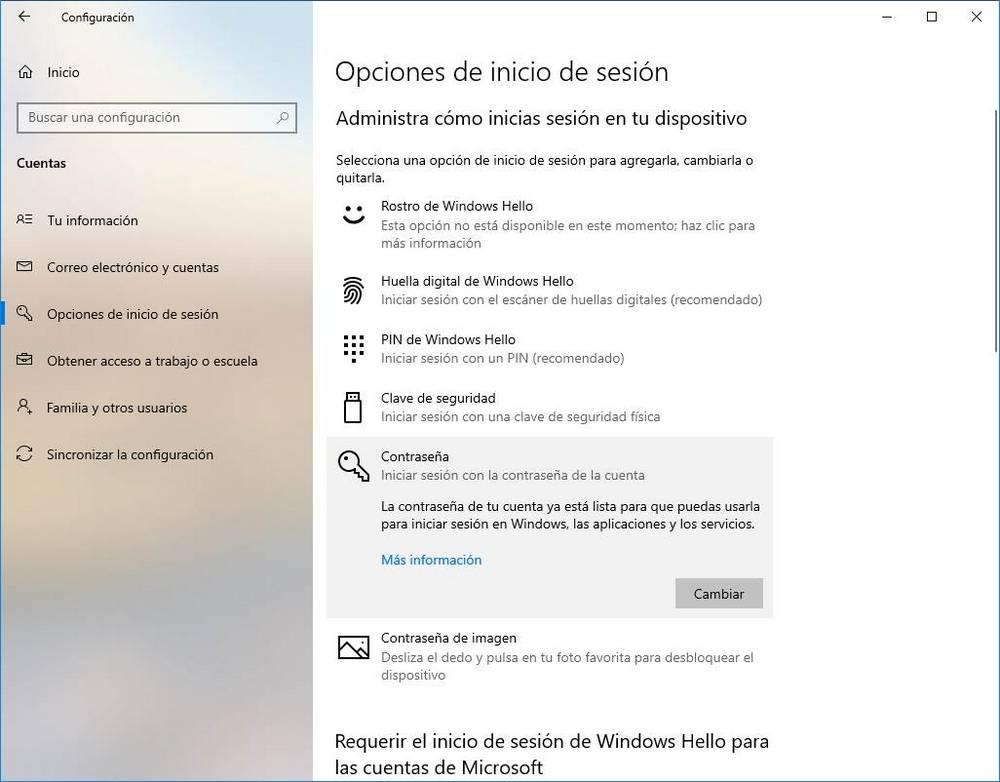
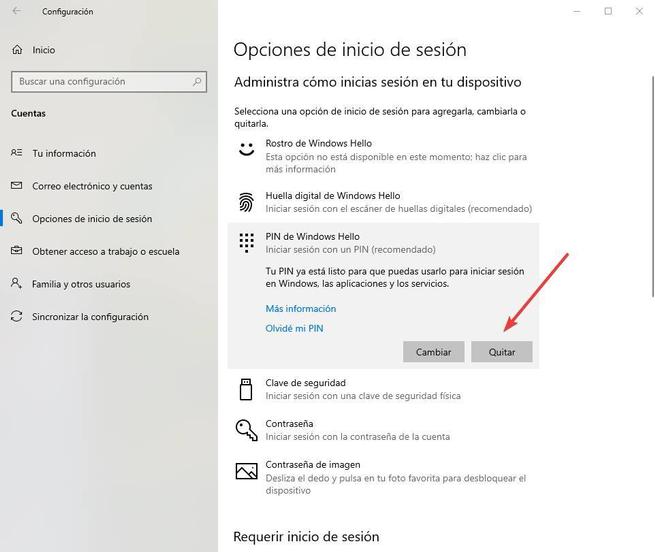
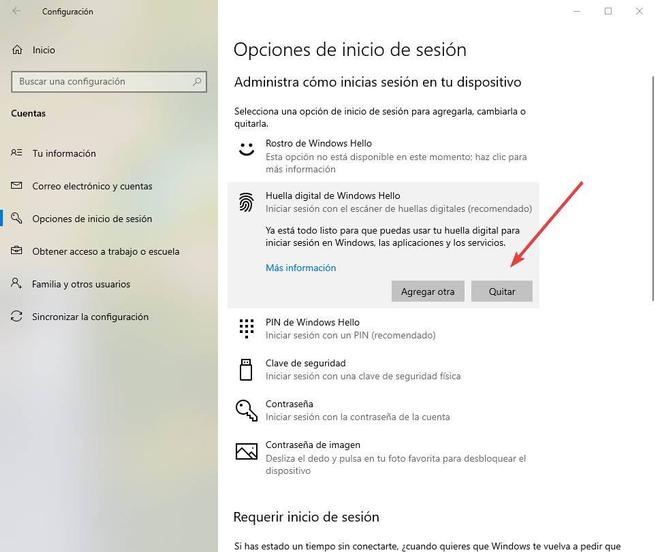
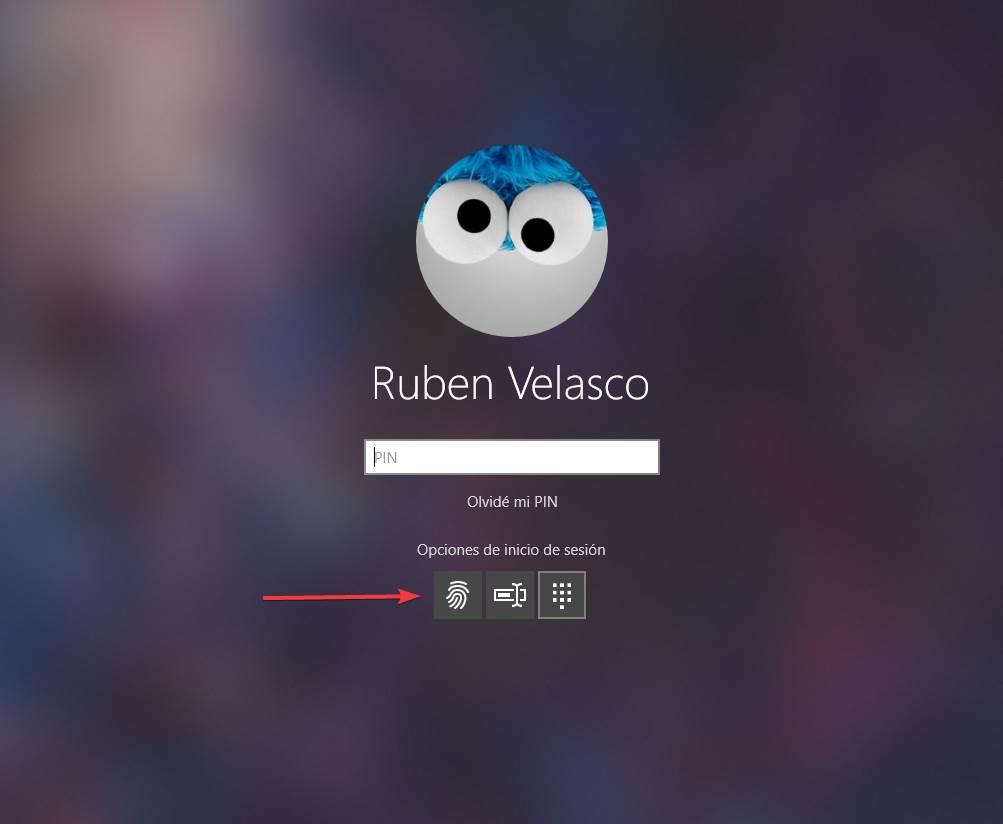
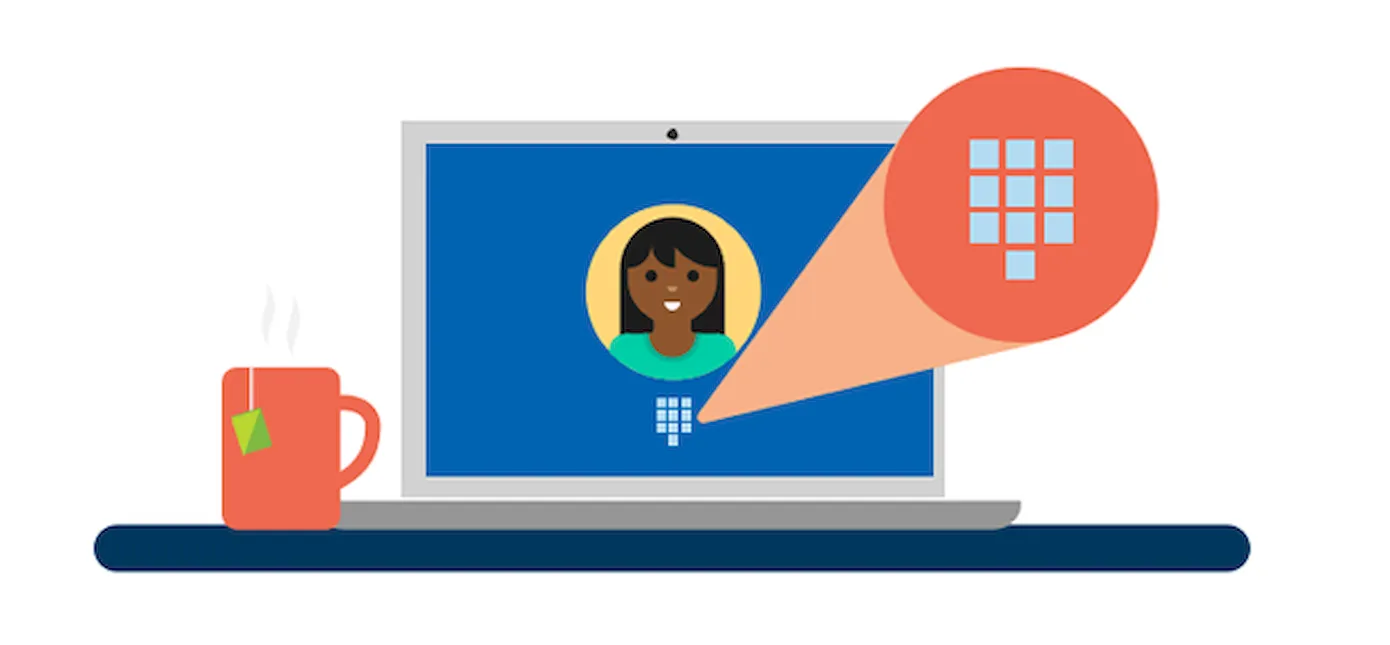
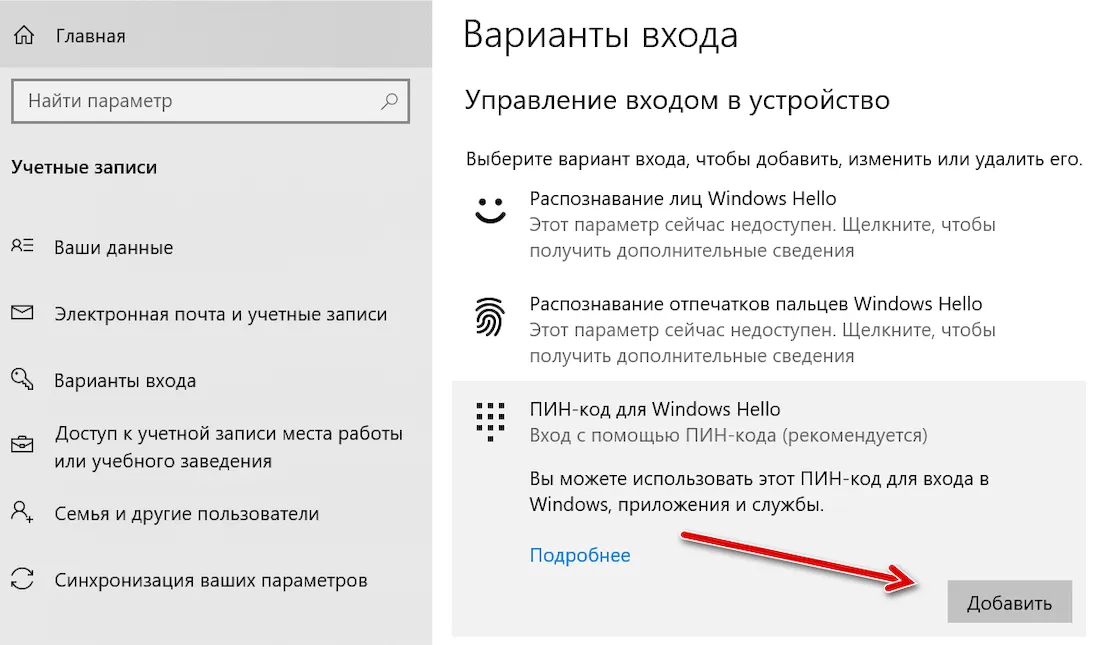
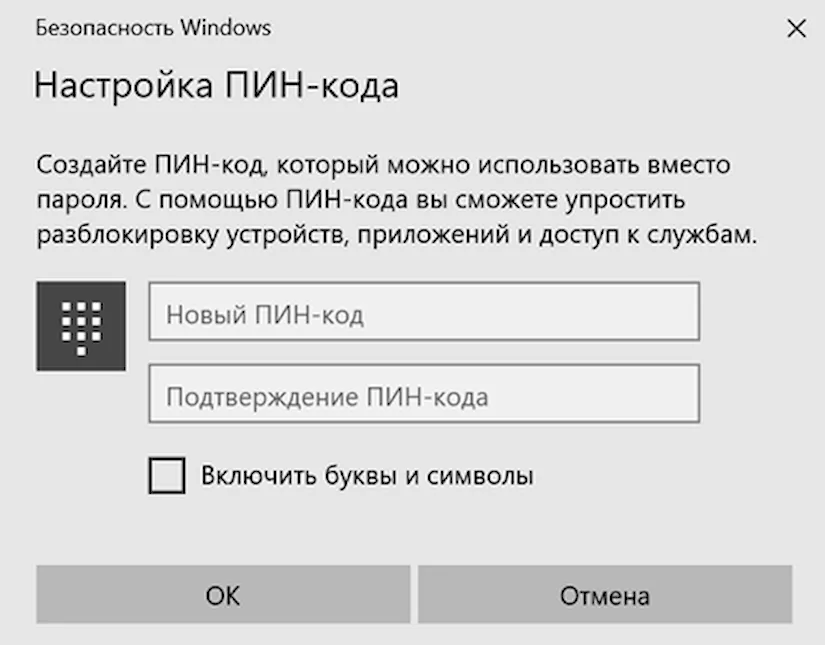
 Коротко о ПИН-коде в Windows 10
Коротко о ПИН-коде в Windows 10