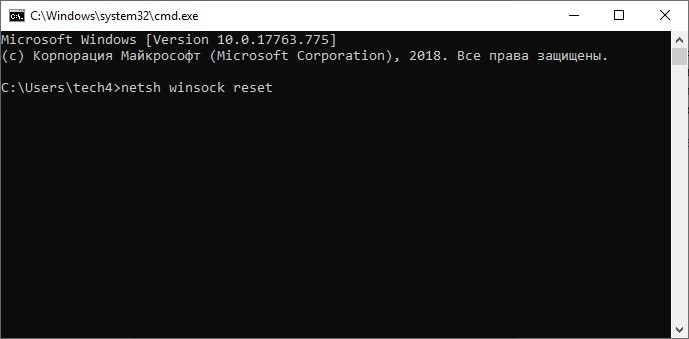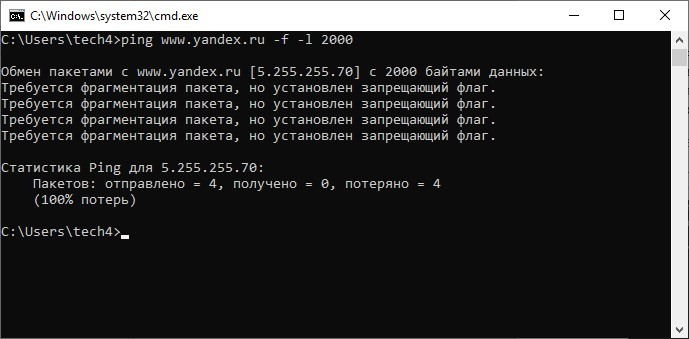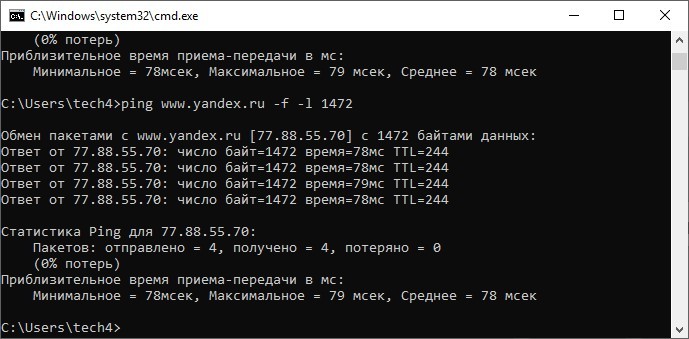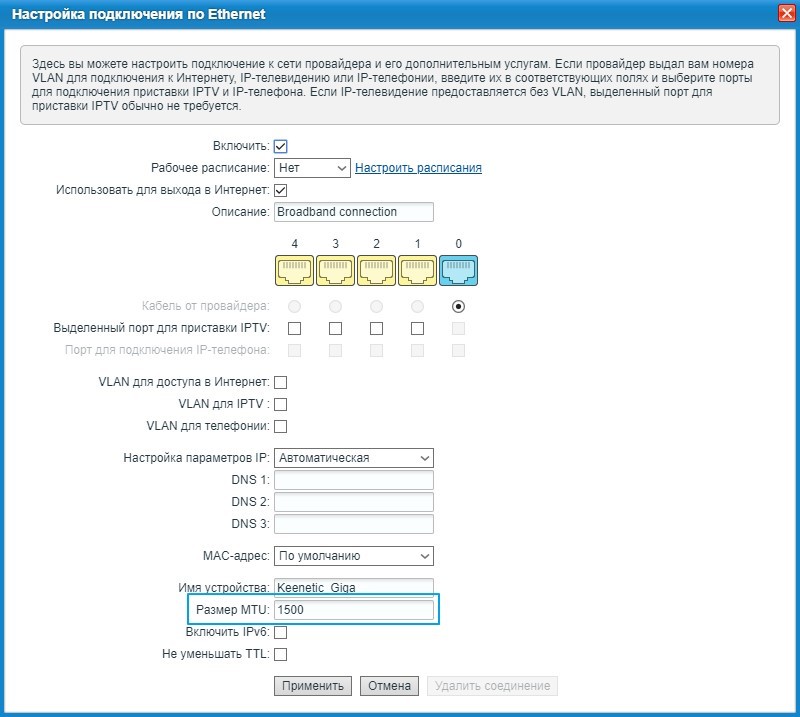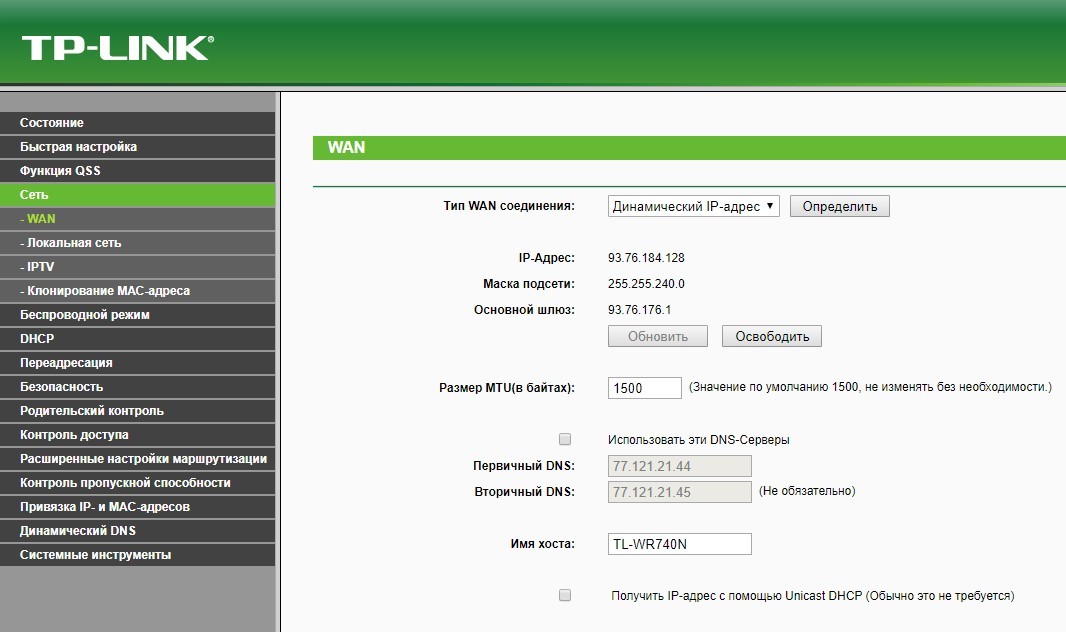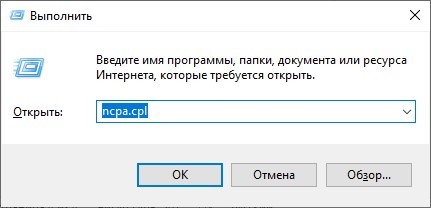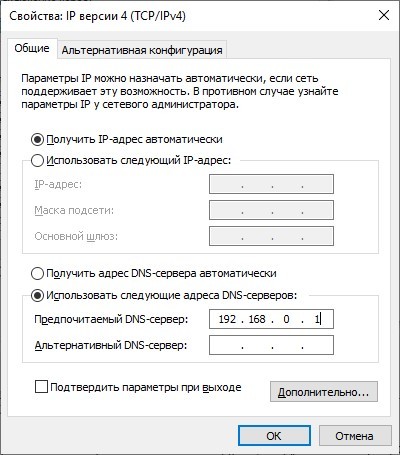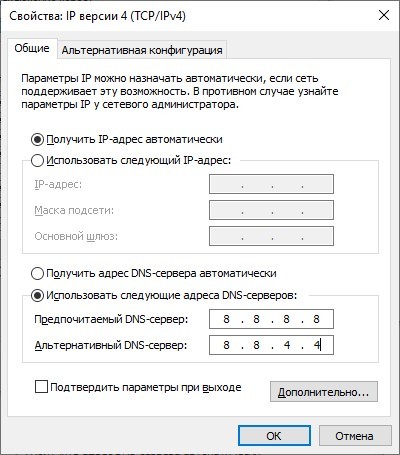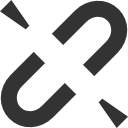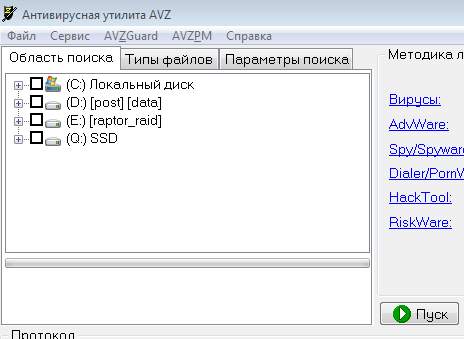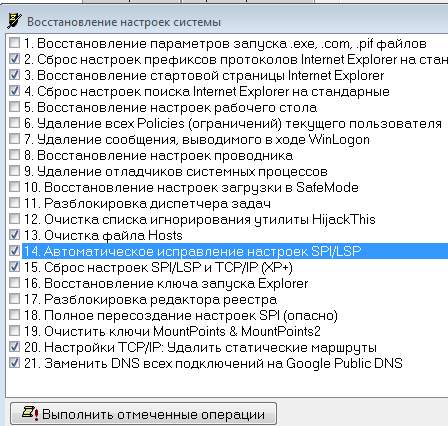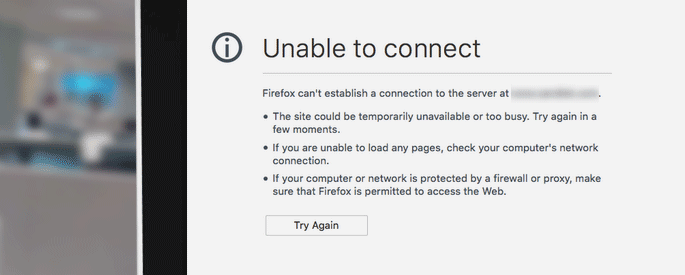Для нетерпеливых 🙂 – сразу можно перейти в конец статьи, к итоговому варианту решения, который мне помог. Кто знает – может и в вашем случае поможет?
Содержание
Предыстория
Хорошо быть тыжпрограммистом? Зачастую родственникам до лампочки, что ты разработчик 1С, и они глубоко уверены, что тебе ничего не стоит разобраться с любой компьютерной поломкой. Вот и мне выпала такая удача 🙂
Обратились ко мне дальние родственники с просьбой “переустановить систему”. Мол, компьютер старенький, роутер новенький, между собой не дружат, надо что-то сделать. А то “интернет не работает”. Подготовил я загрузочную флешку с Windows 10, взял на всякий случай ноутбук… Ребят, серьезно? 1Гб оперативной памяти?! Хотел уж было огорчить родственников новостью, что им нужно собирать новый системник. Но спортивный интерес взял верх, и я решил сперва все же попробовать обойтись малой кровью.
Диагноз
Сайты успешно пингуются, но в браузере не открываются. Попробовал для очистки совести на разных браузерах – история та же – сайты не грузятся. Команда ping успешно пинговала как по имени сайта, так и по ip-адресу. Трассировка tracert также успешно показывала все промежуточные точки. Гипотеза о том, что во всем виноваты dns-сервера, отпала. Беглый поиск выдал рекомендацию копать в сторону MTU.
Поиски решения
В разных статьях, на форумах и сервисах вопросов-ответов, попадались самые разные варианты решения, и я, как человек в принципе довольно далекий от админских задач, начал методично перебирать каждое из них.
Первое, что предлагалось – зайти в веб-интерфейс роутера и пошаманить с настройками. Решил отложить на самый конец, чтобы не сломать случайно интернет на всех остальных устройствах.
Далее наткнулся на такую рекомендацию – установить AVZ и выполнить восстановление системы.
Ссылка на статью
Попробовал – снова мимо. Но на всякий случай отмечу – сейчас на официальном сайте утилита версии 5. В ней разработчики убрали пункт Файл >> Восстановление системы. Если поискать на просторах сети, можно скачать версию 4 – там этот пункт есть, и можно следовать рекомендациям из статьи.
Итоговое решение — изменить MTU через командную строку cmd
Что такое MTU?
MTU (Maximum Transmission Unit) — максимальный размер полезного блока данных одного пакета. Если размер блока превышает MTU, то он может быть передан протоколом с использованием фрагментации. Основные значения MTU в байтах:
- Ethernet — 1500
- 16 Mbps Token Ring — 17914
- 4 Mbps Token Ring — 4464
- FDDI — 4352
- IEEE 802.3/802.2 — 1492
- PPPoE (WAN Miniport) — 1480
- X.25 — 576
Зачем менять MTU?
В некоторых случаях, когда значение MTU на компьютере больше, чем на роутере, из-за фрагментации пакетов сеть может тормозить, например, при передаче потокового видео или аудио. Или, как в моем случае, вообще отказывается грузить страницы, при том что пинг проходит.
Как узнать текущие настройки MTU?
Следует запустить командную строку cmd (желательно делать это от имени администратора, но на домашних компьютерах зачастую и так один единственный пользователь, он же админ 🙂 ).
Вбить следующую команду
netsh interface ipv4 show subinterfaces
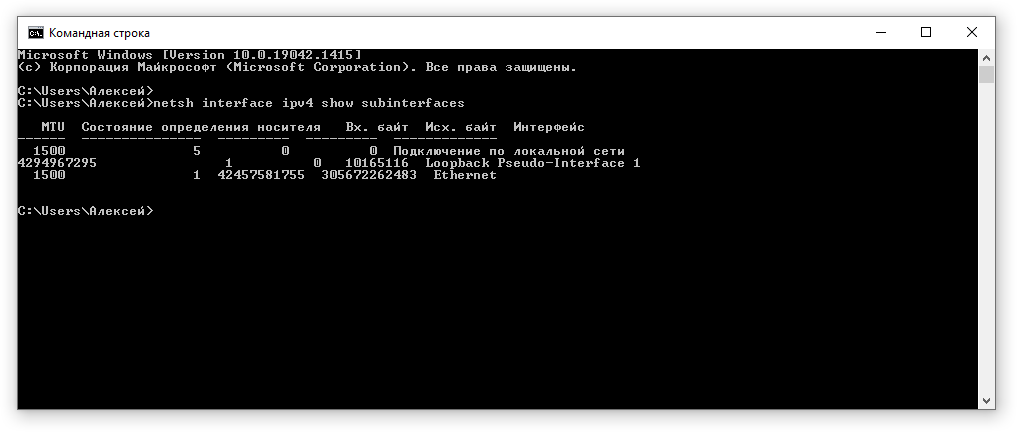
Может быть несколько сетевых подключений (например, беспроводное по вайфай, и Ethernet), и у каждого можно отдельно настроить значение MTU.
Как подобрать оптимальное значение MTU?
Вычислить оптимальное MTU можно при помощи команды ping, в которой следует указать два параметра
-f запрещает фрагментировать пакеты
-l указывает размер пакета
Например, команда может выглядеть так: ping yandex.ru -f -l 1500
Если пинг с указанным размером MTU не проходит – уменьшаем размер пакета, пока не найдем максимальный, при котором адрес пингуется. Например, при 1500 ping возвращает “превышен интервал ожидания для запроса”, а при значении 1400 – ответ приходит. Начинаем постепенно увеличивать значение. Например, получили 1422. Следует прибавить 28 байт (8 байт ICMP заголовок и 20 байт IP). Получим 1422+28=1450. Оптимальное значение будет MTU 1450.
Как установить MTU для сетевого подключения?
В командной строке нужно набрать команду:
netsh interface ipv4 set subinterface “Ethernet0” mtu=1450 store=persistent
Жирным я выделил те части, которые могут меняться. Если например, ваше соединение называется “Беспроводное соединение 2” (как это было в моем случае на злополучном компьютере:) ), то его так и следует указывать в кавычках со всеми пробелами.
После изменений компьютер нужно перезагрузить.
Если по какой-то причине нужно вернуть настройки по-умолчанию, в cmd пишем
netsh interface ipv4 reset
и снова перезагружаем компьютер.
Заключение
Почему я перечислил все способы, которые я попробовал, даже несмотря на то, что они не помогли? Ситуации и компьютеры у всех разные, поэтому возможно, для вас окажется полезным то, что не сработало конкретно в моем случае.
На этом все, до новых встреч!
P.S.
На самом деле на этом история не закончилась. Браузер стал выдавать ошибку проверки сертификата безопасности – мол, друг, твой сертификат недействителен, срок его действия истек. Но тут все оказалось совсем забавно – я настолько сосредоточился на решении проблемы с сетевым подключением, что на другое вообще не смотрел. А зря))) Системное время было установлено на 2009 год! Залез в настройки, поставил галку “устанавливать время автоматически”, с сервера времени time.windows.com. И вот на этом – точно все! Хэппи энд ))
Проблемы с открытием сайтов могут случиться на каждой компьютеризированной машине. Дело остается за малым: проверить сайты через команду ping, опробовать другой браузер, альтернативные DNS, узнать, на вашей ли стороне проблема.
Содержание
- Сброс настроек
- Определение MTU
- Настройка MTU
- Альтернативные DNS
- Заключение
- Задать вопрос автору статьи
Сброс настроек
Если сайты пингуются, но не открываются в браузере, помогает обычный сброс сетевых настроек. Откройте командную строку и пропишите сетевой сброс адаптера: netsh winsock reset.
После перезагрузите компьютер и проверяйте.
Определение MTU
MTU – максимальный режим пакета, который передается по сети без фрагментации. Если пакет имеет больший размер, чем установленное значение режима пакета, то он будет делиться на более мелкие. Если мелких будет очень много, то может замедлиться передача данных по сети. Если размер неправильный, то наблюдаются проблемы с открытием сайтов.
Проверить доступность MTU можно с помощью команды ping www.yandex.ru -f -l 2000, где 2000 – максимальный размер пакета, а www.yandex.ru – доменное имя Яндекс.
Уменьшайте показатель размера, до тех пор, пока фрагментация пакета исчезнет.
Тестированием можно установить максимальное значение размера пакета, при котором проходит пакет без фрагментации. В данном случае число равно 1472 байт.
Но это не оптимальное значение. К найденному числу нужно прибавить количество байт, отведенных на заголовок (20 байт) и 8 байт для ICMP протокола. То есть, оптимальное число MTU=1472+20+8=1500 байт.
Настройка MTU
Чтобы посмотреть конкретную инструкцию для вышей модели роутера – идем сюда. Покажу на примере роутера Keenetic. Необходимо открыть веб-интерфейс роутера и перейди в раздел «Настройка подключения по Ethernet».
Внизу в поле «Размер MTU» выставите определенное вами значение. Перезагрузите роутер и компьютер, проверяйте работу интернета.
Альтернативные DNS
Подробно о том, что такое альтернативный DNS, мы писали тут.
В самом роутере в разделе «Сеть» или в настройках сетевого адаптера компьютера можете выставить альтернативные DNS адреса. Чтобы это сделать в роутере:
- Откройте веб-интерфейс и перейдите в раздел «Сеть» – «WAN».
- Нажмите «Использовать эти DNS-серверы».
- Перепишите первичный и вторичный DNS на 8.8.8.8 и 8.8.4.4
В настройках сетевого адаптера компьютера сделайте следующее:
- Откройте строку «Выполнить» и перейдите в настройки адаптеров по команде ncpa.cpl
- ПКМ по адаптеру – «Свойства».
- Двойным кликом откройте
- Переставьте метку «Использовать следующие адреса DNS-серверов».
- Вариант 1. В первой строке введите 192.168.0.1 или (1.1 в конце), если уже прописали DNS в роутере, а сетевой адрес роутера находится по этому IP-адресу.
- Вариант 2. Вводите значения альтернативных DNS, чтобы сетевой адаптер сразу обращался к ним, а не через роутер.
Проверяйте доступность к сайтам.
Если не удалось получить доступ к сайту, посмотрите следующее видео:
Заключение
Если пингуется но не открывается сайт, есть несколько способов устранить проблему: сбросить сетевые настройки, выставить верное значение MTU и указать альтернативные DNS.
Многие пользователи сталкиваются с ситуацией, когда на компьютере с Windows 10 есть интернет, а браузер при этом не загружает нужные страницы. Существует целый ряд неисправностей, которые могут стать причиной подобной ошибки. Указанные ниже ситуации можно проверять поочередно, пока проблема не устранится. Важно точно следовать приведенным инструкциям и рекомендациям.
Почему браузеры не открывают сайты при рабочем интернете
В первую очередь юзеру необходимо проверить – действительно ли на персональном устройстве (стационарном или персональном) работает доступ к сети. Пользователь может проверить работу других приложений – Скайп, игры, социальные утилиты, другое.
Если на ПК нет подобных софтов (а скачать не получится в данной ситуации), используют Командную строку. Этапы действия:
- нажать сочетание горячих клавиш «Win» и «R», в пустой строке нового окна ввести «cmd», подтвердить запрос;
- в терминале напечатать значение «ping» или адрес другого поисковика;
- после обновления на мониторе появится уведомление об ошибке, но, если уточнить запрос, например, «ping 8.8.8.8», сообщение будет положительным.
Внимание! Половина стандартных ошибок решается принудительной перезагрузкой персонального компьютера. Перед началом работы с Командной строкой важно использовать привычные способы, не изменяющие встроенные параметры.
Как исправить проблему
Ниже представлены типы неисправностей и способы их устранения, которые используются чаще всего. С инструкциями нужно ознакомиться заблаговременно, чтобы выбрать подходящие к ситуации варианты.
Проблема с DNS-серверами или записями DNS
DNS-серверы – это технические проводники между ПК и доступной сетью. Для начала стоит попробовать изменение закрепленного адреса:
- открыть раздел настроек операционки «Параметры сети и Интернет» (через поисковую строку, например);
- выбрать строку «Настройка параметров адаптера»;
- в дополнительном окне выбрать нужное подключение, кликнуть дважды левой клавишей мышки;
- кликнуть по пункту «Свойства», затем – IP-версию действующего ПК;
- напротив «Использовать следующие адреса» выставить «8.8.8.8» или «8.8.4.4».
Внесенные изменения следует сохранить, затем выполнить процедуру принудительной перезагрузки. После этого можно пробовать заново запускать браузер.
Сброс настроек TCP/IP
Изменение действующих характеристик выполняется в несколько шагов:
- открыть раздел «Настройки», потом – «Сеть и интернет» и «Состояние»;
- на мониторе отобразится список действий, в нижней части выбрать блок «Сброс сети»;
- кликнуть по строке «Сбросить сейчас».
Процедура займет некоторое время, после чего ПК перезагрузится самостоятельно. Настройки несложные, подойдут начинающим пользователям.
Проверка файла hosts
Указанный элемент располагается в папке «System/Drivers/etc». В некоторых случаях объект может быть изменен. Для проверки состояния документа необходимо выполнить следующее:
- активировать инструмент «Редактор файлового реестра» (нажать одновременно «Win» и «R», впечатать «regedit»);
- пройти последовательно по папкам «Hkey_Local_Machine / System / CurrentControlSet / Services / Tcpip / Parameters»;
- выделить пункт «DataBasePath».
Если расположение элемента указано верно, можно переходить к следующему способу устранения проблемы.
Внимание! Работать через Редактор файлового реестра нужно с осторожностью. Внесение изменений в некоторые разделы приведет к появлению более серьезных неисправностей.
Проблемы с браузером
В некоторых случаях ошибки возникают из-за некорректной работы установленного на персональном устройстве браузера. Возможные варианты действий:
- проверить обновления для конкретного приложения;
- проверка установочных блоков антивирусным приложением;
- полное удаление программы, повторная установка.
Проверять ПК антивирусным софтом нужно регулярно. Этот способ предотвратит некоторые неполадки.
Очистить таблицу маршрутизации
Сброс выполняется через Командную строку. Этапы действий юзера:
- нажать «Win» и «R» одновременно;
- в пустое поле впечатать запрос «cmd», подтвердить кнопкой «Enter»;
- поочередно активировать команды «route -f», «ipconfig /renew».
ПК необходимо также перезагрузить, после чего следует проверить, сработал ли способ.
Проверьте значение MTU
Провайдеры и устройства сетевого назначения устанавливают собственные значения MTU. Например, на роутере закреплено 1492, но передаваемый пакет информации рассчитан на 1500 – в этом случае часть данных придет с нарушениями. Для проверки нужно:
- открыть браузер;
- в адресную строку ввести «ping – f -l 1472 8.8.8.8»;
- подтвердить.
Если информация отобразится без ошибок, нужно указать большее значение и повторить проверку.
Доступ к сайту блокирует антивирус или брандмауэр
Межсетевой экран нередко блокирует необходимые юзеру функции, являясь межсетевым экраном. В данном случае инструмент следует отключить и проверить работоспособность страниц сети. Необходимо открыть настройки и в пункте «Включение и отключение» установить соответствующую отметку.
Если юзер не может открыть нужные ресурсы при работающем интернете, необходимо проверить несколько возможных ситуаций. Важно использовать разные варианты действий, начиная с простых.
Содержание
- Сайты пингуются, но не открываются в браузере: наши действия
- Сброс настроек
- Определение MTU
- Настройка MTU
- Альтернативные DNS
- Заключение
- Пинг работает нормально, но нет подключения к интернету в браузере
- 6 ответов 6
- Я больше не могу получить доступ к интернету
- Пинги идут, но интернет не работает — решение
- Восстанавливаем работу интернета с использованием AVZ
- Послесловие
- Пинг есть, но страницы Интернета не открываются
- Почему некоторые сайты не загружаются в Windows 10?
- Как исправить ошибки, когда некоторые сайты не загружаются на компьютер Windows 10?
- Решение 1. Проблема с DNS-серверами или записями DNS
- Решение 2. Сброс настроек TCP / IP
- Решение 3. Проверка файла hosts
- Решение 5: Проблемы с браузером
- Решение 6: Очистить таблицу маршрутизации
- Решение 7. Проверьте значение MTU
- Решение 8. Доступ к сайту блокирует антивирус или брандмауэр
Сайты пингуются, но не открываются в браузере: наши действия
Проблемы с открытием сайтов могут случиться на каждой компьютеризированной машине. Дело остается за малым: проверить сайты через команду ping, опробовать другой браузер, альтернативные DNS, узнать, на вашей ли стороне проблема.
Сброс настроек
Если сайты пингуются, но не открываются в браузере, помогает обычный сброс сетевых настроек. Откройте командную строку и пропишите сетевой сброс адаптера: netsh winsock reset.
После перезагрузите компьютер и проверяйте.
Определение MTU
MTU – максимальный режим пакета, который передается по сети без фрагментации. Если пакет имеет больший размер, чем установленное значение режима пакета, то он будет делиться на более мелкие. Если мелких будет очень много, то может замедлиться передача данных по сети. Если размер неправильный, то наблюдаются проблемы с открытием сайтов.
Уменьшайте показатель размера, до тех пор, пока фрагментация пакета исчезнет.
Тестированием можно установить максимальное значение размера пакета, при котором проходит пакет без фрагментации. В данном случае число равно 1472 байт.
Но это не оптимальное значение. К найденному числу нужно прибавить количество байт, отведенных на заголовок (20 байт) и 8 байт для ICMP протокола. То есть, оптимальное число MTU=1472+20+8=1500 байт.
Настройка MTU
Чтобы посмотреть конкретную инструкцию для вышей модели роутера – идем сюда. Покажу на примере роутера Keenetic. Необходимо открыть веб-интерфейс роутера и перейди в раздел «Настройка подключения по Ethernet».
Внизу в поле «Размер MTU» выставите определенное вами значение. Перезагрузите роутер и компьютер, проверяйте работу интернета.
Альтернативные DNS
Подробно о том, что такое альтернативный DNS, мы писали тут.
В самом роутере в разделе «Сеть» или в настройках сетевого адаптера компьютера можете выставить альтернативные DNS адреса. Чтобы это сделать в роутере:
В настройках сетевого адаптера компьютера сделайте следующее:
Проверяйте доступность к сайтам.
Если не удалось получить доступ к сайту, посмотрите следующее видео:
Заключение
Если пингуется но не открывается сайт, есть несколько способов устранить проблему: сбросить сетевые настройки, выставить верное значение MTU и указать альтернативные DNS.
Источник
Пинг работает нормально, но нет подключения к интернету в браузере
Не изменив никаких настроек, я больше не могу получить доступ к Интернету через свой ноутбук под управлением Windows 10. Каждый браузер сообщает мне, что время соединения истекло. Я могу подключиться к роутеру и другие устройства в сети не пострадают. Windows говорит мне, что я «подключен к Интернету», но, похоже, это не поможет. Кажется, он не работает через другие сети Wi-Fi или Ethernet.
ping google.com работает нормально и серфинг по IP адресу не помогает. Я попытался перезагрузить компьютер, перезагрузить маршрутизатор, сброс конфигурации IP безрезультатно. Я не смог найти проблему в настройках сети. Я пробовал обо всем, что предлагается на этом сайте. Я надеюсь, что кто-то из вас имеет представление о том, что может решить проблему. Благодарю.
Обновить
Так что получается, что я могу получить доступ к веб-сайтам Google, таким как google.com или youtube, но больше ничего. Я попробовал некоторые предложения, которые я нашел в Интернете, но ничего не помогло. Идеи?
6 ответов 6
Я больше не могу получить доступ к интернету
Попробуйте повторно инициализировать состояния сети. Запустите следующие команды в командной cmd с повышенными правами :
Сбросить записи WINSOCK по умолчанию для установки:
netsh winsock reset catalog
Сброс стека TCP/IP к настройкам по умолчанию:
netsh int ip reset reset.log
Сбросить брандмауэр до установки по умолчанию:
netsh advfirewall reset
Очистить кэш распознавателя DNS:
Обновите регистрацию DNS-клиента и обновите аренду DHCP:
Очистить таблицу маршрутизации (требуется перезагрузка):
Ваше обновление означает, что вы можете получить доступ только к двум веб-сайтам: google.com и youtube.com. Можете ли вы успешно пропинговать другие сайты, которые недоступны через ваш браузер?
Команды, предоставленные веб-сайту в приведенном выше примере, выполняют следующие функции:
Кроме того, я обнаружил, что HTTPNetworkSniffer иногда полезен при устранении проблем с доступом к веб-сайту. Он бесплатный и может быть загружен с веб-сайта разработчика Nir Sofer по адресу HTTPNetworkSniffer. Вы можете запустить эту программу, пытаясь получить доступ к сайту через браузер в системе, и, по крайней мере, посмотреть, действительно ли браузер пытается связаться с проблемными сайтами, т. Е. Что попытки получить доступ к проблемному сайту переходят от браузера к Уровень TCP стека сетевых протоколов.
Вы также можете использовать бесплатный анализатор пакетов с открытым исходным кодом Wireshark, но для понимания информации, которую он предоставляет, необходимо знать, как работают основные протоколы Интернета, такие как TCP/IP. В Интернете есть курсы и руководства по его использованию, включая видеоролики на YouTube. Но изучение того, как эффективно его использовать, может занять довольно много времени. Однако преимущество заключается в том, что, как только вы научитесь использовать инструмент, такой как Wireshark, вы сможете легче устранять любые проблемы, связанные с сетевым подключением.
На YouTube есть Руководство по WireShark для начинающих и Wireshark 101: Как работать с Wireshark, Haktip 115 ; многие другие можно найти, выполнив поиск по термину «Учебник по Wireshark». Веб-сайты с учебными пособиями включают в себя краткое и грязное учебное пособие по Wireshark, как использовать Wireshark для захвата, фильтрации и проверки пакетов и учебное пособие по Wireshark, которое представляет собой файл PDF, созданный профессором Анджелосом Ставру на факультете компьютерных наук Университета Джорджа Мейсона.
Источник
Пинги идут, но интернет не работает — решение
Приветствую, дорогие друзья, знакомые и прочие личности.
Сегодня мы поговорим о проблеме, которая периодически возникает у некоторых пользователей в ходе применения различных оптимизаторов, работы вирусов, сбоев системы или еще по каким-либо причинам.
Не сказать, чтобы часто, но ощутимо периодически мне пишут о проблеме, что интернет как таковой от провайдера есть, роутер работает, пинги через консоль ходят, а вот ни в браузере, ни через FTP, ни где-либо еще, собственно, ничего не работает, словно этого самого интернета и нет вовсе.
Собственно, рассказываю, как это можно, в большинстве случаев, решить.
Поехали.
Восстанавливаем работу интернета с использованием AVZ
В появившейся консоли, собственно, необходимо ввести команду » ping google.ru » (само собой, что без кавычек) и посмотреть на вывод команды. Если картина примерно следующая:
А интернета так и нет нигде (т.е. что в браузере, что в каких-нибудь скайпах или играх и т.п.), то в принципе проблема нам примерно ясна, то бишь пинги ходят, а инета нет.

Если ответ есть, при условии того, что сам google.ru не пинговался, то дело в DNS ‘ах, что в принципе можно вылечить или проверить тем же способом, что описан ниже.
Как говорится, должно ожить.
Послесловие
В двух словах как-то так.
Как и всегда, если есть какие-то мысли, дополнения и прочие разности, то добро пожаловать в комментарии к этой записи.
Источник
Пинг есть, но страницы Интернета не открываются
Добрый день! Тема может старая и давно пройденная, но никакие действия, описанные на разных сайтах, не помогли. Компьютер рабочий, на всех компьютерах Интернет работает стабильно, но лишь на этом всё пингуется, но ни один браузер не открывает страницы. Файл hosts в поряде, вирусов нет (проверял Каспером, Web и AVZ). В чём может быть проблема?
Помощь в написании контрольных, курсовых и дипломных работ здесь.
Не открываются сайты, но пинг есть
Доброго времени суток! У меня стала появляться подобная проблема. Пример: Интернет работает.
пинг 192.168.0.1 есть, нет интернета
Ребята у меня показывает на главном который подключен к интернету напрямую- Настройка протокола.
Пинг есть, а страницы и скайп не открывается.
Собственно обновился с 7рки до 8рки без каких либо нареканий, прошла неделя и после того как.
Не запускается установленный Kaspersky и очень медленно открываются страницы интернета
Добрый день форумчанам. Такая проблема: 1. На компьютере установлен Касперский Интернет.
Добавлено через 10 минут
Вообщем, всем спасибо за ответы, за то, что не остались равнодушными к данной теме.
Я не знаю в чём прикол, но после двух недель бездействия Интернет стал открываться. Сейчас пишу с данного компьютера, который не входил на страницы. Что я могу ещё добавить?
Настройка протокола IP для Windows
Добавлено через 3 минуты
Имеется в виду, что подключение к локальной сети уже вместе с Интернет-соединением проходит. То есть открыл браузер и всё. Не нужны дополнительные подключения через имя пользователя и пароль.
Добавлено через 1 минуту
Источник
Почему некоторые сайты не загружаются в Windows 10?
Если некоторые веб-сайты не загружаются на ваше устройство Windows, вы можете использовать приведенные ниже советы, чтобы устранить эту проблему.
Проблема возникает по-разному: браузер может не открывать все сайты или только некоторые из них, проблема может возникать только в одном браузере на компьютере или во всех сразу.
В этом случае устанавливается интернет-соединение, и другие программы (например, Skype или другие мессенджеры) работают нормально.
В любом случае, когда вы пытаетесь открыть веб-сайт, страница загружается долгое время, а затем вы получаете одну из следующих ошибок: невозможно подключиться, веб-страница недоступна, ERR_ TIMED_OUT, ERR_CONNECTION_ CLOSED, страница не может быть отображена, время соединения завершено.
Все зависит от браузера и от причин, по которым нет доступа к сайту.
Как исправить ошибки, когда некоторые сайты не загружаются на компьютер Windows 10?
Перечислим типичные проблемы, из-за которых некоторые сайты не загружаются на ваш компьютер под управлением Windows 10:
Решение 1. Проблема с DNS-серверами или записями DNS
Общей причиной того, почему некоторые сайты не загружаются, является неправильно сконфигурированный DNS-сервер или неправильные записи DNS.
Попробуйте настроить первичный DNS-сервер вручную, указав общедоступные DNS-серверы Google (8.8.8.8 и 8.8.8.4).
Кроме того, очистите кеш DNS на своем компьютере с помощью команды:
Решение 2. Сброс настроек TCP / IP
Попробуйте сбросить настройки сетевого стека TCP / IP на стандарт.
Откройте командную строку с правами администратора и запустите команду:
Перезагрузите компьютер и попробуйте открыть веб-сайты, которые не загружались
Решение 3. Проверка файла hosts
Некоторые вирусы модифицируют файл хостов для перенаправления трафика на поддельные сайты.
Проверьте, содержит ли файл hosts ненужные записи (по умолчанию файлы хостов не имеют статических сопоставлений между именами DNS и IP-адресами).
Если вы видите какие-либо сторонние адреса сайта, которые вы не можете открыть, вам необходимо удалить их и сохранить файл hosts.
Решение 4. Проверьте свой компьютер с помощью антивируса
Проверьте свой компьютер с помощью портативного антивируса (Microsoft Safety Scanner, Avira PC Cleaner, Kaspersky Security Scan, Dr.Web CureIt).
Решение 5: Проблемы с браузером
Проверьте настройки прокси-сервера в браузере, отключите ненужные подключаемые модули и расширения.
Попробуйте установить другой браузер (например, если у вас установлен Chrome – попробуйте использовать Firefox).
Проверьте систему на наличие загруженных модулей dll.
Откройте редактор реестра и перейдите в раздел реестра HKEY_LOCAL_MACHINE SOFTWARE Microsoft Windows NT CurrentVersion Windows.
Найдите параметр Applnit_DLLs. Его значение должно быть пустым.
Если он указывает путь к файлам dll, вручную удалите эти файлы и очистите значение реестра.
Решение 6: Очистить таблицу маршрутизации
Некоторые вирусы могут добавлять статические записи в таблицу маршрутизации.
Сбросьте все статические маршруты в таблице маршрутизации (кроме маршрутов по умолчанию) с помощью команды:
После запуска команды перезагрузите компьютер и попробуйте открыть веб-сайт.
Решение 7. Проверьте значение MTU
Параметр MTU (Maximum Transmission Unit) указывает максимальный размер пакета, который может передаваться по сети TCP / IP без фрагментации.
Если вы используете неправильный размер MTU, могут возникнуть проблемы с открытием некоторых сайтов в браузерах, сбоями VoIP, проблемой с получением или передачей файлов по сети.
Проверьте текущее значение MTU в вашей системе Windows и настройках маршрутизатора.
Укажите максимальный размер MTU у вашего интернет-провайдера.
Скорее всего, вы используете значение MTU 1500, попробуйте изменить его на 1460 или 1420.
Для USB-модема 3G / 4G лучше установить значение 1476.
Решение 8. Доступ к сайту блокирует антивирус или брандмауэр
Кроме того, очень часто антивирусы и брандмауэры блокируют сайты, которые находятся в их базе данных вредоносных сайтов.
В этом случае браузер укажет, что адрес заблокирован антивирусом.
Если вы все еще хотите перейти на сайт, вам необходимо отключить антивирус или добавить адрес к исключениям.
Это не всегда безопасно.
Сами браузеры также могут блокировать вредоносные веб-сайты.
Решение 9. Проблема с SSL-сертификатом веб-сайта
В некоторых случаях подключение к сайту HTTPS может быть заблокировано системой или браузером из-за неправильного, ненадежного или истекшего сертификата.
Попробуйте обновить корневые сертификаты на вашем компьютере или добавить сертификат сайта в надежный (небезопасный).
Источник
Вообщем, всем спасибо за ответы, за то, что не остались равнодушными к данной теме!!!
Я не знаю в чём прикол, но после двух недель бездействия Интернет стал открываться. Сейчас пишу с данного компьютера, который не входил на страницы. Что я могу ещё добавить?
Настройка протокола IP для Windows
Имя компьютера . . . . . . . . . : pc-lg-1
Основной DNS-суффикс . . . . . . :
Тип узла. . . . . . . . . . . . . : гибридный
IP-маршрутизация включена . . . . : нет
WINS-прокси включен . . . . . . . : нет
Подключение по локальной сети — Ethernet адаптер:
DNS-суффикс этого подключения . . :
Описание . . . . . . . . . . . . : Realtek RTL8102E/RTL8103E Family PCI
-E Fast Ethernet NIC
Физический адрес. . . . . . . . . : 00-25-22-14-B9-BA
Dhcp включен. . . . . . . . . . . : нет
IP-адрес . . . . . . . . . . . . : 192.168.1.47
Маска подсети . . . . . . . . . . : 255.255.255.0
Основной шлюз . . . . . . . . . . : 192.168.1.1
DNS-серверы . . . . . . . . . . . : 83.239.131.6
83.239.131.7
TeamViewer VPN — Ethernet адаптер:
Состояние сети . . . . . . . . . : сеть отключена
Описание . . . . . . . . . . . . : TeamViewer VPN Adapter
Физический адрес. . . . . . . . . : 00-FF-4C-F7-5C-7A
Добавлено через 3 минуты
Сообщение от Yurek
С этого место подробненько. Каким образом это реализовано?
И когда пинг проверяете как заставляете интернет соединение устанавливаться?
Имеется в виду, что подключение к локальной сети уже вместе с Интернет-соединением проходит. То есть открыл браузер и всё. Не нужны дополнительные подключения через имя пользователя и пароль.
Добавлено через 1 минуту
Сообщение от olimpikys
1 — проверь одинаковый ли DNS сервер прописан на тех машинах где работает инет, и у тебя.
2 — попробуй зайти на сайт по IP.
1 — DNS одинаковый, естественно
2 — не успел попробовать зайти по IP — Интернет непонятным образом заработал
Добавлено через 8 минут
Единственное непонятное мне — DHCP не включен.Так же не должно быть?
Интернет работает, а браузер не грузит страницы. Не заходит на сайты
В этой статье мы попробуем разобраться, по какой причине и почему браузер перестает загружать страницы и заходить на разные сайты. При том, что интернет продолжает нормально работать, судя по статусу подключения на панели уведомлений. В данном случае совершенно не важно, ПК у вас, или ноутбук. Установлена на нем Windows 10, Windows 8, или Windows 7. И даже не важно, как вы подключаетесь к интернету: по кабелю напрямую, или через Wi-Fi роутер.
Сообщение в браузере может отличатся. Когда вы увидели в браузере (Opera, Хром, Mozilla Firefox, Microsoft Edge) ошибку, что невозможно открыть сайт, не удается отобразить страницу, или отсутствует подключение к интернету, то первым делом обратите внимание на статус подключения к интернету. Иконка на панели уведомлений. Так же в описании ошибки может быть сообщение, что проблема с DNS. В таком случае можете смотреть решения в статье: не удалось обнаружить DNS-адрес.
Если там возле значка есть какой-то красный крестик, или желтый восклицательный знак, то браузер не грузит страницы из-за отсутствия подключения к интернету. И нужно решать эту проблему. Первым делом перезагружаем компьютер и роутер (если у вас подключение через него). Так же вам могут пригодится эти статьи:
- Без доступа к интернету в Windows 7
- «Подключение ограничено» в Windows 10
Когда интернет подключен и работает, то иконка должна быть такая:
Обычно, когда интернет есть но сайты не загружаются, то такие программы как Скайп не теряют соединение с интернетом. Обратите на это внимание. И если у вас интернет работает (статус подключения как на скриншоте выше), но не заходит на сайты через разные браузеры, то пробуйте применять рекомендации, о которых я напишу ниже в этой статье. И еще:
- Если у вас подключение через маршрутизатор, то проверьте загружаются ли сайты на других устройствах. Если нет, то перезагрузите маршрутизатор. Так же можно подключить интернет сразу к компьютеру и попробовать зайти на какой-то сайт. Возможно, эта проблема появилась по вине провайдера.
- В том случае, если проблема только на одном компьютере, то важно вспомнить, когда и после чего она появилась. Например, после установки какой-то программы.
- Перезагрузите компьютер и запустите диагностику сетей Windows. Нужно нажать на иконку подключения правой кнопкой мыши и выбрать «Диагностика неполадок». О результатах можете написать в комментариях.
- Попробуйте зайти на разные страницы. Возможно, проблема в каком-то одном конкретном сайте. Так же попробуйте разные браузеры.
Проблема понятна, переходим к решениям.
Если браузер не загружает страницы – первым делом меняем DNS
Это самое популярное и самое рабочее решение данной проблемы. Практически всегда, именно из-за проблем с DNS не загружаются сайты при работающем интернете. И в таких случаях с рекомендую прописывать DNS от Google. Это сделать совсем не сложно.
Нужно зайти в сетевые подключения. Сделайте это удобным для вас способом. Можно нажать сочетание клавиш Win + R, ввести команду ncpa.cpl и нажать Ok.
Правой кнопкой мыши нажмите на то подключение, через которое вы подключены к интернету и выберите «Свойства». В новом окне выделите «IP версии 4 (TCP/IPv4)» и нажмите на кнопку «Свойства».
Дальше просто прописываем DNS:
8.8.8.8
8.8.4.4
Как на скриншоте ниже.
Все должно заработать сразу. Если нет, то попробуйте еще перезагрузить компьютер.
Больше информации по этой теме в статье: 8.8.8.8 – что за адрес? Как заменит DNS на Google Public DNS.
ipconfig/flushdns – очистка кэша DNS
Запустите командную строку от имени администратора и выполните команду ipconfig/flushdns. Кэш DNS будет сброшен, и возможно проблема будет устранена.
Должно получится примерно вот так:
После этого желательно выполнить перезагрузку.
Как настройки прокси-сервера могут повлиять на загрузку страниц в браузере
Если какая-то программа, возможно даже вредоносная, или мы сами меняем настройки прокси-сервера, то это может стать причиной данной проблемы. Нужно проверить, чтобы в параметрах прокси-сервера не было никаких лишних настроек.
В панели управления найдите и откройте «Свойства образователя». Если у вас установлена Windows 10, то этот пункт будет называться «Свойства браузера». Можете в поиске набрать эту фразу, так быстрее будет.
На вкладке «Подключения» нажмите на кнопку «Настройка сети». Проверьте, чтобы настройки были как у меня на скриншоте ниже.
Более подробно об отключении прокси (в том числе в Windows 11) я писал в этой статье: как отключить прокси-сервер в Windows.
Если у вас там все нормально, то переходим к следующему решению.
Сброс сетевых настроек
В Windows 10 это можно сделать очень просто, через параметры. Подробнее в отдельной статье: сброс настроек сети в Windows 10. И если у вас Windows 11: сброс настроек сети в Windows 11.
В Windows 7, Windows 8 (да и в десятке) сбросить параметры сети можно отдельными командами, которые нужно по очереди выполнить в командной строке запущенной от имени администратора.
ipconfig /flushdns
ipconfig /registerdns
ipconfig /renew
ipconfig /release
Выполняем команды по очереди.
Не забудьте перезагрузить компьютер.
Установлен Avast?
Если на вашем компьютере установлен антивирус Avast, то большая вероятность того, что браузер не может загрузить сайты именно из-за него. В комментариях есть отзывы, что переустановка антивируса решает эту проблему.
Попробуйте сначала удалить Avast. Если интернет заработает, то сможете установить его обратно.
Сброс параметров брандмауэра
В комментариях автор под ником Mecha подсказал еще одно решение проблемы, которое ему помогло. Нужно сбросить параметры брандмауэра Windows. Показываю способ, который работает в Windows 11, 10, 8, 7:
- Нажмите сочетание клавиш Win + R, введите команду Control и нажмите Ok. Или откройте старую панель управления другим способом.
- Перейдите в раздел «Брандмауэр защитника Windows» (если у вас включены большие значки, то этот пункт находится в категории «Система и безопасность»). Слева нажмите на «Восстановить значения по умолчанию». В новом окне нажмите на соответствующую кнопку.
Ничего не помогло, есть еще варианты?
Проверьте свой компьютер на вирусы. Есть много хороших, бесплатных антивирусных утилит. Если у вас установлен антивирус, то запустите сканирование компьютера.
Так же можно попробовать временно отключить антивирус. Может это он сменил какие-то сетевые настройки, и странички в браузере перестали открываться.
Подумайте, может проблема появилась после установки, или удаления какой-то программы. Или смены каких-то параметров. Так вы сможете узнать хотя бы примерную причину этих неполадок.
Если еще что-то вспомню, или узнаю нового по этой проблема, то обязательно обновлю статью. Вы так же делитесь опытом в комментариях, пишите о рабочих решения. Можете оставлять свои вопросы.
Многие сталкивались с такой проблемой, как отсутствие интернета на компьютере, ноутбуке или других устройствах. При этом браузер выводит сообщение: «Веб-страница недоступна» или подобную надпись. Частыми виновниками этого являются: авария на линии провайдера, неисправность домашнего оборудования (роутер, сетевая карта и т.п.) или неверные настройки. Все это можно охарактеризовать двумя словами – «нет интернета». А что делать тем, у кого связь работает, но веб-страницы не открываются?
- Анализ проблемы
- Проблемы со службой DNS
- Влияние вирусов и вредоносных программ
- Некорректные настройки proxy- сервера
- Неправильная конфигурация host файла
Веб-страница
Данная статья рассказывает о таких ситуациях и способах решения этой проблемы. В прошлой статье я разбирал ситуацию, когда неопознанная сеть без доступа к интернету.
Анализ проблемы
Первым делом нужно убедиться, что доступ в интернет действительно присутствует и работает корректно. Как правило, другие программы, использующие сеть, в такой ситуации работают (доступен скайп, аська и т.п).
Но бывают такие случаи, когда их нет, а установить данные приложения нет возможности. В этом случае можно проверить работу сети с помощью командной строки.
- Для этого нажимают сочетание клавиш Window+R и в появившемся окне вводим cmd.
- Перед пользователем должен появиться терминал, где вводят команду ping (далее можно попробовать ввести адрес сайта яндекс, например, получится – ping www.yandex.ru).
- При возникновении описываемой проблемы данная команда выведет на экран сообщение о невозможности соединения с ресурсом.
- Но при этом если ввести ping 8.8.8.8 выйдет сообщение об удачном статусе.
ping www.yandex.ru
ping 8.8.8.8
Причины проблемы, когда не открываются сайты, могут быть разными. Это может быть связано:
- проблемы со службой dns;
- влияние вирусов и вредоносных программ;
- некорректные настройки proxy — сервера;
- неправильная конфигурация host файла.
Проблемы со службой DNS
Частым виновником ситуации, когда браузер не открывает сайты, но при этом доступ в интернет не закрыт, является работа сервера DNS. Определить эту проблему можно описанным выше способом, когда необходимо было открыть командную строку и пинговать адрес любого ресурса по доменному имени и по ip.
Каждый сайт имеет свой индикационный номер расположения, называемый IP-адресом. В глобальной паутине множество разнообразных ресурсов и все они имеют уникальный адрес. Чтобы не мучить память человека было придумано создать сервис, который при вводе имени сайта (например, яндекс) мог определить его IP-адрес.
Иногда случаются ситуации, когда DNS сервер провайдера не работает или, сбились настройки сети в маршрутизаторе, компьютере. Причина того, почему не открываются странички сайтов выяснена, осталось объяснить, как решить эту проблему.
Есть два варианта решения. Если сбились настройки сети, то здесь нужно исправить их на верные и при необходимости перезагрузить оборудования. В случае аварии DNS можно поменять установки на сетевом адаптере.
- Для этого нажимаем «Пуск» — «Панель управления» — «Сеть и Интернет» — «Центр управления сетями и общим доступом» — «Изменения параметров сетевого адаптера».
- Здесь на значке «Подключен к локальной сети» кликаем правой кнопкой и выбираем параметр «Свойство».
- Затем выделяем пункт TCP версии 4 и в появившемся окне выбираем пункт «Использовать следующие адреса DNS».
- Ниже в окне вводим 8.8.8.8 (публичный Google DNS сервер) или 77.88.8.8 (публичный DNS яндекс).
- После нажмите кнопку «Сохранить» или «Применить».
Свойства IP версии
Чтобы проверить работу можно открыть командную строку (Window+R – cmd), далее нужно проверить связь (например, с Яндекса). Вводим команду ping www.ya.ru. При правильных действиях ниже можно будет увидеть информацию о времени ответа сервера.
Влияние вирусов и вредоносных программ
Также проблема, когда не открываются сайты в браузере, но при этом доступ в интернет есть и DNS работает, может быть связана с влиянием вирусов и вредоносных программ. В этом случае поможет решить вопрос «Почему не открываются страницы в браузере?» проверка системы специализированными программами: AdwCleaner, Malwarebytes Anti-Malware Free, Zemana AntiMalware и т.п. Эти утилиты позволяют находить вредоносное ПО, которое стало причиной проблемы с открытием страниц в интернете.
Некорректные настройки proxy- сервера
Свойства обозревателя
Еще одной причиной почему сайты не отображаются в браузере, могут быть изменения или внесения данных о некорректном proxy сервере. При этом компьютер подключен к интернету и по всем параметром связь работает.
Чтобы исправить это положение, необходимо попасть в настройки браузера. Для этого переходят в панель управления, где выбирают пункт свойства браузера (или обозревателя).
Подключения
В открывшемся меню выбирают вкладку «Подключения» и кликают на кнопку «Настройка сети».
автоматическое определение
Здесь, в появившемся окне проверяют все параметры, а в случае если они не нужны просто стирают всю информацию и выбирают пункт автоматическое определение.
После этого в браузерах сайты должны показывать свои страницы.
Неправильная конфигурация host файла
Также причиной того, почему могут не открываться страницы интернет-ресурсов, может быть неправильная конфигурация файла host. Это ситуация маловероятна, но все же стоит проверить. Файл host предназначен для записи доменных имен сайтов и их IP адреса, но как правило он пуст и все запросы отправляет на сервер DNS. Иногда возникают ситуации, когда вредоносная программа записывает некоторые параметры и браузер становится неработоспособным.
host
Чтобы проверить конфигурацию файла, нужно перейти в системную папку Windows на диске C. Далее System32driversetc и открыть блокнотом host. Как правило, он имеет стандартное содержание как показано на рисунке:
В случае если, после описания localhost (127.0.0.1) присутствуют строки с информацией о каких-либо сайтах и их доменных именах, при этом слеш не стоит напротив этих данных, то скорее всего браузер не работает должным образом из-за них. Чтобы исправить эту ситуацию, нужно просто удалить эти строки и сохранить изменения в файле. После необходимо перезагрузить компьютер и повторить попытку просмотра веб-страниц.
Ситуация, когда компьютер подключен к сети, но при этом сайты недоступны для пользователя встречается часто. На первом месте это проблема, вызванная сбоями на стороне провайдера, когда сервера DNS не работают. Второе по частотности, когда сайты интернет ресурсов недоступны, это воздействия вредоносных программ. В этом случае рекомендуется иметь хорошее антивирусное обеспечение и чаще проводить профилактику по обнаружению вирусов.
Ваше обновление означает, что вы можете получить доступ только к двум веб-сайтам: google.com и youtube.com. Можете ли вы успешно пропинговать другие сайты, которые недоступны через ваш браузер?
Вы можете попробовать получить доступ к проблемным веб-сайтам вне браузера с помощью клиента Telnet, например PuTTY. Вы можете использовать PuTTY для выдачи команд, которые выдает браузер для получения контента с веб-сайта. Или вы можете установить клиент telnet от Microsoft, если вы используете систему Microsoft Windows, открыв окно командной строки с правами администратора и введя команду pkgmgr /iu:"TelnetClient" . После установки этого клиента telnet вы можете выполнить команду telnet www.example.com 80 из командной строки.
Если вам удастся успешно подключиться к порту 80, известному порту для HTTP-подключений, вы увидите только черный фон для окна командной строки с мигающим курсором. Введите команду GET / HTTP/1.1 и нажмите Enter. Затем введите команду Host: www.example.com и дважды нажмите Enter. Примечание: веб-сайт не будет отображать символы, которые вы набираете, поэтому вы не сможете увидеть, что вы печатаете, поэтому вы не сможете легко увидеть, если вы сделали опечатку. Но даже если вы сделаете опечатку, если вы смогли успешно подключиться к веб-сайту, на нем будет отображаться сообщение, например «404 — Не найдено», которое, по крайней мере, говорит вам, что вы можете успешно подключиться к веб-сайту за браузер. Я обнаружил, что в некоторых случаях вредоносное ПО влияло на подключение к веб-сайтам через браузеры в системе, я мог успешно подключаться к сайтам с помощью клиента telnet, что помогло мне изолировать проблему.
Вы можете вернуться к приглашению telnet, используя клавиши Ctrl-] , т.е. ,, одновременно нажмите Ctrl и]. Чтобы выйти из программы telnet, введите команду quit в командной строке Microsoft Telnet> .
Команды, предоставленные веб-сайту в приведенном выше примере, выполняют следующие функции:
GET / HTTP / 1.1 — get информирует сайт о том, что вы хотите получить веб-страницу на сайте, а прямая косая черта сообщает сайту, что вы хотите получить главную страницу сайта, а HTTP / 1.1 сообщает, что вы хотите использовать версию 1.1 протокола HTTP. Это версия, которая позволяет вам указать доменное имя, так как многие веб-серверы содержат несколько веб-сайтов.
Хост: www.example.com — сообщает серверу, который может поддерживать несколько веб-сайтов, для которых требуется страница на сайте www.example.com. Обратите внимание, что www.example.com — это настоящий веб-сайт, созданный специально для людей, которые могут использовать его в примерах документации. Если вы подключитесь к сайту, вы увидите «Этот домен создан для использования в качестве иллюстративных примеров в документах. Вы можете использовать этот домен в примерах без предварительного согласования или запроса разрешения. «Таким образом, если вы используете его и можете видеть текст на веб-странице для этого сайта, то вы знаете, что существует некоторая проблема, влияющая на браузеры в системе. , но на уровне TCP/IP и на уровне протокола HTTP у вас есть доступ к сайтам, которые недоступны браузеру или браузерам в системе.
Кроме того, я обнаружил, что HTTPNetworkSniffer иногда полезен при устранении проблем с доступом к веб-сайту. Он бесплатный и может быть загружен с веб-сайта разработчика Nir Sofer по адресу HTTPNetworkSniffer. Вы можете запустить эту программу, пытаясь получить доступ к сайту через браузер в системе, и, по крайней мере, посмотреть, действительно ли браузер пытается связаться с проблемными сайтами, т. Е. Что попытки получить доступ к проблемному сайту переходят от браузера к Уровень TCP стека сетевых протоколов.
Вы также можете использовать бесплатный анализатор пакетов с открытым исходным кодом Wireshark, но для понимания информации, которую он предоставляет, необходимо знать, как работают основные протоколы Интернета, такие как TCP/IP. В Интернете есть курсы и руководства по его использованию, включая видеоролики на YouTube. Но изучение того, как эффективно его использовать, может занять довольно много времени. Однако преимущество заключается в том, что, как только вы научитесь использовать инструмент, такой как Wireshark, вы сможете легче устранять любые проблемы, связанные с сетевым подключением.
На YouTube есть Руководство по WireShark для начинающих и Wireshark 101: Как работать с Wireshark, Haktip 115 ; многие другие можно найти, выполнив поиск по термину «Учебник по Wireshark». Веб-сайты с учебными пособиями включают в себя краткое и грязное учебное пособие по Wireshark, как использовать Wireshark для захвата, фильтрации и проверки пакетов и учебное пособие по Wireshark, которое представляет собой файл PDF, созданный профессором Анджелосом Ставру на факультете компьютерных наук Университета Джорджа Мейсона.
Udemy предлагает онлайн-курсы по относительно низкой цене. Например, Wireshark за 60 минут и полный курс Wireshark: от новичка до продвинутого! сейчас 10 долларов. Ищите на сайте «Wireshark», чтобы найти другие курсы по Wireshark. Lynda.com также предлагает курсы — см. Обучение и учебники Wireshark. Вы можете найти онлайн-курсы от других с помощью веб-поиска на «Курс Wireshark». Я не могу поручиться за какой-либо из этих курсов Wireshark лично, так как мое обучение его использованию было основано на его установке и использовании для устранения определенных проблем в сети с течением времени.
Приветствую, дорогие друзья, знакомые и прочие личности.
Сегодня мы поговорим о проблеме, которая периодически возникает у некоторых пользователей в ходе применения различных оптимизаторов, работы вирусов, сбоев системы или еще по каким-либо причинам.
Не сказать, чтобы часто, но ощутимо периодически мне пишут о проблеме, что интернет как таковой от провайдера есть, роутер работает, пинги через консоль ходят, а вот ни в браузере, ни через FTP, ни где-либо еще, собственно, ничего не работает, словно этого самого интернета и нет вовсе.
Собственно, рассказываю, как это можно, в большинстве случаев, решить.
Поехали.
Восстанавливаем работу интернета с использованием AVZ
Собственно, для начала давайте убедимся, что проблема у Вас ни в чём-то другом (вроде провайдера), а именно в том, что мы собираемся, так сказать, починять. Для сего нам необходимо перейти в консоль Windows, что делается элементарно, а именно: «Пуск — Выполнить — cmd — Enter» (или же Win+R и в появившемся окне опять же «cmd«):
В появившейся консоли, собственно, необходимо ввести команду «ping google.ru» (само собой, что без кавычек) и посмотреть на вывод команды. Если картина примерно следующая:
А интернета так и нет нигде (т.е. что в браузере, что в каких-нибудь скайпах или играх и т.п.), то в принципе проблема нам примерно ясна, то бишь пинги ходят, а инета нет.
Однако пинг может не пройти при запросе именно к домену, т.е. google.ru, а значит, проблема может быть в DNS, а не в том, что мы собираемся чинить. Посему есть смысл пропинговать IP, т.е., например: «ping 173.194.32.159«:
Если ответ есть, при условии того, что сам google.ru не пинговался, то дело в DNS‘ах, что в принципе можно вылечить или проверить тем же способом, что описан ниже.
Для всего этого дела нам потребуется старый-добрый AVZ, скачать который Вы можете, скажем, по этой ссылке. Собственно, запустив оный после распаковки архива, мы увидим следующую картину:
Где нам необходимо выбрать следующее: «Файл — Восстановление системы«, где выставить галочки указанные на скриншоте:
Здесь мы конечно стреляем из пушки по воробьям, так как дело обычно в статике, но это проще, чем решать вопрос исключительно консолью. Последнюю галочку можно не ставить, если у Вас не было проблемы с DNS, т.е. пинги до домена google.ru ходили. После сего жмем «Выполнить отмеченные операции«, а по выполнении оных, собственно, перезагружаем компьютер и проверяем.
Как говорится, должно ожить.
Послесловие
В двух словах как-то так.
Как и всегда, если есть какие-то мысли, дополнения и прочие разности, то добро пожаловать в комментарии к этой записи.