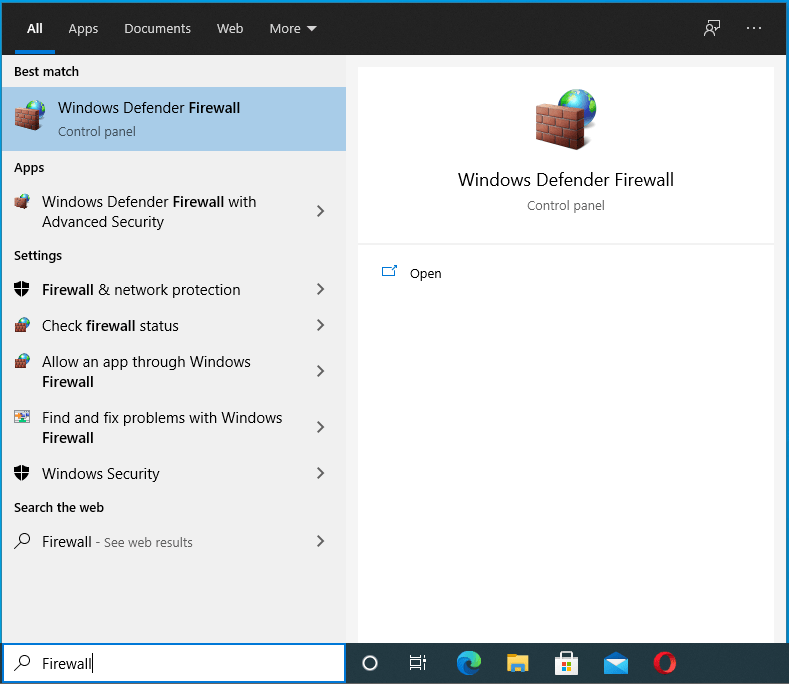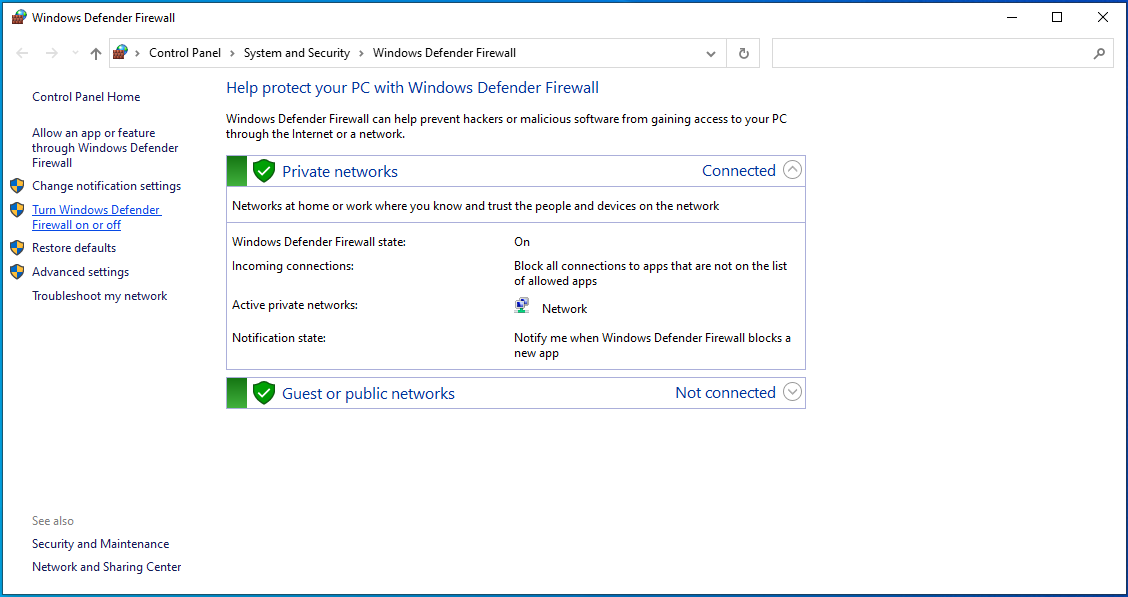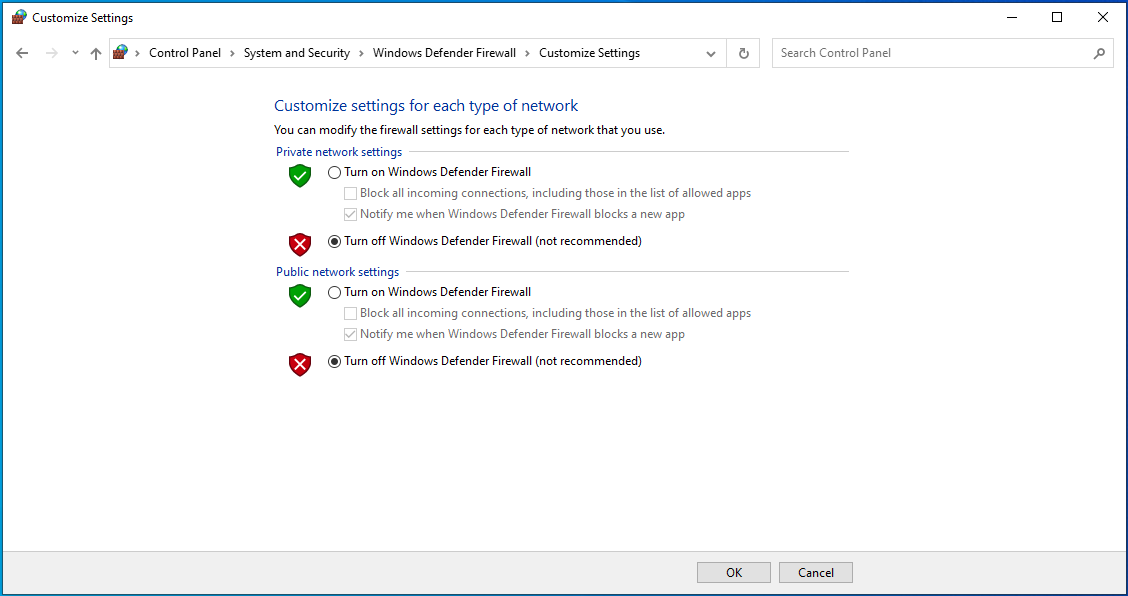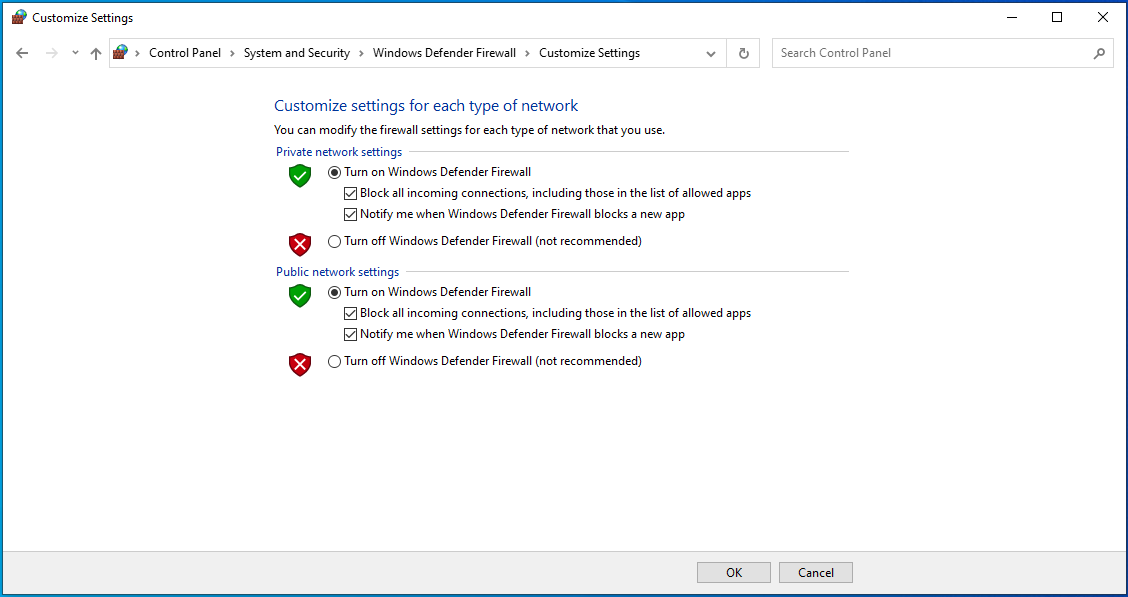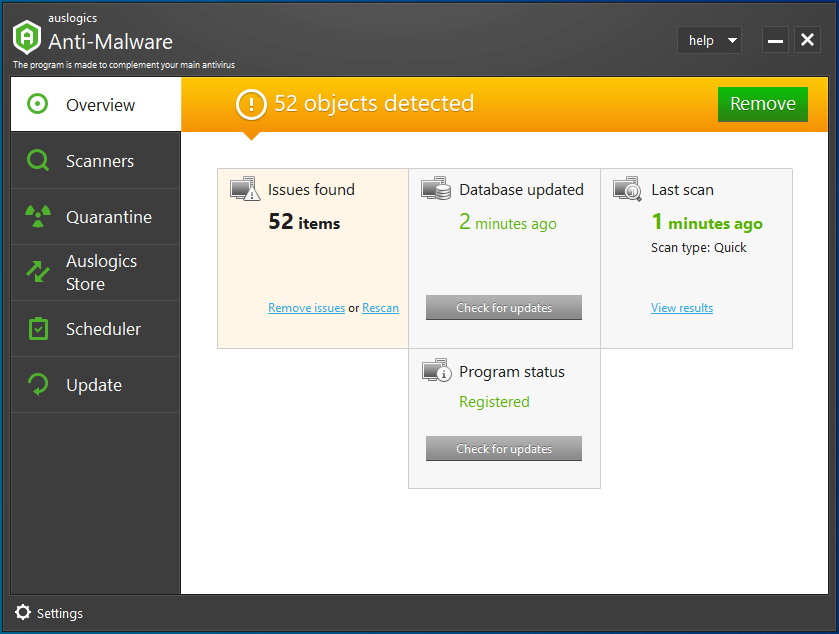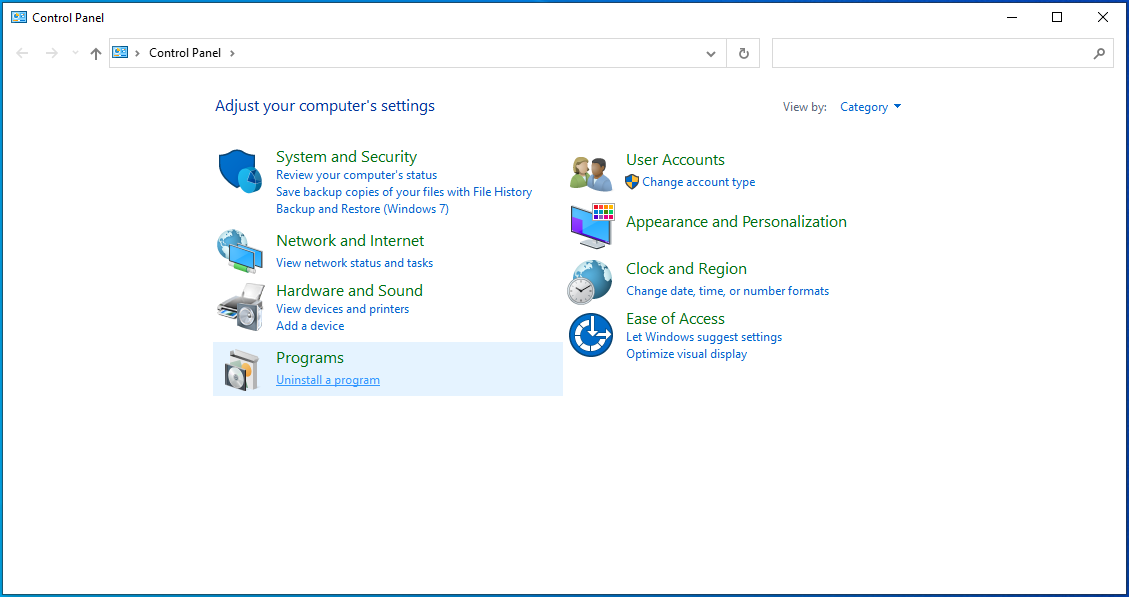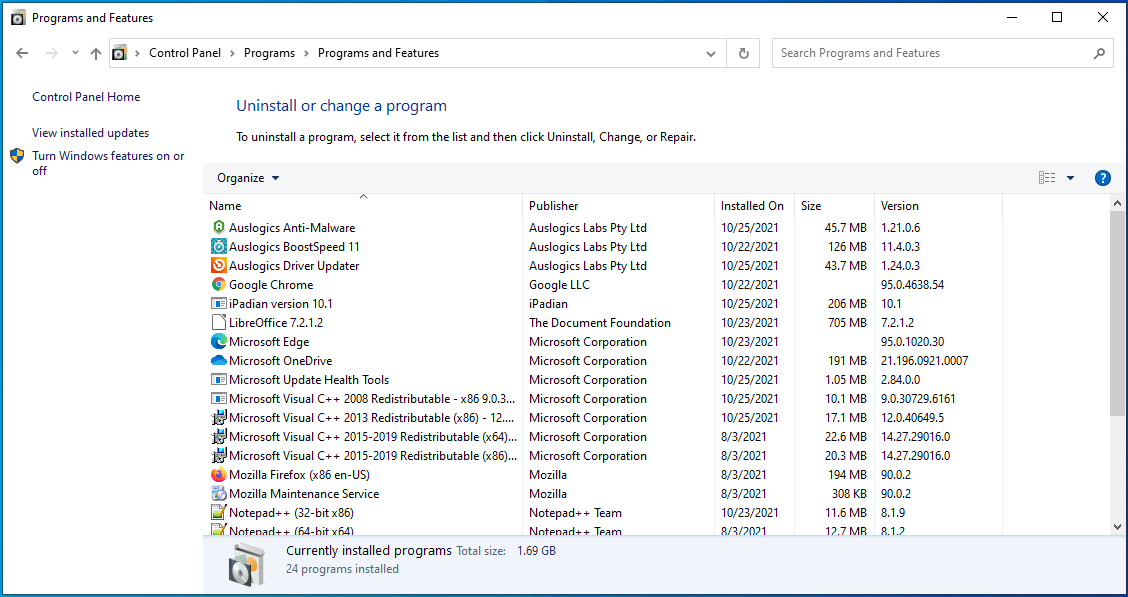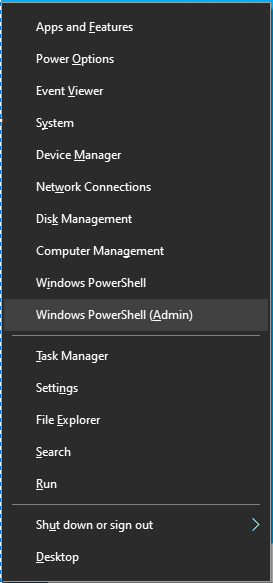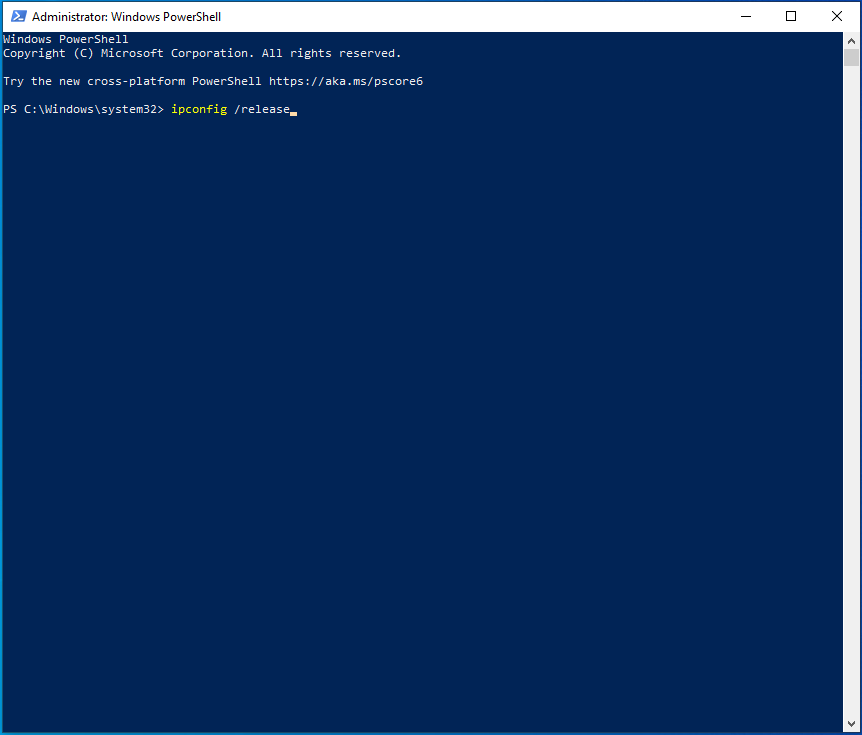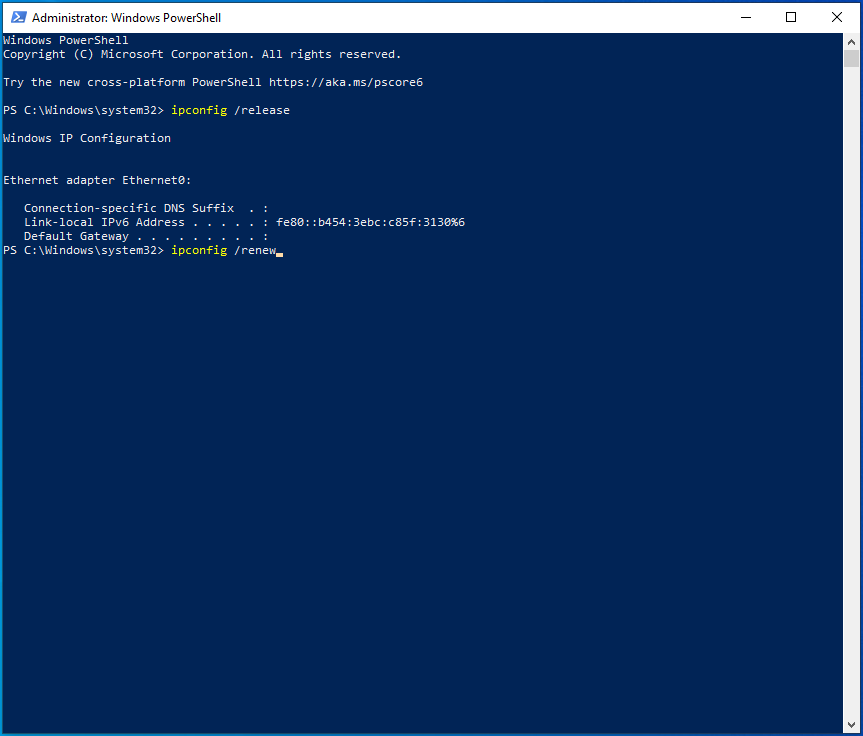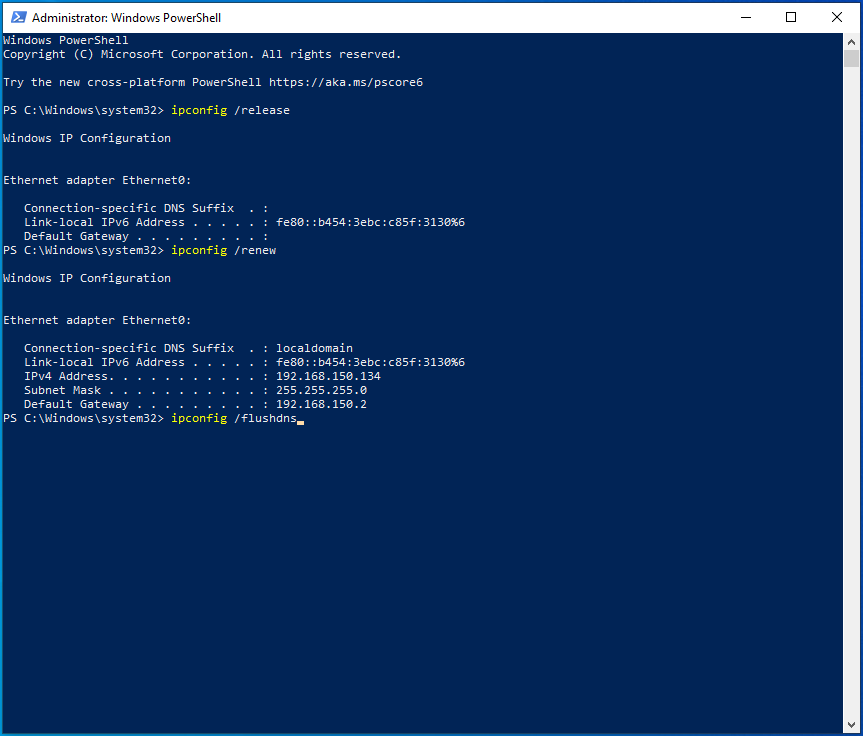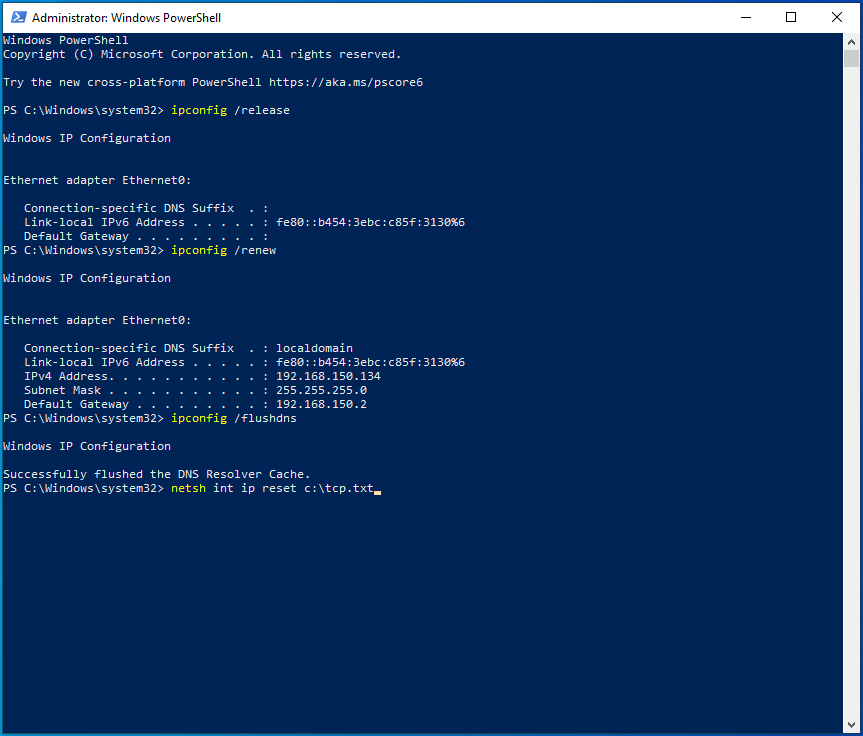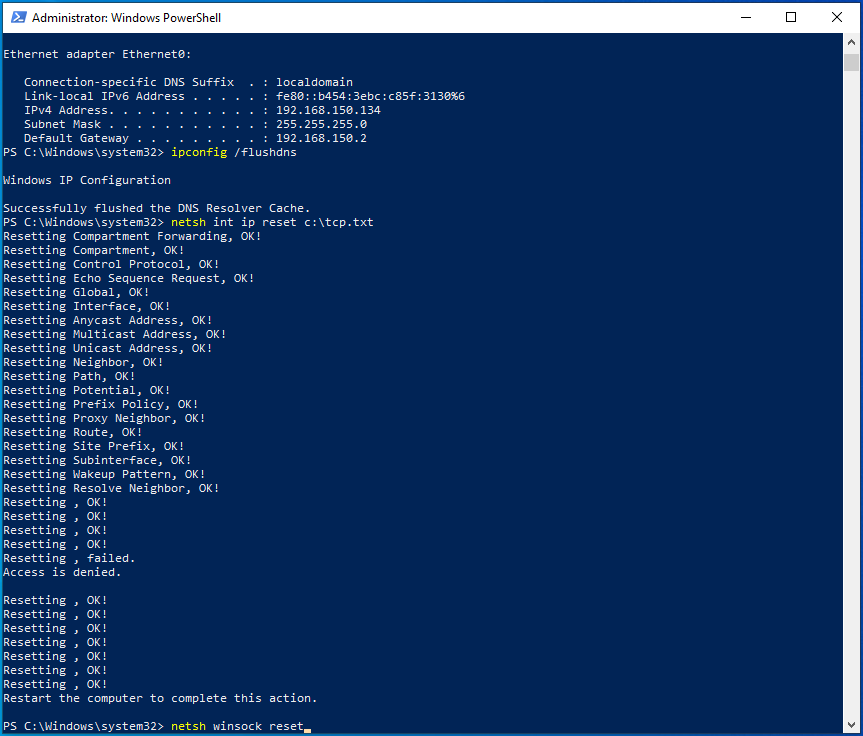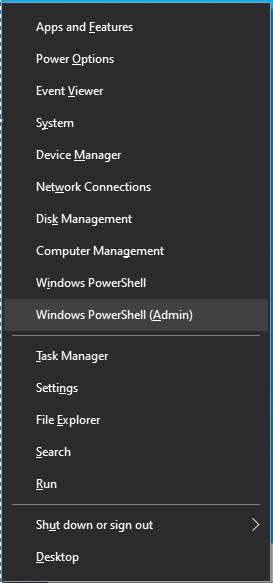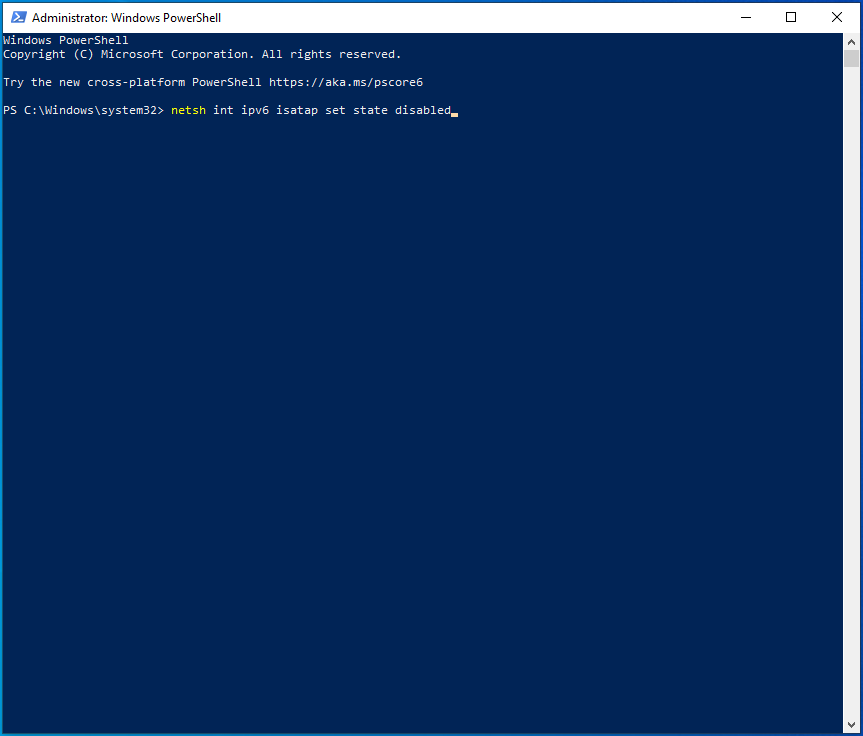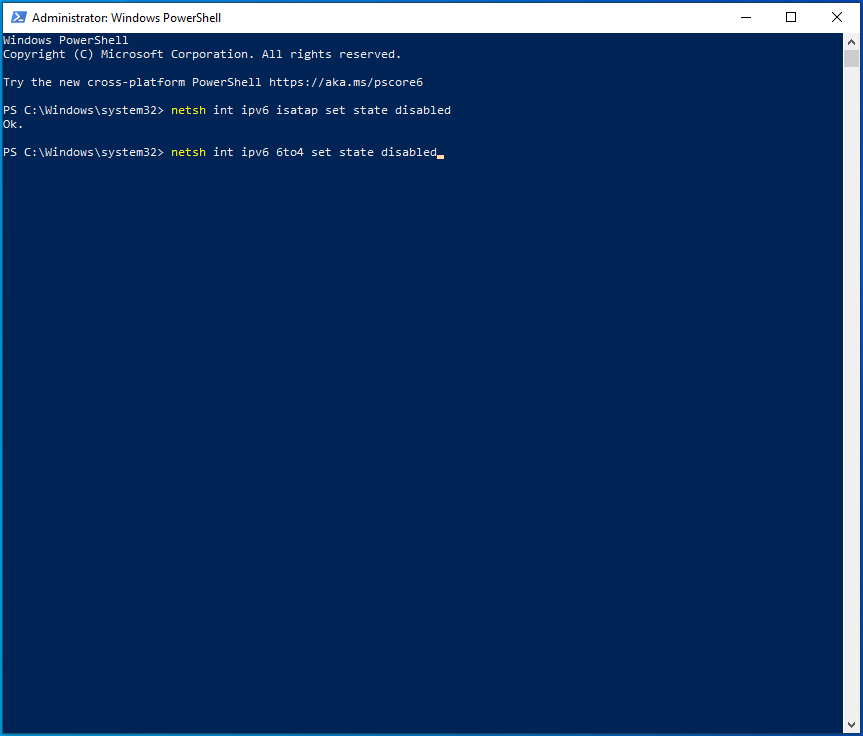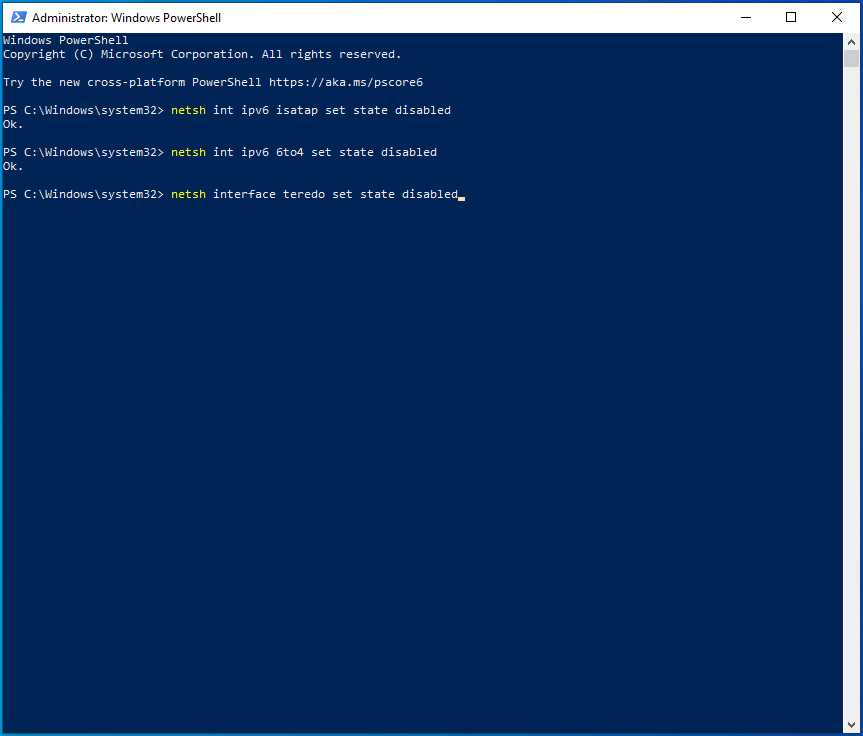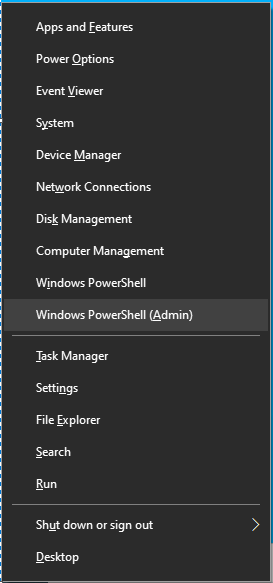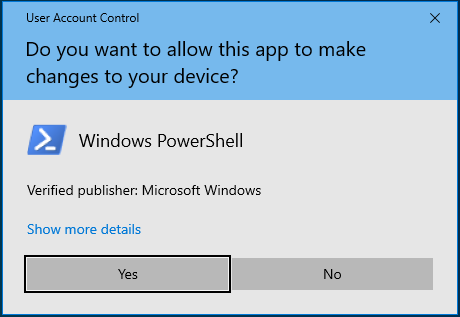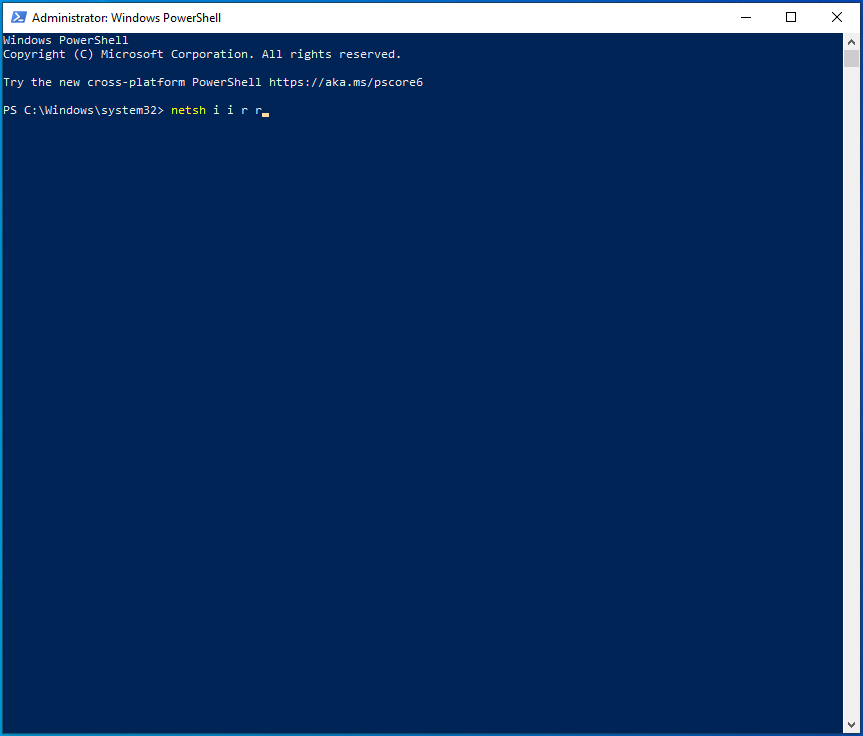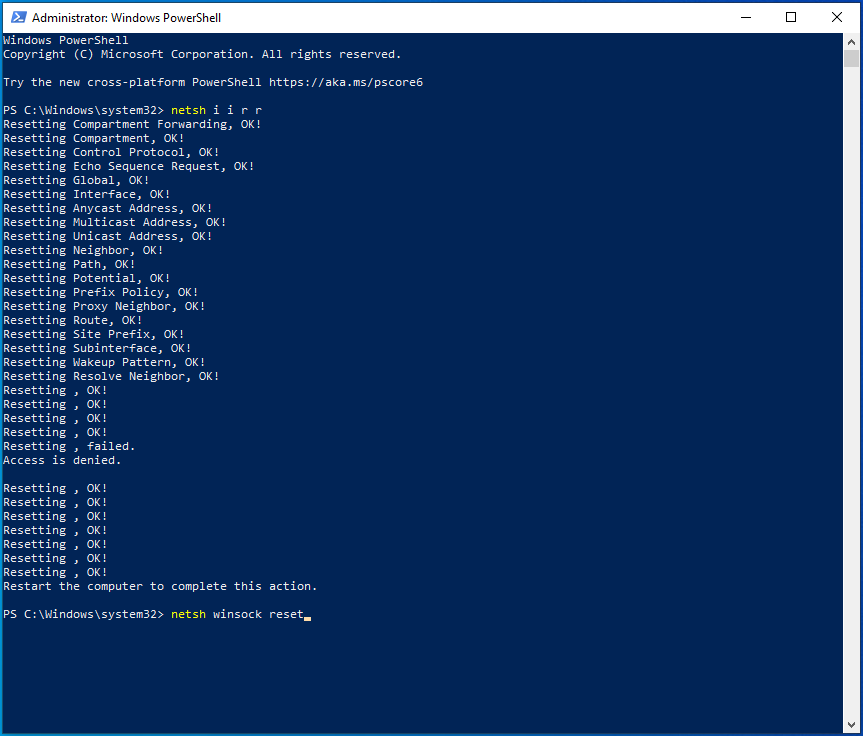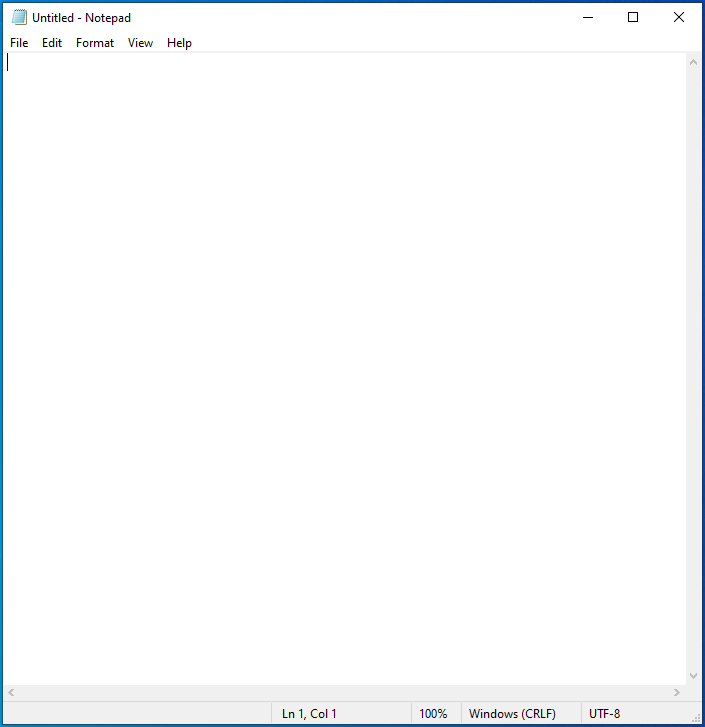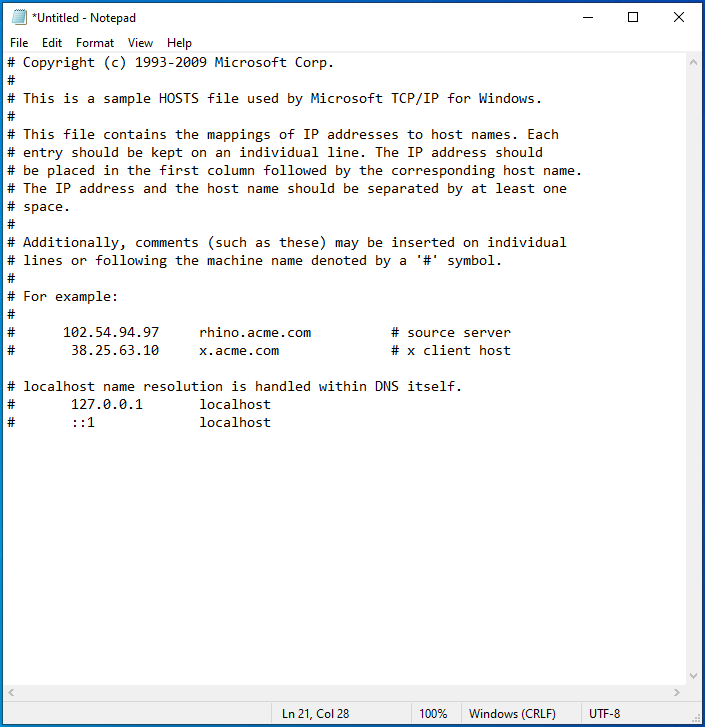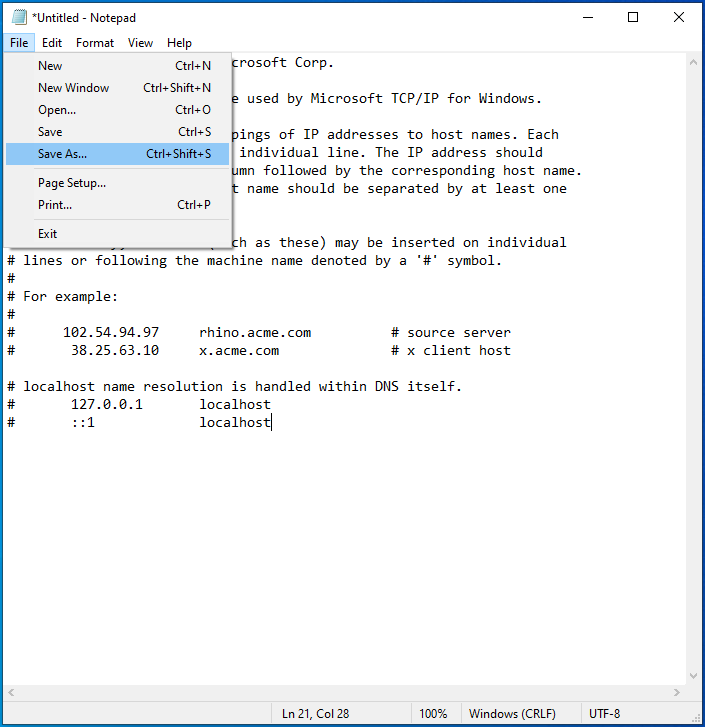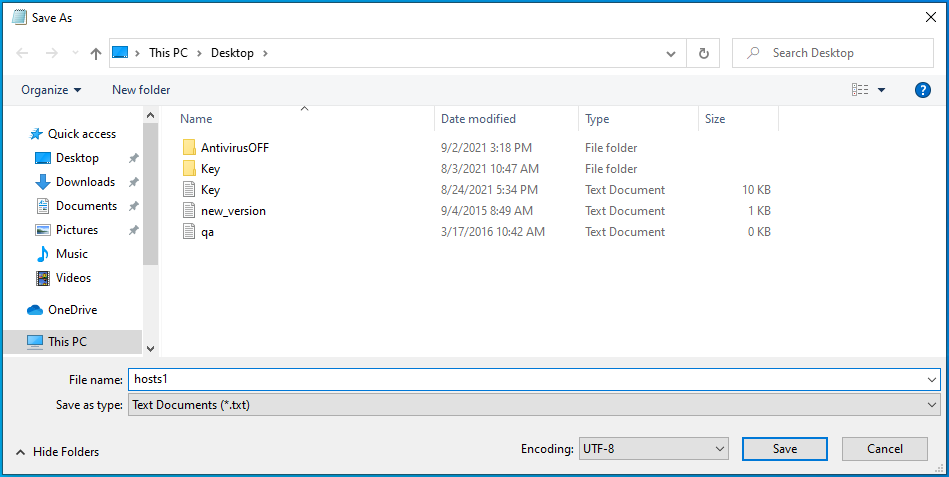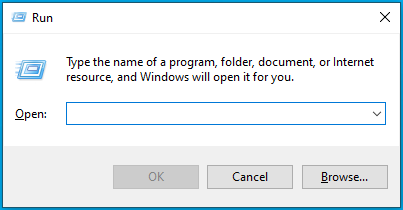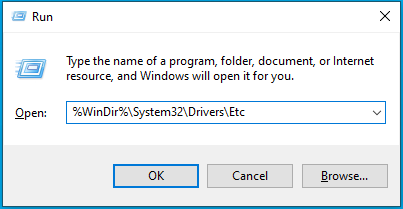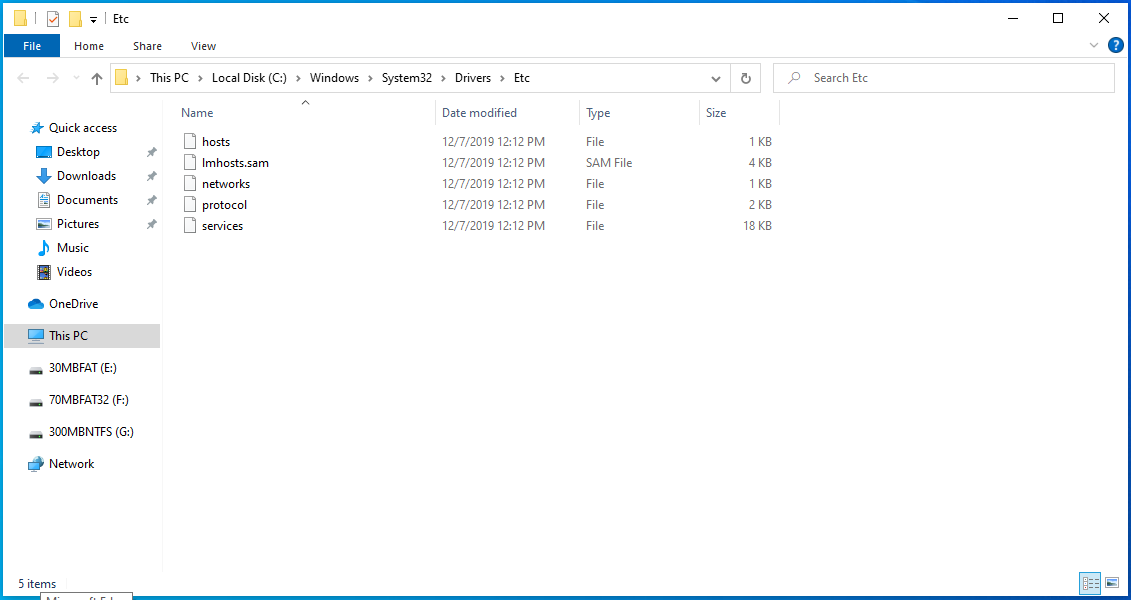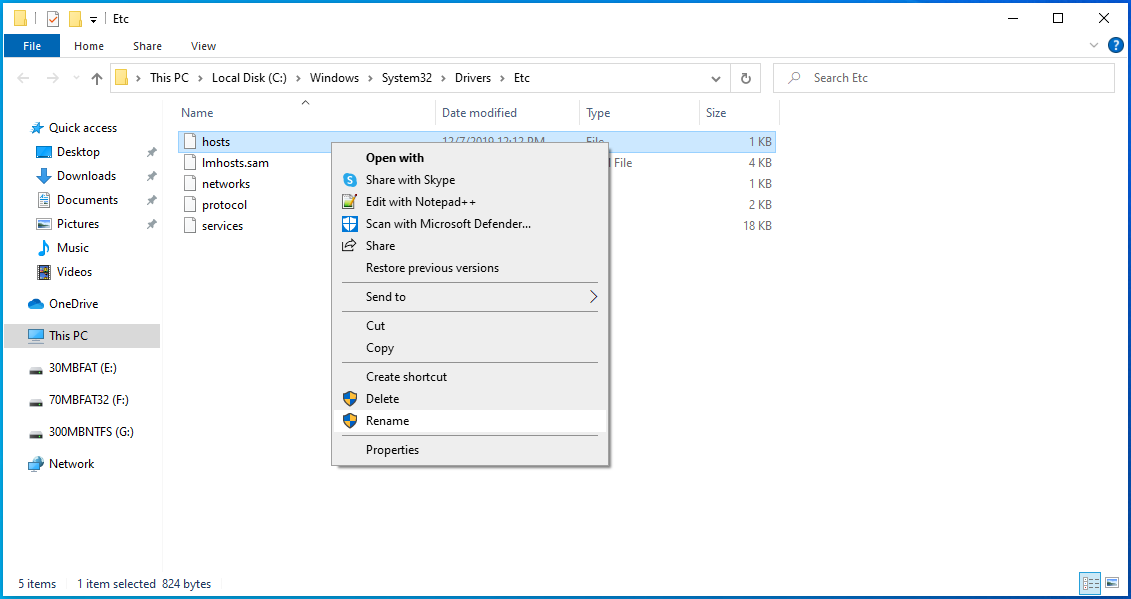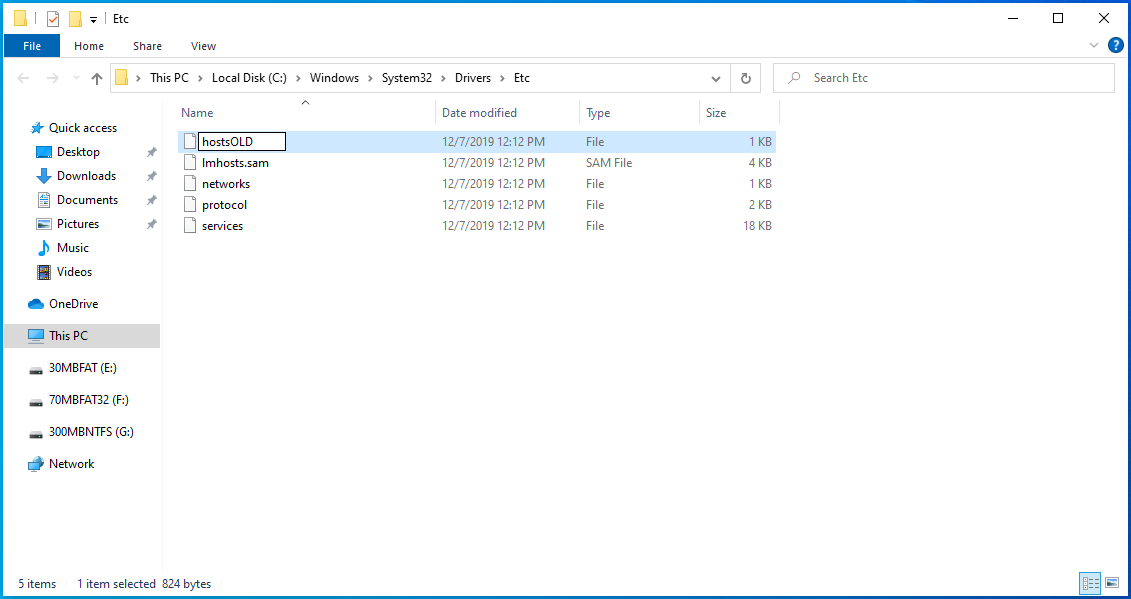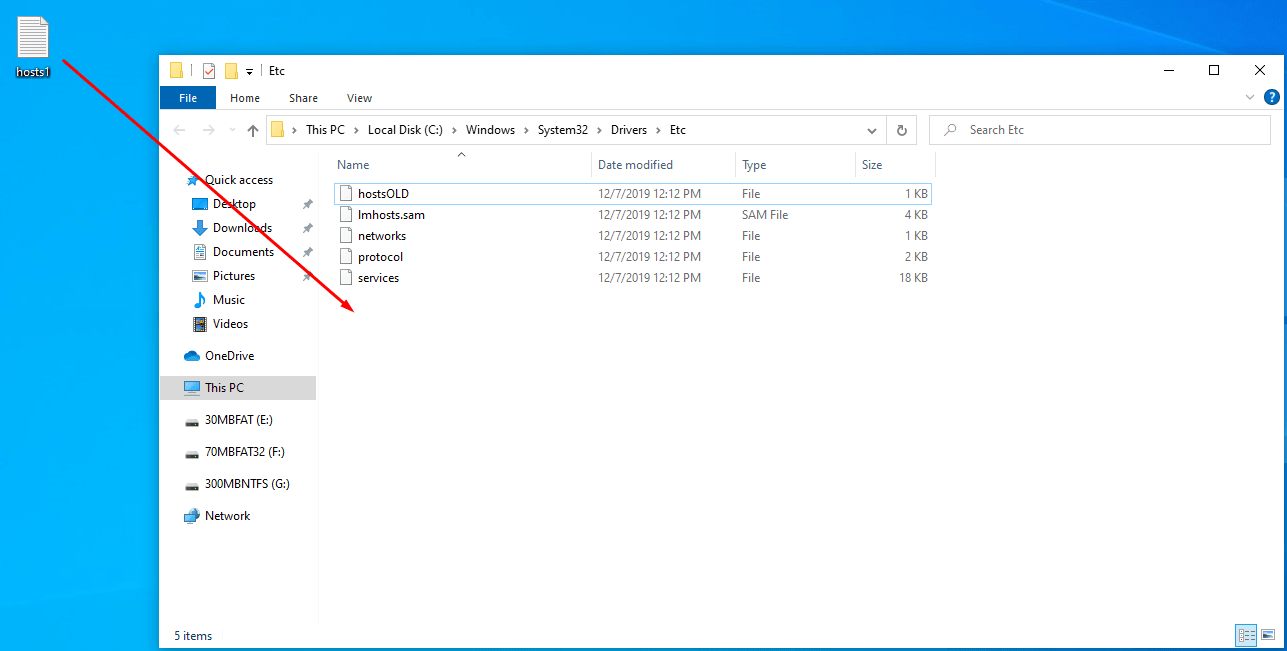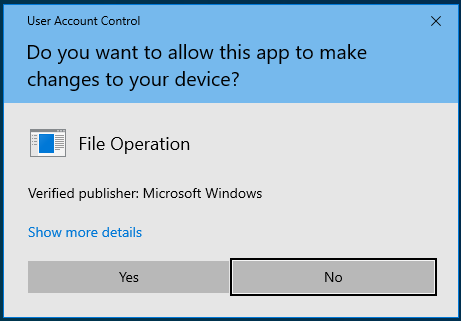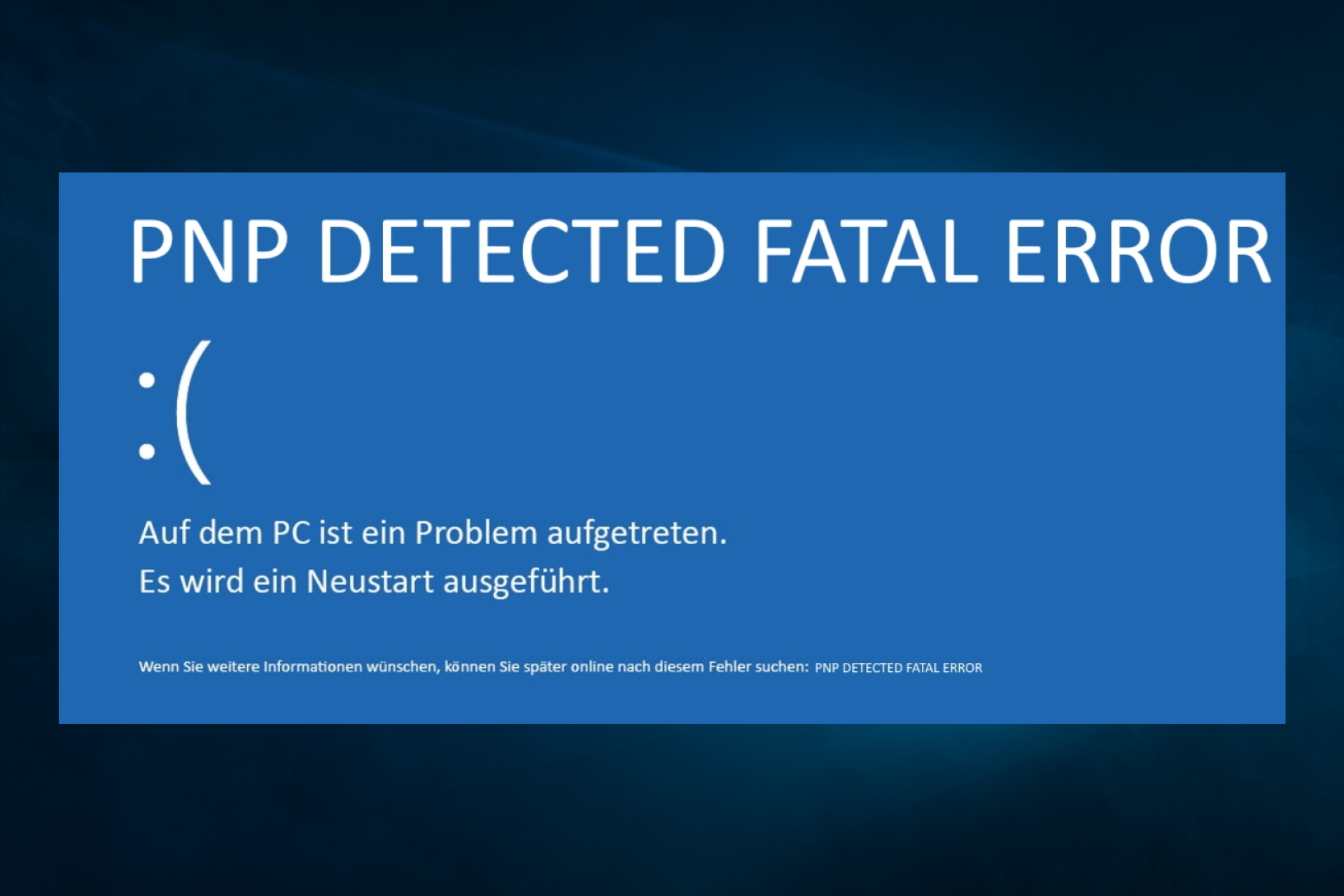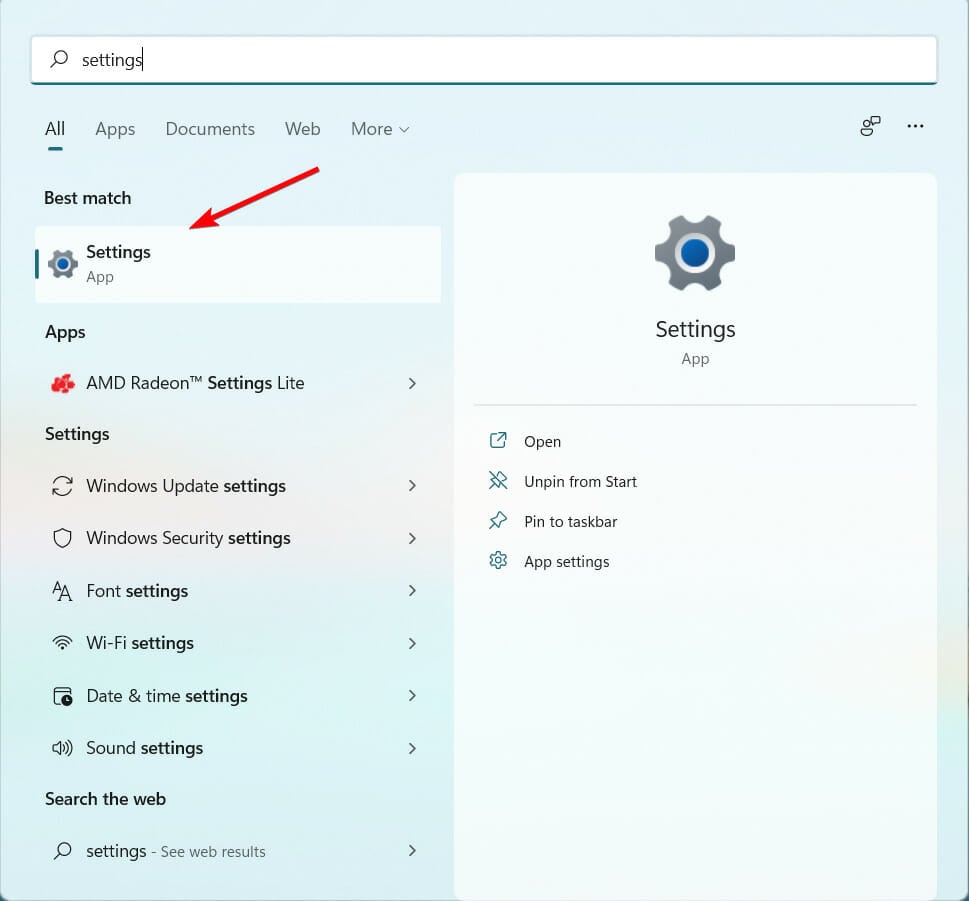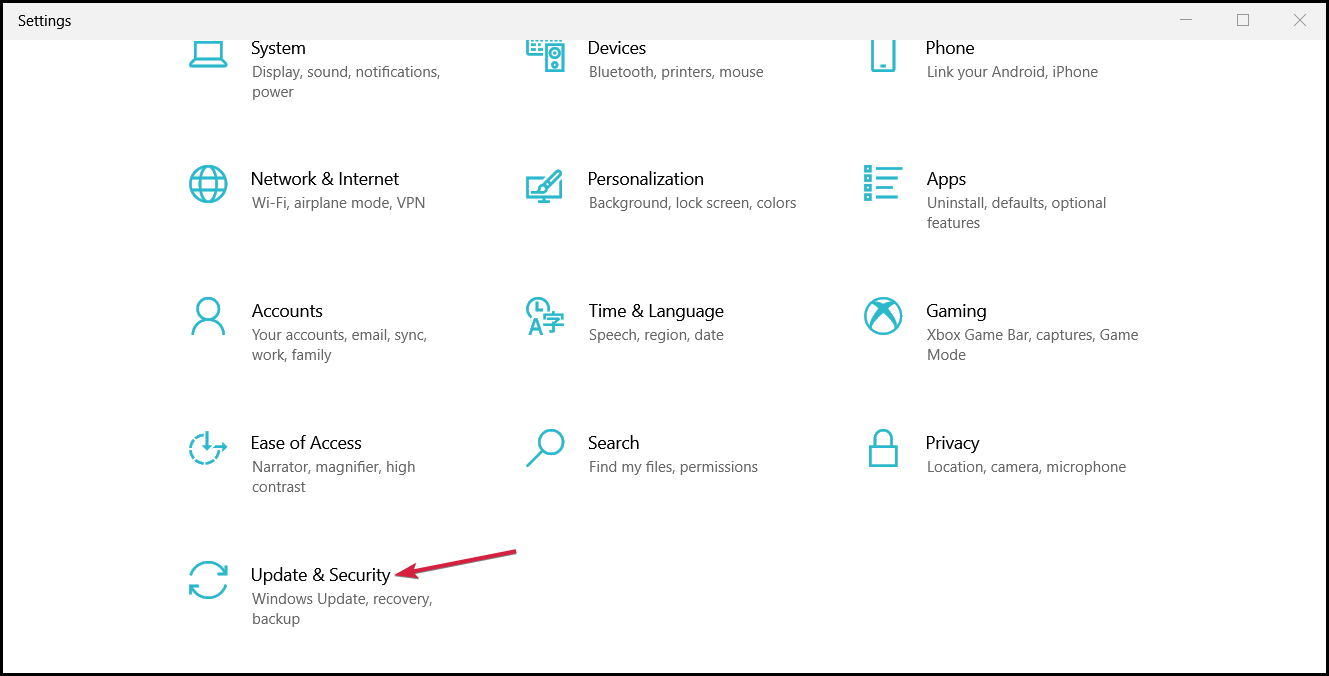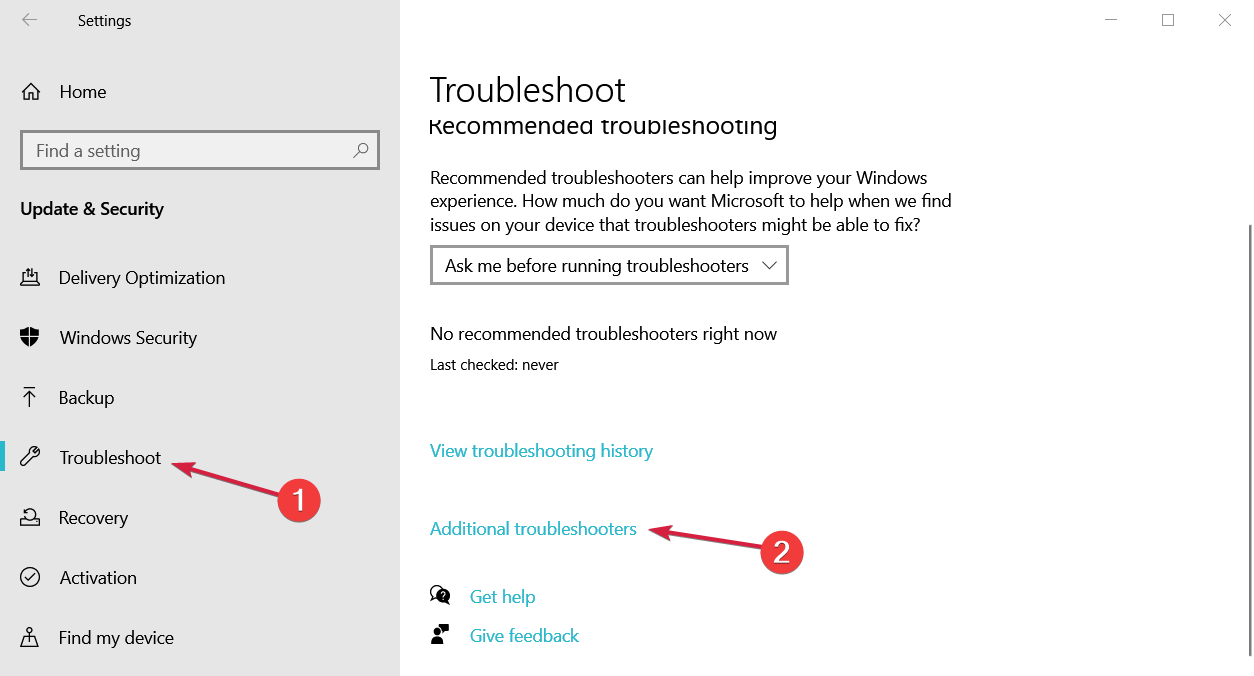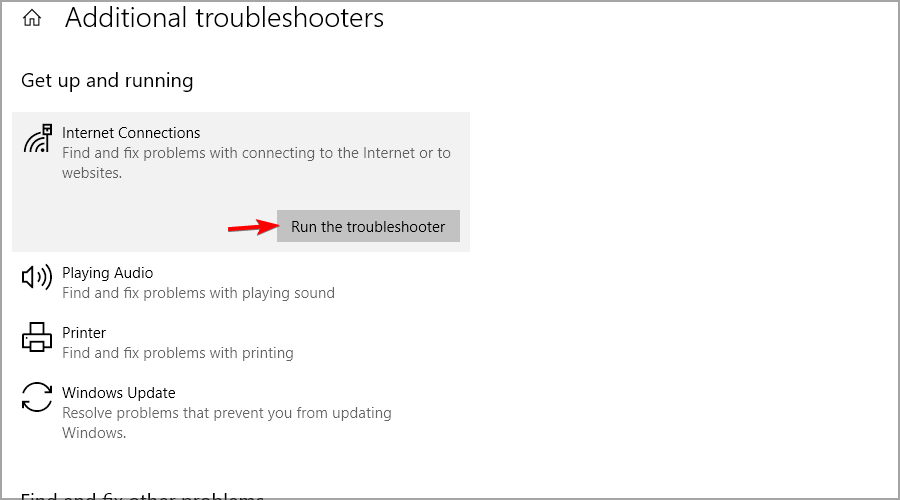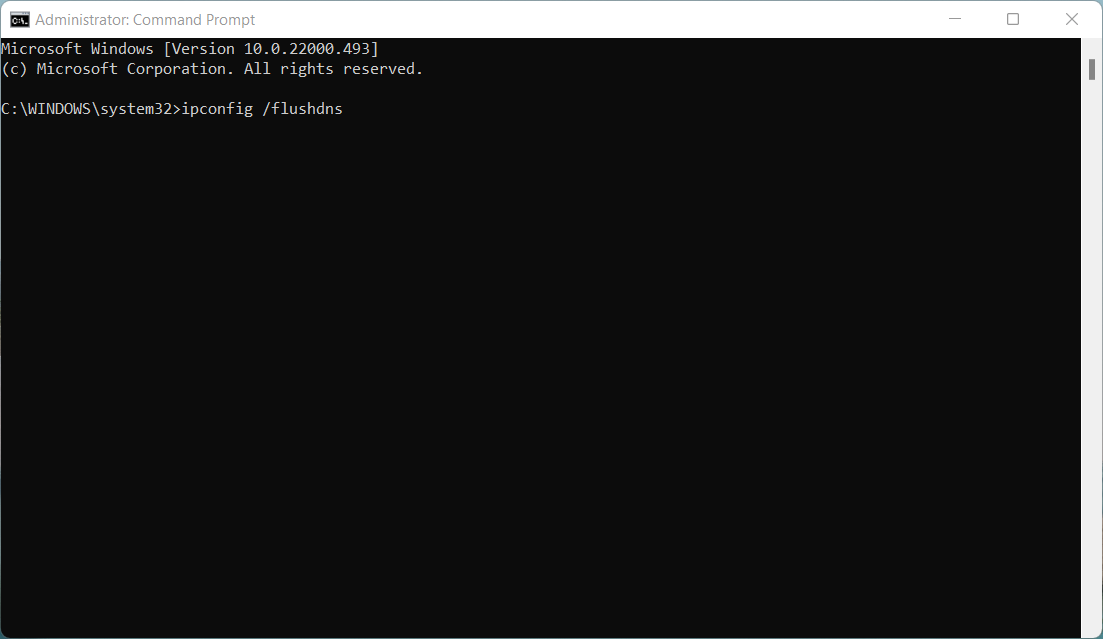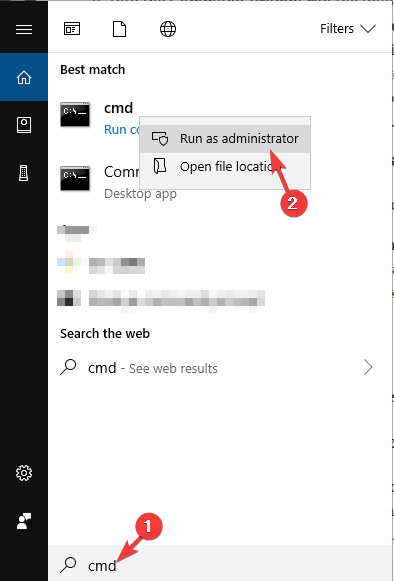Приветствую.
Windows 7 Максимальная, rus, x64.
Внезапно, перестала работать сеть.
Имена не разрешаются, при попытке пинга любого адреса кроме 127.0.0.1 выводится сообщение из заголовка.
http://clip2net.com/clip/m19209/1289667955-clip-13kb.png
http://clip2net.com/clip/m19209/1289668048-clip-18kb.png
Сетевой контроллер — встроенный, Intel 82566DM.
Подключен к роутеру Asus RT-N16. Воткнутый в соседний порт ноутбук работает. Менять патчкорд и порт пробовал.
Время возникновения проблемы диагностировать сложно — компьютер не включался недели полторы, до этого все работало отлично. Из изменений конфигурациисофта разве что плановая установка обновлений на Windows (обновляется Windows регулярно, т.е. сейчас стоят
все обновления).
Погуглив, попробовал все найденные способы:
- netsh int ip reset
netsh winsock reset - обновление драйвера на сетевой контроллер
- отключение IPv6
- сторонних брандмауэров нет, встроенный отключен.
- из антивирусов стоит только MS Security Essentials.
- пробовал проверять на вирусы еще и dr web cure it
эффекта ноль.
в безопасном режиме ситуация такая же.
Что еще можно попробовать сделать?
-
Изменено
13 ноября 2010 г. 17:52
-
#12
PING: сбой передачи. General failure. [ в Windows 7 SP
malor Если, после скрипта потеряется связь с интернетом, пропишите заново DNS-сервер локальной сети
ВЫПОЛНЯЕМ СКРИПТ В uVS
— скопировать содержимое из поля «Код» в буфер обмена (выделяете текст мышкой, затем щелкаете правой кнопкой мышью и выбираете Копировать);
— стартуем uVS(start.exe), далее выбираем: текущий пользователь, слева наверху выбираете пункт: скрипты — выполнить скрипт из буфера обмена;
— закрываем все браузеры перед выполнением скрипта;
Код:
;uVS v3.77.1 script [http://dsrt.dyndns.org]
;Target OS: NTv6.1
OFFSGNSAVE
addsgn 1A06819A5583358CF42B627DA804DEC9E946303A4536D3F3D1E7C1371CF279BBE114C3573E20A1C229BA85EA681C898E5BE5897320FFBAC8596A65C7D73C6371 8 YandexUP
bl 9CC5C24E0BCB282202C633F16402E3E1 795960
addsgn 1AD78B9A5583358CF42B254E3143FE547601B9FA0A3A13F1C03FA1374DD6714C239CC0339D559D492B0BC197CD4B457110236311A9255077E4B5AC2F9F5FA577 16 Praetorian
bl 059FFB75D74173521F4E3BEC425D8E7F 1534976
chklst
delvir
delref HTTP://START.FACEMOODS.COM/?A=AUDIO
regt 14
regt 12
regt 18
EXEC cmd /c"ipconfig /flushdns"
winsockreset
deltmp
delnfr
restartперезагрузка, пишем о старых и новых проблемах.
————————
далее, выполните быстрое сканирование в Malwarebytes
Contents
- What Causes a Ping General Failure?
- How to Fix “Ping: Transmit Failed. General Failure”
- Fix 1: Temporarily Disable Your Firewall
- Fix 2: Configure Windows to Use IPv4 Instead of IPv6
- Fix 3: Remove Any Applications That Block HTTP Traffic
- Here is how to uninstall the applications:
- Fix 4: Flush Your DNS Cache
- Fix 5: Remove All Ipv6 and IPv4 Transition Technologies
- Fix 6: Reset Your PC’s TCP/IP
- Here’s how:
- Fix 7: Reset Your PC’s Hosts File

When you run into network problems, pinging can help troubleshoot the underlying issue. On a Windows machine, we use the ping command to measure the response time of an IP address and, among other things, analyze the statistics of the reply received. When you execute the ping command, packets of information are sent to devices on the same network or the internet to find out if they are available for connection.
But, what do you do if you send a ping and it returns the error “Ping: Transmit Failed. General Failure”? It can be quite frustrating, especially if you are working on something. The problem is exacerbated by the fact that the notification doesn’t show additional information describing the error.
But don’t panic. In this post, we show you how to troubleshoot ping failure so that you can get back to your business.
What Causes a Ping General Failure?
There are various possible reasons that could cause this problem. Some of the potential ones are as follows:
- Outdated network drivers or firmware
- A misconfigured firewall
- Hardware and software issues
- Issues with the Domain Name System (DNS)
As we noted above, the main reason why the error occurs is not known. Having said that, the following are the most effective solutions to the “Ping General Failure” error. These solutions worked for other users and are worth trying on your PC.
How to Fix “Ping: Transmit Failed. General Failure”
Fix 1: Temporarily Disable Your Firewall
First, you need to check if your firewall is to blame for the general failure error. While this is rarely the case, it’s worth checking this out since we can’t exactly pinpoint the source of the problem.
To do that, temporarily disable the firewall and try running the ping command again. If you use Windows Defender as your security solution, here are the steps to follow:
- Press the Windows logo key + S combination, type “Firewall” (without quotes), and select “Windows Defender Firewall”. This will take you directly to the “Windows Defender Firewall” page in the Control Panel.
- While in this window, look for the “Turn Windows Defender Firewall on or off” option in the left pane and select it.
- Click the radio buttons next to “Turn off Windows Defender Firewall (not recommended)” for each network type.
- Alternatively, you can simply block all the incoming connections by clicking the checkbox under the option to turn on Windows Firewall.
Now check if you’ll run into the ping general failure error. If you do, Windows Defender is not the culprit. Turn it back on to keep your system protected.
If you’re using robust security software like Auslogics Anti-Malware, open its settings and pause protection. Run the ping command again to check if it’s working. If it’s not, then the problem lies elsewhere.
Using a powerful malware removal tool is always recommended since it provides more protection than an ordinary antivirus program. With Auslogics Anti-Malware, you can rest assured that no malware entity will penetrate its tight security wall.
It’s designed to safeguard your computer against all kinds of malware, including those masquerading as genuine files or applications. It even scans your browsers to check for data leaks and blocks items it deems suspicious.
Remember to re-enable the anti-malware program as soon as you’re done checking if it’s blocking your computer from running the ping command.
Fix 2: Configure Windows to Use IPv4 Instead of IPv6
By default, Windows 10 is configured to use IPv6 rather than IPv4. This is made possible by the prefix policies built into the system and programmed to prefer using IPv6 over IPv4. For some reason, this can lead to the “General failure” error message.
To set Windows to prefer IPv4, follow this guide:
- Go to this page and click on “Download” under “Prefer Ipv4 over IPv6” in the prefix policies to download Microsoft Easy Fix 21066.
- After the download completes, open the directory where you saved the file and double-click on it to run it.
- Follow through the on-screen guide to allow the tool to complete the process.
- Once it’s done, restart your computer.
When the system loads, check if you can ping successfully.
Fix 3: Remove Any Applications That Block HTTP Traffic
If you’ve installed any applications on your Windows machine that could, in one way or another, be capable of blocking HTTP traffic coming to or from your PC, you must uninstall them. These applications can block your system from pinging the IP address or website that you’re trying to reach.
Examples of such programs include Simplewall, Peer Guardian, Wireshark, Peerblock, and AnyConnect.
Here is how to uninstall the applications:
- Open the Control Panel, and go to Programs > Uninstall a program.
- Right-click the suspect program and select Uninstall.
Additionally, if you’re using VPN software, disable it when testing to check if it’s causing the error.
Fix 4: Flush Your DNS Cache
Flushing your computer’s DNS is an effective solution to the “Ping: Transmit failed. General failure” error on Windows 10. When you clear the DNS cache, the old IP records are deleted, allowing your system to get fresh ones when you access the server. In fact, it’s considered healthy to flush your computer’s DNS cache from time to time.
Clearing your DNS cache will also reset your Winsock catalog, and this might help to fix the problem. To flush the DNS cache, follow the instructions below:
- Launch Windows PowerShell. To do that, press the Win + X keyboard shortcut and select “Windows PowerShell (Admin)”. Alternatively, bring up the Windows search box using the Win + S combination, type “PowerShell” (without quotes), and hit the “Enter” key.
- Click “Yes” when prompted by the system.
- In the Windows PowerShell window, type or paste the commands below one by one and press “Enter” after each one:
- ipconfig /release
- ipconfig /renew
- ipconfig /flushdns
- netsh int ip reset c:tcp.txt
- netsh winsock reset
- After all the commands have been executed successfully, reboot Windows and check if your ping issue has been resolved.
Fix 5: Remove All Ipv6 and IPv4 Transition Technologies
Transition technologies have been developed to simplify the task of migrating to IPv6 from IPv4. However, they may cause problems when pinging. If you’re using any kind of protocol transition technology on your computer, try disabling it to check if this has fixed the issue.
Here are the steps:
- You’ll need to run Windows PowerShell as an admin. To do that, press the Windows logo and X keys simultaneously and select “Windows PowerShell (Admin)”. You can also run the Command Prompt with admin rights. Simply press the Win + R keyboard shortcut, type CMD into the text box, and hit the Ctrl + Shift + Enter combination.
- In the elevated PowerShell or Command Prompt window, type or paste the commands below one after the other and press “Enter” after each one:
- netsh int ipv6 isatap set state disabled
- netsh int ipv6 6to4 set state disabled
- netsh interface teredo set state disabled
- Exit the Command Prompt or Windows PowerShell and restart your computer.
Now check if the ping problem still exists.
Fix 6: Reset Your PC’s TCP/IP
If you’re still struggling to resolve the ping general failure error, try resetting your PC’s TCP/IP to check if it works this time.
Here’s how:
- Run the Command Prompt or Windows PowerShell with admin rights.
- Click “Yes” when prompted by the system to grant administrator access.
- Type or paste the command netsh i i r r and press “Enter”.
- Next, type or paste the command netsh winsock reset and hit “Enter”.
- Exit the Command Prompt or Windows PowerShell and restart your computer. This solution should fix the ping failure error.
Fix 7: Reset Your PC’s Hosts File
If nothing seems to work in your case, you may want to try resetting your computer’s hosts file. Here is the step-by-step guide:
- Go to “Start” and launch Notepad.
- Paste the following script into a new “Notepad” page:
# Copyright (c) 1993-2006 Microsoft Corp.
# This is a sample HOSTS file used by Microsoft TCP/IP for Windows.
# This file contains the mappings of IP addresses to host names. Each
# entry should be kept on an individual line. The IP address should
# be placed in the first column followed by the corresponding host name.
# The IP address and the host name should be separated by at least one
# space.
# Additionally, comments (such as these) may be inserted on individual
# lines or following the machine name denoted by a ‘#’ symbol.
# For example:
# 102.54.94.97 rhino.acme.com # source server
# 38.25.63.10 x.acme.com # x client host
# localhost name resolution is handled within DNS itself.
# 127.0.0.1 localhost
# ::1 localhost
- Go to File > Save As.
- Assign the file an appropriate title (like hosts1), and click on “OK” to save it to your preferred location.
- Next, open the “Run” command using the Win + R shortcut.
- Type %WinDir%System32DriversEtc into the text box and press “Enter”.
- Search for the original hosts file here.
- Right-click on it and select “Rename”.
- Rename it to something like “hostsOLD” and hit “Enter”.
- Now, move the newly created hosts1 file from where you previously saved it to the %WinDir%System32DriversEtc directory.
- If you’re prompted to confirm your action, select “Yes”.
- Now restart your PC and try running the ping command again.
Hopefully, one of these solutions will help you fix the Ping General Failure error. Have you ever run into ping issues? If yes, how did you resolve them? Share your experience by commenting below.
Содержание
- Ping сбой передачи general failure windows 7
- Ответы
- Все ответы
- Ping сбой передачи general failure windows 7
- Ответы
- Все ответы
- PING: сбой передачи. General failure. [ в Windows 7 SP1 ]
- malor
- arkalik
- malor
- arkalik
- malor
- arkalik
- malor
- arkalik
- malor
- arkalik
- malor
- arkalik
- Ping сбой передачи general failure windows 7
- Antworten
- Alle Antworten
- Ping – общий сбой. Как побороть?
- Команда ping в Windows 10
- Почему возникает ошибка “Общий сбой” при выполнении Ping?
Ping сбой передачи general failure windows 7
Windows 7 Максимальная, rus, x64.
Внезапно, перестала работать сеть.
Имена не разрешаются, при попытке пинга любого адреса кроме 127.0.0.1 выводится сообщение из заголовка.
Подключен к роутеру Asus RT-N16. Воткнутый в соседний порт ноутбук работает. Менять патчкорд и порт пробовал.
Погуглив, попробовал все найденные способы:
в безопасном режиме ситуация такая же.
Что еще можно попробовать сделать?
Ответы
Все ответы
Значит нет связи с роутером. Либо сдох адаптер, либо меняйте кабель, либо меняйте порт.
(а почему у Вас APIPA-адреса для VMWare-адаптеров. так положено? разве не должны быть «нормальные» адреса. )
Значит нет связи с роутером. Либо сдох адаптер, либо меняйте кабель, либо меняйте порт.
(а почему у Вас APIPA-адреса для VMWare-адаптеров. так положено? разве не должны быть «нормальные» адреса. )
скорее всего из за проблем с единственным физическим сетевым контроллером.
(а почему у Вас APIPA-адреса для VMWare-адаптеров. так положено? разве не должны быть «нормальные» адреса. )
скорее всего из за проблем с единственным физическим сетевым контроллером.
Если все возможные варианты перепробованы, то остается последний. 🙁
(а почему у Вас APIPA-адреса для VMWare-адаптеров. так положено? разве не должны быть «нормальные» адреса. )
скорее всего из за проблем с единственным физическим сетевым контроллером.
э нет, какая тут связь?! это самостоятельные адаптеры, причем активные (?! не ругается на состояние среды). DHCP не включен. они получают свои параметры независимо
тогда, наверное, из за
netsh int ip reset
netsh winsock reset
в любом случае, этот вопрос меня мало интересует.
похоже на последствия вируса.
А если просто откатить систему на момент когда все работало?
еще как вариант запустить sfc /scannow
А если попробывать загрузиться из WinPE и попробывать попингать из нее? Если неполучится, то железка неисправна.
Купил новую карту, 5 минут полет нормальный.
Купил новую карту, 5 минут полет нормальный.
Ноут с роутером по wifi работает прекрасно, телефон тоже..
Источник
Ping сбой передачи general failure windows 7
Windows 7 Максимальная, rus, x64.
Внезапно, перестала работать сеть.
Имена не разрешаются, при попытке пинга любого адреса кроме 127.0.0.1 выводится сообщение из заголовка.
Подключен к роутеру Asus RT-N16. Воткнутый в соседний порт ноутбук работает. Менять патчкорд и порт пробовал.
Погуглив, попробовал все найденные способы:
в безопасном режиме ситуация такая же.
Что еще можно попробовать сделать?
Ответы
Все ответы
Значит нет связи с роутером. Либо сдох адаптер, либо меняйте кабель, либо меняйте порт.
(а почему у Вас APIPA-адреса для VMWare-адаптеров. так положено? разве не должны быть «нормальные» адреса. )
Значит нет связи с роутером. Либо сдох адаптер, либо меняйте кабель, либо меняйте порт.
(а почему у Вас APIPA-адреса для VMWare-адаптеров. так положено? разве не должны быть «нормальные» адреса. )
скорее всего из за проблем с единственным физическим сетевым контроллером.
(а почему у Вас APIPA-адреса для VMWare-адаптеров. так положено? разве не должны быть «нормальные» адреса. )
скорее всего из за проблем с единственным физическим сетевым контроллером.
Если все возможные варианты перепробованы, то остается последний. 🙁
(а почему у Вас APIPA-адреса для VMWare-адаптеров. так положено? разве не должны быть «нормальные» адреса. )
скорее всего из за проблем с единственным физическим сетевым контроллером.
э нет, какая тут связь?! это самостоятельные адаптеры, причем активные (?! не ругается на состояние среды). DHCP не включен. они получают свои параметры независимо
тогда, наверное, из за
netsh int ip reset
netsh winsock reset
в любом случае, этот вопрос меня мало интересует.
похоже на последствия вируса.
А если просто откатить систему на момент когда все работало?
еще как вариант запустить sfc /scannow
А если попробывать загрузиться из WinPE и попробывать попингать из нее? Если неполучится, то железка неисправна.
Купил новую карту, 5 минут полет нормальный.
Купил новую карту, 5 минут полет нормальный.
Ноут с роутером по wifi работает прекрасно, телефон тоже..
Источник
PING: сбой передачи. General failure. [ в Windows 7 SP1 ]
malor
Member
Windows 7 SP1 64-bit
arkalik
Active Member
PING: сбой передачи. General failure. [ в Windows 7 SP
malor При этом есть доступ к интернету?
malor
Member
PING: сбой передачи. General failure. [ в Windows 7 SP
arkalik
Active Member
PING: сбой передачи. General failure. [ в Windows 7 SP
malor Попробуйте пинганутся в «Безопасном режиме, с поддержкой сетевых драйверов»
malor
Member
PING: сбой передачи. General failure. [ в Windows 7 SP
В «Безопасном режиме, с поддержкой сетевых драйверов» всё нормально. :shok:
arkalik
Active Member
PING: сбой передачи. General failure. [ в Windows 7 SP
malor Понятно, значить какой-то программа блокирует. Отключите все антивирусы/фаерволы и брэндмауер и попробуйте пингануть.
malor
Member
PING: сбой передачи. General failure. [ в Windows 7 SP
При отключенном антивирусе Comodo всё равно пинга нет.
arkalik
Active Member
PING: сбой передачи. General failure. [ в Windows 7 SP
malor
Member
PING: сбой передачи. General failure. [ в Windows 7 SP
Добавлено спустя 28 минут 41 секунду:
Re: PING: сбой передачи. General failure. [ в Windows 7 SP1 ]
Прикрепляю 7z-архив. :crazy:
arkalik
Active Member
PING: сбой передачи. General failure. [ в Windows 7 SP
malor Сами прописали этот DNS-сервер?
malor
Member
PING: сбой передачи. General failure. [ в Windows 7 SP
Да, это настройки нашей локалки.
arkalik
Active Member
PING: сбой передачи. General failure. [ в Windows 7 SP
Источник
Ping сбой передачи general failure windows 7
Windows 7 Максимальная, rus, x64.
Внезапно, перестала работать сеть.
Имена не разрешаются, при попытке пинга любого адреса кроме 127.0.0.1 выводится сообщение из заголовка.
Подключен к роутеру Asus RT-N16. Воткнутый в соседний порт ноутбук работает. Менять патчкорд и порт пробовал.
Погуглив, попробовал все найденные способы:
в безопасном режиме ситуация такая же.
Что еще можно попробовать сделать?
Antworten
Alle Antworten
Значит нет связи с роутером. Либо сдох адаптер, либо меняйте кабель, либо меняйте порт.
(а почему у Вас APIPA-адреса для VMWare-адаптеров. так положено? разве не должны быть «нормальные» адреса. )
Значит нет связи с роутером. Либо сдох адаптер, либо меняйте кабель, либо меняйте порт.
(а почему у Вас APIPA-адреса для VMWare-адаптеров. так положено? разве не должны быть «нормальные» адреса. )
скорее всего из за проблем с единственным физическим сетевым контроллером.
(а почему у Вас APIPA-адреса для VMWare-адаптеров. так положено? разве не должны быть «нормальные» адреса. )
скорее всего из за проблем с единственным физическим сетевым контроллером.
Если все возможные варианты перепробованы, то остается последний. 🙁
(а почему у Вас APIPA-адреса для VMWare-адаптеров. так положено? разве не должны быть «нормальные» адреса. )
скорее всего из за проблем с единственным физическим сетевым контроллером.
э нет, какая тут связь?! это самостоятельные адаптеры, причем активные (?! не ругается на состояние среды). DHCP не включен. они получают свои параметры независимо
тогда, наверное, из за
netsh int ip reset
netsh winsock reset
в любом случае, этот вопрос меня мало интересует.
похоже на последствия вируса.
А если просто откатить систему на момент когда все работало?
еще как вариант запустить sfc /scannow
А если попробывать загрузиться из WinPE и попробывать попингать из нее? Если неполучится, то железка неисправна.
Купил новую карту, 5 минут полет нормальный.
Купил новую карту, 5 минут полет нормальный.
Ноут с роутером по wifi работает прекрасно, телефон тоже..
Источник
Ping – общий сбой. Как побороть?
Ping (с англ. ping – сонар, эхо, сигнал) – это утилита для проверки сетевого интернет-соединения с требуемым доменом или IP-адресом, используя модель передачи данных TCP/IP. С помощью команды ping можно опросить нужный домен, узнать его IP-адрес, продиагностировать скорость соединения с сервером, целостность и качество соединения на предмет запроса потери пакетов. Утилита входит в поставку всех современных операционных систем.
Команда ping в Windows 10
Чтобы выполнить команду ping в Windows 10, нажмите “Пуск”, найдите “Служебные” и откройте программу “Выполнить”, введите cmd и нажмите ENTER:
Далее перед вами появиться стандартная командная строка. В ней набираем команду ping.
Например, ping google.com:
Почему возникает ошибка “Общий сбой” при выполнении Ping?
В моем случае, после ввода и выполнения команды ping, я получал в ответ ошибку “Общий сбой”:
Я долго не мог разобраться почему возникает эта ошибка. Отключил все фаерволы, антивирусы, malware сканеры, но толку было мало. Глупая ошибка появлялась каждый раз при запросе к тому или иному домену с помощью ping.
netsh int ipv6 isatap set state disabled
netsh int ipv6 6to4 set state disabled
netsh interface teredo set state disable
И очистить кеш DNS после этого:
Или перейти и установить уже готовый “скрипт” отключения IPv6 на официальном сайте Microsoft>>
Сказали способ рабочий. Но мне это не помогло и я начал думать сам.
Первым делом включал и выключал брандмауэр, переключал режимы сети из общедоступной на приватную, что никак не помогало убрать эту “чертовщину”. Потом я включил обратно технологию туннелирования, поняв, что моя проблема с этим не связана:
netsh int ipv6 isatap set state enabled
netsh int ipv6 6to4 set state enabled
(!) Но – команду netsh interface teredo я не стал стандартно включать, а просто перевел в режим по умолчанию, так:
netsh interface teredo set state default
Затем я перешел в настройки брандмауэра, кликнув по значку на панели задач и выбрал раздел “Брандмауэр и безопасность сети”:
Далее я нажал на ссылку “Восстановить настройки по умолчанию” (видимо они были ранее мной или на программном уровне изменены). После этого я переподключился к сети Интернет и заново попробовал “пропинговать” домен. Появилось окно брандмауэра Windows – нажал ОК. Ура, все заработало. Для перепроверки, еще раз перезагрузил комп. Работает с включенным брандмауэром.
Вот и все. Так что, на 90% проблема состояла в самом брандмауэре Windows 10, который все-таки является неплохим “полицейским” и блокирует любые подозрительные соединения. Именно он, а не антивирусы, обрывал передачу пакетов в ping, вызывая ошибку “Общий сбой”.
Источник
Обновлено 2023 января: перестаньте получать сообщения об ошибках и замедлите работу вашей системы с помощью нашего инструмента оптимизации. Получить сейчас в эту ссылку
- Скачайте и установите инструмент для ремонта здесь.
- Пусть он просканирует ваш компьютер.
- Затем инструмент почини свой компьютер.
В случае проблем с сетью ping может помочь решить основную проблему. На компьютере с Windows мы используем команду ping для измерения времени отклика IP-адреса и для анализа, в частности, статистики полученных ответов. Когда вы выполняете команду ping, пакеты информации отправляются на устройства в той же сети или в Интернете, чтобы проверить, доступны ли они для подключения.
Но что, если вы отправляете ping и получаете сообщение об ошибке «Ping: Transmit Failed. Общий провал». Это может быть довольно неприятно, особенно если вы над чем-то работаете. Проблема усугубляется тем, что уведомление не содержит никакой дополнительной информации об ошибке.
В этой статье мы покажем вам, как исправить ошибку ping, чтобы вы могли вернуться к своей работе.
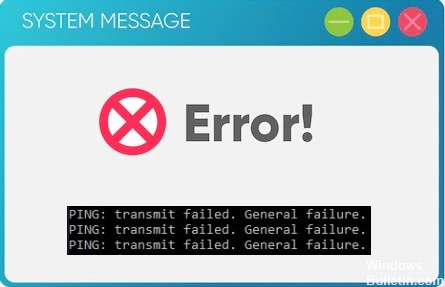
Пинг — это ценный инструмент для решения всех видов проблем с сетью или Интернетом. Команда ping отправляет пакеты информации на устройства в сети или в Интернете, чтобы узнать, доступны ли они для подключения. На компьютерах с Windows появляется сообщение об ошибке «Ping: Ошибка передачи. Общая неудача». сообщение появляется, если на компьютере не выбран правильный интернет-протокол.
Ответ ping отображает результаты для каждого возвращенного пакета в четырех отдельных строках и указывает время обработки в миллисекундах. Он также отображает сводку потерянных пакетов с указанием самого быстрого, самого медленного и среднего времени. Если адресат не отвечает, в каждой строке отображается «Время ожидания запроса истекло». Если компьютер не имеет правильных настроек TCP/IP, появится сообщение «Ping: Transmit Failed. Общая неудача». Это указывает на то, что у вас неправильные настройки TCP/IP.
Что вызывает «Ping: Ошибка передачи». Общая неудача. ошибка?
Одной из основных причин ошибки «PING: Transmission Failed General Failure» являются неправильные настройки TCP/IP и DNS. Неправильная конфигурация брандмауэра и проблемы с драйвером сетевой карты также могут быть вызваны.
- Неверный набор TCP/IP: Если у вас статический IP-адрес, убедитесь, что он правильно введен в настройках сети. Если у вас динамический IP-адрес, убедитесь, что DHCP-сервер работает и ваш компьютер подключен к сети.
- Неправильно настроенный брандмауэр: Если на вашем компьютере включен брандмауэр, убедитесь, что он правильно настроен и не блокирует ни один из портов или адресов, необходимых для успешной проверки связи.
- Другие программные или аппаратные ошибки: В некоторых случаях ошибка может быть вызвана проблемой с драйвером сетевой карты или другим программным обеспечением на вашем компьютере. Попробуйте обновить драйвер или переустановить программное обеспечение, чтобы посмотреть, решит ли это проблему.
- Проблемы с DNS или другими сокетами: Если вы используете DNS-сервер, убедитесь, что он правильно настроен. Вы также можете попробовать использовать другой DNS-сервер или очистить кеш DNS на своем компьютере.
- Устаревшие сетевые драйверы или прошивка: В некоторых случаях ошибка может быть вызвана устаревшими сетевыми драйверами или прошивкой. Попробуйте обновить драйвер или прошивку, чтобы увидеть, решит ли это проблему.
Как упоминалось выше, основная причина этой ошибки неизвестна. Ниже приведены наиболее эффективные решения для исправления ошибки «Ping General Failure». Эти решения сработали для других пользователей, и их стоит попробовать на вашем компьютере.
Обновление за январь 2023 года:
Теперь вы можете предотвратить проблемы с ПК с помощью этого инструмента, например, защитить вас от потери файлов и вредоносных программ. Кроме того, это отличный способ оптимизировать ваш компьютер для достижения максимальной производительности. Программа с легкостью исправляет типичные ошибки, которые могут возникнуть в системах Windows — нет необходимости часами искать и устранять неполадки, если у вас под рукой есть идеальное решение:
- Шаг 1: Скачать PC Repair & Optimizer Tool (Windows 10, 8, 7, XP, Vista — Microsoft Gold Certified).
- Шаг 2: Нажмите «Начать сканирование”, Чтобы найти проблемы реестра Windows, которые могут вызывать проблемы с ПК.
- Шаг 3: Нажмите «Починить все», Чтобы исправить все проблемы.
Как исправить ошибку «Ping: Ошибка передачи. Общая неудача». сообщение об ошибке?
Сбросьте DNS вашего компьютера
Одним из решений, которое оказалось чрезвычайно эффективным для многих пользователей, затронутых этой проблемой, и восстановило способность их компьютеров успешно выполнять команды ping, является очистка DNS вашего компьютера. Очистка DNS вашего компьютера — это не только достаточно безопасный метод решения этой проблемы, но и полезный для здоровья вашего компьютера в целом. Чтобы очистить DNS вашего компьютера, выполните следующие действия:
- Откройте меню «Пуск».
- Найдите слово «powershell».
- Щелкните правой кнопкой мыши результат поиска «Windows PowerShell» и выберите «Запуск от имени администратора».
- Последовательно введите каждую из следующих команд в расширенном экземпляре Windows PowerShell и нажмите Enter, когда закончите:
- IPCONFIG / выпуск
- IPCONFIG / обновить
- IPCONFIG / flushdns
- netsh int сброс ip c:tcp.txt
- Netsh сброс Winsock
- Закройте Windows PowerShell и перезагрузите компьютер.
- После перезагрузки компьютера проверьте, устранена ли проблема.
Отключить все технологии перехода IPv6-IPv4
Если вы включили какой-либо тип перехода IPv6 или технологию туннелирования на своем компьютере, это может быть причиной всех ваших проблем. К счастью, простое отключение всех технологий перехода IPv6-IPv4 должно решить проблему.
- Откройте меню «Пуск».
- Найдите слово «cmd».
- Щелкните правой кнопкой мыши результат поиска «cmd» и выберите «Запуск от имени администратора».
- Введите последовательно следующие команды в расширенной командной строке и нажимайте клавишу Enter после каждой команды:
- netsh int ipv6 isatap установить состояние отключено
- netsh int ipv6 6to4 установить состояние отключено
- netsh interface teredo установить состояние отключить
- Закройте расширенную командную строку.
- Перезагрузите компьютер.
- Посмотрите, сохраняется ли проблема при запуске компьютера.
Запустите средство устранения неполадок сетевого адаптера.
Запуск средства устранения неполадок сетевого адаптера может помочь выявить и, если возможно, решить проблемы, связанные с сетью. Попробуйте выполнить следующую процедуру, чтобы устранить проблему.
- Откройте «Пуск» > «Настройки» > «Сеть и Интернет».
- В разделе «Статус» выберите сеть, в которой вы хотите устранить неполадки.
- В разделе «Дополнительные параметры» нажмите «Устранение неполадок сетевого адаптера».
- Следуйте инструкциям на экране.
- После завершения устранения неполадок перезагрузите компьютер и посмотрите, устранена ли проблема.
Выполнение сброса сети
Если у вас возникли проблемы с сетью на ПК с Windows, первое, что вы должны попробовать, — это выполнить сброс сети. Это вернет настройки вашей сети к их значениям по умолчанию, что часто может решить проблемы с подключением. Вот как это сделать:
- Откройте приложение «Настройки», щелкнув меню «Пуск» и выбрав значок шестеренки.
- Щелкните «Сеть и Интернет».
- В меню слева выберите «Статус».
- В разделе «Сброс сети» нажмите кнопку «Сбросить сейчас».
- Подтвердите, что хотите сбросить настройки сети, нажав кнопку «Сброс».
После выполнения этих шагов настройки вашей сети вернутся к значениям по умолчанию, и вы должны начать видеть улучшения в подключении. Если у вас по-прежнему возникают проблемы, вам может потребоваться связаться с вашим интернет-провайдером или внести дополнительные изменения в настройки. Но в большинстве случаев помогает простой сброс сети.
Обновление сетевых драйверов
Обновление сетевых драйверов на ПК с Windows является важным шагом для обеспечения бесперебойной работы вашего компьютера. Убедившись, что у вас установлены последние версии драйверов, вы можете помочь предотвратить проблемы с совместимостью и повысить общую производительность вашей системы. Вот простые шаги, которые необходимо выполнить, чтобы обновить сетевые драйверы:
- Откройте диспетчер устройств, щелкнув правой кнопкой мыши меню «Пуск» и выбрав «Диспетчер устройств» из списка параметров.
- Разверните раздел «Сетевые адаптеры», нажав на стрелку слева от него.
- Щелкните правой кнопкой мыши сетевой адаптер и выберите «Обновить программное обеспечение драйвера» в появившемся меню.
- Выберите «Автоматический поиск обновленного программного обеспечения драйвера» на следующем экране. Теперь Windows выполнит поиск и установит все доступные обновления для ваших сетевых драйверов.
- После завершения процесса перезагрузите компьютер, чтобы изменения вступили в силу.
Следуя этим простым шагам, вы сможете поддерживать сетевые драйверы в актуальном состоянии и обеспечивать бесперебойную работу компьютера.
Совет экспертов: Этот инструмент восстановления сканирует репозитории и заменяет поврежденные или отсутствующие файлы, если ни один из этих методов не сработал. Это хорошо работает в большинстве случаев, когда проблема связана с повреждением системы. Этот инструмент также оптимизирует вашу систему, чтобы максимизировать производительность. Его можно скачать по Щелчок Здесь
Часто задаваемые вопросы
- Устранение неполадок сетевых адаптеров.
- Очистите поврежденный кеш DNS.
- Настройте Windows для приема IPv4 вместо IPv6.
- Удалите все приложения, прерывающие HTTP-трафик.
- Отключите все технологии перехода IPv4 или IPv6.
- Сбросьте протокол TCP/IP компьютера.
- Отключите все технологии перехода IPv6-IPv4.
- Удалите все приложения, которые каким-либо образом блокируют HTTP-трафик.
- Настройте Windows так, чтобы в политиках префиксов предпочтение отдавалось IPv4, а не IPv6.
Ошибка «общая ошибка ping» возникает, когда вы запускаете команды ping в командной строке для проверки времени отклика IP-адреса. Причина этой проблемы в настоящее время неясна, так как нет объяснения общей ошибке «сбой передачи ping» в интерфейсе командной строки.
Первый шаг в устранении неполадок с пингом — это просто попытаться пропинговать удаленный хост. Помните, что не все устройства настроены на ответ на запрос ping, поэтому убедитесь, что устройство, которое вы хотите проверить, может ответить.
Сообщение Просмотров: 271
The internet connections troubleshooter should fix the problem
by Milan Stanojevic
Milan has been enthusiastic about technology ever since his childhood days, and this led him to take interest in all PC-related technologies. He’s a PC enthusiast and he… read more
Updated on November 8, 2022
Reviewed by
Vlad Turiceanu
Passionate about technology, Windows, and everything that has a power button, he spent most of his time developing new skills and learning more about the tech world. Coming… read more
- The ping command can usually verify that a computer successfully communicates over the network with another device.
- You can resolve this irritating issue using the network adapter troubleshooter to diagnose the cause of the error.
- Besides, you have other valuable solutions that can certainly provide good help to fix this network issue.
XINSTALL BY CLICKING THE DOWNLOAD FILE
This software will repair common computer errors, protect you from file loss, malware, hardware failure and optimize your PC for maximum performance. Fix PC issues and remove viruses now in 3 easy steps:
- Download Restoro PC Repair Tool that comes with Patented Technologies (patent available here).
- Click Start Scan to find Windows issues that could be causing PC problems.
- Click Repair All to fix issues affecting your computer’s security and performance
- Restoro has been downloaded by 0 readers this month.
Have you ever faced Ping transmit failed general failure? Unfortunately, this error is a prevalent issue with Windows 10 users.
They claimed they had received this general failure error when trying to run ping commands. Ping command is usually used to measure the response time of an IP address.
We will explore this error and recommend some of the best solutions.
What does general failure mean in a ping test?
Windows users claim that they usually face an error message General failure when trying to run ping commands in a Command Prompt.
The main reason why this is happening is not known because the Command Prompt doesn’t offer any explanation on why it failed to execute. But users have often associated it with the following:
- The DNS cache – A corrupt DNS cache can cause the ping general failure error.
- Network configuration – If you encounter this particular error in your system, it might be due to your network settings or adapter.
So, it could be any reason, but there is no serious problem because we will offer you a few solutions to help you fix this error.
In some devices, the problem may be that there is no response to Ping requests.
Quick Tip:
We recommend testing pings on Opera GX because it has bandwidth limiters available. To set the threshold, toggle Network Limiter and pick one of the available bandwidth limitations.
If you want to optimize the resources on your PC and have a faster response when running ping commands, Opera GX Control is the game-changer for any ping-related issues.
Opera GX
The GX Control Panel is your sidekick whenever there is latency in receiving the Ping command on your PC.
How do I fix Ping transmit failed general failure error?
1. Run the Network Adapter troubleshooter
- Open the Search menu and type Settings.
- Select the Update and Security option.
- Navigate to select Troubleshoot from the left pane and click on Additional troubleshoot.
- Choose Internet Connection and click on Run the troubleshooter option.
- Follow the troubleshooting process to see the diagnosis.
- Restart your PC.
The operation is straightforward, so you only have to perform the abovementioned steps.
Note: If this solution doesn’t resolve the issue, you can run the Network Reset option to reinstall the network adapters and reset network components.
2. Flush the Corrupt DNS Cache
- Go to the Windows Search tab and type cmd, then click on the Run as administrator option.
- Type this command in the Command Prompt and hit Enter:
ipconfig /flushdns - Restart your PC after the process.
3. Disable all IPv4 or IPv6 transition technologies
- Go to Start Menu, enter cmd in the Search box, right-click on it and select Run as administrator.
- Into the Command Prompt, enter the commands below and hit Enter after each one.
- netsh int ipv6 isatap set state disabled
- netsh int ipv6 6to4 set state disabled
- netsh interface teredo set state disable
- After running these commands, close Command Prompt and restart your computer, and check to see if the problem is fixed and if you can run adequate ping commands.
If the first solution didn’t work for you, we still have other ones, and maybe this one might help you fix Ping general failure error.
Users suggest disabling Pv4 or IPv6 transition technologies to fix the issue.
- WHEA Internal Error: Fix it Using These 9 Quick Methods
- Windows Update Error 80200053: 4 Quick Fixes
- Your Computer Could Not Connect to Another Console Session [Fixed]
4. Reset your computer’s TCP/IP
- Go to Start Menu, enter cmd in the Search box, right-click on it and select Run as administrator.
- Into the Command Prompt, enter the commands below and hit Enter after each one.
netsh i i r rnetsh winsock reset
- After doing that, close Command Prompt and restart your computer.
After doing that, check if the problem is resolved.
If you have followed these steps, your ping transmits failed general failure error should be resolved. Note that these fixes are not written in any particular order, and you should try what seems most appropriate.
Ping transmit failed general failure may occur in VMware or even on systems configured to use IPv6, but these solutions should still help.
We hope these solutions helped you fix your PC’s Ping general failure error. If any of these solutions worked for you, let us know in the comments below.
Still having issues? Fix them with this tool:
SPONSORED
If the advices above haven’t solved your issue, your PC may experience deeper Windows problems. We recommend downloading this PC Repair tool (rated Great on TrustPilot.com) to easily address them. After installation, simply click the Start Scan button and then press on Repair All.
Newsletter
The internet connections troubleshooter should fix the problem
by Milan Stanojevic
Milan has been enthusiastic about technology ever since his childhood days, and this led him to take interest in all PC-related technologies. He’s a PC enthusiast and he… read more
Updated on November 8, 2022
Reviewed by
Vlad Turiceanu
Passionate about technology, Windows, and everything that has a power button, he spent most of his time developing new skills and learning more about the tech world. Coming… read more
- The ping command can usually verify that a computer successfully communicates over the network with another device.
- You can resolve this irritating issue using the network adapter troubleshooter to diagnose the cause of the error.
- Besides, you have other valuable solutions that can certainly provide good help to fix this network issue.
XINSTALL BY CLICKING THE DOWNLOAD FILE
This software will repair common computer errors, protect you from file loss, malware, hardware failure and optimize your PC for maximum performance. Fix PC issues and remove viruses now in 3 easy steps:
- Download Restoro PC Repair Tool that comes with Patented Technologies (patent available here).
- Click Start Scan to find Windows issues that could be causing PC problems.
- Click Repair All to fix issues affecting your computer’s security and performance
- Restoro has been downloaded by 0 readers this month.
Have you ever faced Ping transmit failed general failure? Unfortunately, this error is a prevalent issue with Windows 10 users.
They claimed they had received this general failure error when trying to run ping commands. Ping command is usually used to measure the response time of an IP address.
We will explore this error and recommend some of the best solutions.
What does general failure mean in a ping test?
Windows users claim that they usually face an error message General failure when trying to run ping commands in a Command Prompt.
The main reason why this is happening is not known because the Command Prompt doesn’t offer any explanation on why it failed to execute. But users have often associated it with the following:
- The DNS cache – A corrupt DNS cache can cause the ping general failure error.
- Network configuration – If you encounter this particular error in your system, it might be due to your network settings or adapter.
So, it could be any reason, but there is no serious problem because we will offer you a few solutions to help you fix this error.
In some devices, the problem may be that there is no response to Ping requests.
Quick Tip:
We recommend testing pings on Opera GX because it has bandwidth limiters available. To set the threshold, toggle Network Limiter and pick one of the available bandwidth limitations.
If you want to optimize the resources on your PC and have a faster response when running ping commands, Opera GX Control is the game-changer for any ping-related issues.
Opera GX
The GX Control Panel is your sidekick whenever there is latency in receiving the Ping command on your PC.
How do I fix Ping transmit failed general failure error?
1. Run the Network Adapter troubleshooter
- Open the Search menu and type Settings.
- Select the Update and Security option.
- Navigate to select Troubleshoot from the left pane and click on Additional troubleshoot.
- Choose Internet Connection and click on Run the troubleshooter option.
- Follow the troubleshooting process to see the diagnosis.
- Restart your PC.
The operation is straightforward, so you only have to perform the abovementioned steps.
Note: If this solution doesn’t resolve the issue, you can run the Network Reset option to reinstall the network adapters and reset network components.
2. Flush the Corrupt DNS Cache
- Go to the Windows Search tab and type cmd, then click on the Run as administrator option.
- Type this command in the Command Prompt and hit Enter:
ipconfig /flushdns - Restart your PC after the process.
3. Disable all IPv4 or IPv6 transition technologies
- Go to Start Menu, enter cmd in the Search box, right-click on it and select Run as administrator.
- Into the Command Prompt, enter the commands below and hit Enter after each one.
- netsh int ipv6 isatap set state disabled
- netsh int ipv6 6to4 set state disabled
- netsh interface teredo set state disable
- After running these commands, close Command Prompt and restart your computer, and check to see if the problem is fixed and if you can run adequate ping commands.
If the first solution didn’t work for you, we still have other ones, and maybe this one might help you fix Ping general failure error.
Users suggest disabling Pv4 or IPv6 transition technologies to fix the issue.
- WHEA Internal Error: Fix it Using These 9 Quick Methods
- Windows Update Error 80200053: 4 Quick Fixes
- Your Computer Could Not Connect to Another Console Session [Fixed]
- Not Connected No Connections Are Available: 4 Simple Fixes
- Video Dxgkrnl Fatal Error: What Is It & How to Fix It [9 Tips]
4. Reset your computer’s TCP/IP
- Go to Start Menu, enter cmd in the Search box, right-click on it and select Run as administrator.
- Into the Command Prompt, enter the commands below and hit Enter after each one.
netsh i i r rnetsh winsock reset
- After doing that, close Command Prompt and restart your computer.
After doing that, check if the problem is resolved.
If you have followed these steps, your ping transmits failed general failure error should be resolved. Note that these fixes are not written in any particular order, and you should try what seems most appropriate.
Ping transmit failed general failure may occur in VMware or even on systems configured to use IPv6, but these solutions should still help.
We hope these solutions helped you fix your PC’s Ping general failure error. If any of these solutions worked for you, let us know in the comments below.
Still having issues? Fix them with this tool:
SPONSORED
If the advices above haven’t solved your issue, your PC may experience deeper Windows problems. We recommend downloading this PC Repair tool (rated Great on TrustPilot.com) to easily address them. After installation, simply click the Start Scan button and then press on Repair All.