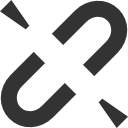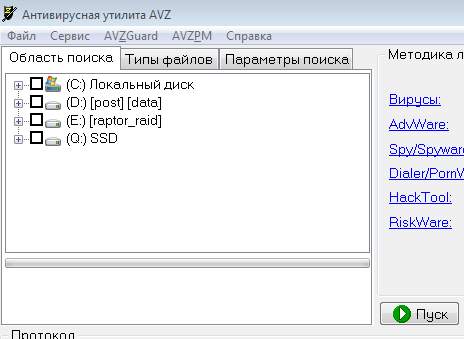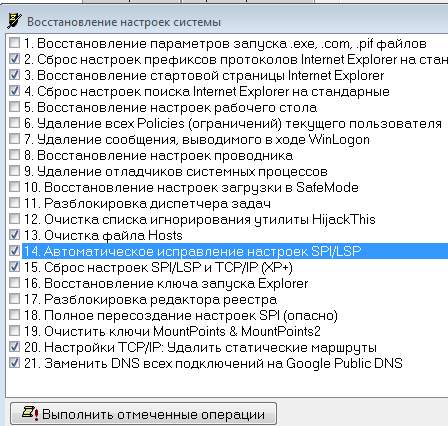Содержание
- Пинг есть интернета нет windows 10
- Пинг работает нормально, но нет подключения к интернету в браузере
- 6 ответов 6
- Я больше не могу получить доступ к интернету
- Не работает Интернет в Windows 10
- Встроенное средство устранения неполадок Windows 10
- Выключите брандмауэр
- Перезагрузите сетевой адаптер компьютера
- Прокси-сервер
- Отключите расширенный режим защиты
- Настройки TCP/IP
- Сетевая карта
- Обновление сетевого адаптера
- Изменение свойств управления питанием
- Долг перед провайдером или авария на линии
- Пинги идут, но интернет не работает — решение
- Восстанавливаем работу интернета с использованием AVZ
- Послесловие
- Доступ к Интернету есть, но странички не грузятся — как исправить?
- Интернет доступен, но браузер не работает. Как исправить проблему?
- Смените адрес DNS-сервера сетевого подключения
- Очистите кэш DNS на компьютере
- Отключение прокси-сервера в параметрах подключения
- Сбросьте настройки своего сетевого подключения
Пинг есть интернета нет windows 10

Имеется Windows 7 64 bit. Решил попробовать скринсейвер отсюда, в виде exe-файла. Скачав, проверял с помощью Microsoft Security Essentials, но ничего подозрительного обнаружено не было, но как оказалось, эта дрянь притащила за собой очень много разного и гадкого. Начал выводить эту дрянь, но видимо задел, что-то важное. В итоге, сетевой индикатор в системном трее показывает что интернет подключен, пинг на 8.8.8.8 и 8.8.4.4 проходит. Но ни один браузер (Mozilla Firefox, Google Chrome, Internet Explorer 11), ни Агент@Mail.ru, ни Steam не могут получить доступ в интернет.
Проверял не выставлен ли прокси, проверял hosts-файл, проверял систему с помощью Dr.Web CureIt, но исправить проблему не смог. Прошу помощи, в востановлении доступа к интернету.
P.S. На том же комьютере но уже с Debian, интернет вполне себе работает.
Сообщения: 52165
Благодарности: 15063
В командной строке (cmd.exe) от имени Администратора выполните:
и перезагрузитесь.
Учтите, что настройки TCP/IP сбросятся на default (по умолчанию).
Источник
Пинг работает нормально, но нет подключения к интернету в браузере
Не изменив никаких настроек, я больше не могу получить доступ к Интернету через свой ноутбук под управлением Windows 10. Каждый браузер сообщает мне, что время соединения истекло. Я могу подключиться к роутеру и другие устройства в сети не пострадают. Windows говорит мне, что я «подключен к Интернету», но, похоже, это не поможет. Кажется, он не работает через другие сети Wi-Fi или Ethernet.
ping google.com работает нормально и серфинг по IP адресу не помогает. Я попытался перезагрузить компьютер, перезагрузить маршрутизатор, сброс конфигурации IP безрезультатно. Я не смог найти проблему в настройках сети. Я пробовал обо всем, что предлагается на этом сайте. Я надеюсь, что кто-то из вас имеет представление о том, что может решить проблему. Благодарю.
Обновить
Так что получается, что я могу получить доступ к веб-сайтам Google, таким как google.com или youtube, но больше ничего. Я попробовал некоторые предложения, которые я нашел в Интернете, но ничего не помогло. Идеи?
6 ответов 6
Я больше не могу получить доступ к интернету
Попробуйте повторно инициализировать состояния сети. Запустите следующие команды в командной cmd с повышенными правами :
Сбросить записи WINSOCK по умолчанию для установки:
netsh winsock reset catalog
Сброс стека TCP/IP к настройкам по умолчанию:
netsh int ip reset reset.log
Сбросить брандмауэр до установки по умолчанию:
netsh advfirewall reset
Очистить кэш распознавателя DNS:
Обновите регистрацию DNS-клиента и обновите аренду DHCP:
Очистить таблицу маршрутизации (требуется перезагрузка):
Ваше обновление означает, что вы можете получить доступ только к двум веб-сайтам: google.com и youtube.com. Можете ли вы успешно пропинговать другие сайты, которые недоступны через ваш браузер?
Команды, предоставленные веб-сайту в приведенном выше примере, выполняют следующие функции:
Кроме того, я обнаружил, что HTTPNetworkSniffer иногда полезен при устранении проблем с доступом к веб-сайту. Он бесплатный и может быть загружен с веб-сайта разработчика Nir Sofer по адресу HTTPNetworkSniffer. Вы можете запустить эту программу, пытаясь получить доступ к сайту через браузер в системе, и, по крайней мере, посмотреть, действительно ли браузер пытается связаться с проблемными сайтами, т. Е. Что попытки получить доступ к проблемному сайту переходят от браузера к Уровень TCP стека сетевых протоколов.
Вы также можете использовать бесплатный анализатор пакетов с открытым исходным кодом Wireshark, но для понимания информации, которую он предоставляет, необходимо знать, как работают основные протоколы Интернета, такие как TCP/IP. В Интернете есть курсы и руководства по его использованию, включая видеоролики на YouTube. Но изучение того, как эффективно его использовать, может занять довольно много времени. Однако преимущество заключается в том, что, как только вы научитесь использовать инструмент, такой как Wireshark, вы сможете легче устранять любые проблемы, связанные с сетевым подключением.
На YouTube есть Руководство по WireShark для начинающих и Wireshark 101: Как работать с Wireshark, Haktip 115 ; многие другие можно найти, выполнив поиск по термину «Учебник по Wireshark». Веб-сайты с учебными пособиями включают в себя краткое и грязное учебное пособие по Wireshark, как использовать Wireshark для захвата, фильтрации и проверки пакетов и учебное пособие по Wireshark, которое представляет собой файл PDF, созданный профессором Анджелосом Ставру на факультете компьютерных наук Университета Джорджа Мейсона.
Источник
Не работает Интернет в Windows 10
Встроенное средство устранения неполадок Windows 10
Начнём с того, что «Десятка» оснащена очень полезным помощником для устранения неполадок. Но он спрятан так, что многие люди даже не догадываются о его существовании. Чтобы найти его, нажмите кнопку Пуск и откройте сначала вкладку «Параметры Windows», затем «Обновление и безопасность», и выберите подпункт «Устранение неполадок». Там есть несколько пунктов, способных помочь с диагностикой в зависимости от вашей неисправности. Но нас, конечно же, интересует только вкладка «Подключения к Интернету». Выберем её и нажмём «Запустить средство устранения неполадок».
С помощью опции «Устранение неполадок подключения к Интернету» система попытается подключиться к microsoft.com, но можно выбрать пункт с возможностью указать конкретный веб-сайт. Так мы убедимся, что Интернет действительно не работает.
Выключите брандмауэр
Некоторые пользователи не очень любят брандмауэры. И в первую очередь потому, что их сложно настроить на правильную работу. Вот вроде бы Интернет работает, а через некоторое время брандмауэр блокирует весь трафик.
Поэтому если используете какой-либо брандмауэр, отключите его. Во многих случаях работа Сети восстановится. Дабы отрубить эту функцию, войдите в «Панель управления». Для этого нажмите комбинацию клавиш Win + R, после чего введите control.
На появившемся экране можно полностью отключить брандмауэр.
Система, естественно, «скажет», что это «не рекомендуется», и периодически будет присылать сообщение об ошибке, появляющееся на рабочем столе. Но это стоит сделать, чтоб убедиться, что Интернет не работает именно из-за него.
Когда все станет в порядке, рекомендуется включить брандмауэр заново. С отключенным брандмауэром Windows больше подвержена угрозам!
Перезагрузите сетевой адаптер компьютера
Бывает, чтобы Интернет заработал, нужно перезагрузить сетевой интерфейс и получить новый IP-адрес. Для этого понадобится обратиться к «Командной строке» Windows. А точнее, нажать Win + R и в возникшем окне выбрать «Выполнить», набрать cmd, после чего Enter.
Далее введите команду:
Далее нажмите клавишу Enter.
Это превратит ваш IP в четыре нуля. Но не спешите волноваться, это совершенно нормально. Вы просто стёрли свой IP, потому что приказали Командной строке его удалить. Для получения нового адреса введите в командной строке:
После этого нажмите Enter. Вам будет присвоен новый IP и Интернет, вероятно, вернется. Когда на экране снова появится сообщение об ошибке, совершите перезагрузку ПК и повторите попытку.
Прокси-сервер
Ежели вы относитесь к тем, кто всё еще использует Internet Explorer, то вот хороший вариант. Если не знаете, как запустить Internet Explorer, то браузер находится в папке:
Находясь прямо в браузере, посмотрите, не включён ли случайно прокси-сервер. Возможно, именно он виновник неприятностей с Интернетом. Чтобы узнать это наверняка, кликните на значок «шестерёнки» вверху, а потом «Свойства обозревателя» — «Подключения» — «Настройка сети».
Теперь убирайте птичку напротив «Использовать прокси-сервер» и ставьте рядом с «Автоматическим определением параметров».
Отключите расширенный режим защиты
Это одна из функций Internet Explorer, которая, как предполагается, повышает уровень безопасности при нахождении в сети. Однако дополнительно она может мешать соединению с Интернетом. Поэтому мы предлагаем выключить её и посмотреть на результат. По умолчанию она обычно отключена, но вдруг вы случайно включили её и позабыли об этом?
Проверить это можно, перейдя в раздел «Свойства браузера» Internet Explorer. Там найдите вкладку «Дополнительно» и прокрутите список вниз, пока не найдете опцию «Включить расширенный защищённый режим». Потом уберите птичку напротив неё, если она там присутствует и проверьте работу сети.
Настройки TCP/IP
Ваш Интернет по-прежнему не работает? Тогда вот вам дополнительно несколько хороших идей. Предлагаю посмотреть, получает ли сеть IP с сервера DHCP (Dynamic Host Configuration Protocol).
Сетевая карта
Следующий шаг — перезапустите свою сетевую карту. За этим отправьтесь в «Сетевые подключения» путем описанным выше. Там снова кликайте по используемому Интернет-соединению правой кнопкой мыши, только вместо «Свойств» щелкните на «Отключить».
Потом жмите на Интернет-соединение правой кнопкой мыши ещё раз и далее «Включить».
Обновление сетевого адаптера
Одной из основных причин отсутствия Интернета в Windows 10 являются устаревшие драйвера. Поэтому для исправления этой ситуации нам понадобится выполнить их обновление. Вот как это сделать:
Но ежели Wi-Fi так и не заработал, попробуйте удалить сетевой адаптер и переустановить его заново. Для этого:
Изменение свойств управления питанием
Еще одна возможная причина неполадок с Интернетом — настройки управления питания. Для разрешения этой проблемы, сделайте следующее:
Долг перед провайдером или авария на линии
Если у вас по-прежнему отсутствует Интернет, вероятно, решение задачи до банального просто. Посмотрите наличие денег на лицевом счету и при необходимости пополните его. Вполне возможно, что провайдер просто отключил вас за неуплату.
А лучше позвоните в техподдержку своего провайдера и выясните, не проводятся ли в вашем районе какие-нибудь плановые ремонтные работы.
Источник
Пинги идут, но интернет не работает — решение
Приветствую, дорогие друзья, знакомые и прочие личности.
Сегодня мы поговорим о проблеме, которая периодически возникает у некоторых пользователей в ходе применения различных оптимизаторов, работы вирусов, сбоев системы или еще по каким-либо причинам.
Не сказать, чтобы часто, но ощутимо периодически мне пишут о проблеме, что интернет как таковой от провайдера есть, роутер работает, пинги через консоль ходят, а вот ни в браузере, ни через FTP, ни где-либо еще, собственно, ничего не работает, словно этого самого интернета и нет вовсе.
Собственно, рассказываю, как это можно, в большинстве случаев, решить.
Поехали.
Восстанавливаем работу интернета с использованием AVZ
В появившейся консоли, собственно, необходимо ввести команду » ping google.ru » (само собой, что без кавычек) и посмотреть на вывод команды. Если картина примерно следующая:
А интернета так и нет нигде (т.е. что в браузере, что в каких-нибудь скайпах или играх и т.п.), то в принципе проблема нам примерно ясна, то бишь пинги ходят, а инета нет.

Если ответ есть, при условии того, что сам google.ru не пинговался, то дело в DNS ‘ах, что в принципе можно вылечить или проверить тем же способом, что описан ниже.
Как говорится, должно ожить.
Послесловие
В двух словах как-то так.
Как и всегда, если есть какие-то мысли, дополнения и прочие разности, то добро пожаловать в комментарии к этой записи.
Источник
Доступ к Интернету есть, но странички не грузятся — как исправить?
В данной статье мы рассмотрим достаточно неоднозначную проблему: подключение в сети присутствует, но вот в браузере невозможно перейти на какой-то веб-ресурс. Верно, порой, может возникнуть такая ситуация, при которой в области уведомлений отчетливо будет указано, что у пользователя открыт доступ к Интернету, т.е. на значке подключения отсутствуют красный крестик или желтый восклицательный знак, но вот браузер настойчиво пытается доказывать ему обратное, выдавая различные ошибки и уведомления о проблемах.
Читая эти строки, вы наверняка и сами столкнулись с этой странной проблемой. К счастью, существует ряд методов, с помощью которых вы можете попытаться устранить эту неурядицу. Также стоит заметить, что данная проблема может возникнуть абсолютно на всех версиях операционной системы Windows, типах подключения и браузерах, так что за бортом никого не останется. Итак, давайте же посмотрим, что вы можете сделать, если доступ к сети наблюдается, но браузер отказывается работать.
Интернет доступен, но браузер не работает. Как исправить проблему?
Что же, как мы уже сказали в самом начале статьи, проблема крайне неоднозначная — и за ней может стоять огромное количество причин. Тем не менее мы рекомендуем вам попросту выполнить ряд из нескольких решений, который, вероятно, смогут вытащить вас из этой не самой понятной ситуации. Давайте же посмотрим, что вы можете сделать…
Смените адрес DNS-сервера сетевого подключения
Самым первым делом, попробуйте использовать другой DNS-сервер, чтобы понять, а не заключается ли проблема в вашем, предоставляемым провайдером. Все дело в том, что порой DNS-сервер провайдера может испытывать какие-то проблемы при своей работы, вследствие чего подключение к сети технически остается, но вот выполнить переход на какой-либо веб-ресурс становится невозможно. Как правило, такие проблемы провайдеры решают крайне быстро, тем не менее вы можете проверить эту вероятность просто воспользовавшись услугами публичных DNS-серверов Google.
Как это сделать? Вам просто нужно изменить адрес DNS-сервера для вашего сетевого подключения — и дело в шляпе. Выполняется это элементарно(шаги проведены на примере ОС Windows 10, но вы можете воспользоваться ими и для иных версий системы):
Изменив параметры своего сетевого подключения, попробуйте зайти в ваш браузер и перейдите на какой-то веб-ресурс. Как правило, данная проблема возникает все же из-за временно неработающего DNS-сервера провайдера, что, как вы уже знаете, можно запросто обойти.
Ну что, получилось устранить проблему? Если нет, то давайте двигаться дальше. А дальше у нас еще одно решение, которое касается DNS.
Очистите кэш DNS на компьютере
Возможно, вы потеряли возможность переходить на веб-ресурсы посредством браузера из-за кэша DNS, который скопился в вашей системе. Такое порой происходит — и решается эта проблема с помощью простой команды, вводимой в системной консоли.
Итак, чтобы сбросить кэш сопоставителя DNS, вам нужно сделать следующее:
Откройте браузер и попробуйте зайти на какой-нибудь сайт. Если результат нулевой, то попробуйте после выполнения команды перезагрузить компьютер, а затем снова проверьте браузер. Не помогло — двигаемся дальше.
Отключение прокси-сервера в параметрах подключения
Еще одной причиной, по которой у вас могли возникнуть сложности с переходами на различные ресурсы в сети, является активированная функция по использованию прокси-сервера для локальных подключений. Возможно, вы сами активировали эту функцию, возможно, это сделало какое-то приложение в вашей системе. Так или иначе вам нужно проверить, не включена ли она. Чтобы сделать это, выполните следующее:
Если у вас действительно была по какой-то причине активирована указанная функция, то, отключив ее, откройте браузер и проверьте, сможете ли перейти на какую-то страничку в сети.
Сбросьте настройки своего сетевого подключения
Кто знает, может что-то было изменено в настройках параметров вашего сетевого подключения, после чего вы больше не можете нормально использовать его для выхода в Интернет. Благо, вы запросто можете сбросить эти параметры с помощью нескольких команд. Чтобы применить их, вам нужно сделать следующее:
Снова откройте браузер и проверьте, встало ли все на свои места. Как правило, к этому моменту у многих пользователей получается устранить проблему. Однако, если у вас так и не получилось, то у нас остался для вас последний совет: воспользуйтесь каким-то антивирусом и просканируйте систему на наличие вирусов. Да, если вам так и не удалось нормально использовать свое сетевое подключение, то, скорее всего, тут замешан какой-то вирус, который попал в систему.
Источник
Adblock
detector
Ваше обновление означает, что вы можете получить доступ только к двум веб-сайтам: google.com и youtube.com. Можете ли вы успешно пропинговать другие сайты, которые недоступны через ваш браузер?
Вы можете попробовать получить доступ к проблемным веб-сайтам вне браузера с помощью клиента Telnet, например PuTTY. Вы можете использовать PuTTY для выдачи команд, которые выдает браузер для получения контента с веб-сайта. Или вы можете установить клиент telnet от Microsoft, если вы используете систему Microsoft Windows, открыв окно командной строки с правами администратора и введя команду pkgmgr /iu:"TelnetClient" . После установки этого клиента telnet вы можете выполнить команду telnet www.example.com 80 из командной строки.
Если вам удастся успешно подключиться к порту 80, известному порту для HTTP-подключений, вы увидите только черный фон для окна командной строки с мигающим курсором. Введите команду GET / HTTP/1.1 и нажмите Enter. Затем введите команду Host: www.example.com и дважды нажмите Enter. Примечание: веб-сайт не будет отображать символы, которые вы набираете, поэтому вы не сможете увидеть, что вы печатаете, поэтому вы не сможете легко увидеть, если вы сделали опечатку. Но даже если вы сделаете опечатку, если вы смогли успешно подключиться к веб-сайту, на нем будет отображаться сообщение, например «404 — Не найдено», которое, по крайней мере, говорит вам, что вы можете успешно подключиться к веб-сайту за браузер. Я обнаружил, что в некоторых случаях вредоносное ПО влияло на подключение к веб-сайтам через браузеры в системе, я мог успешно подключаться к сайтам с помощью клиента telnet, что помогло мне изолировать проблему.
Вы можете вернуться к приглашению telnet, используя клавиши Ctrl-] , т.е. ,, одновременно нажмите Ctrl и]. Чтобы выйти из программы telnet, введите команду quit в командной строке Microsoft Telnet> .
Команды, предоставленные веб-сайту в приведенном выше примере, выполняют следующие функции:
GET / HTTP / 1.1 — get информирует сайт о том, что вы хотите получить веб-страницу на сайте, а прямая косая черта сообщает сайту, что вы хотите получить главную страницу сайта, а HTTP / 1.1 сообщает, что вы хотите использовать версию 1.1 протокола HTTP. Это версия, которая позволяет вам указать доменное имя, так как многие веб-серверы содержат несколько веб-сайтов.
Хост: www.example.com — сообщает серверу, который может поддерживать несколько веб-сайтов, для которых требуется страница на сайте www.example.com. Обратите внимание, что www.example.com — это настоящий веб-сайт, созданный специально для людей, которые могут использовать его в примерах документации. Если вы подключитесь к сайту, вы увидите «Этот домен создан для использования в качестве иллюстративных примеров в документах. Вы можете использовать этот домен в примерах без предварительного согласования или запроса разрешения. «Таким образом, если вы используете его и можете видеть текст на веб-странице для этого сайта, то вы знаете, что существует некоторая проблема, влияющая на браузеры в системе. , но на уровне TCP/IP и на уровне протокола HTTP у вас есть доступ к сайтам, которые недоступны браузеру или браузерам в системе.
Кроме того, я обнаружил, что HTTPNetworkSniffer иногда полезен при устранении проблем с доступом к веб-сайту. Он бесплатный и может быть загружен с веб-сайта разработчика Nir Sofer по адресу HTTPNetworkSniffer. Вы можете запустить эту программу, пытаясь получить доступ к сайту через браузер в системе, и, по крайней мере, посмотреть, действительно ли браузер пытается связаться с проблемными сайтами, т. Е. Что попытки получить доступ к проблемному сайту переходят от браузера к Уровень TCP стека сетевых протоколов.
Вы также можете использовать бесплатный анализатор пакетов с открытым исходным кодом Wireshark, но для понимания информации, которую он предоставляет, необходимо знать, как работают основные протоколы Интернета, такие как TCP/IP. В Интернете есть курсы и руководства по его использованию, включая видеоролики на YouTube. Но изучение того, как эффективно его использовать, может занять довольно много времени. Однако преимущество заключается в том, что, как только вы научитесь использовать инструмент, такой как Wireshark, вы сможете легче устранять любые проблемы, связанные с сетевым подключением.
На YouTube есть Руководство по WireShark для начинающих и Wireshark 101: Как работать с Wireshark, Haktip 115 ; многие другие можно найти, выполнив поиск по термину «Учебник по Wireshark». Веб-сайты с учебными пособиями включают в себя краткое и грязное учебное пособие по Wireshark, как использовать Wireshark для захвата, фильтрации и проверки пакетов и учебное пособие по Wireshark, которое представляет собой файл PDF, созданный профессором Анджелосом Ставру на факультете компьютерных наук Университета Джорджа Мейсона.
Udemy предлагает онлайн-курсы по относительно низкой цене. Например, Wireshark за 60 минут и полный курс Wireshark: от новичка до продвинутого! сейчас 10 долларов. Ищите на сайте «Wireshark», чтобы найти другие курсы по Wireshark. Lynda.com также предлагает курсы — см. Обучение и учебники Wireshark. Вы можете найти онлайн-курсы от других с помощью веб-поиска на «Курс Wireshark». Я не могу поручиться за какой-либо из этих курсов Wireshark лично, так как мое обучение его использованию было основано на его установке и использовании для устранения определенных проблем в сети с течением времени.
Проводное подключение Ethernet позволяет быстро получить доступ к Интернету: подключите один конец кабеля Ethernet к домашнему маршрутизатору, а другой — к порту Ethernet на компьютере с Windows. (Если на вашем компьютере нет порта Ethernet, но вы хотите попробовать этот вариант, вы можете получить адаптер USB-Ethernet.)
Если вы не можете получить доступ к Интернету через подключение Ethernet, попробуйте выполнить следующие инструкции, чтобы устранить проблему.
На домашнем маршрутизаторе
Чтобы решить проблему или сузить область поиска решения, в первую очередь выполните следующие действия:
-
Проверьте кабель Ethernet и подключение. Убедитесь, что кабель Ethernet надежно подключен к порту Ethernet на маршрутизаторе и компьютере с Windows 11. Убедитесь, что кабель Ethernet подключен к правильному порту Ethernet маршрутизатора, а не к порту Интернета, который используется для подключения модема и маршрутизатора.
Если один кабель Ethernet не работает и у вас под рукой есть другой, попробуйте подключить этот другой кабель Ethernet. Если он работает, вероятно, проблема заключается в первом кабеле.
-
Перезагрузите модем и беспроводной маршрутизатор. Это поможет установить новое соединение с поставщиком услуг Интернета. При этом все подключения к вашей сети Wi‑Fi будут временно разорваны. Инструкции по перезагрузке модема и маршрутизатора могут отличаться, но основные действия таковы:
Примечание: Если у вас есть комбинированное устройство с кабельным модемом/маршрутизатором Wi-Fi, вам просто нужно выполнить предлагаемые действия на одном устройстве.
-
Отсоедините кабель питания маршрутизатора от источника питания.
-
Отсоедините кабель питания модема от источника питания.
В некоторых модемах есть резервный аккумулятор. Если после отключения модема его индикаторы не гаснут, извлеките аккумулятор.
-
Подождите не менее 30 секунд.
Если вы вынимали из модема аккумулятор, верните его на место.
-
Подключите модем к источнику питания. Индикаторы модема замигают. Подождите, пока они перестанут мигать.
-
Подключите маршрутизатор к источнику питания.
Подождите несколько минут, пока модем и маршрутизатор полностью включатся. Как правило, готовность этих устройств можно проверить по индикаторам состояния.
-
На компьютере попробуйте снова зайти в Интернет с помощью Ethernet-подключения.
На компьютере
-
Проверьте состояние сети в разделе “Параметры”. Откройте Параметры > Сеть и Интернет. Проверьте состояние подключения Ethernet в верхней части экрана. Убедитесь, что под именем сетевого подключения указано Подключено. Если возникает ошибка, например выдается сообщение Требуется действие, выберите Ethernet, чтобы просмотреть параметры подключения Ethernet.
Если один кабель Ethernet не работает и у вас под рукой есть другой, попробуйте подключить этот другой кабель Ethernet. Если он работает, вероятно, проблема заключается в первом кабеле.
-
Подключение к сети Wi-Fi. Если ваш маршрутизатор поддерживает сеть Wi-Fi, попробуйте подключиться к Wi-Fi и посмотрите, удастся ли вам это. Эта рекомендация преследует две цели: помочь вам подключиться к Интернету и ограничить число возможных причин проблемы. Подробнее см. в разделе Подключение к сети Wi-Fi в Windows.
-
Запуск сетевых команд. Попробуйте запустить эти сетевые команды, чтобы вручную сбросить стек TCP/IP, освободить и обновить IP-адрес, а также очистить и сбросить кэш сопоставителя DNS-клиента.
-
Выберите Поиск на панели задач и введите Командная строка. Появится кнопка Командная строка. Справа от нее выберите Запуск от имени администратора > Да.
-
В командной строке выполните в указанном порядке следующие команды, а затем проверьте, помогло ли это решить проблему с подключением:
-
Введите netsh winsock reset и нажмите клавишу ВВОД.
-
Введите netsh int ip reset и нажмите клавишу ВВОД.
-
Введите ipconfig /release и нажмите клавишу ВВОД.
-
Введите ipconfig /renew и нажмите клавишу ВВОД.
-
Введите ipconfig /flushdns и нажмите клавишу ВВОД.
-
-
Удалите драйвер сетевого адаптера Ethernet и выполните перезапуск Если предыдущие шаги не помогли устранить проблему, попробуйте удалить драйвер сетевого адаптера и перезагрузить компьютер. Windows установит последнюю версию драйвера автоматически. Воспользуйтесь этим способом, если сетевое подключение стало работать неправильно после недавнего обновления.
Сначала убедитесь, что у вас есть резервные копии драйверов. Перейдите на веб-сайт изготовителя компьютера и скачайте последнюю версию драйвера для сетевого адаптера. Если компьютер не подключается к Интернету, скачайте драйвер на другом компьютере, сохраните его на USB-устройстве флэш-памяти, а затем установите на своем компьютере. Вам нужно знать изготовителя компьютера и название или номер модели.
-
Выберите поиск на панели задач, введите диспетчер устройств, а затем выберите Диспетчер устройств в списке результатов.
-
Разверните раздел Сетевые адаптеры и найдите сетевой адаптер Ethernet для своего устройства.
-
Выберите сетевой адаптер, нажмите и удерживайте его (или щелкните правой кнопкой мыши), затем выберите Удалить устройство > Попытка удалить драйвер для этого устройства > Удалить.
-
После удаления драйвера нажмите кнопку Пуск > Выключение > Перезагрузка.
После перезапуска компьютера операционная система Windows автоматически выполнит поиск драйверов и установит драйвер сетевого адаптера. Проверьте, помогло ли это решить проблему с подключением. Если Windows не устанавливает драйвер автоматически, попробуйте установить резервную копию драйвера, сохраненную перед удалением.
-
Выполните сброс сети. Сброс сетевых параметров является крайним шагом. Используйте его, только если вышеперечисленные действия не помогли установить подключение.
Возможно, это поможет устранить проблемы с подключением после перехода с Windows 10 на Windows 11, а также проблему, из-за которой вы можете подключиться к Интернету, но не к общим сетевым дискам. Сброс сети позволяет удалить все установленные сетевые адаптеры и их параметры. После перезапуска компьютера все сетевые адаптеры будут переустановлены, а параметрам будут заданы значения по умолчанию.
-
Нажмите кнопку Пуск и введите слово параметры. Выберите Параметры > Сеть и Интернет > Дополнительные параметры сети > Сброс сети.
Открытие параметров состояния сети и Интернета
-
В окне Сброс сетевых параметров выберите пункты Сбросить > Да.
Дождитесь завершения перезагрузки компьютера и проверьте, удалось ли решить проблему.
Примечания:
-
После выполнения сброса сетевых параметров может потребоваться переустановить и настроить другое сетевое программное обеспечение, которое вы можете использовать, например клиент VPN или виртуальные коммутаторы от Hyper‑V (если вы используете то или иное программное обеспечение для виртуализации сети).
-
При выполнении сброса сетевых параметров все ваши известные сетевые подключения могут быть переведены на профиль общедоступной сети. При использовании профиля общедоступной сети обнаружение вашего компьютера другими компьютерами и устройствами, находящимися в сети, будет недоступно, за счет чего повышается степень безопасности вашего компьютера. Тем не менее, если ваш компьютер используется для общего доступа к файлам или принтеру, вам придется заново включить возможность сетевого обнаружения вашего компьютера, выбрав профиль частной сети. Для этого нажмите кнопку Пуск и введите слово параметры. Выберите Параметры > Сеть и Интернет > Ethernet. На экране Ethernet в разделе Тип сетевого профиля выберите Частная.
-
На другом компьютере
-
Попробуйте подключиться к той же сети с другого устройства. Если у вас дома есть другой компьютер с Windows и адаптер USB-Ethernet, попробуйте подключиться с помощью этого компьютера. Если вам это удастся, проблема, скорее всего, возникла из-за вашего первого компьютера. Если вы не можете подключиться к сети Ethernet с любого компьютера, причиной проблемы может быть маршрутизатор, поставщик услуг Интернета или адаптер USB-Ethernet.
На домашнем маршрутизаторе
Чтобы решить проблему или сузить область поиска решения, в первую очередь выполните следующие действия:
-
Проверьте кабель Ethernet и подключение. Убедитесь, что кабель Ethernet надежно подключен к порту Ethernet на маршрутизаторе и компьютере с Windows 10. Убедитесь, что кабель Ethernet подключен к правильному порту Ethernet маршрутизатора, а не к порту Интернета, который используется для подключения модема и маршрутизатора.
Если один кабель Ethernet не работает и у вас под рукой есть другой, попробуйте подключить этот другой кабель Ethernet. Если он работает, вероятно, проблема заключается в первом кабеле.
-
Перезагрузите модем и беспроводной маршрутизатор. Это поможет установить новое соединение с поставщиком услуг Интернета. При этом все подключения к вашей сети Wi‑Fi будут временно разорваны. Инструкции по перезагрузке модема и маршрутизатора могут отличаться, но основные действия таковы:
Примечание: Если у вас есть комбинированное устройство с кабельным модемом/маршрутизатором Wi-Fi, вам просто нужно выполнить предлагаемые действия на одном устройстве.
-
Отсоедините кабель питания маршрутизатора от источника питания.
-
Отсоедините кабель питания модема от источника питания.
В некоторых модемах есть резервный аккумулятор. Если после отключения модема его индикаторы не гаснут, извлеките аккумулятор.
-
Подождите не менее 30 секунд.
Если вы вынимали из модема аккумулятор, верните его на место.
-
Подключите модем к источнику питания. Индикаторы модема замигают. Подождите, пока они перестанут мигать.
-
Подключите маршрутизатор к источнику питания.
Подождите несколько минут, пока модем и маршрутизатор полностью включатся. Как правило, готовность этих устройств можно проверить по индикаторам состояния.
-
На компьютере попробуйте снова зайти в Интернет с помощью Ethernet-подключения.
На компьютере
-
Проверьте состояние сети в разделе “Параметры”. Откройте Параметры > Сеть и Интернет> Состояние. Проверьте состояние подключения Ethernet. Под сетевым подключением Ethernet должно быть указано Вы подключены к Интернету.
Если один кабель Ethernet не работает и у вас под рукой есть другой, попробуйте подключить этот другой кабель Ethernet. Если он работает, вероятно, проблема заключается в первом кабеле.
-
Подключение к сети Wi-Fi. Если ваш маршрутизатор поддерживает сеть Wi-Fi, попробуйте подключиться к Wi-Fi и посмотрите, удастся ли вам это. Эта рекомендация преследует две цели: помочь вам подключиться к Интернету и ограничить число возможных причин проблемы. Подробнее см. в разделе Подключение к сети Wi-Fi в Windows.
-
Запуск сетевых команд. Попробуйте запустить эти сетевые команды, чтобы вручную сбросить стек TCP/IP, освободить и обновить IP-адрес, а также очистить и сбросить кэш сопоставителя DNS-клиента.
-
В поле поиска на панели задач введите Командная строка. Появится кнопка Командная строка. Справа от нее выберите Запуск от имени администратора > Да.
-
В командной строке выполните в указанном порядке следующие команды, а затем проверьте, помогло ли это решить проблему с подключением:
-
Введите netsh winsock reset и нажмите клавишу ВВОД.
-
Введите netsh int ip reset и нажмите клавишу ВВОД.
-
Введите ipconfig /release и нажмите клавишу ВВОД.
-
Введите ipconfig /renew и нажмите клавишу ВВОД.
-
Введите ipconfig /flushdns и нажмите клавишу ВВОД.
-
-
Удалите драйвер сетевого адаптера Ethernet и выполните перезапуск Если предыдущие шаги не помогли устранить проблему, попробуйте удалить драйвер сетевого адаптера и перезагрузить компьютер. Windows установит последнюю версию драйвера автоматически. Воспользуйтесь этим способом, если сетевое подключение стало работать неправильно после недавнего обновления.
Сначала убедитесь, что у вас есть резервные копии драйверов. Перейдите на веб-сайт изготовителя компьютера и скачайте последнюю версию драйвера для сетевого адаптера. Если компьютер не подключается к Интернету, скачайте драйвер на другом компьютере, сохраните его на USB-устройстве флэш-памяти, а затем установите на своем компьютере. Вам нужно знать изготовителя компьютера и название или номер модели.
-
В поле поиска на панели задач введите диспетчер устройств, а затем выберите пункт Диспетчер устройств в списке результатов.
-
Разверните раздел Сетевые адаптеры и найдите сетевой адаптер Ethernet для своего устройства.
-
Выберите сетевой адаптер, нажмите и удерживайте его (или щелкните правой кнопкой мыши), затем выберите Удалить устройство > Попытка удалить драйвер для этого устройства > Удалить.
-
После удаления драйвера нажмите кнопку Пуск > Выключение > Перезагрузка.
После перезапуска компьютера операционная система Windows автоматически выполнит поиск драйверов и установит драйвер сетевого адаптера. Проверьте, помогло ли это решить проблему с подключением. Если Windows не устанавливает драйвер автоматически, попробуйте установить резервную копию драйвера, сохраненную перед удалением.
-
Выполните сброс сети. Сброс сетевых параметров является крайним шагом. Используйте его, только если вышеперечисленные действия не помогли установить подключение.
Возможно, это поможет устранить проблему, из-за которой вы можете подключиться к Интернету, но не к общим сетевым дискам. Сброс сети позволяет удалить все установленные сетевые адаптеры и их параметры. После перезапуска компьютера все сетевые адаптеры будут переустановлены, а параметрам будут заданы значения по умолчанию.
-
Нажмите кнопку Пуск и выберите Параметры > Сеть и Интернет > Состояние > Сброс сети.
Открытие параметров состояния сети и Интернета
-
В окне Сброс сетевых параметров выберите пункты Сбросить > Да.
Дождитесь завершения перезагрузки компьютера и проверьте, удалось ли решить проблему.
Примечания:
-
После выполнения сброса сетевых параметров может потребоваться переустановить и настроить другое сетевое программное обеспечение, которое вы можете использовать, например клиент VPN или виртуальные коммутаторы от Hyper‑V (если вы используете то или иное программное обеспечение для виртуализации сети).
-
При выполнении сброса сетевых параметров все ваши известные сетевые подключения могут быть переведены на профиль общедоступной сети. При использовании профиля общедоступной сети обнаружение вашего компьютера другими компьютерами и устройствами, находящимися в сети, будет недоступно, за счет чего повышается степень безопасности вашего компьютера. Тем не менее, если ваш компьютер используется для общего доступа к файлам или принтеру, вам придется заново включить возможность сетевого обнаружения вашего компьютера, выбрав профиль частной сети. Для этого нажмите кнопку Пуск и выберите Параметры > Сеть и Интернет > Ethernet. На экране Ethernet выберите сетевое подключение Ethernet, которое нужно изменить, и нажмите Частная в области Профиль сети.
-
На другом компьютере
-
Попробуйте подключиться к той же сети с другого устройства. Если у вас дома есть другой компьютер с Windows и адаптер USB-Ethernet, попробуйте подключиться с помощью этого компьютера. Если вам это удастся, проблема, скорее всего, возникла из-за вашего первого компьютера. Если вы не можете подключиться к сети Ethernet с любого компьютера, причиной проблемы может быть маршрутизатор, поставщик услуг Интернета или адаптер USB-Ethernet.
Содержание
- Ping проходит а доступа к компьютеру нет
- Windows 10 не видит компьютеры в сети и общие папки, но пингуется
- Компьютер с Windows 10 пингуется, но не виден в сети для других компьютеров
- Ping проходит а доступа к компьютеру нет
- компы пингуются, а в сетевом окружении не видно
- Пинги идут, но интернет не работает — решение
- Восстанавливаем работу интернета с использованием AVZ
- Послесловие
Ping проходит а доступа к компьютеру нет
Сообщения: 27
Благодарности: 7
Если же вы забыли свой пароль на форуме, то воспользуйтесь данной ссылкой для восстановления пароля.
Сообщения: 16
Благодарности: 1
» width=»100%» style=»BORDER-RIGHT: #719bd9 1px solid; BORDER-LEFT: #719bd9 1px solid; BORDER-BOTTOM: #719bd9 1px solid» cellpadding=»6″ cellspacing=»0″ border=»0″>
Подскажите чайнику как и в какой последовательности применить код от jamaszero? »
» width=»100%» style=»BORDER-RIGHT: #719bd9 1px solid; BORDER-LEFT: #719bd9 1px solid; BORDER-BOTTOM: #719bd9 1px solid» cellpadding=»6″ cellspacing=»0″ border=»0″>
Сообщения: 2
Благодарности:
Сообщения: 35
Благодарности:
» width=»100%» style=»BORDER-RIGHT: #719bd9 1px solid; BORDER-LEFT: #719bd9 1px solid; BORDER-BOTTOM: #719bd9 1px solid» cellpadding=»6″ cellspacing=»0″ border=»0″>
Цитата jameszero:
отключите SMBv2 и SMBv3 на обоих машинах: »
Код:
reg.exe add «HKLMSYSTEMCurrentControlSetservicesLanmanServerParameters» /v «SMB2» /t REG_DWORD /d «0» /f
sc.exe config lanmanworkstation depend= bowser/mrxsmb10/nsi
sc.exe config mrxsmb20 start= disabled »
Сообщения: 52145
Благодарности: 15051
Источник
Windows 10 не видит компьютеры в сети и общие папки, но пингуется
Многим пользователям сразу не привыкнуть к новому внешнему виду «крайней» операционной системы и ее настройкам безопасности. Когда ставишь систему с нуля, рекомендуемые настройки уже сделаны разработчиками так, что не видны компьютеры в сети с Windows 10.
Компьютер с Windows 10 пингуется, но не виден в сети для других компьютеров
Переходим в «Центр управления сетями и общим доступом»:
Нам нужно сначала проверить параметры общего доступа. Начнем:
Начните делать настройки с вашего текущего профиля. Сейчас мы включаем для него сетевое обнаружение и при желании можно настроить доступ к общим папкам и принтерам:
Это еще не все; рекомендую сделать те же настройки в «гостевой или общедоступной» сети…
… и в разделе «Все сети» делаем следующие настройки:
Если на компьютере будут общие папки и принтера, то доступ к ним можно организовать либо с вводом пароля текущего пользователя ПК, либо без. Для беспрепятственного доступа к ресурсам компьютера общий доступ с парольной защитой можно отключить.
Для доступа к общим фото ( необязательно) и видео можно настроить потоковую передачу их по сети — при желании другие пользователи будут их просматривать. То, что сейчас показал — эти настройки смотрим в первую очередь.
Следующий пункт — свойство подключения. Вы обратили внимание, что в системе предусмотрено три вида сети — домашняя, частная и общедоступная? Для каждой предусмотрен свой уровень приватности и настройки безопасности. Иногда достаточно переключить вид сети с одного на другой:
Выбираем нужный профиль (см выше) такой, на котором у вас все настройки уже сделаны для сетевого доступа: (у меня «Частная):
И последнее, что осталось проверить — это брандмауэр. Нередко и он начинает блокировать соединения:
Если у Вас в сети сетевой общий сканер, то пока рекомендую выключить брандмауэр совсем (но позже можно пробовать настраивать исключения для ПО сканера):
Раньше сталкивался с подобными проблемами когда были установлены файрволы и антивирусы, в т.ч платные. После обновлений все соединения блокировались. При наличии такового то что не нужно — отключить. Удачи Вам!
Источник
Ping проходит а доступа к компьютеру нет
Подскажите пожалуйста, в чем может быть проблема.
Есть две сети 192.168.10.0 и 192.168.1.0 между ними стоят два роутера. Из сети 192.168.10.0 я могу зайти на компьютеры сети 192.168.1.0, а из сети 192.168.1.0 я могу только пропинговать компьютеры сети 192.168.10.0, а зайти через проводник не могу, никак ни по имени не по IP.
На компьютерах установлена Win 7.
ipconfig /all с рабочей станции из 1 сети и из 2.
А как проверить ходят бродкасты через маршрутизатор или нет? Да и из 192.168.10.0 я ведь могу увидеть 192.168.1.0.
ipconfig c компьютера в сети 192.168.10.0
Настройка протокола IP для Windows
Ethernet adapter local:
Ethernet adapter VirtualBox Host-Only Network:
Ethernet adapter Hamachi:
Туннельный адаптер Teredo Tunneling Pseudo-Interface:
ipconfig /all с компьютера в сети 192.168.1.0
Адаптер беспроводной локальной сети Беспроводное сетевое соединение:
Ethernet adapter Подключение по локальной сети:
Ethernet adapter Hamachi:
Туннельный адаптер Подключение по локальной сети* 3:
53/TCP,UDP проверьте этот порт(это разрешение имен DNS).
К примеру. У вас стоит DNS сервер во втором случае 192.168.1.1, а в первом Dns ipv6. Вы уверены что вы работает с одинаковым пространством ip адресов. Судя по вашему описанию, в 1 сети включён и ipv4 и ipv6, а вторая сеть,вероятно не готова так работать. Пробуйте отключить ipv6, дабы пространство адресов было совместимым.
Подскажите пожалуйста, в чем может быть проблема.
Есть две сети 192.168.10.0 и 192.168.1.0 между ними стоят два роутера. Из сети 192.168.10.0 я могу зайти на компьютеры сети 192.168.1.0, а из сети 192.168.1.0 я могу только пропинговать компьютеры сети 192.168.10.0, а зайти через проводник не могу, никак ни по имени не по IP.
На компьютерах установлена Win 7.
DNS ipv6 стоит на виртуальном адаптере VirtualBox, наверное это не должно влиять.
c компьютера в сети 192.168.10.0
telnet 192.168.1.5 53 no
telnet 192.168.1.5 137 no
telnet 192.168.1.5 138 no
telnet 192.168.1.5 139 yes
c компьютера в сети 192.168.1.0
telnet 192.168.10.1 53 no
telnet 192.168.10.1 137 no
telnet 192.168.10.1 138 no
telnet 192.168.10.1 139 yes
Прописал на компьютере сети 192.168.1.0 маршрут
route add 192.168.10.0 mask 255.255.255.0 gw 192.168.1.54 (маршрутизатор связывающий сети 192.168.10.0 и 192.168.1.0)
Объясните пожалуйста почему без этого маршрута пинги проходили нормально?
Прописал на компьютере сети 192.168.1.0 маршрут
route add 192.168.10.0 mask 255.255.255.0 gw 192.168.1.54 (маршрутизатор связывающий сети 192.168.10.0 и 192.168.1.0)
Объясните пожалуйста почему без этого маршрута пинги проходили нормально?
Из сети 192.168.1.0 с прописанным вручную маршрутом до 192.168.10.0
Из сети 192.168.10.0
IPv4 таблица маршрута
===========================================================================
Активные маршруты:
Сетевой адрес Маска сети Адрес шлюза Интерфейс Метрика
0.0.0.0 0.0.0.0 192.168.10.239 192.168.10.1 266
127.0.0.0 255.0.0.0 On-link 127.0.0.1 306
127.0.0.1 255.255.255.255 On-link 127.0.0.1 306
127.255.255.255 255.255.255.255 On-link 127.0.0.1 306
192.168.10.0 255.255.255.0 On-link 192.168.10.1 266
192.168.10.1 255.255.255.255 On-link 192.168.10.1 266
192.168.10.255 255.255.255.255 On-link 192.168.10.1 266
224.0.0.0 240.0.0.0 On-link 127.0.0.1 306
224.0.0.0 240.0.0.0 On-link 14 9256
224.0.0.0 240.0.0.0 On-link 192.168.10.1 266
255.255.255.255 255.255.255.255 On-link 127.0.0.1 306
255.255.255.255 255.255.255.255 On-link 14 9256
255.255.255.255 255.255.255.255 On-link 192.168.10.1 266
===========================================================================
Постоянные маршруты:
Сетевой адрес Маска Адрес шлюза Метрика
0.0.0.0 0.0.0.0 192.168.10.239 По умолчанию
===========================================================================
IPv6 таблица маршрута
===========================================================================
Активные маршруты:
Метрика Сетевой адрес Шлюз
1 306 ::1/128 On-link
18 276 fe80::/64 On-link
18 276 fe80::11da:330:c31b:e5c0/128
On-link
1 306 ff00::/8 On-link
18 276 ff00::/8 On-link
===========================================================================
Постоянные маршруты: отсутствуют
Роутер (192.168.1.54 / 192.168.10.239)
Destination Gateway Genmask Flags Metric Ref Use Iface
192.168.1.0 * 255.255.255.0 U 0 0 0 eth0
192.168.10.0 * 255.255.255.0 U 0 0 0 eth1
default mygateway1.ar7 0.0.0.0 UG 100 0 0 eth0
Источник
компы пингуются, а в сетевом окружении не видно
не могу понять в чем дело, значит вкратце.
локальная сеть 4 компьютера, есть головной на котором стоит 1С сервер, все работало нормально, вчера выключили компы, утром пришли включили, а головной вылител из сети, в сетевом окружении его не отображаеться, ни он не видит другие машины, другие не видят его, хотя пинг по его локальному IP проходит, и так же с него пингуются другие компы, из за этого 1с стала, что может быть как решить проблему подскажите пожалуйста.
не видно компов в сетевом окружении
Люди, помогите. Два сервера под Windows 2003, DNS, DHCP, VPN рабочая группа из 20.
Не видно компьютера в сетевом окружении
В ЛВС 4 компа, все соединены в одну сеть, одна рабочая группа, IP и маска установлены верно. У всех.
Компы не видят друг друга в сетевом окружении
На работе два компа на складе напрямую соединены кабелем. Как только тыркаю кабель, оба пишут.
Не видно в сетевом окружении
Всем салют. У меня виндовс 7 64 разрядная не видит xp по локальной сети, можете помочь)))
Помощь в написании контрольных, курсовых и дипломных работ здесь.
Не видно в сетевом окружении
Здравствуйте. У меня Windows 10 домашняя и почему-то ни один компьютер не видит меня в сетевом.
Не видно компьютеров в сетевом окружении
Доброго времени суток! Не видно компьютеров в сети. По имени заходит кстати как это имя.
Не видно компьютеров в сетевом окружении
Привет всем.Мож кто поскажет,чего делать.Пропали компы в сет.окружении и не видно ни домашнюю,ни.
Не пингуются компы
Соеденил два компьютера прямым проводом, в сетевом окружении у каждого появилась надпись сетевой.
Источник
Пинги идут, но интернет не работает — решение
Приветствую, дорогие друзья, знакомые и прочие личности.
Сегодня мы поговорим о проблеме, которая периодически возникает у некоторых пользователей в ходе применения различных оптимизаторов, работы вирусов, сбоев системы или еще по каким-либо причинам.
Не сказать, чтобы часто, но ощутимо периодически мне пишут о проблеме, что интернет как таковой от провайдера есть, роутер работает, пинги через консоль ходят, а вот ни в браузере, ни через FTP, ни где-либо еще, собственно, ничего не работает, словно этого самого интернета и нет вовсе.
Собственно, рассказываю, как это можно, в большинстве случаев, решить.
Поехали.
Восстанавливаем работу интернета с использованием AVZ
В появившейся консоли, собственно, необходимо ввести команду » ping google.ru » (само собой, что без кавычек) и посмотреть на вывод команды. Если картина примерно следующая:
А интернета так и нет нигде (т.е. что в браузере, что в каких-нибудь скайпах или играх и т.п.), то в принципе проблема нам примерно ясна, то бишь пинги ходят, а инета нет.

Если ответ есть, при условии того, что сам google.ru не пинговался, то дело в DNS ‘ах, что в принципе можно вылечить или проверить тем же способом, что описан ниже.
Как говорится, должно ожить.
Послесловие
В двух словах как-то так.
Как и всегда, если есть какие-то мысли, дополнения и прочие разности, то добро пожаловать в комментарии к этой записи.
Источник
Adblock
detector
Сейчас я покажу несколько способов исправления проблемы, когда интернет есть, но пишет «Без доступа к интернету» (Windows 10, 8, 7) или «Нет подключения к интернету, защищено», что подходит для Wi-Fi адаптера и проводного соединения Ethernet. Один из них, уверен, поможет вам устранить эту ошибку сети в системе.
Казалось бы, что такого в этом случае, интернет же отлично работает. Однако, мой многолетний опыт показывает, что если сообщение с ошибкой доступа высвечивается даже когда все ОК, то последствия все-таки есть, кроме редких случаев наличия «бага» в ОС после ее обновлений.
Например, когда у меня такая же проблема возникла в Win 10, то несмотря на работающий интернет, я не мог загружать приложения из магазина Microsoft Store, заходить в свои аккаунты в любом стандартном приложении Виндовс (почта, календарь и др.), а программа «Записки» убеждала меня, что я не подключен к интернету и синхронизация не может выполняться.
Поэтому, рекомендую это решить по моей инструкции ниже.
Подключение к интернету отсутствует (Windows 10), но интернет есть: что делать?
Все описанные ниже варианты подходят практически для любых версий Windows, кроме самой старой XP. Т.е. для: 10, 8, 7. Применить действия можно как для беспроводного Вай-Фай подключения, так и соединения по кабелю.
Рекомендую вам начать с варианта №1, поскольку именно он уже дважды помогал мне буквально за 2 минуты решить проблему с непонятным сообщением об ограничении доступа к интернету. В некоторых случаях могут помочь остальные способы.
Способ 1: изменение параметра реестра, отвечающего за подключение к интернету
Итак, если на ПК интернет работает, но пишет «Без доступа к интернету», сразу проделываем следующее…
Заходим в реестр, так и написав в запросе поиска системы. Либо зажмите клавиши Win + R (Win — клавиша слева внизу, между Ctrl и Alt) и в открывшемся окне «Выполнить» наберите команду regedit и нажмите «ОК».

Теперь нужно перейти по следующему пути:
HKEY_LOCAL_MACHINESYSTEMCurrentControlSetServicesNlaSvcParametersInternet
Если у вас Win 10 или новее, то просто скопируйте этот путь и вставьте в адресную строку вверху, удалив стандартный. Или же просто перемещайтесь по папкам в левой части окна, пока не доберетесь до раздела «Internet».
В нем увидите параметр «EnableActiveProbing», в содержимом которого должно быть значение = 1. Если «0» или что-то другое, то кликните два раза левой кнопкой мыши по данному ключу и введите в окне «1», нажмите «ОК» для сохранения. Этот «ключ» как раз отвечает за корректную проверку доступа в глобальную сеть.

После этого перезагрузите компьютер, и если после подключения к сети по Вай-Фай или кабелю система снова пишет «Без доступа к интернету», хотя он работает, то проделайте действия по следующим способам.
Если EnableActiveProbing вообще нет в нужном разделе реестра, то создайте его вручную.
Для этого кликните правой кнопкой мыши в окне раздела, выберите «Параметр DWORD (32 бита)», назовите его точно также «EnableActiveProbing», введите значение 1 и сохраните.

Помните, что если что-то не получается, напишите в комментарии внизу о возникшей сложности по моей инструкции и я постараюсь помочь!
2: запустить средство диагностики (устранения неполадок) компьютера
Далее, если предыдущий метод не помог, рекомендую запустить средство диагностики доступа к сети, которое во многих случаях само находит проблему, причину возникновения и устраняет ее.
Для в Windows 10:
- Перейдите в «Пуск», откройте «Параметры» (кнопка «шестеренка»).
- Выберите категорию «Обновления и безопасность».
- Откройте раздел «Устранение неполадок», а в нем «Дополнительные средства устранения неполадок»
- В открывшемся окне, в блоке «Подключение к интернету» нажмите «Запустить средство устранения неполадок» и следуйте инструкциям мастера.

В более ранних версиях системы нужно открыть «Панель управления», найти утилиту «Устранение неполадок» и выбрать категорию «Сеть и интернет».
3: настройка беспроводного и проводного сетевого адаптера / сброс сети
Теперь необходимо проверить настройки адаптера Wi-Fi / Ethernet и настроить при необходимости.
Сначала перезапустите адаптер:
- В Win 10 кликните по значку активного подключения в трее и нажмите на «Параметры сети и интернет». В более ранних выпусках операционной системы, нужно кликнуть правой кнопкой по той же иконке и выбрать «Центр управления сетями и общим доступом».
- Перейдите в раздел «Параметры сетевого адаптера».
- Щелкните правой кнопкой по работающему подключению, выберите «Отключить», а после этого снова «Включить» и произойдет переподключение к роутеру.

Проверяем компоненты / протоколы и свойства сетевой карты:
- Также нажмите правой кнопкой по адаптеру, но теперь выберите пункт «Свойства». В списке компонентов проверьте, нет ли лишних, например, с названием антивирусного продукта, который у вас установлен (или когда-то был) в Винде. Если есть, его нужно удалить или деактивировать, сняв галочку, поскольку он может блокировать доступ к некоторым настройкам. Пример стандартно предустановленных компонентов оставлю ниже.
- Далее кликните дважды по строке «IP версии 4 (TCP/IPv4)» и проверьте, чтобы в окне были включены опции «Получить IP-адрес автоматически» и «Получить адрес DNS-сервера автоматически». Также можно попробовать прописать здесь вручную адрес шлюза 192.168.0.1 или … 1.1 в конце (это адрес вашего роутера, указан с обратной стороны); маску подсети 255.255.255.0 и IP-адрес 192.168.0.25 (или любую цифру в конце от 21). А в строках DNS внизу указать 8.8.8.8 и 8.8.4.4.

После выполнения двух пунктов не забудьте сохранить изменения, нажав сначала «Применить», а затем «ОК».

А если проблема с ошибкой «Без доступа к интернету» (при условии, что на самом деле он работает), появляется при подключении по Wi-Fi адаптеру, то необходимо еще проверить, включен ли режим «(FIPS)». Для этого:
- Щелкните правой кнопкой по беспроводному адаптеру, выберите «Состояние».
- В окне откройте «Свойства беспроводной сети».
- Перейдите на вкладку «Безопасность» и выберите «Дополнительные параметры».
- Если увидите, что функция «Включить для этой сети режим совместимости с Федеральным стандартом обработки информации (FIPS)» включена, то попробуйте ее отключить и сохранить настройки. Или, наоборот, если отключена, тогда включите. По умолчанию она обычно выключена, но в вашем случае ее активация может решить проблему.

Выполняем полный сброс сети
Если действия по спискам выше не привели к результату, то делаем полный сброс настроек сети. При этом будут восстановлены на стандартные все настройки каждого адаптера.
Важно! При сбросе удаляется также пароль подключения по Wi-Fi к роутеру (ключ безопасности), нужно будет вводить его заново. Он должен быть у вас сохранен либо он находится обычно на наклейке с обратной стороны роутера.
По этой ссылке есть моя = инструкция по сбросу сети в Windows 10 » Просто повторите несколько простых действий.
Если у вас более ранняя версия системы (Win 7, например), то делаем следующее:
- Открыть консоль CMD. Для этого нужно набрать в поиске меню «Пуск» запрос «командная строка», кликнуть правой кнопкой мыши по найденной утилите и выбрать «Запуск от имени Администратора».
- В окне командной строки поочередно выполните 5 команд и перезагрузите компьютер для проверки подключения. Команды копируйте и вставляйте по очереди прямо из списка ниже и нажимайте клавишу Enter на клавиатуре для их выполнения.

Перечень команд:
netsh int ip resetnetsh int tcp resetipconfig /flushdnsnetsh winsock resetroute -f
4: Обновление / переустановка драйвера сетевых карт Wi-Fi и Ethernet на ПК
В некоторых случаях «ложные» проблемы и ошибки доступа к интернету связаны с некорректной работой драйвера адаптеров сети Wi-Fi или Ethernet. Стоит попробовать обновить драйвер или переустановить его.
Откройте диспетчер устройств. Можно найти через поиск системы, либо набрать команду devmgmt.msc в окне «Выполнить», которое открывается клавишами Win + R.

Найдите нужный сетевой адаптер, кликните по нему правой кнопкой мыши и выберите «Обновить драйвер», а в следующем окне «Автоматический поиск».

Также имеет смысл установить драйвера с официального сайта устройства. В зависимости от того, ноутбук у вас или стационарный ПК, вам нужно найти в поисковой системе (Яндекс или Google, без разницы) официальный ресурс, выпустивший устройство и там найти раздел для скачивания драйверов.
Например, у меня ноутбук Asus N76VJ, я открою браузер и так и наберу его название в поиске, затем выберу одну из первых страниц (после рекламы) и попаду на нужный веб-сайт Asus. Если бы у меня был стационарный ПК, то я бы искал либо по модели сетевой карты (если она внешняя), либо по модели материнской платы (в случае если сетевуха интегрирована в плату).
На странице для загрузки найдите нужное устройство, загрузите и установите драйвер.

Не забудьте перезагрузить компьютер и пусть ПК повторно подключается к роутеру по беспроводному соединению или по кабелю.
5: Быстрые варианты решения неполадки
В конце концов рекомендую опробовать все быстрые варианты исправить проблему, не связанные непосредственно с настройками сети на компьютере:
- Отключите всю работающую защиту на компьютере. Особенно это касается сторонних установленных антивирусов, например, Касперского.
- Перезагрузите маршрутизатор (роутер), в некоторых случаях проблема именно в его глюках. Также роутер может просто подвисать, но тогда чаще всего не работает вообще никакое подключение.
- Если ноутбук работает от аккумулятора и именно в это время появляется сообщение о том, что нет подключения к интернету (но по факту он доступен и все сайты открываются как обычно), то проверьте, не исчезает ли проблема при работе от электросети. Т.е. подключите зарядное устройство к ноуту.
А также обязательно проверьте новые обновления для системы. В 10-й и 11 Windows нужно открыть параметры через меню «Пуск», перейти в раздел «Обновления и безопасность» и если уже есть список доступных обновлений, все их установите, кроме помеченных как «необязательные». Если в списке их нет, то запустите проверку, дождитесь поиска и установите все предложенное.
У некоторых пользователей не ставятся регулярно апдейты, которые как раз содержат заплатки и исправления, в том числе подобных неисправностей.

В более ранних версиях ОС, обновления можно найти через поисковую строку, так и написав «Обновления».
Причины ошибки: интернет есть, но пишет «Без доступа к интернету» (Windows 10 и др.)
Основных причин поведения компьютера, по которым Wi-Fi или проводное Ethernet подключение сообщает об ошибке «Без доступа к интернету», но интернет при этом есть, может быть несколько:
- Баг обновлений (признавала сама компания Microsoft);
- Установка программ VPN;
- Последствия вирусной активности;
- Неверные настройки сетевых адаптеров;
- Некорректные драйвера на сетевые карты;
- Неправильно настроенный антивирус;
- В некоторых случаях может глючить роутер.
Это самое основное, но иногда источником проблемы могут быть даже поврежденные системные файлы (сталкивался крайне редко).
Основные выводы о проблеме
Когда я сам ради интереса набрал в поиске запрос «интернет есть, но пишет без доступа к интернету windows 10», то попадались сайты с совершенно некорректными «ответами». Например, о том, что делать, если реально не работает интернет.
Получается фактически никто нормально не разъяснил описываемую в этой заметке ситуацию и, надеюсь, я этот пробел сумел поправить и вы нашли решение в моем материале.
И чтобы не запустить ситуацию, советую сразу пройтись по шагам и выполнить нужные действия, потому что запросто можно столкнуться с логически вытекающей другой проблемой, которую возможно придется решать уже в более срочном порядке.
Никогда не отказываю в помощи, которая в моих силах. Поэтому не стесняйтесь задавать вопросы в комментариях, если что-то непонятно пояснил или что-то пошло не так по инструкции 😊 С радостью каждому помогу!
Вообщем, всем спасибо за ответы, за то, что не остались равнодушными к данной теме!!!
Я не знаю в чём прикол, но после двух недель бездействия Интернет стал открываться. Сейчас пишу с данного компьютера, который не входил на страницы. Что я могу ещё добавить?
Настройка протокола IP для Windows
Имя компьютера . . . . . . . . . : pc-lg-1
Основной DNS-суффикс . . . . . . :
Тип узла. . . . . . . . . . . . . : гибридный
IP-маршрутизация включена . . . . : нет
WINS-прокси включен . . . . . . . : нет
Подключение по локальной сети — Ethernet адаптер:
DNS-суффикс этого подключения . . :
Описание . . . . . . . . . . . . : Realtek RTL8102E/RTL8103E Family PCI
-E Fast Ethernet NIC
Физический адрес. . . . . . . . . : 00-25-22-14-B9-BA
Dhcp включен. . . . . . . . . . . : нет
IP-адрес . . . . . . . . . . . . : 192.168.1.47
Маска подсети . . . . . . . . . . : 255.255.255.0
Основной шлюз . . . . . . . . . . : 192.168.1.1
DNS-серверы . . . . . . . . . . . : 83.239.131.6
83.239.131.7
TeamViewer VPN — Ethernet адаптер:
Состояние сети . . . . . . . . . : сеть отключена
Описание . . . . . . . . . . . . : TeamViewer VPN Adapter
Физический адрес. . . . . . . . . : 00-FF-4C-F7-5C-7A
Добавлено через 3 минуты
Сообщение от Yurek
С этого место подробненько. Каким образом это реализовано?
И когда пинг проверяете как заставляете интернет соединение устанавливаться?
Имеется в виду, что подключение к локальной сети уже вместе с Интернет-соединением проходит. То есть открыл браузер и всё. Не нужны дополнительные подключения через имя пользователя и пароль.
Добавлено через 1 минуту
Сообщение от olimpikys
1 — проверь одинаковый ли DNS сервер прописан на тех машинах где работает инет, и у тебя.
2 — попробуй зайти на сайт по IP.
1 — DNS одинаковый, естественно
2 — не успел попробовать зайти по IP — Интернет непонятным образом заработал
Добавлено через 8 минут
Единственное непонятное мне — DHCP не включен.Так же не должно быть?
Многие пользователи, после обновления операционной системы на своём компьютере или ноутбуке, столкнулись с тем, что в Windows 10 не работает доступ в Интернет, в то время как раньше на «Семерке» или «Восьмёрке» все работало отлично.
Как быть в этом случае? Тем более, что откат обратно делать тоже не вариант — всё-таки «Десятка» это современная операционная система и дальше всё самое интересное будет разрабатываться именно под неё.
Значит надо искать причину возникновения сбоя и разбираться с настройками.
В рамках этой статьи я хочу рассказать о самых распространенных проблемах и привести способы их устранения.
Перед тем, как переходит к диагностике операционной системы, я бы настоятельно порекомендовал выполнить несколько простых шагов.
Шаг 1. При подключении к Интернету через высокоскоростное соединение PPPoE или VPN (PPTP, L2TP) — попробуйте его удалить и заново создать.
Шаг 2. Если Вы работаете через WiFi — отключитесь от сети, зайдите в «Дополнительные параметры» и выберите пункт «забыть». После этого подключитесь к ней снова и проверьте доступ.
Шаг 3. Запустите командную Windows и введите по очереди следующие команды:
ipconfig /release ipconfig /renew ipconfig /flushdns
Этим мы обновим параметры протокола IP и сбросим кэш ДНС-клиента.
И вот если всё вышеперечисленное не возымело результата — тогда уже стоит переходить к описанным ниже действиям.
1. Драйвер сетевого адаптера
Это, пожалуй, самая распространённая причина отсутствия доступа в Интернет после обновления операционной системы.
Причём если с обычными сетевыми картами, как правило, всё проходит гладко, то вот с USB адаптерами и модемами картина совершенно иная. Не все производители успели выпустить актуальные версии драйверов. А некоторые и не собирались этого делать и нужно искать альтернативные варианты.
В любом случае начать надо с того, что зайти в диспетчер устройств Виндовс, открыть раздел «Сетевые адаптеры» и посмотреть не стоит ли на каком из них восклицательный знак, а так же нет ли неопознанных устройств в системе.
Если всё в порядке, но Интернет в Windows 10 то вторым шагом я бы порекомендовал сходить на сайт производителя сетевой карты или USB-модема, посмотреть — не выложены ли там новые версии программного обеспечения и скачать, если таковые имеются.
Операционная система при обновлении берет файлы со своих источников. При этом версии на сайте производителя как правило более свежие.
Кстати, не так давно я столкнулся с тем, что ноутбук Asus упорно не хотел видеть окружающие беспроводные сети, хотя по всем признакам никаких проблем с девайсом не наблюдалось. Решилось все с помощью обновления. BIOS, после чего все пошло «как по маслу».
2. Параметры протокола IP
При обновлении, операционная система должна полностью сохранить те настройки сетевой карты, которые использовались до этого и проблем обычно не возникает. А вот если была сделана чистая установка, то тут уже сложнее.
Когда компьютер подключен к сети провайдера напрямую, кабелем, то в большинстве случаев необходимо дополнительно создать высокоскоростное подключение по протоколу PPPoE или VPN-соединение, где будет указан логин и пароль. Этот момент надо заранее уточнить в техподдержке провайдера.
Если после переустановки Windows 10 не работает Интернет через роутер, то надо начать с того, что зайти в сетевые подключения ОС, кликнуть правой кнопкой мыши по значку «Подключение по локальной сети» (Ethernet или Беспроводная сеть) и выбрать пункт «Сведения».
В появившемся окне надо нажать на кнопку «Подробнее» и посмотреть что отображено в строчках IP-адрес, шлюз и DNS-сервер.
В большинстве случаев для нормальной работы с роутером рекомендуется целиком и полностью положиться на его DHCP-сервер, оставив получение настроек протокола IPv4 в автоматическом режиме.
Если же у Вас в окне «Сведения о сетевом подключении» в строке адреса отображен IP типа 169.254.X.X, либо вообще одни нули — 0.0.0.0, то скорее всего DHCP-сервер отключен и нужно адреса прописывать вручную. Какие? Используемую на сетевом устройстве подсеть можно посмотреть на наклейке, которая приклеена на нижней части корпуса или на задней стенке. Там обычно прописан Айпи 192.168.1.1 или 192.168.0.1. В 99% случаев в домашней сети её не меняют и оставляют ту, что идёт изначально. Открываем свойства подключения, заходим в параметры протокола Интернета IPv4, и прописываем всё как на картинке:
Особое внимание хочу обратить на DNS-серверы. Обычно достаточно в этом качестве прописать адрес роутера. В качестве альтернативного можно указать публичный сервер от Гугл (8.8.8.8) или от Яндекс (77.88.8.8).
Провайдерские ДНС’ы здесь прописывать смысла нет, так как их уже автоматически получит Ваш маршрутизатор и все Ваши запросы будут перекидываться непосредственно на них.
Если после этих действий в системном лотке у часов появился восклицательный знак и выдаётся сообщение «Неопознанная сеть» или «Сеть без доступа к Интернету», то следует воспользоваться вот этой инструкцией.
3. Настройки Прокси сервера
В некоторых сетях домовых и корпоративных сетях для организации доступа в глобальную паутину WWW используется специальный Прокси-сервер. Само-собой, что пока Вы его правильно не пропишите, Интернет работать не будет. Чтобы его прописать, надо зайти в параметры Виндовс 10 и открыть раздел «Сеть и Интернет» и найти пункт меню «Прокси»:
Здесь надо сдвинуть ползунок в положение «Вкл.» Ниже, в поля «Адрес» и «Порт» надо прописать данные Вашего сервера.
Существует и противоположный случай. Дело в том, что обычно в простых домашних сетях, где установлен WiFi роутер и подключены пара-тройка устройств (ноутбук, смартфон, телевизор и т.п.). Прокси-сервер в параметрах прописывать не надо, его там попросту нет. На моей практике были несколько случаев, когда пользователи ловили рекламные модули или вирусы, которые самостоятельно прописывали настройки Прокси. И до тех пор, пока их не уберёшь, доступ в Интернет нормально функционировать не будет. Тогда надо наоборот сдвинуть ползунок в положение «Откл».
4. Сетевые службы Windows 10
Ещё одно место, куда стоит заглянуть, если не работает Интернет в Виндовс 10 — это системная консоль «Службы». При возникновении сбоя во время обновления операционной системы, либо по иной причине некоторые из сервисов могут быть отключены. Чтобы это проверить, нажимаем комбинацию WIn+R, вводим команду services.msc:
Нажимаем кнопку «ОК» и попадаем в полный список служб Windows 10. На что здесь надо обратить внимание? В первую очередь на пункты «DHCP-клиент» и «DNS-клиент»:
Они должны автоматически запускаться и быть активными. Так же стоит проверить, чтобы не были отключены следующие службы:
- Сетевые подключения - Служба сведений о подключенных сетях - Служба списка сетей - Диспетчер подключений удалённого доступа - Служба автонастройки WLAN
В случае, когда у какой-нибудь из них стоит состояние «Остановлено» — надо кликнуть по ней дважды и в открывшемся окне нажать на кнопку «Запустить».
5. Программное обеспечение
На работу сетевых соединений могут оказывать немалое влияние и установленные программы. Частенько причиной того, что нет выхода в Интернет на Windows 10, является фаервол или антивирусная программа. Она по какой-нибудь, только ей известной причине может либо заблокировать работу какого-нибудь протокола, либо вообще парализовать работу сетевого подключения и резать весь проходящий через него трафик. Особенно этим любит побаловаться так любимый многими пользователями Avast и 360 Internet Security.
Ярким признаком подобного явления бывает нормальная работа Скайпа, ICQ и других подобных программ в то время как через браузер странички не открываются и выдаётся сообщение «Доступ в Интернет закрыт». Чтобы исключить этот вариант — попробуйте остановить полностью работу системы безопасности и проверьте доступ в глобальную паутину.
Примечание: Если Вы обновились до «Десятки» с одной из предыдущих версий ОС, но при этом не обновляли антивирусную программу — настоятельно рекомендую это сделать. У вас может быть установлена версия, которая вообще не работает с Windows 10.
Отдельно хочу поговорить про ПО для USB-модемов Билайн, Мегафон, МТС и т.п. Его после обновления надо переустанавливать в обязательном порядке. В идеале вообще — сначала удалить, затем уже накатить Виндовс 10, а уже потом ставить драйвер и программу. Причём надо в обязательном порядке проверить наличие обновления драйверов на сайте производителя модема. В противном случае пользователь рискует потратить много сил и времени в никуда.
Если ничего не помогло…
Если ни один из советов не смог Вам помочь, то скорее всего у Вас либо имеет место быть несовместимость оборудования с «Десяткой», либо возникли какие-то аппаратные проблемы с сетевым устройством. Если 3G/4G модем или Вай-Фай адаптер, подключаемый через порт USB, то для проверки можно попробовать подключить его на другом ПК c Windows 10 у друзей, родственников или знакомых и посмотреть работает ли на нём Интернет или нет.