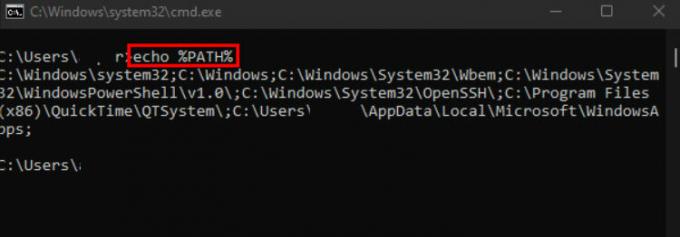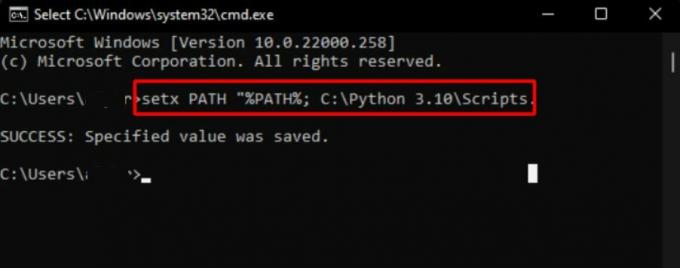Я только что переустановил Python в C: Program Files (x86) Programming Languages Python
Если я сейчас что-то устанавливаю, например: pip install pygame, он устанавливает это в C: Users Gereon AppData Roaming Python и я нашел там папки, которые мне там не нужны. Я также хочу установить пакеты pip в место, где я найду их быстрее, как и раньше: C:\Program Files (x86)\Programming Languages\Phyton\lib\site-packages
Я уже пробовал кое-что и нашел команду: `python -m site. Получил следующее:
sys.path = [
'C:\Users\Gereon',
'C:\Program Files (x86)\Programming Languages\Phyton\python38.zip',
'C:\Program Files (x86)\Programming Languages\Phyton\DLLs',
'C:\Program Files (x86)\Programming Languages\Phyton\lib',
'C:\Program Files (x86)\Programming Languages\Phyton',
'C:\Users\Gereon\AppData\Roaming\Python\Python38\site-packages',
'C:\Program Files (x86)\Programming Languages\Phyton\lib\site-packages',
]
USER_BASE: 'C:\Users\Gereon\AppData\Roaming\Python' (exists)
USER_SITE: 'C:\Users\Gereon\AppData\Roaming\Python\Python38\site-packages' (exists)
ENABLE_USER_SITE: True
Теперь, очевидно, я вижу корреляцию, но я не могу найти никаких решений, удовлетворяющих мои потребности.
PS: pip install --target="C:\Program Files (x86)\Programming Languages\Phyton\lib\site-packages" pygame — это не то, что я ищу.
2 ответа
Лучший ответ
MrFuppes мне очень помог: мне просто нужно было запустить CMD от имени администратора
0
The Killer 36
7 Ноя 2020 в 19:34
Задайте путь установки сценариев пакета Python к системной переменной среды PATH.
C:\Program Files (x86)\Programming Languages\Phyton\Scripts
Это установит все пакеты python с любого терминала в среду Python, указанную в переменной PATH.
Надеюсь, это решит эту проблему.
0
Prasad
7 Ноя 2020 в 19:36
I’m a python noob. Have installed virtualenv and pip, and everything looks OK to me, but when trying to import packages installed through pip, python doesn’t find them. I’m on OS X and have the system python 2.6 in /usr/bin, so installed 2.7 into /usr/local/bin via the package installer. When installing pip and virtualenv, I made sure the 2.7 python was being used by setting the PATH to have /usr/local/bin first.
(pysite)sbeam@pris ~/Sites]$ pip freeze
Django==1.4
Markdown==2.1.1
psycopg2==2.4.5
wsgiref==0.1.2
(pysite)sbeam@pris ~/Sites]$ echo $PYTHONPATH
(pysite)sbeam@pris ~/Sites]$ which python
/Users/sbeam/.virtualenvs/pysite/bin/python
(pysite)sbeam@pris ~/Sites]$ env | grep VIRTUAL
VIRTUALENVWRAPPER_PROJECT_FILENAME=.project
VIRTUAL_ENV=/Users/sbeam/.virtualenvs/pysite
VIRTUALENVWRAPPER_PYTHON=/usr/local/bin/python
VIRTUALENVWRAPPER_HOOK_DIR=/Users/sbeam/.virtualenvs
VIRTUALENVWRAPPER_LOG_DIR=/Users/sbeam/.virtualenvs
(pysite)sbeam@pris ~/Sites]$ python
Python 2.7.3 (v2.7.3:70274d53c1dd, Apr 9 2012, 20:52:43)
[GCC 4.2.1 (Apple Inc. build 5666) (dot 3)] on darwin
Type "help", "copyright", "credits" or "license" for more information.
>>> import sys
>>> from pprint import pprint as pp
>>> pp(sys.path)
['',
'/Library/Frameworks/Python.framework/Versions/2.7/lib/python2.7/site-packages/distribute-0.6.27-py2.7.egg',
'/Library/Frameworks/Python.framework/Versions/2.7/lib/python2.7/site-packages/pip-0.7.2-py2.7.egg',
'/Library/Frameworks/Python.framework/Versions/2.7/lib/python27.zip',
'/Library/Frameworks/Python.framework/Versions/2.7/lib/python2.7',
'/Library/Frameworks/Python.framework/Versions/2.7/lib/python2.7/plat-darwin',
'/Library/Frameworks/Python.framework/Versions/2.7/lib/python2.7/plat-mac',
'/Library/Frameworks/Python.framework/Versions/2.7/lib/python2.7/plat-mac/lib-scriptpackages',
'/Library/Frameworks/Python.framework/Versions/2.7/lib/python2.7/lib-tk',
'/Library/Frameworks/Python.framework/Versions/2.7/lib/python2.7/lib-old',
'/Library/Frameworks/Python.framework/Versions/2.7/lib/python2.7/lib-dynload',
'/Library/Frameworks/Python.framework/Versions/2.7/lib/python2.7/site-packages']
>>> import markdown
Traceback (most recent call last):
File "<stdin>", line 1, in <module>
ImportError: No module named markdown
I’m a python noob. Have installed virtualenv and pip, and everything looks OK to me, but when trying to import packages installed through pip, python doesn’t find them. I’m on OS X and have the system python 2.6 in /usr/bin, so installed 2.7 into /usr/local/bin via the package installer. When installing pip and virtualenv, I made sure the 2.7 python was being used by setting the PATH to have /usr/local/bin first.
(pysite)sbeam@pris ~/Sites]$ pip freeze
Django==1.4
Markdown==2.1.1
psycopg2==2.4.5
wsgiref==0.1.2
(pysite)sbeam@pris ~/Sites]$ echo $PYTHONPATH
(pysite)sbeam@pris ~/Sites]$ which python
/Users/sbeam/.virtualenvs/pysite/bin/python
(pysite)sbeam@pris ~/Sites]$ env | grep VIRTUAL
VIRTUALENVWRAPPER_PROJECT_FILENAME=.project
VIRTUAL_ENV=/Users/sbeam/.virtualenvs/pysite
VIRTUALENVWRAPPER_PYTHON=/usr/local/bin/python
VIRTUALENVWRAPPER_HOOK_DIR=/Users/sbeam/.virtualenvs
VIRTUALENVWRAPPER_LOG_DIR=/Users/sbeam/.virtualenvs
(pysite)sbeam@pris ~/Sites]$ python
Python 2.7.3 (v2.7.3:70274d53c1dd, Apr 9 2012, 20:52:43)
[GCC 4.2.1 (Apple Inc. build 5666) (dot 3)] on darwin
Type "help", "copyright", "credits" or "license" for more information.
>>> import sys
>>> from pprint import pprint as pp
>>> pp(sys.path)
['',
'/Library/Frameworks/Python.framework/Versions/2.7/lib/python2.7/site-packages/distribute-0.6.27-py2.7.egg',
'/Library/Frameworks/Python.framework/Versions/2.7/lib/python2.7/site-packages/pip-0.7.2-py2.7.egg',
'/Library/Frameworks/Python.framework/Versions/2.7/lib/python27.zip',
'/Library/Frameworks/Python.framework/Versions/2.7/lib/python2.7',
'/Library/Frameworks/Python.framework/Versions/2.7/lib/python2.7/plat-darwin',
'/Library/Frameworks/Python.framework/Versions/2.7/lib/python2.7/plat-mac',
'/Library/Frameworks/Python.framework/Versions/2.7/lib/python2.7/plat-mac/lib-scriptpackages',
'/Library/Frameworks/Python.framework/Versions/2.7/lib/python2.7/lib-tk',
'/Library/Frameworks/Python.framework/Versions/2.7/lib/python2.7/lib-old',
'/Library/Frameworks/Python.framework/Versions/2.7/lib/python2.7/lib-dynload',
'/Library/Frameworks/Python.framework/Versions/2.7/lib/python2.7/site-packages']
>>> import markdown
Traceback (most recent call last):
File "<stdin>", line 1, in <module>
ImportError: No module named markdown
Я не могу правильно использовать sudo pip install, чтобы он устанавливался в следующий каталог:
/Library/Frameworks/Python.framework/Versions/2.7/lib/python2.7/site-packages/
чтобы я мог импортировать модуль с помощью python
Я
sudo pip install scikit-learn --upgrade
результат
Requirement already up-to-date: scikit-learn in /usr/local/lib/python2.7/site-packages
Cleaning up...
однако, это не в правильном каталоге
как получить sudo pip install для установки в правильный каталог?
кроме того, я пробовал
sudo pip установить Скрэппи!—7—>
Я получаю следующее
new-host-2:site-packages Chris$ sudo pip install Scrapy
Password:
Requirement already satisfied (use --upgrade to upgrade): Scrapy in /usr/local/lib/python2.7/site-packages
Requirement already satisfied (use --upgrade to upgrade): Twisted>=10.0.0 in /usr/local/lib/python2.7/site-packages (from Scrapy)
Requirement already satisfied (use --upgrade to upgrade): w3lib>=1.8.0 in /usr/local/lib/python2.7/site-packages (from Scrapy)
Requirement already satisfied (use --upgrade to upgrade): queuelib in /usr/local/lib/python2.7/site-packages (from Scrapy)
Requirement already satisfied (use --upgrade to upgrade): lxml in /usr/local/lib/python2.7/site-packages (from Scrapy)
Requirement already satisfied (use --upgrade to upgrade): pyOpenSSL in /usr/local/lib/python2.7/site-packages (from Scrapy)
Requirement already satisfied (use --upgrade to upgrade): cssselect>=0.9 in /usr/local/lib/python2.7/site-packages (from Scrapy)
Requirement already satisfied (use --upgrade to upgrade): six>=1.5.2 in /usr/local/lib/python2.7/site-packages (from Scrapy)
Requirement already satisfied (use --upgrade to upgrade): zope.interface>=3.6.0 in /usr/local/lib/python2.7/site-packages (from Twisted>=10.0.0->Scrapy)
Requirement already satisfied (use --upgrade to upgrade): cryptography>=0.2.1 in /usr/local/lib/python2.7/site-packages (from pyOpenSSL->Scrapy)
Requirement already satisfied (use --upgrade to upgrade): setuptools in /usr/local/lib/python2.7/site-packages (from zope.interface>=3.6.0->Twisted>=10.0.0->Scrapy)
Requirement already satisfied (use --upgrade to upgrade): cffi>=0.8 in /usr/local/lib/python2.7/site-packages (from cryptography>=0.2.1->pyOpenSSL->Scrapy)
Requirement already satisfied (use --upgrade to upgrade): pycparser in /usr/local/lib/python2.7/site-packages (from cffi>=0.8->cryptography>=0.2.1->pyOpenSSL->Scrapy)
оба этих экземпляра демонстрируют, что он был установлен, но неправильно. Например, когда я запускаю следующий импорт в python:
import scrapy
---------------------------------------------------------------------------
ImportError Traceback (most recent call last)
<ipython-input-6-51c73a18167b> in <module>()
----> 1 import scrapy
ImportError: No module named scrapy
Я пробовал следующие:
sudo ln -s /Library/Frameworks/Python.framework/Versions/2.7/lib/python2.7/site-packages/
9 ответов
из комментариев к исходному вопросу кажется, что у вас установлено несколько версий Python, и что pip просто переходит в неправильную версию.
во-первых, чтобы узнать, какую версию python вы используете, просто введите which python. Вы должны либо увидеть:
which python
/Library/Frameworks/Python.framework/Versions/2.7/bin/python
если вы собираетесь в правильную версию python, или:
which python
/usr/bin/python
если вы собираетесь в «неправильную» версию. Чтобы заставить pip перейти к правильной версии, вам сначала нужно изменить путь:
export PATH=/Library/Frameworks/Python.framework/Versions/2.7/bin/python:${PATH}
ввод «какой python» теперь приведет вас к правильному результату. Затем установите pip (если он еще не установлен для этой установки python). Наконец, используйте его. теперь все будет хорошо.
Это то, что сработало для меня в Windows. Причиной является несколько установок python
- путь обновления с правильным python
- удалить pip с помощью
python -m pip uninstall pip setuptools - перезагрузите windows не работал до перезагрузки
1 — то, что может работать
на pip исполняемый фактически скрипт Python.
по умолчанию он содержит (в Linux):
#!/usr/bin/python
# EASY-INSTALL-ENTRY-SCRIPT: 'pip==1.5.6','console_scripts','pip'
__requires__ = 'pip==1.5.6'
import sys
from pkg_resources import load_entry_point
if __name__ == '__main__':
sys.exit(
load_entry_point('pip==1.5.6', 'console_scripts', 'pip')()
)
так что если вы получили то же самое в MacOS, pip всегда использовать /usr/bin/python.
но это по умолчанию. Вы все равно можете предоставить версию python, которую хотите, либо отредактировав файл, либо используя python явно.
если which python возвращает /usr/bin/python потом что-то пошло не так, когда вы установили свою собственную версию. Если это /Library/Frameworks/Python.framework/Versions/2.7/bin/python, вы можете напрямую позвонить:
sudo python `which pip` install scikit-learn --upgrade
однако велики шансы, что это не сработает. Причина в том, что sudo сбрасывает все переменные среды. Чтобы заставить его работать, проще всего было бы использовать:
sudo -E pip install scikit-learn --upgrade
или
sudo -E python `which pip` install scikit-learn --upgrade
в зависимости от вашей установки.
2 — Что вы должны сделать
pip не считалось чем-то, что root должен выполнить. Этот фактический лучший способ использовать его-установить локальную, не корневую версию python. Вы просто должны убедиться, что используете его по умолчанию, настроив правильные переменные среды (например,PATH в Linux), а затем установите pip без sudo используя эту версию python.
еще лучше будет установить virtualenvs из вашей корневой установки.
таким образом, вы можете установить / обновить все, что хотите, без привилегий root и никогда не беспокоиться о том, почему sudo pip не работает. Вы также избегали бы предоставлять привилегии root тому, что находится на Pypi, и это гарантировало бы, что вы не смешиваете системные библиотеки со своими.
Virtualenv — твой друг
даже если вы хотите добавить пакет в основную установку, все равно лучше сделать это в виртуальной среде, чтобы обеспечить совместимость с другими пакетами. Однако, если вы познакомитесь с virtualenv, вы, вероятно, обнаружите, что на самом деле нет причин устанавливать что-либо в вашей базовой установке.
Я полностью согласен с ребятами, лучше использовать virtualenv Так что вы можете установить пользовательскую среду для каждого проекта. Он идеально подходит для обслуживания, потому что это как другой мир для каждого проекта, и каждое обновление приложения, которое вы делаете, не будет мешать другим проектам.
здесь вы можете найти в двух словах virtualenv связанные с установкой и первыми шагами.
- скачать pip в https://pypi.python.org/pypi/pip (tar)
- распаковать tar-файл
- cd в каталог файла
- sudo python2.7 setup.py установить
вы можете просто изменить линию shebang. Я делаю это все время на новых системах.
если вы хотите pip чтобы установить текущую версию Python, просто обновите строку shebang до правильной версии пути pythons.
например, чтобы изменить pip (не pip3) для установки на Python 3:
#!/usr/bin/python
в:
#!/usr/bin/python3
любой модуль, который вы устанавливаете с помощью pip следует установить на Python не Python.
или вы могли бы просто изменить путь.
убедитесь, что версия pip соответствует вашей версии python.
чтобы получить версию python, используйте:
python-V
затем установите правильный pip. Возможно, у вас уже есть intall в этом случае попробуйте использовать:
pip-2.5 установить …
pip-2.7 установить …
или для тех из вас, кто использует macports, убедитесь, что ваша версия соответствует использованию.
port select —list pip
затем измените на тот же python версию вы используете.
sudo port select —set pip pip27
надеюсь, что это помогает. Это работает на моем конце.
вы должны удалить существующий python, а затем загрузить новую версию.
Программные пакеты Python устанавливаются и управляются с помощью пакетов установки Pip (pip). Как правило, он используется для пакетов в индексе пакетов Python. Ваша системная переменная PATH должна быть установлена так, чтобы команды Python можно было запускать из командной строки Windows.
Если вы установили Python через установочный файл, он должен добавиться автоматически. Пользователи пакета Python часто получают сообщение об ошибке pip не работает и не знают, как это исправить. Ознакомьтесь с этими советами по устранению этой ошибки, если вы столкнулись с ней.
Содержание страницы
-
Как исправить установку PIP, не работающую в Windows 10/11
- Исправление 1: убедитесь, что PIP был добавлен в вашу переменную PATH
- Исправление 2: добавьте PIP в переменную среды PATH
- Исправление 3: убедитесь, что Pip включен в установку
- Исправление 4: переустановите его
Как исправить установку PIP, не работающую в Windows 10/11
Хотя это техническая вещь, вы можете исправить это, даже если у вас почти нет знаний о том, как исправить установку PIP, не работающую на ПК с Windows 10/11. Итак, давайте проверим, как это сделать:
Исправление 1: убедитесь, что PIP был добавлен в вашу переменную PATH
- Откройте CMD с правами администратора.
-
Теперь выполните команду: эхо% ПУТЬ%
- В зависимости от вашей версии Python вы найдете такой путь, как «C:/Python39/Scripts». Если это так, то путь добавляется, и теперь вы увидите, что установка PIP снова начинает работать.
Исправление 2: добавьте PIP в переменную среды PATH
- Откройте окно «Выполнить» и найдите sysdm.cpl чтобы открыть свойства системы.
- Теперь переключитесь на Передовой вкладку и нажмите на Переменные среды.
-
Затем доступ Системные переменные и выберите Дорожка.
-
Теперь нажмите на Редактировать кнопку и нажмите на Новый чтобы добавить путь установки pip. Однако, чтобы добавить путь установки pip, вы должны открыть CMD и выполнить эту команду: setx ПУТЬ «% ПУТЬ%; C:Python39Скрипты
Исправление 3: убедитесь, что Pip включен в установку
- Откройте страницу настроек Windows и перейдите в Программы раздел.
- Затем щелкните правой кнопкой мыши на Питон и ударил Изменять кнопка.
- Теперь нажмите на Изменить вариант и под Дополнительные особенности, проверить точка коробка и удар Следующий.
- Вот и все. Теперь, чтобы сохранить изменения, нажмите кнопку Установить кнопка.
После этого обязательно перезагрузите компьютер с Windows 10/11 и проверьте, устранена ли ошибка установки PIP, не работающая или нет.
Исправление 4: переустановите его
Эта ошибка обычно возникает из-за проблемы с установкой Python или неправильно настроенной переменной PATH. Чтобы решить эту проблему, переустановите Python и все его компоненты. Использование исполняемого установщика Python — самый простой способ. Вы можете сделать это, выполнив следующие действия:
Объявления
- Откройте страницу настроек Windows и перейдите в Программы раздел.
- Затем щелкните правой кнопкой мыши на Питон и ударил удалить кнопка.
- После этого перезагрузите устройство и снова загрузите Python.
- Затем установите его, как обычно, и проверьте, устранена ли ошибка установки PIP, которая не работает.
Итак, это все о том, как исправить установку PIP, не работающую в Windows 10/11. Мы надеемся, что вы найдете это руководство полезным. Между тем, если у вас есть какие-либо сомнения или вопросы, прокомментируйте ниже и дайте нам знать.
Содержание
- Python. Урок 16. Установка пакетов в Python
- Где взять отсутствующий пакет?
- Менеджер пакетов в Python – pip
- Установка pip
- Обновление pip
- Использование pip
- Установка пакета
- Удаление пакета
- Обновление пакетов
- Просмотр установленных пакетов
- Поиск пакета в репозитории
- Где ещё можно прочитать про работу с pip?
- P.S.
- Установка pip — Python: Настройка окружения
- Установка pip
- Запуск pip
- Установка первого пакета
- pip, точки входа и PATH
- Всегда свежий pip!
- Открыть доступ
- Установка pip для Python
- Что такое Pip в Python?
- 1 Установка PIP в Windows
- 2 Установка PIP в Ubuntu
- 3 Установка PIP в Mac OS
- Обновление
- Скачивание и установка библиотек для Python через PIP
- Список пакетов
- Удаление пакета
- Команды PIP
- Поиск пакетов
- Информация об установленном пакете
- Менеджер пакетов PIP. Гайд по использованию
- Pip или pip3?
- Если pip не установлен
- Windows:
- Linux (Ubuntu и Debian)
- MacOS
- Как обновить PIP
- Команды PIP
- Пример работы с пакетами
- Как устанавливать пакеты в Python — с PIP и без
- Установка PIP для Python 3 и 2
- Установка пакета в pip
- Удаление пакета Python
- Как установить пакеты в Python без pip
- Установка PIP для Python 3 и 2
- Установка пакета в pip
- Удаление пакета Python
- Как установить пакеты в Python без pip
Python. Урок 16. Установка пакетов в Python
В процессе разработки программного обеспечения на Python часто возникает необходимость воспользоваться пакетом, который в данный момент отсутствует на вашем компьютере. О том, откуда взять нужный вам пакет и как его установить, вы узнаете из этого урока.
Где взять отсутствующий пакет?
Менеджер пакетов в Python – pip
Pip – это консольная утилита (без графического интерфейса). После того, как вы ее скачаете и установите, она пропишется в PATH и будет доступна для использования.
Эту утилиту можно запускать как самостоятельно:
так и через интерпретатор Python :
Установка pip
При развертывании современной версии Python (начиная с P ython 2.7.9 и Python 3.4),
pip устанавливается автоматически. Но если, по какой-то причине, pip не установлен на вашем ПК, то сделать это можно вручную. Существует несколько способов.
Обновление pip
Для Windows команда будет следующей:
Использование pip
Далее рассмотрим основные варианты использования pip : установка пакетов, удаление и обновление пакетов.
Установка пакета
Pip позволяет установить самую последнюю версию пакета, конкретную версию или воспользоваться логическим выражением, через которое можно определить, что вам, например, нужна версия не ниже указанной. Также есть поддержка установки пакетов из репозитория. Рассмотрим, как использовать эти варианты.
Установка последней версии пакета
Установка определенной версии
Установка пакета с версией не ниже 3.1
Установка Python пакета из git репозитория
Установка из альтернативного индекса
Установка пакета из локальной директории
Удаление пакета
Для того, чтобы удалить пакет воспользуйтесь командой
Обновление пакетов
Для обновления пакета используйте ключ –upgrade.
Просмотр установленных пакетов
Поиск пакета в репозитории
Где ещё можно прочитать про работу с pip?
В сети довольно много информации по работе с данной утилитой.
P.S.
Если вам интересна тема анализа данных, то мы рекомендуем ознакомиться с библиотекой Pandas. На нашем сайте вы можете найти вводные уроки по этой теме. Все уроки по библиотеке Pandas собраны в книге “Pandas. Работа с данными”.
Источник
Установка pip — Python: Настройка окружения
Установка pip
Если вы используете macOS или Windows и устанавливали Python согласно нашим рекомендациям, то pip будет установлен вместе с интерпретатором. На Ubuntu его нужно поставить отдельно:
Запуск pip
При показе своей версии pip также сообщает, куда установлен он сам и на какой версии Python он был запущен.
Установка первого пакета
Установим же первый пакет! Пусть это будет пакет cowsay, но устанавливать мы его будем сразу в пользовательское окружение. Причин для установки туда есть несколько:
Итак, установка cowsay:
Во-первых, мы видим, что пакет установился и стал доступен интерпретатору. Во-вторых, пакет — забавный 🙂
Флаг –-user команды pip install сообщает pip, что мы хотим установить пакет в глобальное окружение текущего пользователя. Если этот флаг не указать, то pip установит пакет в общесистемное окружение. Старайтесь не делать так!
pip, точки входа и PATH
Установленный пакет cowsay, как мы видели выше, может быть использован из кода. Но этот пакет имеет ещё и так называемую точку входа (или entry point).
Точки входа — это готовые к исполнению программы, содержащиеся в пакете. Если у пакета есть таковые, то pip создаст для каждой специальный исполняемый скрипт, который позволит удобно запускать программу из командной оболочки. Но нужно помнить, что путь до директории, в которую pip помещает такие скрипты (на Linux это
Всегда свежий pip!
Открыть доступ
Курсы программирования для новичков и опытных разработчиков. Начните обучение бесплатно.
Наши выпускники работают в компаниях:
С нуля до разработчика. Возвращаем деньги, если не удалось найти работу.
Источник
Установка pip для Python
В этой статье мы разберемся с инструментом или ключевым элементом для загрузки модулей в нашу систему, то есть с диспетчером пакетов Python (PIP). Python предоставляет нам различные модули для получения функциональных возможностей и позволяет нам выполнять манипуляции с наборами данных.
Что такое Pip в Python?
Python PIP – это менеджер пакетов Python, который в основном помогает пользователям устанавливать, просматривать и использовать различные пакеты или модули. Чтобы работать с PIP, сначала нам нужно загрузить и настроить его в нашей системе.

Убедитесь, что Python уже установлен в вашей системе. Для этого на Windows откройте командную строку с помощью комбинации Win+X. На Mac Command+пробел, а на Linux – это Ctrl+Alt+T. Вводите команду:
Если вы получили номер версии (например, Python 2.7), значит все готово к использованию.
Если вы получили сообщение Python is not defined (Python не установлен), значит, для начала вам следует установить сам Питон.
Давайте посмотрим, как установить pip в Windows, Linux и Mac OS. PIP поставляется в комплекте с установщиками Python, т.е. версиями 2.7.9+ или 3.4+. Вам нужно будет явно установить его, если вы используете старую версию или хотите ее обновить.
Чтобы убедиться, что PIP установлен и работает корректно введите:
Еще один вариант вызова pip:
Но если же pip не установлен, то переходим далее.
1 Установка PIP в Windows
Чтобы начать использовать PIP в Windows, нам необходимо загрузить установочный файл PIP по этой ссылке: https://bootstrap.pypa.io/get-pip.py
Скопируйте содержимое из указанного выше URL-адреса и сохраните его с именем get-pip.py, после чего вам нужно открыть командную строку и перейти в каталог, где сохранен файл get-pip.py, и запустить файл.
Чтобы проверить, успешно ли установлен PIP в вашей системе, выполните следующую команду в CMD.
Вывод: на вашем терминале должен появиться следующий набор информации.
2 Установка PIP в Ubuntu
3 Установка PIP в Mac OS
Мы также можем использовать easy_install для установки PIP. Фактически, оба они являются менеджерами пакетов, а PIP заменил утилиту easy_install.
Официальная инструкция на английском языке тут https://pip.pypa.io/en/latest/installing.html
Обновление
Для обновления PIP достаточно
Скачивание и установка библиотек для Python через PIP
Python состоит из различных модулей и пакетов, которые можно загрузить и получить доступ с помощью PIP.

pip check — проверка зависимостей установленных пакетов на совместимость между собой.
$ pip check
No broken requirements found.
Установка определённой версии вместо новейшей версии пакета:
pip install package-name==1.0.0
Обновление устаревших пакетов:
Чтобы полностью переустановить пакет:
Если вы увидите, например, на Github файл с именем requirements.txt, то знайте, что в этом файле указываются какие пакеты нужны для запуска данного проекта.
Сам файл requirements.txt создается командой:
pip freeze > requirements.txt
В итоге в нем отображаются следующие строчки:
beautifulsoup4==4.8.2
lxml==4.4.2
soupsieve==1.9.5
После этого скрипт и файл requirements.txt нужно поместить в систему для контроля версий.
Для работы в новом месте необходимо выполнить команду:
Список пакетов
Если вы хотите взглянуть на пакеты, установленные в вашей системе, приведенная ниже команда может помочь вам с этим.
Команда list отображает установленные пакеты вместе с их версиями.

Список всех устаревших пакетов:
Удаление пакета
Если вы хотите удалить какой-либо пакет, следующая команда может помочь вам в этом.
Далее вам будет предложено согласие, действительно ли вы хотите удалить выбранный пакет. Введите «y», чтобы продолжить.
Команды PIP
PIP содержит множество команд для анализа и работы с модулями и пакетами Python.
Следующая команда может использоваться для получения информации о командах, поддерживаемых самим PIP.
Поиск пакетов
Иногда мы можем не знать точное имя пакета, и у PIP есть решение для этого. Мы можем легко найти пакет в репозитории, используя следующую команду.
Пример поиска пакетов:
Информация об установленном пакете
Если вы хотите получить информацию об установленном пакете или модуле, такую как расположение хранилища и последнюю версию, PIP может помочь нам с этим, используя следующую команду.

-f, —files — добавляет к основной информации полный список установленных файлов указанного пакета.
Источник
Менеджер пакетов PIP. Гайд по использованию
P IP — это менеджер пакетов. Он позволяет устанавливать и управлять пакетами на Python.
Представьте себе ситуацию: вы собираете проект и подключаете множество сторонних библиотек для реализации своей задачи. Если это делать вручную, процесс выглядит примерно так:
Вполне вероятно, что эта версия библиотеки вообще не подходит, и весь процесс повторяется заново. А если таких библиотек 10? Устанавливать их вручную?
Если вы работали с другими языками программирования, концепция pip может показаться вам знакомой. Pip похож на npm (в Javascript), composer (в PHP) или gem (в Ruby).
Pip является стандартным менеджером пакетов в Python
Pip или pip3?
В зависимости от того, какая версия Python установлена в системе, может потребоваться использовать pip3 вместо pip.
Если вы не знаете какая версия Python установлена на вашей системе, выполните следующие команды:
Советуем использовать версию Python 3.6 и выше
Если команда «python» не найдена, установите Python по инструкции из предыдущей статьи.
Далее нужно убедиться, что сам PIP установлен и работает корректно. Узнать это поможет команда:
Команда отобразит в консоли версию pip, путь до pip и версию python, для которой в дальнейшем будут устанавливаться пакеты:
pip 19.2.3 from /usr/local/lib/python3.8/site-packages/pip (python 3.8)
Альтернативный вариант вызова pip:
Если pip не установлен
Pip поставляется вместе с Python, и доступен после его установки. Если по какой-то причине pip не установлен на вашей системе, установить его будет не сложно.
Windows:
Linux (Ubuntu и Debian)
Для Питона 2-й версии, выполните команду:
apt-get install python-pip
Для Питона 3-ей версии:
apt-get install python3-pip
MacOS
Должна появиться запись Successfully Installed. Процесс закончен, можно приступать к работе с PIP на MacOS!
Как обновить PIP
Иногда, при установке очередного пакета, можно видеть сообщение о том, что доступна новая версия pip.
WARNING: You are using pip version 19.2.3, however version 19.3.1 is available.
А в следующей за ней строке
указана команда для обновления pip:
Команды PIP
Синтаксис pip выглядит следующим образом: pip + команда + доп. опции
Рассмотрим команды pip:
Пример работы с пакетами
PIP позволяет устанавливать, обновлять и удалять пакеты на компьютере. Ниже попробуем разобраться с работой менеджера pip на примере парсинга названий свежих статей на сайте habr.com.
Для начала, нам необходимо установить beautifulsoup4 — библиотеку для парсинга информации с веб-сайтов.
pip3 install beautifulsoup4
pip3 install beautifulsoup4==4.8.2
Данная команда способна даже перезаписать текущую версию на ту, что вы укажите.
Также для работы beautifulsoup нам понадобится пакет lxml :
☝️ Важный момент : по умолчанию pip устанавливает пакеты глобально. Это может привести к конфликтам между версиями пакетов. На практике, чтобы изолировать пакеты текущего проекта, создают виртуальное окружение (virtualenv).
Шаг #2 Импортирование в скрипте.
Для того чтобы воспользоваться функционалом установленного пакета, подключим его в наш скрипт, и напишем простой парсер:
from urllib.request import urlopen from bs4 import BeautifulSoup # скачиваем html page = urlopen(«https://habr.com/ru/top/») content = page.read() # сохраняем html в виде объекта BeautifulSoup soup = BeautifulSoup(content, «lxml») # Находим все теги «a» с классом «post__title_link» all_a_titles = soup.findAll(«a», < «class» : «post__title_link» >) # Проходим по каждому найденному тегу и выводим на экран название статьи for a_title in all_a_titles: print(a_title.text)
Шаг #3 requirements.txt.
Файл requirements.txt создается командой:
pip freeze > requirements.txt
и выглядит следующим образом:
beautifulsoup4==4.8.2 lxml==4.4.2 soupsieve==1.9.5
Теперь ваш скрипт вместе с файлом requirements.txt можно сохранить в системе контроля версий (например git).
Для работы парсера в новом месте (например на компьютере другого разработчика или на удаленном сервере) необходимо затянуть файлы из системы контроля версий и выполнить команду:
Шаг #4 Обновление/удаление установленных пакетов.
Однако бывают ситуации, когда нужно обновить сразу все пакеты из requirements.txt. Достаточно выполнить команду:
Для удаления пакета выполните:
pip uninstall package-name
Для удаления всех пакетов из requirements.txt:
Мы разобрали основы по работе с PIP. Как правило, этого достаточно для работы с большей частью проектов.
Источник
Как устанавливать пакеты в Python — с PIP и без
Прежде чем что-то устанавливать, давайте разберёмся, что такое пакет, чем он отличается от модуля, и как с ним работать. У слова «пакет» применительно к Python два значения.
Установка PIP для Python 3 и 2
Если вы используете виртуальные окружения на базе venv или virtualenv, pip уже установлен. Начиная с Python 3.4 (для Python 2 — с версии 2.7.9) pip поставляется вместе с интерпретатором. Для более ранних версий устанавливать менеджер пакетов нужно вручную. Вариантов два:
C помощью скрипта get_pip.py — быстро.
Через setuptools — кроме pip сможем использовать easy_install.
Вариант 1. Скачиваем скрипт get_pip.py и запускаем в консоли. Для этого открываем терминал через Win+R>»cmd»>OK и пишем:
Полный путь полезен и в том случае, если у вас на компьютере несколько версий Python и вы ставите пакет для одной из них.
Вариант 2. Скачиваем архив с setuptools из PYPI и распаковываем в отдельный каталог. В терминале переходим в директорию setuptools c файлом setup.py и пишем:
python setup.py install
Установка пакета в pip
Пора запустить pip в Python и начать устанавливать пакеты короткой командой из консоли:
pip install имя_пакета
Обновить пакет не сложнее:
Если у вас последняя версия пакета, но вы хотите принудительно переустановить его:
Посмотреть список установленных пакетов Python можно с помощью команды:
Найти конкретный пакет по имени можно командой «pip search». О других командах можно прочесть в справке, которая выдается по команде «pip help».
Удаление пакета Python
Когда пакет больше не нужен, пишем:
pip uninstall имя_пакета
Как установить пакеты в Python без pip
он не удаляет пакеты,
он может пытаться установить недозагруженный пакет.
Если нужно скачать пакет из альтернативного источника, вы можете задать URL или локальный адрес на компьютере:
Список пакетов, установленных через easy_install, хранится в файле easy-install.pth в директории /libs/site-packages/ вашего Python.
К счастью, удалять установленные через easy_install пакеты можно с помощью pip. Если же его нет, потребуется удалить пакет вручную и стереть сведения о нем из easy-install.pth.
Теперь вы умеете ставить и удалять пакеты для вашей версии Python.
Кстати, для тех, кто изучает Python, мы подготовили список полезных и практичных советов.
Прежде чем что-то устанавливать, давайте разберёмся, что такое пакет, чем он отличается от модуля, и как с ним работать. У слова «пакет» применительно к Python два значения.
Установка PIP для Python 3 и 2
Если вы используете виртуальные окружения на базе venv или virtualenv, pip уже установлен. Начиная с Python 3.4 (для Python 2 — с версии 2.7.9) pip поставляется вместе с интерпретатором. Для более ранних версий устанавливать менеджер пакетов нужно вручную. Вариантов два:
C помощью скрипта get_pip.py — быстро.
Через setuptools — кроме pip сможем использовать easy_install.
Вариант 1. Скачиваем скрипт get_pip.py и запускаем в консоли. Для этого открываем терминал через Win+R>»cmd»>OK и пишем:
Полный путь полезен и в том случае, если у вас на компьютере несколько версий Python и вы ставите пакет для одной из них.
Вариант 2. Скачиваем архив с setuptools из PYPI и распаковываем в отдельный каталог. В терминале переходим в директорию setuptools c файлом setup.py и пишем:
python setup.py install
Установка пакета в pip
Пора запустить pip в Python и начать устанавливать пакеты короткой командой из консоли:
pip install имя_пакета
Обновить пакет не сложнее:
Если у вас последняя версия пакета, но вы хотите принудительно переустановить его:
Посмотреть список установленных пакетов Python можно с помощью команды:
Найти конкретный пакет по имени можно командой «pip search». О других командах можно прочесть в справке, которая выдается по команде «pip help».
Удаление пакета Python
Когда пакет больше не нужен, пишем:
pip uninstall имя_пакета
Как установить пакеты в Python без pip
он не удаляет пакеты,
он может пытаться установить недозагруженный пакет.
Если нужно скачать пакет из альтернативного источника, вы можете задать URL или локальный адрес на компьютере:
Список пакетов, установленных через easy_install, хранится в файле easy-install.pth в директории /libs/site-packages/ вашего Python.
К счастью, удалять установленные через easy_install пакеты можно с помощью pip. Если же его нет, потребуется удалить пакет вручную и стереть сведения о нем из easy-install.pth.
Теперь вы умеете ставить и удалять пакеты для вашей версии Python.
Кстати, для тех, кто изучает Python, мы подготовили список полезных и практичных советов.
Источник
В этом руководстве мы покажем вам, как исправить ошибку «pip», которая не распознается как внутренняя или внешняя ошибка команды. Хотя я обычно не занимаюсь кодированием, но в последнее время довольно много настроек Android требуют Python. Например, некоторые OEM-производители поставляют свои прошивки в файле payload.bin. [READ: How to Extract payload.bin and get stock boot image file] или другие в формате OZIP [READ: How to Extract OZIP Realme Stock ROM (Firmware)]. Эти типы файлов не могут быть нормально извлечены с помощью инструментов WinZip или WinRAR. Для этого нам понадобится инструмент пакетной расшифровки и, конечно же, Python.
Кроме того, в городе появился новый инструмент для устройств Samsung, который может напрямую загружать официальную OTA с серверов Samsung. Для тех, кто не в курсе, южнокорейский OEM-производитель не имеет сайта, на котором он официально загружает свою прошивку, поэтому у пользователей не остается иного выбора, кроме как воспользоваться этими неофициальными инструментами (большинство из которых имеют открытый исходный код, и их полный исходный код находится прямо здесь, на репозиторий GitHub). Поэтому для всех этих типов задач требовался Python и несколько других инструментов.
Но, к сожалению, из-за изначального отсутствия знаний о Python я всегда ошибался в нескольких шагах и в итоге получал «пип», не распознаваемый как внутренняя или внешняя ошибка команды. Но не больше. Я провел обширное исследование по этой теме и нашел правильное решение этой проблемы. Имейте в виду, что хотя исправление всего одно, существует множество различных способов выполнения указанных задач. С учетом сказанного, вот пять различных способов исправить вышеупомянутую ошибку. Следуйте вместе.
Ниже приведены пять различных типов исправлений. Первый будет использовать команду setx, которую пользователям в первый раз может показаться немного сложной. В следующем методе я включил немного графического интерфейса для простоты выполнения шагов. Третий — ручной подход к исправлению таких проблем. Затем в четвертом методе мы покажем вам, как поделиться полезным советом, который заслуживает вашего внимания. Наконец, пятый и последний подход требует переустановки Python, но с изюминкой!
С учетом сказанного, я лично попробовал первые три и пятый метод, и мне удалось исправить «пип», который не распознается как внутренняя или внешняя ошибка команды. Лично я изо всех сил старался объяснить как можно более подробно. Кроме того, я также добавил скриншоты почти каждого шага. Это должно помочь нашим читателям в их стремлении решить эту проблему. Без лишних слов, давайте продолжим руководство.
ИСПРАВЛЕНИЕ 1. Добавление пути с помощью команды setx
- Первое исправление призывает вас добавить путь к вашей установке pip в системную переменную PATH. По умолчанию PIP устанавливается в C:Python34Scriptspip
- Кроме того, PIP теперь предустановлен с новыми сборками Python. Вы можете проверить то же самое, запустив окно командной строки от имени администратора, а затем введя приведенную ниже справку по команде.
- Это должно привести к длинному списку команд, означающих, что PIP был успешно установлен.
- Двигаемся дальше, поскольку PIP установлен в каталоге C:Python34Scriptspip, поэтому путь «C:Python34Scripts» необходимо добавить в переменную PATH.
- Чтобы проверить, не был ли он уже добавлен в PATH, выполните следующую команду в окне CMD: echo %PATH%
- Если он не установлен, вы можете добавить путь установки pip в переменную PATH с помощью команды setx следующим образом: setx PATH «%PATH%;C:Python34Scripts
ИСПРАВЛЕНИЕ 2. Добавление пути через графический интерфейс
Если приведенное выше исправление было слишком сложным, то здесь я представляю этот раздел в несколько более общей форме. В этом разделе мы снова покажем вам шаги по добавлению Python в переменные среды, но пойдем по пути, который включает пользовательский интерфейс (а не какой-либо набор команд как таковой). Вот шаги в этом отношении, чтобы исправить «пип», не распознанный как внутренняя или внешняя команда:
- Используйте комбинации клавиш Windows + R, чтобы открыть диалоговое окно «Выполнить».
- Введите appwiz.cpl и нажмите Enter. Откроется страница «Программы и компоненты».
- Прокрутите до приложения Python, щелкните его правой кнопкой мыши и выберите «Изменить».
- Затем выберите опцию «Изменить».
- Отметьте опцию пункта и нажмите «Далее». Следуйте инструкциям на экране, чтобы установить его.
Таким образом, вы успешно добавили Python в переменные среды, используя удобный графический интерфейс пользователя. Это, в свою очередь, исправит ошибку «pip», которая не распознается как внутренняя или внешняя ошибка команды.
ИСПРАВЛЕНИЕ 3. Добавление пути к переменным среды вручную
В этом разделе мы будем вручную добавлять местоположение загруженного Python в переменные среды. Вот необходимые шаги для того же:
- Запустите File Explorer на своем ПК и дважды проверьте, существует ли следующий каталог (просто замените имя пользователя своим именем и версией Python соответственно): C:UsersusernameAppDataLocalProgramsPythonPython37-32 Скрипты
- Теперь скопируйте это местоположение и запустите панель управления из меню «Пуск».
- Затем перейдите в «Система и безопасность» > «Система». Затем нажмите «Дополнительные параметры системы» в левой строке меню.
- Теперь появится диалоговое окно «Свойства системы», нажмите «Изменить переменные среды».
- Будет два поля, верхнее для пользователя, а нижнее для системы. В верхнем поле пользователя выберите переменную Path и нажмите кнопку «Изменить», расположенную в правом нижнем углу этого поля.
- Теперь нажмите «Создать», а затем вставьте каталог папки «Сценарии», которую вы скопировали ранее. Наконец, нажмите OK во всех открытых диалоговых окнах, чтобы сохранить изменения и закрыть их.
При этом вы столкнулись с тем, что «пип» не распознается как внутренняя или внешняя ошибка команды. Вот четвертая и последняя вещь, на которую мы хотели бы обратить ваше внимание.
ИСПРАВЛЕНИЕ 4. Используйте команду py -m
- Допустим, у вас установлены pip и py, но вы не хотите добавлять PATH, как описано выше.
- В этом случае, чтобы выполнить pip как вашу команду, вы можете сделать это, используя py -m в качестве префикса. В этом отношении вы могли бы принять это как синтаксис: py -m
- Например: py -m pip install —upgrade pip setuptools
ИСПРАВЛЕНИЕ 5: ядерный подход (через программу установки Python)
Если ни один из вышеперечисленных методов не помог решить ваши проблемы, то этот последний метод определенно поможет вам. В этом мы будем удалять python с вашего ПК, а затем переустанавливать. Но в промежутках между этим мы бы явно указали Python добавить установку PIP в вашу системную переменную PATH. Он сделает это, а затем установит Python на ваш компьютер. И это должно исправить, что «пип» также не распознается как внутренняя или внешняя ошибка команды. вот необходимые шаги для того же:
- Перейдите на страницу «Программы и компоненты». Для этого есть много подходов, самый простой из которых — выполнить команду appwiz.cpl в окне «Выполнить» (запустить ее через сочетание клавиш Windows+R).
- Как только вы туда доберетесь, выберите Python, щелкните его правой кнопкой мыши и выберите «Удалить». Следуйте инструкциям на экране, чтобы полностью удалить это приложение с вашего ПК.
- Как только это будет сделано, загрузите Python со своего Официальный сайт.
- Запустите EXE-файл Python, чтобы открыть меню установки.
- В первом появившемся меню установите флажок «Добавить Python <версия> в PATH» и нажмите «Настроить установку».
- Теперь выберите вариант запуска PIP и PY и нажмите «Далее».
- Перейдите в папку, в которую вы хотите установить Python, или оставьте все как есть для каталога установки по умолчанию (рекомендуется).
- Наконец, нажмите кнопку «Установить» и дождитесь завершения процесса. Как только это будет сделано, ваши позиции будут исправлены. Вы можете запустить CMD от имени администратора и выполнить приведенную ниже команду, чтобы проверить то же самое: pip help
Вот и все. Это были разные подходы к исправлению того, что «пип» не распознается как внутренняя или внешняя ошибка команды. Как я уже говорил изначально, я недавно начал работать с Python, поэтому, если вы обнаружите какие-либо ошибки в моем объяснении выше, сообщите мне об этом в комментариях. Аналогичным образом, если у вас есть какие-либо вопросы относительно вышеуказанных шагов, дайте мне знать в комментариях. Я постараюсь разобраться и ответить на все ваши вопросы. Мир!
Я знаю, что очевидный ответ — использовать virtualenv и virtualenvwrapper, но по разным причинам я не могу / не хочу этого делать.
Итак, как мне изменить команду
pip install package_name
, чтобы pip установите пакет где-нибудь, кроме значения по умолчанию site-packages?
17 ответы
Использование:
pip install --install-option="--prefix=$PREFIX_PATH" package_name
Вы также можете использовать --ignore-installed для принудительной переустановки всех зависимостей с использованием этого нового префикса. Ты можешь использовать --install-option несколько раз, чтобы добавить любые параметры, которые вы можете использовать с python setup.py install (--prefix это, вероятно, то, что вы хотите, но есть еще несколько вариантов, которые вы могли бы использовать).
ответ дан 26 мая ’10, 20:05
Компания —цель переключатель — это то, что вы ищете:
pip install --target=d:somewhereotherthanthedefault package_name
Но вам все равно нужно добавить d:somewhereotherthanthedefault в PYTHONPATH чтобы использовать их из этого места.
-t, —target
Установить пакеты в . По умолчанию это не заменяет существующие файлы / папки в .
Используйте —upgrade для замены существующих пакетов в с новыми версиями.
Обновите pip, если целевой переключатель недоступен:
В Linux или OS X:
pip install -U pip
В Windows (это работает вокруг вопрос):
python -m pip install -U pip
ответ дан 09 мая ’19, 19:05
Вместо --target или --install-options вариант, я обнаружил, что следующее работает хорошо (из обсуждения ошибки, касающейся именно этого, на https://github.com/pypa/pip/issues/446):
PYTHONUSERBASE=/path/to/install/to pip install --user
(Или установите PYTHONUSERBASE каталог в вашей среде перед запуском команды, используя export PYTHONUSERBASE=/path/to/install/to)
Здесь используется очень полезный --user вариант, но говорит ему сделать bin, lib, share и другие каталоги, которые вы ожидаете с пользовательским префиксом, а не $HOME/.local.
Затем вы можете добавить это в свой PATH, PYTHONPATH и другие переменные, как в обычном каталоге установки.
Обратите внимание, что вам также может потребоваться указать --upgrade и --ignore-installed варианты, если какие-либо пакеты, от которых это зависит, требуют установки более новых версий в PYTHONUSERBASE каталог, чтобы переопределить версии, предоставленные системой.
Полный пример:
PYTHONUSERBASE=/opt/mysterypackage-1.0/python-deps pip install --user --upgrade numpy scipy
.. установить scipy и numpy упаковать самые последние версии в каталог, который затем можно включить в свой PYTHONPATH вот так (с использованием bash и для python 2.6 в CentOS 6 для этого примера):
export PYTHONPATH=/opt/mysterypackage-1.0/python-deps/lib64/python2.6/site-packages:$PYTHONPATH
export PATH=/opt/mysterypackage-1.0/python-deps/bin:$PATH
Использование virtualenv по-прежнему является лучшим и изящным решением!
Создан 23 янв.
Установка пакета Python часто включает только некоторые файлы чистого Python. Если пакет включает данные, сценарии и / или исполняемые файлы, они устанавливаются в каталогах, отличных от чистых файлов Python.
Предполагая, что в вашем пакете нет данных / скриптов / исполняемых файлов, и вы хотите, чтобы ваши файлы Python входили в /python/packages/package_name (а не какой-нибудь подкаталог несколькими уровнями ниже /python/packages как при использовании --prefix), вы можете использовать одноразовую команду:
pip install --install-option="--install-purelib=/python/packages" package_name
Если вы хотите, чтобы все (или большинство) ваших пакетов были отправлены туда, вы можете отредактировать свой ~/.pip/pip.conf включать:
[install]
install-option=--install-purelib=/python/packages
Таким образом, вы не сможете забыть о необходимости указывать его снова и снова.
Любые исполняемые файлы / данные / скрипты, включенные в пакет, будут по-прежнему перемещаться в места по умолчанию, если вы не укажете дополнительные параметры установки (--prefix/--install-data/--install-scriptsи т. д., подробнее см. выборочная установка параметры).
ответ дан 08 дек ’15, 20:12
Никто, кажется, не упомянул опцию -t, но это самый простой вариант:
pip install -t <direct directory> <package>
Создан 20 фев.
Протестировал эти параметры с помощью python3.5 и pip 9.0.3:
pip install —target / myfolder [пакеты]
Устанавливает ВСЕ пакеты, включая зависимости, в / myfolder. Не учитывает, что зависимые пакеты уже установлены где-нибудь в Python. Вы найдете пакеты в / myfolder / [package_name]. Если у вас несколько версий Python, это не учитывается (в имени папки пакета нет версии Python).
pip install —prefix / myfolder [пакеты]
Проверки — это уже установленные зависимости. Установит пакеты в /myfolder/lib/python3.5/site-packages/[packages]
pip install —root / myfolder [пакеты]
Проверяет зависимости, такие как —prefix, но место установки будет /myfolder/usr/local/lib/python3.5/site-packages/[имя_пакета].
pip install —user [пакеты]
Установит пакеты в $ HOME: /home/[USER ]/.local/lib/python3.5/site-packages Python выполняет автоматический поиск по этому пути .local, поэтому вам не нужно помещать его в свой PYTHONPATH.
=> В большинстве случаев —user — лучший вариант для использования. Если по какой-то причине домашняя папка не может быть использована, тогда —prefix.
ответ дан 20 дек ’18, 14:12
Создан 06 фев.
Просто добавьте один балл к ответу @Ian Bicking:
Посмотрите на график --user возможность указать установленный каталог также работает, если кто-то хочет установить какой-либо пакет Python в свой домашний каталог (без права пользователя sudo) на удаленном сервере.
Например,
pip install --user python-memcached
Команда установит пакет в один из каталогов, указанных в вашем PYTHONPATH.
ответ дан 23 дек ’14, 20:12
Более новые версии pip (8 или новее) можно напрямую использовать --prefix вариант:
pip install --prefix=$PREFIX_PATH package_name
в котором $PREFIX_PATH это префикс установки, в который помещаются lib, bin и другие папки верхнего уровня.
ответ дан 24 мая ’17, 07:05
pip install packageName -t pathOfDirectory
or
pip install packageName --target pathOfDirectorty
Создан 22 фев.
Чтобы добавить к уже хорошему совету, так как у меня возникла проблема с установкой IPython когда у меня не было разрешений на запись в /usr/local.
pip использует distutils для его установки и этой теме обсуждает, как это может вызвать проблему, поскольку он полагается на sys.prefix установка.
Моя проблема возникла, когда установка IPython пыталась записать в ‘/ usr / local / share / man / man1’ с помощью Доступ запрещен. Поскольку установка не удалась, похоже, что файлы IPython не записывались в каталог bin.
Использование «—user» работало, и файлы были записаны в ~ / .local. Добавление ~ / .local / bin в $ PATH означало, что я мог использовать «ipython» оттуда.
Однако я пытаюсь установить это для нескольких пользователей, и мне было предоставлено разрешение на запись в /usr/local/lib/python2.7 каталог. Я создал там каталог bin и установил директивы для distutils:
vim ~/.pydistutils.cfg
[install]
install-data=/usr/local/lib/python2.7
install-scripts=/usr/local/lib/python2.7/bin
затем (-I используется для принудительной установки, несмотря на предыдущие сбои / .local install):
pip install -I ipython
Затем я добавил /usr/local/lib/python2.7/bin в $PATH.
Я подумал, что включу это на случай, если у кого-то еще возникнут похожие проблемы на машине, к которой у них нет доступа sudo.
ответ дан 08 дек ’15, 20:12
Если вы используете brew с python, к сожалению, pip / pip3 поставляется с очень ограниченными возможностями. У вас нет параметров —install-option, —target, —user, как указано выше.
Внимание при установке pip —user
Обычная установка pip —user отключена для готового Python. Это из-за ошибки в distutils, потому что Homebrew пишет distutils.cfg, который устанавливает префикс пакета. Возможный обходной путь (который помещает исполняемые скрипты в ~ / Library / Python /./ bin):
python -m pip install --user --install-option="--prefix=" <package-name>
Эта строка может показаться вам очень громоздкой. Я предлагаю использовать pyenv для управления. Если вы используете
brew upgrade python python3
По иронии судьбы вы на самом деле понижение функциональность пункта.
(Я публикую этот ответ просто потому, что pip в моем Mac OSX не имеет опции —target, и я потратил часы на ее исправление)
Создан 17 сен.
С пипсом v1.5.6 на Python v2.7.3 (GNU / Linux), опция --root позволяет указать глобальный префикс установки (по-видимому) независимо от параметров конкретного пакета. Попробуй фи,
$ pip install --root=/alternative/prefix/path package_name
ответ дан 18 авг.
Предлагаю следовать документации и создать файл ~ / .pip / pip.conf. Обратите внимание, что в документации отсутствует указанный каталог заголовков, что приводит к следующей ошибке:
error: install-base or install-platbase supplied, but installation scheme is incomplete
Полное рабочее содержимое файла conf:
[install]
install-base=$HOME
install-purelib=python/lib
install-platlib=python/lib.$PLAT
install-scripts=python/scripts
install-headers=python/include
install-data=python/data
К сожалению, я могу установить, но при попытке удалить pip сообщает мне, что такого пакета для процесса удаления нет … так что что-то все еще не так, но пакет отправляется в свое заранее определенное место.
ответ дан 05 дек ’17, 10:12
system`, который установит пакеты пакетов pip в / usr / local / bin, доступный для всех пользователей. Установка без этой опции может не работать для всех пользователей, так как все идет в конкретный каталог пользователя, например $ HOME / .local / bin, а затем это установка для конкретного пользователя, которая должна быть повторена для всех пользователей, также могут быть проблемы с путями, если они не установлены для пользователей корзины работать не будут. Итак, если вы ищете всех пользователей — вам нужен доступ sudo:
sudo su -
python3 -m pip install --system <module>
logout
log back in
which <module-bin> --> it should be installed on /usr/local/bin/
ответ дан 17 мар ’21, в 13:03
pip install /path/to/package/
теперь возможно.
Разница в этом и использовании -e or --editable флаг в том, что -e ссылки на место сохранения пакета (т. е. в вашу папку загрузок), вместо того, чтобы устанавливать его на свой путь Python.
Это означает, что если вы удалите / переместите пакет в другую папку, вы не сможете его использовать.
Создан 18 янв.
Не тот ответ, который вы ищете? Просмотрите другие вопросы с метками
python
pip
or задайте свой вопрос.