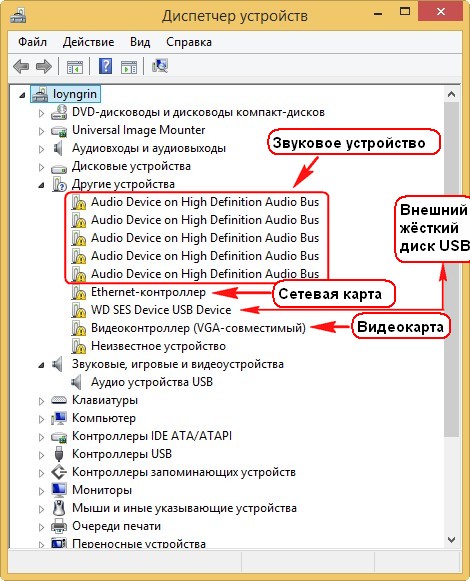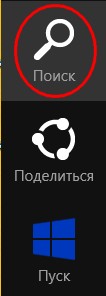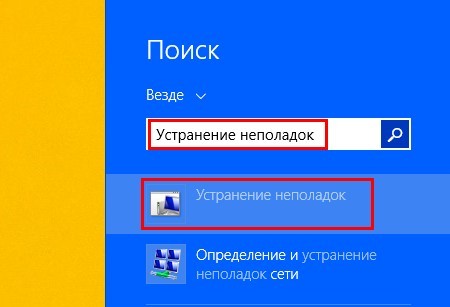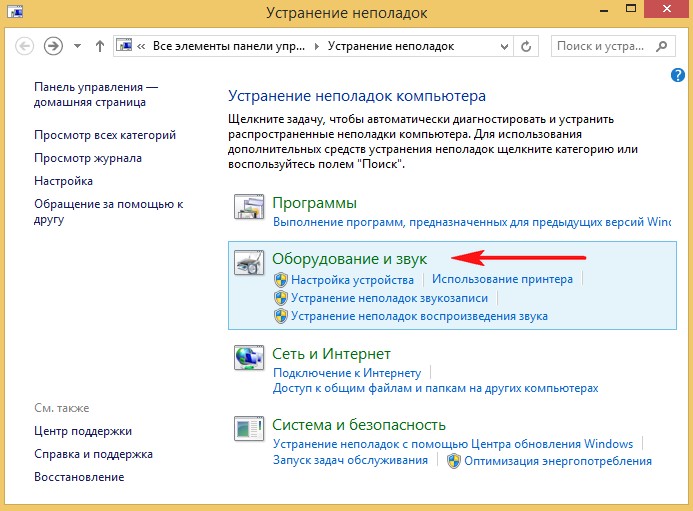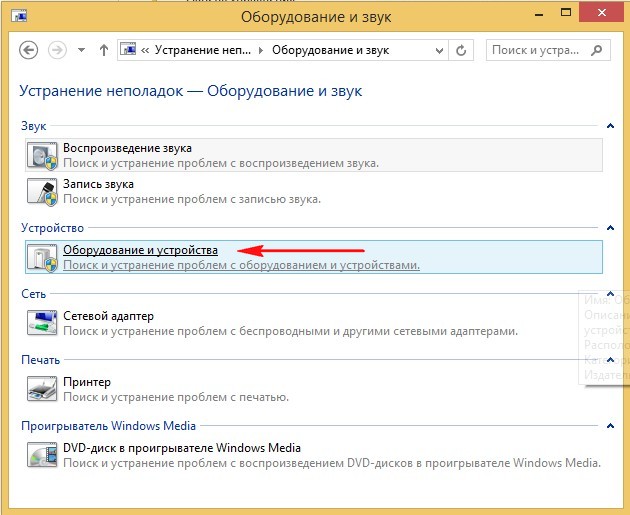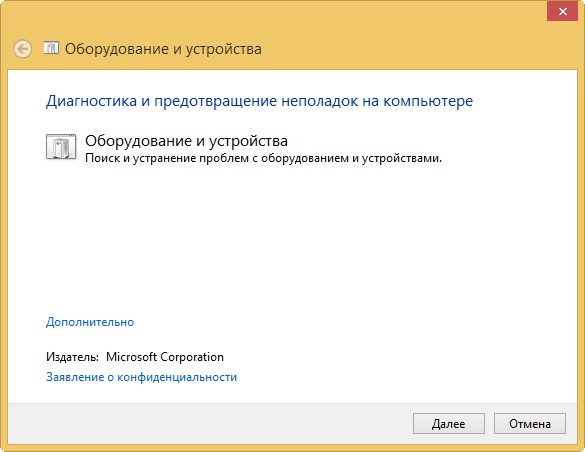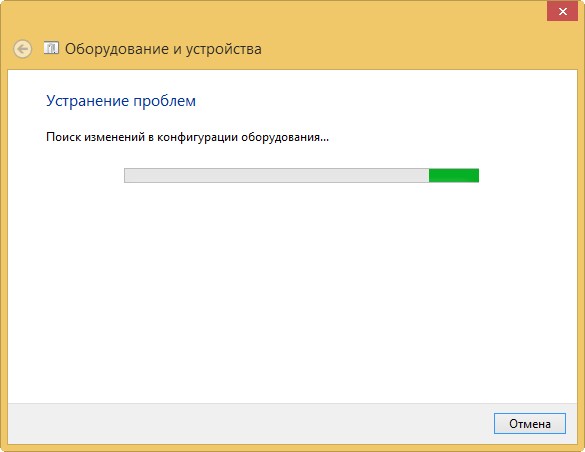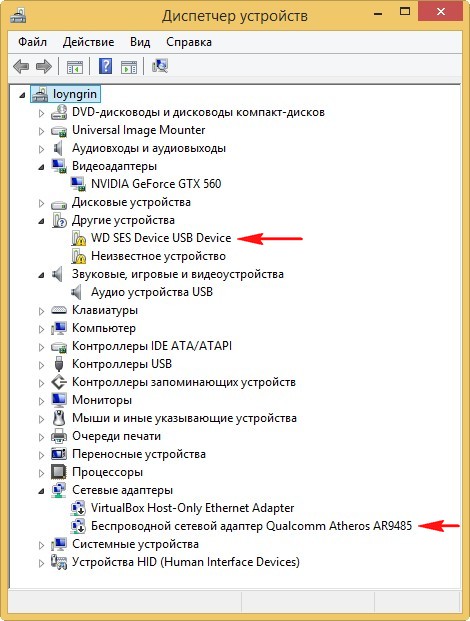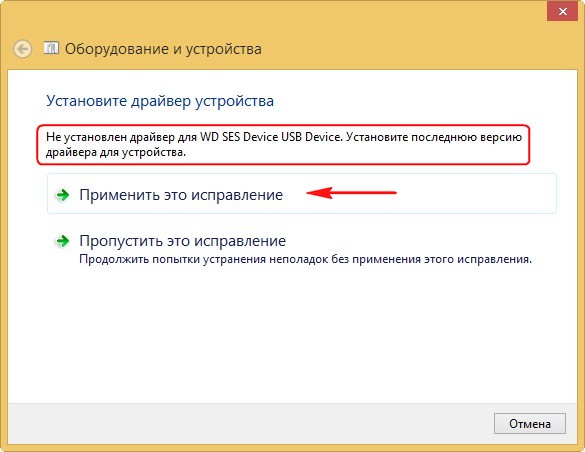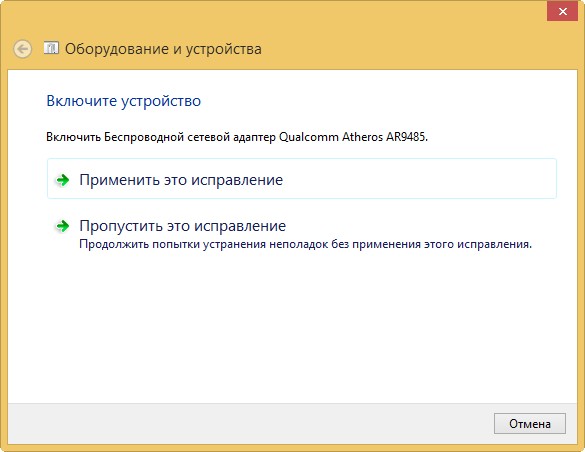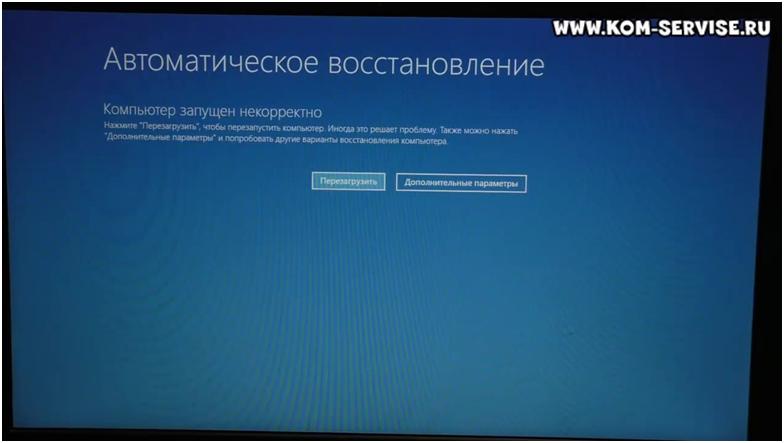Главная » Microsoft Word » Как решить проблему с циклом восстановления запуска Windows
Средство восстановления запуска не может автоматически восстановить этот компьютер что делать?
Разработчики Windows всегда стремятся сделать так, чтобы пользователи сталкивались с минимумом проблем при использовании их продукта. И даже внедрили в систему функции автоматического поиска неполадок и восстановления работы. И с каждым обновлением данная функция улучшается.
Но алгоритмы машины не всегда всесильны, и иногда Windows не в состоянии сама себя восстановить. Тогда на помощью компьютеру должен прийти человек. Не всегда для этого нужно быть специалистом и мастером. Большинство таких проблем можно решить самостоятельно.
В этой статье мы рассмотрим одну из таких ситуаций, когда система не может состоятельно восстановить свою работу. А именно появление сообщения «Средство восстановления запуска не может автоматически восстановить этот компьютер». Вы узнаете, что можно сделать в этом случае самостоятельно без вызова специалиста, а также от чего появилась такая проблема.
Часть 1. Что такое цикл восстановления запуска Windows и почему он происходит
Например, Windows 7 постоянно запускает Восстановление при загрузке и не может восстановить или загрузить операционную систему. Это называется циклом восстановления при запуске, и сигнатура проблемы — 6.17600.16385. Другими словами, когда происходит ошибка, вы больше не можете получить доступ к вашему компьютеру или вашим данным. Для Windows 8 / 8.1 восстановление при запуске заменяется на Автоматическое восстановление.
Известно, что эта проблема возникает в результате одного или нескольких факторов:
1. Поврежденные или поврежденные настройки BCD. Вирус или вредоносная программа, которая атакует загрузчик или загрузочные файлы, может повредить настройки BCD.
2. Загрузочный раздел поврежден. Операционная система создает раздел NTFS в начале диска для файлов основного загрузчика и конфигурации BCD в Windows 7 и выше. Если что-то не так в загрузочном разделе, Windows будет потеряна при восстановлении при запуске.
3. Синий экран или зеленый экран смерти. Последние версии Windows предназначены для скрытия ошибки с синим экраном и автоматической перезагрузки.
Диагностика компьютера идет вечно, что делать, как отменить?
Диагностика компьютера идет вечно, что делать, как отменить ?
Лучше подождать. Отвлечься на что-нибудь. Ведь, если долго ждете- уже практически дождались 🙂 — 7 лет назад
«вечность» понятие растяжимое )
подобное бывает, когда произошел какой-то сбой в загрузочной системе виндоус.
- Если восстановление и вход в Win не произошел в течении «+» «-» часа (система пытается восстановиться их резервной скрытой области — обычно бывает, когда «сыпется» винт), попробуйте загрузиться с «безопасного режима» — периодически нажимаем сразу после включении ПК клавишу F8.
- Если это не помогло — загрузитесь с загрузочного DVD диска, с которого устанавливали Win и восстановите загрузочную область диска через восстановление системы, данные при этом не теряются, так же как и установленные программы.
Не совсем понятно, что вы подразумеваете под диагностикой. После экстренного отключения обычно запускается сканирование диска на ошибки. Если это сканирование идет долго, да еще Windows начинает перезагружаться в режиме восстановления, то скорее всего на винчестере появился сбойный сектов, на котором находится часть важного системного файла. В результате сканирование диска не может нормально пройти и система не может загрузиться. Однажды решал такую проблему с Windows 7 путем запуска установочного диска Windows в режиме восстановления. Сбойный файл был перезаписан в другое место диска, а когда систему удалось загрузить, запустил проверку диска с режимом проверки поверхности. Эта процедура должна была исключить сбойный сектор из числа используемых. Вроде ноут благополучно работает до сих пор.
Проверка состояния диска
Зависание автоматического восстановления может быть связано с неполадками накопителя (HDD/SSD). И в этом плане не помешало бы его проверить.
Для этой работы нам понадобиться подготовить 👉 LiveCD-флешку (с нее можно будет 👉 загрузиться и работать с большинством привычных программ).
Либо, как альтернативный вариант: вынуть диск и подключить его к др. компьютеру (и проверить HDD на нем) .
*
LiveCD-флешка будет нужна для запуска утилиты Victoria . С помощью нее можно будет проверить и оценить состояние диска (если вы «приготовили» LiveCD по ссылкам выше — то вам потребуется лишь открыть раздел «Программы WinPE/Диагностика/Victoria» . ).
Victoria — проверка диска
В Victoria для начала нужно будет открыть раздел «SMART» (это самодиагностика диска) и посмотреть его статус. Если с диском всё в порядке — состояние будет «GOOD» .
👉 В помощь!
Диагностика и проверка диска за 5 мин. для начинающих (быстрый тест в новой Victoria 5)
SMART диска (обратите внимание на строку переназначенных секторов)
После, перейти в раздел «Тестирование» и запустить быструю проверку (кнопка «Quick» ). В идеале не должно быть ни красных, ни синих блоков (а график скорости быть либо прямой линией, либо слегка наклонной, без больших и резких просадок).
Тестирование быстрое (Quick) — Victoria 5
Автоматическое восстановление только после завершения работы, после перезагрузки Windows 10 работает
Один из распространенных вариантов — подготовка автоматического восстановления, диагностика компьютера Windows 10 и последующие этапы проявляют себя только после завершения работы при очередном включении компьютера или ноутбука, а нажатие кнопки «Перезагрузить сейчас» или простая перезагрузка решает проблему. Также возможен вариант, когда появление проблемы зависит от того, как долго компьютер пробыл в выключенном состоянии или выключался ли он из розетки.
В описанных выше случаях могут помочь следующие варианты решения проблемы:
-
(самый быстрый метод и необходимый, если проблема возникает на ПК после выключения из розетки, а не выключать вы его не готовы).
- Вручную установить драйверы чипсета и управления электропитанием, а для Intel — также драйверы Intel ME (Management Engine Interface) с официального сайта производителя ноутбука или материнской платы, даже если на официальном сайте они не самые новые.
- Для ПК при включенной функции «Быстрый запуск» — не отключать компьютер от электросети.
Суть в данном случае сводится к тому, что Windows 10 при включенной по умолчанию функции «Быстрый запуск» и завершении работы не выключается «полностью», а переходит в подобие гибернации. При неправильной работе драйверов чипсета и управления электропитанием (а нередки случаи, когда такую неправильную работу вызывают автоматически устанавливаемые Windows 10 драйверы, несмотря на их совместимость), а также при полной потере питания (например, выключили ПК из розетки), повторное восстановление из этой гибернации может приводить к сбоям и автоматическому восстановлению.
Windows 10 застрял на диагностике компьютера
Прежде чем приступить к работе над исправлениями, выполните Hard Boot . Выключите компьютер, извлеките аккумулятор и адаптер переменного тока. Подключите их снова, затем нажмите и удерживайте кнопку питания в течение 20 секунд и посмотрите, будет ли она нормально загружаться. Если это не помогает, читайте дальше
Затем вам придется выключить компьютер и загрузить Windows 10 в безопасном режиме. Затем вы можете выполнить эти исправления, чтобы вывести Windows 10 из зависшего экрана Диагностика вашего ПК или Подготовка к автоматическому восстановлению .
- Запустите проверку системных файлов и DISM.
- Запустите CHKDSK.
- Отключить автоматическое восстановление.
- Используйте установочный носитель для загрузки и восстановления вашей системы.
1] Запустите проверку системных файлов и DISM
Запустите CMD от имени администратора и затем выполните следующую команду для запуска средства проверки системных файлов:
Перезагрузите систему после завершения сканирования.
Теперь, чтобы исправить поврежденный образ системы Windows с помощью DISM, откройте Командная строка (Admin) и введите следующие три команды последовательно и одну за другой и нажмите Enter:
Дайте этим командам DISM запуститься и после этого перезагрузите компьютер и посмотрите.
2] Запустите CHKDSK
Запустите командную строку от имени администратора и выполните следующую команду, чтобы запустить chkdsk , а затем нажмите Enter.
Он либо начнет проверять ошибки и исправлять их, либо запрашивать перезагрузку системы. Нажмите Y , чтобы запланировать проверку диска при следующем перезапуске системы.
3] Отключить автоматическое восстановление
При возникновении проблемы, связанной с системным диском, окно автоматического восстановления при запуске открывается автоматически во время загрузки. Если вы думаете, что находитесь в такой ситуации, вы можете отключить автоматическое восстановление при загрузке. В безопасном режиме вам нужно открыть командную строку и выполнить следующую команду:
Перезагрузите компьютер и посмотрите.
4] Используйте установочный носитель для загрузки и восстановления системы .
Вы можете использовать загрузочный носитель Windows для установки и восстановления вашей системы.
- Создайте установочный носитель той же версии ОС, установленной на компьютере.
- Когда вы дойдете до экрана установки Windows, нажмите ссылку Восстановить компьютер .
- Отключение после завершения ремонта.
- Затем включите компьютер, чтобы проверить, может ли Windows загружаться правильно.
Надеюсь, что-нибудь поможет!
Если это не так, то есть еще несколько предложений, на которые вы можете взглянуть:
Содержание
- Устранение неполадок Windows 8
- Что делать, если не загружается Windows 8
- Способы решения проблемы
- Как загрузить безопасный режим и восстановить Windows 8
- Как зайти в безопасный режим в Windows 8: Видео
- Служба восстановления запуска Windows 8
- Как сделать восстановление системы на Windows 8: Видео
- Как восстановить Виндовс 8 при помощи загрузочного диска или флешки
- Восстановление Windows 8 с установочного диска или флешки: Видео
- Устранение неполадок, при которых Windows 8.1, Windows 8 или Windows 7 зависают или перестают работать
- Аннотация
- Решение
- Устранение зависаний
- При запуске
Устранение неполадок Windows 8
Для решения проблемы запускаем средство «Устранение неполадок Windows 8».
Перемещаем указатель мыши к правому краю экрана, выбираем «Поиск»
и вводим в нём «Устранение неполадок»
Выбираем «Оборудование и звук»
Друзья, в данном окне Вы можете по отдельности решить проблемы с различными устройствами.
Например для устранения неполадок со звуком нажмите первую кнопку Воспроизведение звука (Поиск и устранение проблем с воспроизведением звука).
Если у Вас пропал интернет, выберите кнопку Сетевой адаптер (Поиск и устранение проблем с беспроводными сетями и другими сетевыми адаптерами).
А можно устранить все неполадки махом, нажав кнопку Оборудование и устройства (Поиск и устранение проблем с оборудованием и устройствами) и операционная система проведёт диагностику работы всех устройств компьютера и если какое-то устройство работает некорректно или на него отсутствует драйвера, то Windows попытается устранить проблему.
Происходит диагностика конфигурации оборудования
Через минуту средство Устранения неполадок Windows 8 решило проблемы со всеми драйверами и автоматически были установлены драйвера на звук, видеокарту, сетевой адаптер. Установить или нет драйвера на другие устройства операционная система спросила у меня.
Мне было предложено установить драйвера на «WD SES Device USB Device», а именно внешний жёсткий диск USB Western Digital, я нажал «Применить это исправление» и драйвер был установлен.
Также я включил Беспроводной сетевой адаптер Qualcomm Atheros AR9485
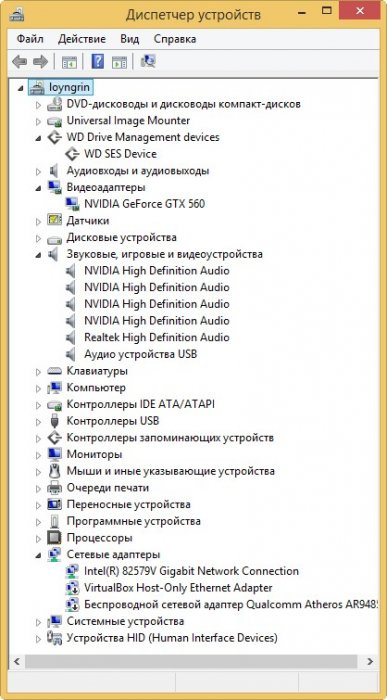
Завтра пойду в другие гости, наверняка не просто так зовут чайку попить, приду и напишу Вам что и как.
Источник
Вчера завис ноут.После выключения с кнопки при включении сначала востанавливает а потом диагностирует компьютер.Действие происходит уже несколько часов.как это исправить?
Добавлено через 2 часа 14 минут
Только что мой ноут которому еще и месяца нет сдох или вернее сдохла 8-ка.(((А я уже почти к ней привыкла(((
Помощь в написании контрольных, курсовых и дипломных работ здесь.
Отключение компьютера во время отображения логотипа после запуска
Добрый день всем форумчанам. вот столкнулся с такой проблемой. Решил установить windows 8, все.
После запуска компьютера не открывается не один диск а открывается msiexec.exe
После запуска компьютера такая ерунда не открываться диск 8ZTYH4EAnc0
Открывается http://gangnamgame.org/ после запуска компьютера
Всем доброго времени суток, проблема такова. После запуска компьютера спустя 15 минут работы.
При запуске компьютера, до загрузки Windos, открывается дисковод
Пршу помощи При запуске компьютера, до загрузки Windos, открывается дисковод. При его закрытии в.

После запуска компьютера открывается хром и заходит на какой-то игровой сайт(если нужно будет, я.

Добрый день! Прошу помочь с данной проблемой, после запуска ПК открывается сайт exinariuminix.info.
После запуска Windows открывается браузер с сайтом
Скачивал программу Oscar x7 после неё появилась такая фигня.
Источник
Что делать, если не загружается Windows 8

Способы решения проблемы
Исправить такую проблему можно несколькими способами:
Стоит отметить, что последний пункт рекомендуется выполнять в первую очередь при проблемах загрузки. Итак, давайте рассмотрим все эти способы более подробно.
Как загрузить безопасный режим и восстановить Windows 8
Если Виндовс 8 вообще не загружается, то запустить безопасный режим можно следующим образом. Выключите компьютер. Теперь включите его и нажимайте клавишу F8. Это позволит открыть список вариантов загрузки ОС. Стоит отметить, что здесь есть возможность восстановить последнюю удачную конфигурацию Виндовс. Это восстановление ОС. Проходит оно предельно быстро, так как система восстанавливает конфигурацию прошлой перезагрузки, когда ее конфигурация не была нарушена. Это действие совершенно не затрагивает ваши личные данные и файлы.
Также в этом меню можно выбрать три варианта загрузки безопасного режима:
По сути, все они практически одинаковы, только во втором случае пользователи могут выходить в интернет. Для неопытных пользователей, если не грузится Windows 8, рекомендуется запускать первый вариант. Далее нужно просто войти в управление системой. Для этого нажмите комбинацию клавиш Windows+X и в появившемся меню выберите пункт «Система». Затем выберите «Дополнительные параметры системы». После этого во вкладке «Защита системы» нажмите кнопку «Восстановить». Дальше просто следуйте подсказкам на экране.
Также в безопасном режиме можно посмотреть журнал событий, в котором можно найти ошибку, мешающую загрузке Windows 8. Для этого снова нажмите одновременно клавиши Windows+X и выберите пункт «Управление компьютером». Далее следуем такому пути: «Служебные программы/Просмотр событий/Журналы Windows/Система». Здесь сохраняются все записи ОС, в том числе и ошибки. Если узнать код ошибки, то вы с легкостью сможете ее исправить.
Как зайти в безопасный режим в Windows 8: Видео
Служба восстановления запуска Windows 8
В случае возникновения каких-либо проблем, из-за которых на компьютере не запускается Виндовс 8, система предложит запустить службу восстановления загрузки. Здесь просто следуйте подсказкам на экране. Внимательно читайте все сообщения. Кроме этого, при загрузке ОС можно нажать клавишу F8, как в случае с запуском безопасного режима. Только в этот раз нужно выбрать пункт «Загрузка последней удачной конфигурации Windows».
Каждая OS имеет встроенные средства отката. При этом точки восстановления сохраняются автоматически. Благодаря этому вы сможете откатить Виндовс до рабочего состояния, не потеряв при этом своих личных данных.
Как сделать восстановление системы на Windows 8: Видео
Как восстановить Виндовс 8 при помощи загрузочного диска или флешки
Если Windows 8 не запускается, и все вышеуказанные действия не помогают, то остается лишь один вариант – выполнить восстановление при помощи загрузочного диска. Это 100-процентный вариант, так как на загрузочных накопителях содержатся файлы, которые могут восстановить целостность системы при любых ошибках и повреждениях.
Итак, для начала, чтобы ноутбук загрузился с нужного накопителя, следует войти в BIOS и указать нужный девайс. Делается это так. Сразу после включения устройства нажимаем клавишу «DEL». После того как вы попали в БИОС, следует перейти во вкладку «Boot» и открыть раздел «Boot device». Здесь первичным устанавливаем наш накопитель, а вторичным жесткий диск. Сохраняем настройки и перезагружаем компьютер.
Если речь идет о ноутбуках, то для того, чтобы войти в БИОС, нужно нажать клавишу «Esc». После этого появятся варианты действий, которым соответствуют определенные клавиши. Как правило, для входа в BIOS нужно нажать клавишу F2 или F10. В зависимости от модели ноутбука, клавиша для запуска нужного меню может быть другой, к примеру, F8, F9 или, как на стационарном ПК – клавиша «DEL».
Также версии BIOS могут отличаться друг от друга интерфейсом и набором функций. Однако в любой версии есть настройка вариантов загрузки.
Теперь компьютер загружается с нужного накопителя. Здесь просто внимательно читаем подсказки на экране и в нужный момент выбираем «Восстановить».
Восстановление Windows 8 с установочного диска или флешки: Видео
Источник
Устранение неполадок, при которых Windows 8.1, Windows 8 или Windows 7 зависают или перестают работать
Аннотация
Иногда компьютер перестает отвечать на запросы. В этой статье даются рекомендации, помогающие определить потенциальные причины такого поведения и устранить данную проблему. Если способы, описанные в данной статье, не решают проблему, выполните поиск по сайту службы поддержки Майкрософт или сообщества Майкрософт, используя более подробное описание вашей проблемы.
Решение
Прежде всего нужно определить категорию возникающей проблемы. В этой статье будут рассмотрены четыре категории поведения компьютера, не отвечающего на запросы:
Зависание: Ваш компьютер перестает отвечать на запросы, когда вы выполняете определенный набор действий, и для восстановления нормальной работы компьютер приходится перезагружать.
Произвольное зависание: ваш компьютер перестает отвечать на запросы без всякой закономерности, и для восстановления нормальной работы компьютер приходится перезагружать.
Общее подвисание: ваш компьютер перестает отвечать на запросы в течение определенного времени, а затем возобновляет работу без каких-либо действий с вашей стороны. Перезагружать компьютер при этом не требуется. Такое поведение затрагивает все приложения.
Подвисание одного приложения: поведение компьютера аналогично общему подвисанию, только происходит при запуске определенного приложения (к примеру, во время игры или просмотра веб-страниц).
Устранение зависаний
Выберите ниже подкатегорию, которая наиболее точно описывает обстоятельства зависания компьютера. Если в нижеуказанных инструкциях решения проблемы не найдено, воспользуйтесь рекомендациями в разделе о произвольном зависании.
При запуске
Ниже перечислены наиболее распространенные причины зависания при запуске:
Если к вашему компьютеру подключены внешние устройства, попробуйте отключить их и запустить компьютер без них. Компьютер может зависать из-за проблем с подключением устройства и драйверами. Если компьютер успешно запускается без подключенных внешних устройств, попробуйте подключать их по одному, чтобы выявить конкретное устройство или комбинацию устройств, из-за которых происходит зависание.
Подробнее о конкретной проблеме с запоминающим устройством USB можно узнать в следующей статье базы знаний Майкрософт:
2848572Windows может зависать во время загрузки, если запоминающее устройство USB подключается сразу после интерфейса EFI POST
Старые компьютеры могут зависать при запуске, когда включена функция быстрого запуска Windows 8.1. В этом случае прежде всего следует обновить микропрограмму компьютера и драйверы, доступные у производителя компьютера. Эти обновления могут решить проблему.
Если после обновления всех драйверов и микропрограммы проблема сохраняется, можно отключить быстрый запуск:
Коснитесь значка «Поиск» или щелкните его.
В поле «Поиск» введите «Кнопка питания». В результатах поиска выберите «Настройка функций кнопок питания».
Нажмите ссылку Изменение параметров, которые сейчас недоступны.
Если флажок рядом с пунктом Включить быстрый запуск (рекомендуется) установлен, коснитесь или щелкните его, чтобы снять.
Нажмите кнопку Сохранить изменения.
Возможно, зависание вызвано недавним изменением в конфигурации компьютера. В этом случае проблему можно решить, вернув компьютер к предыдущей конфигурации с помощью восстановления системы. Чтобы узнать о том, как запустить восстановление системы, нажмите на ссылку для используемой версии операционной системы:
При завершении работы
Зависания при выключении компьютера могут быть вызваны неисправностью оборудования или драйверов, либо повреждением компонентов Windows. Чтобы устранить эти проблемы, выполните следующие действия:
Проверьте наличие обновленной микропрограммы и драйверов на веб-сайте изготовителя компьютера. Установите доступные обновления.
Установите все рекомендуемые обновления для Windows с помощью Центра обновления Windows.
Отключите все необязательное оборудование, такое как USB-устройства, чтобы проверить, не связано ли зависание с проблемой устройства.
Проверьте, сохраняется ли проблема в безопасном режиме. Если нет, то она может быть связана с установленным ПО. Удалите неиспользуемое ПО.
Проверьте компьютер на наличие вредоносных программ.
Иногда бывает, что при выключении компьютера появляется сообщение о том, что из-за какой-то программы Windows не удается завершить работу. Дополнительные сведения см. в статье Выключение компьютера: вопросы и ответы
При установке обновлений Windows
Если ваш компьютер зависает при установке обновлений Windows, см. рекомендации в следующей статье:
2700567 При попытке запустить Центр обновления Windows во время установки обновлений Windows 8, Windows 7 или Windows Vista он перестает отвечать на запросы
Устранение произвольных зависаний
Произвольные зависания часто связаны с повреждением конфигурации Windows, неисправным оборудованием или вредоносным ПО. Однако поскольку данное поведение имеет произвольный характер, определить его причину бывает особенно трудно. Чтобы определить причину и составить план действий, изучите этапы ниже:
Проблемы с конфигурацией Windows
Если система зависает произвольно, это может быть вызвано поврежденными системными файлами, проблемами с совместимостью оборудования или поврежденными файлами реестра. Попробуйте выполнить каждый из следующих шагов, чтобы проверить, вызвано ли зависание одной из следующих причин.
Поврежденные системные файлы могут вызвать зависание проводника. Для их восстановления запустите средство проверки готовности системы к обновлению, средство системы обслуживания образов развертывания и управления ими (DISM) или средство проверки системных файлов.
Для Windows 7 рекомендуется прежде всего запустить средство проверки готовности системы к обновлению, выполнив следующие шаги, описанные в статье базы знаний:
947821 Устранение ошибок повреждения Windows с помощью DISM или средства проверки готовности системы к обновлению
Для Windows 8 и Windows 8.1 рекомендуется прежде всего запустить средство проверки готовности системы к обновлению, выполнив следующие шаги, описанные в статье базы знаний:
947821 Устранение ошибок повреждения Windows с помощью DISM или средства проверки готовности системы к обновлению
Если данные шаги не помогут решить проблему, попробуйте запустить средство проверки системных файлов в Windows 7, Windows 8 или Windows 8.1, выполнив следующие шаги, описанные в статье базы знаний:
929833 Использование средства проверки системных файлов для восстановления отсутствующих или поврежденных системных файлов
Даже если в ходе данных процедур будут обнаружены поврежденные системные файлы Windows, также следует выполнить шаги, описанные ниже в разделе о проблемах с оборудованием. Неисправное оборудование может оказаться причиной того, что системные файлы Windows некорректно записывались на диск или их состояние со временем ухудшалось.
Если вы недавно установили приложение и драйвер, после чего Windows стала произвольным образом зависать, попробуйте удалить недавно установленное ПО. Если у вас есть точка восстановления до установки ПО, попробуйте запустить восстановление системы, чтобы вернуть ее в рабочее состояние:
Если вы не можете удалить программу или драйвер через восстановление системы, можно попробовать определить неисправное ПО, выполнив шаги по устранению неполадок «чистой» загрузки, указанные в следующей статье базы знаний:
929135 Как выполнить «чистую» загрузку в Windows
Средства очистки реестра могут повредить реестр Windows и вызывать целый перечень симптомов, включая произвольные зависания системы. Для получения дополнительных сведений см. следующую статью базы знаний:
2563254 Политика поддержки Майкрософт для использования программ очистки реестра
Если реестр будет поврежден, рекомендуется восстановить Windows до рабочего состояния с помощью либо восстановления, либо обновления системы. Если такие средства не помогают решить проблему, возможно, потребуется переустановить Windows.
Переустановить Windows 8 или Windows 8.1 Как выполнить «чистую» установку Windows
Неполадки с оборудованием
Если Chkdsk запускается при запуске Windows, это может свидетельствовать о сбое жесткого диска. Дополнительные сведения см. в следующей статье базы знаний Майкрософт:
2854570 Проверка диска (Chkdsk) выполняется при запуске Windows 8 или Windows 7
Обратите внимание, что Chkdsk может выполняться очень долгое время. На больших жестких дисках это может затянуться на день и более.
Если Chkdsk найдет и устранит проблему, это может свидетельствовать о сбое диска. В этом случае проблемы могут повторяться и впредь. Если проблемы обнаруживаются постоянно или не поддаются устранению, рекомендуется заменить жесткий диск. При необходимости обратитесь за помощью к производителю компьютера.
Произвольные зависания могут быть связаны и с другим неисправным оборудованием. Обратитесь к производителю компьютера, чтобы выполнить доступную аппаратную диагностику. В частности, может потребоваться выполнить следующие действия.
Диагностика компьютера, в ходе которой проверяется целостность основных компьютерных устройств, таких как вентиляторы процессора и система охлаждения
Диагностика видео и дисплея
Дополнительная диагностика жесткого диска
Если в ходе таких диагностических тестов обнаружится проблема, обратитесь к производителю компьютера.
Вредоносное или антивирусное ПО
Вредоносное ПО также может вызывать произвольные зависания и другие проблемы с производительностью в Windows. Сведения о поиске и удалении вирусов см. в следующей статье: Как найти и удалить вирус?
Кроме того, если вы подозреваете, что компьютер заражен вредоносным ПО, также рекомендуется запустить одно или несколько онлайн-средств обнаружения от надежных поставщиков антивирусного ПО. Один из таких примеров — Microsoft Safety Scanner.
Антивирусное ПО может иногда вызывать проблемы с производительностью в Windows. Это особенно часто происходит, когда антивирусное ПО устарело, либо на компьютере установлено несколько антивирусных программ. При наличии нескольких антивирусных решений удалите все, кроме одного. Проверьте, нет ли обновлений для антивирусного ПО, и если есть, то установите их. Дополнительные сведения см. в следующих статьях:
Удаление установленных прочих антивирусных и антишпионских программ
Что делать, если антивирусная программа прекратила работу
Устранение общих подвисаний
Общее подвисание обычно указывает на тот или иной тип проблемы с производительностью из-за неисправного оборудования или проблем с настройкой Windows, включая малый объем памяти или дисковое пространство. Чтобы определить причину и составить план действий, изучите этапы ниже:
Проблема с драйвером оборудования
Если Windows периодически подвисает, возможно, существует проблема с важным драйвером в системе. Драйверы дисплея, драйверы Bluetooth, сетевые драйверы и драйверы материнской платы могут вызывать временное подвисание системы.
Посетите веб-сайт производителя компьютера, чтобы убедиться в наличии последней версии микропрограммы для компьютера и новейших драйверов для всего оборудования в системе.
Установите все рекомендуемые обновления Windows. Таким образом, у вас будет наилучшая версия Windows.
Подвисание может быть частью общей проблемы производительности, из-за которого компьютер работает медленно или с задержками. В данном случае можно нивелировать проблему, выполнив оптимизацию Windows для наилучшей производительности. И хотя в данной статье устранение неполадок с производительностью не рассматривается, ниже приводятся ссылки на страницы с более подробной информацией о базовой оптимизации:
Устранение подвисаний одного приложения
Если компьютер временно подвисает при использовании определенного приложения, причина, скорее всего, связана не с самой ОС, а с конфликтом подвисающего приложения. Для устранения проблемы можно воспользоваться различными способами, выбор которых зависит от типа конфликтующего приложения:
Шаги для всех приложений
Сначала попробуйте все способы, приведенные для устранения общего подвисания:
Посетите веб-сайт производителя компьютера, чтобы убедиться в наличии последней версии микропрограммы для компьютера и новейших драйверов для всего оборудования в системе.
Установите все рекомендуемые обновления Windows.
Выполните оптимизацию Windows для наилучшей производительности. (Подробнее см. ссылки в разделе выше.)
Если такие действия не помогли решить проблему, выполните следующие дополнительные действия, проверяя после каждого из них, устранена ли проблема.
Проверьте, нет ли обновлений для приложения, и если есть, то установите их.
Проверьте, не влияет ли на поведение подключение к Интернету. Если вы можете запустить приложение без подключения к Интернету, попробуйте это сделать. Возможно, причиной является медленное подключение к Интернету.
Удалите и переустановите приложение, чтобы файлы приложения и конфигурация были в исправном состоянии.
Шаги для приложений Microsoft Store
Если подвисает приложение Microsoft Store и никакие шаги в разделе «Устранение неполадок для всех приложений» не помогли устранить проблему, выполните инструкции в данной статье: Устранение неполадок с приложением
Шаги для настольных приложений
Если подвисает настольное приложение и никакие шаги в разделе «Устранение неполадок для всех приложений» не помогли устранить проблему, выполните следующие дополнительные действия:
Проверьте совместимость с вашей версией Windows. Если поставщик приложений не указывает вашу версию Windows среди совместимых с приложением, вы можете активировать для него параметры совместимости. Дополнительные сведения см. в следующей статье: Запустите старые версии программ в этой версии Windows
У некоторых приложений функция восстановления приложения доступна прямо в панели управления. Проверьте, есть ли такая возможность у проблемного приложения: откройте панель управления и перейдите в раздел «Программы», а затем — «Программы и компоненты». Коснитесь проблемного приложения в списке или щелкните его. Если у приложения есть функция восстановления, то рядом с кнопкой Удалить появится кнопка Восстановить. Нажмите кнопку Восстановить, чтобы восстановить приложение.
Попробуйте выполнить шаги по устранению неполадок «чистой» загрузки, указанные в следующей статье базы знаний Майкрософт:
929135 Как выполнить «чистую» загрузку в Windows
Проверьте приложение, войдя с другой учетной записью. Если у приложения нет проблем в учетной записи другого пользователя, возможно, у вашей учетной записи повреждена конфигурация. Выполните шаги, приведенные в следующей статье. Исправление поврежденного профиля пользователя
Шаги для Internet Explorer
Если подвисает приложение Internet Explorer и никакие шаги в разделе для всех приложений не помогли устранить проблему, выполните следующие дополнительные действия:
Проверьте, происходит ли подвисание браузера на различных веб-сайтах. Если проблема возникает только на одном, то дело может быть в самом веб-сайте.
Выполните шаги, приведенные в следующей статье. (Выберите свою версию Internet Explorer в раскрывающемся меню в правом верхнем углу страницы): Что делать, если Internet Explorer не работает
Источник
Windows 8 просит автоматическое восстановление системы по кругу. Решение.
В данной статье я покажу, как можно решить проблему, которая появляется на ноутбуках с установленной операционной системой Виндовс 8.
Выражается она в виде циклических попыток восстановления работоспособности Windows при загрузке рабочего стола.
Появляется окно с сообщением «Подготовка автоматического восстановкения»…
…«Диагностика компьютера»…
… и окна «Автоматическое восстановление».
Причём особенность этой проблемы заключается в том, что эта процедура повторяется при каждой загрузке, и не зависит от процедуры восстановления.
Причина кроется в неправильных параметрах установленных в BIOS устройства.
Это может быть, как в нашем случае, неправильный выбор параметра жёсткого диска. Стояло – IDE, что и приводило к подобной ошибке.
Чтобы не выискивать в каком параметре кроется причина, можно кардинально решить проблему.
Для этого заходим в БИОС и на вкладке «Exit» сбрасываем все настройки до заводских, или ставим настройки по умолчание.
Как правило это решает проблему в большинстве случаев.
Видеоинструкцию по решению проблемы, когда Windows 8 просит автоматическое восстановление системы по кругу смотрите ниже.
https://www.youtube.com/watch?v=iKRwOkTEKSk&feature=youtu.be
Операционная система Windows обладает мощными средствами восстановления, которые помогают решить многие возникшие проблемы. Все знают о точках восстановления и возможности самостоятельно сделать откат системы до состояния, предшествующего сбою. Но при возникновении особо критичных ошибок система инициирует процесс, называемый автоматическим восстановлением. Происходит это при старте ОС, и иногда завершается фатально – появлением чёрного экрана или соответствующей надписи, которая будет висеть часами, пока вы не выключите компьютер. И при следующем включении картина повторится.
Это не означает, что вам придётся переустанавливать Windows – проблема устранима, хотя и не всегда. Почему происходит зацикливание на этапе подготовки автоматического восстановления и что делать, чтобы восстановить обычную загрузку операционной системы, вы сегодня и узнаете.
Что происходит при прерывании процедуры восстановления Windows
Для возврата в рабочее состояние Windows использует точки восстановления системы – специальные папки, в которые копируются необходимые для загрузки системные файлы и другие важные данные:
- системный реестр по состоянию на текущую дату;
- локальные профили пользователей;
- актуальные базы данных системных инструментов COM/WMI;
- кэш DLL;
- установленные драйверы и пр.
Словом, те файлы, которые помогают восстановить рабочую среду Windows на момент создания точки восстановления.
Если пользователь инициировал откат системы или ОС решила самостоятельно начать процедуру автоматического восстановления, все нужные данные берутся из зарезервированного для этих целей скрытого каталога. Прерывание этого процесса чревато тем, что целостность некоторых из этих файлов будет нарушена, и тогда высока вероятность того, что все последующие включения ПК приведут к зависанию.
Так что наберитесь терпения, если впервые видите надпись о подготовке к автоматическому восстановлению. Процедура действительно длительная, на восстановление уходит порядка 20-45 минут, в зависимости от версии ОС и её «возраста». Ориентируйтесь на время около часа, и если за это время надпись не сменилась или появился чёрный экран – скорее всего, вам придётся заняться «ремонтом» операционной системы.
Исправление проблемы
Причины зависания процедуры автоматического восстановления разнообразны: частое некорректное выключение компьютера, повреждение файлов, входящих в бекап, появление «битых» секторов на диске, дефицит свободного места на системном разделе, «деятельность» обновлённых драйверов или вирусов. И это, разумеется, не полный список. Соответственно существует и несколько сценариев решения проблемы. Итак, рассмотрим, что делать, если подготовка автоматического восстановления Windows 10/8/7 висит.
Загрузка в «Безопасном режиме»
Первое, что стоит попробовать сделать в подобной ситуации, – загрузиться в «Безопасном режиме». Операционная система будет использовать при такой загрузке только самые необходимые системные файлы и драйвера, без которых она не может функционировать. Вероятность успешного запуска минимальной конфигурации Windows определённо будет выше, чем при стандартной загрузке.
Многие инструменты в «обрезанной» ОС окажутся недоступными, но набор базовых утилит, а также командная строка, которые могут потребоваться для восстановления системных файлов, будут работать.
Поскольку стандартными средствами загрузиться в «Безопасном режиме» не получится, нам нужна загрузочная флешка. Если её нет, то не проблема подготовить её на другом компьютере, и мы рассказывали, как это делается.
Итак, алгоритм действий:
Если загрузка выполнилась успешно, вам может потребоваться ввод пароля своей учётной записи (независимо от того, какой способ аутентификации применялся до краха системы).
Теперь можно снова запустить командную строку с правами администратора и выполнить проверку системы командами chkdsk, sfc и dism.
Команда chkdsk с: проверит файловую систему компьютера и сам диск на наличие ошибок (например, использование одного сектора несколькими файлами или нечитаемые сектора). Если таковые будут обнаружены, стоит запустить проверку с дополнительными параметрами:
chkdsk с: /f /r
В этом случае будет сделана попытка исправить обнаруженные ошибки.
Следующий этап – проверка на наличие повреждённых системных файлов. Делается это с помощью команды sfc /scannow, желательно с указанием дополнительных параметров /offbootdir=с: (здесь с – буква загрузочного диска, она может быть и другой) и /offwindir=с:Windows (каталог с установленной операционной системой). Это ускорит проверку.
ВНИМАНИЕ. Восстановление повреждённых системных файлов посредством утилиты sfc окажется успешным при условии, что не нарушена цельность хранилища компонентов WinSxS. Если это не так, придётся подключать к компьютеру аналогичное хранилище любой рабочей версии ОС (важно совпадение версии и разрядности). Для этого нужно распаковать образ дистрибутива в формате ESD- или WIM-, после чего перенести содержимое образа на флешку и подключить её к компьютеру, который выдаёт ошибку на этапе подготовки к автоматическому восстановлению.
Завершает проверку команда dism с параметрами /Online /Cleanup-Image /RestoreHealth. Она проверит наличие и целостность хранилища компонентов системы и попытается восстановить повреждённые или недоступные компоненты, скачав их из интернета. Разумеется, при наличии доступа в сеть.
После окончания проверки пробуем загрузиться в обычном режиме.
Но далеко не всегда в ситуации, когда компьютер зависает на этапе подготовки к автоматическому восстановлению, удаётся попасть в «Безопасный режим». В таких случаях переходим к следующему шагу.
Специальные средства
Повторяем первые четыре шага предыдущего раздела, но вместо вкладки «Командная строка» жмём другую кнопку – «Восстановление при загрузке». Это специальное средство для поиска и устранения причин, делающих невозможными обычный старт Windows.
Останется только выбрать нужную ОС (если их у вас несколько) на следующем экране и дождаться завершения работы этого инструмента восстановления операционной системы.
Использование точек восстановления
Откат системы – мощное и достаточно эффективное средство восстановления работоспособности ОС независимо от того, по какой причине произошёл сбой. В нашем случае, когда Windows 10 при включении не загружается (выскакивает сообщение о подготовке к автоматическому восстановлению или появляется чёрный экран), этот инструмент определённо стоит использовать. Да, у него имеются недостатки – будет восстановлено состояние компьютера на момент создания бекапа, то есть все установленные позже программы бесследно исчезнут, вместе с записями в реестре, но пользовательские данные (документы, фото, видео, аудиозаписи) останутся нетронутыми, даже если они появились на компьютере позже.
Главное условие – чтобы инструмент создания точек восстановления был активирован. В поздних версиях Windows средство создания бекапов включено по умолчанию, но вы могли его отключить – по незнанию или с целью снижения нагрузки на ПК или экономии дискового пространства.
Сама процедура запускается довольно просто. Нужно снова загрузиться с флешки, выбрать вкладки «Далее» и «Восстановление системы», а затем кликнуть по кнопке «Восстановление системы».
На следующем экране выбираем версию ОС, кликаем «Далее» (дважды) и попадаем в окно, в котором будет присутствовать список доступных для системы точек восстановления.
Обычно рекомендуют выбирать дату, предшествующую возникновению проблем, если вы помните, когда они начались. В нашем случае, скорее всего, это будет ближайшая дата. Кликаем по ней и жмём «Далее», дожидаемся завершения процедуры.
ВНИМАНИЕ. Восстановление системы с использованием отката может занять много времени, особенно после перезагрузки компьютера, так что стоит набраться терпения и не форсировать события, что может привести к необратимым последствиям.
Если список точек восстановления оказался пустым, значит вам не повезло и придётся пробовать другие способы решения проблемы с бесконечной подготовкой (зацикливанием) процедуры автоматического восстановления системы. И это должно послужить вам хорошим уроком на будущее: создание бекапов должно быть активным, а Windows сама позаботится о том, чтобы их создавать. Обычно это происходит при установке программ, обновлений или драйверов, затрагивающих важные системные файлы.
Проверка оборудования
Если все перечисленные действия оказались безрезультатными и компьютер или ноутбук так и не включается, зависая с сообщением о подготовке к автоматическому восстановлению, стоит подумать о проверке оборудования. Особенно в тех случаях, когда вы недавно выполняли установку на ПК нового устройства, требующего для стабильной работы наличия драйверов последних версий. Несоблюдение этого условия может привести к нестабильности функционирования операционной системы и, в конечном итоге – к ошибке автоматического восстановления. Обычно откат системы подобные проблемы решает, но если он у вас не активирован, попробуйте изъять это оборудование вместе с установленными драйверами.
Примерный порядок действий по проверке работоспособности остального «железа»:
- отсоедините от компьютера все внешние устройства, подключаемые через разъёмы на задней и передней панели, за исключением мыши (клавиатуру тоже можно оставить). Если проблема с восстановлением Windows в результате предпринятых усилий окажется решённой, нужно методом исключения определить, что именно стало виновником ваших бед, поочерёдно подключая эти устройства;
- следующий шаг потребует наличия определённого опыта, поскольку вам понадобится покопаться во внутренностях своего ПК. Для начала нужно определить работоспособность оперативной памяти. Если у вас несколько планок, извлекайте по одной и проверяйте результат. Если единственная, одолжите у друга заведомо исправную и попробуйте загрузиться с ней. Игнорировать проверку ОП не следует, она становится источником проблем достаточно часто;
- необходимо подвергнуть проверке и жёсткий диск. Вполне возможно, что простое отключение и повторное подключение HDD решит проблему. Если накопителей несколько, несистемные отключать не имеет смысла – они не задействованы на начальных этапах загрузки Windows.
Переустановка системы с помощью установочной флешки
К этому кардинальному шагу стоит прибегнуть, если все перечисленные методы не сработали, а проверка оборудования показала, что оно полностью исправно. Если на системном диске имеются важные для вас данные, они, скорее всего, будут утеряны. Именно поэтому рекомендуется хранить пользовательские файлы на отдельном диске, томе или хотя бы разделе
Как в Windows 10 отключить автоматическое восстановление
Хотя делать это настоятельно не рекомендуется, особенно если операционная система работает стабильно и не вызывает нареканий, в нашем случае подобный шаг имеет смысл. Известны случаи, когда при отключении автоматического восстановления загрузка Windows продолжалась в нормальном русле. То есть ошибка возникала из-за сбоя в самой процедуре. Но если этого и не произойдёт, у вас появится шанс более точно диагностировать проблему.
Приводим пошаговый алгоритм:
- вставляем загрузочную флешку в ПК;
- заходим в BIOS, изменяем порядок загрузки;
- кликаем по кнопке «Восстановление системы»;
- жмём по вкладке «Поиск и устранение неисправностей»;
- на следующем экране выбираем вкладку «Командная строка»;
- в консоли набираем bcdedit /set {current} recoveryenabled no, подтверждаем нажатием Enter;
- выходим из консоли, кликаем по вкладке «Выключить компьютер».
При последующем включении либо продолжится нормальная загрузка, либо возникнет чёрный экран.
Вернуть автоматическое восстановление можно той же командой, заменив параметр no на yes. Но она сработает в том случае, если консоль будет запущена от имени администратора.
Мы очень надеемся, что эта статья помогла вам избавиться от зацикливания при подготовке автоматического восстановления. Значит, мы старались не зря. И ещё раз напоминаем: появление данного сообщения при загрузке Windows всего лишь означает, что система сама попытается найти и исправить ошибки, и это может оказаться длительным процессом.
В Windows 8 Безопасный режим был заметно изменен, что позволило сделать его более функциональным и удобным. Теперь при возникновении проблем с работой операционной системой пользователь получает доступ к нескольким утилитам, позволяющим упростить диагностику и восстановление работы ОС.
Загрузка в Безопасном режиме (Safe Mode) является одним из самых важных этапов устранения проблем компьютера. Именно его использует большинство пользователей, когда в работе системы появляются ошибки. Однако стандартный способ загрузить Safe Mode во всех операционных системах Windows до восьмой версии – это перезагрузка компьютера и многократное нажатие кнопки F8, после чего появляется черный экран со списком режимов загрузки OS, среди которых можно выбрать Безопасный.
В Windows 8 способ загрузки Safe Mode был несколько изменен, поэтому пользователи, которые попытались попасть в Безопасный режим привычным способом, столкнулись с некоторыми трудностями. Дело в том, что нажатие клавиши F8 во время загрузки Windows 8 приводит к запуску режима автоматического восстановления.
Для того чтобы открыть меню режимов и восстановления системы, следует нажимать не F8, а комбинацию клавиш Shift+F8. Во время загрузки системы вам необходимо зажать кнопку Shift и несколько раз нажать на клавишу F8.
Однако из-за некоторых особенностей Windows 8 запуск Безопасного режима таким образом может быть затруднен, поэтому если система на компьютере является рабочей, гораздо проще будет использовать специальные утилиты, встроенные в систему.
Открытие Безопасного режима из работающей системы Windows 8 при помощи утилиты msconfig
Режим Safe Mode можно запустить и из работающей операционной системы. Для этого вызовете окно запроса выполнения программ сочетанием клавиш Win+R. В появившемся окне введите msconfig и нажмите Enter. В открывшемся окне перейдите на вкладку Загрузка (Boot) и поставьте галочку напротив Безопасного режима (Safe Boot).
В списке ниже вы можете выбрать один из типов Безопасного режима. Минимальный (Minimal) режим – это обычный безопасный режим. Другая оболочка (Alternate Shell) – это Безопасный режим, поддерживающий командную строку. Сетевой (Network) – это Безопасный режим с поддержкой сети.
После того, как вы выбрали наиболее подходящий вам тип Безопасного режима, нажмите ОК и подтвердите необходимость перезагрузки системы.
После этого система автоматически загрузится в Безопасном режиме. После того, как вы установили данные настройки, Windows 8 всегда будет загружаться в Safe Mode при включении компьютера. Чтобы прекратить это, снова откройте окно утилиты msconfig и уберите галочку напротив слов Безопасный режим.
Открытие меню Диагностики в Windows 8
Существует еще один способ открытия Безопасного режима в Windows 8, который также требует наличия работающей операционной системы. Нажмите сочетание клавиш Win+I и в появившемся синем окне кликните по варианту Выключение, удерживая зажатой клавишу Shift. Появится небольшое меню, где вам следует выбрать вариант Перезагрузка.
В следующих окнах по порядку выбираем Диагностика – Дополнительные параметры – Параметры загрузки.
Перезагрузите систему, после чего перед вами появится окно с указанием нескольких режимов, выбрать один из которых можно при помощи клавиш F1-F9.
Рассмотрим подробнее каждый из доступных режимов.
По клавише F4 доступен самый ограниченный Безопасный режим, в котором после запуска системы работают только драйвера, необходимые для Windows 8. Ни интернет, ни локальная сеть не будут вам доступны.
С помощью клавиши F5 запуститься Безопасный режим с загрузкой сетевых драйверов – оптимальное решение для решения большинства задач. Вы сможете выйти в интернет и продолжить искать решение своей проблемы или загрузить необходимые патчи и утилиты. Наиболее часто этот режим используется для обновления антивируса.
По клавише F6 запускается Безопасный режим с поддержкой командной строки. Этот режим не поддерживает графический интерфейс, поэтому все необходимые команды вам надо будет вводить в командную строку.
Чтобы вернуться в стартовое окно из Безопасного режима, нажмите клавишу Alt.
Клавиши загрузки Безопасного режима Windows 8
Для того чтобы вернуть опцию загрузки меню Безопасных режимов клавише F8, следует внести изменения в файл данных конфигурации загрузки BCD. Для этого откройте командную строку от имени администратора и введите в нее команду bcdedit /deletevalue {current} bootmenupolicy.
После того, как в черном окне появится надпись «Операция завершена», закройте командную строку и перезагрузите компьютер. При загрузке несколько раз нажмите F8. Появится привычное окно, где вы сможете выбрать Безопасный режим.
Чтобы отменить внесенные изменения, вновь откройте командную строку и введите к нее команду bcdedit /set {current} bootmenupolicy standart.
Другой способ ввести изменения в файл данных конфигурации загрузки BCD, ввести в командной строке команду bcdedit /set {bootmgr} displaybootmenu yes.
Вернуть стандартную загрузку системы можно командой bcdedit /set {bootmgr} displaybootmenu no.
Последний способ является наиболее подходящим для устройств и ПК, где система Windows 8 загружается настолько быстро, что не успевает отреагировать ни на нажатие F8, ни на сочетание клавиш Shift+F8.
Почему не работает клавиша F8
В ряде случаев открыть Безопасный режим или автоматическое восстановление не получается после нажатия ни клавиши F8, ни сочетания Shift+F8. Ознакомившись с сообщением официального сайта Microsoft, можно узнать, что это связано со слишком быстрой загрузкой Windows 8, которая даже не успевает обнаружить нажатие клавиш F8 или F2.
Быстрый современный компьютер, оснащенный UEFI BIOS и твердотельным накопителем SSD, где установлена операционная система, может не позволить вам использовать функциональные клавиши для открытия Безопасного режима. Однако загрузка OS на старых компьютерах со стандартным BIOS и установленной на жесткий диск HDD операционной системой не достаточно быстра, чтобы Windows 8 не успела определить нажатие клавиш.
Как избежать трудности, связанной с быстрой загрузкой Windows 8
Чтобы заранее предупредить проблемы, связанные с загрузкой Безопасного режима с помощью сочетаний клавиши Shift+F8, следует внести изменения в файл данных конфигурации загрузки BCD вышеописанной командой bcdedit /set {bootmgr} displaybootmenu yes, а не откатывать внесенные изменения обратно.
В этом случае вы всегда будете иметь возможность без затруднений попасть в Безопасный режим, даже если Windows 8 не загружается в стандартном режиме. Такое решение, конечно, имеет недостаток, связанный с тем, что теперь каждый раз при загрузке системы вы будете видеть черный экран и нажимать клавишу Enter для ее запуска. Вам придется самостоятельно определить, какое решение является для вас более удобным.
Некоторые пользователи предпочитают вызвать намеренный сбой операционной системы, выключив компьютер или ноутбук через кнопку питания. В этом случае во время следующей загрузки системы появится окно ее восстановления и диагностики, где вы сможете выбрать Безопасный режим.
Однако данный способ является крайне опасным не только для установленной системы, но и для хранящейся на компьютере данных.
Вход в Безопасный режим Windows 8 при помощи диска восстановления
Если система не загружается, а сочетание клавиш Shift+F8 не позволяет вам получить доступ к меню восстановления системы, оптимальным решением будет использование загрузочного диска Windows, который поможет вам открыть Безопасный режим, когда другие способы не привели ни к какому результату.
После того, как вы загрузите компьютер с диска восстановления или установочного диска Windows 8, нажмите Далее.
Перед вами появится окно, внизу которого располагается ссылка на Восстановление системы. Щелкаем по ней.
Открывается уже знакомое окно Выбор действия.
Идем по пути Диагностика – Дополнительные параметры.
В окне не имеется значка Параметры загрузки, поэтому открываем командную строку. В появившемся черном окне вводим команду bcdedit /set {globalsettings} advancedoptions true.
Закрываем командную строку. Выбираем пункт меню Продолжить.
Теперь всегда при загрузке системы будет запускаться Безопасный режим. Чтобы устранить это, введем в командную строку команду bcdedit /deletevalue {globalsettings} advancedoptions.
Запуск операционной системы в безопасном режиме – один из самых распространенных способов диагностики неполадок. Раньше в безопасный режим можно было попасть по нажатию при загрузке, но в это приводит к запуску автоматического восстановления. Как же быть, если требуется именно безопасный режим?
Добиться загрузки в безопасном режиме по-прежнему можно, однако для этого придется покопаться в настройках восстановления Windows 8. Клавиша теперь запускает автоматическое восстановление, но если вместо нее нажимать при загрузке +, появляется возможность вручную выбирать опции восстановления. Впрочем, еще проще зажать и выбрать команду «Перезагрузка» (Restart) в самой Windows или на экране входа в систему.
Существует несколько способов попасть в безопасный режим – все зависит от того, загружается ли система и можно ли в нее войти. Начнем с самого простого.
Если доступен экран входа в систему
Если загрузка успешно доходит до экрана входа в систему, можно зажать клавишу и выбрать в меню выключения опцию «Перезагрузка». Появится экран средств диагностики, откуда можно попасть в безопасный режим. Как именно – читайте ниже.
Если система не загружается, но есть диск восстановления
Если у вас есть под рукой другой компьютер с той же версией Windows, можно создать USB-диск восстановления и загрузить с него неисправный ПК, чтобы добраться до средств диагностики, в числе которых и безопасный режим (подробнее ниже).
Если экран входа в систему недоступен
Если загрузка не доходит даже до экрана входа в систему, обычно автоматически появляется экран восстановления. Если этого не произошло, попытайтесь при загрузке зажать клавишу и нажимайте , пока не загрузится новый режим восстановления. Когда появится экран восстановления, нажмите кнопку «Дополнительные параметры» (Advanced Options).
Проблема в том, что этот экран появляется не всегда. Многие компьютеры, особенно новые, его не выводят.
Использование дополнительных параметров для загрузки в безопасном режиме
Каким бы из описанных способов вы ни воспользовались, на появившемся экране восстановления следует нажать кнопку «Диагностика» (Troubleshoot).
Теперь выберите пункт «Дополнительные параметры» (Advanced Options).
Наконец нажмите кнопку «Перезагрузить» (Restart).
После перезагрузки каким-то чудом появится знакомый экран параметров загрузки, на котором можно будет выбрать безопасный режим.
Запуск безопасного режима прямо из Windows 8
Существует и еще один способ попасть в безопасный режим, но он сработает, только если Windows уже загружена. Нажмите клавиши +[R], введите в появившемся окне команду «msconfig» (без кавычек) и нажмите .
В открывшемся окне перейдите на вкладку «Загрузка» (Boot) и поставьте флажок «Безопасный режим» (Safe Boot).
Можно также выбрать параметры безопасной загрузки:
«Минимальная» (Minimal)
– обычный безопасный режим.
«Другая оболочка» (Alternate Shell)
– безопасный режим с командной строкой.
«Восстановление Active Directory» (Active Directory repair)
– безопасный режим для восстановления сервера, являющегося контроллером домена в локальной сети.
«Сеть» (Network)
– безопасный режим с подключением к сети.
Выбрав нужную опцию, нажмите «OK» и перезагрузите компьютер.
Система автоматически загрузится в безопасном режиме.
Заблудились в трех соснах среды восстановления Windows. Сегодня я покажу простой способ сориентироваться в Windows RE, а также расскажу о способе создания флэшки с RE, который раньше был не предусмотрен в Windows.
Проблема у тех двух людей была одинаковая — они пытались развернуть систему из резервного образа, но тот никак не находился в Windows RE. Конечно, внимательное чтение инструкций сэкономило бы им время и нервы. Однако это не отменяет путаницы от наличия в Windows двух способов восстановления из образа – нового и старого .
Сегодня в программе
Как войти в среду восстановления Windows
Одним из отличий Windows 8 от Windows 7 стало размещение среды восстановления на разделе «Зарезервировано системой ». Перейдя по ссылке вы также узнаете, в каких именно случаях он создается, и где хранится Windows RE при его отсутствии.
Вне зависимости от места хранения среды восстановления, возможность входа в нее сводится к двум вариантам.
Когда система загружается
Если с запуском системы нет проблем, самый короткий путь в среду восстановления лежит через меню «Пуск»
. У пункта «Перезагрузка» есть скрытая функция, которая действует при щелчке по нему с нажатой клавишей Shift . Этот способ работает и на экранах блокировки и входа в систему
, поскольку Windows уже полностью загружена.
Альтернативы – это самый нижний пункт раздела Параметры → Обновление и восстановление → Восстановление или новый ключ /о команды shutdown:
Shutdown /r /o /t 0
Любопытно (хотя и логично), что при подключении по RDP эти функции не работают, в том числе их нет в графическом интерфейсе параметров ПК.
Отличительной чертой перехода в среду восстановления Windows из загруженной системы является то, что экран с опциями появляется очень быстро. И лишь когда вы выбираете ту или иную функцию, выполняется перезагрузка и фактический вход в Windows RE.
Когда система не загружается
Еще одной особенностью Windows является автоматический вход в среду восстановления при возникновении ряда проблем с загрузкой системы. Если не он срабатывает, нужно три раза подряд выключить питание компьютера в самом начале загрузки Windows
(
ТГ | ВК). Если и так не получается, вам понадобится установочная флэшка, либо диск восстановления, так же как и в Windows 7.
Инструменты среды восстановления Windows
Как и раньше, среда восстановления построена на , но инструментов в ней стало больше, что связано с нововведениями еще в Windows 8. На картинке среда соответствует версии Windows 10 1809 и новее (картинка для версии 1803 и старее ).
Функциональных клавиш даже не хватило для всех вариантов, но за F10 скрывается лишь вход в… среду восстановления:) Большинство параметров должны быть знакомы вам по Windows 7, но есть и новшества.
Пункт 8, с корявым переводом на русский язык, раскрывает появившуюся в Windows 8 новую защитную меру, нацеленную на борьбу с руткитами режима ядра.
Наличие этого пункта не означает, что функция присутствует на вашем ПК. Технология ELAM (Early Launch Antimalware) работает в связке с еще одной мерой — защищенной загрузкой UEFI (Secure Boot), предназначенной для борьбы с буткитами. Антивирусный драйвер запускается первым и оценивает безопасность других драйверов. На основе этой информации ядро Windows решает, инициализировать ли их.
ELAM доступна сторонним разработчикам антивирусного ПО, однако драйвер должен быть подписан Microsoft в рамках программы сертификации, иначе ядро его не запустит.
Экран с параметрами загрузки можно отображать при каждом запуске Windows, что бывает удобно для тестирования или отладки. Достигается это одной командой:
Bcdedit /set {globalsettings} advancedoptions true
Как создать диск или флэшку восстановления
В принципе, можно ничего не создавать специально, а просто взять установочный диск, благо его теперь можно скачать без проблем . В любом случае, владельцам ПК с предустановленной Windows я настоятельно рекомендую заранее подстелить соломку. В Windows 8 появилась возможность создания флэшки со средой восстановления (спасибо читателю Андрею Тишкину, указавшему на это в комментариях).
Как запустить диагностику оперативной памяти в Windows
Выше я сказал, что в дополнительных параметрах Windows PE есть почти все инструменты из Windows 7. Не хватает там только диагностики памяти. В среде восстановления и в запущенной Windows она вызывается одинаково простой командой:
Диагностика начинается после перезагрузки.
Расширение набора инструментов восстановления
У меня флэшка восстановления – это установочный диск Windows, на который добавлена папка Portable Soft с различными диагностическими утилитами. Не забывайте и о том, что в Windows PE можно запускать многие программы и утилиты, находящиеся на жестком диске, в первую очередь – системные.
Буквально на днях в форуме был задан вопрос o захвате и применении WIM-образов при загрузке в Windows PE. Я предложил свою инструкцию по созданию диска с PowerShell , после чего участник раскрыл карты. Он загружался с установочного диска, и запущенная в командной строке PE утилита не обладала нужными функциями.
В Windows 8, чтобы получить полный набор возможностей DISM, нужно заранее добавить всю папку утилиты на диск восстановления. Но можно перейти в консоли в папку system32 установленной системы и запустить утилиту оттуда!
Дискуссия
Я думаю, что у многих читателей есть в арсенале своя флэшка (или диск) со средствами восстановления. Расскажите в комментариях, на основе чего она сделана и назовите 1-3 инструмента, которыми вы пользуетесь чаще всего
.
У меня на диске есть папка PortableSoft, в которой собраны любимые утилиты — не требующие установки или консольные. Я также держу эту папку на «боевой» флэшке и включаю ее в , чтобы они всегда были под рукой. В сегодняшний рассказ вошли семь графических утилит из этой папки и еще три средства. Их объединяет то, что все они предназначены для быстрой диагностики распространенных проблем, возникающих в Windows.
Если вас когда-нибудь просили «посмотреть систему», вы знаете, что самое ценное в этом случае – ваше время. Поэтому нужно умело применять набор средств, позволяющих как можно быстрее выявить и устранить проблему или определить верное направление для дальнейших действий.
Я предлагаю вашему вниманию свою любимую десятку! И я уверен, что два последних инструмента вы нечасто встретите в подобных списках:)
1. AutoRuns
Автозагрузка определяет стабильность и скорость работы системы. Как вы Windows загрузите, так она и поплывет… или поползет:) AutoRuns из набора Sysinternals знает об автозагрузке системы абсолютно все. Утилита показывает не только стандартные места, откуда загружаются программы, но и все службы, назначенные задания, расширения проводника и даже надстройки Internet Explorer.
Утилита незаменима для быстрого анализа автозагрузки на предмет ненужных программ. В этом контексте очень удобно скрывать записи, относящиеся к компонентам Windows (Hide Windows Entries
). Можно также скрыть все записи, принадлежащие Microsoft.
Практический пример использования AutoRuns для наведения порядка в автозагрузке вы найдете в рассказе об ускорении загрузки системы путем распределения автозагрузки программ по времени .
Для выявления вредоносной активности очень полезна функция проверки цифровых подписей кода (Verify Code Signatures
). В этом случае скрывать записи Windows не нужно. Напротив, если вы увидите, что цифровая подпись системного компонента не подтверждается, это может свидетельствовать о его подмене. Именно такой случай Марк Руссинович описывает в Деле о вредоносном автозапуске .
Альтернативы
За неимением гербовой, пишем на простой, а именно – используем системную утилиту «Конфигурация системы» (Пуск – Поиск – msconfig
). Можно также воспользоваться WhatInStartup от NirSoft, хотя она уступает в охвате AutoRuns
.
2. BlueScreenView
Ох уж эти BSODы, когда же они кончатся! Утилита BlueScreenView незаменима для быстрой диагностики синих экранов смерти при наличии дампа памяти.
С ее помощью нельзя провести глубокий анализ, но во многих случаях этого и не требуется. Если проблема в стороннем драйвере, ее решение значительно упрощается.
Простота использования и полезность BlueScreenView находится на привычном высоком уровне утилит NirSoft. я уже рассказывал.
Альтернативы
Я уже приводил практический пример выявления программы, записывающей непонятные файлы на диск (там же вы найдете ссылки на видео доклад Василия Гусева с другими примерами). И не забывайте про блог Марка Руссиновича , где распутывание сложных проблем редко обходится без Process Monitor.
Альтернативы
За процессами можно следить с помощью счетчиков производительности Windows и монитора ресурсов , но у них другие задачи, и на альтернативу они не тянут. Process Monitor
обладает возможностями, «заточенным» именно под диагностику, и потому несравненно удобнее.
5. Scanner
6. Multiboot
Козыри Multiboot
в легкости самостоятельного устранения проблемы и подробной диагностической информации, поскольку утилита создавалась по мотивам множества реальных проблем из форума. я уже писал.
Конечно, сама по себе программа неполадки не устраняет, но она позволяет вам проводить быструю диагностику удаленного компьютера своими руками, что как раз и является темой сегодняшнего разговора. Время экономится невероятно!
Клиент TeamViewer установлен у всех друзей и родственников, которые обращаются ко мне или брату за поддержкой. Последовав моему примеру, вы быстро забудете о длинных письменных инструкциях и утомительных указаниях по телефону.
А вы знали, что я всегда ищу по-английски? Так больше вариантов можно найти! Нередко точные сообщения о незнакомых ошибках я перевожу на английский с помощью поиска терминов Microsoft , а затем ищу уже перевод.
Поисковый сервис незаменим для поиска решений проблем — ведь невозможно знать о Windows все! Уникальные проблемы встречаются невероятно редко, и если она возникла у одного человека, то и другие люди, наверняка уже с ней сталкивались. И если даже точного решения не находится, поиск зачастую подталкивает к диагностике в нужном направлении. А ссылки на известные решения распространенных проблем можно даже не хранить в закладках — в Google они найдутся быстрее.
Альтернативы
Яндекс , Bing или любой другой любезный вашему сердцу поисковик, и неважно, как он называется. Главное, чтобы он находил для вас то, что вы ищете!
Как вы заметили, по два места в моем списке занимают утилиты Sysinternals и NirSoft . В папке PortableSoft у меня есть и другие программы из этих замечательных наборов – я уверен, что вы с ними знакомы. Но в эту десятку я собрал именно средства для быстрой диагностики системы и решения распространенных проблем, и для каждого вы видите практические примеры использования.
Чем вы пользуетесь?
А какие диагностические средства используете вы? Я люблю хорошие инструменты и никогда не упускаю возможности пополнить свой сундучок. Поделитесь своим опытом
– расскажите о ваших любимых утилитах и реальных примерах их применения. Что бы вы включили в десятку?
Содержание
- Windows 10 застрял на Диагностика вашего ПК или Подготовка к автоматическому восстановлению экрана
- Windows 10 застрял на диагностике компьютера
- Как исправить: Windows 10 застрял в диагностике вашего компьютера
- Что такое автоматический ремонт?
- Причин этой ошибки может быть несколько:
- Выполнение начального ремонта
- Запуск DISM (обслуживание образов развертывания и управление ими)
- Запуск в безопасном режиме и в свободном пространстве
- Вступление
- реклама
- Вспомнить все и быть честным с самим собой
- реклама
- Полная диагностика и поиск неисправностей
- реклама
- реклама
- Ремонт в моем случае
- Заключение
- Как отменить диагностику ноутбука при включении?
- Как устранить синий и чёрный «экран смерти» в Windows 10
- Причины появления синего и чёрного экрана
- Видео: опасность «синего экрана смерти» в Windows 10
- Автоматическое восстановление системы
- Перезагрузка
- Видео: как устранить «синий экран смерти» в Windows 10
- Деактивация быстрого запуска
- Деактивация автоматического восстановления
- Ручной запуск диагностики
- Ручное восстановление системы
- Точка восстановления
- Сброс к заводским настройкам
- Ручной вход в меню восстановления
- Генерирование образа системы
Windows 10 застрял на Диагностика вашего ПК или Подготовка к автоматическому восстановлению экрана
Windows 10 обладает рядом функций, которые помогают оптимизировать производительность на данном компьютере. Когда операционная система сталкивается с ошибкой, она может предоставить пользователю необходимые ресурсы, чтобы устранить проблему или просто устранить ее самостоятельно. Иногда даже пользователь не уведомляется, и проблема либо уклоняется, либо устраняется в фоновом режиме. Одной из таких функций является диагностика функции автоматического восстановления, которая запускается при загрузке ПК. В такие моменты вы увидите сообщение – Диагностика вашего ПК или Подготовка автоматического восстановления . Эта функция доказала свою эффективность, но некоторые пользователи сообщал, что процесс исправления зависает.
Windows 10 застрял на диагностике компьютера
1] Запустите проверку системных файлов и DISM
Запустите CMD от имени администратора и затем выполните следующую команду для запуска средства проверки системных файлов:
Перезагрузите систему после завершения сканирования.
Теперь, чтобы исправить поврежденный образ системы Windows с помощью DISM, откройте Командная строка (Admin) и введите следующие три команды последовательно и одну за другой и нажмите Enter:
Дайте этим командам DISM запуститься и после этого перезагрузите компьютер и посмотрите.
2] Запустите CHKDSK
3] Отключить автоматическое восстановление
При возникновении проблемы, связанной с системным диском, окно автоматического восстановления при запуске открывается автоматически во время загрузки. Если вы думаете, что находитесь в такой ситуации, вы можете отключить автоматическое восстановление при загрузке. В безопасном режиме вам нужно открыть командную строку и выполнить следующую команду:
Перезагрузите компьютер и посмотрите.
Вы можете использовать загрузочный носитель Windows для установки и восстановления вашей системы.
Надеюсь, что-нибудь поможет!
Если это не так, то есть еще несколько предложений, на которые вы можете взглянуть:
Источник
Как исправить: Windows 10 застрял в диагностике вашего компьютера
Обновление: Перестаньте получать сообщения об ошибках и замедляйте работу своей системы с помощью нашего инструмента оптимизации. Получите это сейчас на эту ссылку
Windows 10 включает в себя ряд функций, которые помогают оптимизировать производительность на конкретном компьютере. Когда операционная система обнаруживает ошибку, она может предоставить пользователю необходимые ресурсы для решения проблемы или просто для ее решения. Иногда даже пользователь не предупреждается, и проблема уклоняется или решается в фоновом режиме. Одной из этих функций является диагностика функции автоматического восстановления, которая запускается при запуске ПК. Появится сообщение: Диагностика вашего ПК или подготовка к автоматический ремонт, Эта функция доказала свою эффективность, но некоторые пользователи сообщили, что процесс восстановления заблокирован.
Теперь, прежде чем решить проблему, вы должны знать, что такое автоматический ремонт.
Что такое автоматический ремонт?
Но иногда по разным причинам автоматический ремонт Windows не работает и блокируется для диагностики вашего ПК. Он будет отображать синий или черный экран ошибки смерти. Согласно онлайн-отчету, пользователи HP, Lenovo, Asus, Dell и Acer являются наиболее частыми жертвами этой проблемы.
Если ваш ноутбук остается заблокированным в процессе автоматической подготовки к ремонту, вы можете попробовать следующие решения.
Причин этой ошибки может быть несколько:
Выполнение начального ремонта
Мы рекомендуем вам восстановить компьютер при запуске и проверить, помогает ли это.
Запуск DISM (обслуживание образов развертывания и управление ими)
Пользователи Windows 10, Windows 8.1 или Windows 8 должны сначала запустить средство DISM (обслуживание образов развертывания и управление ими), прежде чем они смогут запустить проверку системных файлов. DISM использует Центр обновления Windows для предоставления всех файлов, необходимых для устранения ошибок. Если вы пропустите этот шаг, проверка системных файлов может не работать. Пользователи Windows 7 и Vista могут пропустить этот шаг.
Введите следующие три строки подряд:
DISM.exe / Online / Очистка-изображение / Восстановить здоровье
Dism / Online / Очистка-изображение / ScanHealth
Dism / Online / Очистка-изображение / RestoreHealth
Перезапустите, когда все шаги будут выполнены.
Запуск в безопасном режиме и в свободном пространстве
Как отмечают некоторые пользователи, эта конкретная проблема может возникать также в ситуациях, когда системе не хватает места для загрузки, а также в процессах и службах сторонних производителей, которые необходимо загрузить во время процесса загрузки. Если Windows пытается загрузить все во время последовательности загрузки и происходит сбой, она автоматически переключается в режим диагностики, чтобы выяснить, какой компонент выходит из строя.
Однако в ситуациях, когда требуемое пространство не может быть освобождено, ПК остается заблокированным в режиме диагностики петли. Несколько пользователей в той же ситуации могут в конечном итоге решить проблему, запустив свой компьютер в безопасном режиме и освободив место.
CCNA, веб-разработчик, ПК для устранения неполадок
Я компьютерный энтузиаст и практикующий ИТ-специалист. У меня за плечами многолетний опыт работы в области компьютерного программирования, устранения неисправностей и ремонта оборудования. Я специализируюсь на веб-разработке и дизайне баз данных. У меня также есть сертификат CCNA для проектирования сетей и устранения неполадок.
Источник
Вступление
реклама
Вспомнить все и быть честным с самим собой
реклама
Из описанных действий становится очевидно, что проблема заключается в сокете, а, быть может, я спалил себе VRM. Но, все ведь мы надеемся, что проблема решится как-то по-другому и пытаемся искать проблему там, где ее нет?
Поэтому переходим к детальной диагностике неисправностей.
Полная диагностика и поиск неисправностей
Итак, мы нажимаем на кнопку включения, но ничего не происходит. Что же делать?
Первое: проверяем подключение всех кабелей, в том числе, включен ли блок питания и запитан ли он от сети. Если неисправности не найдены, то переходим к следующему шагу.
реклама
Третье: если все еще ничего не происходит, то время вытаскивать комплектующие из корпуса на стол или на любую другую поверхность, где бы вам было удобно работать и осматривать комплектующие. Попробуйте все запустить на столе, быть может, железная стенка корпуса каким-то образом замкнула материнскую плату или любой другой элемент ПК.
реклама
Не забываем, что блок питания мы обесточили. После замыкания контактов подайте питание на БП, не забывая о кнопке сзади.
Пятое: допустим, наш блок питания полностью исправен. От сюда следует, что проблема в материнской плате и/или в тех комплектующих, которые закрепляются на ней. Начнем с простого: вытащите батарейку из материнской платы и закоротите контакты в гнезде, куда вставляется батарейка. Создать замыкание будет достаточно в обесточенной материнской плате буквально на 3-5 секунд. Далее попытайтесь запустить плату.
Шестое: если указанные выше действия не привели ни к какому результату, то следует отсоединить от материнской платы видеокарту и уже на этом этапе начать осмотр материнской платы. Также рекомендую подключить к осмотру обоняние, если вы чувствуете запах гари, то, скорее всего, что-то сгорело и вам следует заменить то комплектующее, которое сгорело. Но, если визуальный осмотр не выявил никаких физических дефектов, то попробуйте запустить систему без видеокарты (естественно, и без других подключенных к плате устройств).
Восьмое: допустим, система не запустилась и в этом случае. Следовательно, проблема кроется в процессоре либо же в материнской плате. Но не стоит заранее беспокоиться, что кто-то из них труп или нуждается в дорогом сервисном ремонте. Снимите кулер с процессора, очистите его крышку от термопасты. Внимательно осмотрите как ножки процессора, так и его подложку и CMT-компоненты (если таковые имеются). Если при визуальном осмотре было выявлено, что процессор в полном порядке, то пришло время осмотра сокета.
Внимательно осмотрите околосокетное пространство и сам сокет. Если визуальный осмотр не выявил никаких проблем, а запаха гари вы не чувствуете, то осмотрите материнскую плату с обратной стороны. Вам необходимо снять бекплейт, внимательно осмотреть CMT-компоненты за сокетом, осмотреть все дорожки на плате на предмет царапин, на текстолите материнской платы не должно быть никаких трещин. В случае, если визуальный осмотр также не выявил неисправности, то по ключу вставьте процессор обратно в сокет и попробуйте запустить систему. На крайней случай, если плата все равно не запустилась, то попробуйте запустить материнскую плату без процессора.
Девятое: если же и в этом случае система отказывается запускаться, это значит, что либо проблема только в материнской плате, либо проблема и в материнской плате, и в остальных комплектующих (кроме блока питания). В этом случае вам остается лишь снять радиаторы с цепей питания материнской платы и, соответственно, осмотреть так называемый «питальник» вашей материнской платы. Вас должны интересовать конденсаторы и полевые транзисторы (мосфеты). Если вышедший из строя конденсатор определить достаточно легко, то вышедший из строя транзистор чаще всего можно определить только благодаря прозвонке мультиметром. Вздувшийся конденсатор или неработающий транзистор достаточно легко заменить, выпаяв обыкновенным паяльником на 40-60 ватт.
Естественно, что я описал лишь самые банальные проблемы и неисправности, которые поддаются диагностике без специализированного оборудования и профессиональных навыков. Если, допустим, вы пролили на системный блок какую-либо жидкость или уронили на работающую материнскую плату какой-либо металлический предмет, проводящий электрический ток (винтик или отвертку), после чего произошло выключение ПК (возможно, что со спецэффектами), то в данном случае вам не обойтись без специальных навыков или сервисного обслуживания.
Ремонт в моем случае
Итак, для начала я снял башенный кулер, извлек процессор и приступил к осмотру сокета. В некоторых местах он был запачкан термопастой. Но в целом выглядел без физических повреждений. Благо я его не выломал, случайно оперевшись рукой на кулер.
Остатки термопасты по краю сокета я вычистил обычной чистой зубной щеткой. В трудно досягаемых местах лучше всего воспользоваться зубочисткой. Если сокет сильно загажен, то рекомендуется промыть его спиртом, ацетоном, бензином и чистить мягкой зубной щеткой, в некоторых случаях подойдет игла (если сокет LGA).
На внутренней части подложки процессора были следы термопасты. Их я счисти ватной палочкой, не задевая ворсом ноги процессора. Но рекомендую использовать обычную деревянную зубочистку.
Как удалось выяснить, термопаста в большинстве случаев не проводит электрический ток. Даже если она присутствует в сокете и на внутренней стороне подложки процессора, то это не приведет к замыканию.
Далее я снял бекплейт и осмотрел материнскую плату с обратной стороны. Визуальный осмотр не выявил никаких повреждений.
Я собрал систему и запустил свой ПК. Плата удачно стартовала и предложила мне настроить систему в BIOS, так как «решила», что я установил новый процессор в сокет. Однако в BIOS, к счастью, сохранились все мои профили настроек.
На этом ремонт ПК был завершен, я протестировал конфигурацию в OCCT, все прошло успешно.
Заключение
Если же вы не в состоянии решить проблему своими силами, то, советую вам посетить Конференцию Overclockers.ru, где вам обязательно помогут и дадут совет.
Но в моем случае участники Конференции так и не смогли понять, что именно привело к данной неисправности ПК, поэтому давайте попробуем выяснить в комментариях, что именно не позволяло ПК запуститься и что могло быть (и может быть до сих пор) повреждено в материнской плате?
Источник
Как отменить диагностику ноутбука при включении?
Помощь в написании контрольных, курсовых и дипломных работ здесь.
lenovo y550 Как отключить музыку при включении ноутбука?
есть ноутбук lenovo y550, у него каждый раз при включении играет мелодия(до начала загрузки винды).
При включении ноутбука сама переустановилась винда. Как вернуть старые файлы?
Здравствуйте, Я длительное время не использовал ноутбук ( 1-2 месяца), после его включения у меня.
При включении ноутбука
Чтобы включить ноут, мне приходиться минуты 2-3 держать кнопку включения. Что это может быть и как.
Смайлик при включении ноутбука
Всем привет!У меня вот такая проблема.На ноутбуке была WINDOWS 7 её снесли потом хотели поставить.
спасибо за вариант решения проблемы! буду пробовать, отпишусь как что-либо станет понятно и известно!
Добавлено через 9 минут
к сожалению этот вариант не подошел, при нажатии на кнопку запуска системы OneKey Rescue происходит тоже самое: сначала пару секунд мигает курсор в левом верхнем углу монитора, затем происходит все тоже самое: подготовка к автоматическому восстановлению переходящая к диагностике компьютера
жесткий диск биос видит, как на этом ноуте, так и на другом(решил переставить винт на второй ноутбук, ну а вдруг, как говорится). но все тоже самое повторилось.
хорошо, спасибо за еще один совет, попробую проверить винт на живучесть. но думаю, что вряд ли с ним что-либо не так, так как хозяин ребенок, на вряд ли стал бы копаться в системе как-нить, просто сказали что как то раз выключил ноут, а в след раз он уже не включился.
Добавлено через 16 часов 35 минут
дааа. вот дела то. ни с флешки, ни с диска загрузиться с ERDCommander не удается. сначала что-то пытается ноут сделать, но в итоге все равно выходит в подготовку к автом. восстановлению и диагностике компа.
неужели все так плохо.
хотя конец попыток восстановить ноут уже был довольно близок, ведь в ERDCommander есть функция отката обновлений системы и удаление их, думал так и сделаю, но нет.
может будут еще какие-нить варианты? неужели реально система убита и поможет только переустановка винды.
Неполадки при включении ноутбука
Всем добрый день! Имеется ноутбук hp probook s-series. Призагрузке выдает экран с надписью.

Всем привет:)У меня снова проблемы с моим товарищем))Проблема возникла день назад!При включении.
BSOD при включении ноутбука
Здравствуйте, подскажите в чем проблема. На ноутбук поставил windows 7 (родная,которая была при.
При включении ноутбука при появлении пуска все зависала,нажать куда-то было невозможно
У меня Windows 8.1.Сегодня когда включила ноутбук и появился пуск,все зависло и никуда я не могла.
Источник
Как устранить синий и чёрный «экран смерти» в Windows 10
Пользователи Windows часто сталкиваются с проблемой «синего экрана смерти». Что же это такое? Дело в том, что повреждённые системные файлы могут привести к появлению критической ошибки, которая не позволяет компьютеру начать корректную работу. В этом случае и появляется «синий экран». Но не стоит паниковать! Ведь устранить проблему вы можете самостоятельно. Давайте разберёмся как именно.
Причины появления синего и чёрного экрана
В Windows 10 вы можете столкнуться со следующими сообщениями об ошибке: «Компьютер запущен некорректно», «Система требует восстановления» и др. Причина их появления кроется в повреждённых файлах системы, из-за которых Windows не смог загрузиться.
Система может быть повреждена из-за некорректных действий самого пользователя, вносившего изменения в реестр или файлы диска C. Или причиной поломки может стать вирус. Ошибка также иногда возникает из-за несовместимости с драйверами сторонних устройств или активированной быстрой загрузки. Однако чаще всего критическая ошибка появляется вследствие прерванного обновления или неправильного выключения компьютера. Например, компьютер завершил работу принудительно, так как пропало питание или произошёл скачок напряжения. Процессы и файлы, регулируемые ими, обрываются, после чего повторное их использование становится невозможным.
В случае повреждения система сначала дважды пытается восстановиться самостоятельно, каждый раз перезагружая компьютер. Если после этого ошибка не устранена, управление предоставляется пользователю. Иногда бывает и так, что система зависает и перезагружается большое количество раз, после чего появляется чёрный экран. В этой ситуации необходимо прервать процедуру и продолжить восстановление вручную.
Видео: опасность «синего экрана смерти» в Windows 10
Автоматическое восстановление системы
Сначала дайте компьютеру возможность самостоятельно разобраться с ошибкой. Имейте в виду, что процедура автоматического восстановления может идти больше часа. Ни в коем случае не прерывайте её, так как это может привести к ещё более трагичным последствиям. Переходите к ручному восстановлению только в том случае, если система зависла или появилось одно из сообщений: «Компьютер запущен некорректно», «Кажется, Windows загрузилась неправильно».
Появление «синего экрана смерти» свидетельствует о наличии критической ошибке в системе
Перезагрузка
Этот способ подойдёт вам в том случае, если система выдала сообщение с выбором двух вариантов: «Перезагрузка» и «Дополнительные параметры». Если его нет, то вам придётся воспользоваться другими способами.
Начните восстановление системы, перейдя к дополнительным параметрам
Откройте вкладку «Поиск и исправления неисправностей»
Выберите «Дополнительные параметры»
Откройте раздел «Параметры загрузки»
Выберите перезагрузку с поддержкой командной строки
Выполнение команд занимает время, дождитесь их завершения
Видео: как устранить «синий экран смерти» в Windows 10
Деактивация быстрого запуска
Причиной невозможности восстановления может стать быстрая загрузка, активированная по умолчанию. Поскольку в данном случае доступа к системе нет, придётся деактивировать функцию через BIOS:
Войдите в BIOS, нажав кнопку Del
Деактивируйте Fast Boot, чтобы восстановить систему
Если этот способ не сработал — перейдите к следующему.
Деактивация автоматического восстановления
Бывает, что система прибегает к восстановлению без имеющейся на то причины, по ошибке. Поэтому стоит попробовать запретить ей вызывать процедуру восстановления, выполнив следующие действия:
В меню «Дополнительные параметры» откройте командную строку
Выполните команду bcdedit, чтобы перейти к диспетчеру загрузки Windows
Выполните команду bcdedit /set recoveryenabled для отключения автоматического восстановления
Готово! Теперь попробуйте загрузить систему.
Ручной запуск диагностики
Перейдя к командной строке при помощи способа, описанного в пунктах «Деактивация автоматического восстановления» или «Перезагрузка», последовательно выполните следующие команды:
Выполните команду chkdsk /r c;, sfc /scannow
Эти команды сканируют системные файлы и исправляют найденные ошибки. После их выполнения напишите exit для выхода из командной строки и проверьте, пропала ли проблема.
Ручное восстановление системы
Если ни один из описанных способов не помог устранить проблему, придётся возвращать систему к рабочему состоянию вручную. Есть несколько способов, позволяющих это сделать.
Точка восстановления
Этот способ хорош тем, что ваши данные (фотографии, музыка, архивы и другие файлы) не будут удалены или изменены. Настройки системы, её обновления и версии драйверов откатятся до того состояния, в котором они находились на момент создания точки восстановления. Если она не была создана автоматически или вручную заранее, то воспользоваться методом не удастся.
Выполните следующие шаги:
Перейдите к разделу «Восстановление системы»
Выберите оптимальную для вас точку восстановления для отката системы
После этого начнётся процедура отката, которая может продолжаться около часа. Не прерывайте её — это приведёт к большим проблемам. В результате отката системные файлы регенерируются, так что ошибок возникнуть не должно.
Сброс к заводским настройкам
Этот способ позволяет сбросить все настройки системы, установленные программы и созданные задачи, и при этом сохранить личные данные пользователя, хранящиеся не в системном разделе. Данный метод заменяет переустановку системы, позволяя выполнить её куда быстрее.
Откройте раздел «Поиск и исправления неисправностей» или «Диагностика»
Нажмите «Вернуть компьютер к исходному состоянию»
Запустится процедура отката, которая может продлиться больше часа. Не прерывайте её, иначе система повредится настолько, что прямой переустановки не избежать. На одном из этапов у вас спросят, сохранять ли личные данные или нет. Если выбрать вариант «Не сохранять», можно получить абсолютно чистую Windows 10.
Выберите, сохранять ваши личные данные или нет
Ручной вход в меню восстановления
Для ручного входа в меню восстановления понадобится восстановительный носитель. В качестве него будет использоваться установочная флеш-карта, имеющая как минимум 8 ГБ памяти.
Чтобы создать установочный носитель, следуйте инструкции:
Прежде чем форматировать флеш-карту, выберите формат файловой системы FAT32
Зайдите на сайт Microsoft и скачайте установщик системы
Выберите пункт «Создать установочный носитель»
Укажите характеристики системы, которую нужно восстановить
Укажите носитель — флеш-карту или диск
Установите на первое место установочный носитель
Нажмите пункт «Восстановление системы» на втором шаге установки Windows
Выполнив эти действия, вы окажетесь в меню восстановления и сможете использовать все вышеописанные инструкции.
Генерирование образа системы
Если у вас есть другой компьютер с теми же характеристиками Windows 10, что и на нерабочем компьютере, можете записать образ системы. Тем самым вы создадите точку восстановления и сможете использовать уже описанный выше метод исправления ошибки Windows с помощью точки восстановления.
Для генерирования образа системы выполните эти действия:
Откройте раздел «История файлов»
Перейдите к пункту «Резервная копия образа системы»
Нажмите «Создание образа системы»
Укажите носитель, на который будет записан образ системы
Появление синего или чёрного экрана с ошибкой сообщает о наличии сбоёв или повреждённых файлов в системе. Устранить проблему вы сможете с помощью параметров автоматического восстановления системы. Если же это не сработает, используйте один из способов ручного восстановления. Следуйте инструкциям из статьи и у вас точно всё получится!
Источник