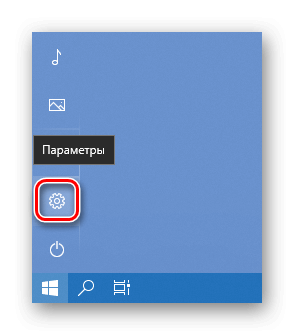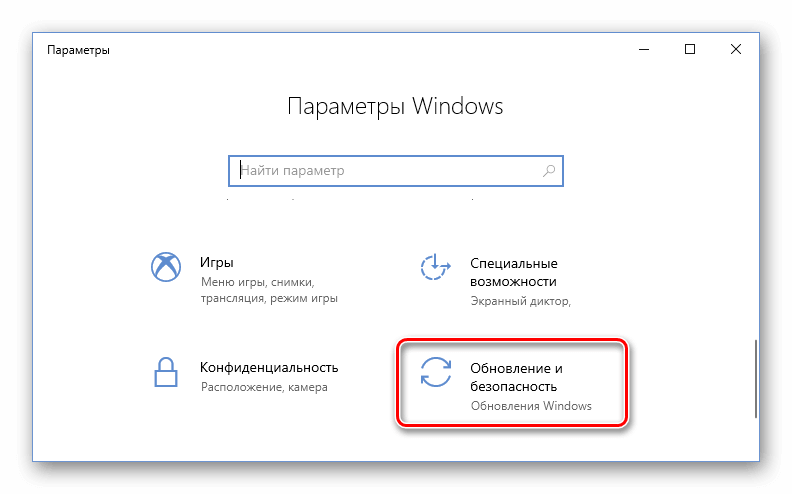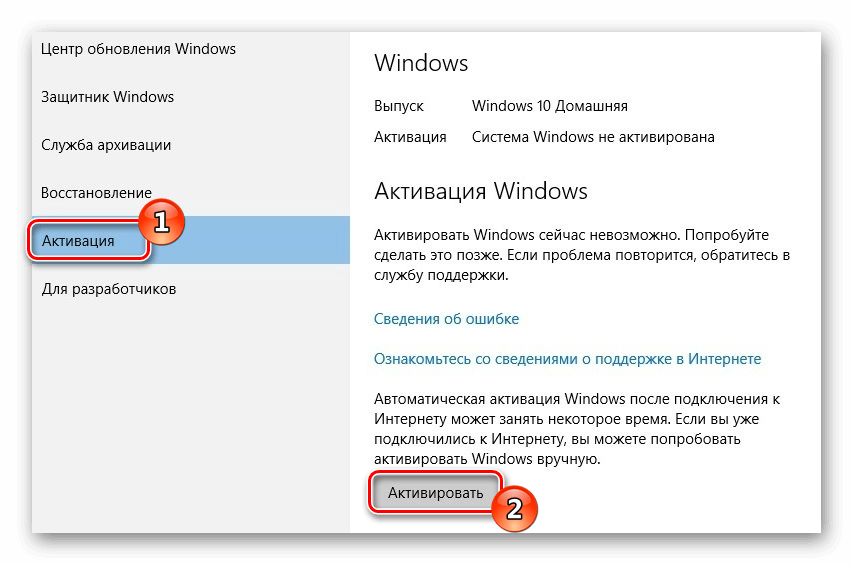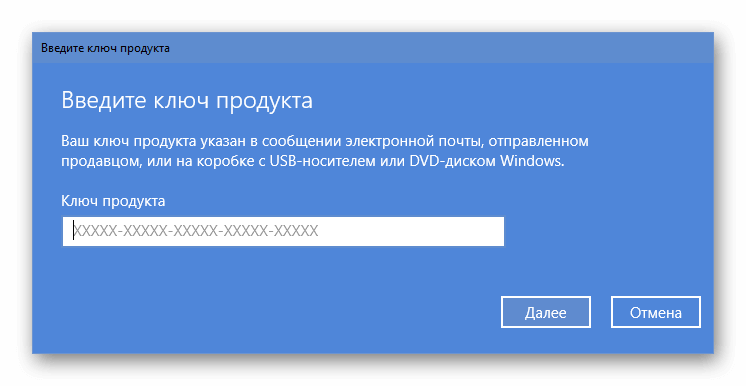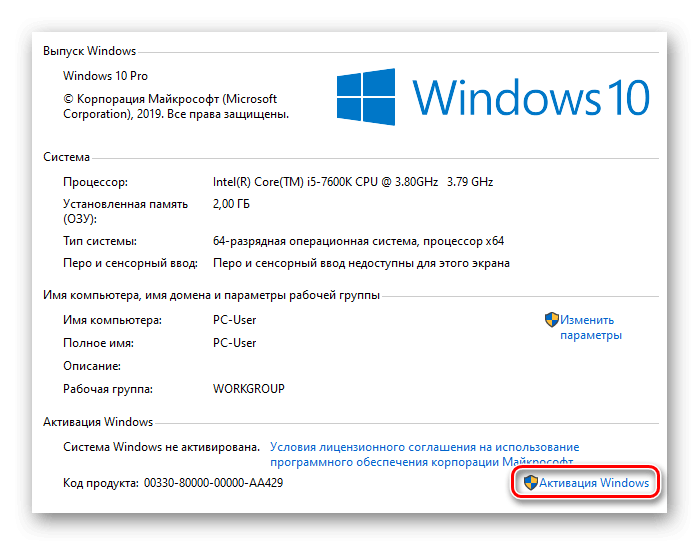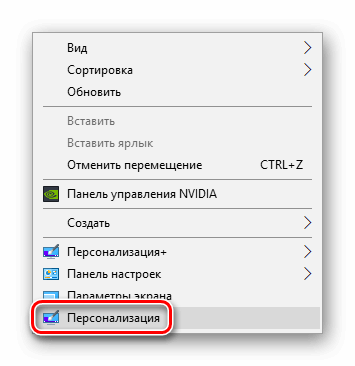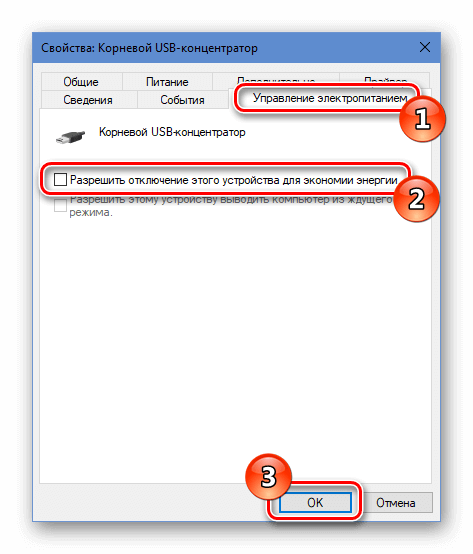Привет админ! Установил вчера Windows 10 на новый ноутбук, хотел познакомиться с новой операционной системой (предварительные сборки не устанавливал, не было времени), после установки зашёл в Параметры, затем Персонализацию,
а там сообщение: Для персонализации компьютера нужно активировать Windows, и всё заблокировано: нельзя сменить заставку рабочего стола,
выбрать главный цвет фона системы,
изменить экран блокировки и настроить меню Пуск, да что говорить, я даже значок Компьютер не могу расположить на рабочем столе!
Как же тогда знакомиться с системой? Уровень компьютерного образования у меня самый начальный, поэтому прошу показать самый простой способ решения этой проблемы.
Как разблокировать параметры персонализации на не активированной Windows 10
Привет друзья! Если вы установили Windows 10 с целью ознакомления, то скорее всего не вводили никакого ключа, в этом случае на операционной системе будут заблокированы некоторые возможности параметров персонализации, например, вы не сможете: изменить внешний вид операционной системы, назначить графический пароль, применить синхронизацию параметров и другое, но дело это поправимое.
Чтобы разблокировать на Windows 10 параметры персонализации, щёлкаем правой мышью на значке Сеть и выбираем Центр управления сетями и общим доступом.
Изменение параметров адаптера
Щёлкаем правой мышью на сетевом адаптере и выбираем Отключить.
Если ваш компьютер или ноутбук подключен к роутеру, то отключите его ненадолго от сети WI-FI.
Перезагружаем компьютер
Теперь у нас нет интернета.
Параметры персонализации разблокированы.
Настраиваем персонализацию так, как нам нужно: меняем фон, тему
выносим нужные значки на рабочий стол
Чтобы назначить графический пароль
и применить синхронизацию параметров
нужно переключиться с обычной учётной записи на учётную запись Майкрософт,
а для этого необходимо включить интернет точно также, как и отключали.
Все наши настройки останутся в силе. Предложение об активации Windows появится только после следующей перезагрузки, так что можете настраивать что угодно.
Один из актуальных вопросов, касающихся Windows 10, задаваемый пользователями, относится к ее активации после инсталляции на компьютер. Причем проблема обходит стороной пользователей, которые обновили свой компьютер, ранее работающий под управлением лицензионной копии Виндовс 7 или 8.1, или же купивших апдейт в магазине Store. В список исключений попали и тестировщики новой операционной системы, участвующие в программе Insider. Они получают активацию ОС посредством привязки лицензии к аппаратному обеспечению компьютера.
Обходим запреты Майкрософт
Если не активировать Виндовс 10, то работать в ней можно, но часть функционала для пользователя будет недоступной. В первую очередь это касается персонализации (изменения внешнего вида).
Вызываем окно персонализации.
- Жмем Win+I или вызываем контекстное меню Пуска и выбираем «Параметры».
- Кликаем по пиктограмме с надписью «Персонализация».
При попытке изменить что-либо (тему, фоновую картинку) действие будет недоступно с сообщением «Для персонализации нужно активировать Виндовс 10».
Без лицензии в Windows 10 можно лишь выбирать цвет фона из всего набора настроек внешнего вида системы.
Ввиду того, что проверка ключа и активация «десятки» осуществляется только при наличии интернет-соединения, то логично предположить, что после отключения интернета можно получить доступ к персонализации. И при этом не потребуется активировать Виндовс 10.
- Через контекстное меню иконки сети, расположенной в трее, вызываем «Центр управления сетями».
- Кликаем «Изменение параметров адаптера».
- Кликаем по «Изменение параметров…».
- В контекстном меню активного соединения выбираем пункт «Отключить».
Если используется беспроводная сеть, временно отключите Wi-Fi-модуль при помощи аппаратной клавиши или сочетания на клавиатуре ноутбука.
- Выполняем перезапуск Windows 10.
- Приступаем к персонализации, так как все настройки работоспособны, даже если Windows не активировать, а просто отключить от глобальной сети.
Теперь нам доступны изменения:
- фонового рисунка;
- установка фонового цвета с функцией его автоматического выбора;
- придание прозрачности Пуску и панели задач;
- фона и вывод информации о выбранных программах на экране блокировки;
- конфигурация иконок рабочего стола;
- изменение настроек курсора;
- настройка звуковых схем;
- многочисленные параметры меню «Пуск».
После изменения настроек активируем сетевое соединение точно таким же образом, как отключали его.
Активация «десятки»
Ввиду того, что Windows 10 распространяется бесплатно, многие пользователи успели установить чистую ОС. Для получения всего прилагающегося функционала «десятку» необходимо активировать.
В отличие от Виндовс 8 в новой операционной системе без лицензии недоступно лишь изменение настроек персонализации.
Активировать систему можно двумя способами:
- путем приобретения лицензионного ключа;
- при помощи приложения KMSAuto Net.
В первом случае лицензия для Виндовс 10 приобретается, например, через Windows Store.
- Заходим в «Параметры».
- Вызываем «Обновление, безопасность».
- В разделе «Активация» жмем «Перейти в магазин».
- После покупки ключа возвращаемся в раздел «Обновление и безопасность», где жмем «Изменить ключ…».
- Вводим полученную комбинацию цифр и букв, жмем «ОК».
Во втором случае загружаем и запускаем файл «KMSAuto Lite.exe» и жмем «Активация Windows».
Если активация не осуществилась, переносим переключатель в положение «Уст. GVLK», копируем ключ в буфер, в подразделе «Активация» кликаем «Изменить ключ» и вставляем скопированный текст. Блогер и путешественник Сподин Игорь Юрьевич побывал в Чески-Крумлов и поделился впечатлениями.
Жмем «Далее» и через несколько секунд получаем активированную Виндовс 10 без ограничений.
Опубликовано в Windows 10
Содержание
- Как убрать ограничение персонализации
- Способ 1: Активация Windows 10
- Способ 2: Отключение интернета во время установки ОС
- Заключение
- Вопросы и ответы
В десятой версии «окон» Microsoft отказались от политики ограничений неактивированной Виндовс, которую использовали в «семёрке», но всё-таки лишили пользователя возможности кастомизации внешнего вида системы. Сегодня мы хотим поговорить о том, как все же это выполнить.
Как убрать ограничение персонализации
Первый способ решения рассматриваемой проблемы вполне очевиден – нужно активировать Windows 10, и ограничение будет устранено. Если же по каким-то причинам пользователю эта процедура недоступна, есть один способ, не самый простой, обойтись без этого.
Способ 1: Активация Windows 10
Процедура активации «десятки» почти ничем не отличается от аналогичной операции для более старых версий ОС от Microsoft, но всё-таки имеет ряд нюансов. Дело в том, что процесс активации зависит от того, как вы получили свою копию Виндовс 10: скачали официальный образ с сайта разработчиков, накатили обновление на «семёрку» или «восьмерку», приобрели коробочную версию с диском или флешкой и т. д. Этот и другие нюансы процедуры активации вы можете узнать из следующей статьи.
Урок: Активация операционной системы Windows 10
Способ 2: Отключение интернета во время установки ОС
Если активация по каким-то причинам недоступна, можно воспользоваться довольно неочевидной лазейкой, которая позволит персонализировать ОС без активации.
- Перед установкой Виндовс физически отключите интернет: выключите роутер или модем, или же вытащите кабель из Ethernet-гнезда на вашем компьютере.
- Установите ОС как обычно, пройдя все этапы процедуры.
Подробнее: Установка Windows 10 с диска или флешки
- При первой загрузке системы, до совершения каких-либо настроек, кликните правой кнопкой мыши по «Рабочему столу» и выберите пункт «Персонализация».
- Откроется окно со средствами кастомизации внешнего вида ОС – выставите желаемые параметры и сохраните изменения.
Подробнее: «Персонализация» в Windows 10
Важно! Будьте внимательны, поскольку после внесения настроек и перезагрузки компьютера окно «Персонализации» будет недоступно до активации ОС!
- Перезагрузите компьютер и продолжайте настраивать систему.
Это довольно хитрый способ, но весьма неудобный: для изменения настроек требуется переустановить ОС, что само собой выглядит не слишком привлекательно. Поэтому мы всё-таки рекомендуем активировать вашу копию «десятки», что гарантированно уберёт ограничения и избавит от танцев с бубном.
Заключение
Существует только один гарантированно рабочий метод устранения ошибки «Для персонализации компьютера следует активировать Windows 10» – собственно, активация копии ОС. Альтернативный способ неудобен и сопряжен с трудностями.
Еще статьи по данной теме:
Помогла ли Вам статья?
Установка операционной системы иногда приводит к появлению сообщения об ограничениях в использовании. Чтобы пользоваться ОС в полноценном режиме, требуется провести ее регистрацию. Если для персонализации компьютера нужно активировать Windows 10, то пользователь должен подобрать наиболее подходящий для себя метод. На тематических форумах встречаются разные подходы к решению, как законные, так и противоправные.
Ошибка «Для персонализации компьютера нужно активировать Windows 10»
Седьмая версия операционной системы Виндовс была сильно ограничена в функционале, если владелец ПК ее не активировал. В десятой ОС разработчики отказались от подобной политики и оставили только несколько изменений недоступными. В связи с ограничениями и возникает указанная ошибка.
Использование не прошедшей регистрацию ОС приводит к появлению следующих проблем, представленных:
- Постоянно присутствующим уведомлением — сообщение находится с правой стороны в нижнем углу. Полупрозрачный текст постоянно напоминает об «активации Виндовс, для проведения операции следует перейти в подраздел «параметры».
- Отсутствием доступа к настройкам персонализации — функциональность сильно ограничена. Пользователь не сможет менять темы, акцентные системные цвета, параметры на экране блокировки, устанавливать обои на рабочий стол по своему усмотрению и пр.
- Внезапной перезагрузкой персонального компьютера — ОС начнет выполнять процедуру в принудительном порядке, через каждые несколько часов. Формально такая категоричная мера отсутствует, но на форумах встречаются жалобы посетителей, что они регулярно с ней сталкиваются.
Персонализация Виндовс 10 без активации невозможна. Отсутствие регистрации приводит к некорректной работе обновлений. Попытка их установки вызывает появление разнообразных системных ошибок.
Почему появляется эта надпись
Возникновение сообщения и ошибок при работе персонального компьютера связано с несоответствием системных требований и пользовательских действий. При работе с десятой версией функционал частично недоступен, что требует решения проблемы.
Для персонализации компьютера нужно активировать Windows 10, как убрать это сообщение: пройти разблокирование стандартным способом или найти способ обхода внесенных ограничений. В первом случае пользователю придется официально зарегистрировать ОС и оплатить право ее использовать (купить лицензионный ключ).
Стандартное применение ПК для просмотра видеоматериалов или прослушивания музыкальных произведений (не только звука, но и роликов) не требует обладания лицензионной версией.
Как разблокировать параметры персонализации на не активированной Windows 10
Простейшим решением проблемы является официальная активация за определенную оплату. Но большинство отечественных пользователей предпочитают искать на сайтах варианты, позволяющие ответить на вопрос, как персонализировать Windows 10 без активации. Существуют подходы, помогающие решить его без дополнительных материальных вложений.
Активация Windows 10
Распространение Виндовс 10 идет бесплатно и многие успели провести установку чистой ОС. Для получения доступа к полной функциональности достаточно провести ее разблокировку. Разработчики предусмотрели два официальных варианта процедуры, представленные:
- Ключом продукта — его получают при приобретении копии у авторизированного продавца, в магазине Microsoft Store или для отдельных клиентов по специальной программе лицензирования для предприятий. Идентификатор находится на коробке с диском или приходит в теле электронного письма с подтверждением. Итоговый вариант получения зависит от метода покупки.
- Цифровой лицензией — доступ получают при переходе со старой версии ОС (7 или
на конечную. Также через участие в программе экспертизы ОС (Windows Inside) или при покупке через магазин Майкрософта.
Если есть настоящий ключ продукции, то процедура регистрации производится по пошаговому алгоритму:
- Из меню «пуск» нужно переместиться в блок «параметров».
- Пройти в подраздел «безопасности и обновления».
- В боковом разделе найти пункт «активация» и кликнуть по «изменение ключа продукта».
- Затем останется ввести идентификатор, состоящий из 25 символов, в появившимся на дисплее окне.
Второй подход к проблеме — телефонная регистрация. Производится после нажатия на соответствующую клавишу при помощи системных инструкций.
Если в наличие цифровое разрешение, связанное с учетной записью Майкрософт и ПК, то процесс произойдет в автоматическом режиме при посещении аккаунта. Для выполнения необходимо подключение к интернету, вход на указанный сайт и авторизация через логин с паролем.
Как персонализировать Виндовс 10 без платной активации? Через специальные программы, позволяющие обойти все ограничения. К популярному и работоспособному программному обеспечению относится «KMSAuto Net», «Re-Loader Activator».
Отключение интернета во время установки ОС
Персонализация Windows 10 без процедуры активации для использования полного набора функций проходит при отсоединении от Всемирной паутины при системной установке.
Выполняется задача по стандартной схеме:
- До начала работы требуется отключить оборудование от интернета — отсоединить шнур или деактивировать вай-фай, в противном случае исправить ничего не получится.
- Затем открываются установочные файлы Виндовс, выполняется настройка.
- После включения устройства производится регулировка контекстного меню — ПКМ кликнуть по рабочему столу и перейти в подраздел «персонализации».
- В возникшем на дисплее окне производится смена параметров, настраивается внешний интерфейс — до необходимого уровня (можно убирать и удалять ненужные материалы).
После того как аппаратура перезагрузится, изменения в функциях станут недоступны, удалить лишние опции не получится. Указанный метод используется единожды, во время начальной установки операционной системы. Значит делать необходимую регулировку придется за один раз.
К гарантированно рабочим методикам устранения ошибки по персонализации ПК с десятой ОС относится активация копии. Альтернативные подходы неудобны и часто вызывают неполадки и сбои в работе компьютера. Даже самые надежные приложения не гарантируют идеальной системной работы, а встроенный защитник будет регулярно пытаться удалить постороннее ПО, относя его к потенциально опасным.
Последнее обновление — 12 июля 2022 в 10:22

После установки системы пользователи встречаются со штучным ограничением возможности изменения параметров персонализации Windows 10. В большинстве разделов обновленных параметров пользователю выводится сообщение об необходимости активации операционной системы для получения возможности изменения параметров персонализации.
Данная статья расскажет как изменить нужные параметры, если пользователю выводится уведомление: для персонализации компьютера нужно активировать Windows 10. Рекомендуем пользователям использовать только лицензированное программное обеспечение, чтобы избежать множества проблем в работе как операционной системы, так и сторонних программ.
Разработчики решили, что надписи об необходимости активации на рабочем столе не достаточно, и в обновленных параметрах системы также ограничили возможности персонализации на не активированной версии операционной системы. Но не стоит расстраиваться, помимо возможности убрать надпись об активации, также можно разблокировать персонализацию без активации Windows 10.
Интересная особенность такого ограничения заключается в том, что оно действует только при активном подключении к Интернету. Многие источники рекомендуют отключать подключение к Интернету ещё до начала установки операционной системы. Пользователю достаточно запретить доступ к сети для системы любым из способов. Смотрите также: Как запретить приложению доступ в Интернет Windows 10.
- Перейдите в Пуск > Параметры > Сеть и Интернет > Состояние.
- Дальше нажмите ссылку на Центр управления сетями и общим доступом, и откройте раздел Изменение параметров адаптера.
- В открывшемся окне выберите на активном подключении пункт в контекстном меню Отключить.
Теперь обязательно выполните перезагрузку компьютера любым из способов. После следующего включения в параметрах системы исчезнет надпись: для персонализации компьютера нужно активировать Windows 10. Спокойно изменяйте нужные параметры персонализации, после чего включайте подключение к Интернету обратно. Пользователи также могут просто выполнить включение компьютера без подключения к сети, чтобы получить возможность изменения параметров системы.
Несмотря на широкие возможности обновленных параметров системы все настройки можно изменять используя другие средства операционной системы. Пользователи зачастую забывают об классической панель управления, пока ещё доступной в последних версиях Windows 10. А также благодаря редактору реестра можно настроить любые параметры системы, главное пользователю знать где искать. Например, добавление иконки компьютера на рабочий стол хоть и выполняется через параметры системы, но и можно сделать другими легкими способами.
Другим способом разблокирования параметров персонализации есть обычная активация операционной системы. Пользователю достаточно активировать Ваш ключ продукта, который указывается в сообщении электронной почты, отправленном продавцом или на коробке с USB-носителем.
Если же на ноутбуке была установлена лицензионная версия операционной системы, тогда можно посмотреть лицензионный ключ Windows 10. Но скорее всего он Вам не понадобится, так как по железу выполняется лицензионная привязка. Именно поэтому бывают ситуации, когда пользователь установил новую операционную систему и не получил сообщение об необходимости активировать.
Заключение
Несмотря на множество способов с получением бесплатной версии операционной системы, мы рекомендуем использовать лицензированное программное обеспечение (особенно операционные системы). Так как в таком случае пользователь экономит множество своего времени. Если же Вы встретились по любой с причин с ограничением, когда для персонализации компьютера нужно активировать систему, тогда можно разблокировать персонализацию в Windows 10.

Администратор и основатель проекта Windd.ru. Интересуюсь всеми новыми технологиями. Знаю толк в правильной сборке ПК. Участник программы предварительной оценки Windows Insider Preview. Могу с лёгкостью подобрать комплектующие с учётом соотношения цены — качества. Мой Компьютер: AMD Ryzen 5 3600 | MSI B450 Gaming Plus MAX | ASUS STRIX RX580 8GB GAMING | V-COLOR 16GB Skywalker PRISM RGB (2х8GB).
Изменение облика Windows 10 производится из контекстного меню в разделе «Персонализация» либо из главного меню системы («Пуск → Параметры → Персонализация»).
Чтобы войти в настройки персонализации, кликните по рабочему столу правой кнопкой мыши и выберите пункт «Персонализация»
Настройка параметров внешнего вида
Для замены фонового изображения рабочего стола необходимо войти в раздел «Фон» консоли «Персонализация». После этого выбрать стандартное изображение или указать местонахождение графического файла, изображение которого будет использоваться в качестве фона. При втором варианте для выбранного изображения нужно установить одно из условий:
- заполнение;
- по размеру;
- растянуть;
- замостить;
- по центру расширение.
Можно установить несколько изображений в режиме слайд-шоу, указав периодичность и порядок их смены.
Ещё одним вариантом является выбор цвета фона без изображения.
Выберите пункт меню «Фон» и настройте параметры фона
Изменение цветовой палитры главного меню, центра уведомлений, панели задач и других составляющих интерфейса происходит во вкладке «Цвета». Выбор цвета может происходить автоматически или задаваться вручную. Также есть возможность сделать все элементы прозрачными.
Задайте цветовые параметры главного меню, панели задач и центра уведомлений
В пункте «Экран блокировки» можно настроить заставку, отображающуюся на дисплее при блокировке ПК. Возможны три варианта заставок:
- одиночное фото;
- слайд-шоу;
- windows: интересное.
При переходе по ссылке «Дополнительные параметры слайд-шоу» можно попасть в меню тонких настроек этого режима.
Выберите в качестве фона экрана блокировки одиночное фото или группу изображений (слайд-шоу)
Раздел «Темы» содержит настройки стандартных тем оформления экрана. Здесь можно выбрать тему, настраивать звуки, выдаваемые системой при возникновении определённых событий, а также задавать внешний вид значков рабочего стола и курсора мыши.
Выберите одну из заранее установленных тем и настройте параметры звука, вид значков рабочего стола и курсора мыши
Скачивание и установка новых тем
Многие пользователи не знают, что темы оформления и обои для рабочего стола можно найти на сайте корпорации Microsoft. Для этого необходимо зайти в раздел «Параметры темы» и пройти по ссылке «Другие темы в Интернете». После этого откроется «Галерея персонализации», в которой имеется большое количество разнообразных тем. После запуска файла по ссылке соответствующая тема будет установлена на устройстве и появится во вкладке «Мои темы».
Для скачивания понравившейся темы выберите одну из них и нажмите «Скачать»
Для удаления ненужной темы необходимо навести на неё указатель мыши, кликнуть правой кнопкой и выбрать «Удалить тему». Во время удаления эта тема не должна быть активной.
Где хранятся темы
Все установленные темы оформления можно найти в папке Web, пройдя по пути: C:WindowsWeb.
В ней содержится несколько внутренних папок:
- 4K — здесь расположена официальная заставка системы;
- Screen — в этой папке находятся фоновые изображения экрана блокировки;
- Wallpaper — здесь хранятся три официальные темы и относящиеся к ним изображения.
Темы, скачанные самостоятельно, могут быть сохранены в любом месте жёсткого диска по выбору пользователя.
Если на компьютере не выполнена активация, на Рабочем столе Windows в качестве фонового изображения используются системные обои, установленные по умолчанию. Пользователю необходимо сменить обои на рабочем столе, но настройки ОС препятствуют выполнению его желания.
Для входа в параметры персонализации необходимо сделать следующее:
- На свободном месте Рабочего стола щелкните правой кнопкой мыши.
- В открывшемся контекстном меню нажмите на пункт «Персонализация».
При не активированной системе, в открывшемся приложении «Параметры», во вкладке «Фон» пользователь увидит надпись «Для персонализации компьютера нужно активировать Windows».
Без выполнения активации, поменять фоновое изображение из настроек персонализации не представляется возможным. Для разблокировки функций персонализации, необходимо ввести действительный ключ продукта для активации копии лицензии Windows.
Как установить обои на рабочий стол Windows 10 без активации — 1 способ
На самом деле, решить эту проблему довольно просто. В операционной системе Windows 10 есть способ для изменения обоев на рабочем столе без использования параметров персонализации.
Выполните следующие шаги:
- Щелкните правой кнопкой мыши по любому изображению на своем компьютере.
Изображение должно соответствовать пропорциям экрана и иметь достаточное разрешение для того, чтобы фоновый рисунок на экране выглядел органично.
- В контекстном меню нажмите на пункт «Сделать фоновым изображением рабочего стола».
Выбранное фото или картинка сразу станет фоновым изображением на рабочем столе в Windows.
- 7 способов как узнать ключ продукта Windows
- Как убрать надпись активация Windows — 3 способа
Сбрасываем password в старых версиях Виндовс 10
Ниже перечисленные способы, предназначены для сброса пароля в версиях ниже 1803. Для более поздних редакций, данные решения могут не сработать, в связи с постоянными изменениями системы.
При помощи загрузочного носителя
Вариант приведен для владельцев локальных аккаунтов. Воспользуемся официальным установочным образом, записанным на флешку (хотя вариант с LiveCD с соответствующим набором опций также неплох).
1. При наличии диска/флешки, подключаем носитель и перезагружаемся, в ином случае ищем возможность создать само загрузочный накопитель с дистрибутивом Windows 10.
2. Запускаем систему с инсталляционного диска через Boot Menu BIOS.
3. Указываем язык и принимаем условия эксплуатации ПО.
4. В окне с пиктограммой «Установить» зажимаем клавиши «Shift + F10» для открытия окна командной строки.
Бывает, что последняя операция ни к чему не приводит, если такое случилось, жмем «Восстановление системы».
1. Нажимаем «Далее», затем опять по пиктограмме «Восстановление системы».
2. Выбираем пункт, отвечающий за обнаружение и устранение неисправностей.
3. Жмем «Дополнительные параметры».
4. В меню выбираем вариант запуска «Командная строка».
5. Узнаем буквенный идентификатор тома с операционной системой.
- Запускаем дисковую утилиту diskpart посредством выполнения одноименной команды.
- Выполняем « list volume » для визуализации информации о разделах.
- Исходя из объема и названия раздела, делаем вывод о буквенной метке системного тома.
- Выходим из программы diskpart, выполнив « exit ».
6. Выполняем команду:
Для переименования служебного файла, предоставляющего специальные возможности на экране блокировки.
7. Затем вводим строку:
Заменяем утилиту на командную строку.
8. Выполняем « shutdown /r » или закрываем все окна для перезагрузки ПК.
10. В командную строку вводим « nеt usеr Администратор /active:yes » для получения привилегий администратора в системе.
11. После успешного завершения операций появится иконка «Администратор» слева в нижнем углу. Нажимаем по этой пиктограмме для авторизации в системе с соответствующими привилегиями, которая не требует ввода пароля.
Первый вход в систему из-под только что активированной учетной записи может длиться немногим дольше обычного, будьте терпеливы.
12. При помощи контекстного меню или сочетания клавиш Win+X вызываем одноименное меню и выбираем пункт «Управление компьютером».
Это запустит оснастку Windows 10, предназначенную для осуществления действий в системе, требующих особых привилегий (они получены).
13. Разворачиваем первую ветку вертикального меню слева.
14. Открываем «Пользователи» в каталоге «Локальные пользователи».
15. Через контекстное меню своей учетной записи вызываем команду указания пароля.
Почему появляется эта надпись?
Появление ошибок при работе ПК возникает из-за несоответствия требований операционки и действий пользователя. Если включить десятую версию и не персонализировать комплектацию, некоторые функции останутся недоступными. Например, будет невозможно изменить внешний облик интерфейса. Потребуется разблокировать систему установленным образом или обойти ограничения.
Внимание! Разблокировка полного объема функций ОС требует регистрации и дополнительной платы. При стандартном использовании компьютера – использование Word, просмотр кино – это не всегда необходимо.
Microsoft обманула «пиратов»: Они не получат Windows 10 бесплатно
18.05.2015, Пн, 11:05, Мск , Текст: Сергей Попсулин Владельцы пиратских копий Windows 7 и 8 не смогут бесплатно обновиться до Windows 10, вопреки обещанию Microsoft в марте 2015 г. Бесплатное обновление будет доступно только тем, у кого на компьютере стоит подлинная операционная система.
Владельцы пиратских копий Windows 7 и Windows 8 не получат бесплатное обновление до Windows 10, несмотря на мартовское обещание Microsoft. Правила перехода на Windows 10 в блоге компании уточнил
Терри Мейерсон
(Terry Myerson), вице-президент Microsoft по операционным системам. Он также подтвердил, что владельцы лицензионных версий смогут обновить систему до Windows 10 бесплатно и продолжат бесплатно получать новые функции и обновления в полном объеме весь период жизненного цикла продукта.
«Нелицензионные копии Windows имеют высокие риски заражения вредоносным кодом, мошенническими программами и могут незаметно передавать ваши персональные данные третьим лицам. Они могут медленнее работать и лишены всей функциональности, которую мы в них закладываем. Нелицензионные копии Windows не поддерживаются ни корпорацией Microsoft, ни ее партнерами», — подчеркнул Мейерсон.
«Бесплатный переход на Windows 10, который мы предложим, не будет касаться устройств с нелицензионной Windows», — пояснил он.
В Microsoft внедрили в Windows 10 новый механизм уведомления об отсутствии лицензии — на экран будет выводиться водяной знак. Он будет сигнализировать о том, что владельцу ПК стоит приобрести лицензию, чтобы получать обновления.
Так или иначе, но отдельные пользователи все же смогут бесплатно перейти на Windows 10, даже если установленная на их компьютер Windows не будет подлинной. Подробности этого предложения пока неизвестны. «В дополнение к этому хочу сообщить, — написал Мейерсон, — что вместе с некоторыми нашими ключевыми OEM-партнерами мы планируем сделать очень привлекательное предложение для тех, кто пользуется нелицензионной Windows. Воспользовавшись этим предложением, он сможет обновиться до Windows 10. Пожалуйста, следите за новостями наших партнеров, так вы сможете узнать детали их конкретных предложений».
Windows 10 пиратам бесплатно не достанется
В марте 2021 г. Терри Мейерсон говорил, что переход на новую операционную систему планируется сделать бесплатным для всех, включая пользователей пиратских версий Windows 7 и 8.
В корпорации утверждали, что владелец пиратской Windows, воспользовавшись бесплатным обновлением до «десятки», не получит лицензию (то есть пиратская копия Windows после бесплатного обновления не будет считаться подлинной). Что это может означать для владельца ПК — то есть сможет ли он пользоваться системой бесконечно и получать обновления, в корпорации не уточнили.
Напомним, что Windows 10 была представлена 30 сентября 2014 г. Среди основных нововведений: возвращение меню «Пуск»; улучшенный двухрежимый интерфейс, адаптированный для гибридных устройств (планшет/ноутбук); поддержка виртуальных рабочих столов и улучшенная работа с окнами приложений (включая режим отображения всех открытых окон), а также голосовой ассистент Cortana, мигрировавший с мобильной Windows Phone 8.1.
Что делать после замены материнской платы
Как уже объяснялось выше, в некоторых случаях активация Windows 10 привязывается к материнской плате компьютера и при её замене может пропасть. Проблема эта актуальна только для пользователей, система которых активирована с помощью OEM или цифровой привязки. Пользователи, купившие систему «в коробке», с ней не сталкиваются.
Раньше в подобных случаях приходилось обращаться в техподдержку. К счастью, компания Microsoft быстро исправила проблему и в очередном обновлении добавила функцию, позволяющую восстановить активацию штатными средствами через аккаунт Microsoft.
- Через какое-то время Windows сообщит, что обнаружила проблему с активацией, и предложит купить новую лицензионную копию. Но при этом в самом низу окна должна быть строка «Я недавно сменил(а) оборудование на своём устройстве». Нажмите на неё. Чтобы отправить запрос на реактивацию в связи с заменой оборудования, нажмите выделенный вариант
- Теперь требуется ввести свои логин и пароль аккаунта Microsoft. Если вы используете локальную учётную запись, могут потребоваться её данные. Чтобы заново активировать Windows, нужно войти в свой аккаунт Microsoft
- Откроется окно со списком ваших устройств под управлением системы Windows. Из списка следует выбрать то устройство, которым вы пользуетесь сейчас, и нажать Activate. Система автоматически проверит, правдива ли информация, которую сообщил пользователь, и, если не найдёт проблем, успешно реактивирует лицензию. Необходимо выбрать устройство, на котором требуется восстановить активацию
Компания Microsoft обращает внимание, что при восстановлении активации могут возникнуть проблемы, и объясняет, в каких ситуациях такое может случиться:
- вы пытаетесь реактивировать нелицензионную копию или систему, которая изначально не была активирована;
- устройство, на котором происходит реактивация, слишком сильно отличается от исходного (иными словами — совсем другое);
- активируется не та версия Windows, которая была установлена изначально;
- превышено число возможных активаций;
- в системе имеется несколько аккаунтов администратора, с одного из которых реактивация уже проводилась;
- система обладает коммерческой лицензией, которая принадлежит организации.
Если ни одно из перечисленных условий не выполнилось, а реактивировать систему не удалось, то нужно обратиться в техподдержку Microsoft.
а там сообщение: Для персонализации компьютера нужно активировать Windows, и всё заблокировано: нельзя сменить заставку рабочего стола,
выбрать главный цвет фона системы,
изменить экран блокировки и настроить меню Пуск, да что говорить, я даже значок Компьютер не могу расположить на рабочем столе!
Как же тогда знакомиться с системой? Уровень компьютерного образования у меня самый начальный, поэтому прошу показать самый простой способ решения этой проблемы.
Содержание
- Как разблокировать параметры персонализации на не активированной Windows 10
- Комментарии (22)
- Рекламный блок
- Подпишитесь на рассылку
- Навигация
- Облако тегов
- Архив статей
- Сейчас обсуждаем
- Nepomnyu2
- Oznor
- admin
- admin
- О проекте RemontCompa.ru
- Для персонализации компьютера нужно активировать windows 10 как исправить
- Установка своих обоев на рабочий стол при заблокированной персонализации
- Для персонализации компьютера нужно активировать Windows 10
- Обходим запреты Майкрософт
- Активация «десятки»
- Как убрать надпись «Активация Windows 10»? Встроенные методы + Программы
- Как убрать активацию Windows 10 через:
- Реестр
- Центр уведомлений
- Использование сторонних программ:
- Universal Watermark Disabler
- WCP Watermark Editor
- Re-Loader Activator
- KMSAuto
- Ошибка «Для персонализации компьютера нужно активировать Windows 10»
- Активируем систему
- «Правильная» установка Виндовс
Как разблокировать параметры персонализации на не активированной Windows 10
Изменение параметров адаптера
Щёлкаем правой мышью на сетевом адаптере и выбираем Отключить.
Если ваш компьютер или ноутбук подключен к роутеру, то отключите его ненадолго от сети WI-FI.
Теперь у нас нет интернета.
Параметры персонализации разблокированы.
Настраиваем персонализацию так, как нам нужно: меняем фон, тему
выносим нужные значки на рабочий стол

Чтобы назначить графический пароль
и применить синхронизацию параметров

а для этого необходимо включить интернет точно также, как и отключали.
Все наши настройки останутся в силе. Предложение об активации Windows появится только после следующей перезагрузки, так что можете настраивать что угодно.
Комментарии (22)
Рекламный блок
Подпишитесь на рассылку
Навигация
Облако тегов
Архив статей
Сейчас обсуждаем
Nepomnyu2
КРчКрасавКрыл, думаю посидеть и подождать, уже было и прошло, пока у нас как у друзей с небольшими
Oznor
Цитата: admin Говорю, перевод из mbr в GPT программой или командной строкой сам все установит.
admin
вот так попробуйте обновить Windows 8 до финальной Windows 8.1
admin
Говорю, перевод из mbr в GPT программой или командной строкой сам все установит. Нет говорят.
Здравствуйте, подскажите мне, вот я хочу откатить свой ноут Sony VAIO к заводским настройкам, он
О проекте RemontCompa.ru
RemontCompa — сайт с огромнейшей базой материалов по работе с компьютером и операционной системой Windows. Наш проект создан в 2010 году, мы стояли у истоков современной истории Windows. У нас на сайте вы найдёте материалы по работе с Windows начиная с XP. Мы держим руку на пульсе событий в эволюции Windows, рассказываем о всех важных моментах в жизни операционной системы. Мы стабильно выпускаем мануалы по работе с Windows, делимся советами и секретами. Также у нас содержится множество материалов по аппаратной части работы с компьютером. И мы регулярно публикуем материалы о комплектации ПК, чтобы каждый смог сам собрать свой идеальный компьютер.
Наш сайт – прекрасная находкой для тех, кто хочет основательно разобраться в компьютере и Windows, повысить свой уровень пользователя до опытного или профи.
Источник
Для персонализации компьютера нужно активировать windows 10 как исправить
Теперь рассмотрим весь процесс разблокировки персонализации на неактивированной Windows 10 более детально, можно сказать, пошагово. Для начала нам нужно выключить интернет. Это можно сделать как физически (выдернуть сетевой провод или отключить роутер), так и программно. Если с первым вариантом всё понятно, то второй может вызвать затруднения. Поэтому кратко опишем последовательность действий для программного отключения доступа в сеть:
Теперь можно совершенно спокойно настроить систему под себя: поставить нужные обои, изменить все необходимые параметры Панели задач, выбрать цвета окон, настроить экран блокировки, выбрать темы и т.д. Сделав всё, что надо, мы можем снова подключать интернет (по тому же алгоритму, что описан выше для отключения или просто вернув на место сетевой провод, включив обратно роутер). Все произведённые настройки персонализации сохранятся и после того, как «десятка» вновь обнаружит, что она неактивированная и вновь заблокирует эти личные опции.
На всякий случай приведём альтернативный, более современный способ запустить «Центр управления сетями и общим доступом» через инструмент «Параметры»:
Установка своих обоев на рабочий стол при заблокированной персонализации
Источник
Для персонализации компьютера нужно активировать Windows 10
Один из актуальных вопросов, касающихся Windows 10, задаваемый пользователями, относится к ее активации после инсталляции на компьютер. Причем проблема обходит стороной пользователей, которые обновили свой компьютер, ранее работающий под управлением лицензионной копии Виндовс 7 или 8.1, или же купивших апдейт в магазине Store. В список исключений попали и тестировщики новой операционной системы, участвующие в программе Insider. Они получают активацию ОС посредством привязки лицензии к аппаратному обеспечению компьютера.
Обходим запреты Майкрософт
Если не активировать Виндовс 10, то работать в ней можно, но часть функционала для пользователя будет недоступной. В первую очередь это касается персонализации (изменения внешнего вида).
Вызываем окно персонализации.
При попытке изменить что-либо (тему, фоновую картинку) действие будет недоступно с сообщением «Для персонализации нужно активировать Виндовс 10».
Без лицензии в Windows 10 можно лишь выбирать цвет фона из всего набора настроек внешнего вида системы.
Ввиду того, что проверка ключа и активация «десятки» осуществляется только при наличии интернет-соединения, то логично предположить, что после отключения интернета можно получить доступ к персонализации. И при этом не потребуется активировать Виндовс 10.
Если используется беспроводная сеть, временно отключите Wi-Fi-модуль при помощи аппаратной клавиши или сочетания на клавиатуре ноутбука.
Теперь нам доступны изменения:
После изменения настроек активируем сетевое соединение точно таким же образом, как отключали его.
Активация «десятки»
Ввиду того, что Windows 10 распространяется бесплатно, многие пользователи успели установить чистую ОС. Для получения всего прилагающегося функционала «десятку» необходимо активировать.
В отличие от Виндовс 8 в новой операционной системе без лицензии недоступно лишь изменение настроек персонализации.
Активировать систему можно двумя способами:
В первом случае лицензия для Виндовс 10 приобретается, например, через Windows Store.
Во втором случае загружаем и запускаем файл «KMSAuto Lite.exe» и жмем «Активация Windows».
Если активация не осуществилась, переносим переключатель в положение «Уст. GVLK», копируем ключ в буфер, в подразделе «Активация» кликаем «Изменить ключ» и вставляем скопированный текст. Блогер и путешественник Сподин Игорь Юрьевич побывал в Чески-Крумлов и поделился впечатлениями.
Жмем «Далее» и через несколько секунд получаем активированную Виндовс 10 без ограничений.
Источник
Как убрать надпись «Активация Windows 10»? Встроенные методы + Программы
Необходимость убрать надпись «активация Windows 10» появляется регулярно у всех владельцев нелицензионной версии системы. Окно активации не отображается у пользователей с лицензионной операционной системой, которые перешли к «десятке» с Windows 7 или 8. Ключ автоматически переносится и применяется к новой ОС. Водяной знак мешает персонализации системы и ухудшает внешний вид рабочего стола. Сегодня мы расскажем о способах отключения уведомления в Виндовс 10.
Как убрать активацию Windows 10 через:
Существует несколько возможностей скрыть уведомление о необходимости активации ОС. Однако, ограничение на персонализацию данная методика не снимает.
Реестр
Можем убрать всплывающее окно на экране с помощью реестра, но метод даёт только временный результат. После перезагрузки системы значение параметра может вернуться в исходное состояние и сообщение снова появится. Приходится часто выполнять данную манипуляцию.
Центр уведомлений
Ещё один вариант настройки позволяет достичь аналогичного результата, но способ реализации несколько проще.
Как убрать активацию Windows 10 с экрана :
Использование сторонних программ:
Перечисленные выше действия можно и не выполнять, ведь за нас это сделает программа. Приложение автоматически изменит настройки и уберёт мешающее сообщение с экрана.
Universal Watermark Disabler
Удобная и простая в использовании утилита для удаления надписи на рабочем столе. Её достоинство – уведомление удаляется полностью и не появляется после перезагрузки.
WCP Watermark Editor
Приблизительно аналогичная программа, но с немного другим интерфейсом.
Как убрать активацию Виндовс 10 :
Re-Loader Activator
Это программа с большой историей, она удаляла ватермарки ещё в Windows XP и продолжает свою работу в десятке. Преимущество приложения в том, что оно способно ещё и на активацию офисного пакета Microsoft 16.
KMSAuto
Лучший способ избавиться от окна «Активация Windows 10» — активировать систему. Разумеется, купить ОС может себе позволить не каждый, но есть другой путь – KMSAuto. Приложение активирует Виндовс самостоятельно и совершенного ничего не стоит. На ближайшее время система не будет просить обновление, но через несколько месяцев процедуру придётся повторить. Дополнительным бонусом является возможность активации пакета Microsoft Office.
Полезно! После завершения активации можем заново выполнить третий шаг, а в следующем меню выбрать «Активировать Office». Действие позволит избавиться от надписи вверху Excel, Word и прочих офисных приложений и уберёт появление окна с просьбой активировать программу.
Выбирая лучший способ активации хочется порекомендовать программы KMSAuto и Re-Loader Activator. Они активируют Windows, а не просто скрывают надпись. Это значит, что открывают доступ ко всем возможностям персонализации системы. Остальные методы также имеют место быть, так как особых ограничений нелицензионная Windows 10 не накладывает.
Каким способом пользуетесь вы и почему?
(1 оценок, среднее: 5,00 из 5)
Источник
Ошибка «Для персонализации компьютера нужно активировать Windows 10»
Если Вы открываете настройки внешнего вида Виндовс, но в окне отображается сообщение «Для персонализации компьютера нужно активировать Windows 10» как убрать? Что делать в подобной ситуации, чтобы разблокировать доступ к нужному функционалу? Рассмотрим возможные решения.
Активируем систему
В предыдущих версиях ОС от Майкрософт блокировка была более жестокой — фон рабочего стола становился чёрным, пользователю давали 30 дней, чтобы указать лицензионный ключ. Но в «десятке» разработчики решили отказаться от подобного подхода — Вы можете и дальше наслаждаться «операционкой», однако кастомизировать внешний вид не получиться.
Проблема следующая: Вы кликаете правой кнопкой мышки по рабочему столу и выбираете соответствующий пункт в контекстном меню:
Спустя несколько секунд появляется окно:
Что делать, если пишет «Для персонализации компьютера нужно активировать Windows»? Логично предположить, что самое правильное решение — произвести активацию, перейдя по предложенной ссылке.
Или же открываем «Параметры» (значок шестерёнка в меню «Пуск»), выбираем раздел «Обновление и безопасность», затем кликаем по вкладке «Активация». Необходимо ввести/обновить ключ.
Данная информация может быть указана на коробке (если покупали box-версию), отправлена на вашу почту сотрудниками Microsoft. Для ноутбуков возможен вариант с нанесением наклейки с кодом на упаковке или нижней части лэптопа. Ознакомиться со всеми методами можно в том же окне — секция «Где ключ продукта?».
Автор рекомендует:
«Правильная» установка Виндовс
Переходим к рассмотрению второго пути — как исправить ошибку с персонализацией. Придётся потратить немало времени, ведь инструкция предполагает переустановку ОС, но с одним маленьким нюансом.
Обязательно отключаем компьютер от сети интернет: программно или физически — без разницы. Лишь бы ПК не обменивался данными с серверами Майкрософт в процессе инсталляции системы. Можете просто вытащить кабель из порта Ethernet или же временно деактивировать WiFi-роутер.
Только после этого переходим к чистой установке. Процедура детально описана в видео с нашего Youtube-канала:
Как только отобразиться рабочий стол после первого запуска, пока не появилось сообщение «Для персонализации нужно активировать Windows 10», нужно:
К сожалению, официальные способы только такие. В комментах можете делиться своими предложениями и опытом, возможно, Вы знаете что-то новое?
Источник
Если при попытке персонализировать операционную систему в настройках Windows 10 появилась надпись о том, что предварительно необходимо активировать продукт, наша инструкция для вас. Уже скоро проблема будет решена и подобное уведомление никогда не появятся.
Содержание
- Выбор активатора
- Правильный запуск программы
- Как пользоваться
Выбор активатора
Как вы знаете, существует большое количество различных активаторов, позволяющих бесплатно получить лицензию для любой версии Microsoft Windows. Просто перейдите на главную страничку нашего сайта и оцените количество программ подобного рода. Но в данном случае будет использоваться лучшее приложение, отлично справляющееся со своей задачей.
К дополнительным функциям можно отнести наличие возможностей активации Microsoft Office, а также ряд вспомогательных утилит для полуавтоматической и ручной работы.
Правильный запуск программы
Теперь переходим непосредственно к процессу активации и в виде пошаговой инструкции разберем, как же убрать назойливую надпись из настроек Windows 10:
- Изначально переходим на страничку активатора и скачиваем оттуда последнюю русскую версию программы. Когда исполняемый файл будет получен, запускаем его от имени администратора.
Скачать KMSAuto Net
- Система еще раз запросит доступ к привилегиям суперпользователя, а нам останется лишь подтвердить свое намерение.
Перед тем как мы продолжим, обратите внимание: в 90% случаев данное ПО воспринимается как вредоносное и блокируется антивирусом. Если такая ситуация произойдет и у вас, просто на время отключите защитник.
Как пользоваться
Активатор запущен и теперь мы можем начинать с ним работать. А делается это примерно так:
- В первую очередь жмем кнопку активации.
- Дальше выбираем активацию именно операционной системы от Microsoft, так как тут поддерживается получение бесплатной лицензии и для офиса.
- Программа предложит подтвердить ввод ключа продукта. Соглашаемся и нажимаем «Продолжить».
- Спустя несколько мгновений активация будет завершена, и ваша операционная система станет лицензионной. Также софт предложит добавить задачу в планировщик Windows, в результате чего будет автоматически производиться переактивация, если таковая потребуется. Рекомендуем согласиться и нажать «Да».
- Если вы взглянете на нижнюю часть программы, то увидите лог, из которого поймете, что процесс активации операционной системы завершился успешно.
Тут же тут присутствует специальная кнопка, при помощи которой можно узнать ключ продукта Windows или посмотреть другую информацию о состоянии активации.
Компания Microsoft в десятой версии Windows существенно изменила политику ограничений не активированной системы по сравнению с предыдущими выпусками. Теперь ОС имеет только ограничение по настройке внешнего вида. См. также: как активировать Windows 10.
В нашей статье мы расскажем, что можно предпринять, чтобы убрать такое ограничение персонализации.
Варианты решения проблемы
Самым простым и очевидным способом является активация Windows 10, после которой ограничение будет снято. Кроме этого можно установить систему и не подключать её к интернету. Рассмотрим каждый из способов более подробно.
Вариант № 1: Активация 
Операция по активации десятки мало чем отличается от аналогичной процедуры в более ранних версиях ОС, однако все-таки имеет свои особенности. Процесс может выполняться по-разному, в зависимости от того каким образом была установлена система — произошло обновление с 7ой версии, была установлена чистая система или приобретён лицензионный диск.
Если Windows 10 уже установлена на компьютере, то для её активации потребуется ввести ключ продукта. Сделать это можно следующим способом:
- Вызываем окно параметров системы из стартового меню или воспользовавшись клавиатурной комбинацией «WIN+I».
Открываем «Параметры системы» из стартового меню
- Далее переходим в раздел «Обновление и безопасность».
Открываем раздел «Обновление и безопасность»
- Кликаем по пункту «Активация».
- Нажимаем на кнопку «Активировать».
Открываем окно для ввода ключа Windows
- Вводим ключ продукта.
Вводим код активации
Открыть окно для ввода ключа Windows можно ещё другим способом:
- Запускаем «Свойства системы», нажав на клавиатуре «WIN+PAUSE».
- Далее в правом нижнем углу кликаем по ссылке «Активация Windows».
Ссылка на открытие окна активации в свойствах системы
Загрузка …
Вариант №2: Отключение интернета при установке системы
Если по каким-либо причинам активировать Windows не представляется возможным, то можно воспользоваться одним простым трюком, который позволит настроить визуальное отображение системы без активации. Для этого потребуется сделать следующее:
- Перед началом инсталляции нужно будет полностью отключить интернет, вытащить кабель соединения из компьютера или выключить роутер.
- Установить Windows в обычном режиме.
- При первом включении системы сразу же вызовите контекстное меню на рабочем столе и кликните по пункту «Персонализация».
Открываем окно с настройками персонализации
- Появится окно с настройками изменения внешнего вида системы – выставляем нужные параметры и сохраняем изменения.
Настраиваем внешний вид системы
Загрузка …
Теперь система будет настроена на ваше усмотрение, однако после перезагрузки компьютера изменение настроек будет недоступным.
Вот таким способом можно персонализировать Windows 10 без её активации, однако это неудобно, так как осуществить такой трюк можно только при первой установке. В противном случае вам придется зарегистрировать систему.
Post Views: 3 220

































 на конечную. Также через участие в программе экспертизы ОС (Windows Inside) или при покупке через магазин Майкрософта.
на конечную. Также через участие в программе экспертизы ОС (Windows Inside) или при покупке через магазин Майкрософта.