Привет друзья! Пользователи ПК нередко сталкиваются с тем, что флешка не отображается через USB в Windows 10. USB-накопитель используется для хранения важных файлов, поэтому нужно как можно скорее попытаться восстановить доступ к ним. Неисправность может проявляться по-разному:
• флешка вставлена, но компьютер не видит её;
• накопитель не определяется ни в одном из USB-портов вашего компьютера или ноутбука;
• слышно звуковой сигнал, но носитель не виден;
• USB-накопитель виден, но открыть его не получается, выводится сообщение «Произошёл сбой»;
• система предлагает форматирование диска;
• компьютер зависает сразу после подключения накопителя.

В первую очередь надо попытаться определить, исправен ли USB-накопитель. Для этого следует вставить его в другой USB-порт вашего компьютера, если ситуация повторится, значит подсоедините носитель к другому компьютеру, если и в этом случае ПК не увидит флешку, то значит она вышла из строя. Если нет возможности проверить флешку на другом устройстве, пользователю нужно выполнить следующие действия: извлечь носитель, выключить компьютер и через 30 секунд снова включить его, затем подключить флешку и проверить её работоспособность.
О неисправности устройства говорят такие признаки:
• наличие механических повреждений (царапин, трещин, сколов и т.д.);
• ПК никак не реагирует на установку носителя;
• на самом носителе не светится индикатор;
• флешка не видна в «Проводнике».
В таких случаях потребуется ремонт флешки (замена контроллера, перепайка контактов и т.д.), для этого лучше обратиться в сервисный центр.
Способ № 1
Возможна ситуация, когда в Windows 10 флешка исправно работает после перезагрузки ПК (меню «Пуск»-«Перезагрузка»). Но если пользователь использовал меню «Пуск»-«Завершение работы» — носитель перестаёт быть виден. Для решения проблемы необходимо отключить функцию «Быстрый запуск Windows 10» и перезагрузить систему.
Последовательность действий:
• перейти в «Панель управления» Windows 10»;




Способ № 2
Если способ № 1 не дал результатов, необходимо проверить виден ли системе подключённый USB-накопитель в «Управлении дисками». Последовательность действий:
• нажать комбинацию клавиш Win+R;
• ввести diskmgmt.msc и нажать «ОК».
Когда откроется окно управления, нужно проверить, как ПК реагирует на подключение и отключение носителя. Если флешка видна (состояние «Исправен») – достаточно кликнуть по ней мышкой и нажать «Изменить букву диска», выполнить это действие.
Если в колонке «Состояние» напротив выбранной флешки указано «Неисправен» или «Удалён», а в колонке «Файловая система» отображается «Не распределена» или «RAW» — пользователю нужно кликнуть по ней мышкой и в открывшемся меню нажать на пункт «Создать простой том». Произойдёт форматирование накопителя, перед форматированием можете попытаться восстановить файлы на флешке. Если состояние диска «Неизвестный» — это говорит о том, что носитель повреждён. 
Флешка может неправильно отображаться и из-за того, что не установлены драйверы чипсета материнки. Об этом говорит то, что в «Диспетчере устройств» отображаются неизвестные устройства или устройства с ошибками даже в то время, когда накопитель не подключён к компьютеру. Пользователю надо вручную скачать драйверы с официального веб-сайта производителя материнской платы и установить их.
Способ № 4
Пользователь может проверить ошибки USB-накопителя в «Диспетчере устройств». Последовательность действий:
• в первую очередь нужно открыть Диспетчер устройств;
• выбрать пункт меню «Другие устройства»;
• проверить, как отображается флешка: под своим именем или как «Неизвестное устройство»;
• перейти в раздел «Контроллеры USB», здесь также виден накопитель с ошибкой.

Способ № 5
Если USB-накопитель перестал отображаться после обновления ОС, решить проблему поможет установка драйверов из этого пакета. Если после этого ситуация не изменится, значит, причина проблемы кроется в некорректных записях в реестре о ранее подключённых флешках. Пользователю надо скачать бесплатную утилиту USBOblivion.
Последовательность действий:
• отключить от компьютера все USB-накопители;
• запустить утилиту USBOblivion;
• выбрать пункт «Произвести реальную очистку»;
• нажать на кнопку «Очистка».
Другие способы.
• если USB-накопитель виден, но не открывается, то форматируйте накопитель, можете использовать утилиты для низкоуровневого форматирования флешек.
• иногда причина может быть не во флешке, а в неисправных портах USB.
Содержание
- Причина 1: Аппаратные проблемы
- Причина 2: Неполадка с драйвером
- Причина 3: Устаревшая версия ОС
- Причина 4: Настройки электропитания
- Способ 1: Запрет временного отключения устройства USB
- Способ 2: Настройки электропитания USB-концентратора
- Подключение Android/iOS
- Вопросы и ответы
Причина 1: Аппаратные проблемы
Прежде чем менять системные настройки, лучше для начала проверить, аппаратного ли характера проблема. В большинстве случаев ошибка, при которой USB-устройство в Windows 10 не опознано, связана с повреждениями портов или сбоями, решаемыми обычным перезапуском компьютера. Кратко разберем наиболее распространенные аппаратные неполадки:
- По возможности попробуйте подключить проблемное USB-устройство к другому компьютеру. Если там такая же неполадка, то инструкции из статьи вряд ли помогут, поскольку она связана исключительно с подсоединяемым оборудованием, а не с системой.
- Используйте другие порты USB, которые есть на компьютере или ноутбуке. Вероятно, причина кроется в механических повреждениях или загрязнениях разъема.
Читайте также: Не работают USB-порты на материнской плате
- Полностью отключите компьютер или ноутбук на несколько минут, лучше даже вытащить розетку из сети. Это позволит убрать остаточное напряжение на материнской плате. Если есть быстрый доступ к ней, например в системных блоках с открывающейся крышкой, то вытащите, затем снова вставьте батарейку BIOS.
Как извлечь батарейку из материнской платы
- Если используется USB-хаб, и к нему подключено большое количество устройств, то попробуйте часть отключить на время.
Еще одна распространенная аппаратная проблема с распознаванием USB-устройств – это превышение максимальной мощности концентратора подключаемым оборудованием. Проверить это несложно:
- Запустите «Диспетчер устройств», кликнув правой кнопкой мыши по иконке Windows и выбрав соответствующей пункт.
- Раскройте меню «Контроллеры USB» и дважды нажмите на пункт «Корневой USB-концентратор».
- В окне со свойствами перейдите на вкладку «Сведения» и посмотрите, какая максимальная мощность у концентратора, выбрав в меню «Свойство» параметр «Сведения о питании».


Если все уровни (PDCAP_D0 — PDCAP_D3) поддерживаются (SUPPORTED), то концентратор способен работать с устройствами не только малой, но самой большой мощности.
Причина 2: Неполадка с драйвером
Как правило, то USB-оборудование, которое не распознаются в системе Windows 10, в «Диспетчере устройств» помечается «неизвестным устройством». В этом случае нужно попробовать установить программное обеспечение для него, но для начала придется определить, какие драйвера нужны. В нашем отдельном материале есть три подробные инструкции по поиску и инсталляции ПО для неизвестного USB-устройства.
Подробнее: Поиск драйвера для неизвестного устройства

Причина 3: Устаревшая версия ОС
Обычно «десятка» автоматически устанавливает обновления (в которых, помимо улучшений, содержатся и различные исправления ошибок), но если пользователь временно остановил их или из-за деятельности вирусного ПО апдейты не загружаются, то могут появиться различные сбои в работе системы, в том числе с распознаванием различного оборудования.
Чтобы решить проблему, попробуйте обновить Windows 10 до последней версии, если этого не произошло в автоматическом режиме. Наш автор разбирал, как это сделать, используя встроенное средство ОС – «Центр обновления», а также вспомогательные утилиты от компании Microsoft.
Подробнее: Обновление Windows 10 до последней версии
Причина 4: Настройки электропитания
Для экономии энергии операционная система настроена так, что приостанавливает подачу питания на внешние USB-устройства, если они неактивны. Особенно это актуально для ноутбуков, которые работают от аккумуляторных батарей. Такая настройка может приводить к различного рода неполадкам, например к «USB-устройство не опознано в Windows 10» или к ошибке с кодом 43.
Способ 1: Запрет временного отключения устройства USB
Решить проблему может помочь отключение параметра временного отключения порта USB:
- Откройте «Панель управления». Средство располагается в главном меню в папке «Служебные – Windows».
- Нажмите на меню у строки «Просмотр» и выберите отображение разделов как значки для удобства. Перейдите в раздел «Электропитание».
- В новом окне кликните по строке «Настройка схемы электропитания».
- Затем выберите «Изменить дополнительные параметры питания».
- Разверните меню «Параметры USB», а потом «Параметр временного отключения USB-порта». В пунктах «От батареи» и «От сети» выберите значение «Запрещено». Чтобы применить настройки, нажмите на соответствующую кнопку, затем на «ОК».

После проделанной процедуры USB-порты перестанут автоматически отключаться, если они не активны. Это может помочь избежать ошибок с распознаванием подключаемых USB-девайсов.
Способ 2: Настройки электропитания USB-концентратора
Еще одна проблема, связанная с настройками электропитания, — это выставленные параметры самого USB-концентратора. В этом случае так же отключаются разъемы, которые не задействованы, чтобы сэкономить энергию ноутбука.
Проделайте Шаги 1 и 2 из Причины 1, чтобы открыть окно со свойствами корневого концентратора. Перейдите на вкладку «Управление электропитанием» и снимите галочку с пункта «Разрешить отключение этого устройства для экономии энергии». Нажмите на кнопку «ОК», чтобы подтвердить действие.

При наличии нескольких USB-портов проделать аналогичные действия нужно с каждым из них.
Если оба способа не помогли, можете вернуть прежние настройки для разъемов USB, чтобы они не тратили дополнительную энергию.
Подключение Android/iOS
Когда ошибка появляется при подключении девайса, работающем на базе Android, например смартфона, то решение проблемы может крыться и в системных настройках девайса, обычно в некорректно выбранном типе подключения. В нашей отдельной статье автор рассматривал основные причины, почему компьютер не видит мобильное устройство. Она написана на примере смартфона Samsung, но подойдет и для большинства девайсов от других производителей. Также у нас на сайте есть инструкция с решением проблем с подключением Айфона к ПК.
Подробнее:
Что делать, если компьютер не видит смартфон Samsung через USB
Что делать, если компьютер не видит iPhone
При подключении флешки к компьютеру пользователь вместо привычного рабочего окна проводника может увидеть сообщение о том, что «носитель не найден». Почему появляется такое сообщение? Как его исправить и не допустить возникновение ошибок в дальнейшем? Рассмотрим подробнее в этой статье.
Причины возникновения неполадок с USB-флешкой
Причин, из-за которых Windows не видит флешку, множество. Перечислим ниже часто встречающиеся.
- Проблема с контроллером USB на носителе или материнской плате.
- Некорректно установленные или устаревшие драйвера.
- Неверно присвоенная буква логическому тому.
- Деактивация USB-портов на материнской плате.
- Блокировка открытия накопителя зловредным ПО.
- Крах файловой системы носителя.
Часть проблем решается несколькими способами. Расскажем про каждое решение в отдельном разделе.
Не работает USB-порт
Самый простой вариант – переподключить флешку в другой разъем USB. Если флешка открылась на рабочем столе пользователя, значит, проблема кроется в USB на системном блоке. Читайте об этом в другой статье: Что делать, если не работает USB-порт на ноутбуке
Чтобы исправить проблему, лучше обратиться в сервисный центр. Системный блок или ноутбук будут вскрывать, проверять материнскую плату и восстанавливать неисправный порт USB.
Если пользователь обладает необходимыми знаниями в электротехнике и владеет паяльником, то он может самостоятельно заняться ремонтом.
Проблема с драйверами
Второй случай – отсутствие драйверов или неверно установленное программное обеспечение для работы с внешним носителем.
Нажимаем сочетание клавиш Win + X, выбираем пункт «Диспетчер устройств».
Откроется рабочая область со списком доступных устройств.
Важно! Если напротив строки стоит желтый восклицательный или большой вопросительный знак, это говорит о проблемах с драйверами. Алгоритм действия такой же как и при обновлении.
Переходим во вкладку «Дисковые устройства» в Диспетчере устройств (его можно найти, если ввести названия утилиты в поисковую строку на панели задач), находим строку, которая отвечает за флешку, и вызываем контекстное меню. Выбираем «Обновить драйвер».
Перечень устройств
Откроется диалоговое окно с двумя вариантами.
Выбор типа апдейта
Первый вариант запускает автоматический поиск ПО. Windows сначала проверяет локальные источники. Если информация не найдена, то подключается к официальным серверам Microsoft. Процесс поиска и инсталляции займет 10-20 минут.
Во втором случае пользователь указывает путь, по которому находятся дистрибутив. После чего ОС установит ПО.
Важно! При ручной инсталляции необходимо скачать актуальную версию с официального сайта производителя устройства. Введите название устройства в поиск Google и перейдите на страницу с драйверами, которая вышла в результатах поиска.
По окончании инсталляции закрываем «Диспетчер устройств» и проверяем доступность флешки.
Неверная буква флеш-носителя
Каждое устройство при первом подключении к ПК получает букву латинского алфавита для дальнейшей идентификации в системе.
Важно! ОС выдает первый свободный символ по алфавиту.
Windows 10 присваивает одну букву двум разным носителям, если они подключались по очереди. В результате, при подключении двух флешек одновременно одна из них не воспримется операционной системой. Сменим ей букву через меню.
Нажимаем одновременно клавиши Win + X, пункт «Управление дисками».
Выбор раздела
Откроется рабочее окно, которое содержит информацию о жестких дисках и внешних накопителях. Флешка обозначается как «съемное устройство» – на скриншоте она выделена красным цветом.
Флешка
Нажимаем по ней правой кнопкой манипулятора, переходим к первому пункту, далее жмем «Изменить». Откроется окно, в котором с правой стороны расположен латинский алфавит в виде списка. Выбираем любую из букв, отмеченных красной рамкой.
После смены символа Windows 10 увидит флешку.
Важно! Рекомендуется выбирать последние буквы латинского алфавита, чтобы больше не возникало конфликтов USB-накопителей.
Отключен USB в BIOS
Чтобы получить доступ к базовым настройкам, необходимо до загрузки Windows нажать клавишу Del.
Важно! В зависимости от производителя материнской платы клавиша вызова BIOS может быть F2 или F12. Рекомендуется зайти на официальный сайт вендора и ознакомиться с инструкцией «как запустить BIOS».
Откроется рабочее окно, в котором мы переходим к пункту «Advanced Settings». Находим раздел, отвечающий за USB Controller. У него должен стоять статус Enabled.
У каждого производителя разные версии BIOS, поэтому предоставить четкую инструкцию не получится. Также дополнительную информацию можно посмотреть на официальном сайте вендора.
После того как проверили статус, нажимаем F12 и далее ОК. Система сохранит внесенные изменения и перезапустит компьютер. См. также: BIOS не видит загрузочную флешку в Boot Menu
Важно! Прежде чем заходить в BIOS и корректировать настройки, ознакомьтесь с инструкцией по работе. Если вы не уверены в своих силах, то ничего не делайте. Обратитесь к специалисту, который понимает назначение функций.
Вирус блокирует доступ
Пятый вариант – вирусная атака. В таких случаях проверяем антивирусом флешку и жесткий диск компьютера. Рекомендуется воспользоваться продуктами «Dr. Web Cure It!», «AVZ» или другими.
В качестве примера расскажем про AVZ. Ссылка: https://z-oleg.com/secur/avz/download.php
Загружаем утилиту, кликнув по ссылке с правой стороны.
Загрузить AVZ
Продукт поставляется как архив формата ZIP. Распаковываем его и запускаем программу. На скриншоте ниже показана пошаговая инструкция.
- Выбираем диски для проверки.
- Активируем лечение. При обнаружении инфицированного объекта AVZ сначала попробует вылечить его, а в случае неудачи переместит в карантин.
- Включаем расширенные функции.
- Запускаем проверку.
Настройки антивирусной проверки
Раздел «Протокол» показывает текущий ход операции. По завершении в нем появится подробная сводка о найденных зараженных файлах.
Нажимаем ОК, перезагружаем компьютер.
Ошибки файловой системы
Рекомендуется выполнить проверку флешки, если она открывается не с первого раза. Нажимаем сочетание клавиш Win + X, выбираем пункт, как показано ниже.
Запуск CMD
Вводим команду chkdsk X: /F /r, где
X: — буква USB-носителя
/F, /r — ключи команды chkdsk
Проверка диска
Процедура займет от 20 минут и больше, в зависимости от повреждений файловой системы. После проверки флешку отключаем, а потом подключаем заново.
Файловая система USB-флешки требует форматирования
Следующие методы помогут в ситуациях, когда на экране появляется сообщение ниже.
Форматирование USB-носителя
Пользователь подключает внешний накопитель, а Windows 10 предлагает отформатировать его. Это означает, что на диске нарушена файловая система.
Чтобы исправить ситуацию, соглашаемся с предложением ОС.
Важно! После форматирования информация уничтожится на внешнем носителе. Если на нем хранятся важные данные, рекомендуется восстановить информацию перед удалением.
Меню форматирования
Выставляем значение файловой системы NTFS, придумываем имя флешке (поле «Метка тома») и отмечаем галочкой «Быстрое».
Важно! Выбранный режим очистит только оглавление. Если после быстрого форматирования диск по-прежнему не открывается, то запускаем повторную процедуру, только без быстрой очистки.
Проблемы с контроллером
Один из вариантов появления ошибки о недоступности носителя – проблема с контроллером USB-носителя. Для его восстановления необходимо скачать специальные утилиты.
Первое ПО – CheckUDisk. Ссылка на загрузку: https://flashboot.ru/files/file/330/
Программа поставляется как архив. Скачиваем его на локальный диск, распаковываем в одноименную папку и запускаем. Отмечаем чекбокс All USB Devices, чтобы утилита просканировала все USB порты для поиска подключенных устройств.
Окно CheckUDisk
На изображении выше носитель выделен синим. Выбираем его, смотрим показатели VID&PID. В примере они равны 4146 и ba65 соответственно.
Оставляем утилиту запущенной, переходим по ссылке: https://flashboot.ru/iflash/
Сайт iFlash
Вводим значения Vid и Pid в соответствующие строки, нажимаем Search («Поиск»). На странице появится список носителей, которые соответствует критерию поиска. Смотрим на колонку Flash Model, находим совпадения по имени.
В примере имя Mass Storage Device. Далее проверяем колонку Utils. Изображение ниже показывает соответствие модели флешки и утилиты для прошивки.
Важно! Для дополнительной идентификации используем поле Size (Объем носителя).
Выбор утилиты
Теперь переходим на сайте во вкладку «Файлы», вводим в поиск имя программы из колонки Utils.
Скачать утилиту
Скачиваем ПО на жесткий диск компьютера, распаковываем архив и запускаем его. Если программа требует инсталляции, то следуем подсказкам мастера.
Важно! Для каждой утилиты существует определенный алгоритм действий. Рекомендую ознакомиться с инструкцией перед скачиванием. Она расположена на сайте iFlash в виде пошаговой инструкции.
Общий принцип действия следующий:
- Отключаем флешку, запускаем ПО.
- Инсталлируем драйвер, который утилита предлагает.
- Подключаем USB-носитель.
- Утилита предложит установить драйвер на флешку – соглашаемся.
- Форматируем накопитель через приложение.
- Отключаем устройство.
- Закрываем ПО с обязательной деинсталляцией установленных драйверов.
- Подключаем носитель, форматируем его стандартными средствами операционной системы.
Процедура сложная со своими нюансами и «подводными камнями». Прежде чем перепрошивать контроллер, обязательно ознакомитесь с инструкцией.
Воспользуемся помощью Windows
Компания Microsoft разработала специальное программное средство, которое помогает решить проблему с флешкой в случае неполадок с ней. Оно включено в системный пакет Windows 10.
Нажимаем кнопку «Пуск», вводим слово «Устранение».
Поиск утилиты
Выбираем «Устранение неполадок», откроется меню. Выбираем пункт, отмеченный красным на изображении.
Запуск средства восстановления
Программа в автоматическом режиме сканирует подключенные устройства.
Автопоиск проблем и ошибок
По окончании процесса на экране отобразится сообщение с итоговым результатом. Если найдены ошибки, то утилита предложит варианты решения.
Примеры ошибок.
Выбираем из перечня ошибку, из-за которой флешка недоступна, и следуем подсказкам мастера.
Восстановление флешки с помощью сторонних программ
Как альтернативный вариант – воспользуемся сторонними утилитам для выполнения некоторых действий по восстановлению доступа к USB-носителю.
USBOblivion
UsbOblivion удаляет ключи и ветки в реестре, чтобы запустить процесс инициализации USB-устройств по новой. Официальная страница в Интернете выглядит так.
Скачиваем USB Oblivion с официального сайта
Программа поставляется в виде архива. Распаковываем его с помощью любого архиватора (WinRar , например), нажав на кнопку «Распаковать» и выбрав путь для сохранения файлов, запускаем версию утилиты в зависимости от разрядности операционной системы.
Окно приложения
Проверяем, чтобы четыре чекбокса приняли статус «Активно» (стоит галочка). Отключаем USB-носители, нажимаем кнопку «Очистка».
Важно! Для проведения операций пользователь должен обладать правами локального администратора. В противном случае ПО не работает. Другими словами, чтобы запустить программу, нужно нажать на нее правой кнопкой мыши и затем выбрать «Запуск от имени администратора».
Утилита сделает точку восстановления операционной системы, а после запустит процедуру очистки реестра от «лишних» записей, которые затрагивают USB-порты на материнской плате.
По окончании процесса на мониторе появится соответствующая надпись. Закрываем программу, подключаем флешку и проверяем ее работоспособность.
Check Flash
Второй пример – небольшая программка Check Flash. Она проверяет внешние носители информации, а при выборе специального режима и внутренние тоже.
Также доступны дополнительные функции:
- тестирует и показывает значения скорости записи/чтения на внешний диск;
- корректирует информацию о разделах дисков;
- работает с образами логических томов и носителей информации;
- проводит полное форматирование данных.
Страница в Интернете: http://mikelab.kiev.ua/index.php?page=PROGRAMS/chkflsh
Открываем сайт, нажимаем на линк, как показано на рисунке ниже.
Скачать ПО
Дистрибутив поставляет как архив. Раскрываем его, запускаем утилиту.
Важно! Внутри папки – файл Switches.txt. Он содержит полное описание Check Flash с указанием ключей.
Расскажем о принципах действия программы на примере проверки флешки.
Главное окно утилиты
Первое поле называется «Тип доступа». Выбираем подходящий режим в зависимости от подключенного устройства. Для внешнего носителя активируем «Как физическое устройство», а для внутренних жестких дисков – предыдущий вариант.
Вторая строка определяет USB-носитель, с которым работает Check Flash. Внимательно проверяем имя, чтобы не ошибиться во время проверки.
В третьем варианте выбираем тип тестирования: скорость записи/чтения или стабильность работы.
Четвёртый параметр отвечает за продолжительность теста. Доступно три варианта: единожды, циклично или до первой ошибки. Также доступен вариант с указанием точного количества проходов.
Важно! Любые действия с носителем приводят к уничтожению данных на нем. Рекомендуется сделать предварительную копию данных с флешки, а только потом запускать тестирование. Если такой возможности нет, то имейте в виду, что данные, скорее всего, затрутся.
После установки параметров нажимаем «Пуск» и ожидаем результатов.
Заключение
Публикация рассказала об ошибке, когда Windows не видит USB-носитель. Приведены способы решения проблемы в виде подробных инструкций со скриншотами. Рассмотрены примеры использования альтернативных утилит.
Загрузка …
Post Views: 1 690
Порт USB позволяет подключить практически любое устройство: контроллеры, адаптеры, дополнительные компоненты и т.д. Одна из самых важных возможностей этого интерфейса – возможность использовать с помощью него переносные накопители.
Иногда происходит так, что порт перестает воспринимать накопитель, и система не видит флешку на Windows 10, поэтому пользоваться им становится невозможно. Существует несколько причин для возникновения этой неполадки.
Ошибки USB, как правило, выражены такими симптомами:
- Носитель не отображается на компьютере.
- Система выдает ошибку о сбое.
- Зависание компьютера или появление «синего экрана смерти».
- Система требует отформатировать флешку.
- Сбой запроса дескриптора.
Причины
Есть 2 вида причин, почему Виндовс 10 не видит флешку: аппаратные, то есть из-за неправильной работы «железа», либо программные, когда происходят сбои в программном обеспечении.
Аппаратные причины, чаще всего, сводятся к поломке самого USB-порта или части платы, отвечающей за обработку этого разъема. В таком случае, обычно, прибегают к замене. Ремонт нередко бывает дорогим, поэтому проще купить новую плату, однако бывают исключения. Также, возможно, что причина, почему Windows 10 не видит флешку, заключается в поломке накопителя.
Программных причин достаточно много: это могут быть неполадки в работе Windows 10, проблема в драйвере, системе контроля электропитания и многие другие факторы.
Способы решения проблемы
Существует несколько методов решения, когда Windows 10 не видит USB устройства. Каждая из них имеет свои особенности и помогает в разных ситуациях. Нижеприведенные способы способны решить практически любую программную ошибку.
Способ #1 Через устранение неполадок Windows
Если Windows 10 не видит флешку, первое что стоит делать – воспользоваться официальными средствами. Утилита Microsoft для их операционных систем – «Устранение неполадок USB в Windows» самостоятельно анализирует все факторы и предлагает ряд решений. Запустите ее, а после выберите «Далее». Программа проверит некоторые возможные проблемы и сообщит о результате.
Устранение неполадок пытается решить проблему с USB, проверяя несколько факторов:
- Ошибки и повреждения реестра.
- Невозможность распознания USB-устройства.
- USB-принтер не печатает.
- Не работает функция безопасного извлечения.
- Проблема с драйвером или его обновлением.
В конце цикла программа сообщит о найденных ошибках и их исправлении. Если этот способ не помог, перейдите к следующему.
Способ #2 Управление дисками
Система управления дисками позволяет манипулировать любыми запоминающими устройствами: скрывать, разделять, объединять и т.д. Поскольку утилита работает со всеми носителями, она может помочь, когда Виндовс 10 не видит ЮСБ.
Если ноутбук не видит флешку с Windows 10, необходимо:
- Запустить программу управления дисками: нажмите комбинацию Win+R или найдите в пуске приложение «Выполнить», а после введите diskmgmt.msc и нажмите Enter.
- Откроется соответствующее окно, где будут показаны все запоминающие устройства. Удостоверьтесь определяется ли ваш накопитель при подключении.
- Если в управлении дисками видно устройство, вызовите контекстное меню и выберите действие «Сделать раздел активным».
- В этом же выпадающем меню потребуется назначить букву для флешки. Выберите «Изменить букву диска».
- Откроется окно изменения индекса. Нажмите «Изменить…», а после «ОК». Система сама назначит свободную букву.
Если же до сих пор компьютер не видит флешку на Виндовс 10, попробуйте решить проблему через манипуляцию с драйвером.
Способ #3 Диспетчер устройств
Неполадки могут заключаться в драйвере. Чтобы исправить эту проблему:
- Найдите в меню Пуск «Диспетчер устройств» и откройте его.
- В появившемся окне найдите раздел «Контроллеры USB».
- Найдите в списке драйвер флешки. Скорее всего она будет называться «Запоминающее устройство для USB». Если нет, то просто переподключите устройство и посмотрите какой пункт появился.
- Нажмите правой кнопкой по драйверу и выберите «Удалить».
- Отключите устройство, перезагрузите компьютер и вставьте запоминающее устройство в порт.
После этого драйвер будет устанавливаться заново. Если проблема заключалась в его сбое, то на этот раз все будет работать правильно.
Способ #4 Через Реестр Windows 10
При обновлении ОС, заносятся новые данные в реестр. В некоторых ситуациях из-за этого может быть не видна флешка на компьютере с Windows 10. Устранить неполадку можно только с помощью сторонних утилит. Лучший выбор для этого – USBOblivion.
Важно! Перед началом работы с реестром, стоит создать резервную точку восстановления системы и реестра.
Если после обновления Windows 10 перестал видеть флешку, необходимо:
- Запустите программу с соответствующей вашей системе разрядностью.
- Выберите пункты «Произвести реальную очистку» и «Сохранить .reg-файлы отмены».
- Нажмите «Очистка». Утилита произведет анализ реестра и предложит список изменений.
- Подтвердите действие.
- Выйдите из программы.
- Перезагрузите компьютер и снова попробуйте подключить флешку.
Способ #5 Другие утилиты
Если после вышеперечисленных способов до сих пор виндовс 10 не видит USB флешку, проблема может заключаться не в сбое ПО. В первую очередь, проверьте компьютер на вредоносное ПО. Если у вас нет антивирусной программы, вы можете загрузить бесплатную утилиту, например, Avira или 360 Total Security. Проверьте компьютер и удалите все найденные вирусы.
Можете попробовать стороннюю программу для обновления драйверов. Такие утилиты иногда работают лучше встроенных систем Windows, поэтому они могут помочь, когда Windows 10 не видит флешку USB.
Если при подключении накопителя система предлагает форматировать его, согласитесь. Ошибка в хранении данных может возникать при небезопасном отключении, удалении и т.д.
Заключение
Есть разные обстоятельства, почему компьютер не видит флешку на Windows 10. Вышеприведенные способы помогут решить большинство причин, по которым возникает ошибка. Стоит попробовать их все, а если не помогает ни один вариант, то, возможно, проблема в плате, USB-порте или самой флешке. В таком случае поможет только замена.
Отличного Вам дня!
USB-накопитель (флешка) — способ хранить файлы (фото, фильмы, текстовые документы и т. д.), которые должны быть всегда под рукой или которые нужно продублировать, чтобы уже точно исключить их потерю при случайном удалении с ПК. Тем не менее этот метод хранения информации также не является надёжным. В любой момент по тем или иным причинам юзер может потерять доступ к флешке — ПК может перестать её распознавать. По каким причинам такое случается и как вернуть флешке работоспособность?
Проверка флешки на механические повреждения и работоспособность
Первым делом нужно убедиться, что у флешки нет никаких заметных механических повреждений: царапин, трещин, сколов и т. д. Если флешка у вас падала не один раз, возможно, из-за этого она и стала неисправной. Мог повредиться внутри чип устройства, контроллер, контакты на USB-плате. Могло также произойти замыкание электрической цепи. Попробуйте подключить носитель в другой слот USB либо вообще к другому компьютеру. Если флешка заработала, значит, проблема, скорее всего, в разъёме или вашем компьютере и «операционке».
Если у вас нет другого ПК, с помощью которого вы могли бы проверить носитель на работоспособность, сделайте следующее:
- Извлеките флешку и выключите компьютер.
- Подождите хотя бы 30 секунд — потом включите устройство снова и дождитесь полной загрузки «операционки».
- Подключите флешку снова и посмотрите, видит ли её ПК.
Если оказалась неработоспособной именно флешка (ПК просто никак не реагирует на её появление — нет звука в «операционке», индикатор на самом носителе не светится, в «Проводнике» она не видна, на корпусе есть повреждения), отнесите флешку в сервисный центр, чтобы специалист попробовал перепаять контакты либо заменить контроллер. Однако есть смысл это делать только в том случае, если на носителе находятся очень важные материалы. Вы также можете попробовать восстановить файлы оттуда с помощью специальных программ, о которых мы расскажем ниже.
Если вы услышали характерный звук подключения флешки на ПК, лампочка на переносном девайсе горит, а флешка только не появляется в «Проводнике Виндовс», переходите к методам решения проблемы, описанным ниже. Если ничего не поможет, значит, во флешке повредились контакты, отвечающие за передачу информации.
Если причина в вирусах
Признак того, что причиной может быть вредоносный софт на ПК, — показ самого накопителя в «Проводнике», но отсутствие содержимого, которое ранее в нём отображалось. Вирус можно считать причиной неполадки, если после подключения на экране появляется диалоговое окно с текстом «Приложение не найдено» либо «Съёмный носитель не найден».
Первым делом попробуйте проверить свой девайс на вирусы с помощью активной антивирусной утилиты (встроенного «Защитника Windows», «Касперский», Avast, ESET NOD32, McAfee и другие). Убедитесь также сперва, что данная утилита получила все необходимые обновления, в противном случае она будет неспособна выявить и обезвредить угрозу.
Также рекомендуется запустить сканирование через другие, уже портативные лечащие программы, которые не конфликтуют с уже работающим на девайсе антивирусом. Например, это может быть Dr.Web CureIt!, AVZ и другие. Последняя является продуктом российского разработчика Олега Зайцева. Рассмотрим сканирование на её примере:
- Идём на официальный сайт разработчика — сразу на страницу для загрузки файла. Во второй колонке кликаем по ссылке «Скачать» — загрузится архив весом 9.8 МБ.
Перейдите по ссылке «Скачать», чтобы загрузить исполняемый файл AVZ - Ждём, когда браузер проверит безопасность файла и открываем его. Находим документ в формате exe — запускаем его двойным щелчком.
Откройте файл в формате exe в архиве - В первой вкладке «Область поиска» сначала настроим сканирование: выделим все диски слева, а в правой области поставим галочку рядом со строчками «Выполнять лечение» и «Эвристическое удаление файлов». Жмём на кнопку «Пуск».
Выберите все диски и накопители, отметьте «Выполнить лечение» и нажмите на «Пуск» - Ожидаем завершения процедуры поиска угроз и их удаления с ПК.
Подождите, пока программа проведёт проверку и очистку системы от вирусов
Если программа ничего не обнаружила, тогда необходимо избавиться от файла Autorun.inf, располагающегося на флешке вместо тех файлов, которые должны быть на накопителе:
- Раскройте панель «Поиск» щелчком левой кнопки мышки по знаку в виде лупы на «Панели задач». Напечатайте запрос «показ скрытых». Откройте единственный пункт в результатах поиска.
Введите в поисковой строке запрос «показ скрытых» - Во вкладке «Вид» прокрутите перечень параметров на самый низ. Установите круг слева от пункта о включении показа скрытых файлов и папок в «Проводнике».
Отметьте последний пункт «Показывать скрытые папки и файлы» - Откройте флешку в «Проводнике» — на ней появится файл Autorun.inf. Удалите его с помощью контекстного меню, которое вызывается правой клавишей мышки.
- Извлеките накопитель из ПК и через 10–15 секунд вставьте снова — проверьте, появился ли доступ к данным на флешке.
Если отсутствуют или устарели драйверы
Если флешка вовсе не появляется в «Проводнике», попробуйте сделать апдейт драйверов флешки — через стандартное системное окно «Диспетчер устройств» либо сторонние утилиты. Мы рассмотрим первый метод:
- Жмём правой кнопкой на значок «Пуск» и выбираем диспетчер. Вы можете также быстро запустить его окно через панель «Поиск».
Кликните по «Диспетчер устройств» в контекстном меню клавиши «Пуск» - Пункт для флешки находится в одном из трёх меню: «Другие устройства», «Контроллеры USB» или «Дисковые устройства». Мы нашли флешку в последнем разделе. Распознать свой накопитель легко — в строке будет присутствовать название её производителя. У нас Transcend.
Найдите в одном из списков пункт, посвящённый оборудованию вашей флешки - Щёлкаем правой кнопкой по строке с оборудованием флешки и запускаем обновление в контекстном меню.
Щёлкните по «Обновить драйвер» - Выбираем автоматический апдейт в дополнительном окне мастера.
Запустите автоматический поиск и установку обновлений для драйвера - Ждём, когда завершится поиск доступных апгрейдовых файлов в сети. Если они будут, диспетчер их тут же сам скачает и поставит.
Подождите, пока встроенный инструмент попытается найти в сети доступный апдейт для драйвера - Если обновлений на официальных источниках не будет, появится уведомление об актуальности текущих драйверов флешки. Кликаем по «Закрыть».
Вы можете увидеть сообщение о том, что в данный момент уже установлены актуальные драйверы - Попробуем ещё один способ обновления — кликаем снова правой кнопкой по флешке в диспетчере и выбираем удаление. Подтверждаем, что хотим удалить девайс. Практически сразу накопитель исчезнет из списка.
Подтвердите действие удаления в сером окошке - Не вынимая флешку, щёлкаем по меню с перечнем действий и жмём на запуск обновления конфигурации ПК. В списке появится снова наш носитель. Вы можете также просто достать и снова подключить флешку — она должна автоматически установить свои драйверы в системе. Открываем «Проводник» и проверяем, доступно ли содержимое.
После удаления обновите конфигурацию всего оборудования
Если проблему решить не удалось, возможно, вам нужно сделать апдейт «дров» для всех чип-сетов USB. Если у вас остался диск с драйверами, который шёл вместе с материнской платой, используйте его. Если такой инструмент отсутствует, скачайте апгрейд на официальной сайте производителя либо материнской платы, либо самого ПК. Также можно воспользоваться специальной сторонней утилитой для апдейта драйверов системы, например, приложением DriverPack.
Если причина в конфликте имён нескольких устройств
Если вы услышали привычный сигнал «операционки» о подключении флешки и видите, что в трее Windows находится значок USB, но в «Проводнике» флешка не появляется, возможно, произошёл конфликт имён нескольких девайсов (для них установлены одни и те же буквы). Чтобы исправить ситуацию, выполните такие шаги:
- Запускаем меню «Выполнить» с помощью R и Win и пишем ключ diskmgmt.msc — кликаем по ОК для выполнения кода.
В окне «Выполнить» запустите команду diskmgmt.msc - Находим в интерфейсе «Управление дисками» свой проблемный накопитель. Если не можете сразу его отыскать, вытяните накопитель из разъёма и снова вставьте в слот. Та строка, которая сначала исчезла после отключения, а затем снова появилась, соответствует флешке. Сразу узнайте её состояние — в четвёртом столбце должно стоять значение «Исправен». Лишь в этом случае переходим к дальнейшим действиям.
Отыщите в перечне свой накопитель и убедитесь, что он исправен - Кликаем правой кнопкой по флешке и смотрим на контекстное меню. Возможно, ваш USB-накопитель просто был переведён в пассивное состояние по каким-то неизвестным причинам. В этом случае действие «Сделать раздел активным» будет кликабельной — просто жмём на неё и проверяем доступ к флешке. Если опция некликабельная (бледного оттенка), нажимаем на следующую строчку «Изменить букву».
Перейдите к изменению буквы носителя - В маленьком окошке жмём на «Изменить».
Под полем кликните по клавише «Изменить» - В следующем диалоговом окне раскрываем перечень с буквами и ставим тот символ, который ещё не использовался ни для одного диска или иного накопителя на этом ПК. Кликаем по ОК.
Выберите в выпадающем меню новую букву для вашего накопителя - Извлекаем, а затем снова вставляем флешку и смотрим на результат.
Автоматическая диагностика и исправление проблем с флешками через утилиту от Microsoft
Исправить ситуацию может специальное приложение от компании «Майкрософт» по устранению различных неполадок, связанных с флешками и USB-выходами:
- Переходим по этой ссылке, которая ведёт на официальную страницу «Майкрософт» для скачивания нужной утилиты. Жмём на синюю клавишу «Скачать» и открываем файл через панель с загрузками в браузере или с помощью «Проводника».
На сайте Microsoft скачайте средство для диагностики проблем с флешками - Щёлкаем по «Далее» в правом нижнем углу утилиты, чтобы она начала диагностику.
Кликните по «Далее», чтобы запустить процесс диагностики - Ожидаем завершения процедуры — это займёт некоторое время.
Подождите, пока система отыщет проблемы и попробует их исправить - В результате получаем отчёт после поиска. Средство перечислит найденные проблемы. Чтобы инструмент попытался самостоятельно решить их, нужно кликнуть по ссылке неисправности и при необходимости выполнить те или иные шаги, описанные в мастере. Если неполадки не будут выявлены, напротив пунктов будет стоять фраза «Элемент отсутствует». Здесь просто щёлкаем по «Закрыть» и переходим к другим методам.
Ознакомьтесь с отчётом средства диагностики после проверки
Проверка состояния файловой системы встроенным средством «Виндовс»
Если у вас отображается флешка, но «Проводник» не видит её содержимое, попробуйте исправить ситуацию встроенным инструментом, который определит ошибки в файловой системе и по возможности их исправит:
- Кликните правой клавишей мышки по неисправной флешке на главном экране «Проводника», где отображены все диски и другие накопители. Выберите в меню «Свойства».
Выберите опцию «Свойства» в контекстном меню флешки в «Проводнике» - Перейдите в блок «Сервис». Щёлкните по первой клавише «Проверить».
Щёлкните по клавише «Проверить» в разделе «Сервис» - Ожидайте окончание процедуры сканирования.
Решение проблемы с помощью утилиты USBOblivion
В реестре «Виндовс» могут находиться старые сведения о ранее подключённых к ПК флешкам. Из-за данной информации при подключении нового накопителя может возникать конфликт в системе. В этой ситуации требуется очистка данных записей. Поможет в данном случае стороннее приложение USBOblivion. Его можно использовать, если проблема появилась после инсталляции обновлений «операционки». Перейдём к конкретным шагам:
- Идём на этот официальный ресурс утилиты и жмём на клавишу с подчёркнутой стрелкой Download.
Кликните по Download, чтобы загрузить архив программы - Распаковываем архив в папку с остальными программами ПК и запускаем файл, соответствующий разрядности вашей системы. В нашем случае система 64-битная.
Откройте файл с той разрядностью, которая есть у вашей системы - Достаём все флешки с USB-разъёмов. Ставим галочку рядом со всеми пунктами в самом низу окна, включая реальную чистку, сохранения файла отмены для реестра и перезапуск «операционки». Кликаем по «Очистка».
Отметьте все пункты снизу и кликните по «Очистка» - Разрешаем утилите вносить изменения в вашей системе.
Щёлкните по «Да», чтобы разрешить приложению вносить изменения в системе - Сначала программа создаст точку восстановления у вас на ПК и закроет «Проводник», а затем начнёт очистку реестра от ненужных файлов, связанных с USB-разъёмами. Ждём завершение процедуры.
Сперва программы создаст точку восстановления в вашей системе - Когда будет стоять пункт «Завершено», а кнопка «Очистка» вновь станет кликабельной, это будет означать, что программа закончила процедуру очищения. Кликаем по «Выход», подключаем и проверяем флешку.
Когда кнопка «Очистка» станет снова кликабельной, значит, проверка и очистка завершена
Видео: как работать в программе USBOblivion
Манипуляции в «Редакторе реестра»
Чтобы быстро исправить ситуацию с нераспознанной флешкой, выполните следующие шаги в «Редакторе реестра»:
- Зажмите клавиши Win и R и выполните в окошке команду regedit для запуска редактора.
Вставьте и выполните команду regedit, чтобы открыть редактор - Разрешите встроенной системной утилите вносить изменения в системе.
Кликните по «Да», чтобы разрешить редактору вносить изменения - Сохраните на всякий случай резервную копию своего реестра с помощью функции «Экспорт».
В меню «Файл» выберите «Экспорт» и сохраните файл резервной копии в удобном для вас месте - Откройте теперь второй раздел HKEY_CURRENT_USER.
Раскройте сначала вторую ветку HKEY_CURRENT_USER - Поочерёдно запускайте такие каталоги: Software — Microsoft — Windows — CurrentVersion — Policies — Explorer.
Удалите из папки Explorer файл NoDrives - В последней папке Explorer может быть запись NoDrives. Если она есть, удалите её — кликните правой клавишей мышки и выберите соответствующую опцию.
Кликните правой клавишей по NoDrives и выберите удаление - Подтвердите в маленьком окошке своё действие.
Щёлкните по «Да», чтобы подтвердить удаление - Теперь откройте третью главную ветку HKEY_LOCAL_MACHINE, а в ней System.
Запустите каталог System в папке HKEY_LOCAL_MACHINE - Запустите CurrentControlSet, а потом Control в левой области редактора. Если там присутствует запись StorageDevicePolicies, удалите её таким же образом, как и предыдущую.
Посмотрите, есть ли в папке Control запись StorageDevicePolicies, и, если есть, удалите
Если проблема в настройках BIOS
Если ваша флешка не работает ни в одном USB-разъёме на вашем ПК (устройство никак не реагирует на подключение) и в принципе все другие накопители, вставленные в данные слоты, возможно, в меню BIOS были деактивированы порты. Чтобы это исправить, выполните следующие действия:
- Перезагрузите ПК — когда он начнёт включаться в первые секунды необходимо нажать на кнопку Del либо F2, чтобы попасть не на «Рабочий стол», а в меню БИОС.
- Перейдите на вкладку Advanced Settings. Отыщите там блок USB Configuration.
В разделе Advanced откройте блок USB Configuration - Рядом с пунктом USB Controller должно стоять слово Enabled — это будет означать активированный статус контроллера. Если стоит другое значение, меняем.
Для параметра USB Controller должно стоять значение Enabled - Чтобы сохранить все изменения нажмите на кнопку F10 — она означает одновременно сохранение и выход из меню BIOS. Когда «операционка» загрузится, проверьте флешку.
Когда помогает только форматирование USB-накопителя
Если в окне «Управление дисками» для вашего накопителя указано состояние «Не распределён» или «Неисправен», вашу флешку следует отформатировать, то есть полностью удалить все данные с носителя. При наличии значения «Не распределён» можно запустить опцию создания нового тома. Она также предполагает форматирование.
Без процедуры форматирования также никак не обойтись, если при соединении флешки с ПК у вас на дисплее появляется уведомление о том, что требуется провести форматирование перед использованием накопителя. Если ранее вы уже сохраняли на ней какие-то файлы, то есть вы не первый раз подключаете данный носитель к ПК, попробуйте сперва вставить её в другой компьютер. Возможно, ошибка исчезнет.
Если документы на флешке важные, перед форматированием можно попробовать достать документы из носителя с помощью специальных сторонних утилит, о которых мы расскажем в разделе о восстановлении данных с флешки в этой статье.
Форматировать накопитель нужно также в той ситуации, когда ПК не видит его по той причине, что его файловая система не совпадает с той, которая стоит у вас в «операционке» в данный момент (например, конфликтуют файловые системы NTFS и FAT32). При форматировании вы укажете правильную файловую систему и ваш ПК будет в дальнейшем распознавать содержимое носителя. Если вы ранее пользовались устройством на Mac OS, скорее всего, у вас на флешке файловая система ExFAT или стандартная. В этом случае «Виндовс» не сможет также прочитать флешку.
Если у вас находятся важные файлы на флешке, найдите возможность подключить её к другому компьютеру с соответствующей файловой системой, чтобы временно сохранить документы в другом месте, а потом перенести их обратно на флешку.
Применяем метод форматирования
Рассмотрим возможные нюансы форматирования и его процедуру:
- Сначала выясним, какая система действует для текущего компьютера — открываем «Проводник» и кликаем правой кнопкой по любому из локальных дисков. В меню выбираем последний пункт «Свойства».
Щёлкните в меню диска по опции «Свойства» - В разделе «Общие» находим тип файловой системы над объёмами свободной и заполненной памяти диска. В данном случае это NTFS.
Узнайте файловую систему вашего ПК во вкладке «Общие» - Теперь кликаем правой клавишей мышки по флешке в «Проводнике» (если она у вас отображается, а само содержимое нет). Выбираем опцию форматирования.
В контекстном меню флешки выберите опцию форматирования - Во втором выпадающем меню выбираем ту же файловую систему. При необходимости ставим галочку с быстрым способом. В этом случае будут очищены только оглавления — глубокой очистки не произойдёт и вы сможете после неё при желании восстановить данные. Процесс форматирования займёт также меньше времени. Если вы хотите полностью удалить все данные без возможности восстановления, галочку не ставьте. Кликаем по «Начать» и ждём завершение процесса.
Если вы хотите не полностью удалить файлы с флешки, выберите быстрое форматирование
Восстановление данных с флешки, которую не видит компьютер
Если в окне «Управление дисками» флешка у вас в состоянии «Не распознан», «Не инициализирован», а сам раздел «Не распределён», это означает, что данные на накопителе были повреждены. Даже если сам накопитель отображается, а его содержимое нет, это не означает, что файлы полностью исчезли с флешки. Вы можете попробовать восстановить файлы. В этом помогут такие сторонние бесплатные утилиты:
- DMDE — восстанавливает качественно и не требует установки.
- HDD Raw Copy Tool — делает посекторный анализ и копию носителя.
- Virtual CloneDrive — создаёт образ в формате img, подойдёт даже для накопителей с размером 500 и больше ГБ.
- Recuva — подойдёт больше для восстановления фото-, аудио- и видеоматериалов. Текстовые документы и установщики ей, к сожалению, не под силу.
- PhotoRec — использует нетипичные алгоритмы работы, восстанавливает не только фотографии, но и другие виды файлов.
Если ни одна утилита вам не восстановила файлы, обратитесь в сервисный центр по ремонту ПК — специалисты там занимаются восстановлением файлов с накопителей профессионально. Возможно, они смогут вам помочь.
Видео: как пользоваться программой DMDE
Другие типы проблем с USB-накопителем при работающем Windows и советы по решению
После подключения флешки к разъёму могут появляться и некоторые другие сообщения с ошибками — рассмотрим их вкратце.
Сообщение «Вставьте диск»
После соединения флешки и ПК на дисплее может возникать сообщение «Вставьте диск». Что делать, если носитель-то уже вставлен? Уведомление в диалоговом окне появляется, если есть конфликт драйверов — попробуйте переустановить их сначала в «Диспетчере устройств» (процедура детально описана в разделе об устаревших «дровах» — опция «Обновить конфигурацию»).
Если не помогло, удалите все драйверы USB-устройств с помощью программы DriveCleanup, которую вы можете скачать на этом официальном сайте разработчика. Когда произведёте очистку, просто вставьте снова флешку — её драйвер должен автоматически установиться.
Такая ошибка может быть также из-за неполадки с портом — попробуйте вставить флешку в другой разъём. Если такая же ситуация, значит, дело всё же в драйверах.
Ошибка 43: два типа проблемы
В свойствах оборудования в «Диспетчере устройств» в поле «Состояние» указывается, что девайс был остановлен, поскольку он сообщил о появлении неполадок в работе. Текст при этом сопровождается кодом 43.
Такое случается, если флешка оказалась неисправной — чтобы это проверить, подключите её к другому ПК. Также причиной может послужить всё тот же конфликт драйверов. Если не помогла переустановка «дров», попробуйте сделать откат драйвера в «Диспетчере устройств» (кнопка «Откатить» во вкладке «Драйвер» в свойствах оборудования).
Под кодом 43 может быть также скрываться ошибка «Сбой запроса дескриптора». Самые распространённые причины этой ошибки: проблемы с электропитанием (например, наличие большого напряжения и статики в порте) и неактуальность драйверов. В последнем случае попробуйте просто обновить «дрова».
Чтобы снять электрическое напряжение, выключите ПК следующим образом:
- Достаём все USB-девайсы, в том числе мышку, клавиатуру и т. д.
- Отключаем ПК следующим необычным образом: зажимаем клавишу Shift и выбираем опцию «Завершение работы» — ждём когда ПК завершит работу.
- Достаём из розетки шнур питания, чтобы полностью обесточить устройство. После этого делаем следующее:
- Для стационарных ПК — держим палец на кнопке питания в течение 10 секунд (именно когда всё обесточено) и после отпускаем.
- Для ноутбуков со съёмными аккумуляторами — извлекаем его и после этого зажимаем физическую клавишу «Вкл.» на 10 секунд. Однако, помним, что если ноутбук находится на гарантии сейчас, доставать самостоятельно аккумулятор нельзя.
- Включаем ПК привычным способом и по очереди вставляем в USB-порты все устройства. Проверяем, работает ли флешка.
Если не помогло, откройте «Диспетчер устройств», отыщите в перечне «Контроллеры USB» ключевой концентратор и раскройте с помощью правой клавиши мышки его свойства. Во вкладке, посвящённой электропитанию, снимите галочку с пункта о разрешении на выключение оборудования для экономии энергии, а затем сохраните изменения.
Многие продвинутые юзеры предпочитают устанавливать «Виндовс» с флешки, на которой находится дистрибутив «операционки». Если в самой системе (с помощью встроенных средств) записать на флешке образ системы, ОС отформатирует носитель и запишет данные как диск с разделом MBR. На большинстве современных ПК стоит другая система UEFI, то есть не BIOS. Установка с флешкой MBR в неродной системе UEFI завершится ошибкой, потому что программа установки просто не распознает записанный ранее раздел с файлами.
Чтобы выйти из этой ситуации, необходимо предварительно записать образ на флешке с использованием сторонней утилиты, например, Rufus. Это приложение выполняет свою работу быстро, качественно и бесплатно. Вкратце рассмотрим процесс:
- Загрузите программу с этого официального сайта и установите её на ПК.
Скачайте и установите программу Rufus - В интерфейсе утилиты в первом выпадающем меню выберите свой накопитель USB.
Найдите в «Устройстве» свою флешку - В типе системного интерфейса установите «GPT для ПК с UEFI».
- В качестве файловой системы поставьте FAT32.
- Галочки снизу можете не изменять.
Установите отметки рядом с быстрым форматированием и созданием ISO-образа - Справа от меню ISO-образ щёлкните по кнопке с изображением дисковода, чтобы выбрать дистрибутив для записи.
С помощью клавиши с изображением дисковода выберите образ - Нажмите на кнопку «Старт» и ожидайте завершение процедуры форматирования и создания загрузочной флешки с образом системы. После этого попробуйте переустановить «Виндовс». Флешка должна читаться.
Если образ был записан с правильным типом системного интерфейса, убедитесь, чтобы флешка стояла на первом месте в меню Boot Priority Order (меню BIOS — раздел Boot). Либо же сразу настройте загрузку ПК не с жёсткого диска, а с USB-накопителя.
Если «Виндовс» отказывается видеть флешку в первую очередь проверьте её работоспособность: наличие внешних повреждений, способность подключиться к другому ПК или через другой USB-разъём. Если индикатор флешки горит, «операционка» издаёт звук подключения, применяйте дальше следующие методы: диагностика через утилиту Microsoft, обновление USB-драйверов, очистка с помощью USBOblivion, присвоение новой буквы флешке, а также полное форматирование с учётом файловой системы ПК. Если у вас на флешке находятся документы особой важности, вы можете попытаться восстановить все данные или часть из них с помощью специальных приложений: DMDE, Recuva, Virtual CloneDrive и других.
- Распечатать
Оцените статью:
- 5
- 4
- 3
- 2
- 1
(4 голоса, среднее: 5 из 5)
Поделитесь с друзьями!
Всем привет! Причин, по которым компьютер или ноутбук с Windows 10 не видит флешку – может быть довольно много. При этом, накопитель работает в штатном режиме и воспринимается другими устройствами. В рамках статьи рассмотрены варианты решения проблемы.
Содержание
- Первичная диагностика
- ОС заражена вирусами
- Удаление файла Autorun.inf
- Утилита USBOblivion
- Устаревшие драйвера
- Восстановление
- Не присвоена буква для флешки
- Форматирование
- Настройки BIOS (UEFI)
- Проблемы с прошивкой контроллера
- Задать вопрос автору статьи
Первичная диагностика
Сперва надо убедится, исправен ли сам USB-накопитель или USB-порт, к которому тот подключается. Проверить это просто методом исключения, подключив флешку в другой порт этого же компьютера, или сопрячь накопитель с другим устройством.
Если флешку ПК распознал через другой USB-порт, значит накопитель исправен, но есть подозрение что сломан порт. В этот порт подключите иные устройства. Если те не заработают – порт поврежден, требуется его замена. При работоспособности других устройств, кроме флешки, изучите иные шаги из списка.
ОС заражена вирусами
В данном случае вы получаете следующий сценарий: подключаемая флешка отображается в системе, но открыть ее вы не сможете. При открытии выдаст ошибку или же откроется папка с пустым содержимым. Если у вас такой сценарий, в обязательном порядке проверьте свой ПК антивирусными программами.
С их помощью можно выявить зловреда и поместить его на карантин. Если у вас последняя сборка Windows 10, далеко ходить не нужно. Задействуйте «Защитника Windows» для полного сканирования, так как сейчас это мощный инструмент по противодействию компьютерным угрозам:
- Через поисковую строку «Пуск» начинайте вводить «Защитник» чтобы открыть нужную программу.
- Кликайте опцию «Защита от вирусов и угроз».
- Жмите «Параметры сканирования».
- Выберите «Полное сканирование» .
- Опуститесь вниз и кликайте «Выполнить проверку сейчас».
Теперь ожидайте, пока сканер пройдется по каждому подключенному накопителю компьютера. Операция зависит от объема и скоростей накопителя, поэтому не исключен сценарий проверки в 2 и более часа, если накопитель имеет места в несколько терабайт.
Завершение сканирования ознаменует список из обнаруженных файлов, которых атаковал вирус. Вы можете их удалить, добавить в исключение (если уверены, что с файлом все ок) или поместит на карантин (песочница защитника).
Удаление файла Autorun.inf
Если же проверка на вирусы не дала требуемых результатов, и после перезагрузки ПК флешка отображается, но нет автозапуска с нее, можно реализовать сценарий, в котором удаляется Autorun.inf. Проделать это можно в случае, если содержимое флешки можно открыть через проводник или другой файловый менеджер (например, Total Commander):
- Зайдите в «Проводник», вверху кликните по ссылке «Вид» – «Показать, скрыть» – поставьте птичку «Скрытые элементы».
- Затем перейдите в раздел «Этот компьютер» и откройте диск, под которым Виндовс 10 отображает носитель данных.
- Удалите скрытый файл Autorun.inf, выделив его мышкой и нажав Shift + Delete.
- Отключите безопасно USB-флешку и снова подключите ее.
Утилита USBOblivion
Если система недавно обновилась и после этого Windows 10 не видит флешку, можно воспользоваться специальной утилитой, что исправит проблему. Корректно отобразить сопрягаемые через USB порт устройства поможет USBOblivion:
- Скачайте, установите и запустите утилиту с ПК. Выбирайте ту разрядность утилиты, на которой работает ваша система.
- В интерфейсе ПО птичками выделите два пункта, затем жмите «Clean».
Дождитесь завершения и пускайте ПК на перезагрузку. Затем заново сопрягайте флеш-накопитель к ПК и проверьте его работу.
Устаревшие драйвера
Когда Windows 10 не видит USB накопитель, вполне вероятен сценарий отсутствия на ПК нужных драйверов. Установить их можно следующим образом:
- Загрузите «DriverPack Solution» с официального сайта, кликнув по кнопке «Установить все необходимые драйверы».
- Запустите исполняемый файл и дождитесь установки утилиты.
- При открытии сразу жмите «Режим эксперта».
- В левом сайдбаре кликните по иконке «Окна» и снимите галочки со всех программ и драйверов, оставив лишь предназначенные для USB-накопителя.
- Затем снова кликните по иконке «Ключа» и жмите «Установить все».
- Утилита создаст точку восстановления Виндовс и начнет установку.
- Перезагрузите ПК по завершению и проверяйте, отображается ли флеш-накопитель.
Если же вы не доверяете сторонним программам, можно воспользоваться штатным диспетчером устройств и обнаружить нужный драйвер для неопознанного устройства через него. Или лучше скачать драйвер с официального сайта.
Восстановление
Если компьютер не видит флешку, можно использовать интегрированный в систему инструмент, и с его помощью устранить ошибки отображения USB-накопителя:
- Нажмите «Проводник» и перейдите в «Этот компьютер», кликните ПКМ по букве неисправного накопителя и жмите «Свойства».
- Кликните по вкладке «Сервис» – «Проверить».
- Ожидайте завершения.
Если ошибки будут обнаружены, программа постарается их устранить.
Не присвоена буква для флешки
Ноутбук или ПК может не выставить автоматически букву для USB-флешки. Из-за этого флешка распознается ПК, но не отображается в проводнике. Такое бывает, если флешка новая или над ней проводилось низкоуровневое форматирование. Чтобы это исправить:
- Нажмите ПКМ по «Пуск» и выберите «Управление дисками».
- Найдите нужный USB-носитель, ориентируясь на размер дискового пространства.
- Кликните по нему ПКМ и выберите «Изменить букву».
- Здесь «Добавить».
- Подтяните букву и кликайте «ОК».
- Готово. Проводник откроет содержимое флешки.
Форматирование
Если предыдущий пункт не помогает, но флешка отображается в качестве носителя в «управление дисками» или аналогичным сторонним софтом – отформатируйте носитель данных, чтобы вернуть его работоспособность.
ВНИМАНИЕ! Учтите, что этак операция сотрет все данные на носителе.
- Нажмите ПКМ по USB-носителю и кликайте «Форматировать».
- Жмите «Да».
- Выставите разметку и жмите «ОК».
- Проверяйте работоспособность.
Настройки BIOS (UEFI)
Если флешка вовсе не отображается в системе любой подключаемый через USB-порт элемент, есть подозрение на отключение портов USB в самом BIOS. Чтобы проверить:
- Перезагрузите ПК и в начале включения жмите кнопку Delete (для ноутбуков одна из кнопок функционального ряда F1 – F12).
- После входа в BIOS найдите раздел «Advanced» – «USB Configuration».
- Убедитесь, что значение стоит «Enabled» или «Auto». В противном случае выставите исходные на такого формата.
- Жмите F10, затем «Save and exit».
- Проверяйте работу портов.
Проблемы с прошивкой контроллера
Флешки не долговечны. Частое или неправильное использование носителей приводит к физическим поломкам носителя или контроллера. Если же виновником стал «слетевший» контроллер, его можно перепрошить. Рекомендуется это делать тем пользователям, которые уже имеют опыт подобных работ:
- Получите техническую информацию о контроллере. Для этого воспользуйтесь программой «CheckUDisk».
- Запустив ее поставьте птичку напротив пункта «All USB Device». В списке подключенных к ПК девайсов сориентируйтесь по тому, что необходим вам.
- Значения «VID&PID» скопируйте.
- Переместитесь на сайт: ru/iflash/ – и в одноименных строках пропишите скопированные значения.
- Вам понадобятся данные со строки «Utils». По имени подтянувшихся утилит на этом же сайте найдите программы для прошивки.
- Загрузите их на ПК и следуйте подсказкам этих программ для восстановления.
- В некоторых случаях, программы не с первого раза смогут восстановить прошивку контроллера. Если строка Utils выдала несколько имен утилит, попробуйте реализовать восстановление другой утилитой.
Если ничего не вышло, то попробуйте более детальные методы восстановления – инструкция читаем тут.
Содержание
- Компьютер не видит флешку через USB в Windows 10
- 1. Добавление буквы диска на внешний диск
- 2. Отображать пустые диски в Мой компьютер
- 3. Конфликт драйвера диска со старым
- 4. Переустановить драйвер флешки
- 5. Контроллеры USB
- Содержание:
- ↑ Компьютер не видит флешку через USB в Windows 10
- ↑ Что делать если слышен звуковой сигнал, но флешка не видна
- Что делать, если компьютер не видит флешку или другой накопитель
- Содержание
- Содержание
- Проверка портов и накопителей
- Проблемы с USB-портами
- Недостаток питания и использование разветвителей
- Неотформатированное устройство
- Некорректные драйвера и вирусы
- Проблемы с разделами и конфликт адресов
- Приложения диагностики
- CrystalDiskMark
- ChipEasy
- Flashnul
- Почему не определяется флешка в Windows 10
- Что делать, если компьютер не видит флешку в Windows 10
- Средство устранения неполадок
- Проверка диска на наличие ошибок (штатное средство)
- Смена буквы носителя
- Форматирование через утилиту «Управление компьютером»
- Установка драйверов
- Удаление вирусов
- Удаление файла Autorun.inf
- Прошивка контроллера
- Использование USBOblivion
- Изменение параметров BIOS
- Заключение
- Windows 10 не видит USB-флешку: решение проблемы
- Что делать, если Windows 10 не видит USB-флешку
- Вариант 1: Заражение вирусами
- Вариант 2: Удаление файла Autorun.inf
- Вариант 3: Программа USBOblivion
- Вариант 4: Устаревшие драйвера
- Вариант 5: Диагностика неполадок от Майкрософт
- Вариант 6: Восстановление флешки
- Вариант 7: Неправильная буква USB-накопителя
- Вариант 8: Форматирование USB
- Вариант 9: Неправильные настройки BIOS
- Вариант 10: Неправильная прошивка контроллера
Компьютер не видит флешку через USB в Windows 10
Когда вы подключаете внешний USB-диск или флешку, то он сразу появится в Проводнике (мой компьютер) и будет отображаться, как локальный диск. Однако иногда, когда вы подключаете USB флешку через USB-порт к компьютеру или ноутбуку, флешка может не отображаться в проводнике, но издавать звук. Это также касается SD и microSD карт памяти. Если компьютер или ноутбук под управлением Windows 10 не видит флешку, вы можете попробовать приведенные ниже решения, чтобы снова включить внешний накопитель в Проводнике.
Прежде чем приступить к более сложным решениям, начнем с простых и быстрых, чтобы исключить виновника.
1. Добавление буквы диска на внешний диск
Нажмите сочетание кнопок Win+R и введите diskmgmt.msc для входа в управление дисками.
В разделе «Управление дисками» проверьте, есть ли у вашего внешнего диска или флешки буква. Если нет буквы, вам нужно будет выполнить следующие шаги.
Нажмите кнопку Добавить. При нажатии кнопки «Добавить» откроется диалоговое окно «Добавить букву диска» или «Путь». Как вы можете видеть на рисунке ниже, Windows 10 автоматически назначает букву диска выбранной флешки, но вы можете выбрать свою собственную букву, щелкнув стрелку вниз, рядом с буквой диска. Нажмите OK для завершения процесса.
2. Отображать пустые диски в Мой компьютер
Что делать, когда ноутбук или компьютер не видит флешку? В параметрах свойства папки можно восстановить отображение флешки в проводнике. Опция используется для скрытия пустых дисков.
Перейдите на вкладку Вид и уберите галочку Скрывать пустые диски и нажмите применить.
3. Конфликт драйвера диска со старым
Если компьютер не видит флешку через USB в Windows 10, то причина может быть в старом драйвере от другой флешки, который может конфликтовать с текущим. Нужно просто удалить старые драйвера.
4. Переустановить драйвер флешки
Если выше способ не помог и флешка не отображается в проводнике, то переустановим драйвер для флешки, методом удаления и автоматической установкой.
5. Контроллеры USB
Старые или поврежденные драйвера контроллеров USB, также могут быть причиной, когда компьютер не видит флешку.
Источник
Содержание:
• система предлагает форматирование диска;
• компьютер зависает сразу после подключения накопителя.
↑ Компьютер не видит флешку через USB в Windows 10

В первую очередь надо попытаться определить, исправен ли USB-накопитель. Для этого следует вставить его в другой USB-порт вашего компьютера, если ситуация повторится, значит подсоедините носитель к другому компьютеру, если и в этом случае ПК не увидит флешку, то значит она вышла из строя. Если нет возможности проверить флешку на другом устройстве, пользователю нужно выполнить следующие действия: извлечь носитель, выключить компьютер и через 30 секунд снова включить его, затем подключить флешку и проверить её работоспособность.
О неисправности устройства говорят такие признаки:
• наличие механических повреждений (царапин, трещин, сколов и т.д.);
• ПК никак не реагирует на установку носителя;
• на самом носителе не светится индикатор;
• флешка не видна в «Проводнике».
В таких случаях потребуется ремонт флешки (замена контроллера, перепайка контактов и т.д.), для этого лучше обратиться в сервисный центр.
↑ Что делать если слышен звуковой сигнал, но флешка не видна
Способ № 4
Пользователь может проверить ошибки USB-накопителя в «Диспетчере устройств». Последовательность действий:
• в первую очередь нужно открыть Диспетчер устройств;
• выбрать пункт меню «Другие устройства»;
• проверить, как отображается флешка: под своим именем или как «Неизвестное устройство»;
• перейти в раздел «Контроллеры USB», здесь также виден накопитель с ошибкой.

Способ № 5
Если USB-накопитель перестал отображаться после обновления ОС, решить проблему поможет установка драйверов из этого пакета. Если после этого ситуация не изменится, значит, причина проблемы кроется в некорректных записях в реестре о ранее подключённых флешках. Пользователю надо скачать бесплатную утилиту USBOblivion.
Последовательность действий:
• отключить от компьютера все USB-накопители;
• запустить утилиту USBOblivion;
• выбрать пункт «Произвести реальную очистку»;
• нажать на кнопку «Очистка».
Другие способы.
• если USB-накопитель виден, но не открывается, то форматируйте накопитель, можете использовать утилиты для низкоуровневого форматирования флешек.
• иногда причина может быть не во флешке, а в неисправных портах USB.
Источник
Что делать, если компьютер не видит флешку или другой накопитель
Содержание
Содержание
Периодически нам требуется перенести данные с компьютера на внешний накопитель или, наоборот, считать с него информацию. Но что делать, если компьютер не распознает накопитель? Разбираемся в этом материале.
Проверка портов и накопителей
Причин, по которым ПК не видит накопитель, может быть масса. Чтобы сузить поиск, первым делом нужно проверить накопитель на другом устройстве, а к используемому USB-порту попробовать подключить другие накопители. Если флешка видна на другом устройстве, то проблема кроется в USB-порте или программном обеспечении. Стандартное подключение накопителя к компьютеру сопровождается звуковым сигналом и активацией светодиода. Если вы вставляете флэшку, и она не реагирует, то это повод для беспокойств.
В этом случае стоит проверить накопитель на признаки механических повреждений чипа и контактов, а также попадания воды внутрь накопителя. При серьезных повреждениях выход лишь один — сервисный центр, но ремонт может стоить несоразмерно дорого и имеет смысл, если вам нужно извлечь очень ценные данные. Если важных документов на флешке нет, легче просто купить новую.
Проблемы с USB-портами
Фронтальные USB-порты компьютера весьма удобны, когда нам нужно быстро подключить накопитель — не нужно тянуться к задней части корпуса и искать необходимый разъем. Но зачастую они являются причиной «невидимости» накопителя. Переднюю панель USB-портов ПК могли банально забыть подключить при сборке компьютера. Проверить это довольно просто: снимите боковую крышку корпуса и найдите соответствующий провод, идущий от панели. Как правило, это самый массивный провод в связке.
Если несколько USB-портов не видят заведомо рабочий накопитель, то проблема может скрываться в BIOS. По некоторым причинам USB-порты могут быть отключены. Для их включения нужно найти соответствующий пункт в меню, как правило, это «USB Configuration» в зависимости от производителя материнской платы и в строке «USB Controller» указать значение «Enabled», далее сохранить настройки.
Еще одна часто встречающаяся проблема — загрязнение портов. Флешку мы часто носим с собой в кармане или как брелок, а разъемы ПК в свою очередь постоянно открыты. На контактах скапливается пыль и грязь, в связи с этим накопитель не определяется устройством с первого раза. Поэтому не стоит пренебрегать чисткой контактов разъемов и выполнять ее периодически.
Недостаток питания и использование разветвителей
В некоторых случаях USB-порту попросту не хватает питания, отчего он и не видит подключаемый накопитель. Если в системе старый или маломощный блок питания, а потребление ПК растет, то до портов не доходит требуемый уровень тока. Большое количество задействованных USB-портов также может служить причиной этого. Для использования накопителя может потребоваться отключение нескольких устройств.
Проблема может заключаться в используемом USB-разветвителе — неисправный USB-хаб или недостаток его питания. Выходом будет использование разветвителя с отдельным питанием. Далее рассмотрим программные причины, связанные с ОС.
Неотформатированное устройство
Часто при подключении нового накопителя ОС выдает предупреждение о необходимости форматирования. Эту операцию необходимо провести, чтобы избежать различных конфликтов файловых систем — заведомо исправная флешка может не отображаться в проводнике. Исправное устройство должно появиться в диспетчере устройств. Чтобы проверить это, переходим путем «Этот компьютер->Свойства->Диспетчер устройств». Во вкладке «Дисковые устройства» мы обнаружим наш накопитель.
Предупреждение о необходимости форматирования может появиться, даже если это не первое подключение флешки. Но вместе с форматированием удаляются и все данные на накопителе. Если на флешке осталась ценная информация, то форматирование стоит производить с помощью «Быстрого» способа, т. е. очистки оглавления. В дальнейшем можно будет восстановить данные с помощью специализированных программ.
Для форматирования устройства нужно выбрать соответствующий накопитель во вкладке «Этот компьютер», кликнуть правой клавишей мыши и выбрать пункт «Форматировать». В открывшемся окне поставить галочку напротив пункта «Быстрое» и выбрать файловую систему, как правило, это NTFS.
Если не указать такой способ форматирования, информация на накопителе будет стерта полностью, без возможности восстановления.
Некорректные драйвера и вирусы
Сбои в системе и устаревшие драйвера зачастую приводят к некорректной работе накопителя. Для проверки девайса потребуется зайти в диспетчер устройств, рассмотренным ранее способом. Неправильно распознанный накопитель будет обозначаться как «Неизвестное устройство» иконкой с желтым восклицательным знаком или в разделе «Другие устройства». В такой ситуации нужно кликнуть по этому устройству правой кнопкой мыши и удалить его.
Если это решение не помогло, то можно воспользоваться удалением драйверов для контроллеров USB. Для этого перейдите на вкладку «Контроллеры USB» и рассмотренным ранее способом удалите «Запоминающее устройство для USB», после чего нажмите «Обновить конфигурацию оборудования».
Еще одна причина — вирусы. Загрузка файлов из небезопасных сайтов и подключение накопителя к зараженным компьютерам может привести к неработоспособности устройства. Выходом будет использование антивирусного ПО. С помощью него можно провести полное сканирование ПК и накопителя, после чего удалить нежелательные вирусные файлы.
Проблемы с разделами и конфликт адресов
При подключении флешки ОС может некорректно определять ее, так как ей присвоена уже занятая другим накопителем буква или еще не присвоена вовсе. В связи с этим не удается открыть накопитель, хоть он и отображается в проводнике. Решением станет ручное задание конкретной буквы накопителю. Для этого переходим путем «Пуск->Клик правой кнопкой мыши->Управление дисками» и выбираем нужный накопитель. Кликаем по нему правой кнопкой мыши и выбираем пункт «Изменить букву диска или путь к диску». Остается задать любую букву из списка с условием, что она не совпадает с уже используемыми другими накопителями буквами.
К неработоспособности устройства может привести и нераспределенное файловое хранилище накопителя. Исправить это можно во вкладке «Управление дисками».
Кликаем правой кнопкой мыши по нераспределенной области и в открывшемся меню выбираем «Создать простой том». Стоит помнить, что после этой процедуры данные на флешке будут стерты.
Приложения диагностики
В процессе работы нам могут понадобиться утилиты для диагностики состояния накопителей. Рассмотрим несколько популярных решений.
CrystalDiskMark
Знакомая многим программа CrystalDiskMark позволяет оперативно получить данные о быстродействии накопителя, будь то флешка или внешний HDD/SSD.
Установив программу, достаточно выбрать тестируемый накопитель, размер записываемого файла в тесте и количество запусков теста. После окончания тестирования отобразится информация о скорости чтения/записи накопителя.
ChipEasy
Простенькая утилита ChipEasy позволяет получить полную информацию о накопителе, что будет не лишним, если маркировка с характеристиками затерлась или ее не было вовсе.
После установки приложения достаточно его открыть и выбрать нужный накопитель. В соответствующем окне появится информация о производителе, модели контроллера, прошивке и файловой системе.
Flashnul
Практически «всеядная» утилита Flashnul диагностирует и исправляет множество программных ошибок накопителя. Тесты чтения, записи и сохранности записанной информации, посекторная запись и проверка доступности каждого сектора накопителя, это далеко не весь перечень возможностей данной программы.
Скачав приложение, мы попадаем в главное окно программы, которое будет привычно тем, кто ранее работал с командной строкой. Операции выполняются с помощью заранее заданных команд, которые можно изучить в прилагаемом к утилите файле.
Источник
Почему не определяется флешка в Windows 10
Если компьютер не видит флешку через USB в Windows 10, необходимо изначально проверить накопитель на наличие механических повреждений. В случае отсутствия трещин и надломов следует с помощью штатных средств операционной системы (ОС) и решений от сторонних разработчиков выполнить восстановление носителя.
Что делать, если компьютер не видит флешку в Windows 10
Исправить проблему можно десятью способами, подразумевающими использование штатных и сторонних приложений:
Каждый перечисленный метод эффективен в определенной ситуации, поэтому рекомендуется воспользоваться всеми нижеописанными инструкциями, пока не будет достигнут желаемый результат.
Важно! Если флешка не определяется при установке Windows 10, проблема заключается в неверно заданных параметрах программы для создания загрузочного накопителя.
Средство устранения неполадок
Первостепенно рекомендуется воспользоваться штатным средством для устранения неполадок. Пошаговое руководство:
Проверка диска на наличие ошибок (штатное средство)
Для решения проблемы можно воспользоваться другим предустановленным средством от Microsoft. Пошаговое руководство:
Смена буквы носителя
При инициализации флешки может случится ошибка и носителю будет присвоена занятая буква диска. Для устранения неисправности необходимо:
Важно! Чтобы изменения вступили в силу, необходимо извлечь, а затем повторно вставить флешку в порт компьютера или ноутбука.
Форматирование через утилиту «Управление компьютером»
Если компьютер не показывает содержимое внешнего носителя, необходимо выполнить форматирование с помощью инструмента «Управление компьютером». Пошаговое руководство:
Важно! Оставшиеся параметры изменять не нужно — программа по умолчанию задает верную конфигурацию.
Установка драйверов
Если компьютер не открывает содержимое накопителя, возможно, в ОС отсутствуют соответствующие драйверы. Нужно воспользоваться специальной программой Driver Booster для комплексной установки требуемого программного обеспечения.
После завершения загрузки пакетов данных будет выполнена автоматическая установка. Для применения изменений в системе рекомендуется перезапустить компьютер.
Удаление вирусов
Вирусы становятся причиной появления множества ошибок в системе, включая и касающиеся инициализации флешки. Необходимо инсталлировать специальную программу для проверки и удаления вредоносного кода.
Обратите внимание! В качестве альтернативы можно использовать любой другой антивирусный софт.
Удаление файла Autorun.inf
Если войти на раздел флешки удается, но выполнять действия с данными нельзя, необходимо удалить файл Autorun.inf в корне накопителя. Пошаговое руководство:
Обратите внимание! Если соответствующего документа в корне накопителя нет, нужно выполнить форматирование ранее описанным способом.
Прошивка контроллера
Контроллер USB-диска может выйти из строя на программном уровне, поэтому необходимо прошить устройство. Понадобится две программы: CheckUDisk и непосредственно утилита для инсталляции на носитель.
Важно! Если флешка после проделанных манипуляций все равно не работает, необходимо воспользоваться другой утилитой из списка, который описан в четвертом пункте инструкции.
Использование USBOblivion
Если проблемы с накопителем появились после установки обновлений ОС, необходимо воспользоваться программой USBOblivion. Пошаговое руководство:
Изменение параметров BIOS
Контроллер USB может быть отключен в БИОСе, поэтому необходимо проверить соответствующие параметры. Пошаговое руководство:
Заключение
Неопытным пользователям рекомендуется для восстановления работы флешки применять средство для устранения неполадок, проверить диск на наличие ошибок штатным средством и поменять параметры с помощью утилиты «Управление компьютером». Стороннее программное обеспечение и внесение изменений в БИОСе следует использовать в крайнем случае, если остальные способы не помогли.
Источник
Windows 10 не видит USB-флешку: решение проблемы
Пользователи Windows 10 и других версий этой операционной системы сталкиваются с проблемой, когда флешка нормально функционирует и подключена к компьютеру, но при этом система её никак не отображает. Чтобы справиться с этой проблемой вам нужно узнать её причину, а далее искать способы устранения. Далее в статье будут рассмотрены популярные причины, из-за которых флешка может не отображаться в ОС Windows 10 при подключении. К каждой проблеме будет дана инструкция по её разрешению.
Что делать, если Windows 10 не видит USB-флешку
На самом деле проблем, из-за которых операционная система не видит вашу флешку может быть очень много. В первую очередь рекомендуется проверить, исправна ли сама флешка и порты, в которые вы её вставляете. Лучше всего это сделать, подключив носитель к другому устройству через аналогичный USB-порт. Если там всё нормально и устройство отобразилось, то значит физически устройство исправно. Если есть подозрения на неисправность USB-порта на компьютере, то попробуйте вставить в него другое устройство. При условии, что оно нормально подключится и отобразится, переходите к решению проблем, описанных ниже.
Вариант 1: Заражение вирусами
В таких случаях система обычно будет показать подключение самого носителя, однако вы не сможете его открыть (получите ошибку) или при открытии получите пустую директорию. Если это так, то обязательно выполните проверку компьютера с помощью специальных антивирусных программ. Как правило, после проверки вы сможете в них же и удалить обнаруженные угрозы или поместить их в карантин.
В новых редакциях Windows 10 стандартный Защитник Windows – это достаточно сильная программа для поиска и устранения вирусов. Инструкция по её использованию в этом случае будет выглядеть следующим образом:
Вариант 2: Удаление файла Autorun.inf
В случае, если проверка антивирусом не дала внятных результатов, вы можете попробовать найти на флешке файл Autorun.inf и удалить его. К сожалению, воспользоваться данным вариантом можно только в том случае, если вы можете открыть флешку и она отображается в «Проводнике» Windows.
Проделайте следующие действия:
Вариант 3: Программа USBOblivion
Иногда бывает так, что после установки обновлений система перестаёт корректно отображать подключаемые USB-носители. В таком случае исправить проблему можно с помощью программы USBOblivion. Перед тем, как начинать процедуру рекомендуется выполнить резервное копирование реестра. Это можно сделать с помощью сторонних программ, например, CCleaner.
Перед началом работы с программой USBOblivion рекомендуется выполнить извлечение всех флеш-накопителей из компьютера. Теперь проделайте следующие действия:
Вариант 4: Устаревшие драйвера
Для нормального функционирования компьютера и всех устройств, подключаемых к нему, у вас должны быть установлены новые версии драйверов. К счастью, эта проблема легко может быть решена с помощью обновления или установки нужных драйверов. Вы это можете сделать, воспользовавшись специальными программами для автоматического скачивания и установки драйверов или встроенными инструментами Windows – «Диспетчером устройств».
Давайте рассмотрим на примере программы DriverPack Solution, как выполнить обновление и/или установку нужных драйверов на компьютер:
В качестве стандартного способа обновления/установки драйверов у Windows можно рассмотреть вариант с использованием «Диспетчера устройств»:
Если у вас не получилось обновить драйвера через «Диспетчер устройств» таким образом, то выполните альтернативную инструкцию:
Вариант 5: Диагностика неполадок от Майкрософт
В Windows 10 уже по умолчанию установлена утилита для устранения неполадок при работе с компьютером. Иногда она способна помочь разрешить проблему с отображением USB-носителя при подключении к компьютеру. Если таковой утилиты у вас нет, то скачайте её с официального сайта Microsoft.
Выполните устранение неполадок по следующей инструкции:
Вариант 6: Восстановление флешки
Данный вариант во многом очень похож на предыдущий, так как предполагает проверку и исправление ошибок на носителе с помощью встроенных в систему утилит:
Вариант 7: Неправильная буква USB-накопителя
Если буква, которой обозначается ваша флешка в системе такая же, как буква, какого-либо другого устройства, то система просто не сможет корректно отобразить её. В таком случае вам остаётся только попытаться изменить букву накопителя вручную. Делается это следующим образом:
Вариант 8: Форматирование USB
Часто бывает так, что система не может открыть флешку, но при этом предлагает провести её форматирование. Если на носителе нет никаких важных данных, то лучше согласиться и провести форматирование. Если же на нём есть что-то важное, то попробуйте извлечь эти данные с помощью специальных программ. При условии, что получить эти данные удалось, проводите форматирование носителя, так как информацию с него всё равно получится восстановить с помощью специальных программ.
Система может не показать уведомления о том, что флешка нуждается в форматировании или вы случайно можете отключить данное уведомление. Тогда форматируйте носитель по следующей инструкции:
Вариант 9: Неправильные настройки BIOS
Если у вас никак не отображаются вообще никакие USB-накопители, то вероятнее всего BIOS настроен таким образом, что он не даёт подключиться через USB-порты. В таком случае вам останется только попытаться изменить его настройки:
Вариант 10: Неправильная прошивка контроллера
Возможно, что у вас слетела прошивка контроллера для флешки. Её можно восстановить с помощью несколько программ и утилит, но делать это рекомендуется только в тех случаях, когда ни один из описанных выше способов решения проблемы не помог.
Выполнять процедуру перепрошивки рекомендуется только в том случае, если вы хорошо разбираетесь в составляющих компьютера и можете назвать себя опытным пользователем ПК. В противном случае лучше обратиться к специалисту. Краткая инструкция по восстановлению выглядит следующим образом:
В это статье мы рассмотрели все основные программные проблемы, из-за которых может не читаться флешка или отображаться некорректно. Обязательно убедитесь, что флешка и порты не имеют каких-либо физических повреждений, так как в таком случае вы не сможете справиться с проблемой с помощью описанных выше действий.
Источник
USB-накопитель (флеш-накопитель, флешка) – самый простой и удобный способ дублирования важной для пользователя информации. Но только при условии её нормального распознавания компьютером или ноутбуком. К сожалению, нередко система Windows 10 не «видит» (не показывает) флешку, не открывает её или не даёт войти на флешку. Многочисленные причины, по которым это может произойти, рассмотрены ниже.
Содержание
- 1 Проверка USB-порта и самого флеш-накопителя
- 1.1 Системная проверка диска
- 1.2 Системное устранение неполадок
- 2 Воздействие вирусов
- 3 Удаление файла Autorun.inf
- 4 Обновление драйверов
- 5 Коррекция буквы флеш-накопителя
- 6 Форматирование
- 7 Восстановление распознавания флешки после обновления
- 8 Проверка настроек UEFI
- 9 Перепрошивка контроллера
- 10 Заключение
Прежде всего, при отсутствии распознавания нужно попробовать вставлять флешку в другие USB-порты. Если в них windows 10 обнаруживает внешний накопитель, то проблему можно считать решённой, исключив из дальнейшего использования сомнительный USB-порт. В противном случае подозрение падает на саму флешку.
Можно также попробовать вставить в порт другую флешку, если она будет работать, то вероятно с первой флешкой есть проблемы.
Затем следует внимательно осмотреть её на предмет возможных механических повреждений – трещин, сколов, царапин. Но и при безупречном внешнем виде возможны внутренние нарушения контактов и замыкания. Особенно способствуют этому частые падения флешки. Дополнительный аргумент именно её неисправности – выдача системного сообщения об ошибке с кодом 43.
Если при вставке флеш-накопителя в компьютер на нём загорается лампочка, то с высокой степенью вероятности можно предполагать программный характер возникшей неполадки. В противном случае, проблема, скорее всего, в аппаратуре.
Самый простой способ устранения неполадок флешки – воспользоваться предусмотренными для этого системными средствами.
Системная проверка диска
Встроенная системная проверка дисков (флеш-накопитель – один из них) может помочь в ситуации, когда в Проводнике флешка видна, но не отображается её содержимое.
Для исправления открыть «Этот компьютер», и в контекстном меню съёмного устройства щёлкнуть пункт «Свойства».
Затем в окне свойств перейти на вкладку «Сервис» и щёлкнуть пункт «Проверить».
При обнаружении ошибок работоспособность флеш-накопителя будет восстановлена. Если же флешка по-прежнему не подключается, то следует перейти к следующему системному средству.
Системное устранение неполадок
Как известно, в Windows 10 по умолчанию предусмотрено системное средство устранения неполадок. Однако в перечне устраняемых неполадок нет относящихся к USB-накопителю.
Специальную утилиту предварительно нужно будет скачать с Интернета. К сожалению, с некоторых пор с официального сайта это сделать невозможно (по непонятной причине). Программу «Устранение проблем с USB в Windows» можно скачать на сайте (с «Зеркала»!).
После запуска скачанного файла от пользователя требуется лишь щёлкнуть на пункте «Далее». Возможное исправление неполадок произойдёт в автоматическом режиме.
Воздействие вирусов
При заражении компьютера вирусами подключение флешки индицируется в Проводнике и области уведомлений панели задач, но открыть флешку с показом содержимого при этом не удаётся. На экране при этом появляются сообщения «Приложение не найдено» или «Съёмный носитель не найден».
Многие пользователи Windows 10 для антивирусной защиты своего компьютера используют встроенный Защитник Windows.
Для доскональной проверки им компьютера на наличие вирусов нужно выполнить следующую последовательность действий.
- В поле поиска и ввода команд (справа от кнопки «Пуск») начать набирать слово «Безопасность». Если у Вас нет или вы наоборот хотите убрать строку поиска в Windows 10, читайте статью “Как убрать поиск в Windows 10” .
- В верхней часть появившегося списка щёлкнуть строку «Безопасность Windows».
- В новом окне щёлкнуть раздел «Защита от вирусов и угроз».
- По умолчанию в Windows 10 регулярно осуществляется встроенная «Быстрая проверка». Но в данном случае нам необходимо провести более тщательную проверку, для чего в окне нужно щёлкнуть «Параметры сканирования».
- В следующем окне активировать вариант «Полное сканирование» и щёлкнуть «Выполнить сканирование сейчас».
Во время длительной проверки можно продолжать работу на компьютере, но без скачивания чего-нибудь из сети. По окончании проверки необходимо проанализировать выданный Защитником список сомнительных файлов на предмет удаления возможных вирусов.
Если на компьютере антивирусную защиту осуществляет сторонняя программа, то следует выполнить аналогичную тщательную проверку в ней.
Удаление файла Autorun.inf
Как понятно из названия файла, этот файл содержит информацию о действиях при автозапуске всех дисков, включая USB-накопитель. Сам по себе этот скрытый системный файл – вполне законный. Вредоносным он становится только при своём заражении одноимённым вирусом-червём. В таком случае его следует удалить, пожертвовав сервисными возможностями автозапуска. Правда, это можно сделать лишь в том случае, когда неисправность флешки не нарушает отображение её файлов в Проводнике.
Поскольку файл Autorun.inf – по умолчанию скрытый, то для его показа на компьютере предварительно необходимо настроить режим отображения таких файлов.
- На рабочем столе открыть «Этот компьютер», и перейти на вкладку «Вид».
- Щёлкнуть инструмент «Параметры», после чего – «Изменить параметры папок и поиска».
- В окне «Параметры папок» перейти на вкладку «Вид», прокрутить вниз до конца его список, активировать параметр «Показывать скрытые файлы, папки и диски», и щёлкнуть OK.
- Вернуться к окну «Этот компьютер» и открыть флеш-накопитель.
- В контекстном меню файла autorun.inf щёлкнуть пункт «Удалить».
Обновление драйверов
Много неприятностей в компьютерах возникает по вине устаревших драйверов флэшки. Читайте о том, что такое драйвер. Визуально такие неполадки сопровождаются отсутствием отображения в проводнике, выдачей сообщения «Вставьте диск», или об ошибке всё с тем же кодом 43.
Обновление драйверов нетрудно произвести в «Диспетчере устройств».
- В контекстном меню кнопки «Пуск» щёлкнуть раздел «Диспетчер устройств». О том как вызвать контекстное меню и настроить меню Пуск под себя читайте в статье “Меню Пуск в Windows 10” .
- В открывшемся списке аппаратных устройств компьютера искомая флешка может отображаться в ветвях «Дисковые устройства» (на скриншоте), «Контроллеры USB» или «Другие устройства».
- В контекстном меню флеш-накопителя щёлкнуть пункт «Обновить драйвер». Подчёркнутые оранжевой чертой пункты могут понадобиться позднее.
- В следующем окне система предлагает пользователю выбрать способ поиска драйвера. Первый вариант, конечно, предпочтителен.
- В процессе поиска система обновит устаревшие драйверы или сообщит пользователю о том, что его драйверы актуальны и полноценны. В первом случае следует перезагрузить компьютер, и посмотреть на эффект произведённого обновления.
Если таковой отсутствует, то автоматическому обновлению нужно будет немного помочь, обновив драйвер альтернативным способом, описанным ниже.
- В контекстном меню флеш-накопителя (на предыдущем скриншоте) щёлкнуть пункт «Свойства», подчёркнутый оранжевой чертой.
- В одноимённом окне перейти на вкладку «Драйвер» и щёлкнуть пункт «Удалить устройство».
Вернуться в контекстное меню флешки в окне «Диспетчера задач» (см. выше). Щёлкнуть пункт «Обновить конфигурацию оборудования», подчёркнутый оранжевой чертой.
- Перезагрузить компьютер.
Коррекция буквы флеш-накопителя
В некоторых случаях компьютер при распознавании флэшки не может назначить ей букву. Другой возможный вариант – назначенная буква совпадает с уже использующейся в системе. В этих случаях есть сигнал подключения флешки, она отображается в области уведомлений панели задач, но в Проводнике её не видно. В такой ситуации поможет ручное назначение или коррекция буквы флешки.
- В контекстном меню кнопки «Пуск» щёлкнуть раздел «Управление компьютером».
- В появившемся одноимённом окне щёлкнуть раздел «Запоминающие устройства», затем «Управление дисками». В контекстном меню флеш-накопителя щёлкнуть пункт «Изменить букву диска или путь к диску».
- В новом окне изменить или добавить букву флешки.
Форматирование
Иногда вставленный флеш-накопитель отображается среди дисков компьютера, но не показывает своё содержимое. В то же время в окне управления дисками состояние флеш-накопителя указывается как «Не распределён» или «Неисправен». В таких ситуациях проблема может быть решена его форматированием. Тем более, что при этом иногда система сама предлагает сделать это.
Правда, форматирование уничтожает хранящуюся на флешке информацию. Если она не так уж важна пользователю, то можно ею пожертвовать в надежде на последующее восстановление работоспособности.
Для форматирования флеш-накопителя следует открыть «Этот компьютер», и в контекстном меню флешки щёлкнуть пункт «Форматировать».
В появившемся окне выбора настроек оставить без изменений установленную по умолчанию файловую систему флешки FAT32, дезактивировать параметр «Быстрое» и щёлкнуть «Начать».
Как же отформатировать флешку в ситуации, когда она не определяется в проводнике? В этом случае найти флешку можно в разделе «Управление дисками» окна «Управление компьютером» (см. предыдущий раздел).
Как видно на скриншоте, в этом окне флеш-накопитель отображается, и ничто не мешает отформатировать его с помощью контекстного меню.
Если Вам всё же не удалось разобраться с форматированием флешки предлагаем изучить данный вопрос более подробно в статье “Как отформатировать флешку” .
Восстановление распознавания флешки после обновления
На свете нет ничего идеального. Иногда после очередного обновления Windows 10 (читайте о том, как отключить обновления в Windows 10) в реестре может сохраняться необновлённые данные о прежних флешках. Возникает конфликт с вновь подключённым флеш-накопителем, вследствие чего тот не будет корректно распознан. Для исправления ситуации следует обратиться к специальной сторонней утилите USBOblivion.
- Перейти на официальный сайт утилиты, выбрать русский язык и щёлкнуть пункт «Файлы» (без перехода на русский язык он будет называться Download). Начнётся автоматическое скачивание и архив программы запишется в папку загрузок.
- После стандартного извлечения из архива станут доступны два исполняемых файла, предназначенные для систем с разрядностями 32-бит и 64-бит. Запустить файл соответствующей системе разрядности. О том как ее найти читайте в статье “Как узнать характеристику компьютера или ноутбука на Windows 10” .
- Выполнить все рекомендации появившегося рабочего окна программы. Пункт «Очистка» заменит «Симуляцию» после активации режима реальной очистки. Как видно, перед внесением изменений программа сохранит текущее состояние реестра для возможности отката, если что-то пойдёт не так.
В следующих окнах следует разрешить приложению произвести изменения в системе, а именно – очистить реестр от старых записей, связанных с USB-разъёмами, в которые ранее вставлялись флешки. По завершении процедуры выйти из программы и проверить, не восстановилась ли работоспособность флеш-накопителя.
Проверка настроек UEFI
Нормальная работа USB-накопителя может блокироваться предустановленными настройками в UEFI (современная версия BIOS). Из-за них будет создаваться впечатление, что носителя нет, причём при вставке его во все порты. В этом случае нужно будет разрешить работу с флешкой в UEFI.
Многие пользователи знают, что для входа в неё ещё до загрузки операционной системы нужно нажимать на определённую клавишу (большей частью – Delete).
Для просмотра нужной нам настройки следует перейти на нужную вкладку UEFI – «Настройка периферии».
В её окне следует убедиться, что параметр «Контроллер USB» находится в положении «Включено».
При необходимости включить этот параметр и выйти из UEFI с сохранением произведённого изменения.
Перепрошивка контроллера
Этот способ восстановления работоспособности флэшки – самый сложный. Его можно рекомендовать только опытным пользователям.
- В контекстном меню кнопки «Пуск» открыть «Диспетчер устройств» (см. выше).
- В одноимённом окне открыть ветку «Контроллеры USB».
- В контекстном меню строки «Запоминающее устройство для USB» щёлкнуть пункт «Свойства».
- В окне свойств перейти на вкладку «Сведения», и в центральном списке окна выбрать «ИД оборудования» вместо выставленного по умолчанию «Описание устройства». Как известно, ИД – идентификатор, в котором зашифрована информация о данной единице оборудования.
- В следующем окне пользователю становятся доступны два уникальных кода проблемного USB-накопителя, обозначаемые VID и PID. Их можно сравнить с отпечатками пальцев человека, которые, как известно, не повторяются. Вооружившись ими, можно начать в Интернете поиск программы, посредством которой можно будет перепрошить контроллер USB.
- Перейти по адресу flashboot.ru, затем – на его страницу iFlash.
Как видно, на этой странице есть форма поиска нужной утилиты с полями VID и PID. После введения в них уже известных нам кодов щёлкнуть Search.
На следующем отредактированном скриншоте представлены результаты произведённого поиска. Для флеш-накопителя с подчёркнутыми красной чертой изготовителем, моделью и объёмом однозначно найдена также подчёркнутая утилита, с помощью которой можно перепрошить контроллер флешки. Естественно, что перед этим её нужно будет отыскать в Интернете и скачать.
Заключение
Многочисленные причины нарушения корректной работы флеш-накопителя не должны обескураживать. В большинстве случаев его работоспособность удаётся восстановить одним из приведённых в статье способов. Если этого не получилось, то, значит, пришла пора её замены на новую.
Автор статьи: Аркадий Георгиевич Мовсесян. Преподаватель курсов компьютерной грамотности.











































































































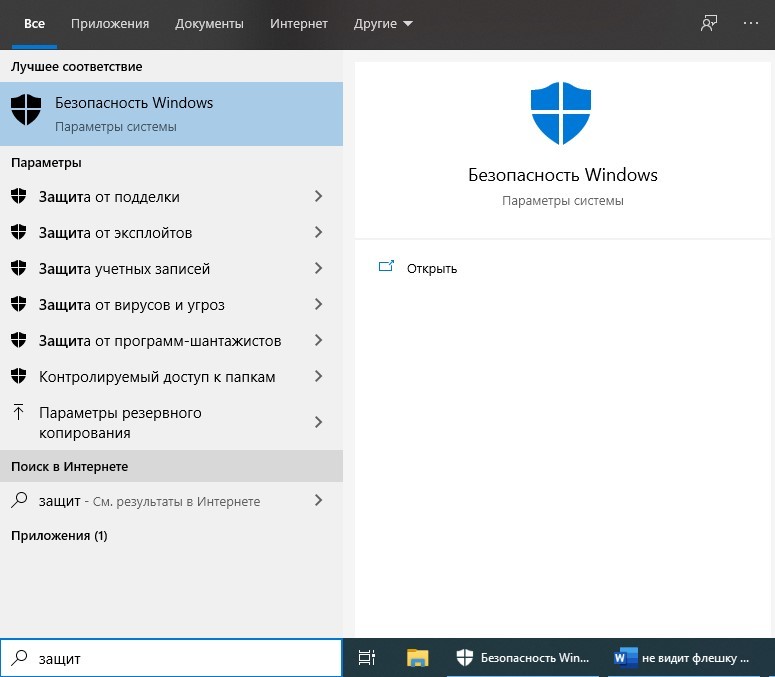
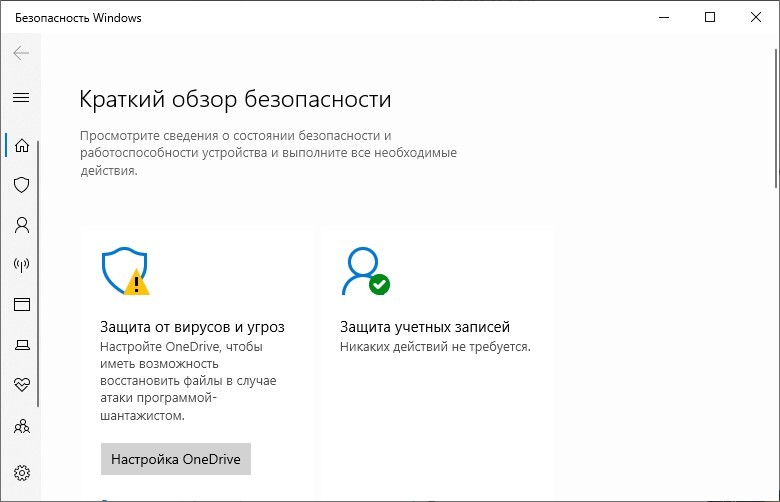
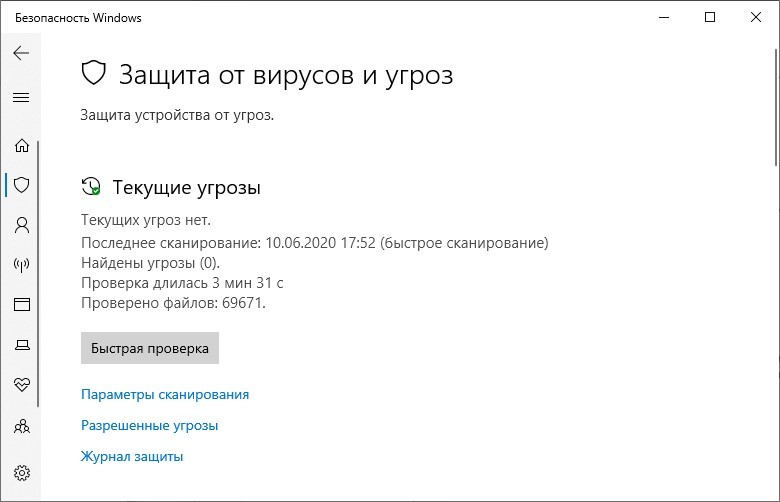
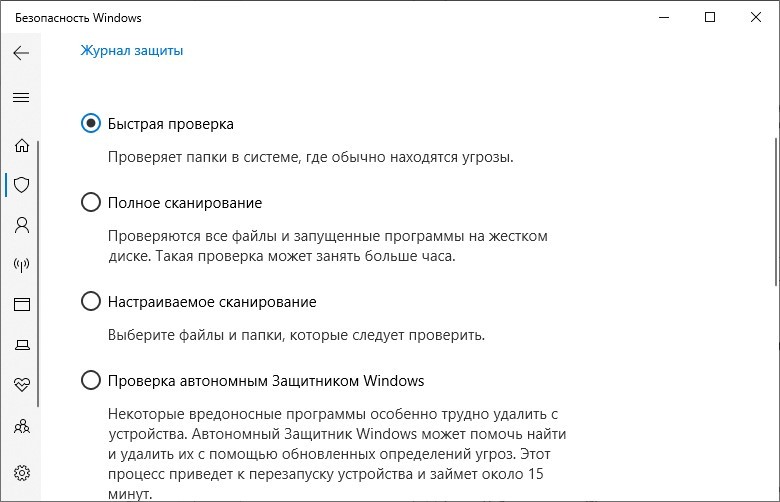
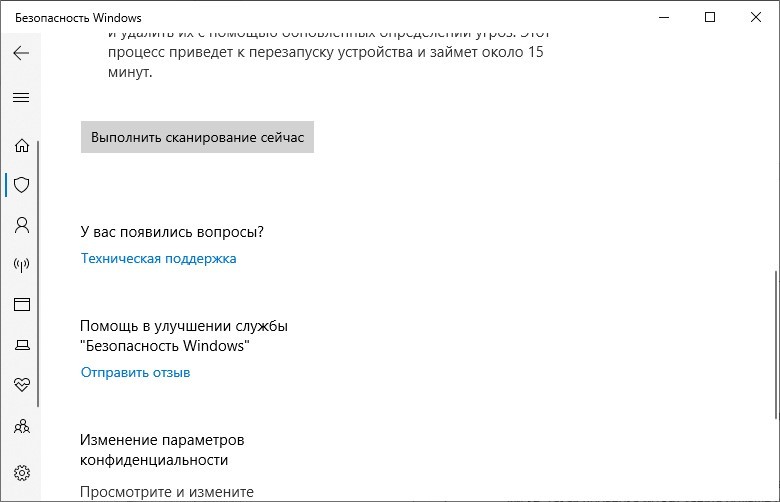
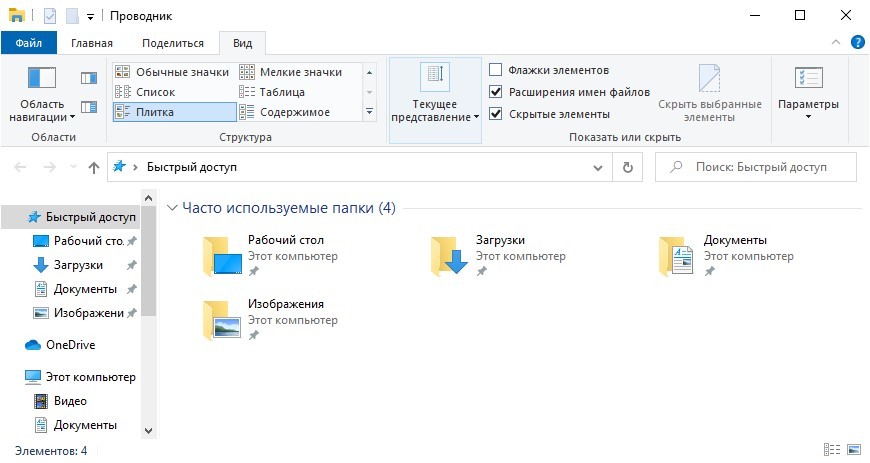
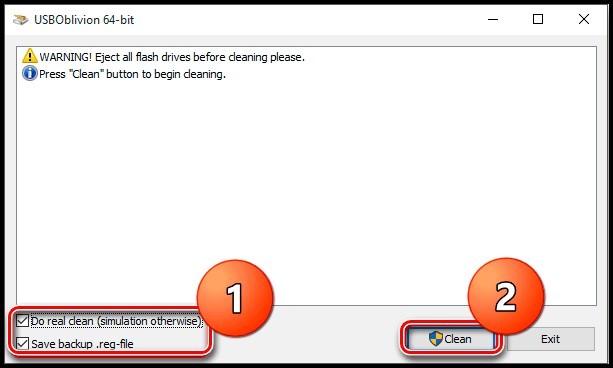





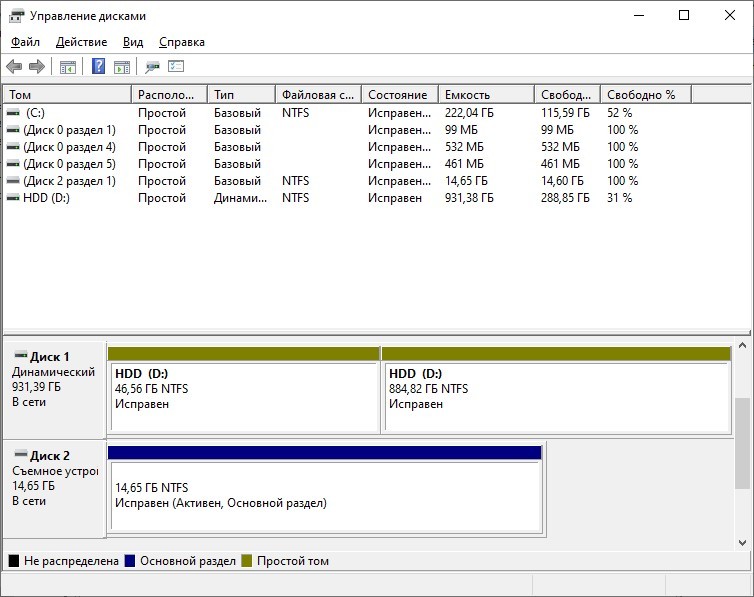
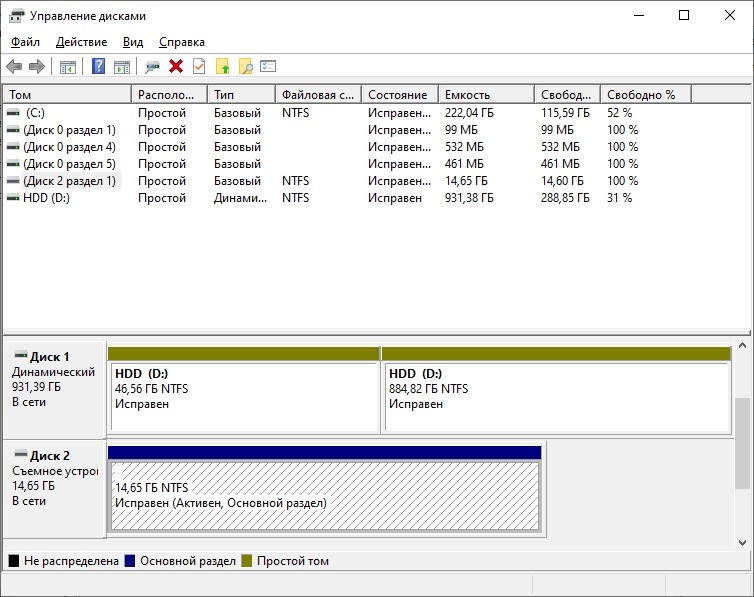
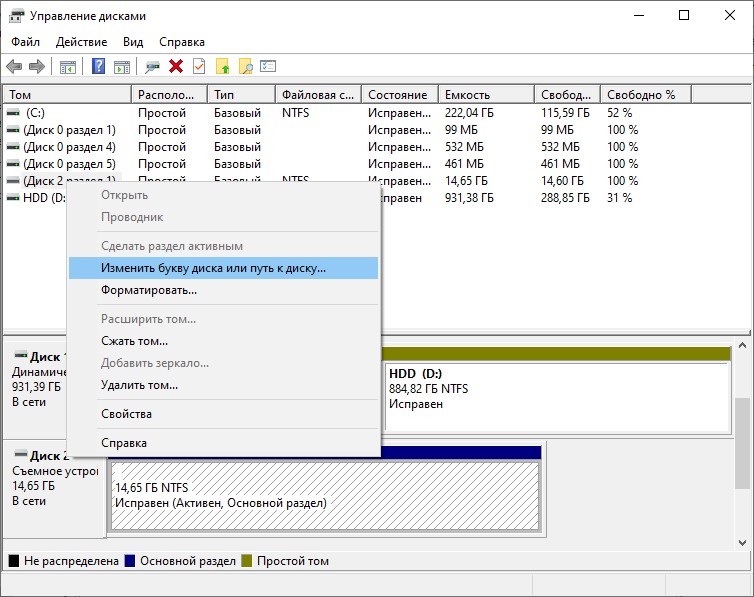
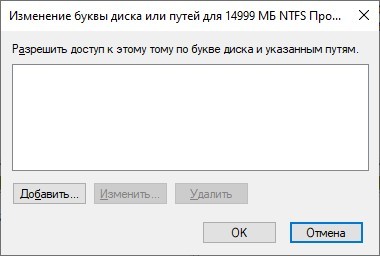

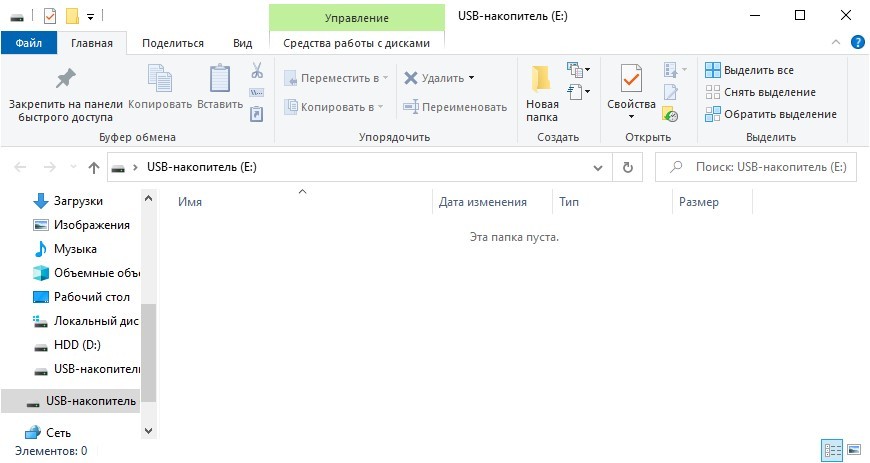
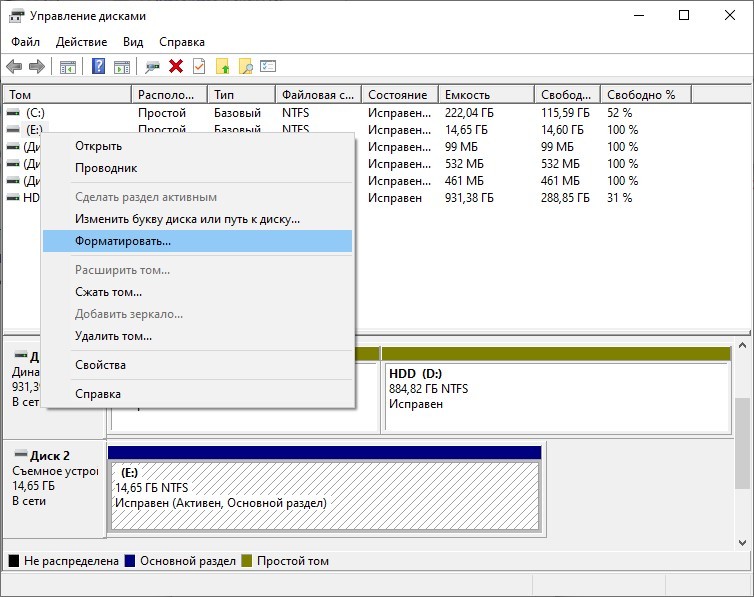

































































 Вернуться в контекстное меню флешки в окне «Диспетчера задач» (см. выше). Щёлкнуть пункт «Обновить конфигурацию оборудования», подчёркнутый оранжевой чертой.
Вернуться в контекстное меню флешки в окне «Диспетчера задач» (см. выше). Щёлкнуть пункт «Обновить конфигурацию оборудования», подчёркнутый оранжевой чертой.













 Как видно, на этой странице есть форма поиска нужной утилиты с полями VID и PID. После введения в них уже известных нам кодов щёлкнуть Search.
Как видно, на этой странице есть форма поиска нужной утилиты с полями VID и PID. После введения в них уже известных нам кодов щёлкнуть Search. 

