Содержание
- Пк не видит псп через usb windows 10
- Как подключить PSP к компьютеру через USB: 2 проверенных способа
- Что такое PSP?
- Для чего подключать PSP к ПК?
- Как подключить PSP к компьютеру
- Подключение через USB
- Подключение через карту памяти
- Что делать, если компьютер не видит PSP
- комп не опознает psp
- Пк не видит псп через usb windows 10
- psp не подключается к компу через юсб
Пк не видит псп через usb windows 10
Как надо подключать PSP к компьютеру через USB:
Подключите один конец провода к PSP, а другой к PC, затем включите свою PSP и выбирайте:
Настройки—>соединение USB
В трее PC появится значок и высветится сообщение «найдено оборудование».
Заходите в «Мой компьютер» В разделе «сменные устройства» ищите появившееся устройство. Компьютер должен увидеть карту памяти (Memory Stick) PSP, куда вы и будете копировать все данные. (Не забудьте отформатировать карту через меню PSP)
Если компьютер не видит PSP
Проверьте работают ли другие USB устройства?
Первым делом подключать PSP рекомендуется к задним портам USB, находящимся непосредственно на материнской плате.
Если не помогает, то просто попробуйте вставить в другой порт USB.
Потом проверьте сам кабель. Если он не шёл с самой PSP, то скорее всего дело в нём. Подходит не любой кабель. Нужен USB 2.0 ‘A’ to Mini-B 5-pin
Далее, попробуйте переустановить драйвера, это очень часто помогает!
Если и это не помогло, зайдите в Свойства «Мой комьютер»—>Оборудование—>Диспечер устройств—>Контролеры уневирсальной последовательной шины USB—>и удалите там все уневирасальные хост-контролеры, затем нажмите поиск нового оборудования, он опять высветит эти устройства (которые вы удалили), и по идее должен сам автоматически переустановить дрова(если нет то установите в ручную).
Самое сложное: есле не то и не то не помогло тогда лезьте внутрь. На материнской плате будет несколько выходов куда можно воткнуть дополнительные USB (всмысле которые выводятся на заднюю или переднюю панель компьютера). Выведите их и попробуйте в них воткнуть!
Если и это не помогло то совсем плохо. Это, скорее всего, значит что они у вас сгорели. Плохи дела! Если это так, то вам придется покупать новую плату!
Как подключить PSP к компьютеру через USB: 2 проверенных способа
Быстро обновить коллекцию игр, видео- или аудиоконтента на PSP можно довольно просто: воспользовавшись шнуром USB или через флеш-карточку. Способы несложные, но стоит разобраться с каждым по отдельности, чтобы избежать проблем с подключением. Как правильно соединить PSP с компьютером через флеш-карту или USB-порт, описано далее.
Что такое PSP?
Устройство представляет собой миниверсию известной «плейстейшн» (например, PlayStation 4 Pro 1Tb), только в портативном виде. Приспособление имеет ЖК экран и мощный чипсет, чтобы справиться с любыми мультимедийными задачами. Для управления девайсом предусмотрен аналоговый джойстик и кнопки на корпусе.
PSP используется, чтобы можно было в дороге или дома:
- сыграть в любимые игрушки (одному или по сети);
- послушать музыку или посмотреть кино;
- почитать книжку;
- полистать ленту ФБ или что-то погуглить.
Возможности портативной приставки зависят от модели девайса.
Для чего подключать PSP к ПК?
Так реально получить возможность:
- передавать видео, музыку, кино, картинки и другой контент с ПК на консоль;
- заряжать PSP от компьютера.
Это также поможет в вопросе, как вывести изображение с PSP на экран компьютера. Но здесь есть нюанс: нужна еще установка плагинов, например, RemoteJoyLite.
При этом не нужно грузить сторонние программы. Все, что нужно сделать для соединения этих двух устройств, описано ниже.
Как подключить PSP к компьютеру
Способов здесь два: с помощью шнура USB или через флеш-карту. Как это сделать на практике? Пошаговая инструкция – ниже.
Подключение через USB
Для этого потребуется шнур, который поставляется в комплекте с портативной приставкой (mini USB).
Далее – поэтапно, как подключить PSP к ноутбуку или ПК:
- Включить оба устройства.
- Один конец шнура USB подсоединить к компьютеру, второй – к игровой консоли (соответствующий разъем в PSP обычно располагается вверху прибора).
- Зайти в меню миниприставки, перейти в «Настройки» – «USB Connection».
- Подтвердить выбор, кликнув по кнопочке «X» на корпусе девайса.
- На компьютере (внизу панели задач) появится значок, сообщающий, что обнаружено новое оборудование.
Если все прошло успешно, то в разделе ПК «Мой компьютер» PSP отразится как обыкновенная флешка, на которую и с которой можно перебрасывать нужные файлы.
Подключение через карту памяти
Процесс не особо отличается от использования флешки. Основная проблема – отсутствие подходящего разъема. Например, на ноутбуках есть слоты для карточек SD или microSD, но на ПК это встретишь нечасто. Поэтому здесь понадобится дополнительное приспособление – кардридер.
Что нужно делать:
- Извлечь флеш-карточку из PSP (стандартно разъем расположен в нижнем левом углу устройства).
- Вставить ее в устройство для чтения карт памяти.
- Подсоединить устройство к ПК, используя разъем USB.
- Перейти на ПК в меню «Пуск» – «Компьютер» – «Съемное устройство».
Остается кликнуть по обнаруженному девайсу, открыть его и переносить игры, кино или аудиоконтент на флеш-карточку. Все! Осталось лишь вставить ее обратно в PSP.
Что делать, если компьютер не видит PSP
В этой ситуации поможет следующее:
- Проверка работоспособности порта USB. Нужно выяснить, работают ли другие гаджеты при подключении к ПК через этот разъем.
- Осмотреть сам кабель на предмет наличия повреждений. Шнур может быть поврежден, поэтому передача файлов не осуществляется. Если целостность оболочки провода нарушена – лучше воспользоваться другим. Также соединению ПК и PSP может помешать неоригинальный кабель.
- Переустановить драйвера. Это последняя мера, которую можно выполнить самостоятельно, без обращения к мастеру.
Каким образом переустанавливаются драйверы:
Зайти в меню «Пуск» на компьютере. Шаг №2 Выбрать «Компьютер», кликнуть правой кнопкой мышкой, в появившемся меню, зайти в раздел «Свойства». Шаг №3 Перейти в «Диспетчер устройств» – «Контроллеры универсальной последовательной шины USB». Шаг №4 Удалить все универсальные хост-контроллеры . Шаг №5 Выполнить поиск нового оборудования. Шаг №6 Дождаться обновления драйверов и повторить попытку соединения PSP и компьютера.
Совет напоследок: PSP стоит подключать к портам, которые находятся на тыльной части системного блока ПК (например, 10TV004BRU) или к портам на материнской плате.
Какой способ выбрать в итоге? Оба метода рабочие. Но для соединения ПК и PSP через флеш-карточку понадобится еще и устройство-переходник (если ПК не оборудован подходящим разъемом для SD-карт). При подключении через USB можно не только перекинуть нужную информацию на консоль, но и решить вопрос с тем, как играть в PSP на компьютере (хотя здесь понадобится еще и установка специального плагина).
комп не опознает psp
Как надо подключать PSP к компьютеру через USB:
Подключите один конец провода к PSP, а другой к PC, затем включите свою PSP и выбирайте:
Настройки—>соединение USB
В трее PC появится значок и высветится сообщение «найдено оборудование».
Заходите в «Мой компьютер» В разделе «сменные устройства» ищите появившееся устройство. Компьютер должен увидеть карту памяти (Memory Stick) PSP, куда вы и будете копировать все данные. (Не забудьте отформатировать карту через меню PSP)
Если компьютер не видит PSP
Проверьте работают ли другие USB устройства?
Первым делом подключать PSP рекомендуется к задним портам USB, находящимся непосредственно на материнской плате.
Если не помогает, то просто попробуйте вставить в другой порт USB.
Потом проверьте сам кабель. Если он не шёл с самой PSP, то скорее всего дело в нём. Подходит не любой кабель. Нужен USB 2.0 ‘A’ to Mini-B 5-pin
Далее, попробуйте переустановить драйвера, это очень часто помогает!
http://www.klikay.ru/index.php?productID.
Если и это не помогло, зайдите в Свойства «Мой комьютер»—>Оборудование—>Диспечер устройств—>Контролеры уневирсальной последовательной шины USB—>и удалите там все уневирасальные хост-контролеры, затем нажмите поиск нового оборудования, он опять высветит эти устройства (которые вы удалили) , и по идее должен сам автоматически переустановить дрова (если нет то установите в ручную) .
Самое сложное: есле не то и не то не помогло тогда лезьте внутрь. На материнской плате будет несколько выходов куда можно воткнуть дополнительные USB (всмысле которые выводятся на заднюю или переднюю панель компьютера) . Выведите их и попробуйте в них воткнуть!
Если и это не помогло то совсем плохо. Это, скорее всего, значит что они у вас сгорели. Плохи дела! Если это так, то вам придется покупать новую плату!
Как запускать игры с карты памяти Sony Memory Stick DUO Pro на прошивке M33?
Вставить карту памяти в вашу Sony PlayStation Portable (PSP). Отформатировать карту памяти: выбрать меню ->настройки системы ->форматирование карты памяти Memory Stick. Соглашаемся со всем.
Подключить PSP к компьютеру: подключить кабель USB, выбрать меню->подключение USB
В появившемся съемном диске открыть папку ISO (или создать ее вручную, если он отсутствует)
Закачать в папку ISO игры (формат .iso, .cso)
Пк не видит псп через usb windows 10
Как надо подключать PSP к компьютеру через USB:
Подключите один конец провода к PSP, а другой к PC, затем включите свою PSP и выбирайте:
Настройки—>соединение USB
В трее PC появится значок и высветится сообщение «найдено оборудование».
Заходите в «Мой компьютер» В разделе «сменные устройства» ищите появившееся устройство. Компьютер должен увидеть карту памяти (Memory Stick) PSP, куда вы и будете копировать все данные. (Не забудьте отформатировать карту через меню PSP)
Если компьютер не видит PSP
Проверьте работают ли другие USB устройства?
Первым делом подключать PSP рекомендуется к задним портам USB, находящимся непосредственно на материнской плате.
Если не помогает, то просто попробуйте вставить в другой порт USB.
Потом проверьте сам кабель. Если он не шёл с самой PSP, то скорее всего дело в нём. Подходит не любой кабель. Нужен USB 2.0 ‘A’ to Mini-B 5-pin
Далее, попробуйте переустановить драйвера, это очень часто помогает!
Если и это не помогло, зайдите в Свойства «Мой комьютер»—>Оборудование—>Диспечер устройств—>Контролеры уневирсальной последовательной шины USB—>и удалите там все уневирасальные хост-контролеры, затем нажмите поиск нового оборудования, он опять высветит эти устройства (которые вы удалили), и по идее должен сам автоматически переустановить дрова(если нет то установите в ручную).
Самое сложное: есле не то и не то не помогло тогда лезьте внутрь. На материнской плате будет несколько выходов куда можно воткнуть дополнительные USB (всмысле которые выводятся на заднюю или переднюю панель компьютера). Выведите их и попробуйте в них воткнуть!
Если и это не помогло то совсем плохо. Это, скорее всего, значит что они у вас сгорели. Плохи дела! Если это так, то вам придется покупать новую плату!
Подключи PSP к компу и следуй инструкцие.
1.-Заходишь в «Панель управления» через ПУСК
http://d.foto.radikal.ru/0608/96129d605fddt.jpg (http://foto.radikal.ru/f.aspx?d060896129d605fddjpg)
2.-Затем слево вверху нажимаешь «Переключение к классическому виду»
http://d.foto.radikal.ru/0608/1f31d247f71et.jpg (http://foto.radikal.ru/f.aspx?d06081f31d247f71ejpg)
3.-После ваша Панель сменит вид на такую, и на этой панели надо нажать «Администрирование»
http://d.foto.radikal.ru/0608/8b5e5b31e2ddt.jpg (http://foto.radikal.ru/f.aspx?d06088b5e5b31e2ddjpg)
4.-После нажимаешь «Управление компьютером»
http://d.foto.radikal.ru/0608/cd3ad14d5f12t.jpg (http://foto.radikal.ru/f.aspx?d0608cd3ad14d5f12jpg)
5.-Потом нажимаешь на «Управление дисками» и ждёш пока справа не появится информация о дисках на твоём компьютере:
http://d.foto.radikal.ru/0608/13d88fa09208t.jpg (http://foto.radikal.ru/f.aspx?d060813d88fa09208jpg)
6.-Вот твой PSP (в данном случае мой) и сколько на нём памяти:
http://d.foto.radikal.ru/0608/2f7f5ad21021t.jpg (http://foto.radikal.ru/f.aspx?d06082f7f5ad21021jpg)
7.-Потом нажимаешь правой кнопкой мыши на картинке с памятью твоего PSP, и нажимаешь «Изменить букву диска или путь к диску»
http://d.foto.radikal.ru/0608/28d7f8a4c3e6t.jpg (http://foto.radikal.ru/f.aspx?d060828d7f8a4c3e6jpg)
8.-После нажимаешь «Добавить» выбираешь любую букву и нажимаешь ОК(я выбираю из последних 4ёх)
http://d.foto.radikal.ru/0608/a8ee55e8ea0ct.jpg (http://foto.radikal.ru/f.aspx?d0608a8ee55e8ea0cjpg) http://d.foto.radikal.ru/0608/81f2b6509349t.jpg (http://foto.radikal.ru/f.aspx?d060881f2b6509349png)
9.-Потом опять нажимаешь правой кнопкой на картинку с памятью PSP и нажимаешь «Открыть», Windows тебе даст ошибку но не беспокойся а ещё раз нажми правой кнопкой мыши по картинке с памятью PSP и выбери пункт «Открыть»:
http://d.foto.radikal.ru/0608/450826f28622t.jpg (http://foto.radikal.ru/f.aspx?d0608450826f28622jpg)
10.-И вот откроется диск с содержимым твоей карты памяти:
http://d.foto.radikal.ru/0608/bf0e2021cdf5t.jpg (http://foto.radikal.ru/f.aspx?d0608bf0e2021cdf5jpg)
Самое главное чтобы зайти опять таким способом надо когда ты закончил добавлять то, что тебе надо на карточку , надо закрыть все окна и безопасно извлечь устройство, а когда опять захочешь покачать проделай всё заново.
psp не подключается к компу через юсб
Инструкция по подключению PSP к компьютеру с помощью USB кабеля:
Подсоедините USB кабель к PSP и компьютеру соответствующей стороной.
Выберите в меню PSP следующий пункт: Настройки – Соединение USB
После этого на компьютере (на панели задач возле часов) появится значок, который сообщит вам, что найдено новое оборудование.
После того как ОС автоматически установит драйвера, можете зайти в «Мой компьютер» и найти флешку вашей PSP.
Если вы ее нашли – значить все нормально, и вы можете свободно записывать нужную вам информацию в соответствующие папки. Если папок нет – отформатируйте флешку с помощью PSP.
Что делать если вашу PSP не видит компьютер:
Нужно посмотреть работают ли у вас на компьютере другие USB устройства.
Подключать PSP рекомендуется к портам, что находятся на материнской плате – то есть сзади компьютера.
Если все ровно ничего не выходит – попробуйте использовать другой USB.
Еще можно проверить USB кабель – если это не “родной” кабель, который шел с PSP, то, может быть, дело в нем. К PSP подходит кабель — USB 2.0 ‘A’ to Mini-B 5-pin!
Проблема с подключением PSP не исчезла? Не расстраивайтесь – переустанавливаем драйвера. Чтобы это сделать, нужно зайти в свойства на Мой компьютер, потом “Оборудование – Диспетчер устройств – Контролеры универсальной последовательной шины USB”. Здесь нужно удалить все универсальные хост-контролеры и выполнить поиск нового оборудования. После этого эти устройства опять появятся, и начнется переустановка драйверов.
Если все описанные выше действия не помогли, то, лучше всего, обратится у сервисный центр, чтобы не наделать чего лишнего.
Содержание
- Компьютер не видит псп через юсб виндовс 10
- Не работают USB порты на компьютере или ноутбуке на Windows 10
- Почему возникает проблема
- Не работают USB порты на компьютере или ноутбуке на Windows 10
- Способ 1: Перезагрузите компьютер / ноутбук
- Способ 2. Проверьте, не повреждено ли само устройство
- Способ 3: Проверьте источник питания (только для ноутбуков)
- Способ 4: Отключите быстрый запуск
- Способ 5: Переустановите драйверы устройства
- Решение проблемы с USB-портами в Windows 10
- Переустановка поврежденных драйверов устройства
- Отключение быстрого запуска
- Измените параметры управления питанием корневого концентратора USB
- Обновляем БИОС (UEFI)
- Настройка BIOS
- Переустанавливаем концентратор портов
- Настраиваем схему электропитания
- Обновление контроллера
- Удаление контроллера
- Если по USB не подключаются конкретные устройства, а также о проблемах с кабелями, хабами и удлинителями USB
- Что делать, если не работают USB на передней панели ПК
- Дополнительные проявления проблемы и методы исправления
- Почему компьютер не видит psp через usb на windows 10
- Как подключить PSP к компьютеру через USB: 2 проверенных способа
- Что такое PSP?
- Для чего подключать PSP к ПК?
- Как подключить PSP к компьютеру
- Подключение через USB
- Подключение через карту памяти
- Что делать, если компьютер не видит PSP
- Помогаем компьютеру, если он не смог опознать USB устройство
- реклама
- реклама
- реклама
- реклама
- Почему компьютер не видит psp через usb на windows 10
- Почему компьютер не видит psp через usb на windows 10
- Что такое PSP?
- Для чего подключать PSP к ПК?
- Как подключить PSP к компьютеру
- Подключение через USB
- Подключение через карту памяти
- Что делать, если компьютер не видит PSP
- PSP не распознаёт диски
- Способ 1: Проверка диска
- Способ 2: Проверка привода
- Способ 3: Обновление прошивки
- PSP не распознаёт игры на карте памяти
- Способ 1: Проверка карты памяти
- Способ 2: Загрузка корректного образа с игрой
- Способ 3: Устранение неполадок с прошивкой
- Исправляем ошибку: USB устройство не опознано в Windows 10
- Проверка на наличие аппаратных проблем
- Драйвера USB устройств
- Устройства USB 3.0 (USB флешки и жесткие диски) не распознаются в Windows 10
Компьютер не видит псп через юсб виндовс 10
Как надо подключать PSP к компьютеру через USB:
Подключите один конец провода к PSP, а другой к PC, затем включите свою PSP и выбирайте:
Настройки—>соединение USB
В трее PC появится значок и высветится сообщение «найдено оборудование».
Заходите в «Мой компьютер» В разделе «сменные устройства» ищите появившееся устройство. Компьютер должен увидеть карту памяти (Memory Stick) PSP, куда вы и будете копировать все данные. (Не забудьте отформатировать карту через меню PSP)
Если компьютер не видит PSP
Проверьте работают ли другие USB устройства?
Первым делом подключать PSP рекомендуется к задним портам USB, находящимся непосредственно на материнской плате.
Если не помогает, то просто попробуйте вставить в другой порт USB.
Потом проверьте сам кабель. Если он не шёл с самой PSP, то скорее всего дело в нём. Подходит не любой кабель. Нужен USB 2.0 ‘A’ to Mini-B 5-pin
Далее, попробуйте переустановить драйвера, это очень часто помогает!
Если и это не помогло, зайдите в Свойства «Мой комьютер»—>Оборудование—>Диспечер устройств—>Контролеры уневирсальной последовательной шины USB—>и удалите там все уневирасальные хост-контролеры, затем нажмите поиск нового оборудования, он опять высветит эти устройства (которые вы удалили), и по идее должен сам автоматически переустановить дрова(если нет то установите в ручную).
Самое сложное: есле не то и не то не помогло тогда лезьте внутрь. На материнской плате будет несколько выходов куда можно воткнуть дополнительные USB (всмысле которые выводятся на заднюю или переднюю панель компьютера). Выведите их и попробуйте в них воткнуть!
Если и это не помогло то совсем плохо. Это, скорее всего, значит что они у вас сгорели. Плохи дела! Если это так, то вам придется покупать новую плату!
Источник
Не работают USB порты на компьютере или ноутбуке на Windows 10
Почему возникает проблема
В том случае, если компьютер не видит USB-устройство, или оно то включается, то выключается, пользователь имеет дело с целым рядом факторов:
Вне зависимости от того, перестали работать все порты или только один разъем, указанные причины будут применимы для каждого отдельного случая. Несмотря на большое количество факторов, проблему можно решить без обращения в сервисный центр.
Не работают USB порты на компьютере или ноутбуке на Windows 10
Если устройство USB не работает на компьютере или ноутбуке на Windows 10, то мы для вас подготовили 8 способов решения проблемы. Будь то USB-мышь, клавиатура, ручка, принтер или другое USB-устройство в целом, это руководство должно решить вашу проблему.
Обратите внимание, что здесь есть 8 возможных решений. Возможно, вам не нужно пробовать их все; просто начните с верхней части списка и двигайтесь вниз.
Способ 1: Перезагрузите компьютер / ноутбук
USB не работает в Windows возможно это просто временные проблемы с подключением. Если ваше USB-устройство не распознается Windows, просто перезагрузите компьютер и проверьте, решена ли проблема.
Способ 2. Проверьте, не повреждено ли само устройство
Если USB-устройство работало до обновления до Windows 10, оно вряд ли будет неисправно. Но совпадения случаются. Вполне возможно, что ваше устройство просто умерло одновременно с обновлением Windows. Так что лучше исключить эту возможность, прежде чем тратить время на более сложные проблемы.
Чтобы проверить, является ли устройство USB неисправным, просто отключите его и подключите его к другому компьютеру. Если работает, устройство в порядке. Если это не так, то вы изолировали проблему! Вам просто нужно купить замену.
Способ 3: Проверьте источник питания (только для ноутбуков)
Блок питания вашего ноутбука обеспечивает питание ваших портов USB. Если по какой-либо причине это не удается сделать правильно, устройства, подключенные к этим портам USB, могут перестать работать. Иногда это можно исправить довольно просто:
Способ 4: Отключите быстрый запуск
Быстрый запуск по умолчанию включен в Windows 10. Это может помешать загрузке USB-устройств. Чтобы исправить USB-порты, не работающие в Windows 10, вы можете попробовать отключить быстрый запуск.
Для этого выполните следующие действия:
Способ 5: Переустановите драйверы устройства
Чтобы исправить USB-порты, не работающие в Windows 10, вы можете удалить и переустановить хост-контроллеры USB. Для этого выполните следующие действия:
Решение проблемы с USB-портами в Windows 10
Существует немало способов, позволяющих исправить ошибку. Из-за того, что рядовому пользователю сложно установить точную причину возникновения проблемы, подобрать оптимальный вариант ее решения становится затруднительно. Поэтому рекомендуется действовать по инструкции, начиная с наиболее простых методов устранения неполадок.
Переустановка поврежденных драйверов устройства
Когда внешние устройства отключаются сами по себе или вовсе не распознаются компьютером, исправить ошибку помогает обновление программного обеспечения. Дело в том, что для каждого USB-порта и подключаемого к нему гаджета разработаны драйверы. Они могут быть повреждены или вовсе не совместимы с текущей версией операционной системы.
Для обновления понадобится:
В случае повреждения ПО обновление может быть не предложено компьютером. Тогда придется открыть свойства оборудования, нажать кнопку «Удалить драйвер», а затем установить программную составляющую снова. Допускается как автоматическая установка через Диспетчер устройств, так и ручное выполнение операции путем загрузки дистрибутива с официального сайта разработчика.
Отключение быстрого запуска
Также USB-разъемы не работают из-за активации функции «Быстрый запуск». Изначально она предусмотрена для ускорения включения компьютера, однако ее функционирование негативным образом сказывается на подаче электропитания для порта.
Чтобы деактивировать опцию, нужно:
После выполнения операции компьютер будет запускаться медленнее, зато все USB-порты должны заработать в штатном режиме. Если этого не произошло – переходите к следующему способу.
Измените параметры управления питанием корневого концентратора USB
Для экономии энергии компьютер отключает USB-контроллеры, что приводит к появлению рассматриваемых ошибок. Происходит это из-за активации соответствующей функции в настройках оборудования, для сопряжения с которым используется протокол USB. Чтобы отключить опцию, воспользуйтесь инструкцией:
Если проблема возникала из-за принудительной деактивации порта, то после выполнения указанных действий неполадки будут устранены. Однако виноватыми в ошибках бывают и другие факторы, которые нельзя сбрасывать со счетов.
Обновляем БИОС (UEFI)
Кроме этого, в виновников сбоев USB портов, может быть старый БИОС (UEFI). Поэтому, его желательно обновить. К примеру, когда я покупал свой компьютер, уже вышла новая версия БИОС на мою материнку. Поэтому, если бы я его не обновил, лишил бы себя важных обновлений БИОСа. А они были действительно важными. Сами вы его обновить не сможете (кроме случаев, если вы хорошо разбираетесь в ПК), поэтому компьютер нужно отнести в сервис. Если отнесёте его с утра, к вечеру мастера BIOS уже обновят (если они не сильно загружены работой).
Настройка BIOS
У многих не работают USB порты на компьютере, и люди даже не догадываются, что проблема может заключаться в BIOS. Этот инструмент подходит для того, чтобы их отключать. Следовательно, надо проверить текущий параметр и убедиться в том, что все выставлено, как следует.
Когда не работают всепорты USB и выставлена надпись Enabled, точно не стоит грешить на BIOS. И наоборот, если пересталотвечать порт УСБи в системе отображается другое состояние, стоит изменить его.
Переустанавливаем концентратор портов
Бывает, данный метод отлично устраняет шибки с портами USB.
Настраиваем схему электропитания
Данный метод больше подходит для владельца ноутбука. Суть данного метода в том, что у этих гаджетов есть функция, которая помогает экономить электроэнергию. Так вот, для этого эта опция может выборочно выключить часть устройств. Поэтому, когда вы подключаете много внешних приборов, то в какой-то из моментов система иногда на свой выбор отключает часть подобных приборов (не стоит в одно время подключать много устройств).
Чтобы включить данные приборы, нужно вернуться в «Диспетчер устройств» и войти в свойства нужного «Корневого USB-концентратора». В меню «Управление электропитанием снимаем галку от команды «Разрешить отключение … энергии». Затем, нужно закрыть диспетчер и произвести перезагрузку.
Вывод: если возникла ситуация, что в Windows 10 не работают USB порты, вы теперь знаете, как поступить. Выбираем оптимальный вариант. Если не один из вариантов ни подошел, тогда компьютер лучше отнести к мастеру. Успехов!
Обновление контроллера
Домашних пользователей и программистов интересует вопрос, почему не работают USB порты на ноутбуке. Не всегда стоит грешить на плохой разъем. Ошибку программного характера нельзя списывать со счетов.
Интересно знать, что делать если не работают ЮСБ. Драйвера контроллеров в некоторых случаях отображаются не корректно. Состояние можно увидеть через свойства оборудования. В зависимости от марки модели стоит открыть все контролёры. Если не работают порты USB и напротив одного из устройств стоит надпись «ошибка», стоит переходить к следующем пункту.
Удаление контроллера
Когда не работают порты USB, нет смысла бесконечно обновлять драйвера. Многие думают, что удаление контроллера приводит к его неминуемой потере. На самом деле, ЮСБ порт является неотъемлемой частью системы. После перезагрузки устройство вновь появится в строю, но будут перезагружено. Ноутбук при этом может поменять к нему свою отношение.
Если по USB не подключаются конкретные устройства, а также о проблемах с кабелями, хабами и удлинителями USB
Часто пользователь подключает какое-то конкретное устройство USB и, когда оно не функционирует нормально, делает вывод о неработающем порте USB. Это часто не так и тут я рекомендую попробовать:
Также, что касается отдельных устройств, полезными могут оказаться материалы: Компьютер не видит телефон по USB, Что делать, если компьютер не видит флешку, Устройство USB не опознано.
Как итог, если речь идет о конкретном устройстве, рекомендую поискать решения конкретно для этого устройства: это позволит сузить доступный набор вариантов проблемы и соответствующих действий для ее исправления.
Что делать, если не работают USB на передней панели ПК
Еще одна распространенная ситуация — все разъемы исправно функционируют, но вот подключение к USB на передней панели компьютера ни к чему не приводит. Почти всегда причина этого в том, что эти разъемы не соединены кабелем с «внутренним» разъемом USB (изображены ниже) на материнской плате.
Об этом подробно и с фотографиями во второй части инструкции Как подключить разъемы передней панели компьютера к материнской плате.
Дополнительные проявления проблемы и методы исправления
В завершение — некоторые дополнительные возможные способы исправить проблему:
В ситуации, когда ни один из предложенных вариантов не оказался полезным в вашем случае, опишите подробности в комментариях: возможно, мне удастся дать подсказку.
Источник
Почему компьютер не видит psp через usb на windows 10
Как подключить PSP к компьютеру через USB: 2 проверенных способа
Быстро обновить коллекцию игр, видео- или аудиоконтента на PSP можно довольно просто: воспользовавшись шнуром USB или через флеш-карточку. Способы несложные, но стоит разобраться с каждым по отдельности, чтобы избежать проблем с подключением. Как правильно соединить PSP с компьютером через флеш-карту или USB-порт, описано далее.
Что такое PSP?
Устройство представляет собой миниверсию известной «плейстейшн» (например, PlayStation 4 Pro 1Tb), только в портативном виде. Приспособление имеет ЖК экран и мощный чипсет, чтобы справиться с любыми мультимедийными задачами. Для управления девайсом предусмотрен аналоговый джойстик и кнопки на корпусе.
PSP используется, чтобы можно было в дороге или дома:
Возможности портативной приставки зависят от модели девайса.
Для чего подключать PSP к ПК?
Так реально получить возможность:
Это также поможет в вопросе, как вывести изображение с PSP на экран компьютера. Но здесь есть нюанс: нужна еще установка плагинов, например, RemoteJoyLite.
При этом не нужно грузить сторонние программы. Все, что нужно сделать для соединения этих двух устройств, описано ниже.
Как подключить PSP к компьютеру
Способов здесь два: с помощью шнура USB или через флеш-карту. Как это сделать на практике? Пошаговая инструкция – ниже.
Подключение через USB
Для этого потребуется шнур, который поставляется в комплекте с портативной приставкой (mini USB).
Далее – поэтапно, как подключить PSP к ноутбуку или ПК:
Если все прошло успешно, то в разделе ПК «Мой компьютер» PSP отразится как обыкновенная флешка, на которую и с которой можно перебрасывать нужные файлы.
Подключение через карту памяти
Процесс не особо отличается от использования флешки. Основная проблема – отсутствие подходящего разъема. Например, на ноутбуках есть слоты для карточек SD или microSD, но на ПК это встретишь нечасто. Поэтому здесь понадобится дополнительное приспособление – кардридер.
Что нужно делать:
Остается кликнуть по обнаруженному девайсу, открыть его и переносить игры, кино или аудиоконтент на флеш-карточку. Все! Осталось лишь вставить ее обратно в PSP.
Что делать, если компьютер не видит PSP
В этой ситуации поможет следующее:
Каким образом переустанавливаются драйверы:
Совет напоследок: PSP стоит подключать к портам, которые находятся на тыльной части системного блока ПК (например, 10TV004BRU) или к портам на материнской плате.
Какой способ выбрать в итоге? Оба метода рабочие. Но для соединения ПК и PSP через флеш-карточку понадобится еще и устройство-переходник (если ПК не оборудован подходящим разъемом для SD-карт). При подключении через USB можно не только перекинуть нужную информацию на консоль, но и решить вопрос с тем, как играть в PSP на компьютере (хотя здесь понадобится еще и установка специального плагина).
Помогаем компьютеру, если он не смог опознать USB устройство
Бывает, что при подключении USB 3.0 устройства, оно работает в режиме USB 2.0. Этим грешат, в частности, некоторые WiFi адаптеры с интерфейсом USB. Как решить данную проблему и заставить коварный гаджет перейти в скоростной режим USB 3.0, путем внесения изменений системный в реестр, я подробно написал здесь, поэтому повторяться не буду. Единственное, что могу добавить, если в роли «тормоза» выступает не сетевой адаптер, а внешний USB 3.0 диск, идентифицируемый как скази (SCSI) накопитель, попробуйте поковырять его настройки в этой ветке реестра: HKEY_LOCAL_MACHINESYSTEMCurrentControlSetControlClass 0xx.
реклама
Казалось бы, ну разве может быть что-нибудь еще хуже, чем замедленная работа устройства на порту USB? Еще как может! Новехонькое устройство, воткнутое в USB порт, может не заработать вообще.
Самое удивительное, что на самом деле, это вовсе не страшно. Я как раз на днях столкнулся с подобным случаем, поэтому поделюсь впечатлениями…
Итак, воткнув только что купленный USB гаджет в свободный USB порт своего компьютера, пользователь может получить на экране сообщение:
реклама
Это сообщение свидетельствует о неработоспособности подключенного USB-устройства.
Вынув это устройство, и вставив в тот же USB-порт другое, заведомо исправное USB-устройство (мышь там, или флэшку) – пользователь получает на экран точно такое же сообщение об ошибке, а исправное устройство на порту также не работает.
Через некоторое время вышеприведенное сообщение об ошибке с рабочего стола исчезает, но в диспетчере устройств системы можно лицезреть неприглядную картину:
реклама
Некоторые пользователи, столкнувшись с такой проблемой, склонны впадать в панику, решив, что подключаемое USB устройство неисправно, и его нужно возвращать/менять по гарантии/ремонтировать, плюс «по пути» этот зловредный гаджет еще и «унес на тот свет» как минимум USB-порт на материнской плате, к которому его подключали. На самом деле нет! Все не так грустно, как кажется, и торопиться с выводами тут не стоит.
Справедливости ради уточню, что в очень редких случаях подключаемый USВ девайс действительно может оказаться неисправен. Но вероятность этого крайне низка.
С очень высокой вероятностью и само подключаемое USB устройство, и USB порт на плате исправны и абсолютно рабочие. Так почему же возникла ошибка, целенаправленно убивающая нервные клетки и добавляющая пользователям седых волос?
Причина появления данной ошибки в том, что при быстром последовательном подключении/отключении USB устройства несколько раз подряд в системе происходит сбой USB контроллера. Причина череды подключений/отключений гаджета может быть разной: вы намеренно подключили/отключили устройство несколько раз подряд; у вас просто «дрогнула рука» и при подключении в «расшатанный» порт устройство само быстро переподключилось непроизвольно; наконец вы могли совать штекер USB-кабеля в сильно запыленный USB-порт и скопившаяся в порту грязь (а также возможная коррозия на контактах разъема) привела к быстрому повторному переподключению USB-устройства. В любом случае USB контроллер воспринял этот процесс неадекватно и произошел сбой в его функционировании. Только и всего. Чтобы устранить возникшую проблему зачастую (хотя не всегда) достаточно реинициализировать (отключить и снова включить) соответствующий контроллер в диспетчере задач Windows.
реклама
Но! Обычный пользователь не всегда знает, какой именно контролер нужно реинициализировать. Скажу больше, многие даже не знают, где этот контроллер искать вообще. Поэтому побороть данную проблему лучше универсальным и наиболее надежным методом: нужно перезагрузить компьютер, чтобы произошла аппаратная реинициализация USB контроллера. А лучше выключите компьютер, выньте устройство/шнур из USB порта, очистите штекер и сам разъем USB от грязи, снова плотно вставьте USB устройство или шнур от него в порт на материнской плате и затем включите компьютер.
Почему компьютер не видит psp через usb на windows 10
Как надо подключать PSP к компьютеру через USB:
Подключите один конец провода к PSP, а другой к PC, затем включите свою PSP и выбирайте:
Настройки—>соединение USB
В трее PC появится значок и высветится сообщение «найдено оборудование».
Заходите в «Мой компьютер» В разделе «сменные устройства» ищите появившееся устройство. Компьютер должен увидеть карту памяти (Memory Stick) PSP, куда вы и будете копировать все данные. (Не забудьте отформатировать карту через меню PSP)
Если компьютер не видит PSP
Проверьте работают ли другие USB устройства?
Первым делом подключать PSP рекомендуется к задним портам USB, находящимся непосредственно на материнской плате.
Если не помогает, то просто попробуйте вставить в другой порт USB.
Потом проверьте сам кабель. Если он не шёл с самой PSP, то скорее всего дело в нём. Подходит не любой кабель. Нужен USB 2.0 ‘A’ to Mini-B 5-pin
Далее, попробуйте переустановить драйвера, это очень часто помогает!
Если и это не помогло, зайдите в Свойства «Мой комьютер»—>Оборудование—>Диспечер устройств—>Контролеры уневирсальной последовательной шины USB—>и удалите там все уневирасальные хост-контролеры, затем нажмите поиск нового оборудования, он опять высветит эти устройства (которые вы удалили), и по идее должен сам автоматически переустановить дрова(если нет то установите в ручную).
Самое сложное: есле не то и не то не помогло тогда лезьте внутрь. На материнской плате будет несколько выходов куда можно воткнуть дополнительные USB (всмысле которые выводятся на заднюю или переднюю панель компьютера). Выведите их и попробуйте в них воткнуть!
Если и это не помогло то совсем плохо. Это, скорее всего, значит что они у вас сгорели. Плохи дела! Если это так, то вам придется покупать новую плату!
Подключи PSP к компу и следуй инструкцие.
1.-Заходишь в «Панель управления» через ПУСК
http://d.foto.radikal.ru/0608/96129d605fddt.jpg (http://foto.radikal.ru/f.aspx?d060896129d605fddjpg)
2.-Затем слево вверху нажимаешь «Переключение к классическому виду»
http://d.foto.radikal.ru/0608/1f31d247f71et.jpg (http://foto.radikal.ru/f.aspx?d06081f31d247f71ejpg)
3.-После ваша Панель сменит вид на такую, и на этой панели надо нажать «Администрирование»
http://d.foto.radikal.ru/0608/8b5e5b31e2ddt.jpg (http://foto.radikal.ru/f.aspx?d06088b5e5b31e2ddjpg)
4.-После нажимаешь «Управление компьютером»
http://d.foto.radikal.ru/0608/cd3ad14d5f12t.jpg (http://foto.radikal.ru/f.aspx?d0608cd3ad14d5f12jpg)
5.-Потом нажимаешь на «Управление дисками» и ждёш пока справа не появится информация о дисках на твоём компьютере:
http://d.foto.radikal.ru/0608/13d88fa09208t.jpg (http://foto.radikal.ru/f.aspx?d060813d88fa09208jpg)
6.-Вот твой PSP (в данном случае мой) и сколько на нём памяти:
http://d.foto.radikal.ru/0608/2f7f5ad21021t.jpg (http://foto.radikal.ru/f.aspx?d06082f7f5ad21021jpg)
7.-Потом нажимаешь правой кнопкой мыши на картинке с памятью твоего PSP, и нажимаешь «Изменить букву диска или путь к диску»
http://d.foto.radikal.ru/0608/28d7f8a4c3e6t.jpg (http://foto.radikal.ru/f.aspx?d060828d7f8a4c3e6jpg)
8.-После нажимаешь «Добавить» выбираешь любую букву и нажимаешь ОК(я выбираю из последних 4ёх)
http://d.foto.radikal.ru/0608/a8ee55e8ea0ct.jpg (http://foto.radikal.ru/f.aspx?d0608a8ee55e8ea0cjpg) http://d.foto.radikal.ru/0608/81f2b6509349t.jpg (http://foto.radikal.ru/f.aspx?d060881f2b6509349png)
9.-Потом опять нажимаешь правой кнопкой на картинку с памятью PSP и нажимаешь «Открыть», Windows тебе даст ошибку но не беспокойся а ещё раз нажми правой кнопкой мыши по картинке с памятью PSP и выбери пункт «Открыть»:
http://d.foto.radikal.ru/0608/450826f28622t.jpg (http://foto.radikal.ru/f.aspx?d0608450826f28622jpg)
10.-И вот откроется диск с содержимым твоей карты памяти:
http://d.foto.radikal.ru/0608/bf0e2021cdf5t.jpg (http://foto.radikal.ru/f.aspx?d0608bf0e2021cdf5jpg)
Почему компьютер не видит psp через usb на windows 10
Быстро обновить коллекцию игр, видео- или аудиоконтента на PSP можно довольно просто: воспользовавшись шнуром USB или через флеш-карточку. Способы несложные, но стоит разобраться с каждым по отдельности, чтобы избежать проблем с подключением. Как правильно соединить PSP с компьютером через флеш-карту или USB-порт, описано далее.
Читайте также: ПК или консоль: 7 аргументов в пользу каждого из вариантов
Что такое PSP?
Устройство представляет собой миниверсию известной «плейстейшн» (например, PlayStation 4 Pro 1Tb), только в портативном виде. Приспособление имеет ЖК экран и мощный чипсет, чтобы справиться с любыми мультимедийными задачами. Для управления девайсом предусмотрен аналоговый джойстик и кнопки на корпусе.
PSP используется, чтобы можно было в дороге или дома:
Возможности портативной приставки зависят от модели девайса.
Полезная информация: 6 параметров, на которые стоит обратить внимание при покупке игровой консоли
Для чего подключать PSP к ПК?
Так реально получить возможность:
Это также поможет в вопросе, как вывести изображение с PSP на экран компьютера. Но здесь есть нюанс: нужна еще установка плагинов, например, RemoteJoyLite.
При этом не нужно грузить сторонние программы. Все, что нужно сделать для соединения этих двух устройств, описано ниже.
Для сведения: Развитие и модельный ряд Sony PlayStation: с 1994 года и до сегодня
Как подключить PSP к компьютеру
Способов здесь два: с помощью шнура USB или через флеш-карту. Как это сделать на практике? Пошаговая инструкция – ниже.
Подключение через USB
Для этого потребуется шнур, который поставляется в комплекте с портативной приставкой (mini USB).
Далее – поэтапно, как подключить PSP к ноутбуку или ПК:
Если все прошло успешно, то в разделе ПК «Мой компьютер» PSP отразится как обыкновенная флешка, на которую и с которой можно перебрасывать нужные файлы.
Подключение через карту памяти
Процесс не особо отличается от использования флешки. Основная проблема – отсутствие подходящего разъема. Например, на ноутбуках есть слоты для карточек SD или microSD, но на ПК это встретишь нечасто. Поэтому здесь понадобится дополнительное приспособление – кардридер.
Остается кликнуть по обнаруженному девайсу, открыть его и переносить игры, кино или аудиоконтент на флеш-карточку. Все! Осталось лишь вставить ее обратно в PSP.
Для геймеров: ТОП-10 лучших игр 2018-2019: главные эксклюзивы для PS4 + универсальные игры
Что делать, если компьютер не видит PSP
В этой ситуации поможет следующее:
Каким образом переустанавливаются драйверы:
Зайти в меню «Пуск» на компьютере.
Выбрать «Компьютер», кликнуть правой кнопкой мышкой, в появившемся меню, зайти в раздел «Свойства».
Перейти в «Диспетчер устройств» – «Контроллеры универсальной последовательной шины USB».
Выполнить поиск нового оборудования.
Дождаться обновления драйверов и повторить попытку соединения PSP и компьютера.
Совет напоследок: PSP стоит подключать к портам, которые находятся на тыльной части системного блока ПК (например, 10TV004BRU) или к портам на материнской плате.
Интересная статья: Как выбрать Sony PlayStation 4: какая версия лучше?
Какой способ выбрать в итоге? Оба метода рабочие. Но для соединения ПК и PSP через флеш-карточку понадобится еще и устройство-переходник (если ПК не оборудован подходящим разъемом для SD-карт). При подключении через USB можно не только перекинуть нужную информацию на консоль, но и решить вопрос с тем, как играть в PSP на компьютере (хотя здесь понадобится еще и установка специального плагина).
Портативная игровая консоль Sony PlayStation Portable всё ещё популярна среди пользователей, несмотря на то, что давно не выпускается и игры на ней уже не выходят. Изначально была возможность играть только со специальных дисков, однако со временем появилась возможность запускать игры и с карты памяти. Иногда случается так, что приставка перестаёт распознавать игры как с диска, так и с карты памяти. Решение это проблемы мы и рассмотрим в настоящей статье.
PSP не распознаёт диски
Озвученная проблема может возникать по множеству причин, различных для вариантов с диском и картой памяти. Рассмотрим наиболее распространённые для каждого вида, и начнём с дисков.
Консоль не может открыть диск с игрой в следующих случаях:
Следовательно, способ устранения неполадки зависит от источника её происхождения.
Способ 1: Проверка диска
Наиболее часто причина расматриваемой проблемы кроется в самом UMD с игрой: возможно, диск поцарапан или получил механические повреждения, даже не заметные глазу. Разумным решением будет проверить носитель на заведомо рабочей приставке – если не распознаётся, проблема точно в нём. Здесь уже ничего не поделать, разве что поискать аналогичный диск на вторичном рынке.
Способ 2: Проверка привода
Также нередко выходит из строя привод UMD – в частности, читающий лазер теряет мощность, из-за чего уже не способен выполнять свои функции. Алгоритм проверки и устранения неисправности следующий:
Способ 3: Обновление прошивки
Также порой некоторые игры требуют, чтобы приставка была обновлена до последней версии системного ПО, которой является 6.61. Файл с прошивкой потребуется загрузить с официального сайта Sony.
Страница загрузки прошивки
Переместите в неё скачанный ранее файл прошивки.
Важно! Следите за зарядом аккумулятора – рекомендуется подключить приставку к зарядному устройству!
После выполнения процедуры вставьте диск с проблемной игрой в привод и проверьте работоспособность – скорее всего, всё должно заработать.
PSP не распознаёт игры на карте памяти
С помощью сторонней прошивки приставки можно запускать игры, которые находятся на карте памяти. Однако порой игры отказываются работать – причин у этого тоже существует немало.
Способ 1: Проверка карты памяти
В большинстве случаев проблема заключается в карте памяти. Дело в том, что PSP требует для оптимальной работы оригинальную карту типа Memory Stick Duo, а с репликами и уж тем более обычными microSD через адаптер могут наблюдаться проблемы. Проверить оригинальность карточки очень просто.
В данной ситуации решение очевидно – приобретение оригинального носителя.
Способ 2: Загрузка корректного образа с игрой
Если карточка оригинальная, проблема может заключаться в файлах игры: загрузка могла произойти с ошибкой, из-за чего образ и не распознаётся приставкой. Также причиной неполадки может быть и формат файла – он может быть несжатым ISO или же сжатым CSO. Последний вариант позволяет экономить место, однако сжатие данных не лучшим образом сказывается на работоспособности файла, поэтому желательно пользоваться именно вариантом ISO.
Способ 3: Устранение неполадок с прошивкой
В случае, когда карта памяти исправна, а образы игр заведомо работоспособны, причиной проблемы скорее всего является прошивка. Неполадки с ней разделяются на несколько видов:
Теперь более подробно по каждому пункту.
Та или иная версия игры оптимизирована под свои варианты CFW, обычно это указывается в названии ISO-файла. Конечно, такой образ может заработать и под другими прошивками, но только более новыми, чем указанная.
Какой-то конкретный драйвер посоветовать сложно – стоит пробовать все по одному.
Таким образом, мы рассказали о причинах, которые мешают PSP распознать игры на дисках или карте памяти и ознакомили вас с методами устранения этой неисправности. Подводя итоги, отметим, что если вы не уверены в своих силах, проведение процедур по устранению аппаратных неполадок лучше предоставить специалистам.
Исправляем ошибку: USB устройство не опознано в Windows 10
Если при подключении флешки, внешнего жесткого диска или другого USB устройства в Windows 10 у вас появляется ошибка «USB устройство не опознано», то советы, собранные в этой статье должны помочь вам исправить проблему. Отметим, что данная ошибка может возникать как с устройствами USB 3.0, так и с USB 2.0.
Причины, по которым Windows не корректно распознает USB-устройства, могут быть совершенно разными, и, в общем-то, способы решения проблемы тоже бывают различными. Так что одни советы из это статьи будут работать у одних, и не будут работать у других пользователи. Я постараюсь разобрать большинство распространенных причин появления проблем с USB устройствами.
Итак, как выглядит проблема. Пользователь подключает к компьютеру новое USB устройство (это может быть флешка, клавиатура, мышь или что-то еще) и неожиданно в трее появляется всплывающее уведомление.
USB устройство не опознано
Последнее USB-устройство, подключенное к этому компьютеру, работает неправильно, и Windows не удается опознать его.
Проверка на наличие аппаратных проблем
Прежде всего вам нужно убедиться, что проблема не связана с неисправностью самого подключаемого USB устройства или аппаратными проблемами (это существенно сэкономит ваше время). Что нужно проверить:
Если один из данных советов помог, дальше читать статью не имеет смысла.
Драйвера USB устройств
В том случае, если компьютер подключен к интернету, Windows попытается найти и установить наиболее подходящий драйвер автоматически.
В том случае, если неизвестное USB устройство с восклицательным значком присутствует в списке USB контроллеров, попробуйте следующие решения:
Выберите драйвер и нажмите Далее. После переустановки драйвера USB контроллера, через который подключено неизвестное устройство, оно должно распознаться корректно.
Устройства USB 3.0 (USB флешки и жесткие диски) не распознаются в Windows 10
На ноутбуках с Windows 10 ошибка «USB устройство не распознано» довольно часто возникает при подключении внешних жестких дисков и флешек порт USB 3.0.
Надеюсь, что описанные мной методики помогут вам решить проблему с ошибкой невозможности распознать USB-устройства в Windows 10.
Источник
Как подключить PSP к компьютеру через USB: 2 проверенных способа
Быстро обновить коллекцию игр, видео- или аудиоконтента на PSP можно довольно просто: воспользовавшись шнуром USB или через флеш-карточку. Способы несложные, но стоит разобраться с каждым по отдельности, чтобы избежать проблем с подключением. Как правильно соединить PSP с компьютером через флеш-карту или USB-порт, описано далее.
Что такое PSP?
Устройство представляет собой миниверсию известной «плейстейшн» (например, PlayStation 4 Pro 1Tb), только в портативном виде. Приспособление имеет ЖК экран и мощный чипсет, чтобы справиться с любыми мультимедийными задачами. Для управления девайсом предусмотрен аналоговый джойстик и кнопки на корпусе.
PSP используется, чтобы можно было в дороге или дома:
- сыграть в любимые игрушки (одному или по сети);
- послушать музыку или посмотреть кино;
- почитать книжку;
- полистать ленту ФБ или что-то погуглить.
Возможности портативной приставки зависят от модели девайса.
Для чего подключать PSP к ПК?
Так реально получить возможность:
- передавать видео, музыку, кино, картинки и другой контент с ПК на консоль;
- заряжать PSP от компьютера.
Это также поможет в вопросе, как вывести изображение с PSP на экран компьютера. Но здесь есть нюанс: нужна еще установка плагинов, например, RemoteJoyLite.
При этом не нужно грузить сторонние программы. Все, что нужно сделать для соединения этих двух устройств, описано ниже.
Как подключить PSP к компьютеру
Способов здесь два: с помощью шнура USB или через флеш-карту. Как это сделать на практике? Пошаговая инструкция – ниже.
Подключение через USB
Для этого потребуется шнур, который поставляется в комплекте с портативной приставкой (mini USB).
Далее – поэтапно, как подключить PSP к ноутбуку или ПК:
- Включить оба устройства.
- Один конец шнура USB подсоединить к компьютеру, второй – к игровой консоли (соответствующий разъем в PSP обычно располагается вверху прибора).
- Зайти в меню миниприставки, перейти в «Настройки» – «USB Connection».
- Подтвердить выбор, кликнув по кнопочке «X» на корпусе девайса.
- На компьютере (внизу панели задач) появится значок, сообщающий, что обнаружено новое оборудование.
Если все прошло успешно, то в разделе ПК «Мой компьютер» PSP отразится как обыкновенная флешка, на которую и с которой можно перебрасывать нужные файлы.
Подключение через карту памяти
Процесс не особо отличается от использования флешки. Основная проблема – отсутствие подходящего разъема. Например, на ноутбуках есть слоты для карточек SD или microSD, но на ПК это встретишь нечасто. Поэтому здесь понадобится дополнительное приспособление – кардридер.
Что нужно делать:
- Извлечь флеш-карточку из PSP (стандартно разъем расположен в нижнем левом углу устройства).
- Вставить ее в устройство для чтения карт памяти.
- Подсоединить устройство к ПК, используя разъем USB.
- Перейти на ПК в меню «Пуск» – «Компьютер» – «Съемное устройство».
Остается кликнуть по обнаруженному девайсу, открыть его и переносить игры, кино или аудиоконтент на флеш-карточку. Все! Осталось лишь вставить ее обратно в PSP.
Что делать, если компьютер не видит PSP
В этой ситуации поможет следующее:
- Проверка работоспособности порта USB. Нужно выяснить, работают ли другие гаджеты при подключении к ПК через этот разъем.
- Осмотреть сам кабель на предмет наличия повреждений. Шнур может быть поврежден, поэтому передача файлов не осуществляется. Если целостность оболочки провода нарушена – лучше воспользоваться другим. Также соединению ПК и PSP может помешать неоригинальный кабель.
- Переустановить драйвера. Это последняя мера, которую можно выполнить самостоятельно, без обращения к мастеру.
Каким образом переустанавливаются драйверы:
Зайти в меню «Пуск» на компьютере. Шаг №2 Выбрать «Компьютер», кликнуть правой кнопкой мышкой, в появившемся меню, зайти в раздел «Свойства». Шаг №3 Перейти в «Диспетчер устройств» – «Контроллеры универсальной последовательной шины USB». Шаг №4 Удалить все универсальные хост-контроллеры . Шаг №5 Выполнить поиск нового оборудования. Шаг №6 Дождаться обновления драйверов и повторить попытку соединения PSP и компьютера.
Совет напоследок: PSP стоит подключать к портам, которые находятся на тыльной части системного блока ПК (например, 10TV004BRU) или к портам на материнской плате.
Какой способ выбрать в итоге? Оба метода рабочие. Но для соединения ПК и PSP через флеш-карточку понадобится еще и устройство-переходник (если ПК не оборудован подходящим разъемом для SD-карт). При подключении через USB можно не только перекинуть нужную информацию на консоль, но и решить вопрос с тем, как играть в PSP на компьютере (хотя здесь понадобится еще и установка специального плагина).
Источник
Windows 10 64-bit Cannot Detect PSP
I’m trying to connect my PSP to my Win10 64-bit but it can’t be detected, and I cannot access the files.
When I try to connect to my older laptop, which is a Win7 32-bit, it works fine.
I guarantee the problem is not the PSP’s USB port, the USB connector, or the Win10’s USB ports.
I assume it has something to do with the drivers itself. I think I need the PSP USB Type A driver but I cannot find an installer.
Replies (19)
* Please try a lower page number.
* Please enter only numbers.
* Please try a lower page number.
* Please enter only numbers.
1 person was helped by this reply
Did this solve your problem?
Sorry this didn’t help.
Great! Thanks for marking this as the answer.
How satisfied are you with this reply?
Thanks for your feedback, it helps us improve the site.
How satisfied are you with this response?
Thanks for your feedback.
1-Connect the psp to the pc
2-Open the Start Menu and click on «Control Panel»
3-Inside the control panel, click on «Device Manager».
4-Look for the «PSP Type B» list. You click Right and then Click on «Update Driver Software».
5-In the next window, select «Search Software on the computer».
6-Next, you click on «Browse» and select the folder that contains the drivers that you downloaded at the beginning. Then click on «Next».
7-You will get a notice that Windows can not verify the digital signature, you only click on «Install anyway».
8-Wait a few seconds and the driver will install correctly.
I hope it helps you
Did this solve your problem?
Sorry this didn’t help.
Great! Thanks for marking this as the answer.
How satisfied are you with this reply?
Thanks for your feedback, it helps us improve the site.
Источник
Почему мой компьютер не видит рср подключение через кабель usb? Какая
Sony PSP-3008 Black Base
Почему мой компьютер не видит РСР (подключение через кабель USB)? Какая операционная система должна быть установлена на ПК?
Ответы 1
Инструкция по подключению PSP к компьютеру с помощью USB кабеля:
- Подсоедините USB кабель к PSP и компьютеру соответствующей стороной.
- Выберите в меню PSP следующий пункт: Настройки – Соединение USB
- После этого на компьютере (на панели задач возле часов) появится значок, который сообщит вам, что найдено новое оборудование.
- После того как ОС автоматически установит драйвера, можете зайти в «Мой компьютер» и найти флешку вашей PSP.
Если вы ее нашли – значить все нормально, и вы можете свободно записывать нужную вам информацию в соответствующие папки. Если папок нет – отформатируйте флешку с помощью PSP.
Что делать если вашу PSP не видит компьютер:
- Нужно посмотреть работают ли у вас на компьютере другие USB устройства.
- Подключать PSP рекомендуется к портам, что находятся на материнской плате – то есть сзади компьютера.
- Если все ровно ничего не выходит – попробуйте использовать другой USB.
- Еще можно проверить USB кабель – если это не “родной” кабель, который шел с PSP, то, может быть, дело в нем. К PSP подходит кабель — USB 2.0 ‘A’ to Mini-B 5-pin!
- Проблема с подключением PSP не исчезла? Не расстраивайтесь – переустанавливаем драйвера. Чтобы это сделать, нужно зайти в свойства на Мой компьютер, потом “Оборудование – Диспетчер устройств – Контролеры универсальной последовательной шины USB”. Здесь нужно удалить все универсальные хост-контролеры и выполнить поиск нового оборудования. После этого эти устройства опять появятся, и начнется переустановка драйверов.
Если все описанные выше действия не помогли, то, лучше всего, обратится у сервисный центр, чтобы не наделать чего лишнего.
Под windows 7,XP точно должна подключаться.
Источник
Содержание
- Psp не подключается к компьютеру через usb windows 10
- Что такое PSP?
- Для чего подключать PSP к ПК?
- Как подключить PSP к компьютеру
- Подключение через USB
- Подключение через карту памяти
- Что делать, если компьютер не видит PSP
- PSP не распознаёт диски
- Способ 1: Проверка диска
- Способ 2: Проверка привода
- Способ 3: Обновление прошивки
- PSP не распознаёт игры на карте памяти
- Способ 1: Проверка карты памяти
- Способ 2: Загрузка корректного образа с игрой
- Способ 3: Устранение неполадок с прошивкой
- Как подключить геймпад от PS4 к ПК. 3 рабочих способа
- Подключаем через кабель:
- Как подключить геймпад от PS4 к ПК через Bluetooth:
- Продвинутый способ:
- Psp не подключается к компьютеру через usb windows 10
- Как подключить PSP к компьютеру через USB
- Особенности игровой приставки
- Базовая информация о PlayStation Portable
- Возможные варианты
- Post Scriptum
- Для чего подключать PSP к ПК?
- Как подключить PSP к компьютеру
- Метод 1 из 2: Подключение через кабель Mini USB
- Подключение через карту памяти
- Что делать, если компьютер не видит PSP
- PSP и Интернет
- Алгоритм подключения
- Как включить вай-фай на ПСП
- Как подключить вай-фай к ПСП
- Почему не поддерживает вай-фай на ПСП
- Заключение
Psp не подключается к компьютеру через usb windows 10
Быстро обновить коллекцию игр, видео- или аудиоконтента на PSP можно довольно просто: воспользовавшись шнуром USB или через флеш-карточку. Способы несложные, но стоит разобраться с каждым по отдельности, чтобы избежать проблем с подключением. Как правильно соединить PSP с компьютером через флеш-карту или USB-порт, описано далее.
Читайте также: ПК или консоль: 7 аргументов в пользу каждого из вариантов
Что такое PSP?
Устройство представляет собой миниверсию известной «плейстейшн» (например, PlayStation 4 Pro 1Tb), только в портативном виде. Приспособление имеет ЖК экран и мощный чипсет, чтобы справиться с любыми мультимедийными задачами. Для управления девайсом предусмотрен аналоговый джойстик и кнопки на корпусе.
PSP используется, чтобы можно было в дороге или дома:
Возможности портативной приставки зависят от модели девайса.
Полезная информация: 6 параметров, на которые стоит обратить внимание при покупке игровой консоли
Для чего подключать PSP к ПК?
Так реально получить возможность:
Это также поможет в вопросе, как вывести изображение с PSP на экран компьютера. Но здесь есть нюанс: нужна еще установка плагинов, например, RemoteJoyLite.
При этом не нужно грузить сторонние программы. Все, что нужно сделать для соединения этих двух устройств, описано ниже.
Для сведения: Развитие и модельный ряд Sony PlayStation: с 1994 года и до сегодня
Как подключить PSP к компьютеру
Способов здесь два: с помощью шнура USB или через флеш-карту. Как это сделать на практике? Пошаговая инструкция – ниже.
Подключение через USB
Для этого потребуется шнур, который поставляется в комплекте с портативной приставкой (mini USB).
Далее – поэтапно, как подключить PSP к ноутбуку или ПК:
Если все прошло успешно, то в разделе ПК «Мой компьютер» PSP отразится как обыкновенная флешка, на которую и с которой можно перебрасывать нужные файлы.
Подключение через карту памяти
Процесс не особо отличается от использования флешки. Основная проблема – отсутствие подходящего разъема. Например, на ноутбуках есть слоты для карточек SD или microSD, но на ПК это встретишь нечасто. Поэтому здесь понадобится дополнительное приспособление – кардридер.
Остается кликнуть по обнаруженному девайсу, открыть его и переносить игры, кино или аудиоконтент на флеш-карточку. Все! Осталось лишь вставить ее обратно в PSP.
Для геймеров: ТОП-10 лучших игр 2018-2019: главные эксклюзивы для PS4 + универсальные игры
Что делать, если компьютер не видит PSP
В этой ситуации поможет следующее:
Каким образом переустанавливаются драйверы:
Зайти в меню «Пуск» на компьютере.
Выбрать «Компьютер», кликнуть правой кнопкой мышкой, в появившемся меню, зайти в раздел «Свойства».
Перейти в «Диспетчер устройств» – «Контроллеры универсальной последовательной шины USB».
Выполнить поиск нового оборудования.
Дождаться обновления драйверов и повторить попытку соединения PSP и компьютера.
Совет напоследок: PSP стоит подключать к портам, которые находятся на тыльной части системного блока ПК (например, 10TV004BRU) или к портам на материнской плате.
Интересная статья: Как выбрать Sony PlayStation 4: какая версия лучше?
Какой способ выбрать в итоге? Оба метода рабочие. Но для соединения ПК и PSP через флеш-карточку понадобится еще и устройство-переходник (если ПК не оборудован подходящим разъемом для SD-карт). При подключении через USB можно не только перекинуть нужную информацию на консоль, но и решить вопрос с тем, как играть в PSP на компьютере (хотя здесь понадобится еще и установка специального плагина).
Портативная игровая консоль Sony PlayStation Portable всё ещё популярна среди пользователей, несмотря на то, что давно не выпускается и игры на ней уже не выходят. Изначально была возможность играть только со специальных дисков, однако со временем появилась возможность запускать игры и с карты памяти. Иногда случается так, что приставка перестаёт распознавать игры как с диска, так и с карты памяти. Решение это проблемы мы и рассмотрим в настоящей статье.
PSP не распознаёт диски
Озвученная проблема может возникать по множеству причин, различных для вариантов с диском и картой памяти. Рассмотрим наиболее распространённые для каждого вида, и начнём с дисков.
Консоль не может открыть диск с игрой в следующих случаях:
Следовательно, способ устранения неполадки зависит от источника её происхождения.
Способ 1: Проверка диска
Наиболее часто причина расматриваемой проблемы кроется в самом UMD с игрой: возможно, диск поцарапан или получил механические повреждения, даже не заметные глазу. Разумным решением будет проверить носитель на заведомо рабочей приставке – если не распознаётся, проблема точно в нём. Здесь уже ничего не поделать, разве что поискать аналогичный диск на вторичном рынке.
Способ 2: Проверка привода
Также нередко выходит из строя привод UMD – в частности, читающий лазер теряет мощность, из-за чего уже не способен выполнять свои функции. Алгоритм проверки и устранения неисправности следующий:
Способ 3: Обновление прошивки
Также порой некоторые игры требуют, чтобы приставка была обновлена до последней версии системного ПО, которой является 6.61. Файл с прошивкой потребуется загрузить с официального сайта Sony.
Страница загрузки прошивки
Переместите в неё скачанный ранее файл прошивки.
Важно! Следите за зарядом аккумулятора – рекомендуется подключить приставку к зарядному устройству!
После выполнения процедуры вставьте диск с проблемной игрой в привод и проверьте работоспособность – скорее всего, всё должно заработать.
PSP не распознаёт игры на карте памяти
С помощью сторонней прошивки приставки можно запускать игры, которые находятся на карте памяти. Однако порой игры отказываются работать – причин у этого тоже существует немало.
Способ 1: Проверка карты памяти
В большинстве случаев проблема заключается в карте памяти. Дело в том, что PSP требует для оптимальной работы оригинальную карту типа Memory Stick Duo, а с репликами и уж тем более обычными microSD через адаптер могут наблюдаться проблемы. Проверить оригинальность карточки очень просто.
В данной ситуации решение очевидно – приобретение оригинального носителя.
Способ 2: Загрузка корректного образа с игрой
Если карточка оригинальная, проблема может заключаться в файлах игры: загрузка могла произойти с ошибкой, из-за чего образ и не распознаётся приставкой. Также причиной неполадки может быть и формат файла – он может быть несжатым ISO или же сжатым CSO. Последний вариант позволяет экономить место, однако сжатие данных не лучшим образом сказывается на работоспособности файла, поэтому желательно пользоваться именно вариантом ISO.
Способ 3: Устранение неполадок с прошивкой
В случае, когда карта памяти исправна, а образы игр заведомо работоспособны, причиной проблемы скорее всего является прошивка. Неполадки с ней разделяются на несколько видов:
Теперь более подробно по каждому пункту.
Та или иная версия игры оптимизирована под свои варианты CFW, обычно это указывается в названии ISO-файла. Конечно, такой образ может заработать и под другими прошивками, но только более новыми, чем указанная.
Какой-то конкретный драйвер посоветовать сложно – стоит пробовать все по одному.
Таким образом, мы рассказали о причинах, которые мешают PSP распознать игры на дисках или карте памяти и ознакомили вас с методами устранения этой неисправности. Подводя итоги, отметим, что если вы не уверены в своих силах, проведение процедур по устранению аппаратных неполадок лучше предоставить специалистам.
Источник
Как подключить геймпад от PS4 к ПК. 3 рабочих способа
Если вы когда-нибудь задумывались, можно ли, а тем более как подключить геймпад от PS4 к ПК, то сразу хотим сообщить вам хорошую новость — можно 🙂
Сегодня мы с вами рассмотрим два варианта подключения — проводной и без проводов, по Bluetooth.
Подключаем через кабель:
Тут все предельно просто — подключаем геймпад (джойстик) к компьютеру с помощью кабеля, идущего в комплекте с приставкой. Да да, это тот самый кабель, которым вы заряжаете свой геймпад 🙂
Система самостоятельно определит устройство и установит драйверы, необходимо только подключение к сети Интернет. Убедиться в том, что система правильно определила устройство, можно так: зайти во «Все параметры» — «Устройства» — «Bluetooth и другие устройства» и посмотреть там. В списке устройств вы обнаружите «Wireless Controller». Это если у вас Windows 10, если Windows 7, то откройте «Пуск», затем «Устройства и принтеры», там ищите все тот же «Wireless Controller»:
Пусть вас не смущает то, что геймпад добавился в список аудиоустройств, работать он будет как положено.
На этом проводная настройка завершена. Если хотите играть без проводов, читайте дальше 🙂
Как подключить геймпад от PS4 к ПК через Bluetooth:
Для беспроводного подключения вам понадобится фирменный Bluetooh-модуль Sony, либо любой другой приемник Bluetooth. Если у вас ноутбук со встроенным Bluetooth, то он тоже подойдет.
Для того, чтобы соединить геймпад по Bluetooth с компьютером, сначала необходимо перевести геймпад в режим сопряжения, для этого нужно одновременно зажать и удерживать кнопки PS и Share:
Держим несколько секунд, до тех пор, пока подсветка не начнет вспыхивать белым цветом по 2 коротких вспышки с интервалом примерно в секунду.
После этого можно выполнить поиск беспроводных устройств на самом компьютере. Подключаем Bluetooth-модуль к компьютеру, если Bluetooth уже подключен, то у вас в системном трее должен быть такой значок:
Нажимаем на нем правой кнопкой и выбираем «Добавление устройства Bluetooth».
Откроется окно поиска и добавления Bluetooth устройств. Нажмите кнопку «Добавление Bluetooth или другого устройства»:
В новом открывшемся окне нажмите «Bluetooth»:
Подождите, пока компьютер обнаружит «Wireless Controller», и нажмите на него:
После успешного сопряжения вы увидите появившийся «Wireless Controller» в устройствах:
Кстати, клиент Steam распознает геймпад PlayStation 4, и при первом включении даже предлагает его настроить:
Нажатие на кнопку PS запускает клиент Steam, если он висит в трее. Лучше всего при подключении геймпада использовать режим Big Picture, — он оптимизирован как раз для этого.
Мы с вами разобрали два относительно простых способа, как подключить геймпад от PS4 к ПК. Но рассмотрим еще и третий метод.
Продвинутый способ:
Если вы не готовы довольствоваться малым, можно пойти дальше, и заставить работать вибрацию и сенсорную панель. Для этого нам понадобится специальный драйвер DS4Windows. Сенсорная панель будет использоваться вместо мыши, что очень удобно.
Переходим на официальный сайт: http://ds4windows.com/ Там нажимаем зеленую кнопку Download. Затем на следующей странице находим последнюю версию драйвера и скачиваем DS4Windows.zip
После скачивания распаковываем содержимое архива в удобную для вас папку и запускаем DS4Windows.exe. Появляется такое окно:
При нажатии на левую кнопку, настройки программы будут храниться в папке с файлом DS4Windows.exe, при нажатии на правую, программа будет хранить свои настройки в папках операционной системы. Для лучшей совместимости рекомендуется использовать правую кнопку.
Далее видим такое окно:
В этом окне нажимаем следующие кнопки:
Для Windows 10 только первую, — это установит специальный драйвер в систему, и на этом настройка геймпада завершена. Жмем «Finish».
Для Windows 7, — сначала первую, и после того как драйвер установится, нажимаем вторую. После установки второго драйвера жмем «Finish».
Если вы все сделали правильно, в окне программы на вкладке Controllers вы увидите такую строчку:
Далее, можно еще немного настроить саму программу для большего удобства, например добавить ее в автозагрузку, а также заставить запускаться в свернутом состоянии. Для этого на вкладке Settings активируйте следующие флажки:
Первый отвечает за автоматическую загрузку программы при старте компьютера, а второй будет запускать программу свернутой.
Впрочем, делать это не обязательно, только не забывайте тогда каждый раз перед игрой запускать DS4Windows.exe и не закрывать его пока используете геймпад.
Мы разобрали три способа, как подключить геймпад от PS4 к ПК, от простого до продвинутого. Какой из них будете использовать, решать только вам. Пишите в комментариях, получилось ли у вас подключить дуалшок к компьютеру или нет. Приятных вам игр и больших побед 🙂
Источник
Psp не подключается к компьютеру через usb windows 10

Приветствую, итак моя проблема заключается в следующем:
При мне на пспешке играла подруга, далее мы подключили ее к ПК, чтобы перезалить игры (стоит оригинальная прошивка 6.35). Пспешка успешно подключилась к компу, начал передовать данные, и тут она ее роняет на пол. ЕЕ провода не оторвались от компа, но ПК показал что она не подключена более.
1) попробовал подключить заново к ПК, безрезультатно. Псп послушно пишет «пожалуйста подождите. » но подключение не происходит.
3) отключал аккумулятор и карту памяти. безуспешно.
4) вернул заводские настройки, форматнул флэшку но все тот же результат.
5) пробовал на другом ПК, все то же.
До форматирования пспэха видилап фалы с флэшки, даже после «слета».Разве что перезаливать оригинальную прошивку не пробовал. Прошу совета.



Переписал на 6.60, проблесков не было. Купил кардридер, и флешка с ней отлично работает.
Ремонтники сказали, что я действительно повредил порт на юсби.
Источник
Как подключить PSP к компьютеру через USB
Особенности игровой приставки
Перед подключением PSP к Wi-Fi нужно изучить особенности, которыми обладает приставка. От этого зависит не только результат, но и то, удастся ли добиться его в принципе.
Обратите внимание! Всего выходило четыре различных версии портативной игровой приставки. Уровень качества внутренних деталей оставался примерно одинаковым, но функциональные возможности имели у разных моделей определённые отличия. Диагональ экрана на сигнал Интернета не влияет, другое дело — поддержка Wi-Fi модуля и его функционирование.
Есть несколько особенностей, требующих учёта:
Базовая информация о PlayStation Portable
Каждый владелец устройства с таким названием должен хорошо изучить именно свой гаджет перед тем, как подключить PSP к интернету через Wi-Fi. Потому что данное обстоятельство напрямую влияет на то, получится у владельца добиться желаемого эффекта в вышеупомянутом вопросе или нет.
Начать стоит с того, что портативная консоль выходила в четырёх различных редакциях, и поэтому, несмотря на относительно одинаковый уровень качества деталей, их функциональные возможности несколько отличались. И если диагональ экрана на интересующий нас вопрос не влияет никоим образом, то вот Wi-Fi-модуль – совсем другое дело.
При старте продаж PSP-шка имела на борту модуль Wireless LAN 802.11 со стандартом b, который имеет скоростные ограничения в пределах 11 Мегабит/секунду. Так или иначе, а на то время этого было вполне достаточно, но время шло, и эволюция не прекращалась. Появился преемник стандарта b, который именуется 802.11g. Несмотря на то что он имеет обратную совместимость со своим предшественником, большинство защитных механизмов и методов шифрования он не поддерживает. Разумеется, с выходом новых редакций PlayStation Portable некоторые детали заменялись на более функциональные, в том числе и модули Wi-Fi-связи
Возможные варианты
Разумеется, наиболее очевидным и часто встречающимся ответом на заданный ранее вопрос является неверный ввод ключа безопасности. Как ни крути, а из всех случаев, которые описывают данную проблему, процентов 70 можно решить, если просто ввести пароль от точки доступа без ошибок. Это статистический факт, а не воображаемые домыслы.
А если перейти от мелких неприятностей к настоящим проблемам, то здесь на первом месте будет проблема несовместимости. В настоящее время большинство установленных роутеров и точек доступа работают в режиме «g» или «n». И если учесть, что при большом желании подключить консоль к интернету в первом случае ещё хоть как-то, но возможно, то при попытке присоединить её к роутеру, работающему на технологии 802.11n, станет ясно, что PSP не видит Wi-Fi-сеть вовсе.
В этом случае потребуется или менять настройки на роутере, или попросту отказаться от идеи подключения. И если со вторым всё понятно, то что делать в первом случае, не совсем ясно. А делать нужно следующее:
Post Scriptum
Немаловажным также является тот факт, что на территории Российской Федерации, да и не только её, свою популярность рассматриваемая карманная консоль получила из-за возможности взлома. А это как раз может иметь прямое отношение к проблеме невозможности подключения к интернету. Если процесс смены программного обеспечения прошёл неудачно или сам файл прошивки является испорченным или плохо собранным, то могут плохо работать или попросту отсутствовать какие-то функции. Чаще всего это «отваливающийся» модуль Wi-Fi или неспособность подключиться к сети.
Для чего подключать PSP к ПК?
Так реально получить возможность:
Это также поможет в вопросе, как вывести изображение с PSP на экран компьютера. Но здесь есть нюанс: нужна еще установка плагинов, например, RemoteJoyLite.
При этом не нужно грузить сторонние программы. Все, что нужно сделать для соединения этих двух устройств, описано ниже.
Как подключить PSP к компьютеру
Способов здесь два: с помощью шнура USB или через флеш-карту. Как это сделать на практике? Пошаговая инструкция – ниже.
Метод 1 из 2: Подключение через кабель Mini USB
Подключение через карту памяти
Что нужно делать:
Остается кликнуть по обнаруженному девайсу, открыть его и переносить игры, кино или аудиоконтент на флеш-карточку. Все! Осталось лишь вставить ее обратно в PSP.
Что делать, если компьютер не видит PSP
В этой ситуации поможет следующее:
Каким образом переустанавливаются драйверы:
Совет напоследок: PSP стоит подключать к портам, которые находятся на тыльной части системного блока ПК (например, 10TV004BRU ) или к портам на материнской плате.
Интересная статья: Как выбрать Sony PlayStation 4: какая версия лучше?
Какой способ выбрать в итоге? Оба метода рабочие. Но для соединения ПК и PSP через флеш-карточку понадобится еще и устройство-переходник (если ПК не оборудован подходящим разъемом для SD-карт). При подключении через USB можно не только перекинуть нужную информацию на консоль, но и решить вопрос с тем, как играть в PSP на компьютере (хотя здесь понадобится еще и установка специального плагина).
PSP и Интернет
Возможно, для большинства нынешних пользователей идея выхода в сеть на устройстве подобного рода покажется чем-то бессмысленным, так как аппарат не обладает сенсорным экраном. Поэтому набор символов осуществлялся при помощи имеющихся аналоговых стиков. Да, это не самый удобный способ, но он присутствует, имеет весьма качественную реализацию, да и в то время это было просто невероятно.
У жителей большинства стран постсоветского пространства в то время даже компьютера-то еще не было, что уж говорить об интернете. А мысль о подключении к той самой всемирной сети без каких-либо кабелей или проводов просто потрясала.
Об этой вещи можно говорить практически бесконечно, но пришло время рассмотреть, как же производится настройка Wi-Fi на PSP
Алгоритм подключения
Первым делом стоит включить аппарат, а также Wi-Fi-модуль. Чтобы это сделать, нужно сместить ползунок WLAN направо. После этого заходим в меню и смещаем стиком положение рамки выбора до тех пор, пока не дойдем до настроек «Настройка сети» и входим в нее.
Так как нас интересует Wi-Fi-подключение, то переводим указатель на положение «Режим инфраструктуры» и нажимаем «икс».
Появится экран выбора профиля подключения. Так как подключение на гаджете настраивается в первый раз, вам следует избрать графу «Новое соединение».
Далее необходимо будет избрать метод регистрации точки доступа. Можно, конечно, и руками вводить, но проще нажать на «Сканирование», а PSP-шка сделает все сама.
После определения имеющихся сетей нужно найти и выбрать необходимую нам точку доступа из списка представленных. Ее название будет автоматически перенесено в параметры, но при желании его можно будет сменить, для чего потребуется снова нажать «икс». В этой работе изменение данного параметра рассматриваться не будет.
Клацаем джойстиком вправо, и на экран выводятся настройки безопасности, где сперва потребуется выбрать аутентичный заданному в настройках роутера, тип шифрования.
Следующий блок выведет поле, куда следует ввести пароль от вашей Wi-Fi-сети.
Затем следует избрать параметры самой сети. Они зависят от метода подключения, используемого вашим интернет-провайдером. Это те же значения, что вводились при совершении настройки точки доступа. Если оборудование получает IP-адрес автоматически, то выбираем простой метод.
Теперь на экран выведется сводная информация касательно всех настроенных установок. Останется только сохранить конфигурацию и начать пользоваться.
Как включить вай-фай на ПСП
Первый шаг — включение самой приставки и модуля Wi-Fi, который находится у неё внутри. Достаточно сместить в правую сторону ползунок с надписью WLAN, чтобы соединение начало поддерживаться. На следующих этапах порядок выполнения действий будет таким:
Как подключить вай-фай к ПСП
Некоторые модели поддерживают автоматическое подключение к точкам доступа, но есть некоторые правила, связанные с настройками:
Обратите внимание! Рекомендуется выбирать именно тот вариант, когда консоль получает IP от маршрутизатора в автоматическом режиме.
Но можно получать больший контроль над процессом, например, если создаётся соединение PPPoE. Тогда нужна опция «Выборочный». После её использования адрес IP вводят вручную. Безопасность сети таким образом гарантирована.
Почему не поддерживает вай-фай на ПСП
Неверный ввод ключей безопасности — проблема, с которой на практике сталкиваются многие пользователи. Другой вариант — несовместимость. Большинство точек доступа и роутеров сейчас поддерживают режимы, которые обозначаются как G, N. В первом случае подключение ещё возможно, хотя и вызывает некоторые сложности, а вот при N консоль может вовсе не увидеть сеть. Тогда либо меняют настройки на роутере, либо отказываются от самой идеи подключения к Сети. Правильная настройка роутера тоже часто помогает решить проблему
Заключение
Теперь вам известно, как нужно подключаться к Wi-Fi на приставке PSP, и что делать, если она не подключается к беспроводному интернету. Напоследок отметим, что делать это стоит только для мультиплеера, поскольку интернет-браузинг на этой консоли очень неудобен.
Источник
Ответы
|
||||||||
9 ответов
16.03.10
Вопрос задан анонимно




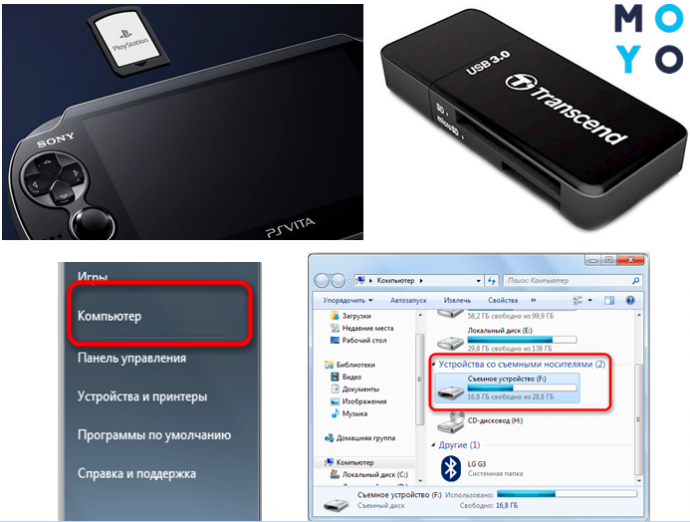
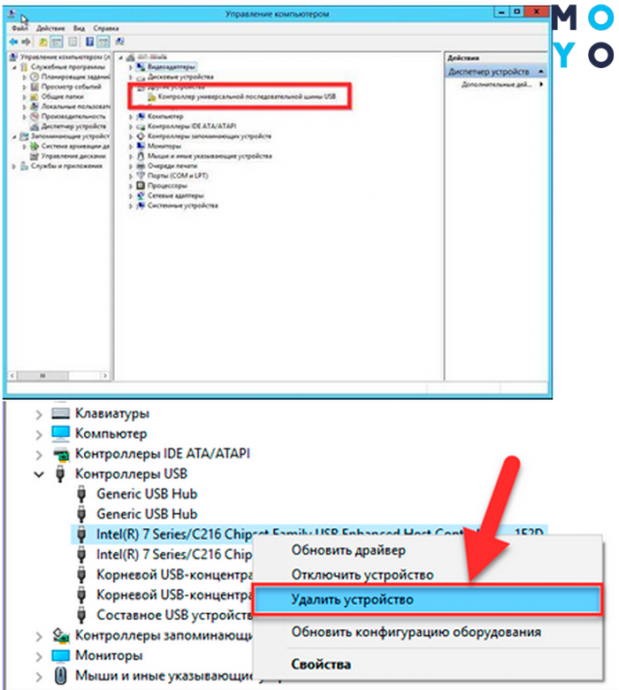

































.png)
.png)