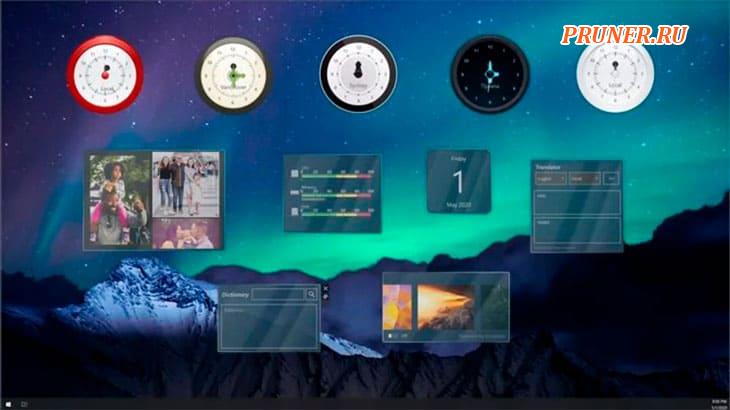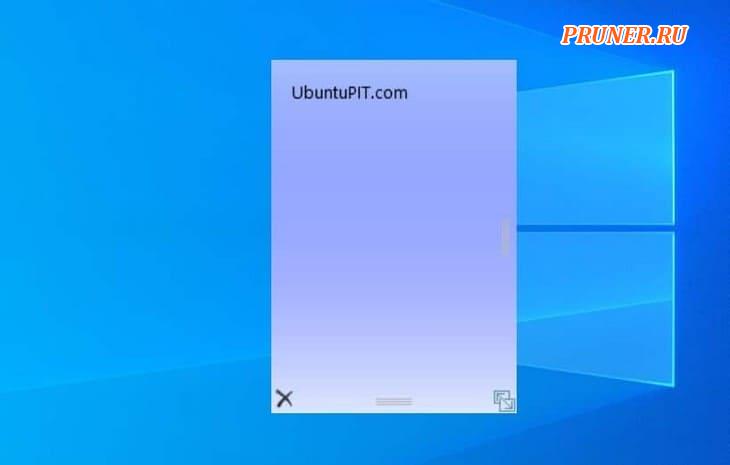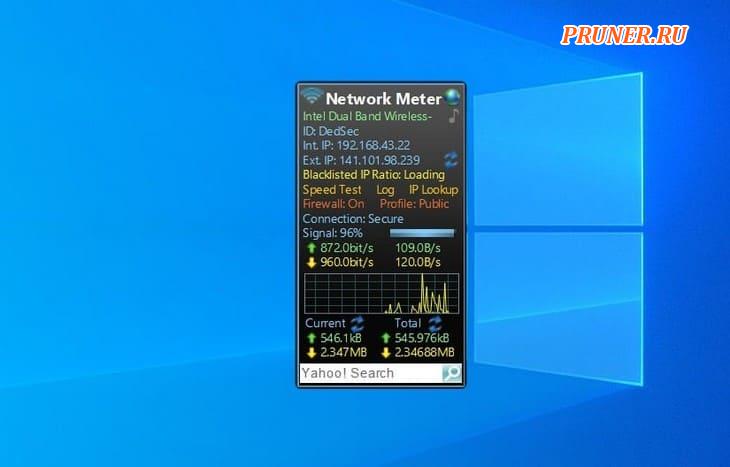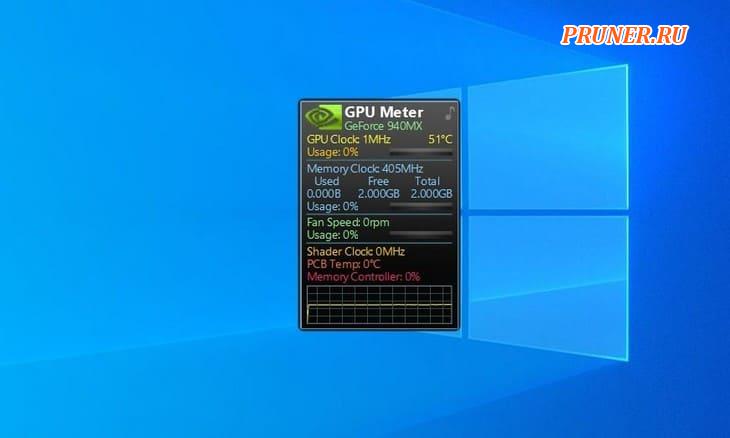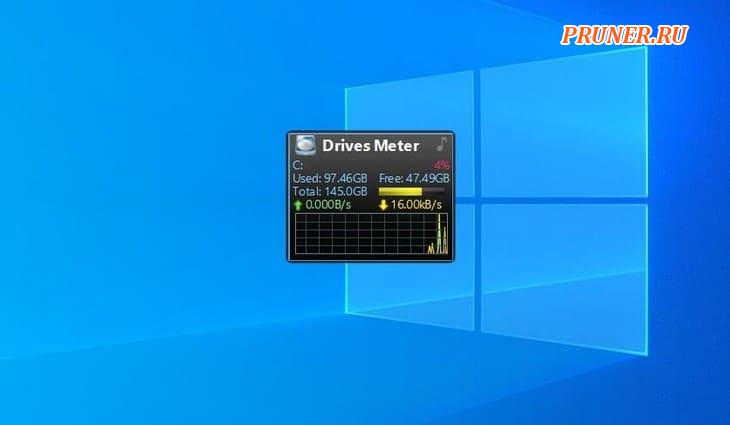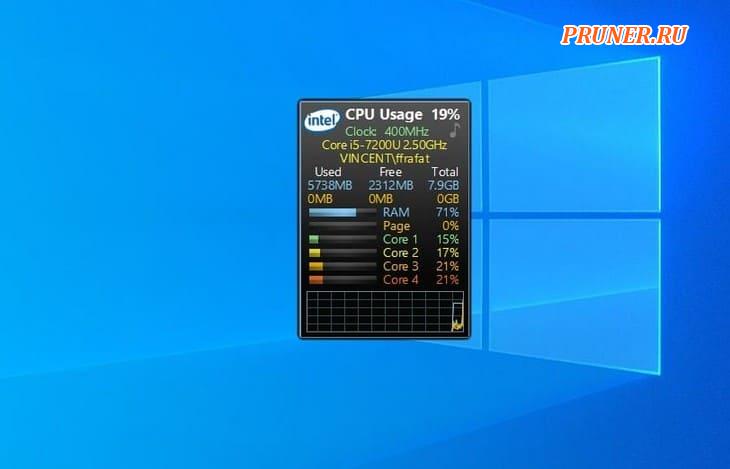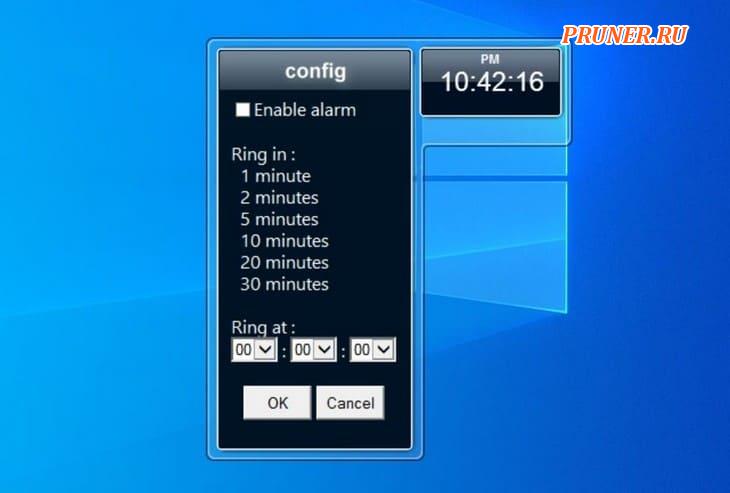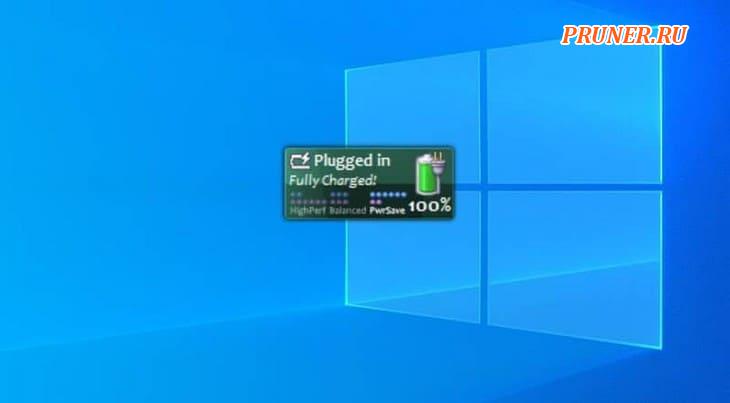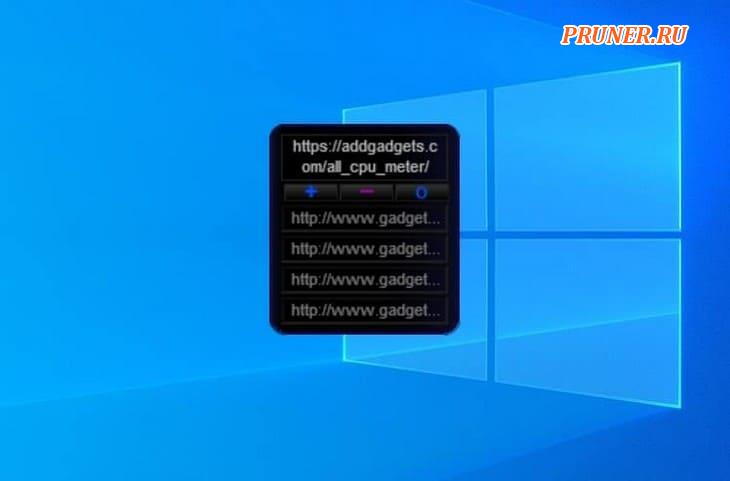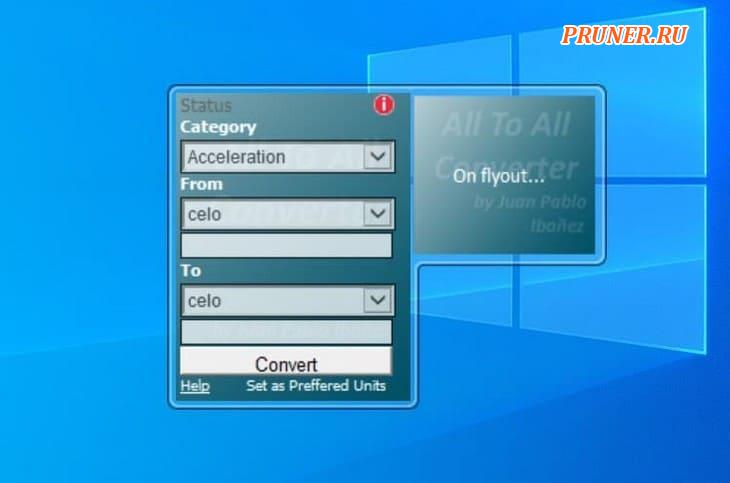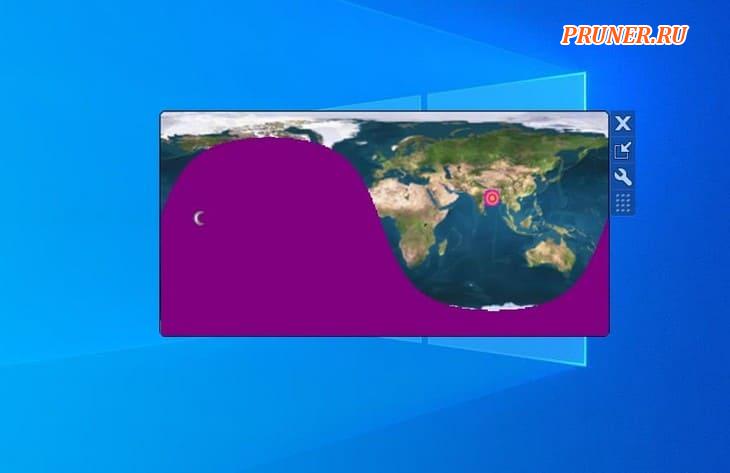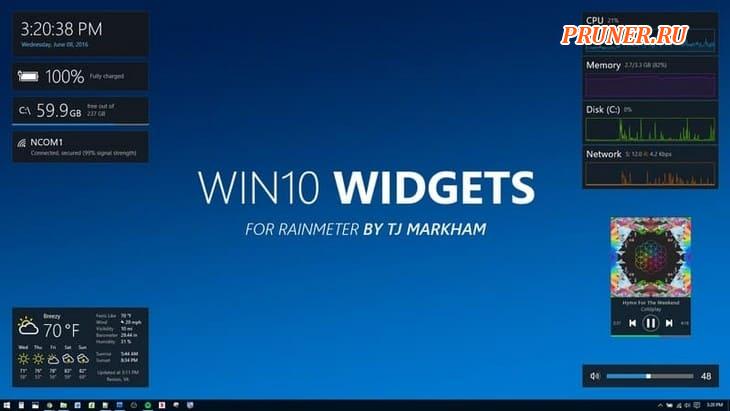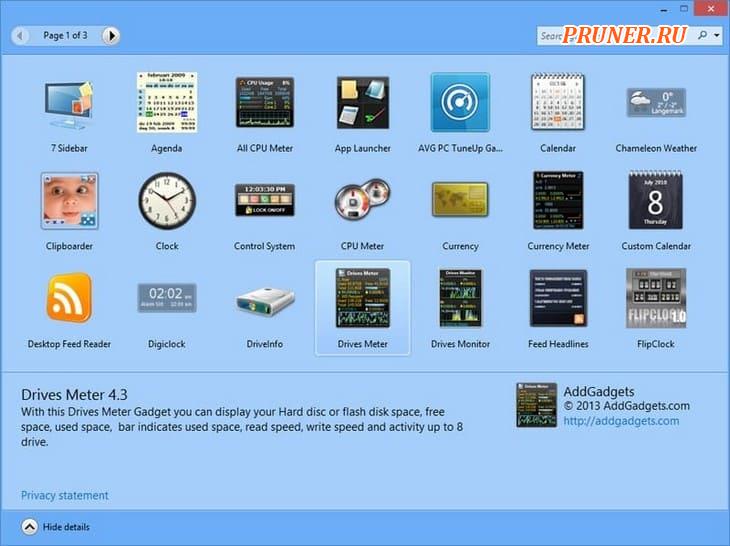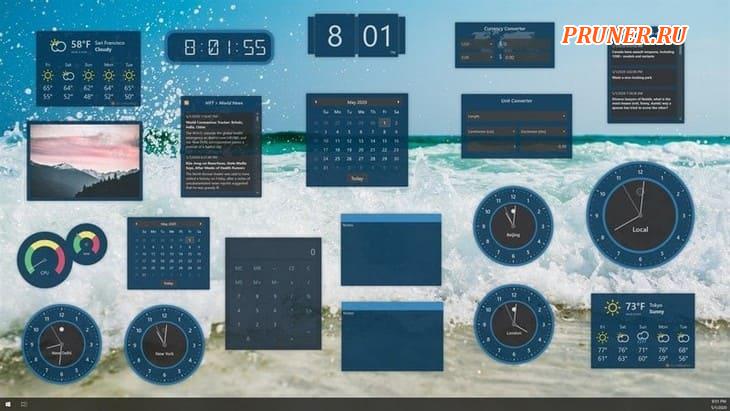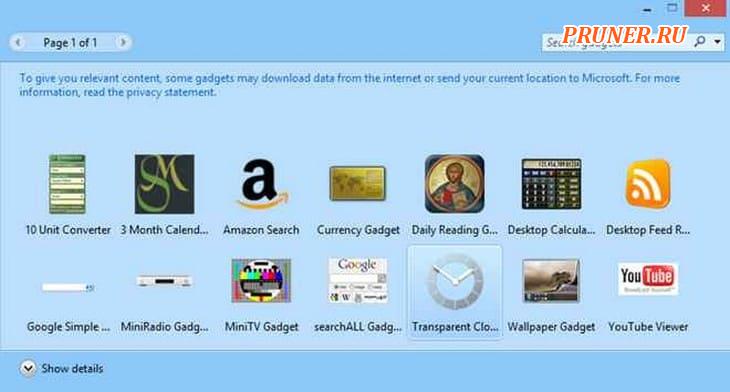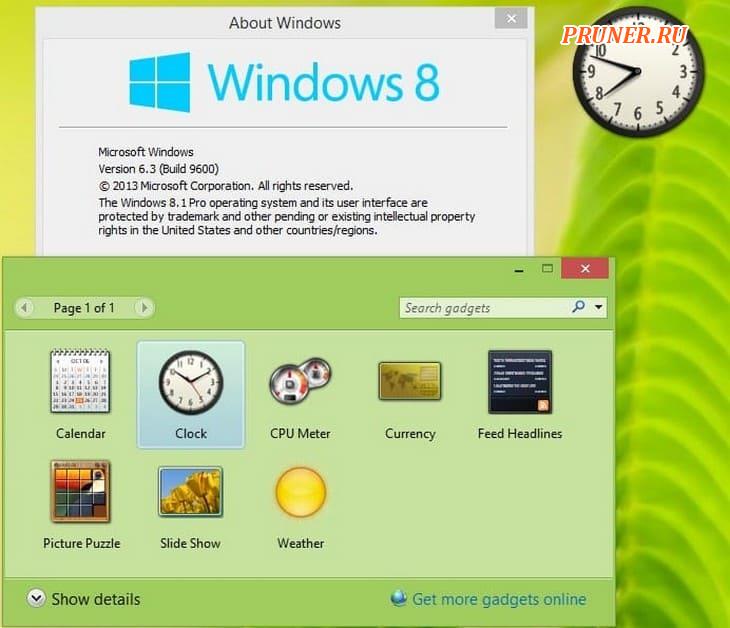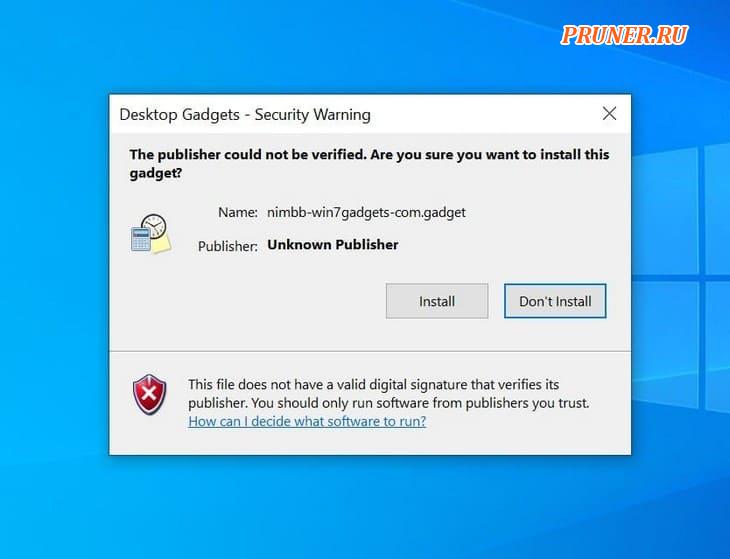Одним из недостатков Windows является скудный набор встроенной кастомизации. Более того, с каждой версией операционной системы он становился всё меньше и меньше: сначала исчезли темы приложений, а вскоре и гаджеты Windows. Благо, в ОС от Microsoft есть достаточно возможностей для разработчиков для создания своих приложений, позволяющих кастомизировать систему на усмотрение пользователя.
- В тему: Как изменить цвет выделения в Windows 10 без сторонних программ
WinDynamicDesktop — установка динамических обоев
Это бесплатная программа с открытым исходным кодом, благодаря которой пользователи Windows с лёгкостью смогут устанавливать динамические обои из macOS, которые меняются в зависимости от времени суток (к примеру, когда у вас за окном рассвет, на обоях тоже рассвет). Сразу же после запуска, приложение спрашивает ваше местоположение для того, чтобы узнать время восхода и заката солнца в вашем регионе, также его можно ввести вручную. После этого можно выбрать одну из многих тем, доступных по умолчанию, либо создать свою.
GitHub | Microsoft Store (бесплатно)
TaskbarX — кастомизация панели задач
TaskbarX позволяет настроить панель задач Windows 10, изменить её фон или центрировать иконки, а также скрывать трей, иконки и кнопку пуска на других мониторах. Программа очень быстрая и легковесная, а также не затрагивает реестр, что делает ее полностью безопасной.
GitHub (бесплатно) | Microsoft Store (1 доллар)
Rainmeter — виджеты из Windows 7 и macOS
Windows Vista хоть и невзлюбили за ее нестабильность, но вот гаджеты (виджеты в Vista и 7) многим пользователям пришлись по нраву, их даже сумели портировать на Windows XP. По каким-то причинам Microsoft решила убрать этот функционал в Windows 8 (вероятнее всего, из-за живых плиток, которые выполняют похожую функцию). Да, гаджеты можно вернуть и в Windows 10, но зачем, когда есть стороннее приложение под названием Rainmeter, которое имеет даже больше функционала и регулярно обновляется?
Rainmeter позволяет отображать виджеты на рабочем столе с практически любым функционалом, начиная от простых часов и заканчивая мониторингом использования процессора. В приложении есть поддержка сторонних скинов на любой вкус и цвет, коих большое количество в интернете. Один разработчик сумел даже скопировать виджеты macOS Big Sur и её Dock. Мои любимые же — Win10Widgets, которые выполнены в стиле Fluent Design и прекрасно вписываются в рабочий стол Windows 10.
Кроме этого, приложение легковесное (занимает 16 МБ ОЗУ) и потребляет минимум ресурсов, что подойдёт даже для ноутбуков. Как и первые две утилиты, эта тоже имеет открытый исходный код и совершенно бесплатна.
Официальный сайт (бесплатно)
Winaero Tweaker — твикер с кучей возможностей
Под Windows существует множество программ-твикеров для кастомизации системы, но самая мощная из них — Winaero Tweaker. Количество доступных настроек просто зашкаливает, и наверняка какая-то из них придётся вам по душе. Приложение позволяет настроить как внешний вид системы, так и её функционал, а также не требует установки.
Твикер встречает нас окном с двумя частями: слева дерево доступных опций, а справа — их настройки. Под каждым пунктом есть подробное описание на английском языке. Также присутствует поиск для того, чтобы быстро найти нужный пункт.
Краткий список функций (полный список доступен на этой странице):
- возможность установить свой акцентный цвет системы;
- выключение автоматических обновлений Windows и драйверов;
- выбор звука включения ПК;
- настройки системных шрифтов и их размера;
- отключение Windows Defender;
- возможность изменения цвета и толщины рамки окон;
- отключение запроса пароля после выхода компьютера из спящего режима;
- включение старых встроенных приложений Windows (например, просмотрщика фото);
- возможность вернуть старый вид настроек громкости звука и батареи в панели задач.
ВНИМАНИЕ! Перед использованием, обязательно сделайте точку восстановления системы на случай каких-либо проблем.
Официальный сайт (бесплатно)
QuickLook — предпросмотр файлов без полного открытия
Это приложение позволяет выводить содержание файла на экран нажатием на пробел, прямо как в macOS. Таким образом можно быстро просматривать документы, фотографии и даже видео. С помощью Ctrl и колеса мыши можно увеличивать или уменьшать превью, а кликом на Enter откроется стандартное приложение для открытия данного типа файлов. Также твик поддерживает различные плагины для интеграции с другими файловыми менеджерами, либо открытия неподдерживаемых типов файлов.
GitHub | Microsoft Store (бесплатно)
SmartTaskbar — автоматическое скрытие панели задач
Данная утилита пригодится обладателям ноутбуков, позволяя автоматически скрывать панель задач при открытии окон на весь экран, тем самым увеличивая количество полезного пространства. Также у приложения есть ручной режим работы, который позволяет скрывать панель задач двойным кликом по иконке программы в трее и возможность выключить анимацию сворачивания.
GitHub | Microsoft Store (бесплатно)
PowerToys — продвинутая панель поиска и активные углы из macOS
Microsoft PowerToys — это набор полезных утилит от самой Microsoft, призванных расширить функционал системы. Впервые этот набор создавался ещё для Windows 95 и позже был адаптирован под Windows XP. Спустя 12 лет, компания вспомнила об этом приложении и решила перезагрузить проект уже для Windows 10, с новыми функциями и открытым исходным кодом.
Одной из самых интересных утилит является PowerToys Run, которая добавляет в Windows 10 поиск наподобие Spotlight из macOS, которая работает по всей системе и позволяет искать приложения, файлы, запущенные процессы или даже проводить простые математические расчёты. Запускается же он сочетанием клавиш Alt + Space, при желании его можно изменить в настройках.
Вторая полезная функция — FancyZones. В Windows 10, если вы перетащите окно в угол или сторону экрана, оно изменится до определенного размера, заполнив половину или четверть экрана. FancyZones же позволяет создавать свои макеты расположения окон и быстро их применять. В приложении можно выбирать как заготовленные шаблоны отображения, так и создавать свои. Чтобы воспользоваться ими, достаточно зажать Shift и переместить окно приложения в нужную область.
GitHub (бесплатно)
Гаджеты для ОС Windows способны не только оперативно предоставлять доступ к различной системной информации, но и частично облегчать работу за компьютером. Но в Windows 10 встроенные гаджеты отсутствуют, из-за чего пользователям приходится скачивать и устанавливать сторонние приложения и программы.
Слово «гаджет» (gadget) по-английски означает «приспособление». Имеется в виду нечто (устройство или программа), облегчающее работу или открывающее новые возможности в какой-то конкретной области. В ОС Windows гаджеты — это небольшие системные приложения, которые способны добавлять новые элементы в настройки персонализации, предоставлять различную информацию о процессах и состоянии ПК и незначительно расширять функционал ОС. Виджеты — разновидность гаджетов, особенностью которых является наличие графического интерфейса, приспособленного для выполнения строго определённого набора функций.
Причины отсутствия встроенных гаджетов в ОС Windows 10
Ещё в версии Windows 8 корпорация «Майкрософт» отказалась от встроенных гаджетов для своих операционных систем. По словам разработчиков, к этому шагу их подтолкнул ряд серьёзных причин, а именно:
- ребрендинг дизайна ОС Windows: появление «плиточного меню» (динамических плиток), которое отчасти призвано заменить привычный набор виджетов;
- повышение безопасности личных данных: по заявлениям представителей «Майкрософт», благодаря встроенным гаджетам злоумышленники способны получать чуть ли не любые интересующие их сведения о конкретном пользователе;
- резкое сокращение числа пользователей, пользующихся встроенными гаджетами (виджетами).
Казалось бы, любителям гаджетов предоставили альтернативу в виде динамических плиток, однако такая замена оказалась далеко не равноценной. Главная проблема в том, что динамические плитки можно расположить исключительно в меню «Пуск» без возможности переноса на рабочий стол. Поэтому некоторые пользователи отдают предпочтение сторонним программам, способным устанавливать на ПК привычные гаджеты.
Популярные программы установки гаджетов под Windows 10
В интернете существует немалое количество программ для установки гаджетов под ОС Windows 10. Рассмотрим наиболее популярные и проверенные из них.
8GadgetPack
Главным достоинством программы является большое количество предлагаемых виджетов, а также их расширенные настройки, предусматривающие, в частности, автозапуск, масштабирование и назначение горячих клавиш. Чтобы скачать и установить программу, необходимо:
- Перейти на официальный сайт разработчика и нажать на кнопку Download.
Если промотать страницу вниз, то можно найти подробную инструкцию по установке программы (на английском языке) - После скачивания инсталлятора откройте его и нажмите кнопку Install.
Программа, к сожалению, не поддерживает русский язык - По окончании процесса установки 8GadgetPack автоматически откроет окно доступных виджетов.
Чтобы поместить желаемый виджет на рабочий стол, щёлкните по нему правой кнопкой мыши и выберите пункт «Добавить»
Видео: как добавить виджет на рабочий стол с помощью 8GadgetPack
Из всех доступных в программе 8GadgetPack виджетов наиболее интересными являются:
Gadgets Revived
Другое название этой программы — Desktop Gadgets Installer. Она позволяет полностью интегрировать все стандартные виджеты ОС Windows 7 с «десяткой». Алгоритм скачивания и установки программы следующий:
- Перейдите на официальный сайт разработчика и щёлкните по строке Download the Desktop gadgets installer.
Чтобы скачать программу, перейдите в раздел DOWNLOAD SIDEBAR - После скачивания и запуска файла установки выберите язык программы и нажмите кнопку Next.
Выберите язык установки (программа поддерживает и русский) - Дождитесь окончания процесса установки.
Чтобы открыть список доступных виджетов, кликните по рабочему столу правой кнопкой мыши и выберите пункт «Гаджеты»
Видео: как добавить виджеты с помощью программы Gadget Revived
Gadget Revived предоставляет лишь стандартный набор виджетов версии ОС Windows 7, поэтому каких-либо уникальных и необычных приложений в нём нет.
Missed Features Installer 10 (MFI10)
Программа представляет собой целый комплекс системных приложений для Windows 10. В него входят не только набор гаджетов рабочего стола, но и дополнительные инструменты по настройке меню «Пуск» и пакет загружаемых скриптов для изменения реестра, настройки автозапуска и задания параметров установки стороннего ПО.
MFI10 является образом диска ISO, для его открытия понадобится программа-эмулятор CD/DVD-дисководов, например, Daemon Tools. Размер ISO-файла — около полутора гигабайт.
Чтобы скачать и установить программу, необходимо:
- Перейти на официальный сайт журнала CHIP и скачать автозагрузчик программы MFI10, нажав на кнопку Download.
Программа MFI10 имеет лишь английскую версию - Сохранив файл автозагрузки, запустите его и дождитесь скачивания ISO-образа программы.
Перед началом загрузки ISO-файла убедитесь, что на вашем жёстком диске достаточно свободного места (минимум 1,3 ГБ) - По окончании процесса загрузки смонтируйте ISO-образ с помощью любого эмулятора CD/DVD-дисководов (например, Daemon Tools). Откроется главное меню MFI10.
Щёлкните по кнопке Gadgets для добавления гаджетов на рабочий стол - Для добавления виджетов рабочего стола щёлкните по кнопке Gadgets.
- Установленный пакет гаджетов можно будет найти в категории «Гаджеты рабочего стола» окна настроек «Панель управления».
Список установленных гаджетов нельзя найти через поисковую строку Windows 10
MFI10, как и Gadget Revived, предоставляет пользователями лишь стандартный набор виджетов из Windows 7.
Если вы хотите только добавить гаджеты на рабочий стол, то автор статьи советует отказаться от MFI10 в пользу Gadget Revived. Дело в том, что обе программы предлагают идентичный набор стандартных гаджетов из Windows 7, но Gadget Revived потребляет в разы меньше ресурсов операционной системы. К тому же, чтобы пользоваться MFI10, необходимо постоянно хранить на жёстком диске его ISO-образ.
XWidget
Главное достоинство этой программы в том, что она фактически является платформой для создания собственных виджетов. Чтобы начать пользоваться программой, следует:
- Перейти на официальный сайт и нажать кнопку Download.
Программа является универсальной и подойдёт для любой ОС Windows - После запуска инсталлятора выберите желаемые компоненты установки, затем нажмите кнопку «Далее».
Помимо самой программы, вы можете установить также бесплатную версию антивируса Avast - По окончании процесса установки программа запустится автоматически.
Чтобы открыть меню программы, необходимо дважды щёлкнуть мышкой по значку XWidget на панели быстрого доступа Windows
Среди доступных по умолчанию виджетов программы XWidget наиболее интересными являются:
Если вы хотите творчески подойти к оформлению виджетов рабочего стола, то автор статьи рекомендует воспользоваться встроенным редактором программы XWidget. Чтобы зайти в него, необходимо лишь щёлкнуть правой кнопкой мыши по любому виджету и в контекстном меню выбрать вариант «Изменить». Возможности встроенного редактора разнообразны: можно изменить уже установленные виджеты или создать собственный виджет «с нуля». Имеется поддержка импорта медиафайлов, созданных в графических редакторах (например, в Photoshop), и редактор «сценарного кода» (для создания автоматического алгоритма работы виджета). Недостатками редактора является запутанная система навигации и «сломанная» русификация (вместо букв — иероглифы).
AveDesk
Программа не требует установки (распаковывается из zip-файла), не требовательна к ресурсам системы, имеет простой дизайн, а также интерфейс на русском языке. Чтобы начать пользоваться программой, необходимо:
- Перейти на официальный сайт и нажать кнопку Download.
В разделе Desclets можно также скачать дополнительные виджеты для рабочего стола - После скачивания файла с расширением zip распакуйте программу в любую папку и запустите файл AveDesk.exe.
Чтобы закрыть окно приветствия, нажмите сначала клавишу Ctrl, после чего щёлкните по появившемуся значку в виде красного крестика - Для добавления виджетов на рабочий стол зайдите в категорию «Десклеты/Добавить».
Если дважды щёлкнуть по виджету, то откроется окно его настроек
Из стандартного набора виджетов для рабочего стола, предлагаемых программой AveDesk, можно выделить следующие:
Создание «заметок» (стикеров) в Windows 10
Хотя ОС Windows 10 и не имеет встроенных гаджетов, в ней всё же присутствует одно известное приложение из Windows 7 — «Заметки». В Windows 10 оно называется Sticky Notes. Чтобы добавить виджет на рабочий стол, необходимо:
- Открыть меню «Пуск — Все приложения» и, промотав список до английской буквы S, щёлкнуть по приложению Sticky Notes.
«Заметки» можно также открыть, воспользовавшись поисковой строкой Windows (для поиска ввести Sticky Notes) - Виджет «Заметки» автоматически появится на рабочем столе.
Изменять размер стикера можно, растягивая его границы (зажимая левую кнопку мыши) - Для добавления ещё одной заметки достаточно кликнуть по значку «+».
Чтобы изменить цвет стикера, нажмите на значок в виде трёх точек «…»
Помимо этого, виджет «Заметки» поддерживает стандартные функции редактирования текста:
- CTRL+B — выделение текста жирным;
- CTRL+I — курсив;
- CTRL+U — выделенные символы будут подчёркиваться;
- CTRL+T — перечёркнутый текст;
- CTRL+SHIFT+L — создание маркированного списка, двойное нажатие клавиш переключит на нумерованный список;
- CTRL+SHIFT+> — увеличение размера шрифта на единицу;
- CTRL+SHIFT+< — уменьшение размера шрифта на единицу.
Видео: как пользоваться приложением Sticky Notes в Windows 10
В сети имеется достаточное количество программ для установки гаджетов рабочего стола под Windows 10. При этом любой пользователь может подобрать себе наилучший вариант: вернуть привычный набор виджетов из Windows 7, добавить что-нибудь новое или вовсе создать собственный уникальный виджет. И всё это совершенно бесплатно.
- Распечатать
Оцените статью:
- 5
- 4
- 3
- 2
- 1
(17 голосов, среднее: 4.6 из 5)
Поделитесь с друзьями!
Мы подобрали для вас десять приложений для Windows 10, которые помогут настроить новую версию ОС под себя и сделать ее более гибкой и удобной. Некоторые из приложений позволяют вернуть функции прошлых версий Windows, а с помощью других вы сможете кастомизировать ОС согласно собственным предпочтениям. И что самое приятное – все эти приложения бесплатные!
1. Classic Shell
Для приверженцев традиций: пользователям, которым просто не нравится новое меню «Пуск» с плитками и приложениями, следует скачать программу Classic Shell. Эта программа возвращает классическое меню «Пуск» без плиток.
2. GadgetPack
Вам кажется, что на вашем экране не хватает утилит, таких как часы, календарь или погода? В Windows 10 такие гаджеты отсутствуют. Приложение GadgetPack – это именно то, что вам нужно, если вы не можете без четко организованных помощников рабочего стола. После установки вам нужно будет лишь взглянуть на экран, чтобы решить, стоит ли сегодня брать с собой зонтик.
3. WinFlip
Любителям различных «фишек» следует взять на заметку приложение WinFlip, которое позволяет настроить Windows 10 по собственному усмотрению. Это приложение позволяет управлять всеми открытыми окнами посредством объемного вида. Просто нажмите Shift, удерживая клавишу с логотипом Windows (вам потребуется графический драйвер, отличный от VGA, также необходимо активировать тему Aero Glass).
4. Clover
В Windows 10 также может быть открыта только одна папка. Функция «Вкладка», использующаяся в браузерах для быстрого и простого переключения между папками, отсутствует. Приложение Clover помогает разрешить эту проблему путем установки вкладок прямо вверху диспетчера файлов.
5. Win+X Menu Editor
Щелчком правой кнопкой мыши на кнопку «Пуск» открывается меню быстрого доступа к функциям, таким как командная строка или мгновенный доступ к панели управления. На самом деле это очень удобно, если не брать во внимание то, что защитные механизмы не позволяют менять оформление меню быстрого доступа. Но есть хорошая новость для индивидуалистов: приложение Win+X Menu Editor позволяет добавлять, удалять или переименовывать пункты меню.
6. Shortcut Overlay Remover
В новой операционной системе также используются ярлыки со ссылками к неоригинальным файлам ЕХЕ. Такие ссылки можно удалить, но это трудоемкий процесс, занимающий много времени. Но для эстетов есть решение. Приложение Shortcut Overlay Remover, автоматически удалит стрелки на ярлыках, и ваш рабочий стол будет выглядеть аккуратно.
7. Taskbar Thumbnail Tweaker & Resizer
Некоторым пользователям не нравится, что эскизы на панели задач слишком маленькие. Рассмотреть скрытое содержание в открытых окнах просто невозможно. Приложение Taskbar Thumbnail Tweaker & Resizer поможет навсегда избавиться от этой проблемы. С помощью данной программы можно по собственному усмотрению увеличить предварительный просмотр панели задач Windows.
8. DisplayFusion
Коллекция обоев для Windows 10 для некоторых может быть немного тяжеловата своими стандартными мотивами. Приложение DisplayFusion поможет оживить ваш рабочий стол. Этот инструмент позволяет загружать свои любимые изображения из Flickr, Instagram или Facebook, а также интегрировать поиск Google или Bing на рабочий стол.
9. MoveToDesktop
Внедрение виртуальных рабочих столов – одно из наиболее важных нововведений в Windows 10. Они предназначены для упорядочивания открытых окон. Приложение MoveToDesktop позволяет управлять виртуальными рабочими столами. В открытых приложениях дополнительная функция в меню правой кнопки мыши в заголовке окна обеспечивает простой способ перемещения программ с одного рабочего стола на другой рабочий стол.
10. PDF-XChange Viewer
Windows 10 открывает PDF-файлы в браузере Edge. Однако Edge позволяет только просматривать документы, не более того. Приложение PDF-XChange Viewer – это удобный способ индивидуальной настройки Windows 10 путем добавления поиска и адаптации возможностей дизайна, наряду с контролем ОЗУ, созданием закладок и возможностью оставлять комментарии.
- Winaero Tweaker
- CustomizerGod
- Ultimate Windows Tweaker
- Rainmeter
- 7+ Taskbar Tweaker
- Launchy
- Fences
- Folder Marker
- Start10
- John’s Background Switcher
Стандартные инструменты оформления рабочего стола в операционных системах Windows 10 предполагают лишь смену обоев и цвета визуальных компонентов «Проводника» — меню «Пуск», панели задач, области уведомлений, открываемых окон с папками и настройками ОС. Можно, конечно, еще сменить фоновое изображение экрана блокировки и активировать одну из стандартных экранных заставок вроде «Мыльных пузырей», но на этом все.
Чтобы как-то визуально разнообразить рабочий стол — наиболее часто попадающийся на глаза во время работы за компьютером — были созданы специализированные утилиты. Вкратце рассмотрим ряд программ для Windows, позволяющих сделать это.
Winaero Tweaker
Бесплатная программа
Если целью использования программы для оформления визуальных компонентов Windows является не только украшение рабочего стола, но и вообще всего, что отображается на экране, программа Winaero Tweaker предоставит такую возможность. Эта бесплатная утилита способна на многое. С ее помощью можно, например:
- Тонко настроить внешний вид меню «Пуск» и панели задач.
- Внести существенные изменения в визуальную составляющую «Проводника» (вплоть до шрифтов в названиях окон).
- Изменить внешний вид меню переключения окон, вызываемого нажатием клавиш «Alt + Tab».
- Настроить иконки на рабочем столе, вплоть до изменения расстояния между ними, и многое другое.
При помощи Winaero Tweaker можно даже изменить некоторые системные настройки технического характера (как, например, снизить или увеличить скорость анимации окон или изменить количество пунктов в контекстном меню рабочего стола). Словом, данная утилита — настоящий швейцарский нож в делах оформления и настройки визуальных параметров Windows.
CustomizerGod
Бесплатная программа
Программа CustomizerGod станет хорошей находкой для тех пользователей, кому хочется заменить унылые стандартные иконки Windows своими собственными изображениями. Причем речь не только про иконки на рабочем столе, в «Проводнике» и «Панели управления». Утилита CustomizerGod также предоставляет возможность замены значков:
- Адресной строки «Проводника» (значки перехода «Назад/Вперед/Вверх» и обновления содержимого папки).
- Уровня заряда аккумулятора и состояния зарядки (актуально для владельцев ноутбуков).
- Индикатора подключения к сети, включая значки уровня сигнала с беспроводной сетью Wi-Fi.
- Индикатора состояния и громкости звука.
Ultimate Windows Tweaker
Бесплатная программа
Программа Ultimate Windows Tweaker предназначена, скорее, для перенастройки ряда системных параметров/служб/приложений, но в ней присутствуют и интересующие нас функции, например:
- Возможность удаления из трея ненужных иконок или даже вообще всей области уведомлений.
- Изменение размера значков и отступов между ними на панели задач.
- Активация темной темы оформления в окнах вроде «Параметры Windows».
- Активация функции слайд-шоу на экране блокировки.
- Возможность отображения иконок на рабочем столе в виде плиток-кнопок (почти как на смартфоне).
Rainmeter
Бесплатная программа
Rainmeter — программа для создания собственного рабочего стола поверх или вместо имеющегося. Приложение позволяет выводить на экран пользовательские виджеты самого различного предназначения — от запуска любых установленных программ и перехода к различным настройкам Windows до вывода RSS-каналов, отображения погоды или даже значений температуры нагрева процессора. И все это в очень красивом виде:
Дизайн для рабочего стола можно создать самостоятельно, но проще скачать готовые варианты, доступные в интернете в большом количестве.
7+ Taskbar Tweaker
Бесплатная программа
7+ Taskbar Tweaker — программа, созданная исключительно для настройки панели задач. Некоторые вносимые утилитой изменения никак нельзя реализовать стандартными средствами Windows — ни через реестр, ни через какие-либо настройки. Но для их работы требуется, чтобы программа 7+ Taskbar Tweaker была запущена (потому не будет лишним добавить ее в список автозагрузок — она потребляет микроскопический уровень ресурсов ПК).
Среди таких нестандартных функций настройки панели задач отметим, к примеру:
- Изменение стандартного контекстного меню при кликах по значкам.
- Добавление действий при клике по значку средней кнопкой мыши.
- Добавление действий при двойном клике по пустой области панели задач или при клике средней кнопки мыши.
- Различные варианты группировки и комбинирования кнопок (значков окон приложений).
Launchy
Бесплатная программа
Хотя программа Launchy не имеет никаких функций для настройки и оформления рабочего стола, она сама по себе является украшением для него. Это довольно полезная утилита — гаджет, предназначенный для быстрого запуска любых установленных на компьютере приложений (включая встроенные в Windows), открытия окон с системными настройками (любой элемент из «Панели управления») или даже перехода по вводимым пользователем веб-адресам.
Утилита Launchy имеет множество настроек, определяющих ее поведение и визуальные параметры. На рабочий стол можно вывести, например, один из таких вариантов гаджета:
Окно программы по умолчанию открывается при нажатии комбинации клавиш «Alt + Пробел», но это можно изменить, в т.ч. сделать так, чтобы оно всегда отображалось на рабочем столе.
Fences
Условно-бесплатная программа
Программа Fences позволяет организовать на компьютере некое подобие рабочего стола Android, особенность которого является возможность группировки значков приложений в небольших затененных окнах. Пользователь может создать неограниченное число таких групп с неограниченным числом иконок внутри них.
Конечно, Fences имеет множество технических и визуальных настроек, функций организации и сортировки добавленных иконок. Один минус — программа работает бесплатно только в течение 30 дней.
Folder Marker
Условно-бесплатная программа
Folder Marker — небольшая утилита, позволяющая изменять иконки у папок персонально либо добавлять к ним небольшой значок-пометку. Казалось бы — ничего не обычного, ведь это можно сделать и при помощи стандартных средств Windows. Но преимущества использования Folder Marker в том, что смена иконки осуществляется гораздо проще и быстрее:
- Кликаем правой кнопкой по одной или группе выделенных папок.
- Выбираем в контекстном меню пункт «Folder Marker», а уже в нем — новую иконку для папки (папок). Если доступных в программе иконок недостаточно, можно добавить свои, в выбрав в качестве источника ICO, ICL, EXE, DLL, CPL или BMP файл.
Бесплатная версия программы Folder Marker имеет некоторые функциональные ограничения — например, в ней мало готовых для использования иконок, потому их придется добавлять самому.
Start10
Условно-бесплатная программа
Start10 — небольшая утилита, с помощью которой пользователи могут добавить в Windows 10, а затем и тонко настроить классическое меню «Пуск» (как на Windows 7, Vista, XP). Потому она, наверное, будет интересна пользователям, которые застали хотя бы времена Windows 7.
Программа Start10 дает возможность выбрать визуальный стиль меню «Пуск» среди нескольких шаблонов из встроенного каталога и/или один из нескольких вариантов значка «Пуска». Стили можно создавать и вручную, для чего предусмотрен встроенный редактор.
В самом меню присутствует привычная функция поиска приложений и файлов, иконки для быстрого запуска пользовательских и системных приложений, быстрого перехода к настройкам системы. Значки можно по-разному группировать и сортировать.
Еще одна интересная особенность программы Start10 — возможность работы совместно с уже имеющимся меню «Пуск». Для их открытия нужно просто использовать заданные в настройках комбинации клавиш.
John’s Background Switcher
Бесплатная программа
Программа John’s Background Switcher предназначена для автоматической смены обоев рабочего стола, но ее функциональные возможности гораздо шире, нежели у стандартной функции Windows аналогичного назначения. Все дело в способности данной утилиты скачивать изображения со страниц популярных фотохостингов и облачных хранилищ (это помимо того, что пользователь может использовать и собственные изображения). Причем программа скачивает не первые попавшиеся картинки (впрочем, она способна и на это), а только те, что соответствуют запросу пользователя.
Всего программа John’s Background Switcher работает с 12-ю типами источников изображений:
- Изображения с компьютера (можно указать папку или составить список файлов).
- 6 фотохостингов — Flickr, Pixabay, Vladstudio, SmugMug, Unsplash и Wallhaven. Для некоторых сервисов требуется авторизация, для других нужно указать API-ключ из личного кабинета конкретного онлайн-сервиса. Для каждого из этих сервисов предусмотрена функция скачивания обоев по ключевым словам (предварительно вводятся пользователем в настройках).
- 3 облачных хранилища — Dropbox, OneDrive и Google Photos. В облаке придется авторизоваться. В качестве картинок используются пользовательские изображения, загруженные в хранилище.
- 1 аудиохостинг last.fm. Это если требуется использовать в качестве обоев обложки альбомов музыкальных исполнителей либо фотографии/коллажи последних.
- А также RSS-ленты.
Также отметим несколько важных особенностей John’s Background Switcher:
- Автоматическая смена обоев с указанной периодичностью (можно, к примеру, активировать опцию смены обоев только при включении ПК).
- Возможность создания из разных изображений одного из нескольких вариантов коллажей (стопка фотографий, мозаика и т.п.).
- Создание участка (прямоугольной области) на рабочем толе, который не будет замещен обоями (будет простой черный фон).
Компьютерщикам, привет!
Пользователи обожают и наслаждаются гаджетами и виджетами в Windows 7 и используют их в повседневной жизни.
Однако, когда Microsoft выпустила Windows 10, она добавила дополнительные возможности, избавившись от виджетов рабочего стола и заменив их приложениями Магазина Windows.
Для пользователей это был момент сладкого и кислого.
К счастью, вы можете получить гаджеты для Windows 10.
Многие сторонние программы продолжают предлагать гаджеты для рабочего стола, несмотря на прекращение их поддержки Microsoft.
Лучшие гаджеты для рабочего стола для Windows 10 перечислены в списке сторонних приложений этой статьи.
Есть несколько вещей, которые вы должны иметь в виду перед покупкой любых устройств, как бесплатных, так и платных.
Например, рейтинги и пользователи, который их предоставляет.
Пользователи могут быть новыми или нет, и они могут быть подлинными или нет.
Проверьте отрицательные отзывы, прежде чем покупать или скачивать что-либо.
Все эти советы помогут вам выбрать лучшие гаджеты для Windows 10.
Ниже перечислены лучшие гаджеты и виджеты для Windows 10.
Лучшие виджеты рабочего стола для Windows 10
Если вы здесь, чтобы вернуть ностальгию, используя некоторые виджеты рабочего стола для компьютеров с Windows 10, вы находитесь в правильном месте.
Гаджет рабочего стола был одной из самых крутых функций старых версий Windows, таких как Windows Vista и Windows 7.
Но, к сожалению, Microsoft давно прекратила поддержку этой функции.
Вы знаете, что настольные виджеты всегда были созданы для повышения производительности, и даже мобильные операционные системы, такие как Android и iOS, недавно приняли эту функцию.
Но нам повезло, что есть много сторонних независимых разработчиков, которые придумали некоторые решения, такие как «8GadgetPack», для установки этих виджетов в Windows 10.
Поскольку у Microsoft нет централизованного репозитория для хранения и распространения общедоступных виджетов для Windows, очень сложно найти лучшие из них в интернете.
Кроме того, существует разное программное обеспечение для применения этих гаджетов, что приводит к проблемам совместимости.
Но я думаю, что «8gadgetPack» имеет наибольшую поддержку сторонних гаджетов для рабочего стола, и именно поэтому я рекомендую его.
Вот список гаджетов «8gadgetPack» и не только для Windows, которые вы можете использовать на своем рабочем столе.
1. Laptop Stats
Laptop Stats — один из самых популярных гаджетов для рабочего стола.
Это изначально гаджет для мониторинга системы с процентом заряда батареи.
Вот почему он больше всего подходит для ноутбуков и других портативных устройств.
К сожалению, цветовая гамма и выбор шрифта в этом гаджете не самые лучшие.
Однако с точки зрения производительности ничто не может сравниться с этим классическим виджетом.
2. Minimal Notepad
Этот гаджет создан специально для офисных пользователей.
Я знаю, что «Microsoft Sticky Notes» стал отличным вариантом для создания заметок прямо на рабочем столе.
Но если вам нужен более быстрый и простой вариант, вам подойдет «Minimal Notepad».
Вы также можете настроить этот гаджет с помощью вашего любимого шрифта и цвета фона.
3. Network Meter
Если вы сетевой энтузиаст, то это вам очень поможет.
Это универсальный гаджет для Windows, который показывает вам различные сетевые параметры.
IP-адрес, статус брандмауэра, графики скорости — вот некоторые полезные дополнения к функциям.
Дизайн этого гаджета немного занудный, но большинство людей влюбятся в него.
4. GPU Meter
Большинство ноутбуков и настольных компьютеров в настоящее время построены с дискретными графическими процессорами.
Если вы геймер, вам обязательно нужно проверить состояние графического процессора.
Этот виджет делает все за вас.
Он показывает доступную память, температуру и некоторые другие параметры.
Кроме того, вы можете настроить внешний вид в зависимости от вашего выбора.
5. Drives Meter
Если ваш диск C заполнен ненужными файлами, это может замедлить работу вашего компьютера.
Вот почему постоянно проверять свободное хранилище — хорошая практика.
Конечно, вы можете сделать это из самого файлового менеджера.
Но этот настольный гаджет пригодится, если вы хотите взглянуть на свои накопители, не теряя времени.
6. All CPU Meter
Это модный маленький виджет для Windows, чтобы контролировать состояние вашего процессора.
Как следует из названия, он покажет состояние всех ядер вашего процессора на одной панели.
Кроме того, график производительности обновляется в режиме реального времени, а также есть индикатор оперативной памяти.
Настройка — отличный аспект этого виджета, а добавление логотипа бренда процессора добавляет эстетики.
7. Calculator
Приложение-калькулятор, которое устанавливается вместе с Windows 10, довольно современное и мощное.
Но запуск его из меню «Пуск» может занять некоторое время.
Но этот виджет калькулятора для рабочего стола останется открытым все время, и вы сможете выполнять быстрые расчеты прямо с рабочего стола.
Кроме того, вы можете изменить цвет кнопок, что очень важно.
8. Flipdown Clock
Это простые перекидные часы для вашего рабочего стола.
Но это определенно добавит эстетики вашему компьютеру.
Они показывают время, а анимация выглядит красиво.
Другие аспекты, такие как формат и размер часов, можно изменить в настройщике, и это здорово.
Вы также можете выбрать один из 5 различных цветов.
9. Sunorb Alarm
Если вы хотите добиться максимальной производительности, нет альтернативы разделению вашей работы на разные временные интервалы.
Чтобы следить за этим временем, этот виджет точно пригодится.
Это выглядит как обычные цифровые часы, но вы можете установить будильник, выбрав предустановки времени, указанные здесь.
Также вы можете настроить время и выбрать звук будильника с самого компьютера.
10. Moon Phase
Если вы любите астрономию, то я уверен, вам понравится этот гаджет для Windows.
Как следует из названия, этот виджет покажет вам фазы луны в зависимости от вашего текущего местоположения.
Однако, в отличие от других виджетов этого типа, он визуализирует данные красивым цифровым изображением луны.
Данные собираются с Yahoo, и это достаточно надежно.
11. Power Status
Значок батареи по умолчанию на панели задач в Windows 10 довольно маленький.
Хотя, если вы нажмете на него, вы увидите процент заряда батареи.
Но, к сожалению, он не предоставляет вам детальной аналитики заряда батареи.
К счастью, этот настольный гаджет решает эту проблему.
Кроме того, он имеет красивый дизайн, который также увеличивает красоту вашего рабочего стола.
12. Clipboard Viewer
Этот виджет для Windows — мой личный фаворит.
На самом деле, это значительно увеличило мою продуктивность.
Этот гаджет представляет собой крошечный менеджер буфера обмена для вашего ПК.
Менеджер буфера обмена по умолчанию для Windows 10 является мощным, но его нелегко запустить.
Это может запомнить ваши последние скопированные тексты, и вы можете увеличить или уменьшить лимит памяти.
13. All To All Converter
Зачем использовать онлайн-инструменты или громоздкие приложения для преобразования единиц измерения, когда вы можете сделать это с помощью крошечного виджета?
Этот настольный гаджет настолько мощный, что я ни на секунду не подумал, что это не полноценное программное обеспечение.
Вы можете выбрать из различных единиц, чтобы преобразовать их.
Кроме того, возможность использовать пользовательское преобразование — отличное дополнение, и оно весьма полезно.
14. Days Remaining
Представьте, что наступает особый день, например, приближается юбилей, и вы не хотите пропустить его любой ценой — как вы будете следить за этим?
Для этого есть простой способ.
Этот виджет «Осталось дней» покажет вам обратный отсчет для этого конкретного дня на вашем рабочем столе.
Маловероятно, что вы забудете этот день даже после ежедневного просмотра обратного отсчета!
Кроме того, дизайн довольно элегантный.
15. Carousel
Это забавный маленький виджет для рабочего стола.
Вы можете установить фон рабочего стола с вашими любимыми изображениями.
Но этот статический фон иногда может выглядеть скучно.
Однако этот виджет карусели будет вращаться и показывать ваши любимые картинки.
Анимация успокаивает, смотреть интересно.
Несмотря ни на что.
Я не нашел возможности изменить скорость анимации.
16. Piano
Этот виджет приносит вам полноразмерное пианино прямо на рабочий стол.
Таким образом, вы можете играть свою любимую мелодию, когда не работаете.
Хотя я не умею играть, я случайным образом нажимаю клавиши пианино, и это отлично снимает стресс.
По умолчанию пианино выглядит крошечным, но вы можете увеличить его, чтобы получить все клавиши.
Кроме того, вы можете выбирать из различных пользовательских скинов.
17. Sunlight Map
Если вам нужно удаленно управлять членами вашей команды со всего мира, этот виджет вам пригодится.
Маленькая карта на вашем рабочем столе показывает ваше текущее местоположение, а также карту мира в солнечном свете.
Это позволит вам узнать, в какой части мира ночь, а в какой день.
Вы также можете расширить карту для лучшего обзора.
18. WinMedia Player
Этот виджет представляет собой миниатюрную версию классического проигрывателя Windows Media, который по-прежнему поставляется с предустановленной операционной системой Windows.
Управлять воспроизведением любимой музыки и видео через этот гаджет можно прямо с рабочего стола.
Кроме того, размер виджета может быть увеличен или уменьшен в зависимости от ваших предпочтений, что является еще одной полезной функцией.
19. System Control
Виджет System Control для Windows позволяет разместить несколько кнопок для быстрого доступа к основным функциям вашей системы.
Например, вы можете установить кнопку для перезагрузки компьютера или быстрого его выключения.
Кроме того, вы можете получить доступ к диспетчеру задач, командной строке и некоторым другим приложениям из этого виджета.
Также есть простые часы, которые пригодятся в большинстве случаев.
20. Stopwatch
Список останется неполным без этого виджета.
В Windows 10 у вас есть доступ к функции секундомера из приложения «Часы».
Однако зачем использовать это, если вы можете получить доступ к этому крошечному секундомеру прямо со своего рабочего стола?
Однако этот секундомер довольно прост.
Но мне нравится минималистичный внешний вид этого виджета, который также прост в использовании.
Лучшие пакеты виджетов для рабочих столов Windows
Вышеупомянутые виджеты представляют собой отдельные скрипты для отображения того или иного гаджета.
Но для правильной работы им нужны дополнительные пакеты гаджетов, установленные на вашем компьютере.
В интернете есть несколько пакетов гаджетов.
Они поставляются с некоторыми предустановленными гаджетами.
Кроме того, большинство из них поддерживают загрузку сторонних файлов гаджетов.
Все они чем-то похожи по функциональным возможностям.
Таким образом, вы можете использовать тот, который вам больше нравится.
1. Win10 Widgets
Это популярная коллекция виджетов для компьютеров с Windows 10.
В этом пакете вы найдете множество красивых и современных виджетов.
В отличие от вышеупомянутых гаджетов, для запуска этих виджетов не требуется устаревший механизм гаджетов Windows.
Скорее вам нужно установить стороннее решение с открытым исходным кодом под названием Rainmeter.
Кроме того, в этом пакете вы найдете гаджеты для мониторинга ваших дисков, сети, погоды и многое другое.
2. 8GadgetPack
Это один из самых популярных пакетов виджетов.
Этот инструмент основан на исходном коде оригинального ядра Windows Desktop Gadgets Engine.
Таким образом, вы получите классический внешний вид общего пользовательского интерфейса и функций.
Кроме того, он поставляется с более чем 50 предустановленными виджетами.
И все устаревшие гаджеты поддерживаются для установки в этом пакете гаджетов.
3. Widget Launcher
Это отдельный пакет гаджетов для Windows.
Этот пакет также действует как механизм виджетов, что означает, что вам не нужно устанавливать дополнительное программное обеспечение для запуска виджетов.
Также сюда нельзя импортировать дополнительные виджеты.
Но в нем есть все необходимые гаджеты, и я думаю, что их будет достаточно для большинства пользователей.
Мне очень понравился общий дизайн виджетов.
Они выглядят достаточно современно и элегантно.
4. Gadgetarian
Gadgetarian — еще один классный гаджет Windows от Live Gadgets.
Это также классный веб-сайт, на котором размещено множество классических гаджетов для рабочего стола Windows.
После установки этого программного обеспечения вы получите уже предустановленные гаджеты.
Кроме того, с их веб-сайта, а также из самого программного обеспечения можно загрузить больше гаджетов.
5. Gadgets Revived
Gadgets Revived изначально был веб-сайтом для размещения бесплатных гаджетов для Windows.
Но у них также есть программное обеспечение для установки этих гаджетов.
Программное обеспечение на самом деле представляет собой модифицированную версию Windows Gadget Installer, и вы обнаружите, что пользовательский интерфейс довольно близок к оригиналу.
Но этот инструмент очень полезен для запуска ваших любимых виджетов на рабочем столе.
Как установить гаджеты рабочего стола с помощью 8GadgetPack?
Поскольку Windows 10 не поставляется с механизмом виджетов, созданным для установки сторонних гаджетов для рабочего стола, для этого вам придется использовать дополнительное программное обеспечение или пакет виджетов.
Как видите, в интернете доступно несколько пакетов виджетов для рабочего стола.
Здесь я рекомендую использовать 8GadgetPack.
Программное обеспечение довольно легкое, и для этого программного обеспечения существует огромная библиотека виджетов.
8GadgetPack поставляется с предустановленными почти 50 различными виджетами.
Вы можете удалить виджеты из списка, которые вам не интересны.
Однако, если вы хотите установить дополнительные виджеты, установите zip-файл для этого виджета.
Просто сначала скачайте и установите 8GadgetPack.
Затем вы можете загрузить желаемый гаджет по нашим названиям для скачивания.
Просто дважды щелкните файл с расширением гаджета в виде точки, и он будет установлен на ваш рабочий стол.
Да, это так просто.
Кроме того, нет никакого риска, поскольку 8gadgetpack не изменяет ваши системные файлы.
Поскольку гаджеты имеют размер всего несколько килобайт, они даже не занимают места в вашем хранилище.
Последние мысли
Откровенно говоря, в интернете доступно множество сторонних гаджетов, и о них невозможно рассказать в одной статье такого типа.
Здесь я только что упомянул виджеты, которые я лично использую на своем рабочем столе.
Я надеюсь, что эта статья предоставила вам руководство по получению этих красивых виджетов для Windows.
Если вам понравилась эта статья, не забудьте поделиться ею с друзьями.
Удачной настройки!
До скорых встреч! Заходите!