Если вам по-прежнему не удается обновить плагин Camera Raw для поддерживаемых версий приложений Adobe, используйте программу установки Camera Raw 15.1 ниже.
Для предыдущих версий приложений Adobe вместо этого используйте программу установки Camera Raw 10.5, указанную ниже.
Как установить плагин Camera Raw
Загрузите соответствующий файл ниже и выполните следующие действия:
Windows
- Выйдите из всех приложений Adobe.
- Дважды щелкните загруженный архив .zip, чтобы распаковать его. Windows может распаковать файл для вас.
- Дважды щелкните полученный файл .exe, чтобы начать установку.
- Следуйте инструкциям на экране.
- Перезапустите приложения Adobe.
macOS
- Выйдите из всех приложений Adobe.
- Щелкните загруженный файл .dmg. В случае с Camera Raw 10.5 дважды щелкните файл .zip, чтобы распаковать его.
- Дважды щелкните файл .pkg, чтобы начать установку.
- Следуйте инструкциям на экране.
- Перезапустите приложения Adobe.
Программа установки Camera Raw 15.1
Используйте приложение Creative Cloud для ПК, чтобы обновить Adobe Camera Raw до последней версии.
Windows
macOS
Системные требования
Программа установки Camera Raw 14.5
Windows
macOS
Системные требования
Программа установки Camera Raw 13.1
Windows
macOS
Программа установки Camera Raw 12.4
Windows
macOS
Системные требования
macOS 10.13–10.15, Microsoft® Windows® 7 с пакетом обновления 1 или Windows 10 (версия 1703 или более поздняя)
Программа установки Camera Raw 12.2.1
Windows
macOS
Системные требования
macOS 10.13–10.15, Microsoft® Windows® 7 с пакетом обновления 1 или Windows 10 (версия 1703 или более поздняя)
Программа установки Camera Raw 11.4.1
Windows
macOS
Системные требования
macOS 10.12–10.14, Microsoft® Windows® 7 с пакетом обновления 1 или Windows 10 (версия 1703 или более поздняя)
Программа установки Camera Raw 10.5
Windows
macOS
Системные требования
macOS 10.11–10.14, Microsoft® Windows® 7, Windows 8.1 или Windows 10
Многие фотографы делают снимки в формате RAW, так как он обеспечивает высокое качество даже после обработки в фоторедакторе. Расширение применяется для хранения «необработанных» кадров и содержит информацию об экспозиции, балансе белого изображения. В снимках RAW проще исправлять ошибки с освещением, четкостью, цветами.
Однако для работы с форматом потребуется специальная программа. Стандартные средства Windows, mac OS, Android или iOS чаще всего несовместимы с такими файлами. В этой статье мы собрали 12 вариантов, чем открыть RAW на компьютере или смартфоне. Вы найдете приложения для просмотра фото, конвертации и обработки.
ФотоМАСТЕР
Платформа: Windows
Цена: от 690 р.
Продвинутый фоторедактор позволяет открывать снимки JPEG, RAW, NEF, CDR и другие. Вы сможете быстро переключаться между кадрами в папке, масштабировать фото, обрабатывать их. Софт дает:
- автоматически или вручную настроить освещение, баланс белого, цвета;
- удалить лишние объекты – людей, машины, провода;
- выполнить ретушь портретов и выровнять кожу, убрать круги под глазами и т.д.;
- заменить фон на изображение с ПК или из галереи;
- скопировать стиль обработки и применить к нескольким фото.
Файл можно конвертировать в JPG, PNG, TIFF, BMP. Также есть возможность отправить его на печать.
Скачайте редактор ФотоМАСТЕР бесплатно для Windows 11, 10 и ниже. Приложение доступно для слабых ПК и предлагает простой интерфейс на русском.
Скачать бесплатно

Как открыть файл RAW в ФотоМАСТЕРе
- Импортируйте кадр.
Запустите приложение и кликните по кнопке «Открыть фото». Найдите интересующее вас изображение через проводник. Дважды щелкните по нему.
Или нажмите на «Открыть» - Обработайте объект.
Появиться окно для автоматического улучшения RAW-кадра. Вы можете выбрать один из фильтров, например «Пейзаж» или «Ясный день»
Выделите пресет и нажмите на «Применить» Фоторедактор предоставляет инструменты для полноценной обработки:
● Для коррекции освещения, цветов и резкости перейдите в раздел «Улучшения». Отрегулируйте параметры с помощью ползунков.
● Во вкладке «Инструменты» можно кадрировать снимки, заменять фон и небо, создавать виньетку.
● Обработка портретов и удаление лишних объектов возможны в категории «Ретушь».
● Раздел «Эффекты» содержит каталог цветовых фильтров, опции для тонирования, HDR и т.д.
● В разделе «Текст и рамки» можно сделать надписи с любым оформлением, наложить стикеры и водяные знаки.
В примере настроены освещение, цвета, кривые - Скачайте итог.
Щелкните по «Файл» – «Быстрый экспорт». Нажмите на расширение из списка.
Введите название копии и укажите директорию вывода

Скачать

Adobe Camera Raw
Платформа: Windows, macOS
Цена: от $31.49 в месяц
Плагин для Adobe Photoshop CS3, CS6 и новее читает RAW, NEF и другие расширения. Поддерживает снимки, сделанные на камеры Canon, Fujifilm, Olympus, Nikon и т.д. Позволяет масштабировать картинку, кадрировать ее и поворачивать, регулировать экспозицию, баланс белого, кривые и резкость.
Не работает без Фотошопа, который можно загрузить бесплатно только на пробный период.
Adobe Lightroom
Платформа: Windows, macOS
Цена: от $9.99 в месяц
Поддерживает все популярные расширения: RAW, JPG, TIFF, PNG. Позволяет конвертировать файлы, сортировать библиотеку со снимками, выполнять пакетную обработку кадров. Можно быстро регулировать освещение, выполнять цветокоррекцию, повышать резкость.
Лайтрум доступен на пробный 7-дневный период. Для загрузки демоверсии потребуется создать аккаунт и указать адрес электронной почты.
Luminar AI
Платформа: Windows
Цена: от $39.99
Предоставляет функции на основе ИИ для улучшения кадров RAW. Вы сможете быстро заменить небо или задний план картинки,
улучшить кожу модели, удалить лишние объекты. Также есть эффекты для коррекции яркости, контраста и цветов фото.
Luminar можно скачать бесплатно на ознакомительный 30-дневный период.
Обратите внимание, что продукты Adobe и Luminar AI в настоящий момент недоступны для пользователей из РФ. Для скачивания демоверсий потребуется использовать VPN для смены локации. При оплате лицензии нужна карта иностранного банка.
GIMP
Платформа: Windows, macOS, Linux
Цена: бесплатно
Бесплатный вариант, чем открыть формат RAW. Позволяет просматривать снимки с жесткого диска, масштабировать их, поворачивать на 90 градусов. К ним можно добавлять надписи, рамки и рисунки, применять эффекты.
Распространяется бесплатно на неограниченный период времени. GIMP может показаться сложным новичкам из-за запутанного интерфейса и большого количества профессиональных опций.
Picasa
Платформа: Windows
Цена: бесплатно
Читает все популярные форматы файлов. Дает сортировать картинки на жестком диске, открывать их во
встроенном просмотрщике, выполнять базовую обработку. Также есть возможность добавлять комментарии к фото, отправлять их на печать, делиться через электронную почту или онлайн-сервисы.
Обратите внимание, что разработчик прекратил поддержку ПО в 2015 году. Софт можно скачать только со стороннего ресурса.
RawTherapee
Платформа: Windows, macOS, Linux
Цена: бесплатно
Совместима с RAW, CRW, ARW, NEF, SRW и другими расширениями. Позволяет просматривать гистограмму, регулировать экспозицию и кривые, подавлять цифровые шумы. Можно использовать готовые профили обработки, сохранять настройки в качестве пресета, загружать предустановки из сети.
Распространяется свободно на бессрочный период.
Программа RawTherapee не подходит новичкам. Она отличается сложным управлением и большим количеством опций для профи. Для качественной настройки фото надо разбираться в алгоритмах дебайеризации, демозаики, а также методах шумоподавления.
ACDSee
Платформа: Windows
Цена: от 3134 р.
Имеет 2 версии: Photo Studio Home и Photo Studio Ultimate. Первая позволит открывать файлы RAW с жесткого диска, сортировать коллекцию снимков, автоматически объединять портреты человека в альбом и т.д.
Второй пакет включает в себя дополнительно фоторедактор, в котором можно работать со слоями, подавлять цифровые шумы, делать профессиональную цветокоррекцию.
Разработчик предлагает бесплатную пробную версию на 30 дней. Программа доступна только на английском.
IrfanView
Платформа: Windows
Цена: бесплатно
Компактное приложение позволяет открыть РАВ файл, увеличить или уменьшить картинку, переконвертировать фото в другой формат. Отличается простым интерфейсом на русском и небольшим весом около 5 МБ.
IrfanView распространяется свободно без ограничений для Windows 7 и выше.
XnView
Платформа: Windows
Цена: бесплатно
Используется для просмотра фотографий с жесткого диска. Позволяет открывать их в нескольких вкладках, поворачивать и обрезать снимки, отправлять их на печать. Также можно изменить размер изображения, автоматически скорректировать уровни, контраст, яркость.
Просмотрщик можно загрузить бесплатно для домашнего использования.
Pixelmator
Платформа: macOS
Цена: 3790 р.
Если вы ищете, чем открыть RAW файл на технике с macOS, то Pixelmator является отличным вариантом.
В нем можно не только открыть изображение, но и автоматически или вручную улучшить освещение и
цвета, выполнить ретушь. Также вы можете делать коллажи, украшать картинки рисунками, переформатировать фото.
Программное обеспечение доступно на 15-дневный ознакомительный период.
Snapseed
Платформа: Android, iOS
Цена: 3790 р.
Предлагает встроенный плагин для просмотра и улучшения RAW-изображений. Можно редактировать экспозицию, контраст, светлые и темные участки. Также вы сможете автоматически улучшить баланс белого. В редакторе представлены функции для повышения резкости, кадрирования, удаления объектов из фото и т.д. Также есть встроенный конвертер в JPEG.
Snapseed доступен бесплатно для Андроид и Айфон.
Заключение
Теперь вы знаете, как открыть формат RAW на компьютере или телефоне. Выбор зависит от используемого устройства и ваших навыков работы с фото:
- Новичкам для просмотра и редактирования файла подойдет программа ФотоМАСТЕР. Она отличается от конкурентов продуманным меню на русском и подсказками на каждом этапе обработки.
- Продвинутые пользователи с Windows могут скорректировать кадр в Adobe Camera RAW или Lightroom, Luminar, RawTherapee и ACDSee. На macOS работает Pixelmator.
- Полностью бесплатно распространяется приложение GIMP. Оно позволяет улучшить фотографию и переформатировать ее во все популярные расширения.
- Если вам нужен простой просмотрщик картинок, установите IrfanView или XnView.
- На мобильном устройстве с Android или iOS можно воспользоваться бесплатным редактором Snapseed.
Выберите, в какой программе открыть файл, и установите ее прямо сейчас.

«Продвинутые» для этого используют LightRoom либо Aperture — если речь идёт не о Windows, а о Mac OS. Эти пакеты, без сомнений, необходимы для пакетной обработки изображений, но вот для предварительного просмотра и навигации по твоей съёмке — не очень.
Однако, на сегодня оказывается, есть более «нативное» и приятное для работы под Windows решение:
компания Microsoft выпустила «Пакет кодеков для камер Майкрософт». Данный пакет позволяет просматривать RAW-фотографии стандартными средствами Windows. Доступен он по ссылке: http://www.microsoft.com/ru-ru/download/details.aspx?id=26829.
На сегодняшний момент поддерживаются:
- Canon: Digital Rebel XT, Digital Rebel XTi, EOS 10D, EOS 20D, EOS 30D, EOS 40D, EOS 50D Digital, EOS 300D, EOS 350D, EOS 400D, EOS 450D, EOS 500D, EOS 550D, EOS 1000D, EOS 5D, EOS 5D Mark II, EOS 7D Digital, EOS D30, EOS D60, EOS Digital Rebel, EOS Kiss Digital, EOS Kiss Digital N, EOS Kiss Digital X, EOS Kiss F, EOS Kiss X2, EOS Kiss X3, EOS Kiss X4, EOS Rebel T1i, EOS Rebel T2i, EOS Rebel XS, EOS Rebel XSi, EOS-1D, EOS-1D Mark II, EOS-1D Mark II N, EOS-1D Mark III, EOS-1D Mark IV, EOS-1Ds, EOS-1Ds Mark II, EOS-1Ds Mark III, PowerShot G2, PowerShot G3, PowerShot G5, PowerShot G6, PowerShot G9, PowerShot G10, PowerShot G11, PowerShot Pro1, PowerShot S90, PowerShot S95, PowerShot SX1 IS
- Nikon: Coolpix P6000, D1H, D2H, D2Hs, D2X, D2Xs, D3, D3s, D3X, D40, D40x, D50, D60, D70, D70s, D80, D90, D100, D200, D300, D300s, D700, D3000, D3100, D5000, D7000
- Sony: DSLR-A100, DSLR-A200, DSLR-A230, DSLR-A300, DSLR-A330, DSLR-A350, DSLR-A380, DSLR-A500, DSLR-A550, DSLR-A560, DSLR-A580, DSLR-A700, DSLR-A850, DSLR-A900, Alpha NEX-3, Alpha NEX-5, Alpha NEX-5N, Alpha SLT-A55/A55V, Cyber-shot DSC-R1
- Olympus: C-7070 Wide Zoom, C-8080 Wide Zoom, E-1, E-3, E-10, E-20, E-30, E-420, E-450, E-520, E-620, EVOLT E-300, EVOLT E-330, EVOLT E-400, EVOLT E-410, EVOLT E-500, EVOLT E-510, PEN E-P1
- Pentax (PEF formats only): *ist D, *ist DL, *ist DS, K10D, K20D, K100D, K100D Super, K110D, K200D, K-7, K-x
- Leica: DIGILUX 3, D-LUX 4, M8, M8.2, M9
- Konica Minolta: ALPHA-7 DIGITAL, DiMAGE A1, DiMAGE A2, DYNAX 7D, Maxxum 7D
- Epson: RD1
- Panasonic: Lumix DMC-G1, Lumix DMC-GH1, Lumix DMC-GF1, Lumix DMC-LX3, Lumix DMC-LX5
P.S.: Данный топик добра опубликован не
кармы
корысти ради, а лишь для того, чтобы работать с фотографиями уважаемым пользователям Хабры стало чуть-чуть легче.
Adobe Camera Raw
для Windows

Adobe Camera Raw — мощный плагин-фильтр для Adobe Photoshop, позволяющий легко конвертировать raw-файлы более чем 350 цифровых камер в более универсальный формат DNG, а также импортировать и обрабатывать снимки в формате *.raw.
Присутствует возможность редактировать разрядность или глубину цвета, баланс белого, температуру, tint (смещение — управляет отклонением цветового баланса в сторону зелёного или пурпурного оттенка), экспозицию (изменяет общую яркость изображения, позволяя, к примеру, осветлить слегка недодержанный снимок), контраст, тени, насыщенность цвета, градиенты, резкость, удаление шумов, виньетировать, добавлять зерно, удалять эффект красных глаз и прочее, настроек очень много.
Плагин Adobe Camera Raw доступен в качестве бесплатного обновления для Adobe Photoshop CC и Photoshop CS6.
Основные возможности Adobe Camera Raw:
- импорт и обработка снимков в формате *.raw;
- поддержка файлов RAW, созданных большинством цифровых фотоаппаратов;
- конвертация raw-файлов более чем 350 цифровых камер в формат DNG;
- импорт профилей и стилей;
- интеллектуальная коррекция в зависимости от световых и цветовых характеристик фотографии;
- и многое другое…
ТОП-сегодня раздела «Редакторы»
Canva 1.59.0
Приложение, благодаря которому создание красивых дизайнов для работы, учебы и…
КОМПАС-3D 19.0
Быстрая мощная CAD-система, которая предлагает функциональные возможности для…
Snap Camera 1.16.0
Приложение, которое позволяет накладывать различные маски и эффекты на лицо пользователя…
XnViewMP 1.4.1
XnViewMP — мощное многофункциональное приложение для работы с графическими файлами на компьютере, являющееся расширенной версией программы XnView…
Отзывы о программе Adobe Camera Raw
Артур про Adobe Camera Raw 15.1.1 [14-01-2023]
Установил 15.1.1 версию Camera Raw для Ps sc6, но она не читает файлы от Nikon Z50, в чем причина?
| | Ответить
Елизавета про Adobe Camera Raw 15.1 [05-01-2023]
C Windows 10 данная программа несовместима, информация в описании некорректна.
| 1 | Ответить
SOS в ответ Елизавета про Adobe Camera Raw 15.1 [05-01-2023]
Да да, конечно несовместима )
С сайта разработчиков по состоянию на 05.01.2023:
Минимальные системные требования Camera Raw — Операционная система Windows 10 (версия 20H2 или более поздняя) или Windows 11 (версия 21H1 или более поздняя)
1 | 1 | Ответить
Геннадий про Adobe Camera Raw 14.2 [02-05-2022]
Ничего не сказано, о том, что плагин работает с Adobe Brige без всяких Фотошопов!
2 | 3 | Ответить
Петр про Adobe Camera Raw 14.2 [11-03-2022]
После установки проверяет наличие лицензии на Фотошоп. Если он скачан, сохранять из RAW не будет.
5 | | Ответить
Николай Бондаренко про Adobe Camera Raw 14.0.1 [20-11-2021]
Опять очередной обман!!! Adobe Camera Raw 14.01,как и все последние версии после версии 12.6 невозможно установить, как указано выше в описании, ни на одну из версий операционной системы, кроме как на Windows 10.
Кому и зачем нужно обманывать доверчивых пользователей — ума не приложу! После таких случаев откровенной дезинформации теряешь всякое уважение к модераторам и самому сайту SOFTPORTAL.
2 | 4 | Ответить
Admin в ответ Николай Бондаренко про Adobe Camera Raw 14.0.1 [20-11-2021]
Спасибо за уточнения! Исправили информацию.
3 | 1 | Ответить
Содержание
- ACDSee Pro 8.1.99
- Adobe Camera RAW 3.4
- Bibble Pro 4.7
- Capture One PRO 3.7.4
- RawShooter Premium 2006 1.0.3
- SilkyPix Developer Studio 2.0.18.1
- UFRaw 0.7
- Сводная таблица
- Тестовые снимки
- Алгоритмы, стандарты
Поддержка формата RAW все чаще встречается в камерах среднего ценового диапазона. Из инструмента для избранных данный формат постепенно переходит в нишу широкого потребления.
В камерах любительского сектора принято снимать в JPEG. При этом электроника камеры самостоятельно преобразует запечатленное на сенсоре изображение в конечный формат, основываясь либо на выбранной пользователем сюжетной программе, либо на каких-либо ручных настройках. Когда мы говорим о формате RAW, то подразумеваем файл, содержимое которого является точной копией информации, содержащейся в ячейках матрицы сенсора.
Матрицы современных фотокамер имеют разрядность 12 бит. JPEG имеет 8 бит на канал. Каждый дополнительный бит означает удвоение характеристики. В данном случае происходит увеличение динамического диапазона, то разницы между самой яркой точкой изображения и самой темной. Теоретически RAW имеет динамический диапазон в 16 раз превышающий JPEG. На практике дело обстоит немного скромнее, так как на граничных битах резко понижается точность передачи информации или, выражаясь доступно, появляются шумы/зернистость. Но, в любом случае, имея файл в формате RAW, можно управлять экспозицией в довольно широком диапазоне.
Второе преимущество RAW таится, как ни странно, в удобстве применения. Снимая в JPEG, вам необходимо беспокоится о точной настройке баланса белого, об установках резкости и насыщенности. В случае применения RAW вам нужно лишь нажимать на кнопку спуска затвора, а всю работу по обработке изображения можно проделать в будущем. За компьютером, в уютной обстановке, не торопясь, вы делаете из снимков конечные документы.
И тут возникает резонный вопрос — а что делать за компьютером? Для обработки RAW потребуется специальная программа — конвертор. Выбор конвертора — далеко не тривиальная задача, так как разные программы используют не одинаковые алгоритмы обработки исходного материала и выдают результаты, в которых без труда можно найти «10 отличий».ACDSee Pro 8.1.99
Официальный сайт: ACD Systems
Рабочее окно ACDSee Pro 8.1.99
В отдельном представлении данный воистину культовый продукт не нуждается. Уже долгие годы в качестве менеджера изображений многие используют программу со значком в виде рыжего глаза (до версии 6.0 глаз был зеленым). Из простого вьювера, ACDSee превратился в огромный программный комплекс, включающий в себя мощные средства редактирования и систематизации изображений. Очередной сюрприз: последняя версия ACDSee обзавелась полноценным RAW-конвертором. Похоже, разработчики признают — формат RAW становится массовым, и функции конвертора становятся далеко не лишними в менеджере изображений.
Интерфейс конвертора выполнен в стиле других инструментов, входящих в пакет ACDSee. Рабочее окно предварительного просмотра изображения имеет две вкладки, переключая которые можно видеть, каким было изображение до и после преобразования. Справа от вкладок располагаются инструменты масштабирования изображения и вызов просмотра гистограммы.
Правая панель настроек состоит из трех вкладок — Exposure, Color и Detail. Во вкладке Exposure сосредоточены настройки экспозиции изображения. Ее уровень можно корректировать с помощью Exposure Compensation. Вы можете включить отображение предупреждений о выходе за пределы динамического диапазона. Нарушение экспозиции будет отображаться красным цветом. Допускается ручная регулировка кривых экспозиции, причем имеется возможность раздельного управления каналами.
А теперь давайте вспомним о том, что программа рассчитана на широкий круг пользователей, и желательно иметь простые, наглядные средства управления экспозицией. К всеобщей радости, ACDSee обладает такими инструментами.
С помощью пипетки вы задаете самую светлую, самую темную и серую (нейтральную) точки изображения, а программа автоматически настраивает экспозицию. И, конечно, не обходится без легендарной кнопки Auto. Нажатие на кнопку вызывает меню выбора режима улучшения качества изображения. Можно повысить яркость, контраст и цветность исходного снимка.
Вкладка Color включает в себя настройки цветовой температуры и тональности изображения. При этом курсор автоматически становится инструментом выборки цвета, от которого будет рассчитываться весь баланс. Присутствует также полностью автоматический режим — кнопка Auto.
С помощью инструментария, содержащегося во вкладке Detail, можно повысить резкость изображения и понизить уровень шумов. Повышение резкости производится с помощью трех настроек — степени воздействия фильтра, радиуса и минимального порога применения. На устранение шумов также отводится три регулятора — уже знакомые степень и радиус, а также уровень снижения цветового шума.
А теперь вернемся к самому программному комплексу. ACDSee — мощный менеджер изображений, а значит, в нем должны присутствовать инструменты пакетного преобразования файлов. Обработка RAW входит в число операций, которые могут осуществляться над группами файлов. Когда вы преобразовываете файлы, то можете запоминать текущие настройки в виде пресетов (Presets). Далее, если вы в окне браузера выделите несколько RAW-файлов и выберите пункт Batch RAW Processing, то все ваши пресеты отобразятся в списке настроек.
Конечно, это не очень удобно, так как вы не можете контролировать настройки по отдельности, и вынуждены полностью довериться каким-то усредненным значениям. Но, с другой стороны, данное решение весьма демократично, позволяя, однажды создав несколько сюжетных пресетов, работать далее в автоматическом режиме. Это до боли напоминает колесо управления режимами в фотокамерах… «Портрет», «Закат», «Пляж» и т.д.
Скорость работы RAW-конвертора определяется не только временем непосредственной обработки изображения после указания всех настроек. Множество других факторов влияют на скорость. Известно, что RAW-файлы открываются очень медленно для первого просмотра. Для ускорения процесса открытия файлов подобного типа, программы используют алгоритмы кэширования. ACDSee обладает только базовыми возможностями в этой области, которые наследуются от основной части менеджера изображений. ACDSee запоминает миниатюры всех изображений и записывает их в свою базу данных.
И еще одна любопытная деталь. Алгоритмы конверторов во время обработки информации чаще всего оперируют блоками 4×4 пикселя. Как следствие, крайние 4 пикселя с каждой стороны кадра всегда обрезаются, так как им не хватает информации из соседних ячеек. ACDSee позволяет сохранить информацию полностью, что добавляет к каждой стороне кадре по 8 (4×2) пикселей.
Плюсы:
- простота освоения
- большое количество автоматических режимов
- дополнительные 8 пикселей на каждой стороне кадра
Минусы:
- отсутствие гибкого управления настройками в пакетном режиме
- отсутствие грамотного кэширования
К содержаниюAdobe Camera RAW 3.4
Официальный сайт: Adobe Systems Incorporated
Рабочее окно Adobe Camera RAW 3.4
Несмотря на миниатюрный размер пакета 1.7 МБ, включающий в себя всего лишь один файл с расширением 8bi (плагин для Adobe Photoshop CS2), программа обладает богатыми возможностями настройки параметров преобразования RAW.
По умолчанию, Camera RAW предлагает автоматические настройки основных параметров экспозиции, что сродни автоматике камеры. В случае обнаружения засвеченных участков в кадре, плагин сразу сообщает об этом в верхнем правом углу предварительного просмотра изображения. Вы можете регулировать любой параметр, при этом автоматически снимая галочку с пункта Auto. Как только ваши настройки приводят к нарушению экспозиции, то программа извещает об этом, подсвечивая мерцанием соответствующие участки. В бликах будет наблюдаться красное мерцание, а в тенях — синее. Программа неплохо определяет уровень экспозиции и грамотно подстраивает вспомогательные параметры. Регулировка цветовой температуры и оттенка целиком возлагаются на вкус пользователя, то же самое касается и цветовой насыщенности. В данном вопросе, как известно, товарищей нет. Цветовой баланс можно выстраивать с помощью специального инструмента White Balance Tool. Вы указываете на нейтральную серую точку изображения, и программа выстраивает весь баланс, исходя из вашего выбора.
Camera RAW обладает очень удобным инструментом кадрирования. Не секрет, что для просмотра на мониторе используется соотношение сторон 4:3, во время печати — 3:2, а панорамные изображения фотолаборатории принимают в формате 3:1 (фотокарточки 36×13мм). Первые два формата можно выбрать прямо из меню, а третий можно ввести вручную. Весьма элегантно выполнен инструмент кадрирования с наклоном. Поворачивая изображение в графическом редакторе, мы автоматически теряем какую-то долю детализации. В Camera RAW вы можете с помощью Straighten Tool провести черту, означающую «линию горизонта». После этого кадрирование происходит под наклоном, согласно вашей корректировке. Требуется лишь указать соотношение сторон и выбрать масштаб.
В правой части рабочего окна располагается боковая панель с вкладками, в которых сосредоточены настройки программы. Вкладка Detail отвечает за настройки детализации изображения. Регулятор Sharpness позволяет повысить резкость изображения. Стоит заметить, что на практике он оказывается практически бесполезным, так как даже базовый инструментарий Adobe Photoshop позволяет добиваться более четких и резких снимков. Luminance Smoothing, по идее, должен снижать уровень шумов в изображении, однако его алгоритм работает так, что, помимо шумов, происходит огромное снижение детализации. Мелкие детали мгновенно растворяются в каше фильтра. Схожие результаты получаются в дешевых «мыльницах», где включен режим шумоподавления. Color Noise Reduction, заменяющий цветовой шум обычной зернистостью, работает без нареканий.
Во вкладке Lens сосредоточены настройки, позволяющие скорректировать недостатки оптических свойств объектива камеры. Бич всей некачественной оптики — хроматические аберрации. Camera RAW позволяет скорректировать данный дефект с помощью двух регуляторов. Значение, выставляемое в настройках, заставляет конвертор сдвигать цветовые каналы на заданное число пикселей. Да, с помощью данной корректировки можно избавиться от хроматических аберраций на границах контрастных объектов, но при этом происходит расфокусировка всего изображения по каналам, что резко снижает общий уровень детализации. Второй дефект дешевой оптики — виньетирование. Данный эффект заключается в неравномерности распределения яркости изображения. Для устранения виньетирования следует сместить указатель Amount вправо («влево» — скорее, синтетический, чем реальный случай). C помощью регулятора Midpoint можно двигать центральную точку, от которой начинается проявление эффекта.
Вкладка Curve содержит настройку контрастности с помощью кривых. Camera RAW включает в себя три предварительных установки: Linear (линейное распределение яркости, применяется чаще всего в портретах), Medium Contrast (по умолчанию) и Strong Contrast (пейзажи, архитектура). Помимо выбора сюжетных установок, вы можете управлять кривыми вручную.
С помощью настроек, сосредоточенных в последней вкладке Calibrate, вы можете выполнять тонкую настройку цветопередачи. Camera RAW допускает регулировку тональности и интенсивности каждого из цветовых каналов, а также регулировку тона теней.
Плагин не имеет средств пакетной обработки файлов, однако можно позвать на помощь сам редактор. Для этого стоит воспользоваться инструментом «Операции» (Alt+F9). Минус данного решения заключается в том, что вы не можете контролировать процесс конвертирования, и вынуждены полагаться исключительно на автоматику плагина. Разумеется, если в списке исходных файлов встречаются изображения с принципиально разными сюжетами, то данный способ становится неприемлем. Кроме того, существуют конкурирующие программы, обладающие мощным инструментарием пакетной обработки.
Плюсы:
- исключительно умная автоматика
- богатство настроек
- отсутствие явных недочетов конвертирования
Минусы:
- отсутствие пакетной обработки
- слабый инструментарий управления детализацией изображения
К содержаниюBibble Pro 4.7
Официальный сайт: Bibble Labs Inc.
Рабочее окно Bibble Pro 4.7
Большинство программ данного сектора рынка работают в Windows и Mac OS X, и стоят немалых денег. Linux не остается в стороне, и в этой системе можно с успехом заниматься обработкой сырых файлов из вашей фотокамеры. Вопреки бесплатным традициям кроссплатформенных приложений, данный продукт стоит дорого. Работая в Linux, Bibble Pro использует библиотеку QT.
Интерфейс Bibble Pro не столь пугающе непривычен, как в случае с Capture One PRO, однако требует времени для привыкания. В левой боковой панели располагается менеджер файлов, а также списки очередей. Программа обладает «многозадачностью», и может, например, одновременно производить конвертирование файлов, находящихся в очереди, а в это время заниматься обработкой и кэшированием свежего материала. Любой длительный процесс, выполняемый программой, индицируется в правом нижнем углу рабочего окна, что позволяет наглядно видеть, чем занимается ваша своенравная программа. Область предварительного просмотра поделена на две части: список файлов в текущем каталоге и просмотр текущего документа. Очень полезная особенность программы состоит в том, что при внесении каких-либо изменений в настройки того или иного изображения, напротив значка документа в списке файлов ставится пометка.
Bibble Pro имеет полностью автоматический режим, и по умолчанию корректирует все параметры, согласно своим «взглядам» на качество изображений. Однако, сняв галочку с любого пункта настроек, вы можете включить режим ручной корректировки. Настройки рассредоточены по четырем вкладкам.
Basic
Помимо стандартных настроек, знакомых по другим конверторам, здесь присутствуют регуляторы резкости (Sharpening) и подавления шумов (Basic Niose Ninja). Полный контроль над данными инструментами можно получить из вкладки Detail. Стоит также обратить внимание на функции Highlight Recovery и Fill Light, призванные проявить участки изображения, скрытые за пределами динамического диапазона. Данные настройки в случае применения несколько снижают контрастность изображения, однако действительно могут извлечь некоторые детали из небытия.
Главное нововведение, появившееся в последней версии конвертора, заключается в наличии функции Perfectly Clear. На вкус и цвет товарища нет, поэтому, проанализировав собственный опыт и прислушавшись к отзывам пользователей продукта на форумах, уже можно сделать некоторые выводы.
Достоинства. Подавляющее большинство изображений становятся яркими, насыщенными, очень красивыми. Perfectly Clear — это не просто автоматический режим, а реальная попытка создать идеальное изображение. Унылые пейзажи начинают сверкать сочными красками, бледные портреты оживают, наполняясь жизненной энергией. Perfectly Clear одним щелчком мыши заполняет фотографии неземной красотой.
Недостатки. А всегда ли нужна подобная красота? Довольно часто авторская идея заключается именно в пастельной манере, в неброской палитре. Perfectly Clear сильно искажает цвета. Например, если снять человека в воде, то серая водная гладь часто преображается в кислотный кошмар — настолько нереально и страшно порой начинают выглядеть снимки. Второй недостаток заключается в том, что отмена функции Perfectly Clear не возвращает изображение в первоначальное значение, порой резко снижая контрастность.
Практика показывает, что, несмотря на недостатки, применение Perfectly Clear полностью оправдано в большинстве случаев.
Advanced
Здесь собраны тонкие настройки экспозиции цветового баланса. С помощью ручного управления кривыми можно добиться оптимального распределения яркости. Допускается редактирование кривых для каждого канала по отдельности.
Помимо традиционного управления цветовой температурой, Bibble Pro допускает ручное управление насыщенностью каждого канала.
Detail
Bibble Pro обладает довольно мощным инструментарием повышения резкости и удаления шумов. Управление резкостью осуществляется с помощью регулятора степени применения фильтра и радиуса воздействия. За удаление шумов отвечает утилита Noise Ninja, которая включена в состав конвертора. Ее функциональность немного урезана по сравнению с независимым компонентом, однако, это не повод для полного отказа от ее услуг. Вы управляете двумя регуляторами, один из которых удаляет шумы, а другой пытается сгладить возникающие артефакты.
Ранние версии Bibble Pro не имели встроенного инструмента Noise Ninja, и устранение шумов выполнялось иным способом. В последних версиях было решено оставить «старомодный» инструментарий, который называется Old Noise.
Для раскрытия полной мощи Noise Ninja необходимо дополнительно загрузить и зарегистрировать (купить) полную версию программы. В результате из скромного рядового инструмента получается настоящий эстет, мастер своего дела. Фотографии, обработанные с помощью загадочного ниндзя, не спутать ни с чем. Программа имеет два режима профилирования. Вы можете позволить Noise Ninja автоматически создать области, которые лягут в основу профиля, а также сделать все самостоятельно. Допускается добавление собственных участков изображения к уже созданным программой. Noise Ninja содержит специальный инструмент для точечной обработки изображений. С помощью специальной кисти вы можете локально снижать уровень шума на основе текущего профиля. Алгоритм Noise Ninja меняет тональный рисунок фотографии. Портретные тона получаются более мягкими. Жесткий свет вспышек заметно рассеивается, что придает женским портретам больше сексуальности.
Традиция многих продуктов — помещать в группу Misc все, чему не нашлось места в основных настройках, в данном случае имеет несколько иной смысл. На десерт оставлено самое сладкое. Demosaicing Artifact Reduction. Capture One PRO обладает неприятным свойством — создавать на наклонных поверхностях лесенки. Bibble Pro обладает инструментом устранения данного эффекта. Некоторые пользователи считают данную реализацию алгоритма устранения «ступенек» чуть ли не лучшей среди конкурентов.
Misc
В данном разделе находится управление цветовыми профилями и масштабом конечных изображений.
Bibble Pro позволяет применять любые настройки ко всем помещенным изображениям. Организация пакетной обработки выполнена очень удобно. Alt+1 применяет сразу все настройки текущего изображения, а остальные цифры в сочетании с клавишей Alt позволяют применять конкретные группы настроек по отдельности.
Вы можете создавать несколько очередей, что допускает распараллеливание процесса конвертирования.
Разработчики Bibble Pro выпускают также утилиту BPTLens, не входящую в основной дистрибутив конвертора, однако доступную для загрузки с официального сайта. Данная утилита позволяет корректировать эффект «бочки», возникающий на малых фокусных расстояниях, а также снижать воздействие виньетирования, сопутствующего некачественной оптике. Утилита имеет неплохую базу данных по популярным моделям объективов, что позволяет производить очень точную коррекцию.
В целом, Bibble Pro работает весьма необычно. Изображения TIFF или JPEG, созданные с помощью конвертора, обладают высокой пластичностью (если не считать досадных артефактов в красном канале), мягкостью. Благодаря грамотному алгоритму Demosaic, практически полностью отсутствует эффект «акварельности», когда при повышении резкости изображение начинает напоминать художественное произведение, написанное акварельными красками. С другой стороны, Bibble Pro не может предоставить той идеальной резкости, что обеспечивает Capture One PRO. Разные алгоритмы — разные результаты.
Несмотря на возможности параллельного выполнения нескольких задач, некоторые операции занимают очень много времени. Например, скорость первичной обработки материала очень низка и заметно уступает конкурентам.
Плюсы:
- улучшение снимков с помощью технологии Perfectly Clear
- качественный фильтр Demosaic
- корректировка дефектов оптики
Минусы:
- низкая скорость кэширования
К содержаниюCapture One PRO 3.7.4
Официальный сайт: Phase One
Рабочее окно Capture One PRO 3.7.4
В каждом секторе рынка программного обеспечения есть как небольшие, миниатюрные продукты, так и настоящие гиганты. Capture One PRO — мощнейший профессиональный продукт для обработки файлов в формате RAW. Стоит сразу оговориться, что гигантомания сопутствует продукту отовсюду: размер дистрибутива, системные требования (1ГБ ОЗУ), расход дискового пространства (от 2 ГБ и выше) — все эти характеристики у Capture One PRO заставляют содрогаться неокрепшее сознание новичка в деле конвертирования RAW. Впрочем, если решиться загрузить из сети дистрибутив 53МБ (120МБ для более продвинутой версии Portrait One PRO), то можно стать обладателем уникального по своей функциональности программного продукта. Capture One PRO использует собственный алгоритм обработки RAW, поэтому создает документы, отличающиеся от аналогов, созданных с помощью программ, использующих, например, код dcraw.
Работа с конвертором начинается с момента подключения камеры к персональному компьютеру. В дистрибутив Capture One PRO включена утилита считывания информации со сменных носителей. Во время подключения камеры или другого устройства, содержащего графическую информацию, Media Reader предлагает создать на жестком диске новую коллекцию в задаваемой настройками папке. Вы можете сразу определиться с названиями файлов, а также включить автоматическое создание миниатюр по мере считывания информации, а также указать утилите отключить устройство после окончания переноса данных.
Интерфейс Capture One PRO отпугивает своей необычностью, однако к нему быстро можно привыкнуть, и после этого уже другие программы начинают казаться недостаточно «правильными». В левой части окна располагается инструментарий работы с файлами и текущими сессиями захвата изображений. Основная часть окна отводится под предварительный просмотр. Вы можете поворачивать изображение путем указания идеально горизонтальной или вертикальной черты. После этого программа автоматически кадрирует изображение, чтобы избежать выхода за пределы оригинального кадра. Инструмент ручного кадрирования выполнен не совсем удобно, так как вы не можете вручную задавать пропорции кадра, а среди заранее определенных значений отсутствуют заветные 3:2 и 4:3. Кроме того, на верхней панели присутствуют инструменты масштабирования, предупреждения о выходе за пределы динамического диапазона, а также включение/выключение поддержки цветовых профилей и повышения резкости.
Правая боковая панель содержит элементы управления процессом преобразования файлов.
Capture
Основное назначение вкладки — отображение гистограммы. Черным цветом показывается общее распределение яркости по всему динамическому диапазону, а цветные полосы отвечают за раздельное представление каналов. Если экспозиция выходит за пределы динамического диапазона, что отображается предупреждение. Блики — overexposed, тени — underexposed. Предупреждения сопровождаются красными вертикальными полосами на границах гистограмм. Если вертикальная полоса имеет высоту во весь график, значит, проблема серьезная, и программа считает, что значительная часть информации потерялась за пределами динамического диапазона. Если же полоса заканчивается посередине графика, то проблема несущественна, и программа даже не выводит предупреждение о нарушении экспозиции.
Если вы — обладатель камеры фирмы Canon, а значит, не имеете возможности осуществлять захват изображений из камеры традиционным способом, то Capture One PRO может самостоятельно, без применения фирменного ПО от Canon, извлечь данные с флэш-карты.
White Balance
Вы можете довериться автоматическому режиму программы и установить баланс с помощью одной кнопки, а также, включив режим Color Picker, выстроить баланс, щелкнув мышью по нейтральной (серой) точке изображения. Кроме того, программа имеет несколько сюжетных установок баланса, которые обычно присутствуют также и в камерах с возможностью управления данным параметром. И, наконец, очень полезная функция, выгодно отличающая Capture One PRO от конкурентов: вы можете выделить несколько изображений в левой панели, а потом с помощью кнопки Apply применить текущие настройки ко всем выбранным документам.
Помимо традиционных регуляторов цветовой температуры и тональности, вы можете управлять цветопередачей с помощью круговой палитры. Смещение курсора относительно центра круга указывает изменение баланса. Расстояние от центра фактически является степенью насыщенности (Saturation) добавленного тона, а направление — оттенок (Hue).
Exposure
Корректировка экспозиции начинается с указания кривой контрастности путем ее выбора из нескольких значений. Linear response — линейная зависимость, Film Extra Shadow имитирует контрастность фотопленки с добавлением яркости в тенях, Film standart — полная имитация пленки, Film high contrast — контрастность выше той, что обеспечивается пленкой.
Далее следуют стандартные регуляторы корректировки экспозиции, контрастности и насыщенности цветов. Стоит обратить внимание, что как только какая-либо из настроек выводит часть изображения за пределы динамического диапазона, то на графике экспозиции появляется красная вертикальная черта. Словесное предупреждение почему-то показывается только на вкладке Capture. Управление гистограммой осуществляется с помощью уровней и кривых. В режиме уровней вы можете задать границы динамического диапазона вручную, а также указать серую точку, тем самым, отрегулировав яркость изображения. Отключив опцию сохранения цветового баланса, вы можете регулировать уровни каждого канала по отдельности. Например, таким способом удобно регулировать баланс в тенях, часто не совпадающий с общей цветовой картиной. Просто повысьте значение теней в данном канале, и баланс в данном диапазоне изменится, практически не затронув общий сюжет кадра. Значение порога бликов и теней можно задавать автоматически с помощью традиционных пипеток. Щелкните на самом темном месте кадра и на самом светлом — программа расценит эти значения как границы динамического диапазона и выстроит гистограмму, основываясь на ваших данных.
В настройках присутствует полностью автоматический режим, загрузка/сохранение всех значений, а также кнопка применения значений ко всем выбранным изображениям. Любопытно, что «автоматический» режим не может применяться ко всем изображениям сразу.
Focus
Capture One PRO обладает двумя способами повышения резкости. Разница между Soft look и Standart look заключается в радиусе применения фильтра. Soft look, имея меньший радиус выборки текстур, намного бережнее относится к изображению, принося степень повышения резкости на алтарь качества. Standart Look больше подходит для последующей распечатки фотографий на принтере. Soft look оптимизирован для отображения результирующего изображения на мониторе.
После выбора метода повышения резкости вы задаете степень воздействия фильтра и минимальный порог применения.
Управление понижением шумов осуществляется с помощью задания степени воздействия фильтра, а также указанием дополнительного уровня нейтрализации цветного шума.
Программное понижение шумов зачастую приводит к эффекту ступенчатости цветовых переходов. Чтобы побороть данный эффект, стоит увеличить воздействие фильтра Banding. Данный фильтр сглаживает ступеньки перехода от одного цвета к другому, однако, порождая тем самым небольшой шумовой фон.
Process
Capture One PRO позволяет конвертировать исходный материал сразу в три конечных файла. Каждый файл может иметь свой формат, свои настройки. На этом этапе вскрывается немного печальный факт: программа обрезает 8 дополнительных пикселей с каждой стороны кадра. О причинах такого поведения можно только догадываться. Одна из неофициальных версий состоит в том, что программа, изначально разработанная для обработки сырых файлов профессиональных «задников» (Backs) фирмы Phase One, работает с другим материалом, используя схожие алгоритмы, требующие отсечения не 4, а 8 крайних пикселей.
Вы можете выбирать между форматами TIFF и JPEG, причем в первом случае допускается применение 16 бит на канал.
Качество работы конвертора можно оценивать по-разному. С одной стороны, изображения получаются намного более резкими, чем у всех конкурентов. Плата за практически идеальную резкость картинки — ступенчатость контрастных диагональных переходов. Стоит отметить, что данный вид артефактов проявляется на снимках, сделанных с использованием не совсем качественной оптики. Основные источники появления «лесенки» — невысокая резкость объектива и хроматические аберрации (красно-голубые полосы на резких переходах цвета).
Фрагмент изображения, полученный с помощью Adobe Camera RAW 3.4
Фрагмент изображения, полученный с помощью Capture One Pro
Еще одна особенность Capture One PRO заключается в мощном кэшировании информации. Программа сохраняет в кэше не просто миниатюры, но также уменьшенные копии RAW файлов, а также все изменения/настройки, произведенные с исходным материалом. По умолчанию размер кэша равен 2ГБ, и установлено правило, что если в течение пяти дней не обращаться к данным, то они удаляются из кэша. Вы можете вручную указывать собственные параметры, основываясь на том, сколько места на жестком диске не жалко отвести под кэш конвертора. Практика показала, что на данном параметре не стоит экономить, так как лучше потратить лишние 5-7ГБ на диске, чем, открыв сессию месячной давности из ~1000 фотографий, вновь ждать 5-10 минут, пока все изображения будут инициализироваться. Если данные хранятся в кэше, то инициализация займет считанные секунды.
Плюсы:
- мощные средства пакетной обработки файлов
- мощные средства управления экспозицией и цветовым балансом
- высокая резкость конечных изображений
Минусы:
- высокие системные требования
- потеря дополнительных 8 пикселей с обеих сторон кадра
- «ступеньки» на наклонных линиях
К содержаниюRawShooter Premium 2006 1.0.3
Официальный сайт: Pixmantec ApS
Рабочее окно RawShooter Premium 2006 1.0.3
Принято считать, что компактные, легкие продукты имеют слабые функциональные возможности, а также выглядят, как серые мышки. RawShooter Premium — компактный, но при этом красивый, элегантный конвертор, обладающий массой полезных функций.
Работу с конвертором можно начать с извлечения снимков с флэш-карты. Программа содержит инструмент Download Images, с помощью которого можно производить процедуру переноса данных. Вы можете сразу стирать данные со сменного носителя, управлять структурой каталогов, добавлять к именам фотографий счетчик кадров.
Рабочее окно конвертора состоит их файлового менеджера, браузера активного каталога, окна предварительного просмотра и панели инструментов. В строке статуса выводится информация EXIF, описывающая настройки камеры во время съемки.
Панель списка изображений текущего каталога позволяет сортировать элементы по степени важности. Вы можете указывать три уровня приоритетов, а также просто помечать снимки флагом. Фильтрация изображений может осуществляться по нескольким критериям. Вы можете отдельно смотреть только обработанные фотографии, а также проверять помеченные на удаление элементы.
Окно предварительного просмотра позволяет видеть текущую фотографию в произвольном масштабе. С помощью регулятора вы можете менять масштаб снимка, программа в реальном времени обрабатывает данные, убирая пикселизацию. Допускается полноценное отображение фотографий в реальном (100%) масштабе. Кроме того, вы можете менять масштаб с помощью традиционных дискретных значений. При этом изображение плавно приближается или удаляется от зрителя. Обрезание краев снимков может производиться без указания пропорций, а также с использованием стандартных форматов. Народный формат 3:2 и 2:3 присутствует в списке. Вращение изображения производится с помощью обычного регулятора. При этом в окне предварительного просмотра в реальном времени будут отображаться изменения.
Во время обработки данных в правом верхнем углу окна предварительного просмотра будут крутиться шестеренки — наглядный индикатор состояния.
Панель обработки данных состоит из двух вкладок.
Correct
Вы можете применять автоматические режимы настройки цветового баланса и экспозиции. Стоит отметить, что автоматика RawShooter работает не совсем корректно.
Складывается такое впечатление, что баланс белого устанавливается как некое усредненное значение оттенков всех пикселей. Летние пейзажи часто становятся фиолетовыми, все перемешивается в мире красок. Лишь изначально нейтральные снимки не подвержены губительному воздействию автоматики RawShooter.
Автоматическая корректировка экспозиции чересчур осторожничает, практически не меняя значений по умолчанию. Вы обрабатываете фотосессию, сделанную с экспокоррекцией, например, -0.7. Лето, солнце, блики, и чтобы было меньше засвеченных участков, иногда полезно так подстраховаться. По умолчанию снимки выглядят очень темными. Автоматическая корректировка экспозиции увеличивает ее значение в среднем на 0.3 — 0.4 ступени. При ручной обработке приходится поднимать значения до 1.0 — 2.0 ступеней. Разница огромна.
C помощью двух голубых стрелочек, расположенных справа от печальной автоматики, можно производить откат всех изменений (кроме баланса белого), а также заново применять настройки.
Ручной баланс белого выставляется с помощью традиционных регуляторов цветовой температуры и тональности. Обратите внимание на гистограмму, расположенную снизу. Как только вы выходите за пределы динамического диапазона, тут же выводится предупреждение в виде загорающиеся лампочки того цвета, какой канал стал виновником данной неурядицы. Другие программы сообщают только о самом нарушении экспозиции, но не указывают конкретный канал.
Управление экспозицией производится путем ее непосредственной корректировки, а также заполнению светом теневых участков и отдельной регулировке контрастности бликов и теней.
Повышение резкости происходит с помощью двух регуляторов. Sharpness работает по традиционному алгоритму повышения краевой резкости, Detail Extraction, ценой некоторого повышения уровня шума, пытается извлечь дополнительные детали.
Noise suppression призван снижать уровень шума, с чем неплохо справляется. Подобные алгоритмы подавления шумов, вероятно, используются в компактных камерах, так как результат работы на редкость схож. В качестве бонуса, можно снизить уровень цветового шума с помощью функции Color Noise Suppression. На некоторых камерах при длительных выдержках начинает проявляться эффект горячих пикселей. Некоторые точки святятся ярче других. Инструмент Hot pixel анализирует изображение и корректирует подозрительные пиксели.
Вкладка Curve/Levels содержит инструментарий управления экспозицией с помощью кривых. Вы можете выбирать готовые установки распределения яркости, а также сохранять результаты собственного творчества. Справа от выбора пресетов находится серая стрелка — это и есть ключ к запоминанию пользовательских настроек. Рядом находится устройство распрямления кривых — Reset.
Управление цветом сосредоточено во вкладке Color. Вы можете менять цветовую насыщенность (Saturation), оттенок (Hue) и степень усиления чистых тонов (Vibrance). Последний регулятор присутствует также в Bibble Pro, но в данном случае его работа более агрессивна и позволяет осуществлять очень глубокое усиление. Цветовой круг Color Balance, имеющий аналог в Capture One PRO, позволяет указывать направление и степень смещения баланса в тот или иной оттенок.
Обратите внимание, что после того, как вы измените какой-либо параметр, справа от регулятора появляется маленькая бардовая точка. Если вы щелкните мышью по ней, то текущее значение вернется к изначальному.
Вы можете копировать произвольные настройки текущего изображения в буфер обмена с помощью специального инструмента, вынесенного на панель вкладки Correct. Щелкните мышью по значку с изображением желтой дискеты. В открывшемся меню выберите те настройки, которые хотите занести в буфер обмена. Выберите группу изображений, для которых вы хотите применить текущие настройки и нажмите на значок снова, но уже выбрав пункт Paste Corrections. Настройки, хранящиеся в буфере обмена, применены для всей группы.
Batch Convert
Вы указываете входящий цветовой профиль, а также тот, с которым будет сохраняться изображение. Далее вы можете указать формат (JPEG или TIFF), глубину цвета на канал (8 или 16 бит), разрешение (DPI) и настроить правила переименования документов. Обратите внимание, что программа не обрезает фотографии, добавляя с каждой стороны кадра по 4 пикселя. Вы задаете общее имя файлам, а следом указываете количество разрядов под индекс. Если у вас обычно больше ста фотографий за фотосессию, то под нумерацию стоит отвести, как минимум, три разряда.
Все, можно приступать к конвертированию. Вы выделяете необходимые файлы по стандартным правилам (с Shift, Ctrl) и нажимаете клавишу Insert или специальную кнопку на панели инструментов.
Плюсы:
- очень быстрая индексация файлов
- информативная гистограмма
- удобный инструментарий предварительного просмотра
- лишние 4 пиксела с каждой стороны кадра
Минусы:
- бездарная автоматика
К содержаниюSilkyPix Developer Studio 2.0.18.1
Официальный сайт: Ichikawa Soft Laboratory
Рабочее окно SilkyPix Developer Studio 2.0.18.1
Восток — дело тонкое, и, например, чтобы узнать понятную нам с вами цену продукта приходится смотреть котировки валют. SilkyPix Developer Studio официально продается только за йены.
Интерфейс и функциональные возможности программы также несколько отличаются от того, что мы видим у конкурентов. Основное управление процессом конвертирования сосредоточено в панели инструментов, а тонкие настройки выделены в боковую панель. Рабочее окно программы может отображать либо список файлов активного каталога, либо служить окном предварительного просмотра. В режиме миниатюр под каждым файлом показывается краткая информация EXIF. Гистограмма отображается в независимом окне, которое можно произвольно перемещать по всему рабочему столу.
Вы можете открывать либо отдельный файл, либо целый каталог для последующего конвертирования. В режиме предварительного просмотра в случае выхода фрагментов изображения за пределы динамического диапазона будет показываться предупреждение в виде мерцания злокачественных участков.
Автоматических режимов в SilkyPix Developer Studio нет, но вы можете использовать пипетки Exposure bias tool и Gray balance tool для настройки цветового баланса и экспозиции.
Программа очень быстро масштабирует изображения, пикселизация практически не заметна.
Как уже было сказано, все ручные настройки сосредоточены в левой боковой панели. Корректировка экспозиции может производиться в диапазоне от -3 до +3, что на целую ступень больше, чем у конкурентов.
Установка баланса белого (WB) может производиться с помощью огромного количества предварительных значений, а также вручную, с помощью регуляторов. Вы можете менять цветовую температуру, тональность, а также отдельно регулировать оттенок теней. Кроме того, можно вызывать цветовой круг, аналогичный Capture One PRO, регулируя направление и степень смещения в сторону конкретного оттенка.
Повышение резкости может осуществляться с помощью множества пресетов, а также вручную. Допускается отдельное указание степени повышения резкости контуров, текстур, а также уровень снижения артефактов.
Настройки яркости и контрастности выделены в отдельный пункт. Помимо двух упомянутых настроек, вы можете отдельно поднимать яркость в тенях.
Настройка цветопередачи, на первый взгляд, сводится лишь к указанию насыщенности цветов. Однако, нажав кнопку Fine Color Ctrl, мы попадаем в очень интересный инструмент, присущий лишь профессиональным графическим редакторам. На цветовом круге размечены восемь оттенков. Вы можете отдельно управлять каждым из них, регулируя его тон (то есть можно зеленые листья сделать красными, не затронув других деталей фото), насыщенность и яркость. Таким способом можно, например, обесцветить (темней/светлей — по вкусу) весь задний план на портрете. Смотрится очень красиво.
Снижение шумов с помощью инструмента NR осуществляется путем отдельного снижения цветовой составляющей шума и самого факта зернистости. Вы можете указывать уровень шума, его геометрию, а также минимальный порог, на который программа должна реагировать.
Корректировка дефектов оптики осуществляется с помощью инструмента Lens. Вы можете исправлять эффект виньетирования, геометрических искажений (дисторсии), а также убирать хроматические аберрации из снимков. К работе первых двух функций претензий не возникает, однако борьба с ХА выполнена в стиле Adobe Camera RAW, что не очень эффективно, так как происходит расфокусировка каналов.
Вращение изображений спрятано в еле заметный инструмент Rot/Shift. Новички могут запутаться и подумать, что программа умеет вращать изображения лишь на 90 градусов, обратив внимания на две яркие кнопки главной панели инструментов. Но это не так. Вы можете указывать вручную степень вращения, а также использовать линейку для указания линий горизонта с виртуозной точностью. Кроме того, вы можете исправлять горизонтальные и вертикальные перспективные искажения. Необходимость в подобной корректировке часто возникает при съемке архитектуры. Если здание снималось короткофокусным объективом, то перспективные искажения создают эффект заваливания здания в противоположную от фотографа сторону (чаще всего назад).
После всех преобразований, можно запускать процесс преобразования фотографий. Develop — конвертирование текущего снимка, Reserve — пометить снимок для последующих операций. Если вы пометили несколько снимков (это можно делать и традиционным способом в режиме миниатюр), то достаточно выбрать команду Batch Development для начала преобразования. Вы можете также сразу переименовывать файлы, используя в новых именах текстовые переменные, дату и время съемки из EXIF, порядковый номер и другое.
SilkyPix Developer Studio позволяет также отрегулировать баланс между скоростью и качеством обработки данных. Какой-либо разницы в качестве между значением по умолчанию (80% качества) и стопроцентной аккуратностью (100; качества) замечено не было. Если разница и существует (математически, скорее всего, да), то она не скажется на качестве фотографий ни коем образом.
Еще одна интересная особенность программы — наличие нескольких виртуальных буферов обмена Cloakroom. Вы можете копировать настройки в пять различных «комнат», а затем на свой вкус осуществлять применение к любым изображениям.
В программу SilkyPix Developer Studio вложено много труда и любви к своему ремеслу. Японская традиция — делать очень качественные вещи применима и к данному программному продукту. SilkyPix Developer Studio обладает массой уникальных инструментов, по их совокупности не уступая даже программному гиганту Capture One PRO. Японская традиция максимального аскетизма имеет место и в SilkyPix Developer Studio. Интерфейс боковой панели поначалу пугает. В нем и намека на интуитивное освоение.
Плюсы:
- тонкая регулировка цветов
- 5 буферов обмена
- отображение EXIF под каждой миниатюрой
Минусы:
- отсутствие совмещенного режима миниатюр и предварительного просмотра текущего изображения
- неудобная структура элементов боковой панели
К содержаниюUFRaw 0.7
Официальный сайт: UFRaw
Рабочее окно UFRaw 0.7
UFRaw — бесплатная утилита, распространяемая по лицензии GPL. Программа имеет сборки как под Windows, так и под Linux. UFRaw может запускаться как независимое приложение, а также работать в связке с графическим редактором GIMP. После установки UFRaw, в GIMP среди типов файлов, доступных для открытия, появляется новый тип RAW Image.
Для работы программы в Windows необходимо заранее установить библиотеку GTK+, которая также требуется для работы GIMP в этой системе.
Вы можете сохранять готовые файлы в формате TIFF (помимо JPEG) с использованием 16 бит на канал. Но GIMP может работать только с изображениями, имеющими 8 бит на канал! При открытии изображений с 16 битным цветом на экране возникает жалкое подобие былого изображения с грубейшими нарушениями цветопередачи. При работе UFRaw в качестве плагина для GIMP и вовсе работает только 8 битное сохранение. Все это, конечно, снижает эффективность связки GIMP+UFRaw, однако сама программа с честью выполняет возлагаемые на нее задачи.
Рабочее окно программы включает в себя предварительный просмотр изображения, две гистограммы и набор инструментов управления преобразованием файлов. RAW histogram отображает гистограмму исходного файла. С помощью нее можно видеть, что даже на удачно проэкспонированных фотографиях порой остается большой запас по динамическому диапазону. Каждый из каналов представлен отдельным графиком распределения яркости. На самом деле, это очень наглядно, ведь вы можете сразу видеть, какой из каналов на снимке доминирует. Если, например, красная составляющая располагается выше других, значит, на снимке больше всего именно красного цвета. В этом случае, при возникновении желания иметь четко сбалансированные цвета можно воспользоваться данным графиком, чтобы с помощью регулировки цветовой температуры добиться совмещения всех трех компонентов. Это и будет правильный баланс белого с математической точки зрения (а глаза будут кричать, что картинка некрасивая). Нижняя гистограмма Live histogram отражает то, что происходит на окне предварительного просмотра.
Корректировка экспозиции вынесена за пределы интерфейса с вкладками. Ниже живой гистограммы можно видеть статистику распределения яркости. Наиболее полезная информация — процентное соотношение полезной информации к выходящей за пределы динамического диапазона. Если поставить галочки напротив пунктов Indicate, то все нарушения экспозиции будут отображаться в окне предварительного просмотра. Программа имеет автоматический режим корректировки экспозиции.
Остальные настройки скрываются в четырех вкладках.
WB
Настройка баланса белого. Стоит сразу отметить, что автоматический режим программы включается необычным способом. Необходимо в списке сюжетных установок выбрать пункт Auto WB. Два традиционных регулятора отвечают за корректировку цветовой температуры и тональности, но кроме этого присутствует возможность регулировки насыщенности каждого канала с помощью ввода числовых значений.
Управление балансом белого можно осуществлять еще одним, весьма необычным способом. Вы можете выделить произвольную область изображения, а затем с помощью кнопки с изображением пипетки (Apply) выстроить баланс на основе заданного выделения.
Base
Регулировка яркости с помощью кривой.
Color
Данные настройки относятся, скорее, к используемому цветовому профилю, чем к редактируемому изображению. Вы можете указать цветовой профиль, используемый в исходном изображении, и указать тот профиль, который будет использоваться в конечном документе. Кроме того, вы можете подкорректировать яркость окна предварительного просмотра (это не сказывается на обрабатываемом документе).
Corrections
По большому счету, настройки данной вкладки повторяют инструментарий Base с добавлением нескольких функций. Во-первых, вы можете регулировать цветовую насыщенность (saturation). Вторая функция очень интересна и не встречается в конкурирующих продуктах. Вы нажимаете кнопку с названием Auto Adjust Curve, и программа автоматически рисует кривую распределения яркости, основываясь на собственном представлении о верной цветопередаче. В результате даже очень блеклые снимки со слабым контрастом выглядят весьма достойно. Кроме того, если после подобной автоматизации какие-либо участки изображения выйдут за пределы динамического диапазона, то вторая функция Auto Adjust Black-point позволяет максимально «упаковать» блики и тени, дабы вы не потеряли ни одной мелкой детали.
Автоматика работает весьма достойно и иногда дает серьезную пищу для размышлений. Ах, вот как, оказывается, надо было рисовать кривую…
UFRaw, равно как и ACDSee, не обрезает изображение, давая лишние 8 пикселей с каждой стороны кадра.
Плюсы:
- бесплатное, кроссплатформенное приложение
- автоматическое рисование кривых
- установка баланса белого по выделенному фрагменту
- дополнительные 8 пикселей с каждой стороны кадра
Минусы:
- работая как плагин для GIMP, позволяет работать только с 8 бит на канал
- отсутствие пакетного режима
К содержаниюСводная таблица
| Windows | + | + | + | + | + | + | + |
| Linux | — | — | + | — | — | — | + |
| Mac OS X | — | + | + | + | — | + | — |
| Размер дистрибутва для Windows, МБ | 24.9 | 1.7 | 27.6 | 53.5 | 7.5 | 13.38 | 0.8 |
| Цена | 129$ | бесплатный | 129$ | 499$ | 99$, 2660 руб |
16000¥ | бесплатный |
К содержаниюТестовые снимки
Когда дело касается обработки фотографий, то зачастую лучше один раз увидеть результат, чем читать большой трактат о качестве работы алгоритмов. За основу взят RAW файл камеры Konica Minolta Dynax 5D. В первом кадре присутствует человек (портрет), а также резко отображаемые элементы общего плана (трава, листья).
Вашему вниманию предоставляется серия фрагментов кадра без масштабирования, полученных после обработки каждой программой. В настройках конверторов, где возможно, применялись автоматические режимы. В ином случае оставлялись настройки по умолчанию. Исключением послужил Bibble Pro 4.7, для которого был сделан дополнительный снимок с целью демонстрации работы алгоритма Perfectly Clear.
| Модель камеры | Konica Minolta Dynax 5D |
| Модель объектива | Minolta AF 35-70/4 |
| ISO | 200 |
| Выдержка | 1/200 |
| Диафрагма | f/4.5 |
| Фокусное расстояние | 70 мм |
| Коррекция экспозиции | -0.3EV |
| Условия съемки | Закат. Ясно. Сквозь ветки деревьев на модель падает солнечный свет |
| Размер фрагмента кадра | 661×1424 |
Работа систем подавления шумов в конверторах требует отдельного сравнения. Посмотрим, как ведут себя конверторы при обработке изображения с наличием шума.
| Модель камеры | Konica Minolta Dynax 5D |
| Модель объектива | Minolta AF 70-210/4 |
| ISO | 400 |
| Выдержка | 1/125 |
| Диафрагма | f/4.0 |
| Фокусное расстояние | 75 мм |
| Коррекция экспозиции | -0.7EV |
| Условия съемки | Вечер. Ясно. Съемка в тени, под кроной деревьев |
| Размер фрагмента кадра | 1051×1085 |
Использовались настройки по умолчанию или автоматические режимы. Кроме того, были выполнены следующие операции.
| ACDSee Pro 8.1.99 | Регулятор Amount раздела Noise Reduction установлен на максимум |
| Adobe Camera RAW 3.4 | Регуляторы Luminance Smoothing и Color Noise Reduction установлены на максимум |
| Bibble Pro 4.7 | Установлено значение 10 для применения Noise Ninja. Perfectly Clear не включался |
| Capture One PRO 3.7.4 | Все регуляторы раздела Noise Parameters установлены на максимум |
| RawShooter Premium 2006 1.0.3 | Noise suppression и Color noise Suppression установлены на максимум |
| SilkyPix Developer Studio 2.0.18.1 | False color ctrl и Noise reduction установлены на максимум |
| UFRaw 0.7 | — |
UFRaw 0.7 не имеет встроенных инструментов подавления шумов.
К содержаниюАлгоритмы, стандарты
Разные алгоритмы конверторов заставляют нас смириться с тем, что конечный результат зависит не только от процесса съемки, но и от того, какому ПО было доверено преобразование из RAW в конечный формат. Но на самом деле, ситуация еще более сложная. Сырые файлы различных производителей не имеют совместимости друг с другом. И, если говорить откровенно, то правила, полностью применимые к RAW одного производителя, могут не работать с другим. Есть, конечно, «незыблемые ценности», например, высокая резкость снимков, получаемых Capture One PRO, или качественный Demosaic от Bibble Pro. Но, в любом случае, некоторые нюансы преобразования информации, наблюдаемые в камерах одного производителя, могут иметь совсем другие свойства у другого. Кроме того, не стоит забывать о большом количестве фирменных конверторов, поставляемых вместе с камерами и работающими с RAW одного производителя.
Не первый год как существуют попытки объять необъятное — выработать стандарт на сырые файлы. Действительно, наличие множества закрытых стандартов — не лучший выход для работы и хранения информации. Мало ли, что будет через 10 лет? Может быть, вы уже и не сможете открыть свои старые RAW-файлы. Существуют две инициативы в данном направлении.
Фирма Adobe предложила открытый стандарт на RAW-файлы под названием Digital Negative Graphics (DNG). Многие производители откликнулись на данную инициативу и внесли поддержку DNG в свои продукты. Extensis, Canto, Apple и iView — разработчики ПО, позволяют работать с файлами DNG в своих продуктах. Hasselblad, Leica, Ricoh и Samsung имеют поддержку сохранения снимков в формате DNG. Фирма Adobe, помимо поддержки DNG во многих (там, где это требуется) своих продуктах, выпускает специальный конвертор, позволяющий преобразовать RAW практически любой современной камеры в формат DNG.
Вторая инициатива OpenRAW была организована пользователями камер Nikon D1x после того, как в последней версии фирменного конвертора Nikon Capture была убрана поддержка устаревшего оборудования. Довольно быстро собралась группа активистов, которая стала требовать от разработчиков фотокамер раскрытия алгоритмов шифрования данных в RAW и предоставления полной документации в общественное пользование. В качестве аргументов приводятся тезисы о том, что через несколько лет существующие сегодня RAW-файлы будет просто нечем открывать. Открытый стандарт, доступный не только узкому кругу «избранных», можно поддерживать неограниченное количество времени. В данном случае, храня долгие годы цифровые негативы, можно не беспокоиться о том, что однажды их будет просто нечем открыть и обработать.
Действительно, съемка в формате RAW — это не просто обеспечение более высокого качества материала, не только более широкий простор для творчества. Пройдут годы, улучшится программное обеспечение, вы станете намного опытней, и будете свысока вспоминать далекий 2006 год. Может быть, по прошествии многих лет вы посмотрите на старые снимки иначе и сможете разглядеть в них то, что сегодня сделать практически невозможно.
Вообще говоря, Программы просмотра фотографий RAW может просматривать, редактировать и управлять различными файлами RAW с помощью различных камер.
Некоторые комплектные версии программ просмотра RAW, предоставляемые производителями камер, могут позволить вам только просматривать изображения или управлять форматом.
Поэтому при упоминании лучших программ просмотра фотографий в формате RAW следует учитывать некоторые особенности. Просто узнайте больше о функциях программы просмотра RAW, как показано ниже.
1. Поддерживайте как можно больше форматов RAW для разных типов камер.
Вы можете проверить следующее изображение, чтобы узнать расширения файлов RAW и соответствующих производителей камер, чтобы подтвердить наличие файлов RAW.
Расширения файлов Raw и соответствующие производители камер
| .3fr (Хассельблад) | .mos (лист) | .ари (Арри_Алекса) |
| .mrw (Минолта, Коника Минолта) | .arw .srf .sr2 (Сони) | .nef .nrw (Никон) |
| .bay (Касио) | .orf (Олимп) | .cri (Цинтел) |
| .pef .ptx (Пентакс) | .crw .cr2 .cr3 (Канон) | .pxn (Логитеч) |
| .cap .iiq .eip (Phase_One) | .R3D (КРАСНЫЙ цифровой кинотеатр) | .dcs .dcr .drf .k25 .kdc (Кодак) |
| .raf (Фудзи) | .dng (Adobe) | .raw .rw2 (Панасоник) |
| .erf (Эпсон) | .raw .rwl .dng (Leica) | .fff (Imacon / Hasselblad raw) |
| .rwl (Равзор) | .gpr (ГоПро) | .srw (Самсунг) |
| .mef (Мамия) | .x3f (Сигма) | .mdc (Минолта, Агфа) |
Даже если у вас есть только камера Canon, вам может потребоваться больше, чем Зритель CR2, потому что вы также можете использовать формат RAW программы Photoshop.
2. Загрузите файлы RAW как можно быстрее.
Форматы RAW намного больше, чем файлы JPEG и другие форматы файлов изображений, поэтому для их загрузки потребуется больше времени. Скорость была бы более важной, если бы вы открывали большое количество файлов RAW.
Было бы даже лучше, если бы программа просмотра изображений RAW могла сначала загрузить миниатюры RAW, чтобы вы могли предварительно просмотреть фотографии, прежде чем открывать конкретную.
3. Максимальные впечатления от просмотра
Многие люди ссылаются на то, что они надеются, что программа просмотра фотографий RAW будет простой в использовании. Например, поддержка переключения и масштабирования изображений со стрелками вправо / влево.
Файлы фотографий: ANI / CUR / AWD / B3D / CAM / JPEG / BMP / GIF / PNG / TIFF / PCX / TGA / JPEG2 / PSD / EPS / WMF / CUR / ICO / IMG / PCD / JNG и другие форматы фотографий.
Кроме того, он должен обеспечивать плавное отображение высокого качества и Информация EXIF.
4. Лучше с функциями редактирования RAW
Как лучшие средства просмотра изображений RAW, вы можете редактировать фотографии, обрезая их без потери качества, настраивая эффекты файлов, поворачивая и переворачивая фотографии. Или даже удалить файлы напрямую.
5. Возможность обработки партий
Пакетный процесс для облегчения работы с большим количеством файлов RAW. Это должно быть важной функцией для фотографов: переименовывать, конвертировать и изменять размер фотографий для создания фотоальбом или загрузка онлайн.
6. Бесплатно или недорого
Лучше было бы бесплатное программное обеспечение или с открытым исходным кодом. Поскольку иногда бесплатно не обещают высокого качества, экономичная программа будет лучшим вариантом.
Перечислив эти функции, вы легко найдете для себя лучшую программу просмотра изображений RAW. Или вы можете сэкономить время и продолжить чтение нашего введения 10 лучших программ просмотра изображений RAW для эффективного просмотра фотографий в формате RAW в различных условиях.
Наверх 1. WidsMob Viewer Pro
Программа просмотра изображений RAW для Mac для обработки большого количества файлов RAW с высокой скоростью
WidsMob Viewer Pro — одна из лучших программ просмотра фотографий RAW, способная обрабатывать большое количество файлов RAW со скоростью 5X.
Он может обрабатывать более 35 форматов RAW с помощью основных инструментов редактирования в пакетном процессе.
Вы также можете найти пакетные функции и инструменты сортировки.
Эта программа просмотра файлов RAW для Mac поддерживает Retina-приложения, а программа просмотра файлов RAW для Windows поддерживает 3D и сенсорный жест.
Это должна быть одна из лучших программ просмотра CR2 на Mac. Еще предстоит пройти долгий путь, чтобы усовершенствовать всю программу.
Поддерживаемые форматы:
| Фото файлы | JPEG, JPG, JPE, PNG, TIFF, TIF, BMP, GIF, ICO, PSD, JP2, JPF, JPX, J2K, J2C, TGA, ICNS, XBM, DCR |
| RAW изображения | 35 форматов RAW, включая RAF, 3FR, RAW, MOS, MRW, RAF, PEF, ORF, NEF, ERF, RWL, EXR, SGI, DNG, CR2, CRW, ARW, SRF, X3F, KDC, SR2, ARI, R3D, MDC, FFF, MEF, RW2, RWZ, PEF и т. Д. |
Win Скачать
Mac Скачать
Как просматривать файлы RAW на Mac с помощью WidsMob Viewer Pro?
Шаг 1. Загрузите и установите WidsMob Viewer на свой Mac и запустите его.
Шаг 2. Откройте папку изображений RAW в Библиотека левая панель. Вы можете нажать + or — значки вверху, чтобы добавить или удалить папку.
Шаг 3. Изображения RAW в папке будут отображаться в правой части интерфейса с высокой скоростью. Вы можете просмотреть эскизы RAW или щелкнуть одно из изображений RAW для просмотра в полноэкранном режиме, режиме слайд-шоу или режиме библиотеки.
Внимание: Подробнее об использовании читайте в пошаговое руководство по WidsMob Viewer. Или просмотрите короткий видеоурок ниже.
Наверх 4. XnView
Бесплатная программа просмотра файлов RAW для просмотра фотографий в формате RAW в Windows 7
XnView это бесплатная программа просмотра RAW только для личных лицензий. Это эффективный просмотрщик мультимедиа, браузер и конвертер.
Существует множество методов просмотра файлов RAW, множество функций редактирования, которые позволяют создавать слайд-шоу и галерею соответственно.
Конечно, вы можете найти пакетную функцию и функции печати программы просмотра RAW.
XnView позволяет читать около 500 форматов, включая многостраничные и анимированные форматы. Вы можете найти большинство форматов фотографий и файлов RAW, поддерживаемых программой просмотра RAW.
Если у вас есть незнакомый формат RAW, вы всегда можете рассмотреть XnView.
Как просматривать файлы RAW в Windows 7 с помощью XnView?
Шаг 1. Откройте установленный XnView. Затем нажмите Файл > Откройте в верхнем меню, чтобы открыть фотографии или папку в формате RAW.
Шаг 2. По умолчанию XnView открывается в режиме браузера. Вы можете изменить тип отображения файлов изображений, нажав Вид > Просмотр в виде в опции меню.
Внимание: горячие клавиши работают в режиме браузера.
Шаг 3. Вы можете открыть изображение, дважды щелкнув по нему в Режим браузера, или используя стандартный Файл > Откройте меню.
Здесь вы можете прочитать XnView руководство пользователя для детальной эксплуатации.
В начало 5. Фотоальбом Windows
Просмотр файлов RAW с помощью Microsoft Camera Codec Pack в Windows 10
Windows Photo Gallery, ранее известная как Windows Live Photo Gallery, была организатором изображений, редактором фотографий и приложение для обмена фотографиями и часть пакета программного обеспечения Microsoft Windows Essential.
Программа больше не поддерживается и не загружается после 10 января 2017 г.
Если у вас все еще есть Фотоальбом Windows, возможно, вы знаете, что он поддерживает только форматы фотографий в зависимости от версии Windows.
Если вы хотите просматривать изображения RAW, вам может потребоваться установить сторонний кодек WIC.
Однако, если вы используете Windows 10, вы можете обнаружить, что можете предварительно просмотреть эскизы некоторых изображений RAW, например ARW, DNGи CR2 с приложением Windows по умолчанию «Фото» без использования фотоальбома Windows.
Плохая новость заключается в том, что Microsoft перестала обновлять свой пакет кодеков камеры, поэтому по-прежнему существует множество форматов RAW, которые Windows 10 не поддерживает, например NEF и ORF.
Как просматривать изображения RAW в Windows 10 с кодеком для конкретной камеры?
Вы можете найти полезный сторонний кодек, совместимый с Windows 10. Давайте возьмем кодек Nikon NEF в качестве примера.
Шаг 1, Посещение https://www.free-codecs.com/ и введите Кодек NEF в правом верхнем углу поиска. Затем загрузите кодек NEF.
Шаг 2. Установите загруженный файл .exe с кодеком камеры с помощью мастера установки.
Шаг 3. Перезагрузите компьютер, чтобы кодек заработал.
Функции: Если вы хотите просматривать файлы RAW в Windows 7 или Windows 8, загрузите Пакет кодеков камеры Microsoft вручную.
Наверх 6. ACDSee
Программа просмотра RAW для открытия фотографий в формате RAW в Windows, macOS и iOS
ACDSee есть организатор изображений, программа просмотра и редактирования изображений для Windows, macOS и iOS.
Его основными функциями являются скорость, редактирование изображений RAW без потерь, пакетная обработка изображений и редактирование метаданных.
ACDSee поддерживает самые популярные файлы RAW камеры, включая Canon, Casio, Epson, FujiFilm, Nikon, Leica, Panasonic и т. Д.
Однако ACDSee не является бесплатным.
Как открыть файлы .raw в Windows, macOS и iOS?
Шаг 1. Настройте и установите ACDSee. Откройте программу, настроенную для просмотра Библиотека изображений и находится в Режим управления.
Шаг 2. Вы можете легко переключаться для просмотра изображений RAW между режимом управления, режимом фотографий и режимом просмотра.
Шаг 3. Если вы хотите редактировать фотографии в формате RAW, вы можете ввести Режим разработки, Это Редактор RAW с расположением панели редактирования слева.
Adobe Camera Raw для Windows 7 это расширение для PhotoShop, позволяющее обрабатывать RAW снимки. Плагин поддерживает большинство моделей цифровых камер, умеет импортировать данные с внешних носителей, преобразовывать их в DNG формат, проводить операции постобработки и редактирования метатегов.
Функциональность плагина включает инструменты по работе с перспективой, может устранять эффект виньетирования, геометрические дисторсии и аберрации. Программа содержит установки для пакетной обработки и исправления дефектов снимков определенной оптики, способен проводить операции с jpg, tiff файлами. Рекомендуем скачать Adobe Camera Raw для Windows 7 на русском языке без регистрации и смс с официального сайта.
Информация о программеСКАЧАТЬ БЕСПЛАТНО
- Лицензия: Бесплатная
- Разработчик: Adobe Systems
- Языки: русский, украинский, английский
- Устройства: пк, нетбук или ноутбук (Acer, ASUS, DELL, Lenovo, Samsung, Toshiba, HP, MSI)
- ОС: Windows 7 Максимальная, Домашняя Базовая, Начальная, Профессиональная, Корпоративная, Home Basic, Ultimate
- Разрядность: 32 bit, 64 bit, x86
- Версия: последняя 2023, без вирусов
Аналоги Adobe Camera Raw
Windows Bootable Image Creator
McAfee Total Protection
Adobe After Effects CC
Kaspersky Internet Security
SSmaker
MyPhoneExplorer
Отзывы пользователей
Категории программ
- Программы для Windows 7
- Торрент клиенты
- Восстановление файлов
- Очистка компьютера
- Создание загрузочного диска
- Драйверы
- Восстановление жесткого диска
- Ускорение работы компьютера
- Разгон видеокарты
- Скачивание видео с YouTube
- Виртуальные машины

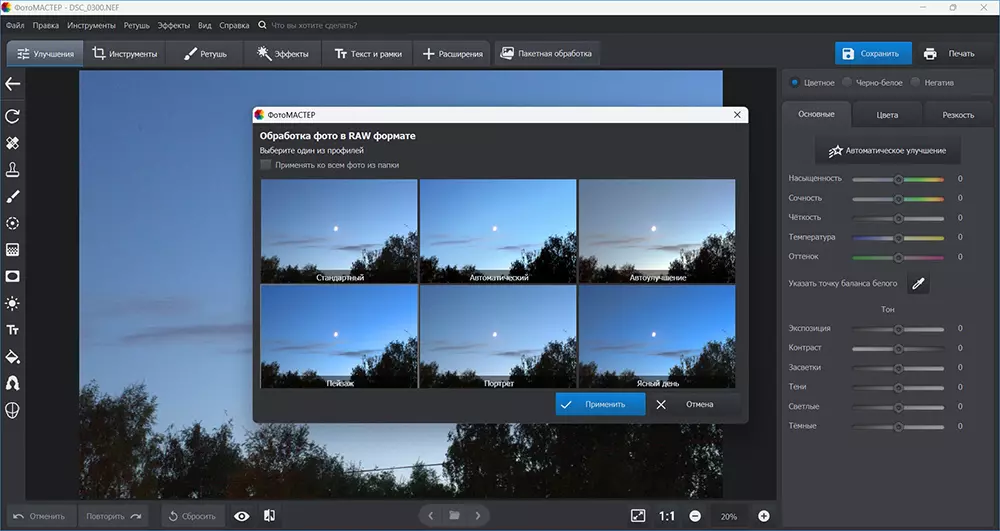
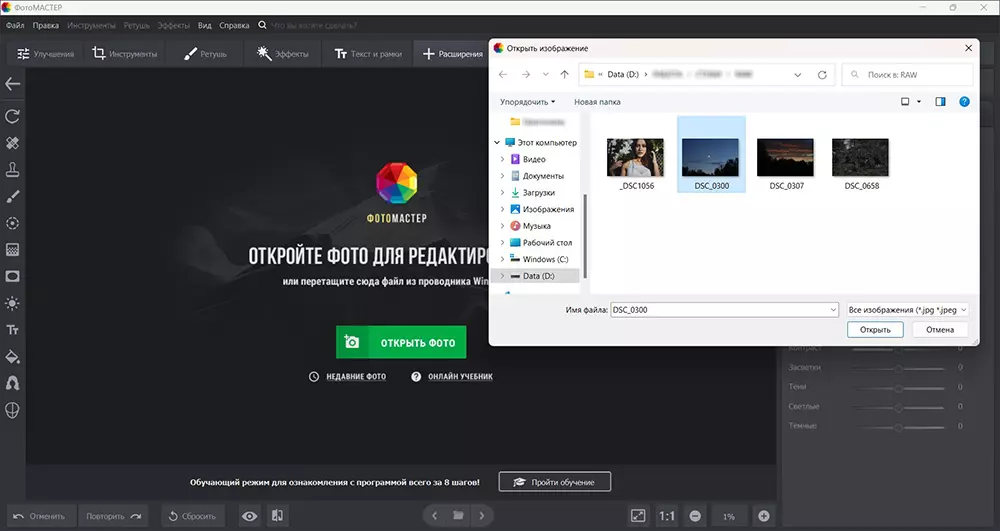
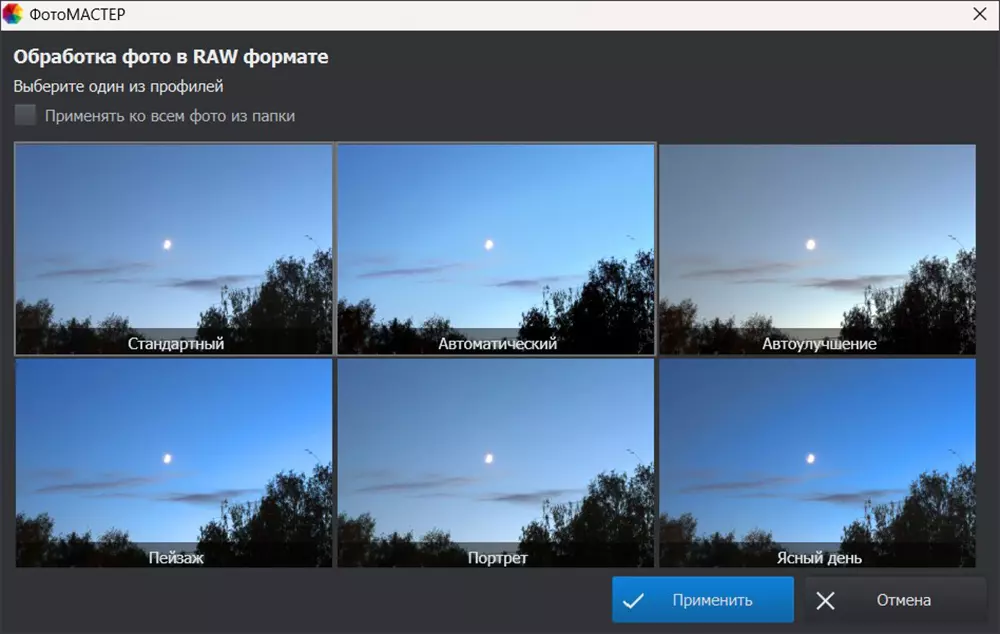
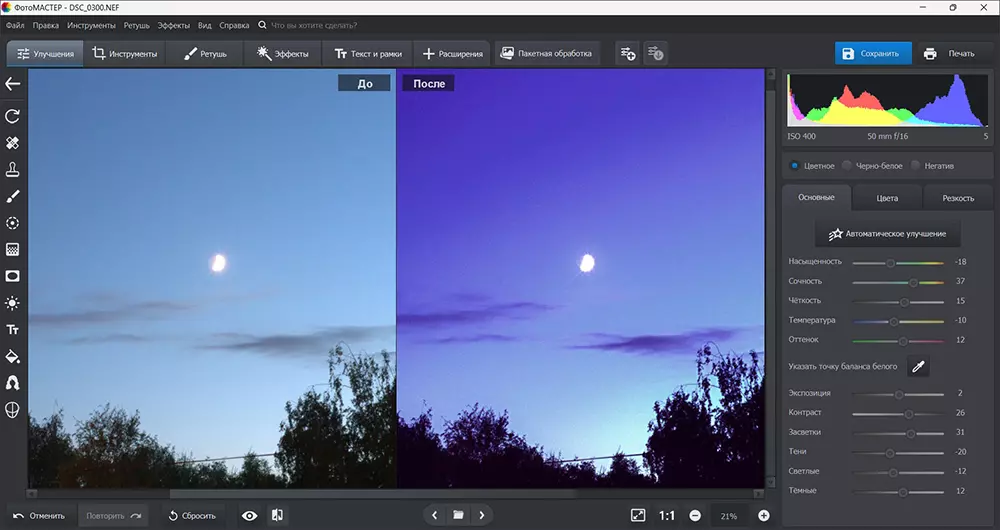
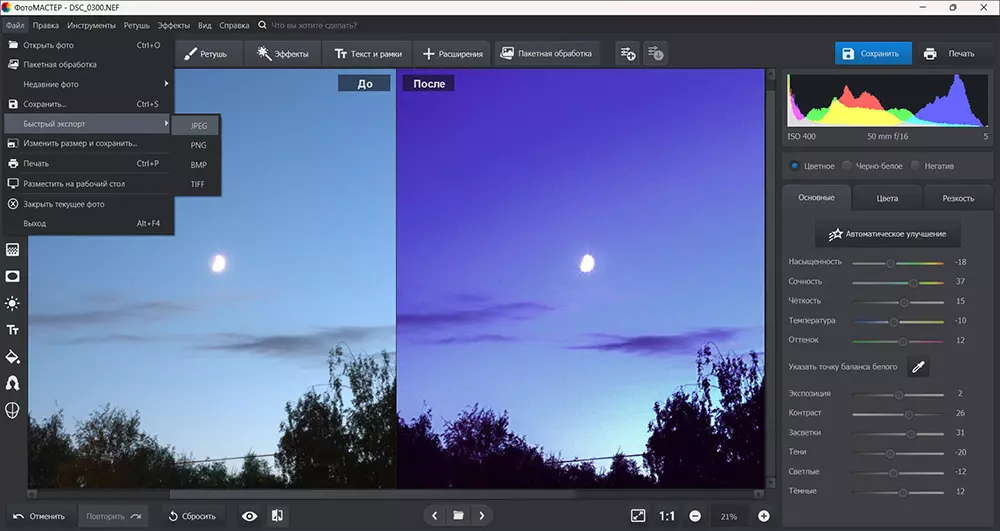
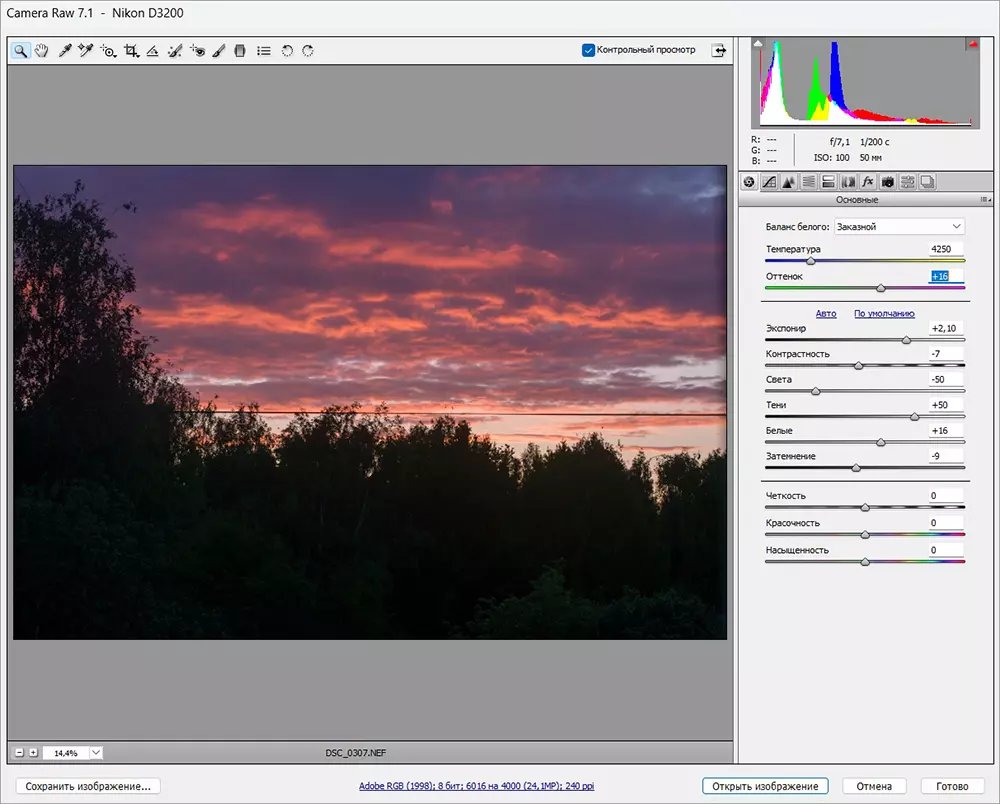
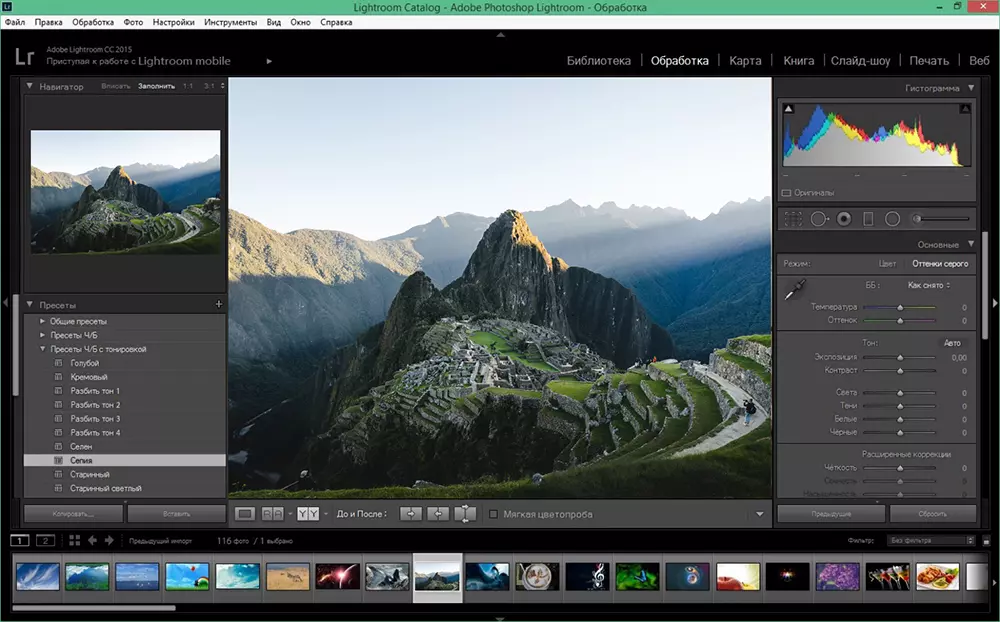
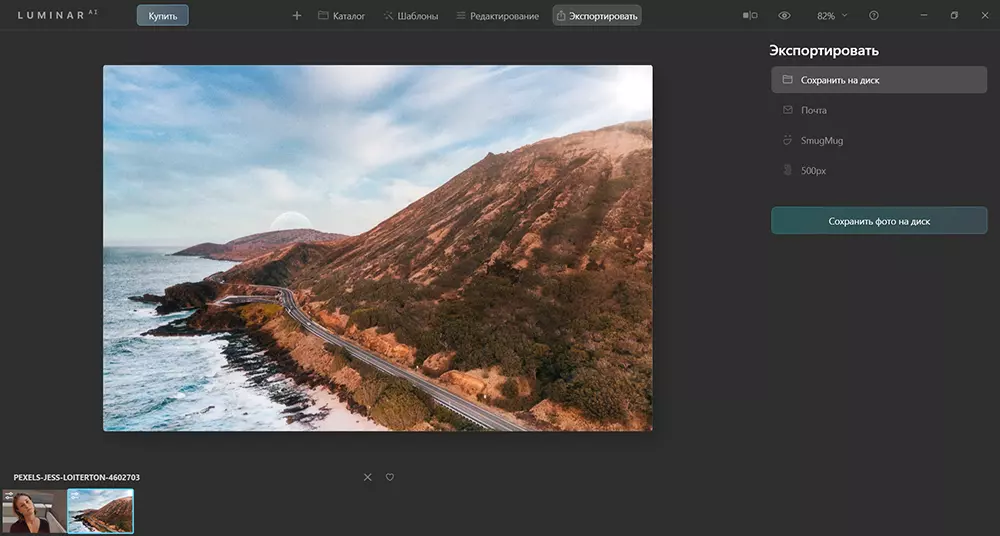
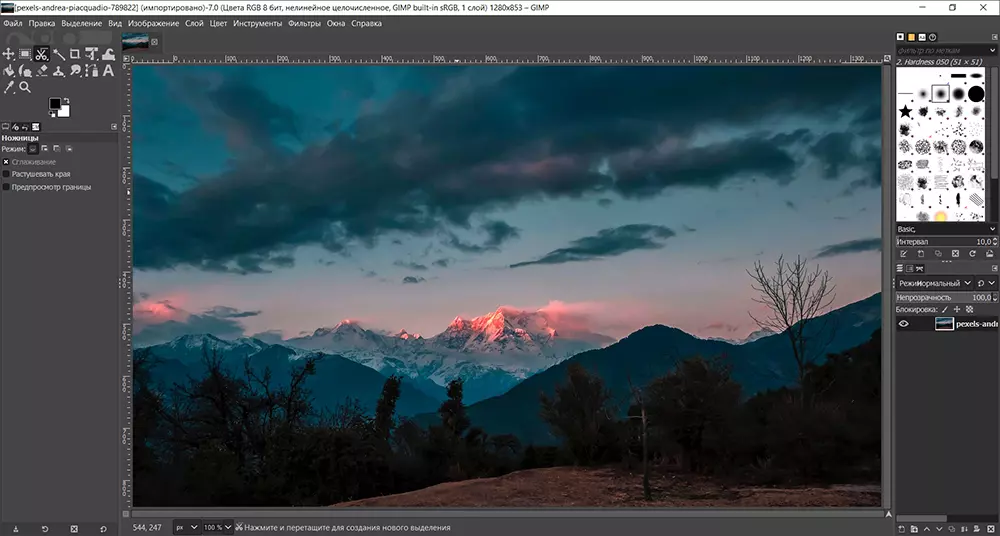
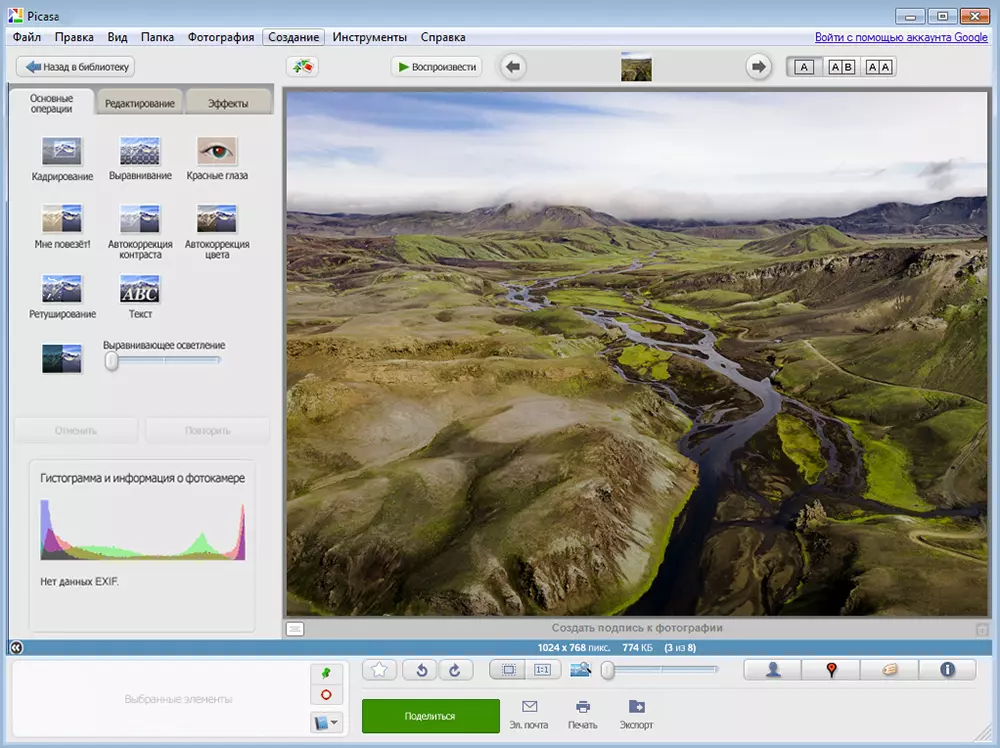
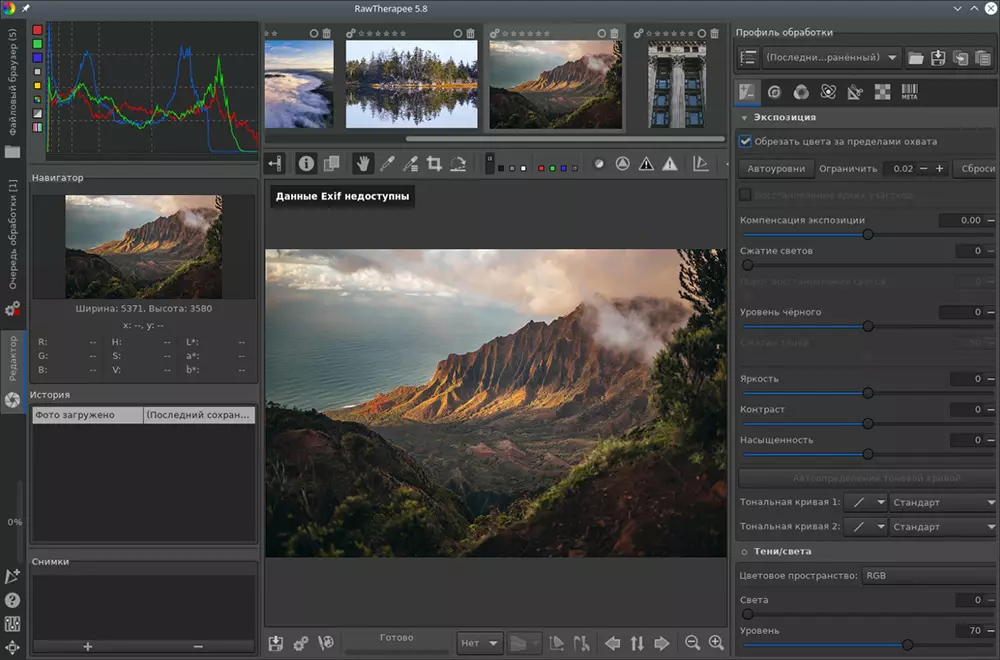
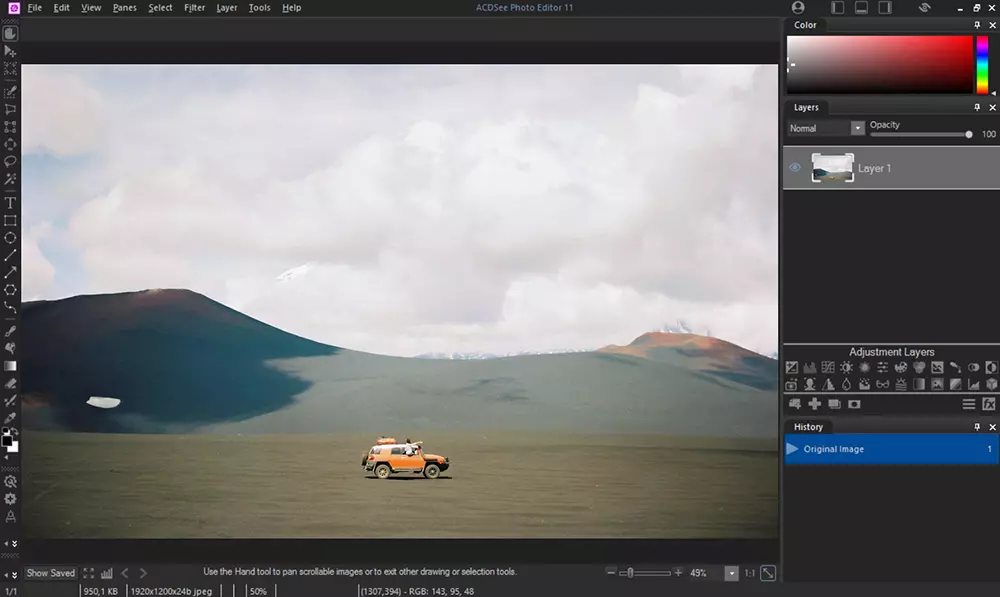
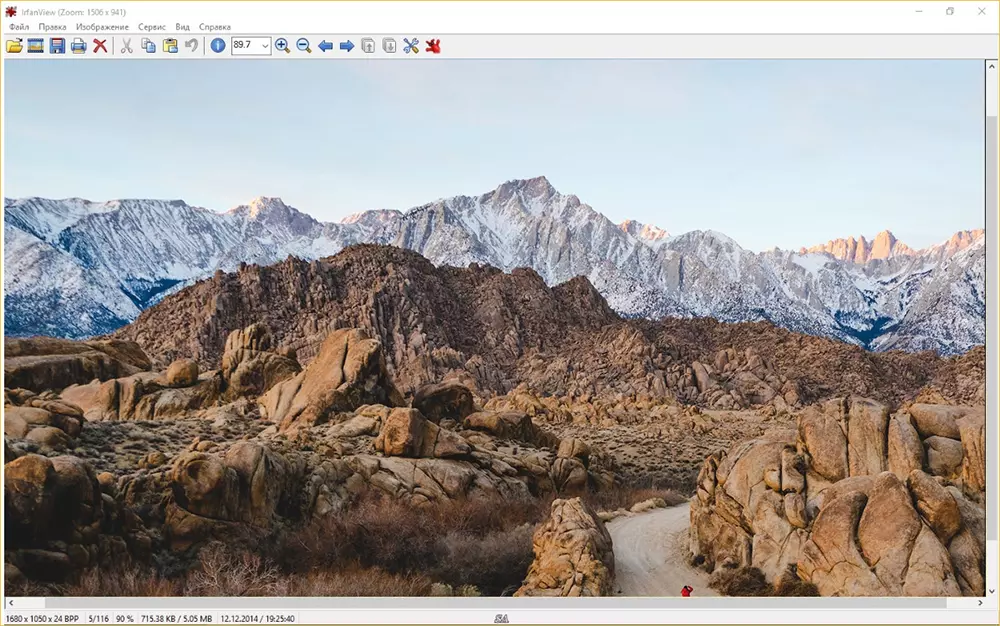
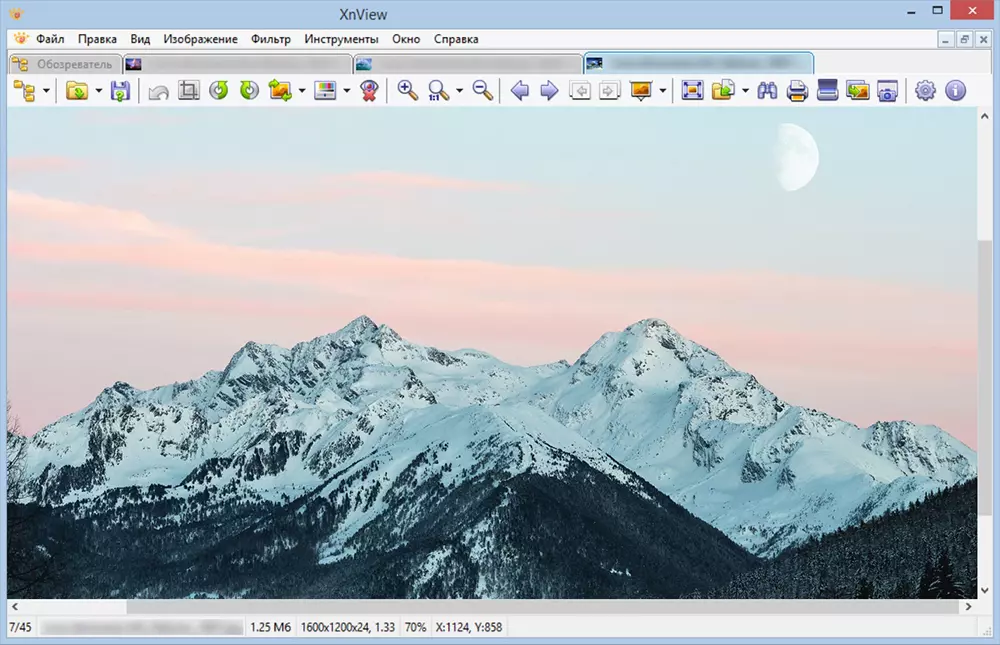
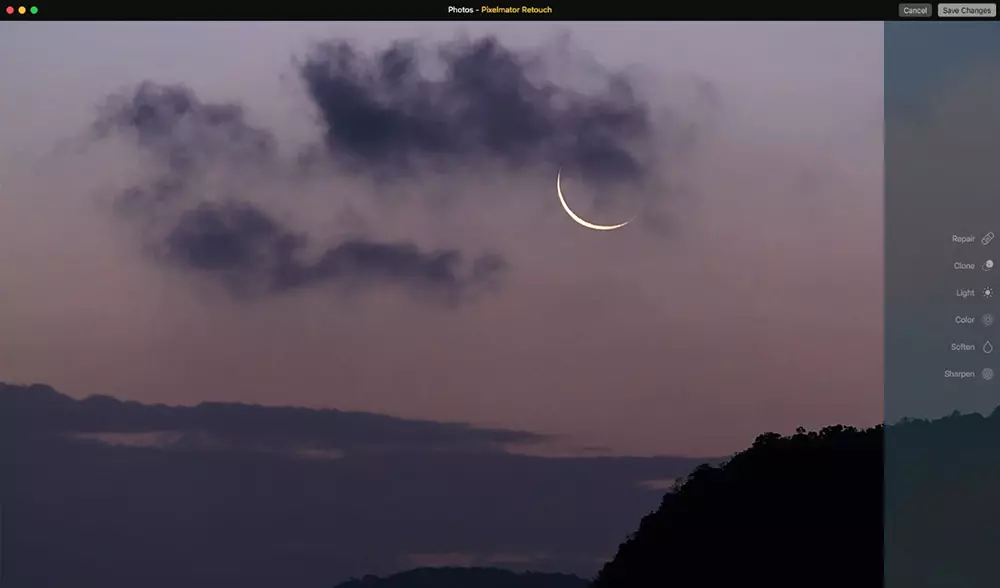
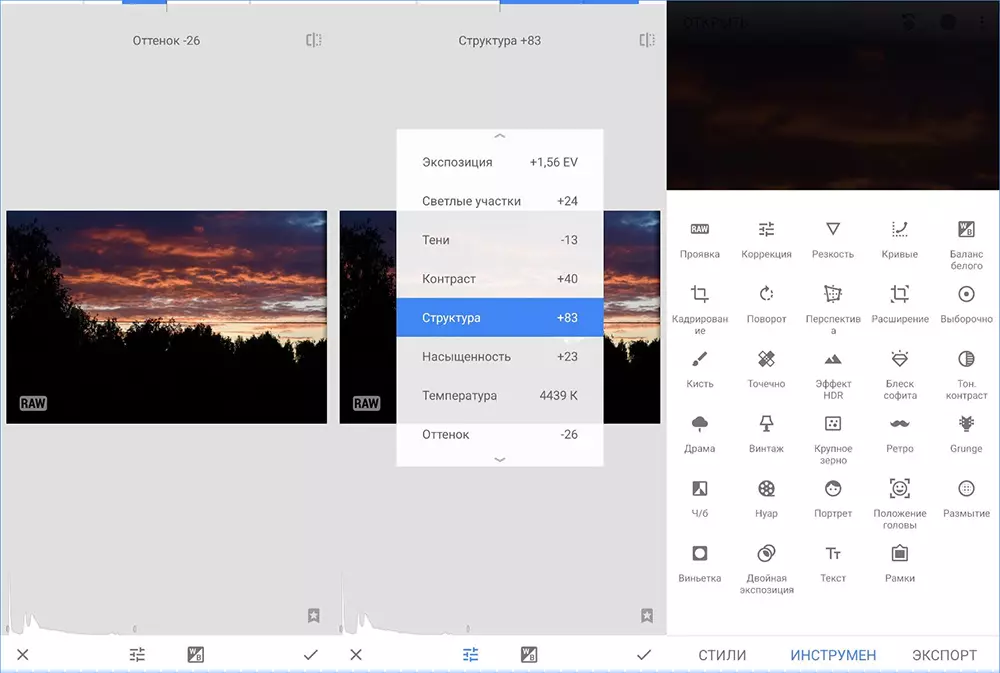


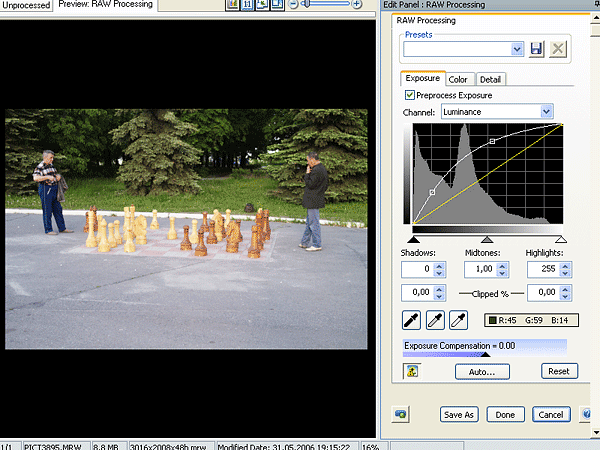
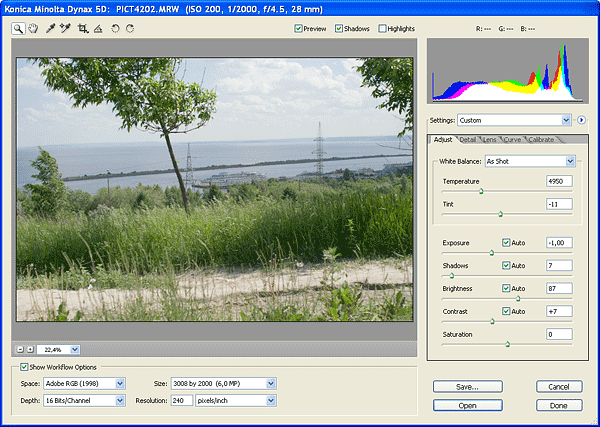
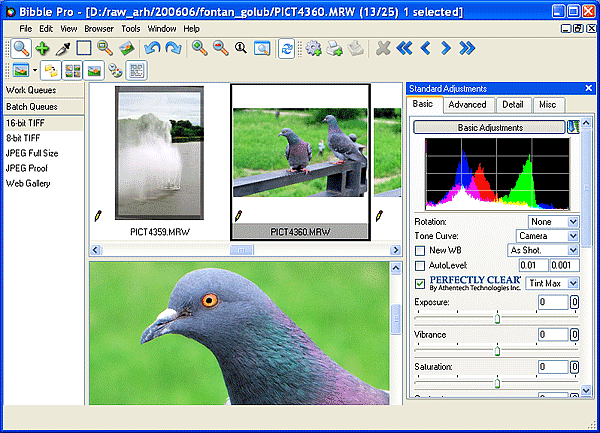
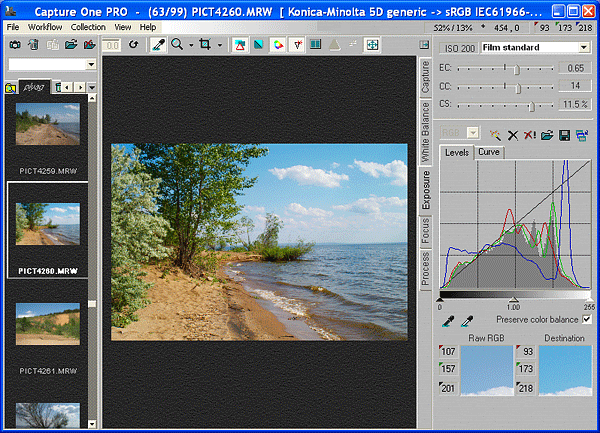


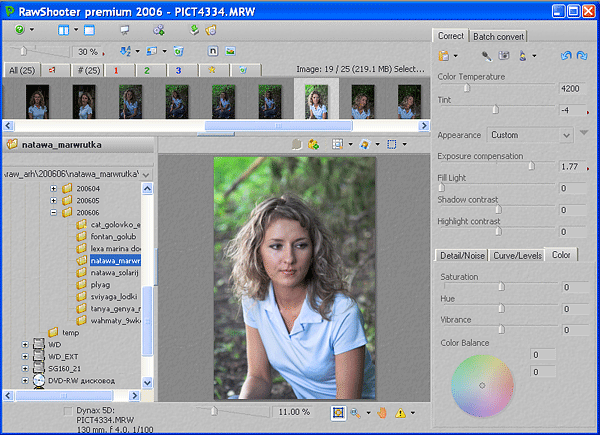
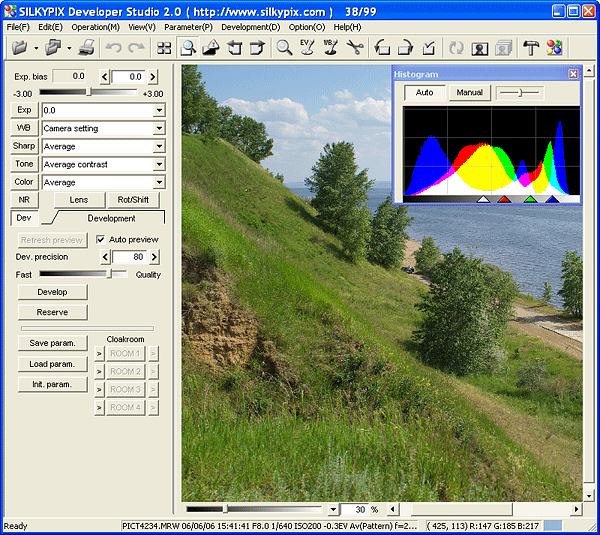
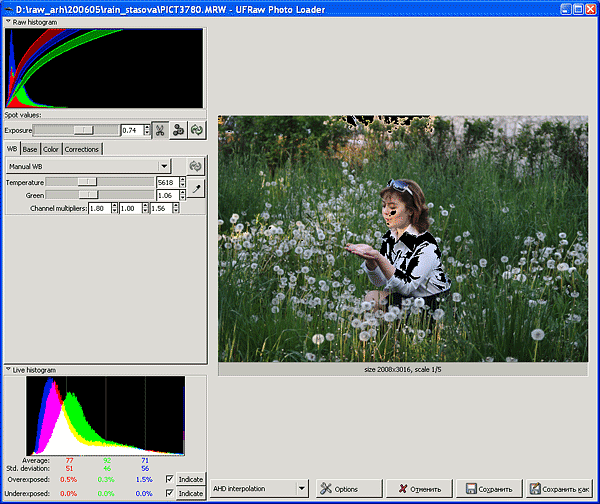









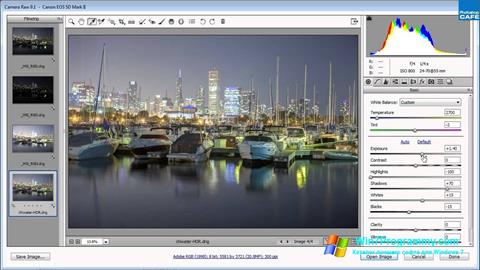
 Windows Bootable Image Creator
Windows Bootable Image Creator McAfee Total Protection
McAfee Total Protection Adobe After Effects CC
Adobe After Effects CC Kaspersky Internet Security
Kaspersky Internet Security SSmaker
SSmaker MyPhoneExplorer
MyPhoneExplorer