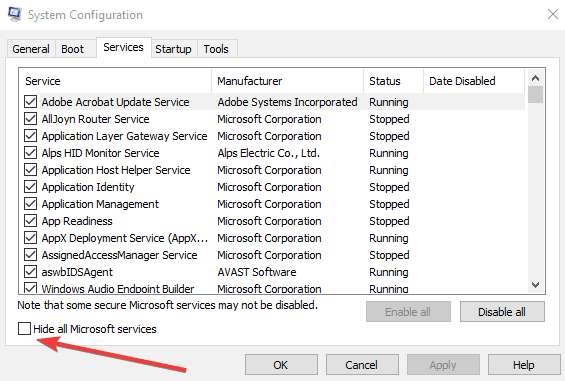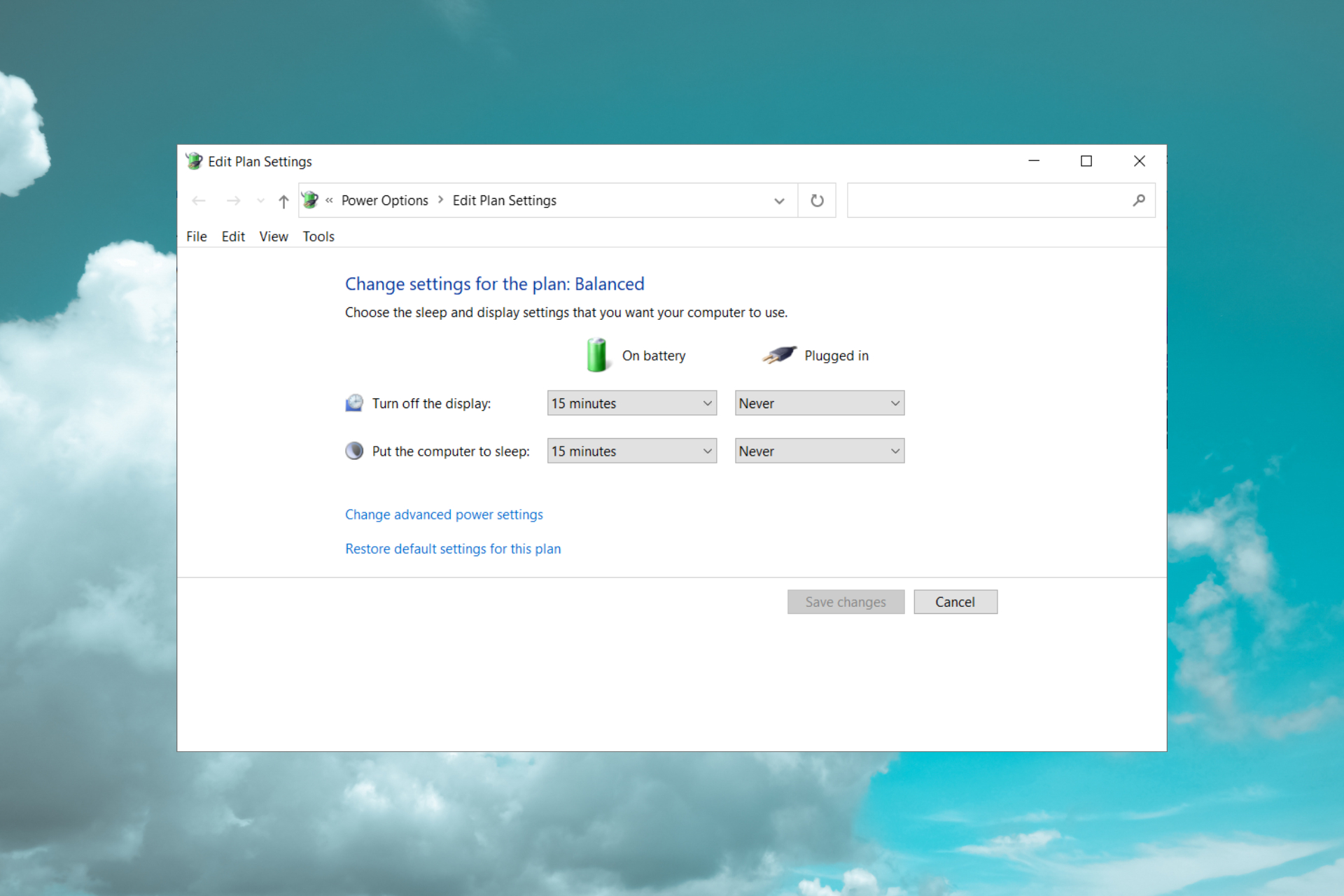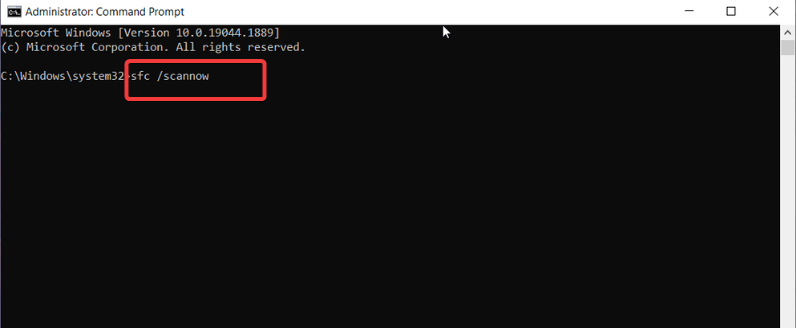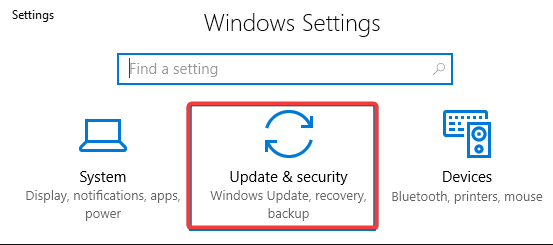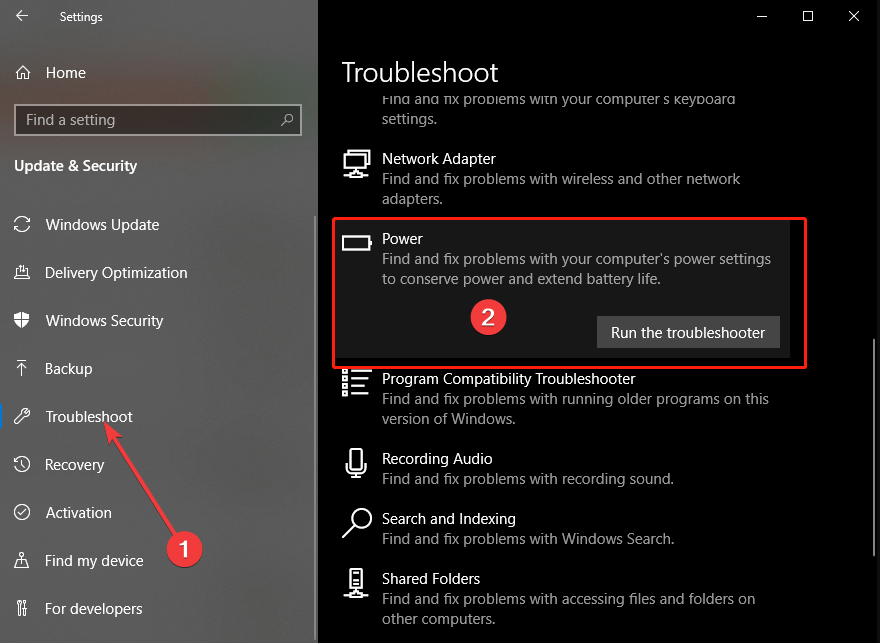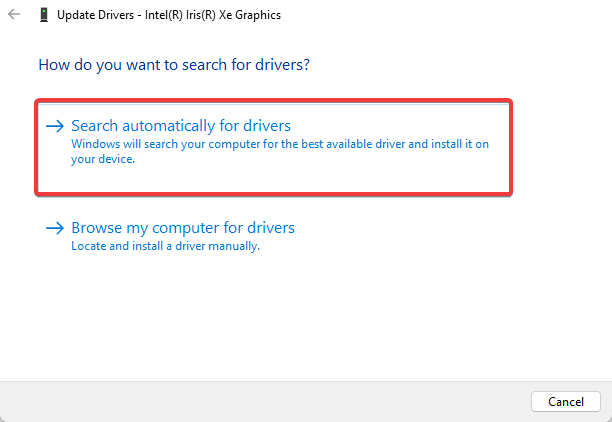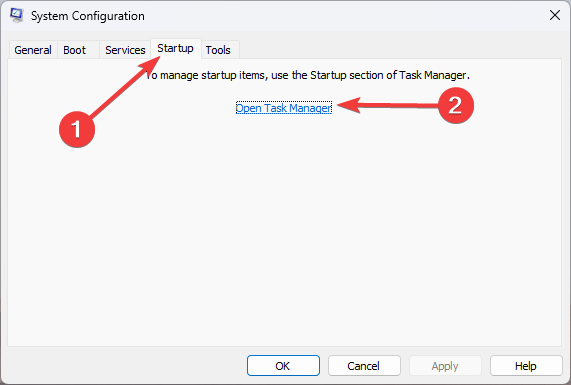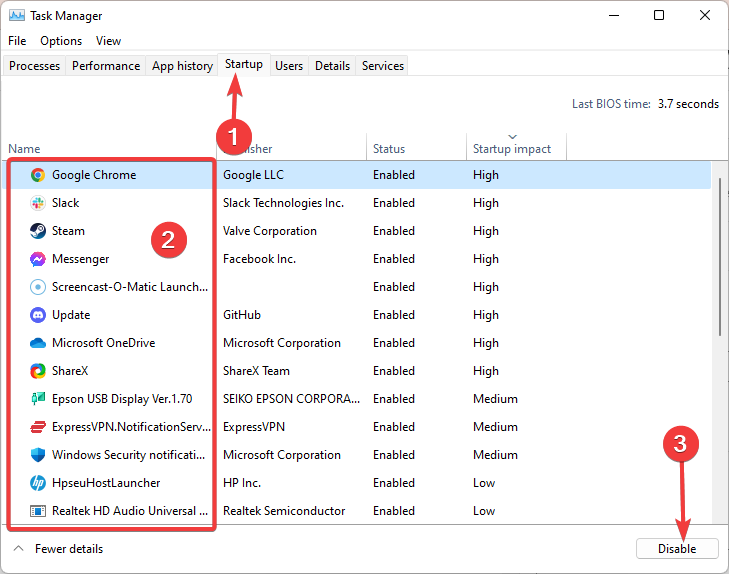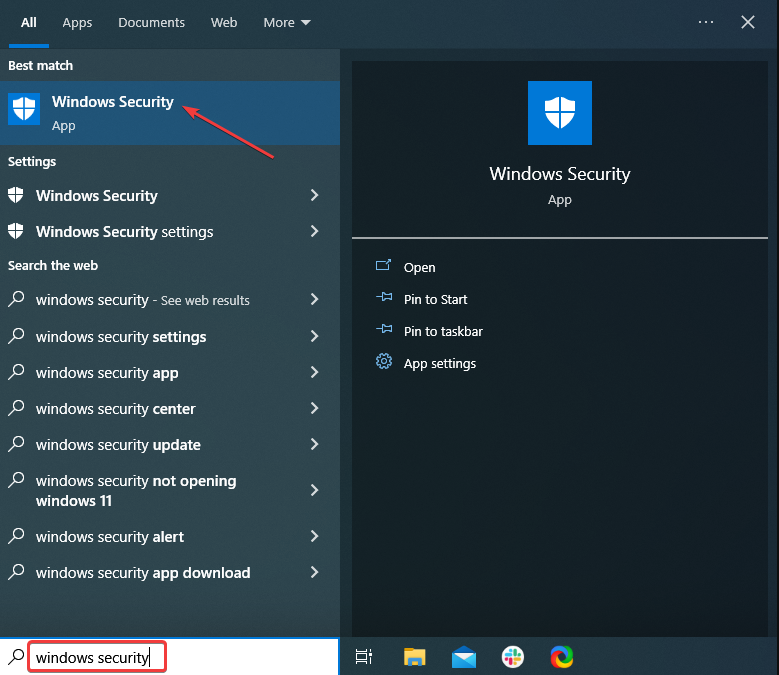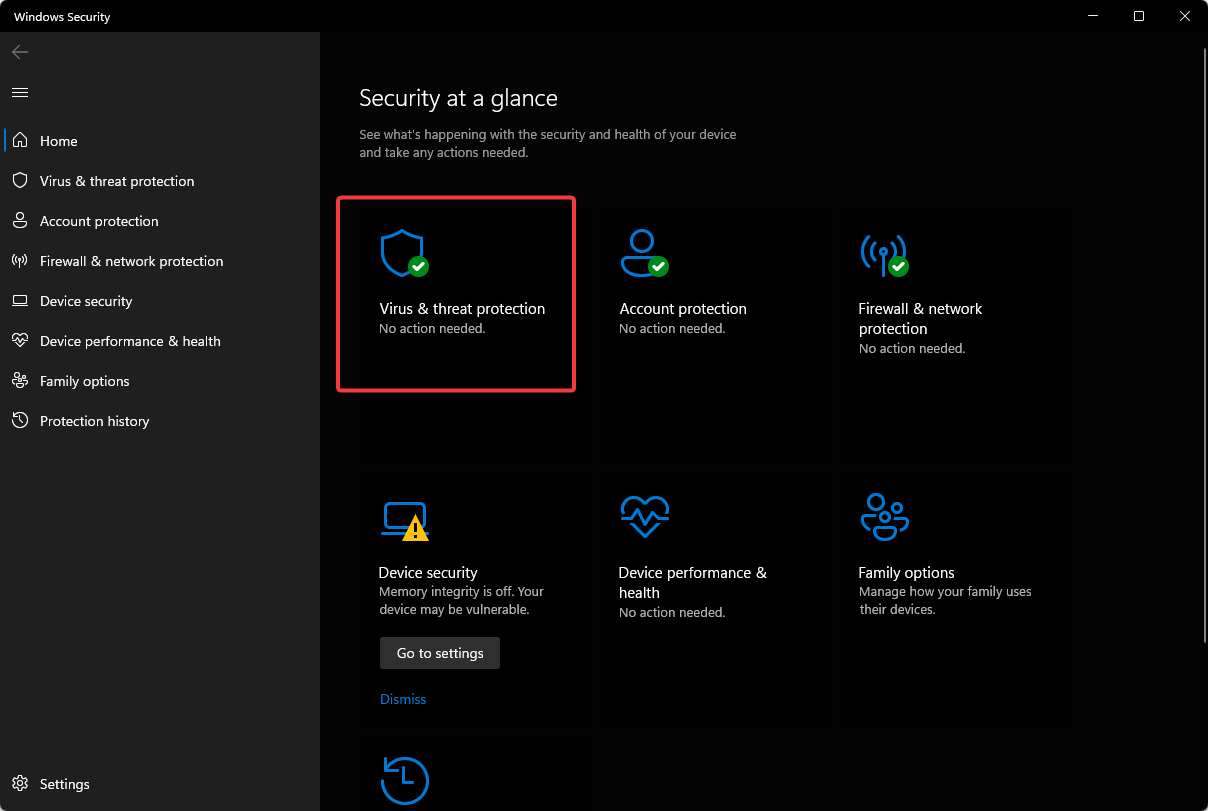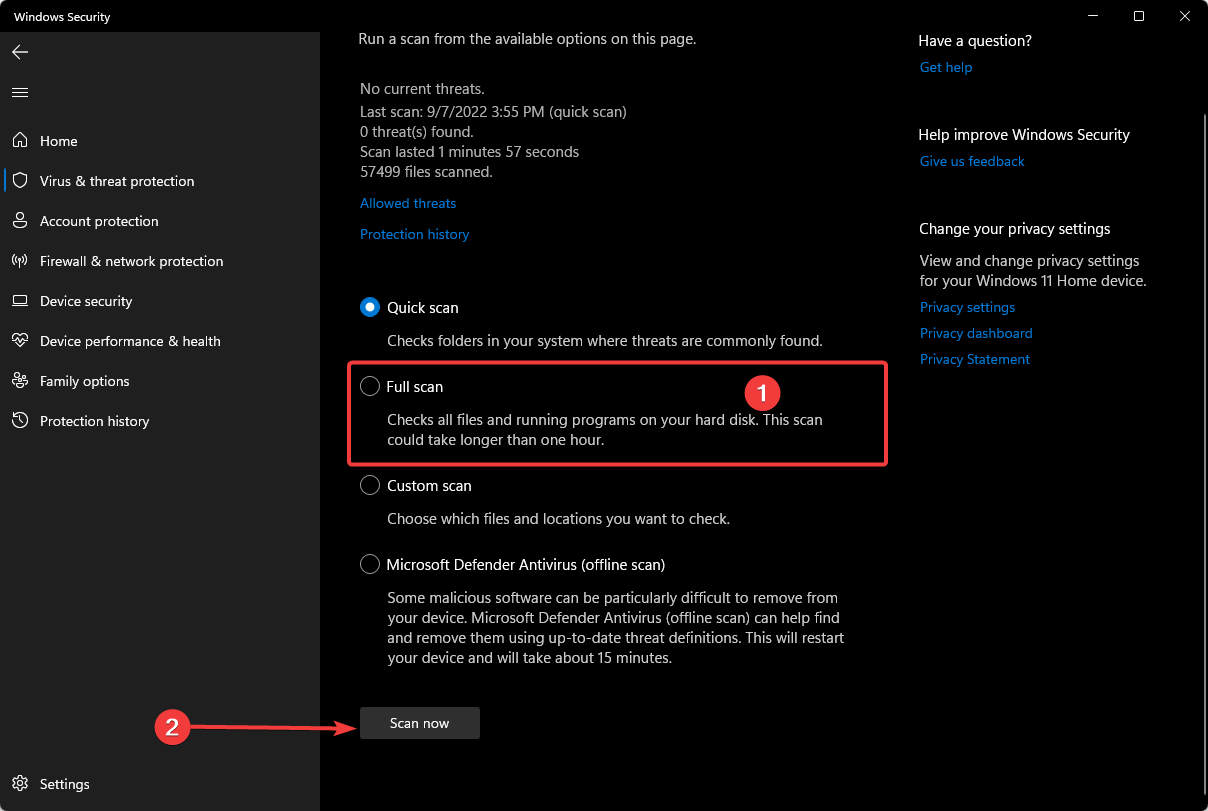На чтение 4 мин. Просмотров 13.3k. Опубликовано 03.09.2019
Вы недавно обновили свое устройство до операционной системы Windows 8.1, 9 или Windows 10? Тогда не удивительно, что ваш план питания постоянно меняется случайным образом или когда вы пытаетесь перезагрузить устройство Windows 8 или Windows 10. К сожалению, операционные системы Windows 8 или Windows 10, как и предыдущие версии, все еще имеют несколько глюков. Но, прочитав учебник ниже, вы узнаете, что именно вы можете сделать, чтобы исправить план питания .

Обычно устройство под управлением Windows 8 или Windows 10 меняет план электропитания, если у вас нет правильных настроек системы. Например, вы можете установить на устройстве Windows 8, 10 значение « высокая производительность », а через некоторое время или после перезагрузки устройства оно автоматически изменится на « энергосбережение» . Это только один из сбоев, которые могут произойти в вашей функции настройки плана питания.
Содержание
- Решено: схема питания Windows 10 меняется самостоятельно
- 1. Запустите средство устранения неполадок питания
- 2. Обновите свой графический драйвер
- 3. Чистая загрузка вашего компьютера
- 4. Войдите в свою учетную запись администратора.
- 5. Сканирование вашей системы
- 6. Сбросить план питания
Решено: схема питания Windows 10 меняется самостоятельно
- Запустите средство устранения неполадок питания
- Обновите свой графический драйвер
- Чистая загрузка вашего компьютера
- Войдите в свою учетную запись администратора
- Сканирование вашей системы
- Сбросить план питания
1. Запустите средство устранения неполадок питания
- Нажмите и удерживайте на клавиатуре кнопку «Окно» и кнопку «W».
- После того, как вы нажали кнопки выше, начните вводить «Устранение неполадок».
- Щелкните левой кнопкой мыши или коснитесь значка «Устранение неполадок», который появился после поиска.
- Щелкните левой кнопкой мыши или коснитесь функции «Система и безопасность», представленной в окне «Устранение неполадок».
-
Щелкните левой кнопкой мыши или коснитесь функции «Питание», и вам придется следовать инструкциям на экране, чтобы запустить средство устранения неполадок.
- После устранения неполадок с электропитанием перезагрузите устройство Windows 8 или Windows 10 и посмотрите, сохраняется ли эта проблема.
2. Обновите свой графический драйвер
Эта проблема может возникнуть из-за того, что ваши драйверы для графической карты могут потребовать обновления системы Windows 8 или Windows 10. Перейдите на веб-сайт производителя и найдите совместимую версию драйверов для системы Windows 10 или Windows 8.
- СВЯЗАННЫЕ: Как обновить устаревшие драйверы в Windows 10
3. Чистая загрузка вашего компьютера
Некоторые приложения, установленные в Windows 8 или Windows 10, могут конфликтовать с системными файлами, что приводит к постоянному изменению функции плана электропитания. Для этого нам нужно будет выполнить чистую загрузку системы, и мы точно увидим, вызывает ли одно из ваших приложений реакцию системы.
Вот как сделать чистую загрузку в Windows 8 или Windows 10:
- Зайдите в Пуск> введите msconfig> нажмите Enter
-
Перейдите в «Конфигурация системы»> щелкните вкладку «Службы»> установите флажок «Скрыть все службы Microsoft»> нажмите «Отключить все».
- Перейдите на вкладку «Автозагрузка»> «Открыть диспетчер задач».
- Выберите каждый элемент автозагрузки> нажмите «Отключить»> закрыть диспетчер задач> перезагрузите компьютер.

Теперь, после того как вы сделали чистую загрузку, попробуйте перезагрузить устройство еще раз и посмотрите, есть ли у вас проблемы с вашим планом питания. Если одно из ваших приложений вызывает эту проблему, вам нужно удалить его.
- СВЯЗАННЫЕ: Исправлено: информация о плане питания недоступна в Windows 10, 8, 8.1 .
4. Войдите в свою учетную запись администратора.
Возможно, у вас нет прав администратора на устройстве Windows 8 или Windows 10, поэтому каждое изменение, которое вы вносите в систему, будет сброшено после перезагрузки устройства.
Чтобы исправить это, вам нужно будет попытаться войти в систему с учетной записью администратора и настроить параметры плана электропитания. После этого войдите в систему под своим обычным именем пользователя Windows 8 или Windows 10 и посмотрите, не возникла ли у вас эта проблема.
5. Сканирование вашей системы
Если проблема не устраняется и план питания продолжает меняться на сбалансированный, просканируйте систему на наличие вредоносных программ . Имейте в виду, что вредоносные программы и вирусы могут привести к ненормальной работе вашего ПК, поэтому обязательно запустите полную антивирусную проверку системы.
6. Сбросить план питания
- Запустите командную строку (Admin)> введите powercfg –restoredefaultschemes > и нажмите Enter, чтобы сбросить настройки плана питания по умолчанию.
- Выйдите из командной строки, чтобы удалить все настроенные схемы электропитания.
- Создайте новый план питания и настройте его в соответствии с вашими потребностями.
Вы недавно обновили свое устройство до операционной системы Windows 8.1, 9 или Windows 10? Тогда не удивительно, что ваш план питания постоянно меняется случайным образом или всякий раз, когда вы пытаетесь перезагрузить устройство Windows 8 или Windows 10. К сожалению, операционные системы Windows 8 или Windows 10, как и предыдущие версии, все еще имеют несколько глюков . Но, прочитав учебник ниже, вы узнаете, что именно вы можете сделать, чтобы исправить свой план питания .

Обычно устройство Windows 8 или Windows 10 меняет схему электропитания, если у вас нет правильных настроек системы. Например, вы можете установить для своего устройства Windows 8, 10 « высокую производительность », и через некоторое время или после перезагрузки устройства оно автоматически изменится на « энергосбережение» . Это только один из сбоев, которые могут произойти в вашей функции настройки плана питания.
Решено: схема питания Windows 10 меняется самостоятельно
- Запустите средство устранения неполадок питания
- Обновите свой графический драйвер
- Чистая загрузка вашего компьютера
- Войдите в свою учетную запись администратора
- Сканирование вашей системы
- Сбросить план питания
1. Запустите средство устранения неполадок питания
- Нажмите и удерживайте на клавиатуре кнопку «Окно» и кнопку «W».
- После того, как вы нажали кнопки выше, начните вводить «Устранение неполадок».
- Щелкните левой кнопкой мыши или коснитесь значка «Устранение неполадок», который появился после поиска.
- Щелкните левой кнопкой мыши или коснитесь функции «Система и безопасность», представленной в окне «Устранение неполадок».
- Щелкните левой кнопкой мыши или коснитесь функции «Питание», и вам придется следовать инструкциям на экране, чтобы запустить средство устранения неполадок.
- После устранения неполадок с электропитанием перезагрузите устройство Windows 8 или Windows 10 и посмотрите, сохраняется ли эта проблема.
2. Обновите свой графический драйвер
Эта проблема может возникнуть из-за того, что ваши драйверы для графической карты могут потребовать обновления системы Windows 8 или Windows 10. Перейдите на сайт производителя и найдите совместимую версию драйверов для системы Windows 10 или Windows 8.
- СВЯЗАННЫЕ: Как обновить устаревшие драйверы в Windows 10
3. Чистая загрузка вашего компьютера
Некоторые приложения, установленные в Windows 8 или Windows 10, могут конфликтовать с системными файлами, что приводит к постоянному изменению функции плана электропитания. Для этого нам потребуется выполнить чистую загрузку системы, и мы точно увидим, вызывает ли одно из ваших приложений реакцию системы.
Вот как сделать чистую загрузку в Windows 8 или Windows 10:
- Зайдите в Пуск> введите msconfig> нажмите Enter
- Перейдите в «Конфигурация системы»> щелкните вкладку «Службы»> установите флажок «Скрыть все службы Microsoft»> нажмите «Отключить все».
- Перейдите на вкладку «Автозагрузка»> «Открыть диспетчер задач».
- Выберите каждый элемент автозагрузки> нажмите «Отключить»> закрыть диспетчер задач> перезагрузите компьютер.

Теперь, после того как вы сделали чистую загрузку, попробуйте перезагрузить устройство еще раз и посмотрите, есть ли у вас проблемы с вашим планом питания. Если одно из ваших приложений вызывает эту проблему, вам нужно удалить его.
- СВЯЗАННЫЕ: Исправлено: Информация о плане питания недоступна в Windows 10, 8, 8.1
4. Войдите в свою учетную запись администратора.
Возможно, у вас нет прав администратора на устройстве Windows 8 или Windows 10, поэтому каждое изменение, которое вы вносите в систему, будет сброшено после перезагрузки устройства.
Чтобы исправить это, вам нужно будет попытаться войти в систему с учетной записью администратора и настроить параметры плана электропитания. После этого войдите в систему под своим обычным именем пользователя Windows 8 или Windows 10 и посмотрите, не возникла ли у вас эта проблема.
5. Сканирование вашей системы
Если проблема не устраняется и план питания продолжает меняться на сбалансированный, просканируйте систему на наличие вредоносных программ . Имейте в виду, что вредоносные программы и вирусы могут приводить к ненормальной работе вашего ПК, поэтому обязательно запустите полную антивирусную проверку системы.
6. Сбросить план питания
- Запустите командную строку (Admin)> введите powercfg –restoredefaultschemes > нажмите Enter, чтобы сбросить настройки плана электропитания по умолчанию.
- Выйдите из командной строки, чтобы удалить все настроенные схемы электропитания.
- Создайте новый план питания и настройте его в соответствии с вашими потребностями.
СВЯЗАННЫЕ ИСТОРИИ, ЧТОБЫ ПРОВЕРИТЬ:
- Добавить опцию плана электропитания коммутатора на рабочий стол в Windows 10
- Windows 10 переключается в режим полета самостоятельно: исправьте это навсегда
- Как отключить Ultimate Performance Plan в Windows 10 SCU
Примечание редактора: этот пост был первоначально опубликован в октябре 2014 года и с тех пор обновлен для свежести и точности.
The Power troubleshooter is your fastest solution
by Ivan Jenic
Passionate about all elements related to Windows and combined with his innate curiosity, Ivan has delved deep into understanding this operating system, with a specialization in drivers and… read more
Updated on January 25, 2023
Reviewed by
Alex Serban
After moving away from the corporate work-style, Alex has found rewards in a lifestyle of constant analysis, team coordination and pestering his colleagues. Holding an MCSA Windows Server… read more
- Some settings might be wrong if your Windows computer power plan keeps changing.
- If you’re wondering why your power plan keeps changing, you might not have administrator rights, for instance.
XINSTALL BY CLICKING THE DOWNLOAD FILE
This software will repair common computer errors, protect you from file loss, malware, hardware failure and optimize your PC for maximum performance. Fix PC issues and remove viruses now in 3 easy steps:
- Download Restoro PC Repair Tool that comes with Patented Technologies (patent available here).
- Click Start Scan to find Windows issues that could be causing PC problems.
- Click Repair All to fix issues affecting your computer’s security and performance
- Restoro has been downloaded by 0 readers this month.
Have you recently upgraded your operating system to Windows 10? Then it’s not a strange thing that your power plan keeps changing randomly or whenever you try to do a device reboot.
Usually, the system will change your power plan if you don’t have the correct settings. For instance, you might set your devices to high performance, and after a while or after a reboot, it will change automatically to Power Saver.
This is just one of the glitches in your power plan settings feature. But by reading the tutorial below, you will learn what exactly you can do to fix your power plan.
Why does my power plan keep changing?
A few elements on your Windows PC may trigger power plan changes. Among these include the following:
- Automatic updates – Windows may automatically update the power plan settings, depending on the settings configured by the user or administrator.
- Power usage – The power plan may change automatically based on the current power usage of the device. For example, if the battery is low, the power plan may switch to a more energy-efficient setting.
- External factors – External factors such as temperature or the presence of AC power can also affect the power plan settings.
- Software conflicts – Some software or programs may override or change the power plan settings, resulting in unexpected changes.
- Malware – Malware or viruses can also change power plan settings or create new power plans without the user’s knowledge.
- User error – Accidentally clicking on the wrong power plan or changing settings without realizing it can also cause the power plan to change.
Users have encountered a few different variations of power plan problems, including power plan keeps changing to power saver, power plan keeps changing to balanced, and Windows power plan keeps changing in Ryzen
Here are the best resolutions, regardless of the triggers and variations you may experience.
How do I fix Windows 10 power plan that changes on its own?
Before trying any advanced solutions:
- You might not have administrative privileges on the user device, so every change you make will be reset after a reboot. For a fix, you will have to try to log in with the administrator account and set up the power plan settings. After that, log in with the regular Windows username and see if you are still experiencing this issue.
1. Repair system files
- Open Start menu.
- Type Command and click Run as administrator.
- Write the scan below and hit Enter.
sfc /scannow
An easier way you can rely on is to download specialized software that scans and repairs any damage automatically.
Restoro is a complex Windows system repair solution that scans your PC for various issues and fixes all critical system files and registry errors, as well as the damage left by viruses (not antivirus software). With a few clicks, the program frees up space on your disk and restores all compromised Windows settings to their default value.
Here’s how you can perform this action:
- Download and install Restoro.
- Launch Restoro.
- Wait for it to find any system stability issues and possible malware infections.
- Press Start Repair.
- Restart your PC for all the changes to take effect.
Restoro’s technology replaces severely damaged Windows system files with clean, up-to-date ones from its secure online database. You can allow it to perform this action without harming your user data.
This the ideal all-in-one tool for fixing Windows errors, PC crashes, or registry issues. It can boost the performance of your device and make it more secure within a few minutes.
⇒ Get Restoro
Disclaimer: This program needs to be upgraded from the free version in order to perform some specific actions.
2. Run the Power Troubleshooter
- Press Windows + I to open the Settings app.
- Select Update & Security.
- Click on Troubleshoot and under the power option, select the Run button.
3. Update your graphics driver
- Press Windows key and select Device Manager.
- Expand your Display drivers, right-click on your graphics driver, and select Update driver.
- Select Search automatically for drivers.
You may experience this issue because your drivers for the graphics card may require upgrading.
Go to the manufacturer’s website and look for a compatible version of the drivers with the new system.
While you can perform this task yourself, we highly recommend using a third-party tool like DriverFix to avoid downloading and installing the wrong component and damaging the system.
Such software scans the Internet for the latest compatible drivers and indicates whenever you need to take action in this sense.
Some PC issues are hard to tackle, especially when it comes to corrupted repositories or missing Windows files. If you are having troubles fixing an error, your system may be partially broken.
We recommend installing Restoro, a tool that will scan your machine and identify what the fault is.
Click here to download and start repairing.
You can only update the graphics or look into other essential drivers.
This is not a one-time tool; you will undoubtedly run performance scans periodically to ensure that everything is updated.

DriverFix
An automated method that keeps your drivers updated all the time for better PC performance.
4. Clean boot your computer
- Press Windows + R, type msconfig, and hit Enter.
- Go to System Configuration and click on the Services tab, check the Hide all Microsoft services check box, and click Disable all.
- Go to the Startup tab and open Task Manager.
- Click on the Startup tab, select each startup item, and click Disable.
- Close the Task Manager and restart the computer.
- How to Fix USB Error Code 43 on Windows 10
- Fix: Event ID 7023 Error in Windows 10 & 11 [& What Is]
- How to Fix Time on Windows 10 [Clock is Wrong]
- How to Fix Windows 10 Stuck in Boot Loop After Reset
- Wsappx: What is it & How to Fix its High CPU Usage
5. Scan your system
- Click the Start menu type Windows Security, and select the Windows Security app.
- Click on Virus & threat protection.
- In the new windows, click Scan options.
- Select Full scan, then click the Scan now button.
If the problem persists and the power plan keeps changing to balanced, scan your system for malware. Remember that malware and viruses may cause your PC to behave abnormally, so run a complete antivirus scan.
Of course, you can use the Windows 10 built-in tool – Windows Defender- or a third-party antivirus.
If you’re not subscribed to a plan, perhaps it’s time you tried one of the many antimalware software available on the market.
6. Reset your power plan
- Click the Start menu, type command, and select the Run as administrator option.
- Type the script below and hit the Enter key.
powercfg –restoredefaultschemes - Exit the command prompt to remove all customized power plans.
- Now you can create an customize a new power plan.
How do I lock power settings in Windows 10?
If you were wondering why the performance is downgraded on reaching lower battery levels, the system is likely switching to Battery Saver mode.
In this case, simply head to the Battery settings, and set the Turn battery saver on automatically at the option to Never.
You should note that Windows 10 and 11 are very similar. Therefore, the solutions mentioned above will work for both OS versions. In rare cases, there may be very tiny UI differences.
However, following the steps above will be helpful since, in both Windows editions, the same factors trigger this power error.
Should I use a High-Performance power plan?
We advise switching to the High-Performance power plan if your power plan is set to Power Saver or Balanced and you’re having problems with dropouts, audio crackles, or other poor performance.
Although it consumes more energy, it should improve CPU-intensive apps’ performance. However, you may want to remain on Balanced or Power Saver on older PCs.
There you have it. Our best solutions for problems with Power plans keep changing. We have not made these in any particular order, so skip around and try what seems the most appropriate.
We hope that these solutions restore the power plan settings to normal. However, if you’ve used other ways to fix this issue, let us know in the comments below.
Still having issues? Fix them with this tool:
SPONSORED
If the advices above haven’t solved your issue, your PC may experience deeper Windows problems. We recommend downloading this PC Repair tool (rated Great on TrustPilot.com) to easily address them. After installation, simply click the Start Scan button and then press on Repair All.
Newsletter
The Power troubleshooter is your fastest solution
by Ivan Jenic
Passionate about all elements related to Windows and combined with his innate curiosity, Ivan has delved deep into understanding this operating system, with a specialization in drivers and… read more
Updated on January 25, 2023
Reviewed by
Alex Serban
After moving away from the corporate work-style, Alex has found rewards in a lifestyle of constant analysis, team coordination and pestering his colleagues. Holding an MCSA Windows Server… read more
- Some settings might be wrong if your Windows computer power plan keeps changing.
- If you’re wondering why your power plan keeps changing, you might not have administrator rights, for instance.
XINSTALL BY CLICKING THE DOWNLOAD FILE
This software will repair common computer errors, protect you from file loss, malware, hardware failure and optimize your PC for maximum performance. Fix PC issues and remove viruses now in 3 easy steps:
- Download Restoro PC Repair Tool that comes with Patented Technologies (patent available here).
- Click Start Scan to find Windows issues that could be causing PC problems.
- Click Repair All to fix issues affecting your computer’s security and performance
- Restoro has been downloaded by 0 readers this month.
Have you recently upgraded your operating system to Windows 10? Then it’s not a strange thing that your power plan keeps changing randomly or whenever you try to do a device reboot.
Usually, the system will change your power plan if you don’t have the correct settings. For instance, you might set your devices to high performance, and after a while or after a reboot, it will change automatically to Power Saver.
This is just one of the glitches in your power plan settings feature. But by reading the tutorial below, you will learn what exactly you can do to fix your power plan.
Why does my power plan keep changing?
A few elements on your Windows PC may trigger power plan changes. Among these include the following:
- Automatic updates – Windows may automatically update the power plan settings, depending on the settings configured by the user or administrator.
- Power usage – The power plan may change automatically based on the current power usage of the device. For example, if the battery is low, the power plan may switch to a more energy-efficient setting.
- External factors – External factors such as temperature or the presence of AC power can also affect the power plan settings.
- Software conflicts – Some software or programs may override or change the power plan settings, resulting in unexpected changes.
- Malware – Malware or viruses can also change power plan settings or create new power plans without the user’s knowledge.
- User error – Accidentally clicking on the wrong power plan or changing settings without realizing it can also cause the power plan to change.
Users have encountered a few different variations of power plan problems, including power plan keeps changing to power saver, power plan keeps changing to balanced, and Windows power plan keeps changing in Ryzen
Here are the best resolutions, regardless of the triggers and variations you may experience.
How do I fix Windows 10 power plan that changes on its own?
Before trying any advanced solutions:
- You might not have administrative privileges on the user device, so every change you make will be reset after a reboot. For a fix, you will have to try to log in with the administrator account and set up the power plan settings. After that, log in with the regular Windows username and see if you are still experiencing this issue.
1. Repair system files
- Open Start menu.
- Type Command and click Run as administrator.
- Write the scan below and hit Enter.
sfc /scannow
An easier way you can rely on is to download specialized software that scans and repairs any damage automatically.
Restoro is a complex Windows system repair solution that scans your PC for various issues and fixes all critical system files and registry errors, as well as the damage left by viruses (not antivirus software). With a few clicks, the program frees up space on your disk and restores all compromised Windows settings to their default value.
Here’s how you can perform this action:
- Download and install Restoro.
- Launch Restoro.
- Wait for it to find any system stability issues and possible malware infections.
- Press Start Repair.
- Restart your PC for all the changes to take effect.
Restoro’s technology replaces severely damaged Windows system files with clean, up-to-date ones from its secure online database. You can allow it to perform this action without harming your user data.
This the ideal all-in-one tool for fixing Windows errors, PC crashes, or registry issues. It can boost the performance of your device and make it more secure within a few minutes.
⇒ Get Restoro
Disclaimer: This program needs to be upgraded from the free version in order to perform some specific actions.
2. Run the Power Troubleshooter
- Press Windows + I to open the Settings app.
- Select Update & Security.
- Click on Troubleshoot and under the power option, select the Run button.
3. Update your graphics driver
- Press Windows key and select Device Manager.
- Expand your Display drivers, right-click on your graphics driver, and select Update driver.
- Select Search automatically for drivers.
You may experience this issue because your drivers for the graphics card may require upgrading.
Go to the manufacturer’s website and look for a compatible version of the drivers with the new system.
While you can perform this task yourself, we highly recommend using a third-party tool like DriverFix to avoid downloading and installing the wrong component and damaging the system.
Such software scans the Internet for the latest compatible drivers and indicates whenever you need to take action in this sense.
Some PC issues are hard to tackle, especially when it comes to corrupted repositories or missing Windows files. If you are having troubles fixing an error, your system may be partially broken.
We recommend installing Restoro, a tool that will scan your machine and identify what the fault is.
Click here to download and start repairing.
You can only update the graphics or look into other essential drivers.
This is not a one-time tool; you will undoubtedly run performance scans periodically to ensure that everything is updated.

DriverFix
An automated method that keeps your drivers updated all the time for better PC performance.
4. Clean boot your computer
- Press Windows + R, type msconfig, and hit Enter.
- Go to System Configuration and click on the Services tab, check the Hide all Microsoft services check box, and click Disable all.
- Go to the Startup tab and open Task Manager.
- Click on the Startup tab, select each startup item, and click Disable.
- Close the Task Manager and restart the computer.
- How to Fix USB Error Code 43 on Windows 10
- Fix: Event ID 7023 Error in Windows 10 & 11 [& What Is]
- How to Fix Time on Windows 10 [Clock is Wrong]
- How to Fix Windows 10 Stuck in Boot Loop After Reset
5. Scan your system
- Click the Start menu type Windows Security, and select the Windows Security app.
- Click on Virus & threat protection.
- In the new windows, click Scan options.
- Select Full scan, then click the Scan now button.
If the problem persists and the power plan keeps changing to balanced, scan your system for malware. Remember that malware and viruses may cause your PC to behave abnormally, so run a complete antivirus scan.
Of course, you can use the Windows 10 built-in tool – Windows Defender- or a third-party antivirus.
If you’re not subscribed to a plan, perhaps it’s time you tried one of the many antimalware software available on the market.
6. Reset your power plan
- Click the Start menu, type command, and select the Run as administrator option.
- Type the script below and hit the Enter key.
powercfg –restoredefaultschemes - Exit the command prompt to remove all customized power plans.
- Now you can create an customize a new power plan.
How do I lock power settings in Windows 10?
If you were wondering why the performance is downgraded on reaching lower battery levels, the system is likely switching to Battery Saver mode.
In this case, simply head to the Battery settings, and set the Turn battery saver on automatically at the option to Never.
You should note that Windows 10 and 11 are very similar. Therefore, the solutions mentioned above will work for both OS versions. In rare cases, there may be very tiny UI differences.
However, following the steps above will be helpful since, in both Windows editions, the same factors trigger this power error.
Should I use a High-Performance power plan?
We advise switching to the High-Performance power plan if your power plan is set to Power Saver or Balanced and you’re having problems with dropouts, audio crackles, or other poor performance.
Although it consumes more energy, it should improve CPU-intensive apps’ performance. However, you may want to remain on Balanced or Power Saver on older PCs.
There you have it. Our best solutions for problems with Power plans keep changing. We have not made these in any particular order, so skip around and try what seems the most appropriate.
We hope that these solutions restore the power plan settings to normal. However, if you’ve used other ways to fix this issue, let us know in the comments below.
Still having issues? Fix them with this tool:
SPONSORED
If the advices above haven’t solved your issue, your PC may experience deeper Windows problems. We recommend downloading this PC Repair tool (rated Great on TrustPilot.com) to easily address them. After installation, simply click the Start Scan button and then press on Repair All.
Newsletter
Одна из проблем, о которых сообщают многие пользователи Windows 10, заключается в том, что их План питания ПК продолжает автоматически меняться, особенно после перезагрузки. Это распространенная проблема, с которой сталкиваются многие, и особенно о ней сообщают пользователи, которые недавно обновили материнскую плату, ЦП или обновили свою операционную систему Windows 10.
Из-за этой проблемы Windows 10 не может сохранить план управления питанием, что приводит к необычному спящему режиму, проблемам с яркостью и т. Д. В большинстве случаев его просто меняют на высокую производительность. Как обычный пользователь ПК с Windows 10, эта проблема может раздражать, особенно если вы предпочитаете определенные параметры питания.
Итак, если вы также столкнулись с этой проблемой, выполните следующие исправления, и я уверен, что одно из них подойдет вам.
- Войдите в свою учетную запись администратора
- Сбросьте свой план питания
- Проверьте предустановленное программное обеспечение Power Manager
- Обновите графический драйвер
- Запустите средство устранения неполадок питания и перезагрузите компьютер.
- Чистая загрузка вашего компьютера
- Просканируйте вашу систему на вирусы
- Отключить ЯркостьСбросить
- Отключить игровой режим
- Используйте инструмент PowerCFG для поиска и устранения неисправностей в схемах электропитания.
Давайте подробно рассмотрим эти исправления.
1]Войдите в систему под своей учетной записью администратора.
Возможно, вы вносите изменения без прав администратора и каждый раз терпите неудачу. Прежде чем углубляться в приведенные ниже исправления, попробуйте войти в систему с учетной записью администратора и настроить параметры схемы управления питанием. Затем войдите в систему с обычным именем пользователя Windows и посмотрите, сохраняется ли проблема.
Чтобы сбросить план питания, выполните следующие действия:
Откройте Панель управления> Все элементы панели управления> Электропитание> Изменить настройки плана и восстановите настройки схемы управления питанием по умолчанию, нажав на Восстановить настройки плана по умолчанию кнопка для этого плана. Сделайте это для всех ваших планов электропитания.
Кроме того, вы также можете восстановить настройки плана по умолчанию по умолчанию, используя командную строку, используя ниже:
Откройте командную строку от имени администратора и выполните следующую команду:
powercfg –restoredefaultschemes
Закройте командную строку.
Теперь создайте новый план управления питанием.
Создать новый план очень просто.
Откройте «Настройки» и перейдите в «Система»> «Питание и сон»> выберите «Дополнительные настройки питания».
Нажмите на Создать план питания вариант в верхнем левом углу.
Теперь выполните процедуру, чтобы создать новую схему управления питанием.
3]Проверьте предустановленное программное обеспечение Power Manager.
Убедитесь, что ваш OEM-производитель установил программное обеспечение Power Manager, Dell, HP и т. Д. Часто это делают. Это могло быть причиной того, что это произошло.
4]Обновите драйвер устройства.
Обновите драйверы графики и посмотрите.
5]Запустите средство устранения неполадок питания и перезагрузите компьютер.
Запустите средство устранения неполадок питания. Вы можете получить к нему доступ через страницу настроек средства устранения неполадок Windows 10.
6]Чистая загрузка компьютера
Если проблема все еще не устранена, выполните чистую загрузку компьютера. Вот как можно очистить boot. Иногда причиной могут быть конфликтующие приложения и системные файлы. Изменение плана питания, поэтому чистая загрузка помогает анализировать и удалять конфликтующие приложения. Вот как вы можете выполнить чистую загрузку вашего ПК.
- Введите msconfig в строку поиска и нажмите Enter. Откройте «Конфигурация системы»
- Перейдите на вкладку «Службы», установите флажок «Скрыть все» службы Microsoft и нажмите «Отключить все».
- Теперь откройте диспетчер задач и нажмите «Запустить».
- Выберите каждое приложение для запуска и нажмите «Отключить».
- Закройте диспетчер задач и перезагрузите компьютер.
Оказавшись в состоянии чистой загрузки, вам придется вручную устранить неполадки, чтобы идентифицировать нарушителя.
7]Просканируйте вашу систему на вирусы
Часто причиной этой проблемы являются вирусы и вредоносные программы, и схема управления питанием постоянно меняется на сбалансированную. Следовательно, если ваша проблема все еще решена, тогда просканируйте вашу систему на наличие вредоносных программ.
Вы также можете использовать встроенный в Windows 10 Защитник Windows или сторонний антивирус по вашему выбору.
Читать: Как устранить неполадки в схемах электропитания.
8]Отключить сброс яркости
Открыть Планировщик заданий с помощью Начать поиск. На левой панели вы увидите библиотеку планировщика заданий. Если вы видите опцию Display на следующих шагах, выполните Яркость Сброс.
Перейдите в Microsoft> Windows> Дисплей> Яркость.
На правой панели, если вы видите запланированную задачу под названием BrightnessReset, дважды щелкните ее> Свойства> вкладка Триггеры> Изменить.
Теперь отключите его и посмотрите, работает ли он для вас. Если это не поможет, вы можете снова включить его.
9]Отключить игровой режим
Это исправление предназначено только для пользователей антивируса Avast.
Если вы используете антивирус Avast, вам необходимо отключить игровой режим. Сделать это:-
Открыть Avast > Нажмите на Спектакль > Выбрать Игровой режим > Переключить выключенный Игровой режим, чтобы отключить его.
10]Используйте инструмент PowerCFG для устранения неполадок в схемах электропитания
Если вам нужно продолжить устранение неполадок в схемах электропитания, используйте встроенный инструмент командной строки PowerCFG.
Сообщите нам, какой метод сработал для вас или есть ли у вас другое решение этой проблемы.
Одна из проблем, о которой сообщают многие пользователи Windows 10, заключается в том, что схема управления питанием их ПК постоянно меняется, особенно после перезагрузки. Это распространенная проблема, с которой сталкиваются многие, и особенно о ней сообщают пользователи, которые недавно обновили материнскую плату, ЦП или обновили свою операционную систему Windows 10.
Из-за этой проблемы Windows 10 не может сохранить план управления питанием, что приводит к необычному спящему режиму, проблемам с яркостью и т. Д. В большинстве случаев его просто меняют на высокую производительность. Как обычный пользователь ПК с Windows 10, эта проблема может раздражать, особенно если вы предпочитаете определенные параметры питания.
Итак, если вы также столкнулись с этой проблемой, выполните следующие исправления, и я уверен, что одно из них подойдет вам.
- Войдите в свою учетную запись администратора
- Сбросьте свой тарифный план
- Проверьте предустановленное программное обеспечение Power Manager
- Обновите свой графический драйвер
- Запустите средство устранения неполадок с питанием и перезагрузите компьютер.
- Чистая загрузка вашего компьютера
- Просканируйте вашу систему на вирусы
- Отключить ЯркостьСбросить
- Отключить игровой режим
- Используйте инструмент PowerCFG для поиска и устранения неисправностей в схемах электропитания.
Давайте подробно рассмотрим эти исправления.
1]Войдите в систему под своей учетной записью администратора.
Возможно, вы вносите изменения без прав администратора и каждый раз терпите неудачу. Прежде чем углубиться в описанные ниже исправления, попробуйте войти в систему с учетной записью администратора и настроить параметры схемы управления питанием. Затем войдите в систему с обычным именем пользователя Windows и посмотрите, сохраняется ли проблема.
2]Сбросьте свой план электропитания
Чтобы сбросить план электропитания, выполните следующие действия:
Откройте «Панель управления»> «Все элементы панели управления»> «Электропитание»> «Изменить настройки плана» и восстановите настройки схемы управления питанием по умолчанию, нажав кнопку «Восстановить параметры плана по умолчанию» для этого плана. Сделайте это для всех ваших планов электропитания.
Кроме того, вы также можете восстановить настройки плана по умолчанию по умолчанию, используя командную строку, используя ниже:
Откройте командную строку от имени администратора и выполните следующую команду:
powercfg –restoredefaultschemes
Закройте командную строку.
Теперь создайте новый план управления питанием.
Создать новый план легко.
Откройте «Настройки» и перейдите в раздел «Система»> «Питание и сон»> выберите «Дополнительные настройки питания».
Нажмите на Создать план электропитания вариант в верхнем левом углу.
Теперь выполните процедуру, чтобы создать новую схему управления питанием.
3]Проверьте предустановленное программное обеспечение Power Manager.
Убедитесь, что ваш OEM-производитель установил программное обеспечение Power Manager, Dell, HP и т. Д. Часто это делают. Это могло быть причиной того, что это произошло.
4]Обновите драйвер устройства.
Обновите драйверы графики и посмотрите.
5]Запустите средство устранения неполадок питания и перезагрузите компьютер.
Запустите средство устранения неполадок питания. Вы можете получить к нему доступ через страницу настроек средства устранения неполадок Windows 10.
6]Чистая загрузка компьютера
Если проблема все еще не устранена, выполните чистую загрузку компьютера. Вот как можно очистить boot. Иногда конфликтующие приложения и системные файлы также могут быть причиной изменения плана электропитания, поэтому чистая загрузка помогает анализировать и удалять конфликтующие приложения. Вот как вы можете выполнить чистую загрузку вашего ПК.
- Введите msconfig в строку поиска и нажмите Enter. Откройте «Конфигурация системы»
- Перейдите на вкладку «Службы», установите флажок «Скрыть все» службы Microsoft и нажмите «Отключить все».
- Теперь откройте диспетчер задач и нажмите «Запустить».
- Выберите каждое запускаемое приложение и нажмите «Отключить».
- Закройте диспетчер задач и перезагрузите компьютер.
Оказавшись в состоянии чистой загрузки, вам придется вручную устранить неполадки, чтобы идентифицировать нарушителя.
7]Просканируйте вашу систему на вирусы
Часто причиной этой проблемы являются вирусы и вредоносные программы, и схема управления питанием постоянно меняется на сбалансированную. Следовательно, если ваша проблема все еще решена, просканируйте всю систему на наличие вредоносных программ.
Вы также можете использовать встроенный в Windows 10 Защитник Windows или сторонний антивирус по вашему выбору.
Прочтите: Как устранить неполадки в схемах электропитания.
8]Отключить сброс яркости
Откройте планировщик заданий, используя «Начать поиск». На левой панели вы увидите библиотеку планировщика заданий. Если вы видите опцию Display в следующих шагах, выполните BrightnessReset.
Перейдите в Microsoft> Windows> Дисплей> Яркость.
На правой панели, если вы видите запланированную задачу под названием BrightnessReset, дважды щелкните ее> Свойства> вкладка Триггеры> Изменить.
Теперь отключите его и посмотрите, работает ли он для вас. Если это не поможет, вы можете снова включить его.
9]Отключить игровой режим
Это исправление предназначено только для пользователей антивируса Avast.
Если вы используете антивирус Avast, вам необходимо отключить игровой режим. Сделать это:-
Откройте Avast> нажмите «Производительность»> «Выберите игровой режим»> «Отключить игровой режим», чтобы отключить его.
10]Используйте инструмент PowerCFG для устранения неполадок в схемах электропитания
Если вам нужно продолжить устранение неполадок в схемах электропитания, используйте встроенный инструмент командной строки PowerCFG.
Сообщите нам, какой метод сработал для вас или есть ли у вас другое решение этой проблемы.
.
Содержание
- План электропитания постоянно меняется в Windows 10, 8, 7
- Решено: схема питания Windows 10 меняется самостоятельно
- 1. Запустите средство устранения неполадок питания
- 2. Обновите свой графический драйвер
- 3. Чистая загрузка вашего компьютера
- 4. Войдите в свою учетную запись администратора.
- 5. Сканирование вашей системы
- План электропитания постоянно меняется в Windows 10
- План электропитания Windows 10 постоянно меняется
- Как исправить проблемы с питанием в Windows 10
- Как проверить блок питания в Windows 10
- 1. Проверьте оборудование
- 2. Извлеките батарею CMOS
- 3. Проверьте и обновите BIOS
- 4. Отключить FastBoot и гибридный режим сна
- Восстановление схемы электропитания до параметров по умолчанию в Windows 10?
- Возврат к значениям по умолчанию с помощью дополнительных параметров
- Выполнение сброса через командную строку
- Сброс с помощью редактирования схемы
- Устраняем проблемы электропитания, или не спешите сдавать железку по гарантии
- Что может быть не так с настройками питания компонентов компьютера?
- реклама
- реклама
- Что такое с-states, какие могут быть проблемы?
- реклама
- Устраняем проблемы c С-states на Windows
- Устраняем проблемы с C-states на Linux:
- реклама
- Проблемы с энергосбережением nvme дисков
- Меняем схему энергосбережения NVMe под Windows 10
- Меняем схему энергосбережения на Linux:
- Заключение:
План электропитания постоянно меняется в Windows 10, 8, 7
Решено: схема питания Windows 10 меняется самостоятельно
1. Запустите средство устранения неполадок питания
2. Обновите свой графический драйвер
Эта проблема может возникнуть из-за того, что ваши драйверы для графической карты могут потребовать обновления системы Windows 8 или Windows 10. Перейдите на веб-сайт производителя и найдите совместимую версию драйверов для системы Windows 10 или Windows 8.
3. Чистая загрузка вашего компьютера
Некоторые приложения, установленные в Windows 8 или Windows 10, могут конфликтовать с системными файлами, что приводит к постоянному изменению функции плана электропитания. Для этого нам нужно будет выполнить чистую загрузку системы, и мы точно увидим, вызывает ли одно из ваших приложений реакцию системы.
Вот как сделать чистую загрузку в Windows 8 или Windows 10:
Теперь, после того как вы сделали чистую загрузку, попробуйте перезагрузить устройство еще раз и посмотрите, есть ли у вас проблемы с вашим планом питания. Если одно из ваших приложений вызывает эту проблему, вам нужно удалить его.
4. Войдите в свою учетную запись администратора.
Возможно, у вас нет прав администратора на устройстве Windows 8 или Windows 10, поэтому каждое изменение, которое вы вносите в систему, будет сброшено после перезагрузки устройства.
Чтобы исправить это, вам нужно будет попытаться войти в систему с учетной записью администратора и настроить параметры плана электропитания. После этого войдите в систему под своим обычным именем пользователя Windows 8 или Windows 10 и посмотрите, не возникла ли у вас эта проблема.
5. Сканирование вашей системы
Источник
План электропитания постоянно меняется в Windows 10
Одна из проблем, о которых сообщают многие пользователи Windows 10, заключается в том, что их План питания ПК продолжает автоматически меняться, особенно после перезагрузки. Это распространенная проблема, с которой сталкиваются многие, и особенно о ней сообщают пользователи, которые недавно обновили материнскую плату, ЦП или обновили свою операционную систему Windows 10.
План электропитания Windows 10 постоянно меняется
Из-за этой проблемы Windows 10 не может сохранить план управления питанием, что приводит к необычному спящему режиму, проблемам с яркостью и т. Д. В большинстве случаев его просто меняют на высокую производительность. Как обычный пользователь ПК с Windows 10, эта проблема может раздражать, особенно если вы предпочитаете определенные параметры питания.
Итак, если вы также столкнулись с этой проблемой, выполните следующие исправления, и я уверен, что одно из них подойдет вам.
Давайте подробно рассмотрим эти исправления.
1]Войдите в систему под своей учетной записью администратора.
Возможно, вы вносите изменения без прав администратора и каждый раз терпите неудачу. Прежде чем углубляться в приведенные ниже исправления, попробуйте войти в систему с учетной записью администратора и настроить параметры схемы управления питанием. Затем войдите в систему с обычным именем пользователя Windows и посмотрите, сохраняется ли проблема.
2]Сбросьте свой план электропитания
Чтобы сбросить план питания, выполните следующие действия:
Откройте Панель управления> Все элементы панели управления> Электропитание> Изменить настройки плана и восстановите настройки схемы управления питанием по умолчанию, нажав на Восстановить настройки плана по умолчанию кнопка для этого плана. Сделайте это для всех ваших планов электропитания.
Кроме того, вы также можете восстановить настройки плана по умолчанию по умолчанию, используя командную строку, используя ниже:
Откройте командную строку от имени администратора и выполните следующую команду:
Закройте командную строку.
Теперь создайте новый план управления питанием.
Создать новый план очень просто.
Откройте «Настройки» и перейдите в «Система»> «Питание и сон»> выберите «Дополнительные настройки питания».
Нажмите на Создать план питания вариант в верхнем левом углу.
Теперь выполните процедуру, чтобы создать новую схему управления питанием.
3]Проверьте предустановленное программное обеспечение Power Manager.
Убедитесь, что ваш OEM-производитель установил программное обеспечение Power Manager, Dell, HP и т. Д. Часто это делают. Это могло быть причиной того, что это произошло.
4]Обновите драйвер устройства.
Обновите драйверы графики и посмотрите.
5]Запустите средство устранения неполадок питания и перезагрузите компьютер.
Запустите средство устранения неполадок питания. Вы можете получить к нему доступ через страницу настроек средства устранения неполадок Windows 10.
6]Чистая загрузка компьютера
Если проблема все еще не устранена, выполните чистую загрузку компьютера. Вот как можно очистить boot. Иногда причиной могут быть конфликтующие приложения и системные файлы. Изменение плана питания, поэтому чистая загрузка помогает анализировать и удалять конфликтующие приложения. Вот как вы можете выполнить чистую загрузку вашего ПК.
Оказавшись в состоянии чистой загрузки, вам придется вручную устранить неполадки, чтобы идентифицировать нарушителя.
7]Просканируйте вашу систему на вирусы
Часто причиной этой проблемы являются вирусы и вредоносные программы, и схема управления питанием постоянно меняется на сбалансированную. Следовательно, если ваша проблема все еще решена, тогда просканируйте вашу систему на наличие вредоносных программ.
Вы также можете использовать встроенный в Windows 10 Защитник Windows или сторонний антивирус по вашему выбору.
Читать: Как устранить неполадки в схемах электропитания.
8]Отключить сброс яркости
Открыть Планировщик заданий с помощью Начать поиск. На левой панели вы увидите библиотеку планировщика заданий. Если вы видите опцию Display на следующих шагах, выполните Яркость Сброс.
Перейдите в Microsoft> Windows> Дисплей> Яркость.
На правой панели, если вы видите запланированную задачу под названием BrightnessReset, дважды щелкните ее> Свойства> вкладка Триггеры> Изменить.
Теперь отключите его и посмотрите, работает ли он для вас. Если это не поможет, вы можете снова включить его.
9]Отключить игровой режим
Это исправление предназначено только для пользователей антивируса Avast.
Если вы используете антивирус Avast, вам необходимо отключить игровой режим. Сделать это:-
Открыть Avast > Нажмите на Спектакль > Выбрать Игровой режим > Переключить выключенный Игровой режим, чтобы отключить его.
10]Используйте инструмент PowerCFG для устранения неполадок в схемах электропитания
Если вам нужно продолжить устранение неполадок в схемах электропитания, используйте встроенный инструмент командной строки PowerCFG.
Сообщите нам, какой метод сработал для вас или есть ли у вас другое решение этой проблемы.
Источник
Как исправить проблемы с питанием в Windows 10
Если вы все еще не уверены, хотите ли вы обновление или нет, вы столкнетесь с большим количеством плюсов и минусов на этом пути. Windows 10 действительно является обновлением по сравнению с Windows 7, но есть много недостатков, которые могут расстроить новичка.
Одна из проблем, о которой сообщили некоторые пользователи, связана с ошибкой в работе блока питания. А именно, блок питания работал довольно хорошо до того, как произошло обновление. Однако после обновления до Windows 10 возникли некоторые проблемы с питанием. Конечно, обеспокоенные пользователи уверены, что обновление оказало влияние на данный вопрос.
С этой целью мы предоставили вам некоторые основные вещи, которые вы должны проверить, прежде чем приступить к ремонту компьютера. Если вы столкнулись с внезапным отключением, синим экраном смерти или подобными проблемами, обязательно проверьте приведенный ниже список.
Как проверить блок питания в Windows 10
1. Проверьте оборудование
Обо всем по порядку. Блок питания является наиболее распространенным компонентом оборудования, имеющим тенденцию к неисправности. Итак, перед тем, как вы попробуете некоторые альтернативы, обязательно проверьте некоторые аппаратные функции и убедитесь, что все работает так, как задумано.
Если с блоком питания что-то не так, можно с уверенностью сказать, что замена необходима. Убедившись, что все так же, как и раньше, но обновление системы вызвало проблемы, следуйте приведенным ниже инструкциям.
2. Извлеките батарею CMOS
Некоторым пользователям удалось решить эту проблему, временно вынув батарею CMOS из материнской платы. Это основное использование батареи для сохранения настроек BIOS, времени и даты. Это не должно повлиять на обновление системы, но в мире ПК все возможно. Мы предлагаем осторожный подход, поэтому, если вы не имеете опыта с аппаратным вмешательством. Хотя это не совсем сложная операция, ни в коей мере. Не торопись.
Итак, следуйте этим инструкциям и ищите изменения:
3. Проверьте и обновите BIOS
Если вы можете обновить BIOS, обязательно сделайте это. Версия BIOS, которая была достаточна для Windows 7 или ее предшественников, может оказаться неэффективной для Windows 10. Кроме того, некоторые параметры в BIOS могут влиять на внезапные изменения. То, что вам нужно искать, это быстрый запуск и Anti-Surge. Отключите оба и запустите вашу систему, и ваши проблемы должны быть решены.
Все это, конечно, стоит, только если БП отлично функционирует. Если нет, вам придется заменить его, чтобы восстановить предыдущее удобство использования вашего компьютера.
4. Отключить FastBoot и гибридный режим сна
После того, как они устранили все возможные проблемы с оборудованием из уравнения, определенные пользователи попробовали несколько альтернативных способов решения проблем с источником питания. То, что они сделали, это отключение быстрой загрузки и гибридного сна. Эти два могут быть улучшения в некоторых отношениях, но поддерживаются не все материнские платы. Итак, если вы не уверены, может ли ваша материнская плата поддерживать или не поддерживать, особенно если она старше 10 лет или около того, обязательно отключите обе функции.
Если вы не уверены, как это сделать, следуйте инструкциям ниже:
Это должно сделать это. Существуют различные способы проверить, что не так с вашим блоком питания, но они требуют передовых инструментов и знаний. Поэтому, если проблема не устранена, обязательно замените свой блок питания или передайте его технику для тщательной проверки.
Кроме того, вы можете размещать любые вопросы или альтернативные обходные пути. Раздел комментариев чуть ниже.
Источник
Восстановление схемы электропитания до параметров по умолчанию в Windows 10?
Производительность ПК во многом зависит от энергопотребления, поэтому для управления за ним в систему были добавлены планы/схемы питания. С их помощью можно заставить работать компьютер на максимуме своих возможностей или перевести его в энергосберегающий режим. Вместе с этим предоставлена возможность восстановления схем питания до параметров по умолчанию на ПК с Windows 10.
Пользователям предоставлена возможность настройки питания в зависимости от типа системы, в том числе настроить энергопотребление и даже изменить параметры для монитора, оборудования и системных функций. Windows 10 предлагается с тремя предустановленными планами: сбалансированным, энергосберегающим и высокопроизводительным. Эти базовые планы можно изменить или даже создать новый с «нуля». Кроме того, некоторые модели компьютеров включают дополнительные инструменты электропитания с возможностью их тонкой настройки.
Но если внесли изменения в план электропитания и хотите вернуться к значениям по умолчанию, то сможете их сбросить. Узнаем подробнее, как это сделать.
Возврат к значениям по умолчанию с помощью дополнительных параметров
В этом способе разберем, как вернуть настройки по умолчанию для активной схемы с помощью панели управления.
Откройте поисковую строку Windows и введите «Изменение схемы управления питанием».
Кликните на найденный результат, чтобы открыть настройки в окне Панели управления. Затем перейдите по ссылке «Изменить дополнительные параметры питания».
В следующем окне нажмите на кнопку «Восстановить параметры по умолчанию», затем подтвердите это действие.
Чтобы сбросить значения одной из выбранных схем, нажмите Win + I. В открывшемся окне перейдите в раздел Система.
На панели слева выберите вкладку «Питание и спящий режим». Прокрутите правую часть до ссылки Дополнительных параметров электропитания.
Выберите схему, для которой хотите сбросить настройки и щелкните на кнопку Настройки схемы электропитания.
Затем выберите план из раскрывающего списка и нажмите на кнопку восстановления значений по умолчанию.
Выполнение сброса через командную строку
В этом способе выполним сброс с помощью командной строки с правами администратора. Преимущество этого способа в том, что он позволяет обойти ошибку «Нет данных о схеме электропитания» для любой из встроенных схем (сбалансированной, экономии энергии, высокопроизводительной).
Откройте дополнительное меню Пуск нажатием Win + X и щелкните на пункт «Выполнить».
Введите команду «cmd» и совместно нажмите на Ctrl + Shift + Enter, чтобы запустить командную строку с доступом администратора.
Для восстановления одной из схем запустите соответствующую команду:
Дождитесь спешного завершения и закройте консоль.
Сброс с помощью редактирования схемы
Если используете ноутбук, щелкните правой кнопкой мыши на значок батареи в области уведомлений. Выберите «Параметры питания».
Затем щелкните на ссылку «Изменить параметры питания». В окне редактирования нажмите на кнопку «Восстановить настройки по умолчанию для этого плана».
Источник
Устраняем проблемы электропитания, или не спешите сдавать железку по гарантии
Что может быть не так с настройками питания компонентов компьютера?
Давайте сначала взглянем вот на эту диаграмму:
реклама
За последние 8 лет я сталкивался с таким несколько раз на настольных компьютерах. Обнаруженные проблемы можно разложить по следующим категориям:
Проблемы у меня были с разными компонентами разных поколений и производителей: Intel i7-4770k, Ryzen-3900x, NVMe Kingston A2000. Судя по информации от других пользователей, проблемы бывают и со многими другими устройствами.
реклама
Что такое с-states, какие могут быть проблемы?
реклама
У операционной системы есть глобальный параметр max_c-state, определяющий максимальное значение c-state в которое может уходить система. По умолчанию он как раз, наследуя ноутбучные правила, близок или равняется C6.
Устраняем проблемы c С-states на Windows
Чтобы устранить проблему с c-states надо понизить его максимальный допустимый уровень до такого, когда система начнет работать стабильно. Если вы (как я) не выключаете компьютер месяцами, то можете сразу выставить C0.
Для этого надо под администратором воспользоваться утилитой командной строки POWERCFG :
Устраняем проблемы с C-states на Linux:
реклама
Примечание: некоторые BIOS позволяют установить max c-state в своем меню, но не факт, что система не переопределит это значение.
Проблемы с энергосбережением nvme дисков
По аналогии с процессорами NVMe диски имеют несколько уровней энергосбережения.
Данная технология называется Autonomous Power State Transition (APST) и призвана в первую очередь увеличить время работы батареи ноутбука.
Я не нашел, что такие схемы различаются для десктопов и ноутбуков. Но, к счастью, пользователь может управлять этой схемой. Если мы повысим таймаут, то диск просто никогда не успеет уйти на более глубокий уровень ожидания и будет всегда активен.
Меняем схему энергосбережения NVMe под Windows 10
Меняем схему энергосбережения на Linux:
Заключение:
Судя по тому, что я несколько раз сталкивался с этой проблемой и находил довольно многих пользователей с такими же неполадками, есть значительная часть десктопных компонентов отнесенная в сервис или сданная назад, будучи вполне рабочими, но не вполне совместимыми. Все это софтовые проблемы из-за ноутбучного влияния в коде ОС. Для рядового пользователя они совсем не приятные, и я надеюсь, что данный материал поможет кому-то из читателей.
Источник
Оглавление:
- Решено: схема питания Windows 10 меняется самостоятельно
- 1. Запустите средство устранения неполадок питания
- 2. Обновите свой графический драйвер
Видео: Dame Tu cosita ñ 2023
Вы недавно обновили свое устройство до операционной системы Windows 8.1, 9 или Windows 10? Тогда не удивительно, что ваш план питания постоянно меняется случайным образом или всякий раз, когда вы пытаетесь перезагрузить устройство Windows 8 или Windows 10. К сожалению, операционные системы Windows 8 или Windows 10, как и предыдущие версии, все еще имеют несколько глюков. Но, прочитав учебник ниже, вы узнаете, что именно вы можете сделать, чтобы исправить свой план питания.
Обычно устройство Windows 8 или Windows 10 меняет схему электропитания, если у вас нет правильных настроек системы. Например, вы можете установить для своего устройства Windows 8, 10 « высокую производительность », и через некоторое время или после перезагрузки устройства оно автоматически изменится на « энергосбережение». Это только один из сбоев, которые могут произойти в вашей функции настройки плана питания.
Решено: схема питания Windows 10 меняется самостоятельно
- Запустите средство устранения неполадок питания
- Обновите свой графический драйвер
- Чистая загрузка вашего компьютера
- Войдите в свою учетную запись администратора
- Сканирование вашей системы
- Сбросить план питания
1. Запустите средство устранения неполадок питания
- Нажмите и удерживайте на клавиатуре кнопку «Окно» и кнопку «W».
- После того, как вы нажали кнопки выше, начните вводить «Устранение неполадок».
- Щелкните левой кнопкой мыши или коснитесь значка «Устранение неполадок», который появился после поиска.
- Щелкните левой кнопкой мыши или коснитесь функции «Система и безопасность», представленной в окне «Устранение неполадок».
- Щелкните левой кнопкой мыши или коснитесь функции «Питание», и вам придется следовать инструкциям на экране, чтобы запустить средство устранения неполадок.
- После устранения неполадок с электропитанием перезагрузите устройство Windows 8 или Windows 10 и посмотрите, сохраняется ли эта проблема.
2. Обновите свой графический драйвер
Эта проблема может возникнуть из-за того, что ваши драйверы для графической карты могут потребовать обновления системы Windows 8 или Windows 10. Перейдите на сайт производителя и найдите совместимую версию драйверов для системы Windows 10 или Windows 8.
Полное исправление: принтер по умолчанию постоянно меняется в Windows 10, 8.1, 7
Многие пользователи Windows сообщили, что их принтер по умолчанию постоянно меняется самостоятельно. Это небольшая, но довольно неприятная проблема, и в сегодняшней статье мы покажем вам, как решить эту проблему в Windows 10, 8.1 и 7.
Исправлено: Windows 10 схемы питания отсутствуют
Если вы нигде не можете найти схемы электропитания на компьютере с Windows 10, используйте эти решения для решения проблемы.
Что я могу сделать, если время Windows 10 постоянно меняется?
Если ваши часы Windows 10 продолжают меняться, убедитесь, что вы выбрали правильный часовой пояс, проверьте наличие вредоносных программ и настройте параметры Services.msc.

|
7 / 7 / 1 Регистрация: 18.10.2012 Сообщений: 93 |
|
|
1 |
|
Автоматическая смена плана электропитания20.03.2018, 19:23. Показов 7922. Ответов 6
Доброго времени суток. Такая проблема:
__________________
0 |
|
3 / 3 / 1 Регистрация: 12.03.2013 Сообщений: 33 |
|
|
23.03.2018, 05:07 |
2 |
|
Пуск -> Выполнить -> gpedit.msc -> ОК -> Конфигурация компьютера -> Административные шаболоны -> Система -> Управление электропитанием -> Настроить необходимы параметры
1 |
|
7 / 7 / 1 Регистрация: 18.10.2012 Сообщений: 93 |
|
|
23.03.2018, 08:48 [ТС] |
3 |
|
Спасибо!
0 |
|
7 / 7 / 1 Регистрация: 18.10.2012 Сообщений: 93 |
|
|
24.03.2018, 18:41 [ТС] |
4 |
|
Черт, это не то. Там можно установить на постоянную Экономию энергии или Высокую произ-ть
0 |
|
1044 / 528 / 66 Регистрация: 16.01.2013 Сообщений: 4,093 |
|
|
26.03.2018, 11:21 |
5 |
|
вырубается во время высоких нагрузок это дело нужно исправлять у вас перегрев, если не будет выключаться то просто сгорит. нужно почистить его от пыли и смазать по необходимости. Нельзя устанавливать его на мягкие ткани то есть должен быть всегда обдув винтилятора снизу. сейчас очень мого продают подставок с дополнительной вентиляцией с низу.
0 |
|
7 / 7 / 1 Регистрация: 18.10.2012 Сообщений: 93 |
|
|
26.03.2018, 15:44 [ТС] |
6 |
|
это дело нужно исправлять у вас перегрев, если не будет выключаться то просто сгорит. нужно почистить его от пыли и смазать по необходимости. Нельзя устанавливать его на мягкие ткани то есть должен быть всегда обдув винтилятора снизу. сейчас очень мого продают подставок с дополнительной вентиляцией с низу. Спасибо за совет. До этого ноут выключался еще чаще и без режима высокой производительности. Все почистил, термопасту заменил, но не помогло. Отнес в СЦ — выяснилось что система охлаждения уже того. Заменили. Все норм стало. А вот во время режима ВП у меня ноутбук и в свои лучшие времена вырубался, хоть и крайне редко, так что меня это не особо беспокоит. И да, я нынче юзаю ноут на коленках, так что… ну вы поняли. Но по-другому пока никак)
0 |
|
1044 / 528 / 66 Регистрация: 16.01.2013 Сообщений: 4,093 |
|
|
26.03.2018, 15:52 |
7 |
|
0 |