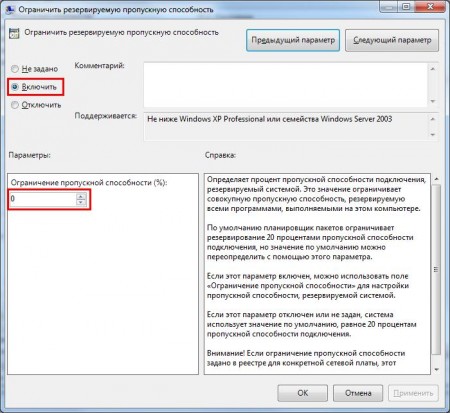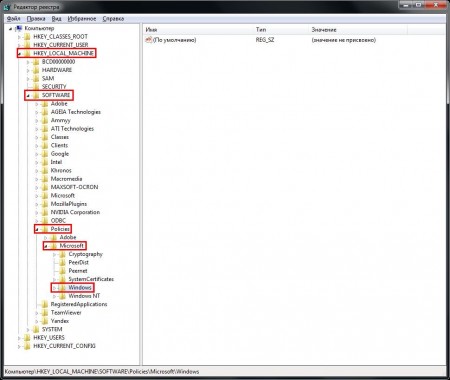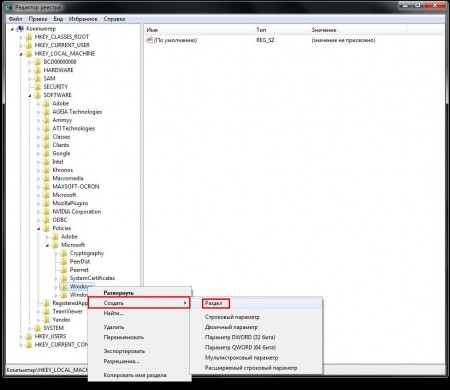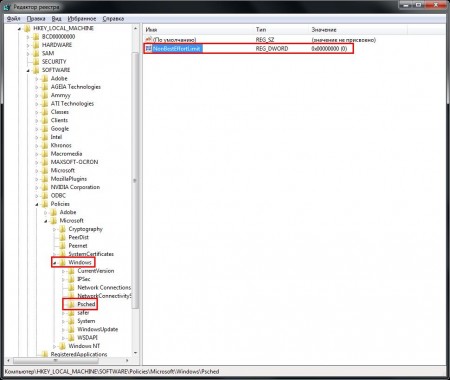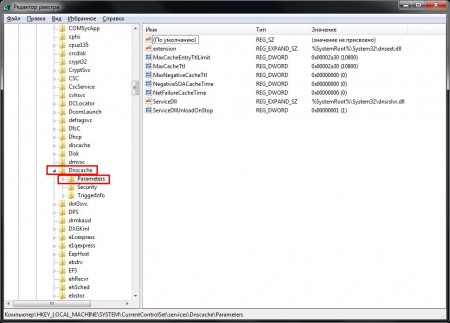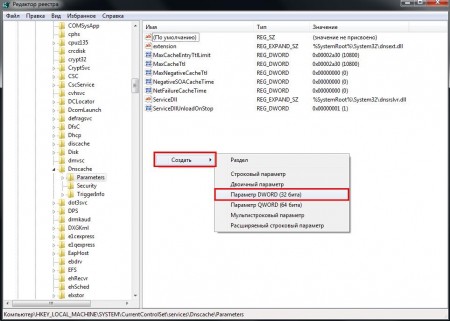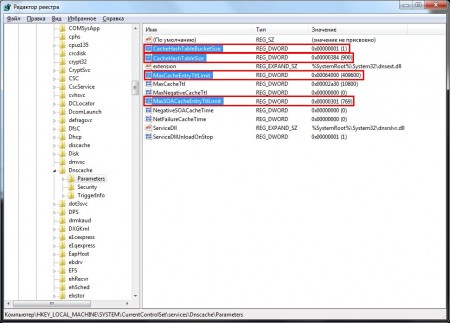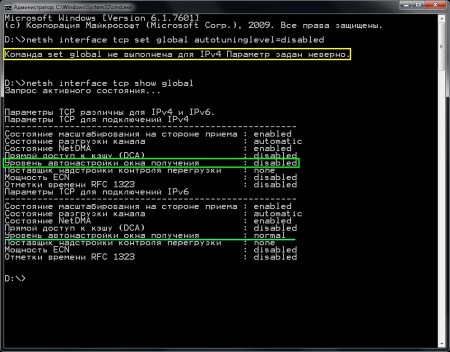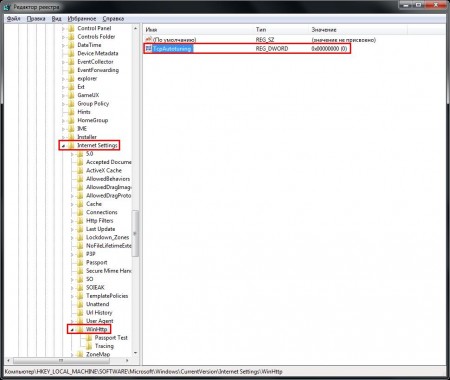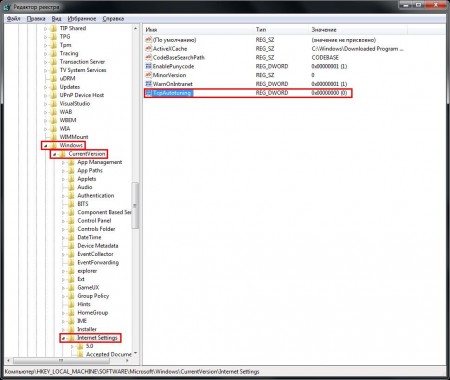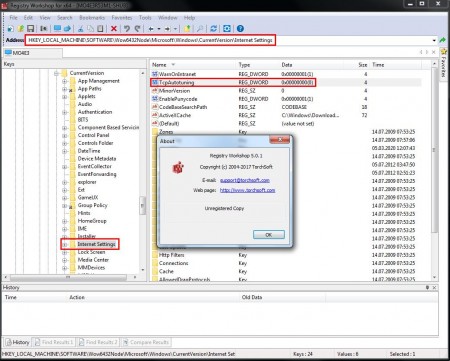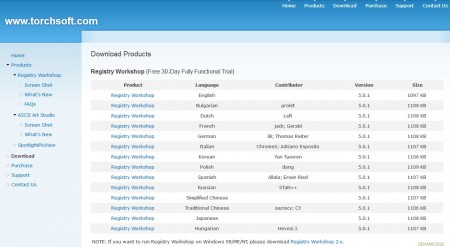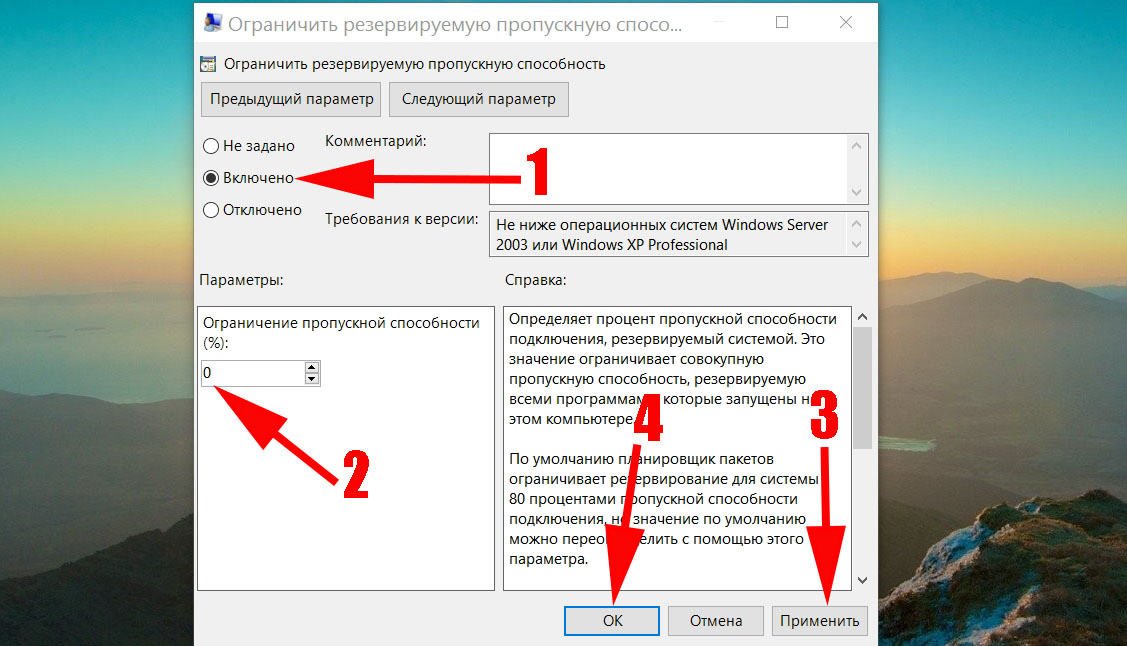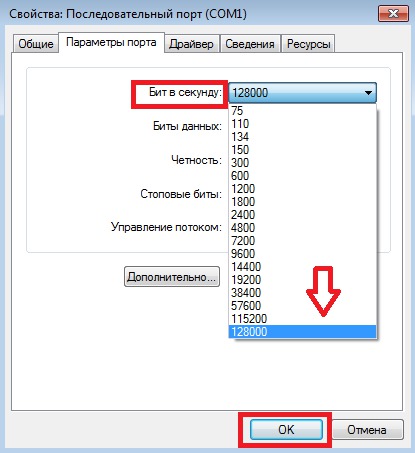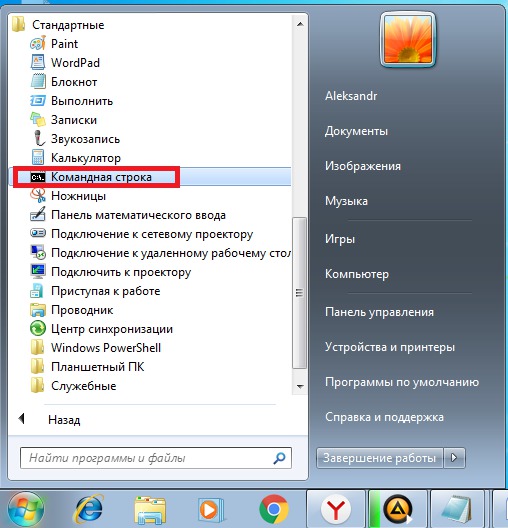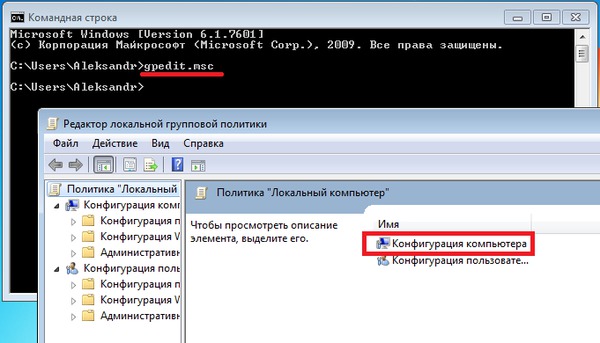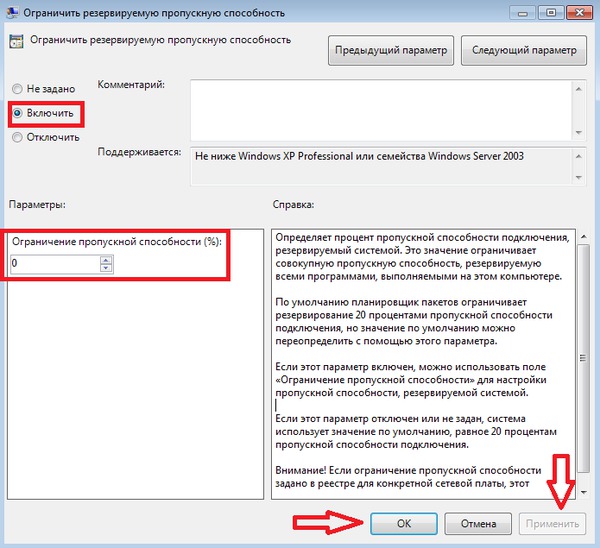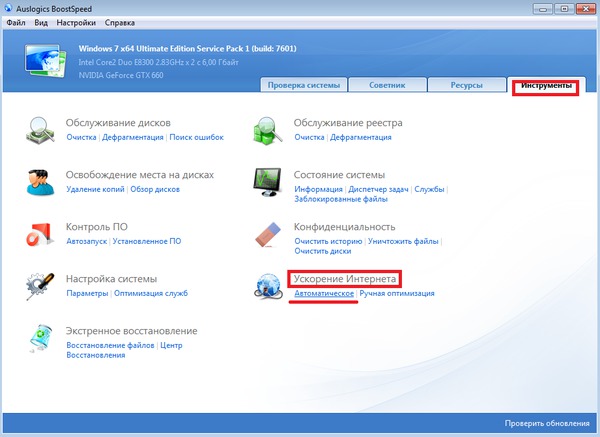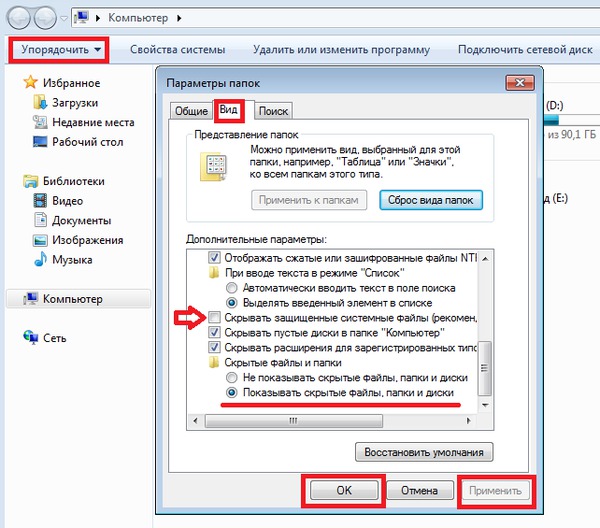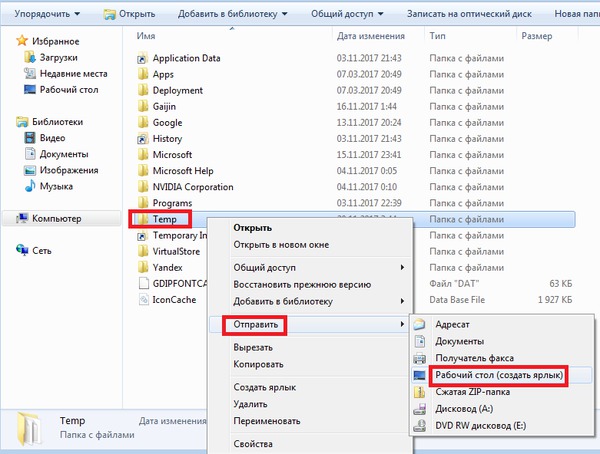Никто не любит, когда при загрузке веб-страницы они открывают очень долго, а закачка файлов не происходит на том уровне, на каком хотелось бы. Хотя, при заказе услуги у провайдера там ясно значилось 20 или даже 100 Мб/с, а на деле мы не получаем такой скорости.
Конечно, этому есть объяснение. Во-первых, система забирает порядка 20% на свои нужды, во-вторых, браузеру поступает ответ с DNS-серверов, правда на это нужно время.
Чтобы там не было, мы сейчас разберемся, как увеличить скорость интернета в несколько раз.
Отключаем ограничение скорости QoS
Обычно в системе стоит ограничение в 20% по скорости, хотя у всех может быть по-разному. Для увеличения скорости интернета необходимо отключить этот параметр. Для этого мы будем пользоваться локальными групповыми политиками. К сожалению, данная функция доступна только на Pro редакциях Windows.
Откройте окошко «Выполнить», с помощью комбинации Win+R и в появившемся окне напишите такую команду: gpedit.msc.
С левой стороны открывшегося окна идём в раздел: Конфигурация компьютера – Административные шаблоны – Сеть – Планировщик пакетов QoS – Ограничить резервируемую пропускную способность.
Находим там пункт «Ограничить резервную пропускную способность». Нажмите на нём дважды и установите параметр в положение «Включено», а потом впишите цифру “0” в «Ограничение пропускной способности». Нажмите «Применить».
Чтобы убедиться, работает ли сетевое устройство с планировщиком пакетов QoS нужно зайти в Центр управления сетями и общим доступом. Попасть туда можно, если нажать на панели задач по значку Wi-Fi, либо проводному подключению правой кнопкой мыши. Слева переходим в раздел «Изменение параметров адаптера». Нажимаем правой кнопкой мыши по своему подключению и выбираем «Свойства». Там должен появится параметр «QoS Packet Scheduler», отмеченный галочкой.
Это интересно: Что нужно знать при подключении модема к ноутбуку
Отключение QoS через реестр
При наличии другой версии Windows, кроме PRO эта инструкция может вам подойти. Переходим в реестр, для этого используем комбинацию Win+R и вводим команду regedit.
Идём в следующий раздел:
HKEY_LOCAL_MACHINESOFTWAREPoliciesMicrosoft
Здесь находим раздел Windows, нажимаем по нему правой кнопкой мыши и создаём новый раздел с именем Psched.
Переходим в созданный раздел и справа создаем параметр DWORD 32 бита с именем NonBestEffortLimit. Этому параметру мы присваиваем значение «0».
Это интересно: Как увеличить скорость загрузки торрента?
После проделанной работы перезагружаем компьютер.
Отключаем ограничение скорости интернета в ПО
Бывает, что при использовании программ, требующих интернета, например, торрент-клиенты, есть функции ограничения скорости, которые могут быть активны у вас.
Взять к примеру торрент-клиент. Если нажать правой кнопкой мыши по активной закачке, то там есть пункт «Ограничение приёма». Направляем на него мышь и смотрим. Активен должен быть режим «Неограниченно».
С другими торрент-клиентами аналогично. В других же типах программ придется покопаться и найти что-то похожее.
Как увеличить DNS-кэш для увеличения скорости?
Это интересно: Ошибка «Не удается подключиться к этой сети». Что делать?
Как многие из вас знают, кэш DNS позволяет хранить IP-адреса ресурсов, на которых вы уже побывали, а повторное посещение задействует DNS-кэш, что позволит открывать страницы намного быстрее. К сожалению, объем его не бесконечен, но его можно увеличить.
Поехали! Нажимаем Win+R и вводим команда для входа в реестр – regedit. Открывается окно, где мы слева должны перейти в этот раздел:
HKEY_LOCAL_MACHINESYSTEMCurrentControlSetServicesDNScacheParameters
Справа вам нужно нажать правой кнопкой мыши по пустому месту и создать 4 параметра «DWORD» и дать им такие имена – CacheHashTableBucketSize, CacheHashTableSize, MaxCacheEntryTtlLimit, MaxSOACacheEntryTtlLimit.
У каждого из них должны быть эти значения (по порядку к каждому) – 1, 384, 64000 и 301.
Для успешного завершения работы перезагрузите компьютер.
Это интересно: Как скачать сайт из интернета на свой компьютер?
Автоподстройка TCP – отключаем
В системе есть такая функция, которая может стать причиной того, что веб-страницы медленно загружаются, а всё потому, что эффективность работы её с некоторыми серверами не очень хороша. Поэтому её просто отключим.
Чтобы выполнить эту задачу нам нужно открыть командную строку с повышенными привилегиями и выполнить там такую команду:
netsh interface tcp set global autotuninglevel=disabled
Теперь нужно перезапустить компьютер и убедиться, что интернет стал быстрее. Если хотите вернуть всё обратно, то выполняем в командной строке такое действие:
netsh interface tcp set global autotuninglevel=normal.
Турбо режим браузеров для ускорения загрузки сайтов
Во многих браузерах существует функция «Турбо-режим», который ускоряет открытие страниц. Пока что он доступен на следующих популярных браузерах: Opera и Яндекс браузер. Для других же вы можете загрузить специальные расширения.
В Опере эта функция включается, если нажать в левом верхнем углу по кнопке «Opera». Находим функцию «Opera Turbo» и активируем её.
В Яндекс браузере эта функция включается в настройках – Показать дополнительные настройки. Рядом с разделом «Турбо» ставим «Всегда включен».
Это интересно: Ping или как проверить интернет соединение?
Утилита NameBench для повышения загрузки страниц
Многие провайдеры, особенно коммерческие, всегда хотят сэкономить на оборудовании. А когда вы начинаете посещать веб-сайты, происходит обращение к DNS-серверам (оборудованию провайдеров). Если оно дешевое, то и скорость загрузки страниц у вас будет очень медленная. Чтобы исправить эту проблему нам необходимы быстрые DNS-сервера, а найти их нам поможет программка NameBench.
Она бесплатная, скачать можно отсюда. В программе установите свою страну и выберите браузер, который используете, а потом нажмите «Start Benchmark». Программа начнет тестирование большого количества DNS-серверов и выберет наиболее быстрый.
Когда NameBench найдет нужный сервер, то покажет его IP-адрес, который необходимо прописать в настройках вашего подключения.
Обновление прошивки роутера
Это последний пункт, но не менее важный. Если вы используете роутер, прошивка которого сильно устарела, то не ждите от него чуда. Посмотрите в интернете прошивку на свой роутер и найдите инструкцию по её установке, а также сохранению старой, дабы избежать проблем.
Вот собственно и все методы, которые можно использовать на современных версиях Windows. Хотя, может быть и еще что-то есть, а если и появится, то мы не обойдем это стороной.
( 3 оценки, среднее 5 из 5 )
Существует старый миф о том, что ваш ПК с Windows будет использовать только 80% доступной пропускной способности, и что, изменив настройку, вы можете ускорить все ваши загрузки. Это просто неправда, и изменение соответствующих настроек может иметь пагубные последствия для работы вашего ПК.
В этой статье мы объясним, откуда взялся этот миф и почему вам не следует изменять настройку «Ограничить резервируемую пропускную способность».
Содержание 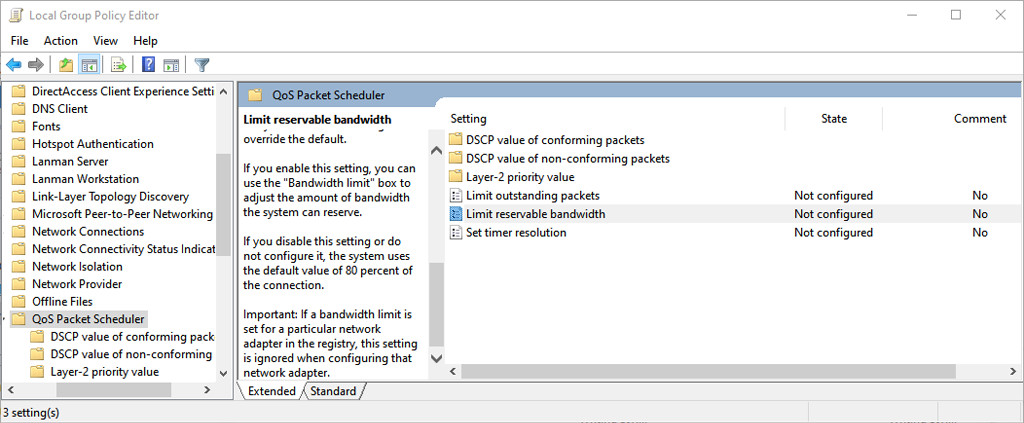
Что такое планировщик пакетов QoS?
В Windows , существует функция, известная как планировщик пакетов QoS. Он существует со времен Windows XP и предназначен для определения приоритетов определенного трафика в вашей сети. QoS означает «Качество обслуживания».
По сути, планировщик пакетов QoS гарантирует, что высокоприоритетные действия, выполняемые вашей операционной системой (такие как Центр обновления Windows), получают больший кусок пирога пропускной способности сети.
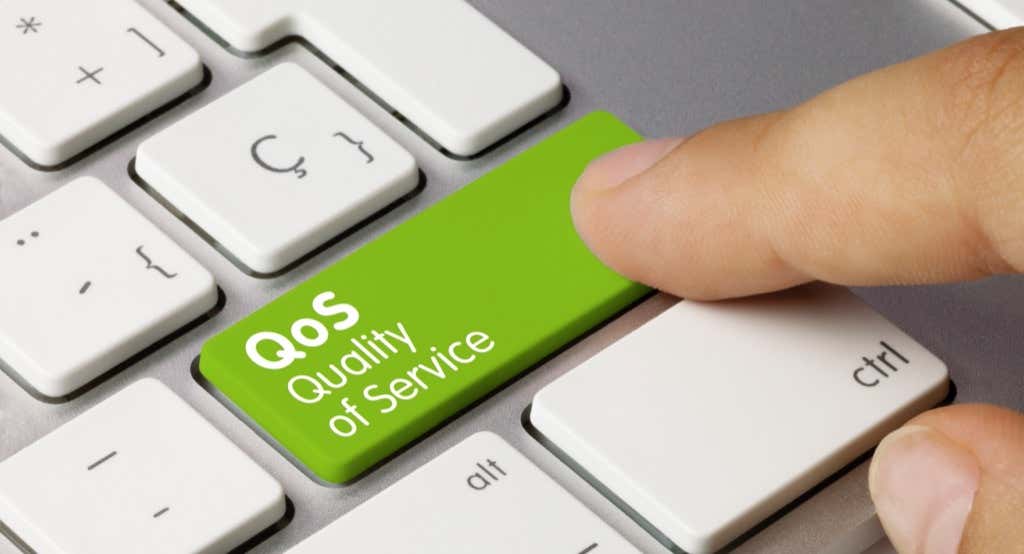
Настройка по умолчанию резервирует 20 % пропускной способности вашего соединения для этих высокоприоритетных сетевых задач. Многие приложения могут использовать эту зарезервированную полосу пропускания, им просто нужно сообщить Windows, что трафик имеет высокий приоритет.
Вот кикер. Если никакие приложения не используют эти 20% зарезервированной полосы пропускания, Windows по умолчанию делает ее доступной для других приложений. Таким образом, в любой момент ваш компьютер всегда использует 100% доступной пропускной способности Интернета.
Имейте в виду, что Microsoft в основном использует эту функцию для таких вещей, как исправления безопасности нулевого дня, которые могут защитить вашу операционную систему от вредоносных программ и других угроз безопасности.
Что делает «Ограничить резервируемую пропускную способность»?
Настройка «Ограничить резервируемую пропускную способность» находится в компоненте планировщика пакетов QoS и позволяет вам установить максимальную пропускную способность, которую Windows будет резервировать для важных сетевые функции.
Первоначальная «настройка» гласила, что если вы измените этот параметр на «0», то ваш компьютер позволит вашим приложениям использовать общую пропускную способность сети, эффективно ускоряя ваше интернет-соединение. Однако, как мы видели, функция QoS работает не так.
Вместо этого установка значения «0» предотвратит доступ приложений с высоким приоритетом к пропускной способности перед приложениями с низким приоритетом. Это может привести к тому, что ваши приложения станут менее отзывчивыми и сделают вашу работу хуже, чем лучше.
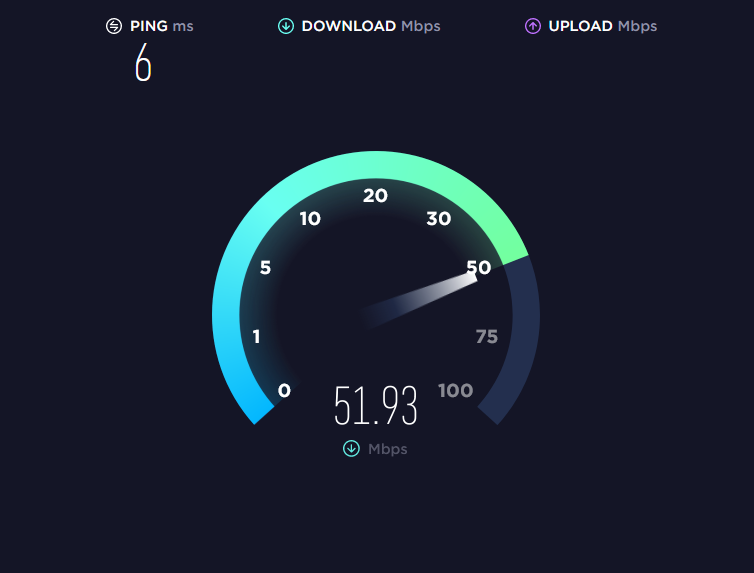
По сути, большинство у людей нет причин настраивать этот параметр, особенно когда производительность Интернета в большинстве мест выше, чем когда-либо. Его изменение, скорее всего, негативно повлияет на ваш опыт, а не улучшит его, а также создаст потенциальные риски для безопасности.
Как изменить ограничение пропускной способности
В Windows Home Pro вы можете изменить ограничение пропускной способности с помощью редактора локальной групповой политики:
Нажмите Windows + R , чтобы открыть Run. Введите gpedit.msc и нажмите Enter, чтобы открыть редактор групповой политики. 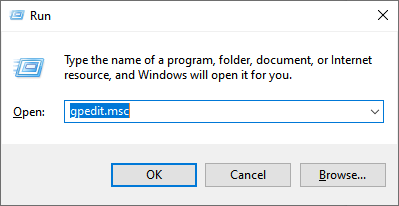
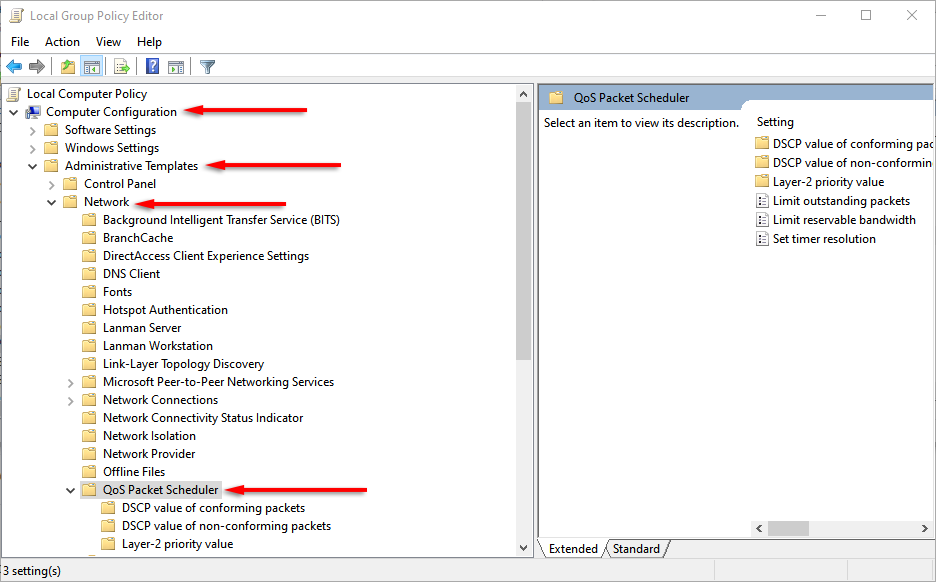
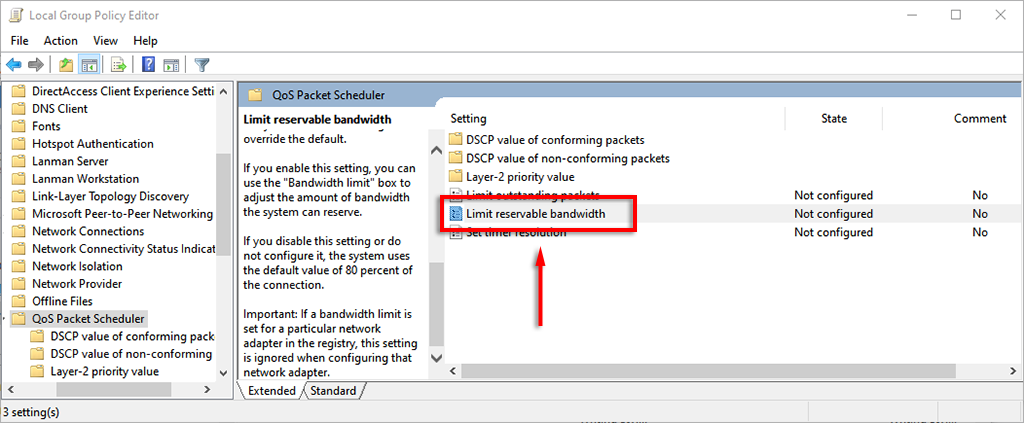
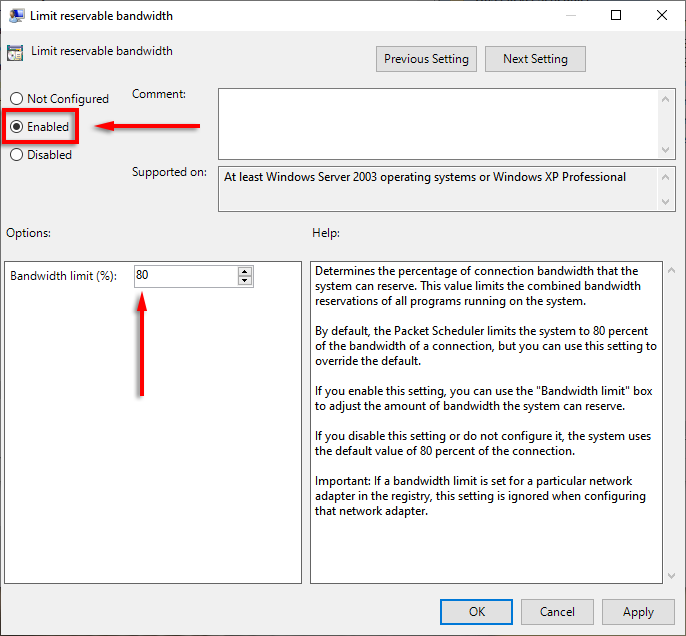
Кроме того, вы можете изменить настройки пропускной способности через реестр Windows.
Откройте редактор реестра, введя regedit в диалоговое окно”Выполнить” и нажав Enter. 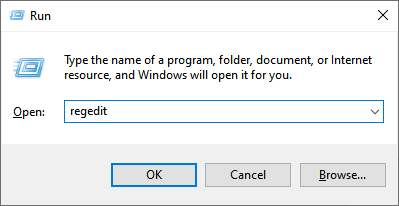
КомпьютерHKEY_LOCAL_MACHINE ПРОГРАММНОЕ ОБЕСПЕЧЕНИЕПолитикиMicrosoftWindowsPsched
Если Psched не существует, выберите Windows, щелкните правой кнопкой мыши где-нибудь на правой панели и выберите Создать > Значение DWORD (32-разрядное). 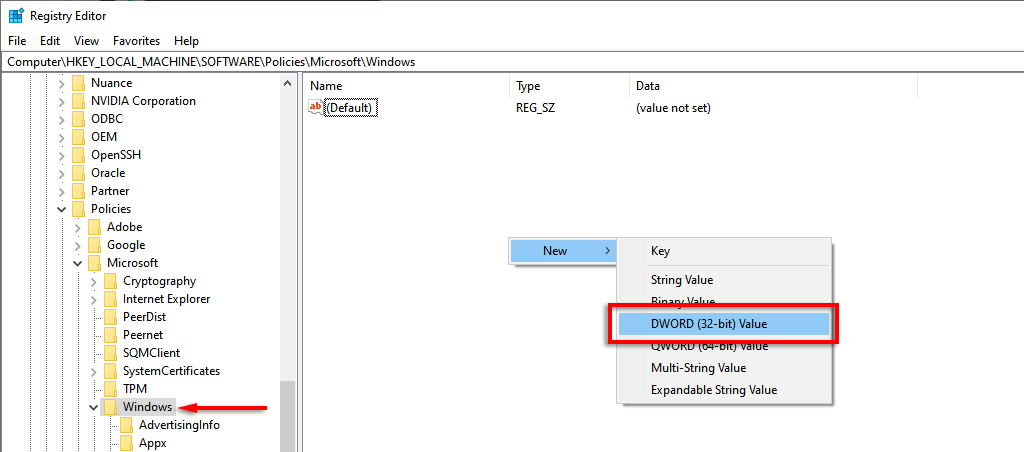
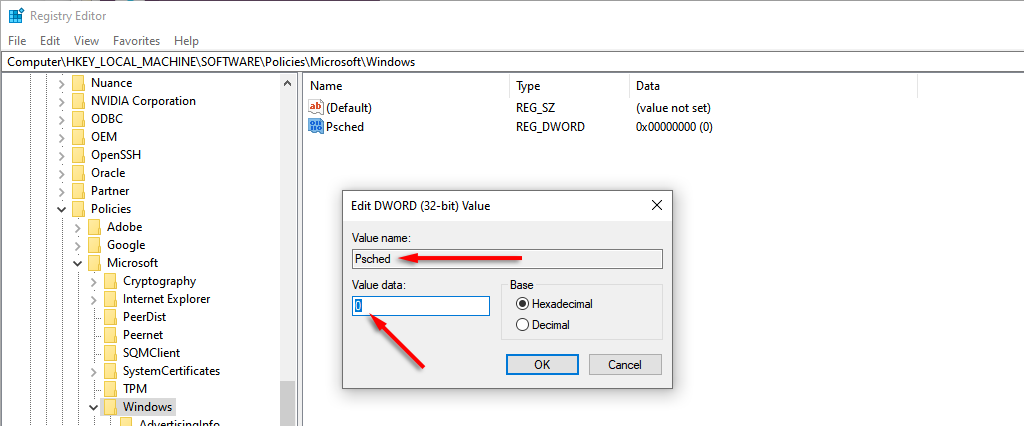
Чтобы изменить объем пропускной способности который зарезервирован для обновлений в Windows 10 Home, выполните следующие действия:
нажмите клавишу Windows + I, чтобы открыть Настройки. Выберите >Обновление и безопасность. 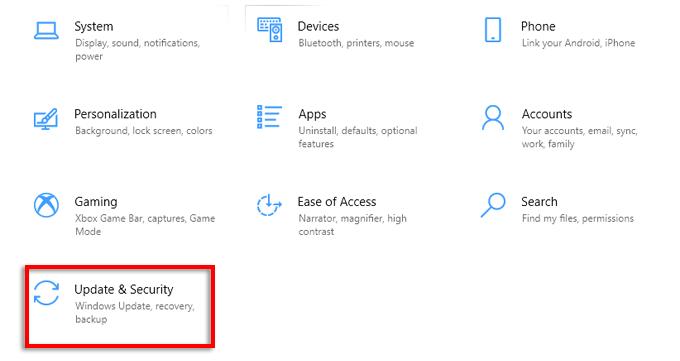
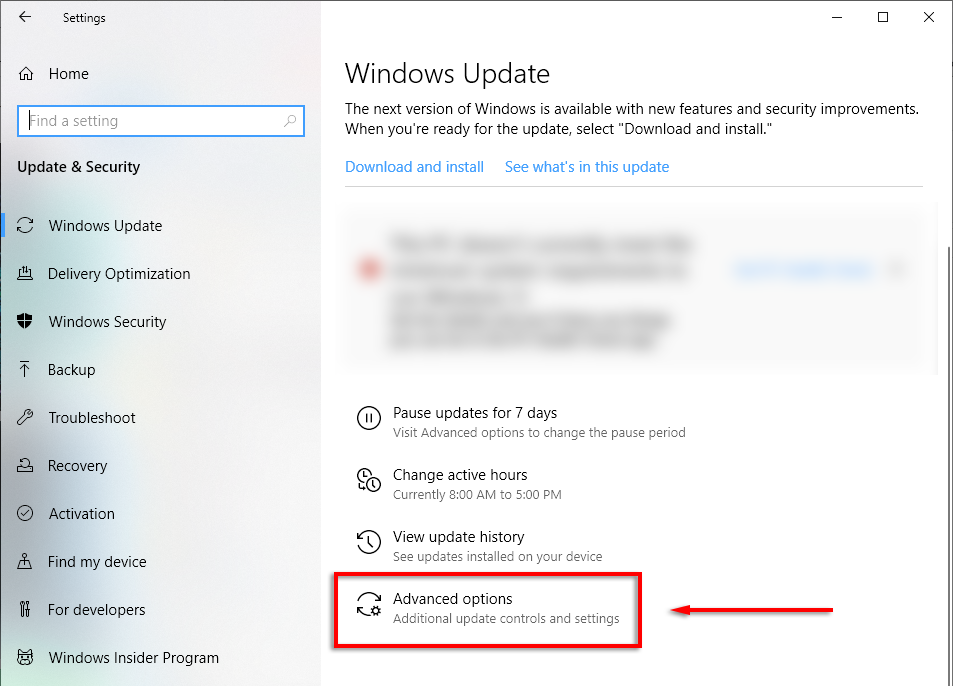
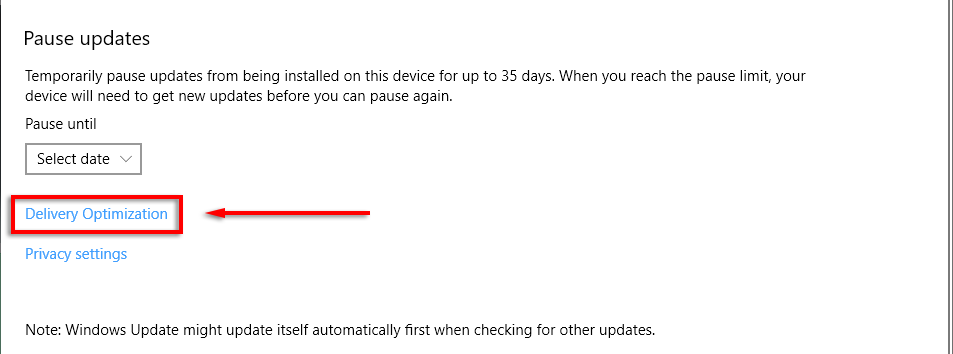
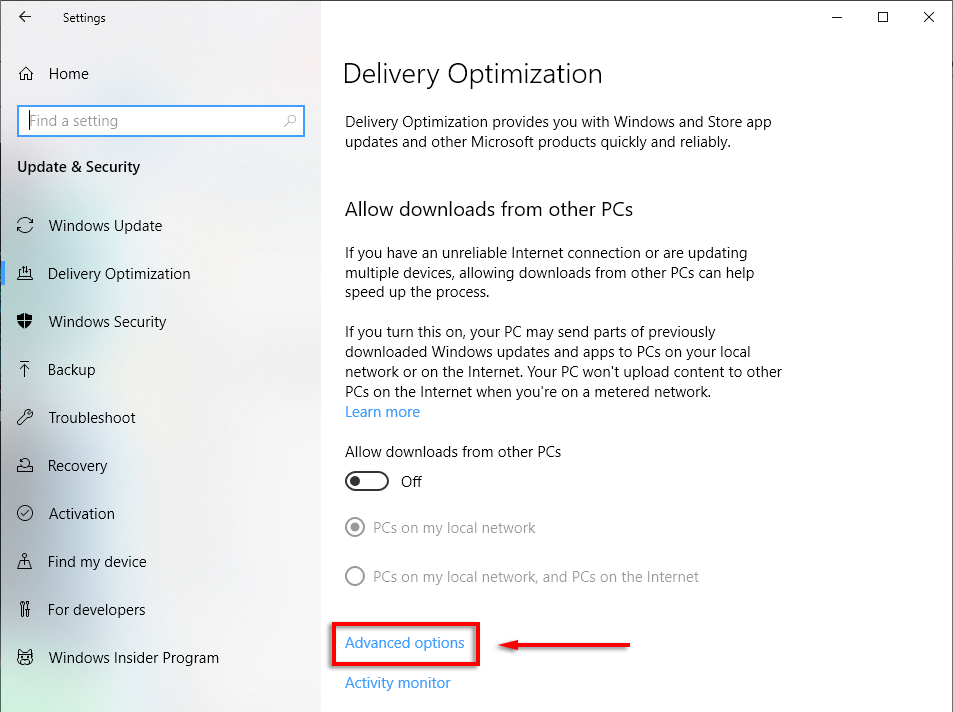
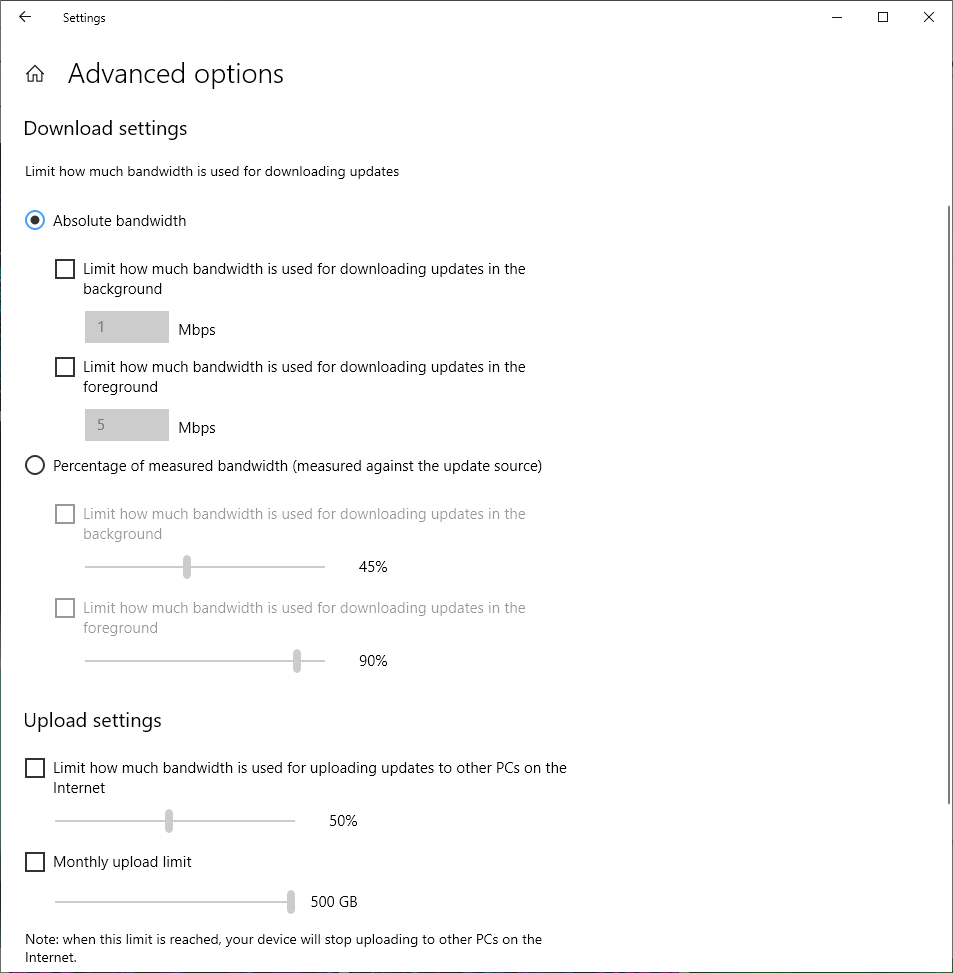
Примечание. Мы рекомендуем оставить эти значения по умолчанию, если у вас нет другого выбора и вы хорошо понимаете настройку.
Как увеличить скорость Интернета
Существует несколько безопасных методов, которые вы можете использовать для увеличения скорости загрузки и выгрузки. Пока вы этим занимаетесь, вот несколько советов, как легко получить более быстрый доступ в Интернет, избегая распространенных ошибок, когда речь идет об использовании пропускной способности, например, оставляя ваш VPN включенным.
Если у вас постоянно возникают проблемы, попробуйте устранить неполадки с медленным подключением к Интернету или Wi-Fi.
Повышайте скорость загрузки правильно
По какой-то причине миф об ограничении резервируемой полосы пропускания существует уже почти 20 лет. Как мы рассмотрели в этой статье, лучше оставить этот параметр в покое, если вы действительно не знаете, что делаете. В любом случае, мы надеемся, что вы сможете безопасно повысить скорость своей сети и вернуться к тому, для чего вам это нужно!
Отключение QoS
QoS
(англ. quality of service «качество обслуживания») — технология предоставления различным классам трафика различных приоритетов в обслуживании, также этим термином в области компьютерных сетей называют вероятность того, что сеть связи соответствует заданному соглашению о трафике, или же, в ряде случаев, неформальное обозначение вероятности прохождения пакета между двумя точками сети.
Что можно литературно перевести как:
«QoS — способность сети обеспечить необходимый сервис заданному трафику в определенных технологических рамках».
©
ru.wikipedia.org
Самый простой и безопасный способ отключить QoS и добавить 20% к скорости сети — отредактировать политику безопасности.
Запускаем групповые политики: gpedit.msc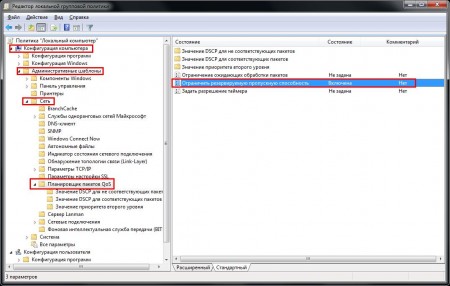
Открываем: «Ограничить резервируемую пропускную способность» (QoS Reserved Bandwidth Limit)
— Устанавливаем значение «Включить«
— Ниже в окне «Ограничение пропускной способности (%)» ставим значение: 0
Далее…
ВНИМАНИЕ !!!
Ниже описанная настройка уже может существовать в реестре, в начале проверьте, перед тем как создавать!Запускаем редактор реестра: regedit.exe
HKEY_LOCAL_MACHINE SOFTWARE Policies Microsoft Windows
В разделе «Windows» — создайте новый раздел (Key) с именем «Psched«
В разделе «
Psched» Создать > Параметр DWORD (32 бита)
с именем «NonBestEffortLimit» и значением (ноль) 0
* * *
Увеличение DNS-кэшаЗапускаем редактор реестра: regedit.exe
HKEY_LOCAL_MACHINE SYSTEM CurrentControlSet Services DNScache Parameters
Далее необходимо добавить четыре
DWORD параметра и значение:
Создать > Параметр DWORD (32 бита)
CacheHashTableBucketSize = 1
CacheHashTableSize = 384
MaxCacheEntryTtlLimit = 64000
MaxSOACacheEntryTtlLimit = 301
Перезагружаем компьютер
* * *
Отключение автоподстройки ТСР
Recive Windows Auto-Tuning Level
Обычно везде пишут что нужно использовать команду через «
netsh» для отключения автоподстройки, но она не работает (или может быть работает, но выдаёт ошибку потому что уже выключено)
netsh interface tcp set global autotuninglevel=disabledКоманда set global не выполнена для IPv4 Параметр задан неверно.
Если при выполнение команды:
netsh interface tcp set global autotuninglevel=disabled
В ответ видим: Ок.
то ни чего более делать не нужно
По этому решил что через реестр будет более надёжнее, так как видишь какие значения установлены и их можно изменить.
Для начала выполним команду для проверки статуса автоподстройки
Запускаем командную строку: cmd.exeВыполняем команду: netsh interface tcp show global
Если видим что:
Уровень автонастройки окна получения: disabled, то ни каких действий, приведенных ниже уже не требуется
*
В Windows 7 функция автоподстройки по-умолчанию включена. Эта функция может выступать одной из причин из-за которой некоторые отдельные сайты или интернет-сервисы могу медленно грузиться, поскольку эта функция неэффективно работает с большим числом различных по скорости доступа серверов. Для того чтобы отключить автоподстройку ТСР необходимо от имени администратора запустить командную строку и ввести в нее следующую команду:
Запускаем редактор реестра: regedit.exe
HKEY_LOCAL_MACHINE Software Microsoft Windows CurrentVersion Internet Settings WinHttpСоздать > Параметр DWORD (32 бита) с именем TcpAutotuning и значением 0
Далее…
HKEY_LOCAL_MACHINE SOFTWARE Microsoft Windows CurrentVersion Internet SettingsСоздать > Параметр DWORD (32 бита) с именем TcpAutotuning и значением 0
Далее…
HKEY_LOCAL_MACHINE SOFTWARE Wow6432Node Microsoft Windows CurrentVersion Internet SettingsСоздать > Параметр DWORD (32 бита) с именем TcpAutotuning и значением 0
ВНИМАНИЕ !!! Этот раздел может быть скрыт
Что бы получить к нему доступ, можно скачать программу Registry Workshop, у неё 30-дневный триал, но при этом она полностью функционирует, без каких либо ограничений
Registry Workshop (Free 30-Day Fully Functional Trial): www.torchsoft.comСкачать с xenomorph.ru: registryworkshop501.zip [1,05 Mb] (cкачиваний: 22)
—
© liberatum.ru (2013)© www.duckware.com (15.07.14)© microsoft.com
* * * *
Сброс настроек сети TCP/IP и DNS в Windows 7Запускаем командную строку: cmd.exeВыполняем команду: netsh winsock reset
Перезагружаем компьютер
Если действия выше не принесли ни каких результатов, пробуем эту команду
Выполняем команду: netsh int ip reset
Перезагружаем компьютер
*
Сброс кэша DNS в Windows 7Запускаем командную строку: cmd.exeВыполняем команду: ipconfig /flushdns
*
Утилита Microsoft Easy Fix для сброса настроек протокола TCP/IP в Windows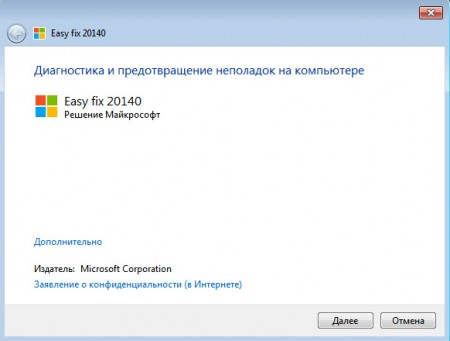
Скачать с: microsoft.com
Перезагружаем компьютер
* * *
SG TCP Optimizer: www.speedguide.net
tcpoptimizer4100.zip [276,86 Kb] (cкачиваний: 24)
_
Теги: windows system винда система
Привет.
QoS – целая пачка технологий, без которых современная сеть работает крайне плохо, а ряд задач не может выполнить вообще. Это и логики классификации трафика, и схема marking’а, когда данные помечаются путём помещения в заголовок канального или сетевого уровня соответствующих пометок, и управление логикой работы очередей, когда надо отправить несколько потоков данных через ограниченный по пропускной способности интерфейс, и шейпинг, и многие другие дисциплины, без которых целостная картина просто не получится. Фундаментально это изучается разве что на курсе Cisco QOS 2.5, да и то – в пять дней не всегда влезаем, материала там много.
Однако, сетевые настройки Windows в плане “глубже, чем просто айпишник назначить”, обычно являют собой что-то мистическое для администратора (да и для большинства тренеров Microsoft тоже, т.к. сетевые вопросы в авторизованных курсах Microsoft рассказываются крайне минималистично). Хотя ничего ужасного в сетевых технологиях нет, скорее, наоборот – зачастую бытует мнение, что “в Windows этого нет”, базирующееся на глубоком выводе о том, что говорящий это не нашёл за 10 секунд.
Попробуем разобраться.
Предположим, что Вы уже знаете сетевые технологии на базовом уровне, хотя бы слышали про ethernet, 802.1Q и формат IP-пакета. Если не слышали – имеет смысл послушать наш курс Cisco ICND1 3.0, это бесплатно. Конечно, лучше изучить QoS основательно, но это, в принципе, не строго необходимо для восприятия данного материала.
QoS в Windows Server 2012 и других версиях ОС
- Включаем поддержку QoS в сетевой подсистеме Windows
- Глобальные настройки QoS
- Настраиваем политики QoS
- IP Precedence, DSCP – что и как
- WMM_AC и специфика 802.11-сетей
- Взаимодействие политик QoS
- Настройки QoS Packet Scheduler
- Quality Windows Audio Video Experience (qWave) – что такое и нужен ли
Начнём.
Включаем поддержку QoS в сетевой подсистеме Windows
Для того, чтобы маркировать и CoS и ToS, у Windows есть специальный сетевой компонент, который так и называется – QoS Packet Scheduler. Установите его и включите на всех сетевых интерфейсах, на которых планируется управление QoS.
QoS для старых версий Windows – Windows XP и Windows Server 2003
Для поддержки QoS в NT 5.1 / NT 5.2 Вам также необходимо в явном виде включить поддержку маркировки ToS – по умолчанию там она выключена. Это делается путём изменения DWORD32 значения DisableUserTOSSetting у ключа реестра HKLMSYSTEMCurrentControlSetServicesTcpipParameters на нуль. Если такого значения нет – создайте его и обнулите в явном виде, а после перезапустите систему – без этого параметр не применится и ОС будет продолжать игнорировать заданную приложениями через Winsock опцию IP_TOS.
Теперь продолжим про настройки, общие для разных версий Windows.
Если посмотреть внимательно, то этот компонент по сути и есть NDIS-драйвер:
Далее. Для того, чтобы мы могли указывать не только L3-параметры QoS (которые в IP-заголовке в поле ToS), а ещё и L2-параметры (которые в 802.1Q заголовке, в части, называемой 802.1p), нам надо включить на сетевом адаптере поддержку 802.1Q. Это будет выглядеть по разному в разных сетевых адаптерах – но примерно так:
Если такого пункта нет, то ставить метки CoS в кадре 802.3 некуда. Это уменьшит практическую пользу от настроек QoS, но, в общем-то, не уберёт её. Суть в том, что обычный хост не добавляет этот заголовок в 802.3-кадр, и эта настройка, в зависимости от сетевого адаптера, может обозначать разное – или “принимать кадры с 802.1Q-заголовком и анализировать его, в том числе и 802.1p”, или “делать это только в случае, когда мы отправляем кадр с меткой 802.1Q”. Смотрите детальнее специфику своего сетевого адаптера, общий совет тут выдать можно только один – если заголовка 802.1Q нет, то данные о качестве обслуживания можно добавить лишь в L3-заголовок.
Если Вы проделали всё вышеуказанное – система готова к тому, чтобы реализовывать заданные Вами параметры QoS. Теперь надо их задать.
Глобальные настройки QoS в Windows
Глобальные настройки QoS коснутся двух моментов – того, как будет обрабатываться входящий TCP-трафик, и того, как будут взаимодействовать политики QoS и установки QoS на уровне отдельных приложений. Находятся они в объекте групповой политики, точнее – в Computer Configuration / Windows Settings / Policy-based QoS, в контекстном меню Advanced QoS Settings…, вызываемом нажатием правой кнопки мыши. Рассмотрим их по отдельности.
Настройки Inbound TCP Traffic
Выглядеть они будут примерно так:
Это, по сути, никакой не QoS, а управление окном TCP для трафика в сторону данного хоста. Идея в том, что данная настройка напрямую влияет на то, какое максимальное значение receive window будет предлагаться при работе TCP-соединений. Начиная с NT 6.0, в Windows появилась человеческая поддержка окна TCP размером более 64К, вот данная политика и позволяет задать это максимальное значение окна централизованно. При задании уровня 0 окно будет ограничено 64КБ, при 1 – 256КБ, при 2 – 1МБ, а при 3 – 16МБ.
Учтите, что чем больше окно, тем реже TCP отправляет подтверждения о приёме, и тем менее “динамично” он реагирует на форс-мажорные ситуации, когда сегмент TCP задерживается или теряется. Чем меньше – тем быстрее реакция, но больше служебного трафика. В общем и целом в надёжных сетях при передаче больших объёмов данных (например, файл-сервер в локальной сети офиса) целесообразно устанавливать значение выше, а при сценарии “По tcp-сессии идёт не очень много данных, но у канала варьируется латентность и качество” – меньшее значение.
Настройки DSCP Marking Override
Выглядеть данные настройки будут так:
Это достаточно простая настройка, некий аналог mls qos trust cos в Cisco IOS. Суть – разрешать или нет приложениям, которые умеют метить трафик, делать это. Если выберете, что в явном виде можно – то когда приложение будет устанавливать поле ToS, то политики QoS будут игнорироваться, если нет – то наоборот; приложения на данном хосте будут безрезультатно вызывать функции API по маркировке трафика, а вся маркировка будет идти по явно указанной в политиках логике.
Давайте теперь посмотрим, как эти политики формируются.
Настраиваем политики QoS
Находятся они там же – Computer Configuration / Windows Settings / Policy-based QoS. Рассмотрим создание политики.
Первое, что надо учесть – ограничения политик. Под них может подпадать только трафик TCP и UDP. Другие IP-протоколы ограничить не получится. Плюс есть дополнительные настройки для HTTP-сессий, что улучшает ситуацию. Поэтому штатное решение по управлению качеством обслуживания затрагивает не весь возможный трафик, но в подавляющем большинстве случаев является достаточным. Приоритет исходящего IPSec или PPTP-трафика, например, задать не получится.
При создании политики первым делом надо будет указать её название (произвольное, технического назначения не имеет), значение DSCP и ограничение на полосу. Давайте чуток вспомним, что это и зачем.
QoS – это большая пачка технологий. Это и то, как помечать пакеты и кадры (Marking), и то, как формировать очереди для отправки нескольких потоков с разными метками через один интерфейс (Queuing), и то, как сбрасывать из этих очередей лишний трафик (Shaping). Когда речь идёт о сегменте сети, в котором эта логика единообразна и продумана (трафик X помечается на всех устройствах однотипно и однотипно же добавляется в очереди), говорят о том, что это – домен QoS. Мы будем рассчитывать на то, что установки, которые мы сейчас делаем через групповую политику, будут аналогично восприниматься сетевыми устройствами – это уже out of scope для этой статьи, но для полноценной поддержки QoS в организации это сделать нужно. Иначе нет никакого особого смысла тщательно классифицировать трафик, потом помечать, а потом на первом же коммутаторе в процессе отправки в uplink валить всё в одну кучу с логикой FIFO.
Когда деревья были большими – 31 год назад, в 1981 году – в заголовке IP-пакета тоже, как и сейчас, было одинокое поле размером с байт и с названием ToS – Type of Service. То, что делать с этим полем, написали в RFC 791 и назвали IP Precedence. Делать предлагалось многое – помечать каждый пакет “уровнем важности” от 0 до 7, используя 3 бита этого поля, и добавлять пожелания вида “если есть возможность, отправь трафик по каналу с меньшей латентностью / большей надёжностью / большей номинальной полосой пропускания”, используя ещё 3 бита. Два бита отложили до лучших времён. Как-то так:
[
Бит приоритета N0 |
Бит приоритета N1 |
Бит приоритета N2 |
Бит задержки |
Бит толщины |
Бит надёжности |
Unused |
Unused
]
Потом ещё чуток подумали и задействовали дополнительный бит, добавив 4е пожелание – “чтобы через тот канал, который подешевле в плане денег” – RFC 1349. Итого остался один незадействованный бит, получилось 8 уровней приоритета трафика плюс 4 бита и их комбинации влияли на выбор “при прочих равных условиях”.
Предполагалось, что этого хватит. Стало так:
[
Бит приоритета N0
Бит приоритета N1
Бит приоритета N2
Бит нежелательной задержки
Бит толщины (канала)
Бит надёжности
По любви или за деньги
Unused
]
Хорошо заметно, что логическую модель пожеланий разрабатывала женщина.
Модель IP Precedence была простой и предполагала, что весь трафик можно разбить на 8 классов, между которыми будет простое логическое соотношение вида “5 всегда важнее, чем 4”, плюс добавить некоторые пожелания. Все задачи по реализации этой схемы (чтобы одинаковый трафик метили одинаковыми IP Precedence, и обрабатывали схожим способом, плюс учитывали пожелания в виде 4х дополнительных бит) ложились на администратора. Впоследствии 4 бита “пожеланий” практически перестали использовать, и схема IP Precedence превратилась в минималистичную “8 глобальных типов трафика, выстроеных по важности”. Их можно трактовать и называть по-разному, логики работы это не поменяет, например так:
- 0 – То, что называется Best Effort – трафик, который будет доставляться по остаточному принципу, когда будет возможность. Best Effort – это не “наилучшим способом”, это “хотели, как лучше, а как получится – посмотрим”. Обычно 0 – это весь неклассифицированный трафик.
- 1 – Распознаный трафик. Например, HTTP, SMB, FTP. Это не значит, что этот трафик какой-то особенный. Он хотя бы “понятно какой”.
- 2 – Приоритетный трафик. Например, RDP – при перекачке файла будет не очень хорошо, если начнёт тормозить работа с терминальным сервером.
Но 14 лет назад, в 1998 году, парни из EMC и Cisco решили, что не хватит, и придумали ощутимо более гибкую систему, притом сразу и для ToS в IPv4, и для его потомка – Traffic Class в IPv6. Назвали её Differentiated Services. Система задействовала уже все 8 бит поля ToS – 6 на идентификатор класса (DSCP), и 2 на сигнализацию в случае заторов в сети (ECN). Как раз этот, более современный способ, и используется в политиках Windows. Метки, заданные по DSCP, более многочисленные, поэтому разбиваются на несколько групп.
DSCP-метки группы CS – Class Selector’ы
Этот механизм, который описан в RFC 2474, нужен для совместимости с предыдущей реализацией. В этом случае используется только 3 первые бита из 6, остальные устанавливаются в нули, поэтому с точки зрения расположения данных внутри байта ToS, CS’ы задают те же самые биты, что и IP Precedence. Соответственно, CS’ов будет 8 штук – от CS0 до CS7, и выглядеть они будут предсказуемо:
- CS0 = 000 000
- CS1 = 001 000
- CS2 = 010 000
- CS3 = 011 000
- CS4 = 100 000
- CS5 = 101 000
- CS6 = 110 000
- CS7 = 111 000
DSCP-метки группы AF – Assured Forwarding
Эти метки, логика которых есть в RFC 2597, уже интереснее – они содержат по 2 значения, x и y, поэтому записываются в читаемом варианте как AFxy.
Первое значение – x – будет обозначать класс трафика. Классов определено 4 – от единицы до четвёрки. Их иногда называют словами – единица = бронзовый, двойка = серебряный, тройка = золотой, четвёрка = платиновый. Это значение будет записано в первые 3 бита. Во вторые будет записан y – он будет обозначать приоритет при необходимости сброса трафика. Будет определено три значения – единица будет обозначать low drop priority, двойка – medium, тройка – high. Это будет обозначать, что трафик одного и того же класса, но с разными приоритетами, будет при возникновении ситуации удаляться исходя из этого приоритета – вначале low, потом medium, потом high. Не запутайтесь – пакет с high drop priority сбрасывается последним, а с low – первым.
Если сеть не поддерживает 3 приоритета, то она должна поддерживать хотя бы 2 – тогда они выглядят как AFx1 в роли “менее важного” и AFx2-AFx3 в роли “более важного”.
Определены следующие значения:
- AF11 = 001 010 (в десятичном варианте DSCP = 10)
- AF12 = 001 100 (в десятичном варианте DSCP = 12)
- AF13 = 001 110 (в десятичном варианте DSCP = 14)
- AF21 = 010 010 (в десятичном варианте DSCP = 18)
- AF22 = 010 100 (в десятичном варианте DSCP = 20)
- AF23 = 010 110 (в десятичном варианте DSCP = 22)
- AF31 = 011 010 (в десятичном варианте DSCP = 26)
- AF32 = 011 100 (в десятичном варианте DSCP = 28)
- AF33 = 011 110 (в десятичном варианте DSCP = 30)
- AF41 = 100 010 (в десятичном варианте DSCP = 34)
- AF42 = 100 100 (в десятичном варианте DSCP = 36)
- AF43 = 100 110 (в десятичном варианте DSCP = 38)
DSCP-метка EF – Expedited Forwarding
Это – высший, “premium” класс обслуживания. Значение этой метки – 46, она обозначает трафик, который надо отправить самым лучшим по всем параметрам способом.
Вкратце всё. Как понятно, значение DSCP равное нулю будет обозначать Best-Effort доставку.
Специфика 802.11-сетей
У WiFi будет своя классификация типов трафика. Она будет называться WMM_AC (Wireless MultiMedia Access Categories) и будет достаточно несложной.
- Весь трафик с DSCP от 48 и выше относится к Voice-классу (обозначается как VO)
- Весь трафик с DSCP от 32 до 47 относится к Video-классу (обозначается как VI)
- Весь трафик с DSCP от 24 до 31 относится к BestEffort-классу (обозначается как BE)
- Весь трафик с DSCP от 8 до 23 относится к Background-классу (обозначается как BK)
- Весь трафик с DSCP от 0 до 7 относится (опять, да?) к BestEffort-классу (обозначается тоже как BE)
Соответственно, если Ваш WiFi-адаптер поддерживает WMM, то Вы можете включить это на уровне драйвера WiFi-адаптера, и он будет классифицировать свой исходящий трафик по 4м очередям в соответствии с “VO самый главный, VI второй, BE обычный, а BK – фоновый”. Если в Вашей сети политики QoS будут действовать на хосты с WiFi-адаптерами – учитывайте эти моменты при планировании политик.
Создаём политику
При создании политики мы можем указать нужный DSCP-класс и ограничение на полосу пропускания исходящего трафика, подпадающего под нужный критерий. Как оба этих значения, так и одно из них.
Применение политики на указанные приложения
Здесь есть три варианта – политика будет действовать на трафик от любого приложения, от указанного (указывается исполняемый модуль), или только на HTTP-ответы от наших приложений, подпадающих под нужные критерии. Третий вариант будет интересен, когда надо будет через политику ограничить полосу отдаваемого трафика для указанных HTTP-ресурсов – допустим, если мы хотим ограничить “отдаваемые с нас” видеофайлы, подпадающие под критерий вида “https://www.atraining.ru/video/*”.
Применение политики на указанные source/destination IPv4/IPv6-адреса
Достаточно тривиальные настройки – можно дополнительно ограничить применение политик QoS на трафик по L3-критерию. Замечу, что если в предыдущей настройке было выбрано “ограничить отдаваемый от нас в ответ на специфичный HTTP-запрос трафик”, то будет доступна только фильтрафия по destination, т.к. откуда исходит трафик и так понятно – от нас.
Применение политики на указанные source/destination TCP/UDP порты
Это просто – разве что не забудьте, что диапазон портов указывается через двоеточие (вида 1024:65535, а не 1024-65535).
В общем-то всё, политика создана. Можно создать и ещё. Как они будут взаимодействовать в случае пересечения?
Взаимодействие политик QoS
В случае, когда трафик будет подпадать под несколько политик, будет определяться “выигравшая”, приоритеты будут выставляться так:
- Политики QoS уровня пользователя перекрывают политики QoS уровня компьютера
- Если определена политика, влияющая на конкретное приложение, и есть политика, под которую тот же трафик подпадает, но уже по сетевым критериям (адреса, номера портов), то выигрывает политика приложения
- Политика, действующая на настройку более конкретно, перекроет общую. Это отнесётся и к подпадению сразу под две политики сетевого плана (подпасть под 192.168.1.0/24 важнее, чем под 192.168.0.0/16), и под “указанный явно порт лучше чем диапазон портов”, и под “более конкретный URL вида https://host/video/* лучше, чем https://host/*”
Зафиксируйте также интересную штуку – на серверных ОС Microsoft настройки QoS применяются всегда, а на клиентских – только в случае, когда сетевой интерфейс для исходящего трафика распознан как Domain Network. Это сделано специально, чтобы ограничения, действующие на ноутбук сотрудника при работе в корп.сети, не ограничивали бы по скорости и качеству его работу во внешних сетях. Это не влияет на безопасность, поэтому не является ослаблением оной; это лишь ограничения исходящего трафика.
Теперь – о глобальных настройках “движка QoS” – сетевого компонента QoS Packet Scheduler.
Настройки QoS Packet Scheduler
Данные параметры будут указывать общесистемные (не относящиеся к конкретному типу трафика и сетевому интерфейсу) настройки этого механизма. Располагаться они будут в соответствующей ветке групповых политик:
Параметр QoS Packet Scheduler – Limit Outstanding Packets
Данная настройка указывает максимальный размер системной очереди исходящих пакетов. Т.е. если пакет назначен для отправки через конкретный интерфейс (найден next-hop и назначен egress interface), он считается “отправляемым” по данному критерию, и увеличивает этот счётчик на единицу. Как только пакет будет успешно отправлен (заметьте – именно пакет, этот счётчик работает только для L3-пакетов), счётчик уменьшится. Технически в Windows L3-очереди для конкретного интерфейса нет, есть только L2 (т.е. из кадров), поэтому если суммарное количество таких вот “ожидающих” пакетов будет больше указанного числа, то новый пакет не будет отправлен вообще, пока очередь не будет разгружена. От размера пакета это не зависит, считаются “головы” ожидающих пакетов. Пакеты всех сетевых протоколов (и IPv4, и IPv6) считаются вместе, т.е. при значении по умолчанию – 65536 – поставить “в очередь” по, допустим, 35 тысяч пакетов IPv4 и IPv6 не получится – 65537й пакет любого протокола будет отброшен по логике tail drop (т.е. не помещён в очередь).
Я бы рекомендовал помнить, что исходящий пакет лимитируется кадровым MTU, которое в случае включения поддержки Jumbo Frames на сетевых интерфейсах будет 9КБ, поэтому даже дефолтная настройка, по сути, выделяет буфер для ожидающих пакетов суммарным размером до 589.824.000 байт, т.е. более полугигабайта (в случае обычного сетевого интерфейса 10/100Мбит – поменьше, 98.304.000 байт). Этого более чем достаточно на все случаи жизни (просто подумайте, что это за приложение такое, которое будет пытаться впихнуть в исходящую очередь интерфейса столько пакетов), поэтому зачастую целесообразно это значение уменьшать – уменьшается объём RAM, занимаемый служебными структурами драйвера QoS Packet Scheduler. Я ставлю на хосты, у которых виртуальные сетевые интерфейсы и не-интенсивная нагрузка (например, DC/GC) значение в 4096, и footprint драйвера QoS проседает.
Для узлов, к которым подключается много внешних сессий, плюс настроен QoS, плюс отдаваемые данные состоят из мелких пакетов (голос, торренты) это значение может быть увеличено. Общая логика, думается, понятна – есть память и потребность отдавать очень много мелких пакетов – вполне можно и в ограничение в 65536 упереться.
Параметр QoS Packet Scheduler – Set Timer Resolution
В случае, когда настроено ограничение какого-либо типа исходящего трафика по полосе (“шейпинг”), данный параметр указывает то, какой минимальный квант времени используется для расчётов.
Логика проста – допустим, используется стандартное значение в 10ms. Это значит, что секунда делится на 100 равных частей. Допустим, есть правило, которое ограничивает сервис X по отправке до 5МБайт в секунду. Следовательно, 100 раз в секунду будет запускаться счётчик, который будет измерять трафик, фактически отправленный подпадающим под правило сервисом. Если этот трафик за учётный период в 10ms наберёт 50КБ, то больше он отправляться не будет и начнёт уходить в “ожидающую” очередь, про которую рассказано в предыдущем пункте. Ну а когда начнётся новый период в 10ms, опять сможет быть отправлено 50КБ.
Соответственно, чем это число больше, тем шейпинг будет “грубее”, но меньше будет тратиться процессорных ресурсов. А чем число меньше, тем более “гладко” будет уходить трафик – заметьте, это всё относится только к трафику, подпадающему под правила QoS, трафик без маркировки это затрагивать не будет. Имеет смысл увеличить разрешение таймера (до 2ms например) в случае, когда есть правило по отправке голосового трафика – это положительно повлияет на качество исходящего потока.
Параметр QoS Packet Scheduler – Limit Reservable Bandwidth
Самая страшная настройка – сколько про неё сказок рассказывается уже лет 10, просто ппц. Легенды о том, что “венда по дефолту 20% сетевой полосы пропускания просто так зажимает”, я слышал в десятках вариантов – от безобидного “потому что они тупые там и не могут нормально сетевуху полностью нагрузить” до шизоидного “это чтобы данные с винта пользователя в Пентагон отправлять”.
На самом деле всё просто. Это – суммарное количество резервируемой всеми правилами QoS, работающими на данной системе, полосы пропускания. Т.е. если оно 20%, а у Вас сетевой интерфейс в 100 Мбит, то как бы Вы не старались, и не создавали, например, 3 правила, каждое из которых резервирует под приложение по 15 мегабит (3*15=45), то Вы никак больше 20 мегабит не займёте в результате своим приоритезированным трафиком.
Грубо говоря, это значение показывает, сколько “QoS’овского классифицированного” трафика в процентах от номинальной полосы пропускания интерфейса может быть. Целесообразно, если Вы пишете политики QoS, увеличить это число например до 90%. Почему не до 100? Потому что в случае, когда по каким-то причинам весь трафик некоего приложения станет супер-приоритетным, и полоса резервирования будет 100%, другой трафик будет вечно проигрывать соревнование за очерёдность отправки, и система не сможет делать свои задачи – грубо говоря, например, отвалятся всякие служебные протоколы типа IKE, который ходит по 500му порту UDP, NTP, DNS, и прочие. Вот от этого идёт страховка, когда делают не 100, а не от того, что “винда просто так берёт и часть сети не использует”.
Quality Windows Audio Video Experience (qWave) – что такое и нужен ли
Данный компонент, появившийся со времен NT 6.0, представляет из себя клиент-серверный сервис, технически работающий по портам 2177 TCP/UDP, и нужный для того, чтобы две службы на разных хостах могли “договориться” о том, какому потоку данных какой приоритет предоставить. Сервер, инициирующий передачу данных, имеет роль initiator, принимающая сторона имеет роль sink. Суть в том, что приложение, которое сможет “заказать” у qWave уровень качества для своих данных, должно быть соответствующим способом разработано (например, использовать для установки сессии функционал .NET). qWave, по сути, будет перекрывать своими настройками, если они есть, системные. Плюсов у интегрированного подхода много – qWave автоматически определяет, поддерживается ли 802.1p не только на конечных хостах, но и на промежуточном сетевом оборудовании, позволяет гибко и на ходу переопределять резервируемую полосу для нужного трафика, а также постоянно отслеживать такие параметры, как latency канала (QoS Packet Scheduler этого делать не может), периодически отправляя тестовые пакеты и “промеряя” качество линии между двумя хостами.
Напомню – “просто так” установить этот компонент можно, но нужен софт, который будет уметь запросить у него функционал. По умолчанию qWave не работает, т.к. если бы он работал, то он тратил бы ресурсы сети на тестовые измерения качества канала.
Вместо заключения
Надеюсь, что эта краткая экскурсия в достаточно интересный мир управления трафиком была интересна и будет Вам полезна на практике.
Удач!
Как увеличить скорость интернета на Windows?
Никто не любит, когда при загрузке веб-страницы они открывают очень долго, а закачка файлов не происходит на том уровне, на каком хотелось бы. Хотя, при заказе услуги у провайдера там ясно значилось 20 или даже 100 Мб/с, а на деле мы не получаем такой скорости.
Конечно, этому есть объяснение. Во-первых, система забирает порядка 20% на свои нужды, во-вторых, браузеру поступает ответ с DNS-серверов, правда на это нужно время.
Чтобы там не было, мы сейчас разберемся, как увеличить скорость интернета в несколько раз.
Отключаем ограничение скорости QoS
Обычно в системе стоит ограничение в 20% по скорости, хотя у всех может быть по-разному. Для увеличения скорости интернета необходимо отключить этот параметр. Для этого мы будем пользоваться локальными групповыми политиками. К сожалению, данная функция доступна только на Pro редакциях Windows.
Откройте окошко «Выполнить», с помощью комбинации Win+R и в появившемся окне напишите такую команду: gpedit.msc.
С левой стороны открывшегося окна идём в раздел: Конфигурация компьютера – Административные шаблоны – Сеть – Планировщик пакетов QoS – Ограничить резервируемую пропускную способность.
Находим там пункт «Ограничить резервную пропускную способность». Нажмите на нём дважды и установите параметр в положение «Включено», а потом впишите цифру “0” в «Ограничение пропускной способности». Нажмите «Применить».
Чтобы убедиться, работает ли сетевое устройство с планировщиком пакетов QoS нужно зайти в Центр управления сетями и общим доступом. Попасть туда можно, если нажать на панели задач по значку Wi-Fi, либо проводному подключению правой кнопкой мыши. Слева переходим в раздел «Изменение параметров адаптера». Нажимаем правой кнопкой мыши по своему подключению и выбираем «Свойства». Там должен появится параметр «QoS Packet Scheduler», отмеченный галочкой.
Отключение QoS через реестр
При наличии другой версии Windows, кроме PRO эта инструкция может вам подойти. Переходим в реестр, для этого используем комбинацию Win+R и вводим команду regedit.
Идём в следующий раздел:
HKEY_LOCAL_MACHINESOFTWAREPoliciesMicrosoft
Здесь находим раздел Windows, нажимаем по нему правой кнопкой мыши и создаём новый раздел с именем Psched.
Переходим в созданный раздел и справа создаем параметр DWORD 32 бита с именем NonBestEffortLimit. Этому параметру мы присваиваем значение «0».
После проделанной работы перезагружаем компьютер.
Отключаем ограничение скорости интернета в ПО
Бывает, что при использовании программ, требующих интернета, например, торрент-клиенты, есть функции ограничения скорости, которые могут быть активны у вас.
Взять к примеру торрент-клиент. Если нажать правой кнопкой мыши по активной закачке, то там есть пункт «Ограничение приёма». Направляем на него мышь и смотрим. Активен должен быть режим «Неограниченно».
С другими торрент-клиентами аналогично. В других же типах программ придется покопаться и найти что-то похожее.
Как увеличить DNS-кэш для увеличения скорости?
Как многие из вас знают, кэш DNS позволяет хранить IP-адреса ресурсов, на которых вы уже побывали, а повторное посещение задействует DNS-кэш, что позволит открывать страницы намного быстрее. К сожалению, объем его не бесконечен, но его можно увеличить.
Поехали! Нажимаем Win+R и вводим команда для входа в реестр – regedit. Открывается окно, где мы слева должны перейти в этот раздел:
HKEY_LOCAL_MACHINESYSTEMCurrentControlSetServicesDNScacheParameters
Справа вам нужно нажать правой кнопкой мыши по пустому месту и создать 4 параметра «DWORD» и дать им такие имена – CacheHashTableBucketSize, CacheHashTableSize, MaxCacheEntryTtlLimit, MaxSOACacheEntryTtlLimit.
У каждого из них должны быть эти значения (по порядку к каждому) – 1, 384, 64000 и 301.
Для успешного завершения работы перезагрузите компьютер.
Автоподстройка TCP – отключаем
В системе есть такая функция, которая может стать причиной того, что веб-страницы медленно загружаются, а всё потому, что эффективность работы её с некоторыми серверами не очень хороша. Поэтому её просто отключим.
Чтобы выполнить эту задачу нам нужно открыть командную строку с повышенными привилегиями и выполнить там такую команду:
netsh interface tcp set global autotuninglevel=disabled
Теперь нужно перезапустить компьютер и убедиться, что интернет стал быстрее. Если хотите вернуть всё обратно, то выполняем в командной строке такое действие:
netsh interface tcp set global autotuninglevel=normal.
Турбо режим браузеров для ускорения загрузки сайтов
Во многих браузерах существует функция «Турбо-режим», который ускоряет открытие страниц. Пока что он доступен на следующих популярных браузерах: Opera и Яндекс браузер. Для других же вы можете загрузить специальные расширения.
В Опере эта функция включается, если нажать в левом верхнем углу по кнопке «Opera». Находим функцию «Opera Turbo» и активируем её.
В Яндекс браузере эта функция включается в настройках – Показать дополнительные настройки. Рядом с разделом «Турбо» ставим «Всегда включен».
Утилита NameBench для повышения загрузки страниц
Многие провайдеры, особенно коммерческие, всегда хотят сэкономить на оборудовании. А когда вы начинаете посещать веб-сайты, происходит обращение к DNS-серверам (оборудованию провайдеров). Если оно дешевое, то и скорость загрузки страниц у вас будет очень медленная. Чтобы исправить эту проблему нам необходимы быстрые DNS-сервера, а найти их нам поможет программка NameBench.
Она бесплатная, скачать можно отсюда. В программе установите свою страну и выберите браузер, который используете, а потом нажмите «Start Benchmark». Программа начнет тестирование большого количества DNS-серверов и выберет наиболее быстрый.
Когда NameBench найдет нужный сервер, то покажет его IP-адрес, который необходимо прописать в настройках вашего подключения.
Обновление прошивки роутера
Это последний пункт, но не менее важный. Если вы используете роутер, прошивка которого сильно устарела, то не ждите от него чуда. Посмотрите в интернете прошивку на свой роутер и найдите инструкцию по её установке, а также сохранению старой, дабы избежать проблем.
Вот собственно и все методы, которые можно использовать на современных версиях Windows. Хотя, может быть и еще что-то есть, а если и появится, то мы не обойдем это стороной.
Как снять ограничения скорости интернета в Windows 10 в 2022 году
Windows 10 преподнесла немало неприятных сюрпризов пользователям, став одной из самых недоработанных операционных систем. Среди ключевых проблем ОС – ограничение скорости интернета, установленное в «десятке» по умолчанию. Чтобы увеличить пропускную способность сети, придется в ручную выполнить некоторые настройки системы.
Почему тормозит ПК и как проверить причину
Существует несколько причин низкой скорости интернета на ПК. И чаще всего проблема возникает из-за:
- неисправностей у провайдера;
- поломки маршрутизатора;
- неправильных программных настроек.
Если с первыми двумя причинами все понятно, то о том, как устранить последнюю, знают далеко не все.
Но перед тем, как заняться настройками, следует убедиться в том, что скорость интернета действительно низкая.
Это можно сделать на сайте speedtest.net, просто нажав кнопку «Go». Если результат составит менее 2 Мбитс, проблемы у тестируемого ПК определенно имеются.
Лучшие способы убрать ограничение скорости интернета на Windows 10
Если с роутером все в порядке, и интернет-провайдер утверждает, что проблема не в нем, можно попробовать снять ограничение скорости на компьютере с помощью настроек. Существует несколько способов, позволяющих это сделать, и каждый человек может выбрать для себя наиболее подходящий вариант.
Win+R и административные шаблоны
Почти все настройки в Windows можно осуществить с помощью окна «Выполнить». Для этого необходимо:
- Нажать на клавиатуре WIN+R.
- Ввести команду gpedit.msc.
- Кликнуть кнопку Ок.
- Открыть вкладку Административные шаблоны.
- Развернуть папку “Сеть”.
- Открыть Планировщик пакетов QoS.
- Два раза кликнуть по вкладке «Ограничить резервируемую пропускную способность».
- Поставить флажок рядом с пунктом «Включено».
- В графе «Ограничение пропускной способности (%)» выставить нулевое значение.
Теперь остается кликнуть на клавишу «Применить» и «Ок». После этого интернет должен будет заработать быстрее.
Через Диспетчер устройств
Если первый способ по каким-либо причинам не подходит, можно попробовать сделать следующее:
- Открыть Панель управления.
- Выбрать вкладку «Система».
- Нажать клавишу Диспетчера устройств.
- Открыть раздел «Порты».
- Дважды кликнуть на «Последовательный порт» (COM 1).
- Перейти в параметры ПО.
- Выставить значение 115200 бит в секунду.
- Подтвердить команду.
Таким образом можно всего лишь за пару минут избавиться от проблемы медленного соединения.
Режим Turbo
Один из самых простых методов повышения скорости в интернете – использование режима Turbo. Чтобы его включить, не нужно заходить в системные настройки ПК или использовать командную строку. Достаточно лишь открыть любимый браузер, найти пункт «Параметры» и активировать Turbo.
В каждом приложении алгоритм действий может немного отличаться, однако обычно найти нужную кнопку несложно.
Изменение разрешения в видео
При низкой скорости интернета видео в режиме онлайн будет сильно тормозить, что нередко делает комфортный просмотр невозможным. Также будут хуже грузиться и другие открытые странички. Чтобы решить эту проблему, достаточно лишь понизить разрешение ролика.
Сделать это можно, нажав на шестеренку в правом нижнем углу плеера. Качество картинки немного испортится, но зато загрузка будет происходить намного быстрее.
Проверка торрент-загрузчиков
Если в торрент-клиенте запущен загрузчик, скорость работы браузера будет гораздо ниже привычной. Чтобы исправить ситуацию, имеет смысл удалить ненужные файлы, поставив на паузу все остальные загрузки.
После этого сразу будет заметно, как увеличилась пропускная способность сети.
Если скорость интернета на Windows 10 оставляет желать лучшего, необходимо правильно настроить систему. Сделать это можно несколькими способами. Иногда будет достаточно только одного действия, но для достижения максимального эффекта можно попробовать все приведенные выше советы.
Как ускорить интернет и сделать его намного быстрее: 11 вариантов
Всем привет, с вами на связи Бородач! Все нижеперечисленные способы я проверил на своем компьютере и уверен в их работоспособности. Но нужно понимать, что повышение скорости произойдет только в пределах значения заявленного от провайдера.
Для тех, у кого есть сильная просадка в скорости, потеря пакетов, резкое повышение пинга в играх – я подготовил хорошие способы исправить это недоразумение. В статье мы сегодня поговорим про то, как увеличить скорость интернета. Если у вас будут какие-то вопросы или дополнения, то обязательно пишите в комментариях.
От чего может падать скорость интернета
- Вирусы, вредоносные программы.
- Фоновые службы или ПО, которое постоянно что-то качает с интернета.
- Плохо оптимизированный роутер со старой прошивкой.
- Неоптимизированная сетевая карта или Wi-Fi модуль.
- Проблема у провайдера.
- Проблема в самой операционной системе.
- Ваш Wi-Fi взломали, а сосед постоянно что-то качает.
- Вы используете ненадежную связь – DSL или 3G/4G мобильный интернет.
Все эти проблемы мы постараемся решить. После этого должно произойти увеличение скорости интернета до максимума.
Способ 1: Редактор групповой политики
Увеличить скорость передачи данных можно с помощью специальных настроек через групповую политику.
- Нажмите на две кнопки и R , которые находятся на клавиатуре. Запомните расположение этих клавиш, так как я ещё не один раз буду их использовать.
- Вводим: «gpedit.msc».
- Далее проходим по пути: «Конфигурация компьютера» – «Административные шаблоны» – «Сеть» – «Планировщик пакетов QoS». Теперь справа в дополнительном рабочем окне нажимаем двойных щелчком левой кнопкой мыши на «Ограничить резервируемую пропускную способность».
- Включите параметр. По умолчанию ограничение скорости стоит в размере 20% – поставьте значение 0 и примените изменение.
- Открываем «Ограничение ожидающих обработку пакетов», включаем его. Теперь вы должны увидеть значение 65535. Ставим большее значение – например, 1300000.
Способ 2: Реестр
Можно попробовать произвести разгон и увеличение интернета через параметры реестра.
- Жмём + R и вводим: «regedit».
- Слева начинаем открывать папки: HKEY_LOCAL_MACHINE/SOFTWARE/Microsoft/Windows/CurrentVersion. Теперь в правом области нажмите правой кнопкой, и создайте параметр «DWORD».
- Переименовываем в «MaxConnectionPerServer», открываем его и задаем ему значение 16 (в шестнадцатеричной системе исчисления).
- Нажимаем «ОК».
Способ 3: Отключение лишних служб
Если после ускорения интернета скорость скачки или пинг в играх сильно повышается, то это может указывать на службы, которые могут работать в фоновом режиме и забивать трафик. Особенно это касается обновления самой системы.
- Нажимаем + R и прописываем: «services.msc».
- Находим параметр обновления Windows, открываем его и отключаем.
- В самом конце не забудьте нажать на кнопку «Применить».
Такой вариант способен вырубить автоматическое обновление на «семерке», но в Виндовс 10 такое не прокатит, так как оно через какое-то время включится снова. Поэтому идём на более детальную инструкцию вот сюда.
Способ 4: Параметр COM порта
Очень круто помогает не только немного улучшить связь на обычном интернете, но также при подключении через aDSL и 3G/4G модемы чуть улучшить подключение.
- Зайдите в диспетчер устройств.
- Открываем раздел «Порты (COM и LPT)» и заходим в «Свойства» порта COM.
- На вкладке «Параметры порта» установите – «Бит в секунду» в максимальное значение, открыв стрелочкой все возможные варианты.
- Подтверждаем изменения.
Способ 5: Установка DNS
Данный способ не совсем ускорит интернет, но он позволить более быстро получать ответ от доменных серверов. Как вы знаете при подключении к любому сайту мы чаще всего используем URL адрес, которые состоит из привычного для нас имени. DNS сервера позволяют преобразовывать данные имена в IP и отсылают нас на нужный сервер.
От скорости самого DNS сервера, а также от того, где он находится, зависит скорость загрузки сайтов. Советовать какие-то определенные DNS я не буду, тут нужно пробовать и тестировать каждый. Я всего лишь приведу список самых популярных.
| Название сервера | DNS 1 | DNS 2 |
| 8.8.8.8 | 8.8.4.4 | |
| Яндекс (Обычный) | 77.88.8.8 | 77.88.8.1 |
| Яндекс (Безопасный) | 77.88.8.88 | 77.88.8.2 |
| Яндекс (Семейный) | 77.88.8.7 | 77.88.8.3 |
| Cloud Flare | 1.1.1.1 | 1.0.0.1 |
| OpenDNS | 208.67.222.222 | 208.67.222.220 |
| OpenDNS (Семейный) | 208.67.222.123 | 08.67.220.123 |
| Comodo Secure DNS | 8.26.56.26 | 8.20.247.20 |
| Level 3 | 209.244.0.3 | 208.244.0.4 |
| OpenNIC | 46.151.208.154 | 128.199.248.105 |
| Dyn | 216.146.35.35 | 216.146.36.36 |
| SafeDNS | 195.46.39.39 | 195.46.39.40 |
| DNS.Watch | 84.200.69.80м | 84.200.70.40 |
А теперь по поводу того, как выбрать самый быстрый DNS. Можно основываться на обычном отклике. Открываем командную строку (Win+R=cmd). Далее вводим команду «ping» и через пробел вводим IP адрес выделенного DNS сервера.
В моем случае отклик у «8.8.8.8» меньше чем у «1.1.1.1». Вам же нужно сделать собственный тест, так как у каждого могут быть разные показатели. Они также зависят от местоположения абонента. Например, для жителей Москвы лучше всего подойдут ДНС «1.1.1.1», но для жителей Дальнего Востока – «8.8.8.8». Лучше протестировать каждый DNS в отдельности.
Для изменения DNS нужно:
- Нажать + R .
- Ввести: «ncpa.cpl».
- Заходим в свойства 4-го протокола и установите два DNS адреса.
Способ 6: Настройка сетевой карты и Wi-Fi модуля
Можно попробовать улучшить качество соединения через детальные настройки сетевого оборудования на вашем ПК.
- Зайдите в диспетчер устройств ( + R = devmgmt.msc).
- Откройте раздел «Сетевые адаптеры». Если вы подключены по кабелю, то откройте свойства сетевой карты. Если вы подключены по Wi-Fi, то открываем свойства беспроводного модуля.
Устанавливаем параметр «Speed & Duplex (Скорость и дуплекс)» как «100Mbps Full Duplex (100 Мбит/с дуплекс)».
ПРИМЕЧАНИЕ! Помогает также увеличить скорость отдачи при её сильном снижении.
Включаем (Enabled) свойство «802.11n Mode».
Способ 7: Настроить и обновить ОС роутера (маршрутизатора)
Если у вас интернет идет через роутер, то можно выполнить несколько стандартных действий. Для начала вам нужно зайти в настройки маршрутизатора. Для этого вбиваем IP или DNS адрес в адресную строку браузера. Далее вводим логин и пароль.
ПРИМЕЧАНИЕ! Если у вас есть проблемы со входом в маршрутизатор, то смотрим инструкцию тут.
Покажу на примере роутера TP-Link, но на деле все делается у всех одинаково. Самое главное найти раздел беспроводной сети, который может называться как: «Wi-Fi», «Беспроводной режим», «2.4 ГГц».
Если у вас двухдиапазонный роутер (с поддержкой сразу двух частот 2,4 ГГц и 5 ГГц), то я вам советую использовать именно частоту 5 ГГц, так как у неё куда больше пропускная способность. Также данная частота более помехоустойчивая. Но есть и один минус – радиус действия у неё не такой большой. Данная частота отлично подходит для игр.
Если же вы не видите частоту 5 ГГц, то значит у вас стандартный маршрутизатор с поддержкой одной частоты – 2,4 ГГц. Для её настройки установите вот такие параметры:
- Режим – может иметь три вариации: 11bg, 11bgn, 11n (Или Only N). Устанавливаем режим в «11N», таким образом, чтобы была поддержка только стандарта «N». Остальные старые стандарты уже мало где используются и могут тормозить работу беспроводной сети.
- Канал – если вы живете в частном доме и рядом с вами нет большого количество соседей, то можно принудительно поставить ширину канала – 40МГц. Оптимальный вариант – это режим «Авто». Да, скорость в беспроводном режиме станет быстрее (при использовании 40 МГц), но если рядом с вами будут и другие сети, то вероятность помех также увеличится вдвое. Просто пробуем этот параметр и проверяем.
- Канал – если на вашем канале будет сидеть ещё несколько соседей, то связь будет хуже, а от этого падает скорость интернета. Как вариант – поставить также режим «Авто», чтобы маршрутизатор сам выбирал ширину канала. С другой стороны, вы можете сделать самостоятельный поиск и установку канала – по этому поводу у нас есть отдельная подробная инструкция с пояснениями от специалиста.
В том же разделе «Беспроводного режима» проверьте, чтобы по Wi-Fi к вам не были подключены соседи. Для этого посмотрите статистику беспроводных подключений. Если вы не можете найти данный пункт, или все же обнаружили злоумышленника и хотите его отключить – то смотрим инструкцию тут.
Следующее, что нужно сделать – обновить систему на интернет-центре. Для этого находим нужный раздел и производим обновление. В некоторых аппаратах достаточно будет просто нажать на кнопку обновления. А на некоторых, как у меня, нужно будет скачать файл обновления с официального сайта производителя. Далее выбираем файл и нажимаем кнопку «Обновить».
ПРИМЕЧАНИЕ! Инструкцию по обновлению вы можете поискать на нашем портале.
Способ 8: «Ускоритель сети» SG TCP Optimizer
Скачиваем и запускаем программу от имени администратора. Устанавливаем галочку на значение «Optimal». После этого нажимаем «Apply Changes».
Далее вы увидите, какие изменения вносит программа для оптимизации. Нажимаем «ОК» и перезагружаем компьютер. Конфигурация программы поможет немного усилить загрузку и отдачу пакетов через интернет.
Способ 9: Обновить драйвера на сетевую карту и Wi-Fi адаптер
Поэтому поводу у нас есть отдельные инструкции:
ПРИМЕЧАНИЕ! Не смотрите, что инструкции писали под ОС Windows 7 – они подходят для 8 и 10
Способ 10: Профилактические действия
Если заявленная цифра от провайдера вас не устраивает, и вы хотите повысить скорость интернета до нужного параметра, то возможно у вас в системе есть определенные проблемы. Сейчас мы пройдемся по каждой.
- Проверьте ваш ПК или ноутбук на наличие вирусов. Для этого можно воспользоваться бесплатным ПО. Самое главное, не забудьте обновить вирусную базу. Нужно проверить именно весь компьютер.
- Далее я бы советовал проверить автозагрузку. В Windows 7 – нужно нажать + R и ввести команду: «msconfig». В Windows 10 – нажимаем на сочетание клавиш Ctrl + Shift + Esc . Откройте вкладу «Автозагрузка» и установите сортировку таким образом, чтобы увидеть включенный программы. Все эти приложения запускаются вместе с системой и работаю в фоновом режиме. Нужно убрать все лишнее и ненужное. В частности, это касается тех программ, которые постоянно используют интернет – например, «uTorrent».
ВНИМАНИЕ! Некоторые вирусы также могут сидеть в автозагрузке, так что убираем и выключаем все подозрительное.
- Зайдите в «Программы и компоненты». Я советую удалить лишнее ПО, которое вы не используете.
- Скачайте программу CCleaner, запустите её и выполните очистку системы. Она постарается полностью удалить лишние и временные файлы, которые засоряют ОС.
Способ 11: Последний
Если вы используете не оптоволокно, а мобильный, спутниковый или DSL интернет, то просадка скорости будет постоянно, так как данные подключения являются не такими стабильными как хотелось бы. Самый идеальный вариант – это оптоволокно.
Для жителей загородных домов, которые используют 3G/4G флешки советую дополнительно прикупить усиленную антенну, или вы можете сделать её самостоятельно – смотрим инструкцию тут.
Если вы уверены в собственном компьютере и роутере, и уже все перепробовали, то стоит обратиться к провайдеру. Но нужно также понимать, что разогнать скорость он может только до предельного значения, указанного в договоре. Поднять или усилить показатель скорости выше нужного он не сможет. Тут есть только один вариант – брать более дорогой пакет с более высокой скоростью.
Содержание
- Пути увеличения
- Способ 1: TCP Optimizer
- Способ 2: NameBench
- Способ 3: Настройка планировщика пакетов
- Способ 4: Настройка сетевой карты
- Способ 5: Изменение плана энергопитания
- Способ 6: Расширение COM-порта
- Общие советы по увеличению скорости интернета
- Вопросы и ответы
Практически каждый пользователь хочет, чтобы скорость соединения его компьютера со всемирной паутиной была как можно выше. Особенно актуальным данный вопрос является для низкоскоростных сетей передачи данных, у которых, как говорится, каждый КБ/с на счету. Давайте выясним, как повысить этот показатель на ПК с операционной системой Windows 7.
Пути увеличения
Сразу нужно отметить, что увеличить параметры быстродействия интернета свыше тех, которые способна предоставить пропускная способность сети, попросту невозможно. То есть, объявленная провайдером максимальная скорость передачи данных – это та граница, выше которой прыгнуть не получится. Так что не верьте, различным «чудо-рецептам», которые якобы способны ускорить передачу информации в разы. Это возможно только при смене провайдера или переходе на другой тарифный план. Но, в то же время, определенным ограничителем может выступать сама система. То есть, её настройки могут снижать пропускную способность ещё ниже той планки, которую задает интернет-оператор.
В данной статье мы объясним, как настроить компьютер на Windows 7 так, чтобы он был способен поддерживать соединение со всемирной паутиной на максимально высокой скорости. Это можно сделать как изменив определенные параметры внутри самой операционной системы, так и применив некоторые сторонние программы.
Способ 1: TCP Optimizer
Существует целый ряд программ, которые предназначены для оптимизации настроек подключения компьютера ко всемирной паутине, что, в свою очередь, приводит к увеличению скорости интернета. Таких приложений довольно много, но мы опишем действия в одном из них, которое называется TCP Optimizer.
Скачать TCP Optimizer
- Программа TCP Optimizer не требует установки, так что просто загрузите её и запустите скачанный файл, но обязательно делайте это с административными правами, так как в обратном случае программа не сможет вносить необходимые изменения в систему. Для этого в «Проводнике» щелкайте по файлу правой кнопкой мыши и в появившемся меню выбирайте «Запуск от имени администратора».
- Откроется окно приложения TCP Optimizer. Для выполнения поставленной задачи вполне хватит и тех настроек, которые расположены во вкладке «General Settings». Прежде всего, в поле «Network Adapter selection» из выпадающего списка выберите наименование той сетевой карты, через которую вы подключены ко всемирной паутине. Далее в блоке «Connection Speed» путем перемещения ползунка установите скорость интернета, которую предоставляет вам провайдер, хотя в большинстве случаев программа сама определяет данный параметр, и ползунок уже расположен в нужном положении. Затем в группе параметров «Choose settings» установите радиокнопку в позицию «Optimal». Щелкайте «Apply changes».
- Затем программа задает системе оптимальные настройки для существующей пропускной способности интернет-канала провайдера. Как следствие, скорость интернета несколько увеличивается.
Способ 2: NameBench
Существует ещё одно приложение для ускорения скорости получения данных из сети — NameBench. Но, в отличие от предыдущей программы, оно не оптимизирует настройки компьютера, а производит поиск DNS-серверов, через которые связь будет максимально быстрой. Путем замены в свойствах подключения существующих DNS-серверов на те, которые рекомендует программа, есть возможность увеличить быстроту загрузки сайтов.
Скачать NameBench
- После загрузки NameBench запустите инсталляционный файл. Административными правами обладать не обязательно. Жмите «Extract». После этого выполнится распаковка приложения.
- В поле «Query Data Source» программа сама выбирает наиболее подходящий по её мнению браузер, который установлен на данном компьютере, для проверки. Но при желании, кликнув по данному полю, вы можете выбрать из списка любой другой веб-обозреватель. Для запуска поиска DNS-серверов жмите «Start Benchmark».
- Выполняется процедура поиска. Она может занять существенное количество времени (до 1 часа).
- После окончания теста откроется браузер, который установлен на компьютере по умолчанию. На его странице программа NameBench в блоке «Recommended configuration» отобразит адреса трех рекомендуемых DNS-серверов.
- Не закрывая браузер, проделайте следующий манипуляции. Щелкайте «Пуск», войдите в «Панель управления».
- В блоке «Сеть и интернет» кликните по позиции «Просмотр состояния сети и задач».
- В появившемся окошке «Центра управления сетями» в группе параметров «Подключение или отключение» щелкайте по наименованию текущей сети, которая указана после параметра «Подключение».
- В появившемся окошке щелкайте «Свойства».
- После запуска окошка в блоке компонентов выберите позицию «TCP/IPv4». Жмите «Свойства».
- В появившемся окошке в разделе «Общие» перейдите к нижней части параметров. Установите радиокнопку в позицию «Использовать следующие адреса DNS-серверов». Два нижних поля станут активными. Если в них уже есть какие-то значения, то обязательно перепишите их, так как некоторые операторы работают только с определенными DNS-серверами. Поэтому, если вследствие дальнейших изменений соединение со всемирной паутиной будет утеряно, то придется вернуть старые адреса. В поле «Предпочитаемый DNS-сервер» введите тот адрес, который отображается в области «Primary Server» браузера. В поле «Альтернативный DNS-сервер» введите тот адрес, который отображается в области «Secondary Server» браузера. Кликайте «OK».
После этого скорость интернета должна несколько прибавиться. В случае же, если вообще не получается зайти в сеть, верните прежние настройки DNS-серверов.
Способ 3: Настройка планировщика пакетов
Значение изучаемого параметра можно увеличить путем изменения настройки планировщика пакетов.
- Вызовите средство «Выполнить», применив Win+R. Вбейте:
gpedit.mscЩелкайте «OK».
- Открывается окно «Редактор локальной групповой политики». В левой области оболочки данного инструмента раскрывайте блок «Конфигурация компьютера» и щелкайте по наименованию папки «Административные шаблоны».
- Затем перемещайтесь в правую часть интерфейса щелкайте там по папке «Сеть».
- Теперь входите в каталог «Планировщик пакетов QoS».
- Наконец, перейдя в указанную папку, щелкайте по пункту «Ограничить резервируемую пропускную способность».
- Запускается окно, имеющее то же наименование, что и у пункта, по которому мы ранее перешли. В верхней левой его части выставьте радиокнопку в позицию «Включить». В поле «Ограничение пропускной способности» обязательно выставьте значение «0», иначе вы рискуете не увеличить скорость приема и передачи данных по сети, а, наоборот, снизить её. Затем щелкайте «Применить» и «OK».
- Теперь нужно проверить, подключен ли планировщик пакетов в свойствах используемой сети. Для этого нужно открыть окошко «Состояние» текущей сети. Как это делается, было рассмотрено в Способе 2. Кликните по кнопке «Свойства».
- Открывается окно свойств текущего подключения. Удостоверьтесь, чтобы напротив пункта «Планировщик пакетов QoS» был установлен флажок. Если он стоит, то все в порядке и можете просто закрыть окно. Если же флажка нет, то установите его, а затем жмите «OK».
После этого вы вполне вероятно получите некоторую прибавку к существующему уровню скорости интернета.
Способ 4: Настройка сетевой карты
Также увеличить скорость подключения к сети можно путем настройки электропитания сетевой карты ПК.
- Переходите с помощью меню «Пуск» в «Панель управления» так же, как мы это делали выше. Заходите в раздел «Система и безопасность».
- Далее в группе настроек «Система» переходите по пункту «Диспетчер устройств».
- Запускается окно «Диспетчера устройств». В левой части окна щелкайте по пункту «Сетевые адаптеры».
- Раскрывается список установленных на компьютере сетевых адаптеров. В этом перечне может быть как один элемент, так и несколько. В последнем случае вам придется выполнить указанные ниже операции с каждым адаптером поочередно. Итак, щелкайте по наименованию сетевой карты.
- Открывается окошко свойств. Переместитесь во вкладку «Управление электропитанием».
- После того, как будет открыта соответствующая вкладка, проверьте наличие флажка около пункта «Разрешить отключение этого устройства». Если пометка присутствует, то следует её снять. Также, в случае наличия, снимите флажок с пункта «Разрешить этому устройству выводить компьютер из спящего режима», если, конечно, данный пункт вообще у вас активный. Щелкайте «OK».
- Как говорилось уже выше, проделайте данную операцию со всеми элементами, которые расположены в группе «Сетевые адаптеры» в «Диспетчере устройств».
Если вы используете стационарный компьютер, негативных последствий после применения данных шагов не будет. Функция вывода компьютера из спящего режима сетевой картой применяется очень редко, если вам нужно, например, связаться с выключенным компьютером удаленно. Конечно, при деактивации возможности отключения сетевой карты, когда она не применяется, несколько увеличивается расход электроэнергии, но в реальности данное увеличение будет минимальным и почти не скажется на уровне электропотребления.
Важно: для ноутбуков отключение данной функции может быть довольно весомым, так как увеличатся темпы разрядки батареи, а значит, уменьшится период работы устройства без подзарядки. Тут нужно будет определиться, что для вас важнее: небольшая прибавка скорости интернета или более продолжительное время работы ноутбука без подзарядки.
Способ 5: Изменение плана энергопитания
Добиться определенного увеличения скорости обмена данными со всемирной паутиной можно также путем изменения текущего плана электропитания.
- Снова переходите в раздел «Панели управления», который называется «Система и безопасность». Щелкайте по наименованию «Электропитание».
- Производится переход в окно выбора плана электропитания. Обратите свое внимание на блок «Основные планы». Если радиокнопка установлена в положение «Высокая производительность», то ничего изменять не требуется. Если же она стоит около другого пункта, то просто переставьте её в ту позицию, о которой сказано выше.
Дело в том, что в режиме экономии или в сбалансированном режиме работы, подача электричества на сетевую карту, как и на другие компоненты системы, ограничена. Произведя вышеуказанные действия, мы тем самым снимаем эти ограничения и увеличиваем производительность адаптера. Но, опять же, стоит отметить, что для ноутбуков данные действия чреваты увеличением темпов разрядки батареи. Как вариант, для минимизации этих негативных последствий при использовании ноутбука можно производить переключение на более высокий режим производительности только при непосредственном использовании интернета или когда устройство подключено к электрической сети.
Способ 6: Расширение COM-порта
Увеличить показатель скорости подключения на Windows 7 можно также, произведя расширение COM-порта.
- Перейдите в «Диспетчер устройств». Как это сделать, подробно обсуждалось при описании Способа 4. Щелкайте по наименованию группы «Порты (COM и LPT)».
- В открывшемся окне переходите по названию «Последовательный порт».
- Открывается окно свойств последовательного порта. Перемещайтесь во вкладку «Параметры порта».
- В открывшейся вкладке раскройте выпадающий список напротив параметра «Бит в секунду». Для того чтобы увеличить пропускную способность, выберите максимальный вариант из всех представленных – «128000». Далее щелкайте «OK».
Таким образом пропускная способность порта будет увеличена, а значит, увеличен будет и показатель быстродействия интернета. Особенно полезным данный способ является при использовании высокоскоростных сетей, когда провайдер предоставляет более высокую скорость соединения, чем та, на которую настроен порт COM компьютера.
Общие советы по увеличению скорости интернета
Можно дать также некоторые общие советы, которые позволят повысить скорость интернета. Так, если у вас есть возможность выбора между проводным соединением и Wi-Fi, то в таком случае выбирайте первое, так как проводное соединение функционирует с меньшими потерями, чем беспроводное.
Если же нет возможности использовать проводное подключение, то попытайтесь расположить Wi-Fi-роутер как можно ближе к компьютеру. Если вы используете ноутбук, не подключенный к электросети, то, наоборот, можно расположиться с ним поближе к роутеру. Тем самым вы минимизируете потери при передаче сигнала и увеличите скорость интернета. При использовании 3G-модемов располагайте компьютер как можно ближе к окну. Это позволит максимально свободно проходить сигналу. Также можете обернуть 3G-модем медной проволокой, придав ей форму антенны. Это тоже обеспечит определенную прибавку быстроты передачи данных.
При использовании Wi-Fi обязательно устанавливайте пароль на подключение. Без пароля к вашей точке сможет подсоединить кто угодно, тем самым «забирая» часть скорости себе.
Обязательно периодически сканируйте компьютер на вирусы, используя при этом не штатный антивирус, а специализированные утилиты, например Dr.Web CureIt. Дело в том, что многие вредоносные программы используют компьютер для передачи данных своему «хозяину» и других манипуляций через сеть, тем самым снижая скорость соединения. По этой же причине рекомендуется отключать все неиспользуемые тулбары и плагины в браузерах, так как они тоже передают и принимают через сетевой канал часто бесполезную для пользователя информацию.
Ещё один вариант увеличить целевой показатель – это отключить антивирус и брандмауэр. Но данный метод мы использовать не рекомендуем. Конечно, антивирусы несколько снижают быстроту приема данных, пропуская их через себя. Но, отключив инструменты защиты, вы рискуете нахвататься вирусов, что в свою очередь приведет к обратному от желаемого эффекту – скорость интернета снизится ещё больше, чем при включенной антивирусной программе.
Как видим, существует довольно широкий перечень вариантов увеличить скорость интернета без смены тарифного плана и провайдера. Правда, не стоит обольщаться. Все эти варианты могут дать только сравнительно небольшую прибавку величины данного показателя. В то же время, если использовать их в комплексе, а не ограничиваться применением какого-то одного способа, то можно добиться существенных результатов.
I know what is QoS and don’t need general explanations of the term and opinions on what is «QoS packet scheduler» based just on its name. What I am looking for is information on what exactly does Windows «QoS packet scheduler» affect (I suspect it does nothing useful unless there is at least router-side support for its function). Do you happen to know?
asked Apr 14, 2012 at 17:18
2
Try this Microsoft KB on Windows XP Quality of Service (QoS) enhancements and behavior.
and this SevenForums discussion referring it.
From a recent article,
20% of your bandwidth is reserved only when QoS tasks are running. When no QoS task is running, by default you have access to 100% of your bandwidth. So by going forward with removing the 20% reserve, essentially you wouldn’t be recovering all 20% of your bandwidth; you would be recovering the piece of the 20% that is wasted and unused when a QoS task is running.
All this basically says, you are on the right track not worrying about its effects.
answered Apr 14, 2012 at 17:37
niknik
55.2k10 gold badges96 silver badges140 bronze badges
It actually does something useful even without router support. It reserves outbound bandwidth for particular traffic streams and determines which packets the machine transmits based on their QoS bits.
answered Apr 14, 2012 at 18:00
David SchwartzDavid Schwartz
61.4k7 gold badges99 silver badges148 bronze badges
I know what is QoS and don’t need general explanations of the term and opinions on what is «QoS packet scheduler» based just on its name. What I am looking for is information on what exactly does Windows «QoS packet scheduler» affect (I suspect it does nothing useful unless there is at least router-side support for its function). Do you happen to know?
asked Apr 14, 2012 at 17:18
2
Try this Microsoft KB on Windows XP Quality of Service (QoS) enhancements and behavior.
and this SevenForums discussion referring it.
From a recent article,
20% of your bandwidth is reserved only when QoS tasks are running. When no QoS task is running, by default you have access to 100% of your bandwidth. So by going forward with removing the 20% reserve, essentially you wouldn’t be recovering all 20% of your bandwidth; you would be recovering the piece of the 20% that is wasted and unused when a QoS task is running.
All this basically says, you are on the right track not worrying about its effects.
answered Apr 14, 2012 at 17:37
niknik
55.2k10 gold badges96 silver badges140 bronze badges
It actually does something useful even without router support. It reserves outbound bandwidth for particular traffic streams and determines which packets the machine transmits based on their QoS bits.
answered Apr 14, 2012 at 18:00
David SchwartzDavid Schwartz
61.4k7 gold badges99 silver badges148 bronze badges
В этой статье мы покажем вам, все реальные способы, как ускорить интернет в OC Windows 7. При этом, имейте в виду, что данные способы не помогут вам повысить скорость выше, чем выбранный у провайдера тариф. К примеру: у вас оплаченный тариф 20 мб/с, но по каким-то причинам на своём ПК максимально вы видите только 10 мб/с вместо двадцати положенных. В данной ситуации виновником заниженной скорости может быть как провайдер, так и ваш компьютер с его настройками.
Если в первом варианте вы можете оставить только заявку в техподдержку о несоответствии скорости. То во втором случае решить проблему на ПК можно самостоятельно, выполнив действия приведенные ниже.
Программы для увеличения интернет скорости на Windows 7
Рассмотрим несколько наиболее популярных приложений, при помощи которых можно увеличить скорость.
Первая утилита –TweakMaster
Данная программа полностью совместима со всеми Виндовс, что очень удобно. Сложностей с её использованием не должно возникнуть ни у кого, все очень просто и доступно.
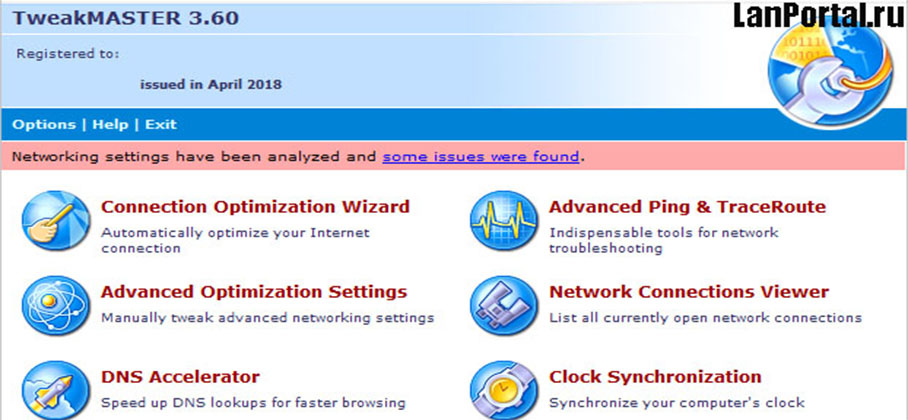
- Скачиваем и устанавливаем на ПК.
- Следуя подсказкам, выберите свою сетевую карту, а также тип вашего подключения к Интернет-провайдеру.
- Далее TweakMaster самостоятельно сделает перенастройку вашего соединения. Выставив при этом все технические характеристики компьютера, отвечающие за скорость, на максимум.
Вторая утилита — WEB Ускоритель
Эта программа увеличивает скорость интернета за счет оптимизации всех настроек на Windows. Работать с ней можно, как в ручном режиме, так и в автоматическом. По заверению создателя данной утилиты вы сможете увеличить свою скорость на 15% — 35% в зависимости от условий вашего соединения. В автоматическом режиме WEB ускоритель самостоятельно протестируют соединение и выставит оптимальные параметры на ПК.
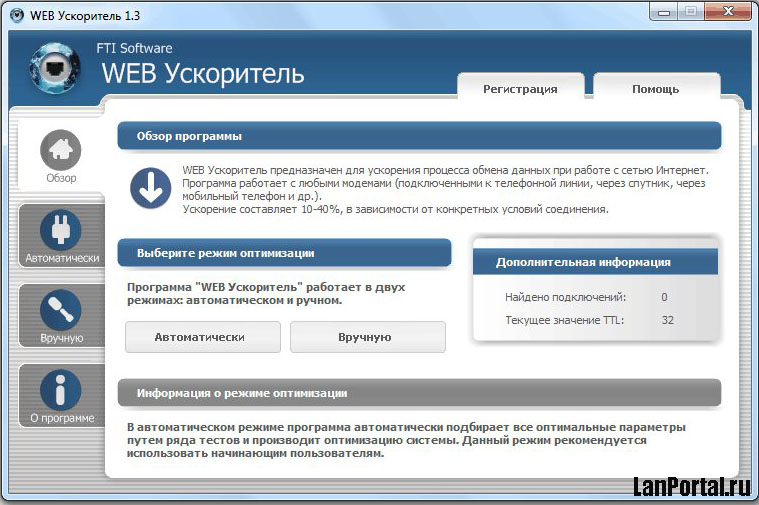
Третья утилита — TCP Optimizer
У данного приложения можно выделить несколько преимуществ:
- Это маленькая программа, которая весит меньше одного мегабита. Поэтому, скачать вы её сможете легко, даже используя мобильный интернет.
- Она полностью бесплатная.
- TCP Optimizer не нужно устанавливать на компьютер.
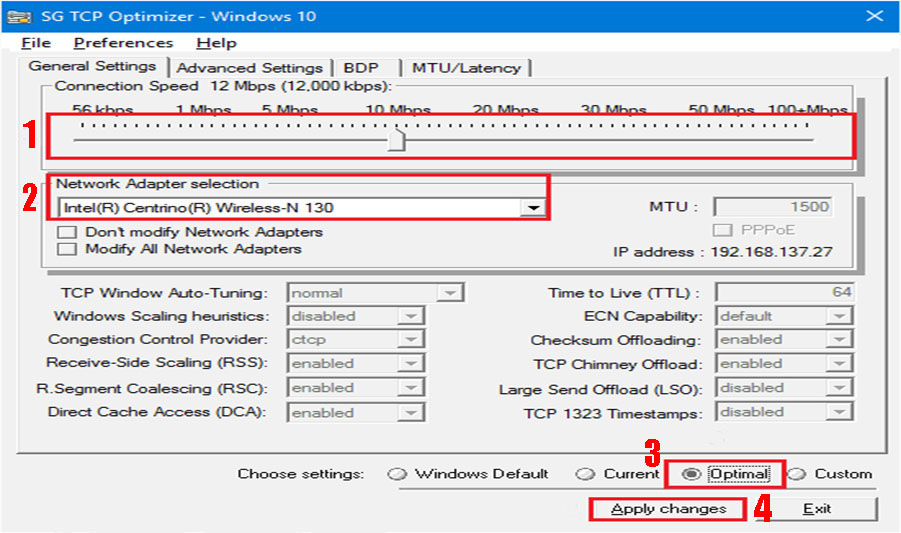
Принцип работы у TCP Optimizer такой же, как и у выше описанных приложений. Определяет и выставляет максимальные значения настроек (MaxMTU) на ноутбуке.
Возможно эта статья будет вам интересна: ошибка аутентификации при подключении к wi fi на телефоне с Android.
Для повышения скорости интернета, вносим корректировки на сетевой карте
Чтобы повысить показатели интернет скорости, необходимо отключить некоторые ограничения на сетевой плате.
- Воспользуйтесь «Поиском». Напишите в нем «Диспетчер устройств».
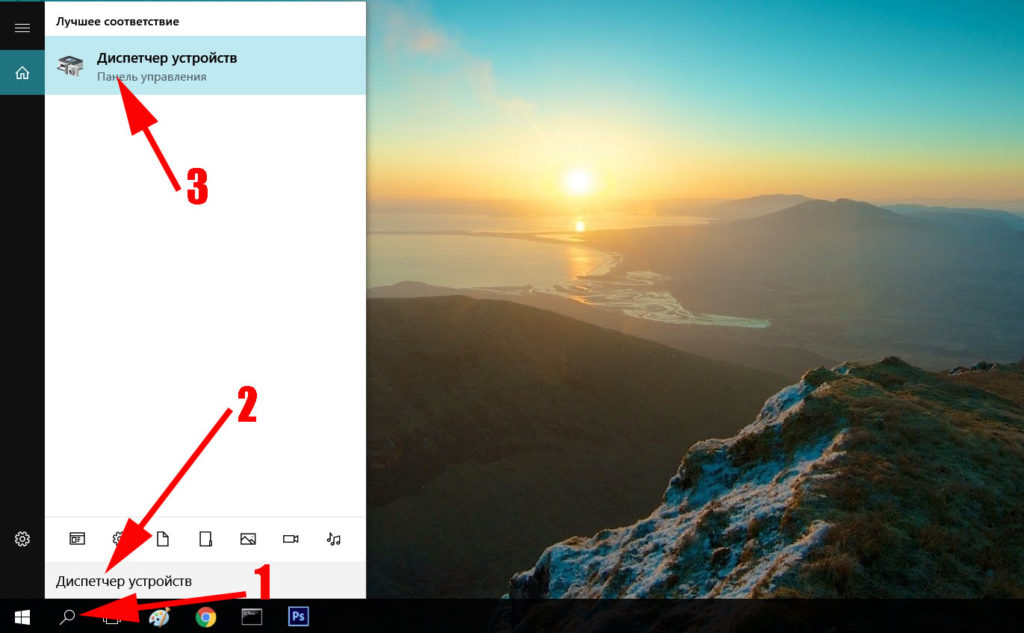
- Найдите и раскройте пункт «Сетевые адаптеры». В нем нажмите правой клавишей мыши на сетевой карте и выберите «Свойства».
- У вас должно открыться новое окно. Далее клацните на «Управление электропитанием».
- Уберите все стоящие галочки и кликните «ОК». Если у вас несколько сетевых адаптеров, тогда данные действия проделайте с каждым из них.
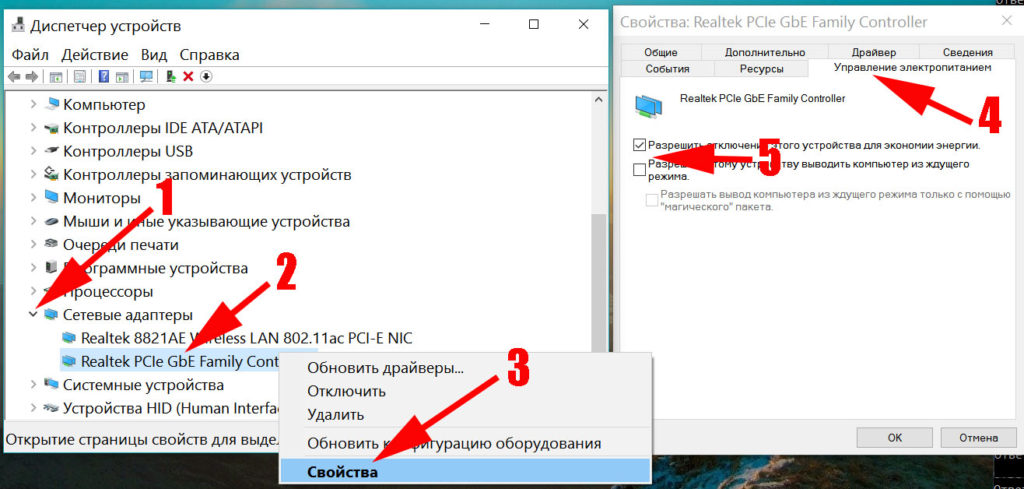
Вносим изменения в настройку электропитания
Увеличить вашу скорость интернета на Windows 7 можно благодаря изменению плана электропитания.
- Войдите в «Панель управления», «Оборудование и звук». Из приведенного перечня клацните на раздел «Электропитание».
- В появившемся окошке поставьте точку напротив надписи «Высокая производительность».
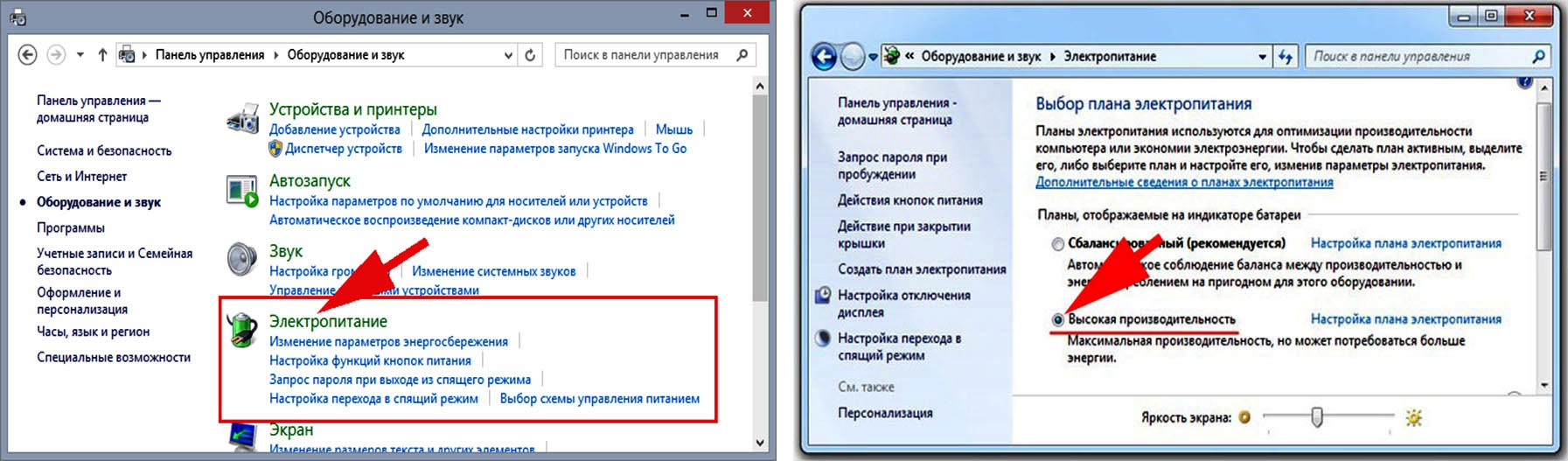
Выполнив данное действие, вы уберете ограничения по питанию вашей сетевой карты. Теперь она будет работать всегда на максимальных показателях. Есть и минус данного режима работы. Пользователи, у которых ноутбук, после смены электропитания заметят, что батарея будет быстрее разряжаться.
Читайте статью: почему может упасть скорость интернета и как это исправить.
Меняем в планировщике пакетов настройки
Внести изменения в планировщике пакетов можно следующим способом:
- Для быстрого вызова окна «Выполнить» зажмите клавиши «Win и кнопку R». В появившемся окне пропишите «gpedit.msc» и нажмите «ОК».
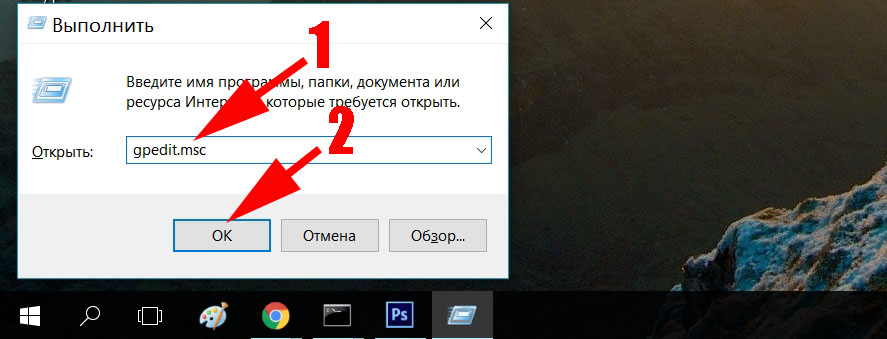
- Далее раскройте раздел «Конфигурация компьютера» и кликните на «Административные шаблоны». Потом, с левой стороны, кликните двойным нажатием на папке «Сеть».
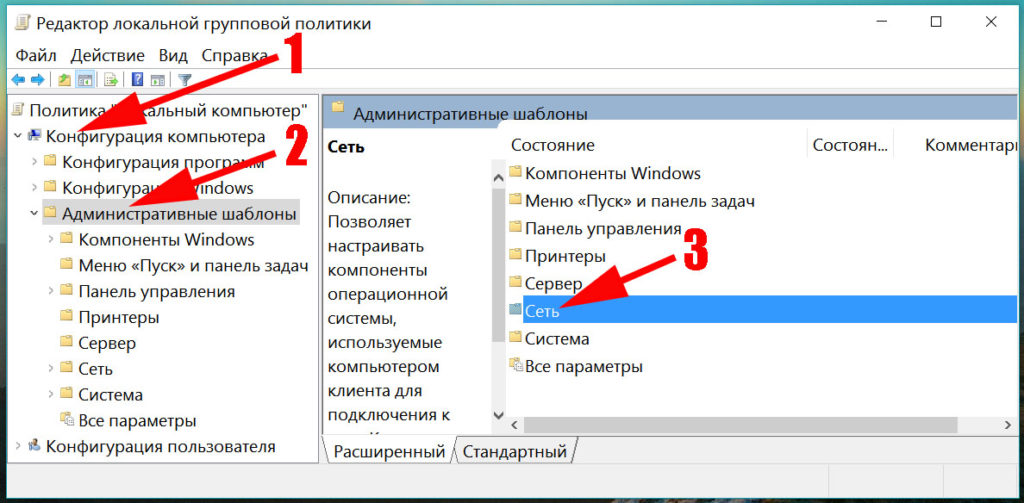
- Теперь кликните на папке «Планировщик пакетов QoS», и «Ограничить резервируемую пропускную способность».
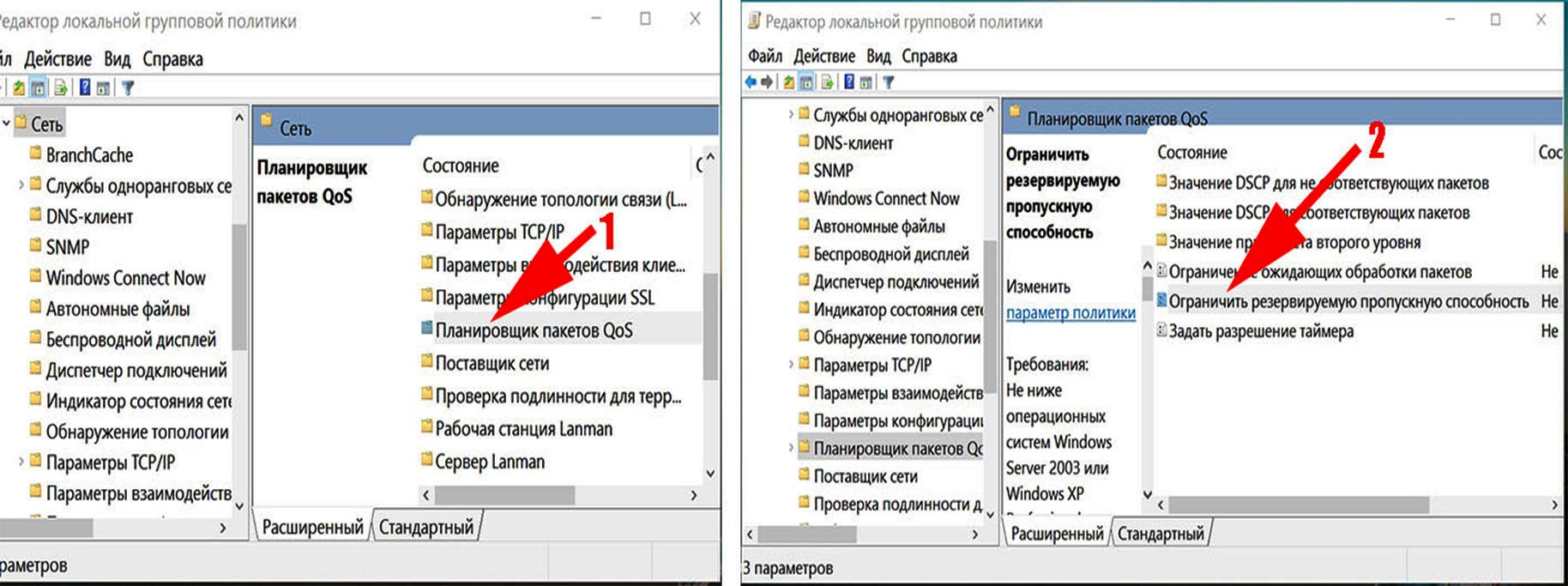
- С левой стороны окна отметьте пункт «Включить», а немного ниже в разделе «Ограничение пропускной способность» поставьте «ноль». Жмем «Применить», «ОК».
Убедитесь, чтобы в свойствах сетевой карты стояла галочка, напротив строки «Планировщик пакетов QoS». Обычно у всех она по умолчанию стоит.
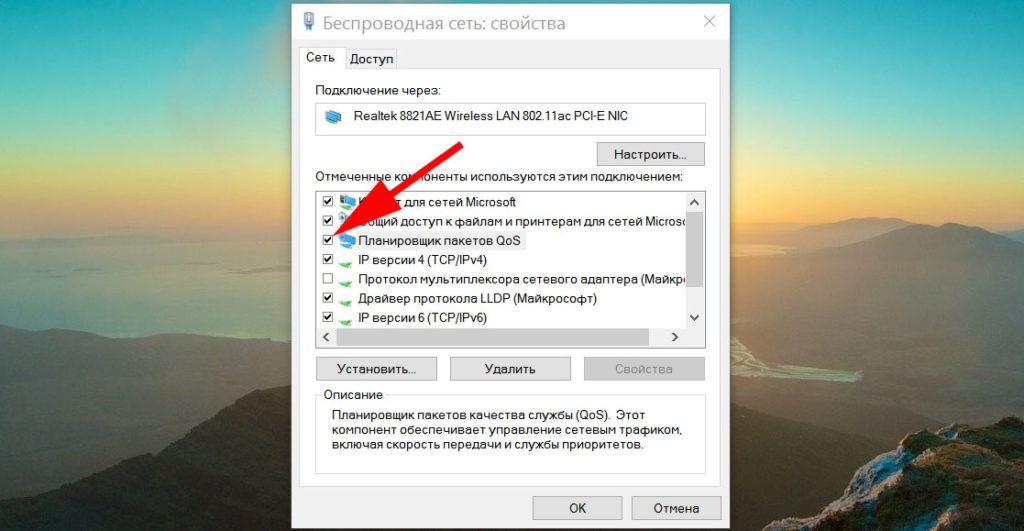
Вносим изменения в настройки COM порта
Ускоряем интернет при помощи внесения правки в настройках COM-порта. В этом способе необходимо будет повышать биты, как это делать сейчас покажем.
- Войдите в «Диспетчер устройств». Быстрый вариант вхождения мы уже показывали, в данной статье выше.
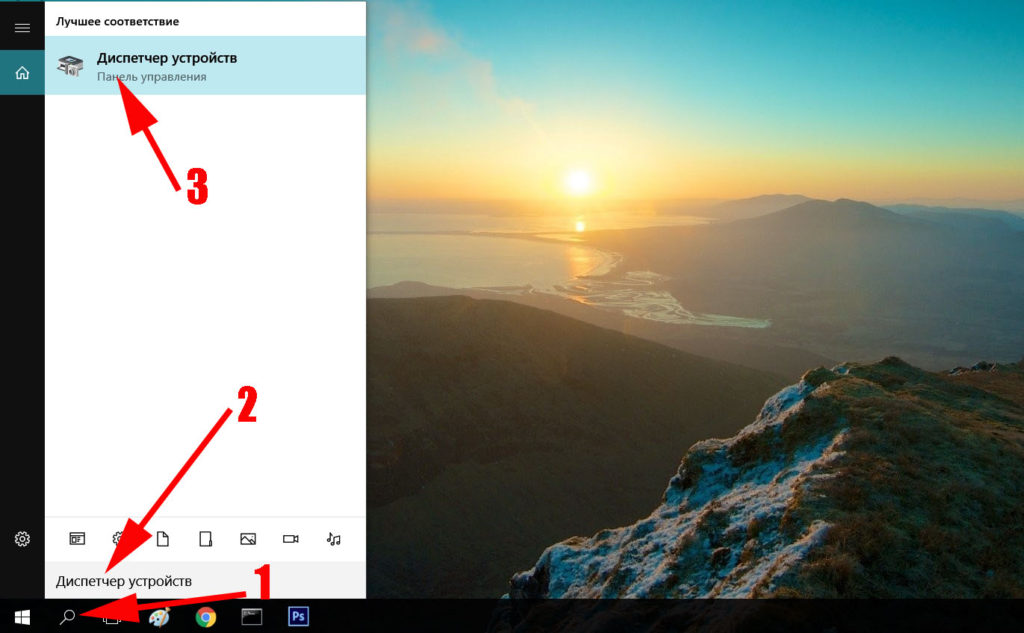
- Откроется новое окно, раскройте в нем раздел «Порты (COM и LPT1)» и кликните на «Последовательный порт».

- Далее жмем в верхнем ряду «Параметры порта». Выберите максимальное значение пункта «Бит в секунду». Поставьте «128000». На это все, нажмите «ОК».

Наши рекомендации, по ускорению интернета
- Если вы используете WiFi для доступа во всемирную паутину, тогда следите за уровнем сигнала между ноутбуком и роутером. Имейте в виду: чем выше уровень сигнала, тем больше пропускная способность. Если вы не знаете, как подключить свой интернет к ноутбуку через сеть wi-fi, тогда перейдите по ссылки и почитайте, как это сделать.
- Не устанавливайте на ПК несколько антивирусов. Достаточно одного. И не ставьте Firewall, если не умеете его правильно настроить.
- Периодически очищайте кэш в браузере. Для этого есть масса всевозможных бесплатных утилит. Или просто переустановите браузер.
- Раз в 2-3 года переустанавливайте Windows. Срок переустановки зависит от того, как часто вы пользуетесь интернетом. Ни одна программа идеально не почистит вам компьютер. Поэтому мусор собирается и в итоге все на ПК начинает тормозить, интернет в том числе.
Заключение
В статье мы показали вам самые распространенные варианты, как можно ускорить интернет в Windows 7. Если вы знаете иной способ, который помог вам, пишите ниже в комментариях. Возможно, он поможет ещё кому-то.
Вы также можете почитать:
Загрузка…
Многие пользователи, подключив ПК к сети Интернет и обнаружив, что скорость связи фактически занижена, далеко не соответствуя гарантированным тарифным значениям последней, в поисках решения этой проблемы обращаются за консультацией к провайдеру. Но всегда ли это необходимо?
Читать: Почему пропадает интернет?
Как показывает практика — нет, ведь причина нестабильной связи в сети, в большинстве случаев, кроется в:
- некорректной работе операционной системы (ОС) ПК, как правило, в следствие скопившихся ошибок в реестре;
- неверных настройках служебного программного обеспечения (ПО) Windows;
- наличии временных файлов кэш-памяти, препятствующих передачи данных.
Останавливаясь на первом пункте списка стоит отметить, что оптимизация ОС — отдельная тема, включающая не только описание методов по восстановлению повреждённых фалов системы, но и общей проверке системы при помощи внешних и служебных утилит.
Оптимизация системы необходима особенно при длительном использовании ОС. Однако, способы, которые будут описаны в этой статье, помогут увеличить скорость Интернета даже при наличии незначительных ошибок в реестре системы.
Настройка параметров последовательного интерфейса
Последовательный интерфейс (COM-порт) в ОС Windows — канал для передачи данных. По умолчанию каждый из параметров в узлах преобразования сигнала имеет стандартные настройки.
Чтобы увеличить скорость передачи информации в последовательном порте стоит, соответственно, увеличить объём потока данных в секунду.
Для этого нужно:
- зайти в меню «Пуск«;
- открыть вкладку «Компьютер«;
- щёлкнув правой кнопкой мыши в любой точке на основном белом фоне окна, вызвать дополнительное меню и нажать «Свойства«;
- выбрать «Диспетчер устройств» (первый пункт слева под панелью управления);
- перейти на графу «Порты«, открыть вкладку «Последовательный порт (COM1)«;
- в открывшемся меню щёлкнуть по кнопке «Параметры порта» и напротив строки «Бит в секунду» выставить максимальное значение;
- нажать кнопку «Ok» для подтверждения новой настройки и закрыть все вкладки.
Настройка работы планировщика пакетов QoS
QoS, являясь сетевой службой системы, обеспечивающей качество прохождения пакетов в сети, в стандартной настройке определённый процент ресурса пропускной способности канала занимает под резерв ОС, что препятствует возможности максимальной передачи сигнала.
Для снятия запланированных ОС ограничений в настройках планировщика необходимо выполнить следующее:
- открыть меню «Пуск«, кликнуть — «Все программы«;
- в пункте «Стандартные» найти графу «Командная строка«, кликнуть по ней;
- в новом окне ввести команду gpedit.msc и нажать на клавиатуре клавишу Enter;
- открыть — «Конфигурация компьютера«;
- в пункте «Административные шаблоны» перейти в папку «Сеть«;
- в каталоге «Планировщик пакетов QoS» перейти в меню «Ограничить резервируемую пропускную способность«;
- выставить параметр на — «Включить«и под заголовком «Ограничение пропускной способности (%):» значение заменить числом 0;
- нажать кнопку «Применить«, закрыть все вкладки, перезагрузить систему для обработки новых настроек.
Ускорение Интернета с помощью утилиты Auslogics BoostSpeed
Пользуясь таким софтом, как Auslogics BoostSpeed можно не только увеличить скорость Интернета, но и оптимизировать работу всей системы в целом. Для работы с программой достаточно найти в сети её бесплатную версию, скачать и установить на компьютер, что не отнимет у пользователя много времени, а объём памяти на жёстком диске займёт не более 8 Мб.
Открыв программу, можно обнаружить несложный интерфейс с функционалом по сканированию ОС, а также — информацию по основным сведениям о ПК.
В Auslogics BoostSpeed, заранее подключившись к сети, нужно выполнить следующий порядок действий:
- выбрать раздел «Инструменты«;
- нажать на кнопку «Автоматическое«, находящаяся под крайним справа пунктом «Ускорение Интернета«;
- выбрать скорость Интернет-поключения в соответствии с типом подключения к сети и кликнуть по кнопке «Анализ«;
- дождаться окончания процесса поиска наилучших настроек и кликнуть — «Оптимизировать«;
- по завершению оптимизации нажать на кнопку «Перезагрузка«.
Ускорение Интернета путём удаления временных файлов из каталога AppData
Папка AppData содержит в себе скрытые системные директории, включающие: основную часть информации о подключении к ПК внешних модулей и ПО, в том числе и работающего в защищённом режиме; архивацию данных приёма-передачи из сети, также обеспечивающих сохранность конфигурации настроек браузеров.
В каталоге AppData находится папка Temp, в которой отображаются как служебные ярлыки Windows, так и локальные данные работающего ПО (например: файлы, указывающие на подключение модема; данные взаимодействия с определёнными серверами в сети).
Также при навигации в Интернете в папке Temp скапливаются и временные файлы: информация по обновлениям браузеров, загрузок или передачи данных, отчёты о возможной потере пакетов (ping) — всё это негативно отражается на пропускной способности канала. Все временные файлы, создающие затор при работе в сети, можно легко удалить, выделив целиком содержимое папки Temp (при этом локальные служебные данные не удалятся), что существенно увеличит скорость Интернета.
Для обнаружения AppData нужно выполнить следующие действия:
- через меню «Пуск» открыть вкладку «Компьютер«;
- кликнуть по вкладке «Упорядочить«;
- выбрать пункт «Параметры папок и поиска«;
- перейти на функцию «Вид«;
- в нижней части списка переставить маркер рядом с графой «Показывать скрытые файлы, папки и диски» и удалить метку напротив строки «Скрывать защищённые системные файлы (рекомендуется)«;
- подтвердить изменения приоритетов с помощью кнопок «Применить» и «Ok«;
- далее, открыв содержимое системного диска С, щёлкнуть по каталогу «Пользователи«;
- выбрать папку с именем компьютера;
- открыть — «AppData» и перейти в папку «Local«;
- найти в списке папку Temp и отправить на Рабочий стол, чтобы в дальнейшем обеспечить более быстрый доступ к ней.
После удаления файлов из папки Temp следует тут же очистить Корзину. Для пользующихся мобильным Интернетом рекомендуется также после этих действий, не прерывая работы модема, свернув все окна, проверить реестр на ошибки программой CCleaner, при этом игнорируя очистку реестра, а сразу перейдя непосредственно на функцию «Поиск проблем«. Затем, исправив возможные ошибки реестра, нужно закрыть программу и обновить страницу в браузере.