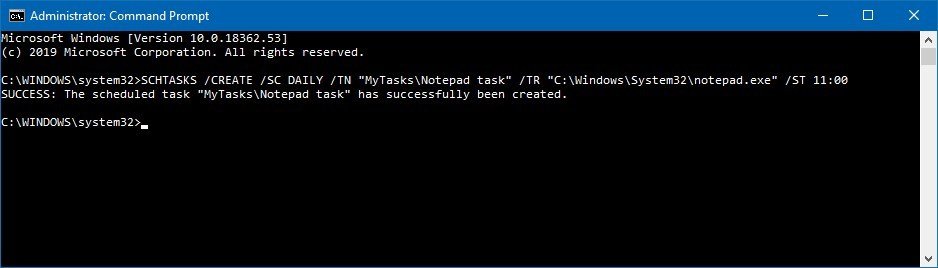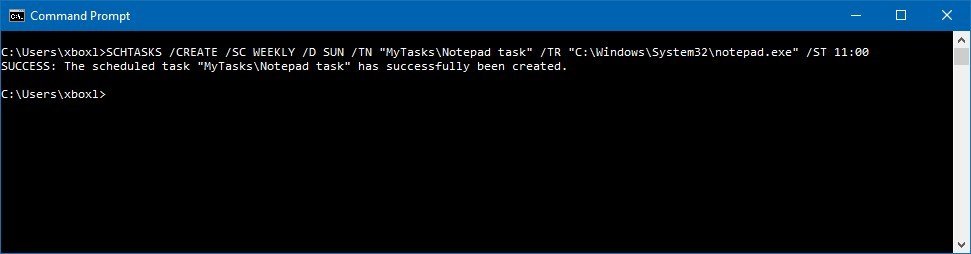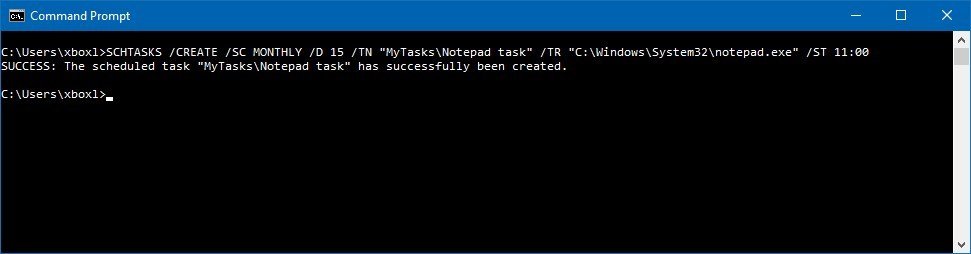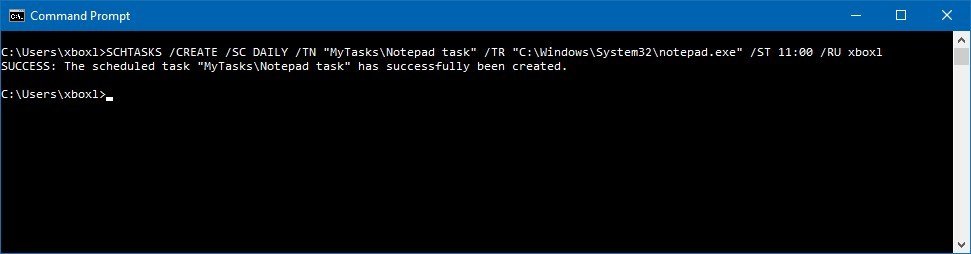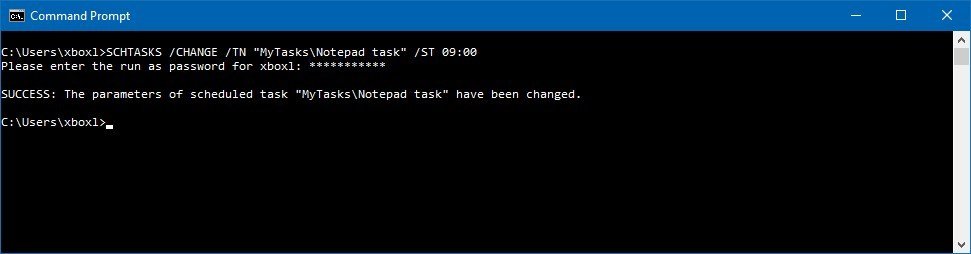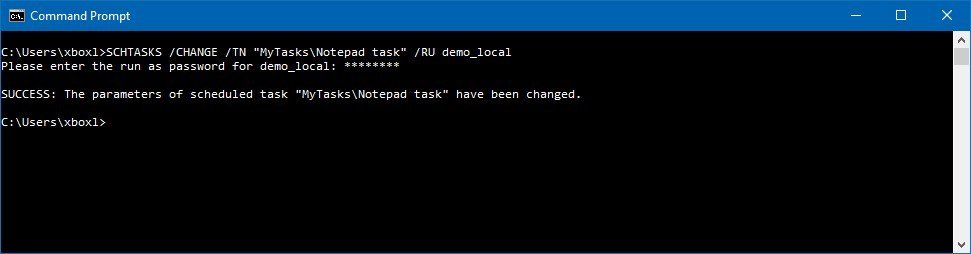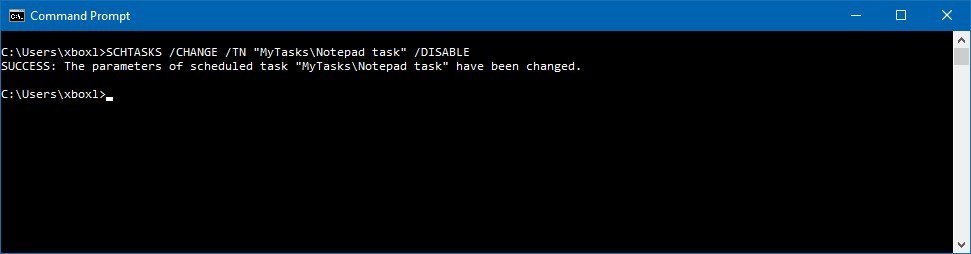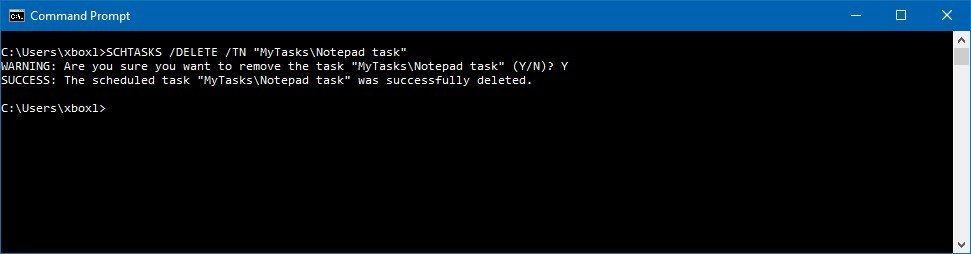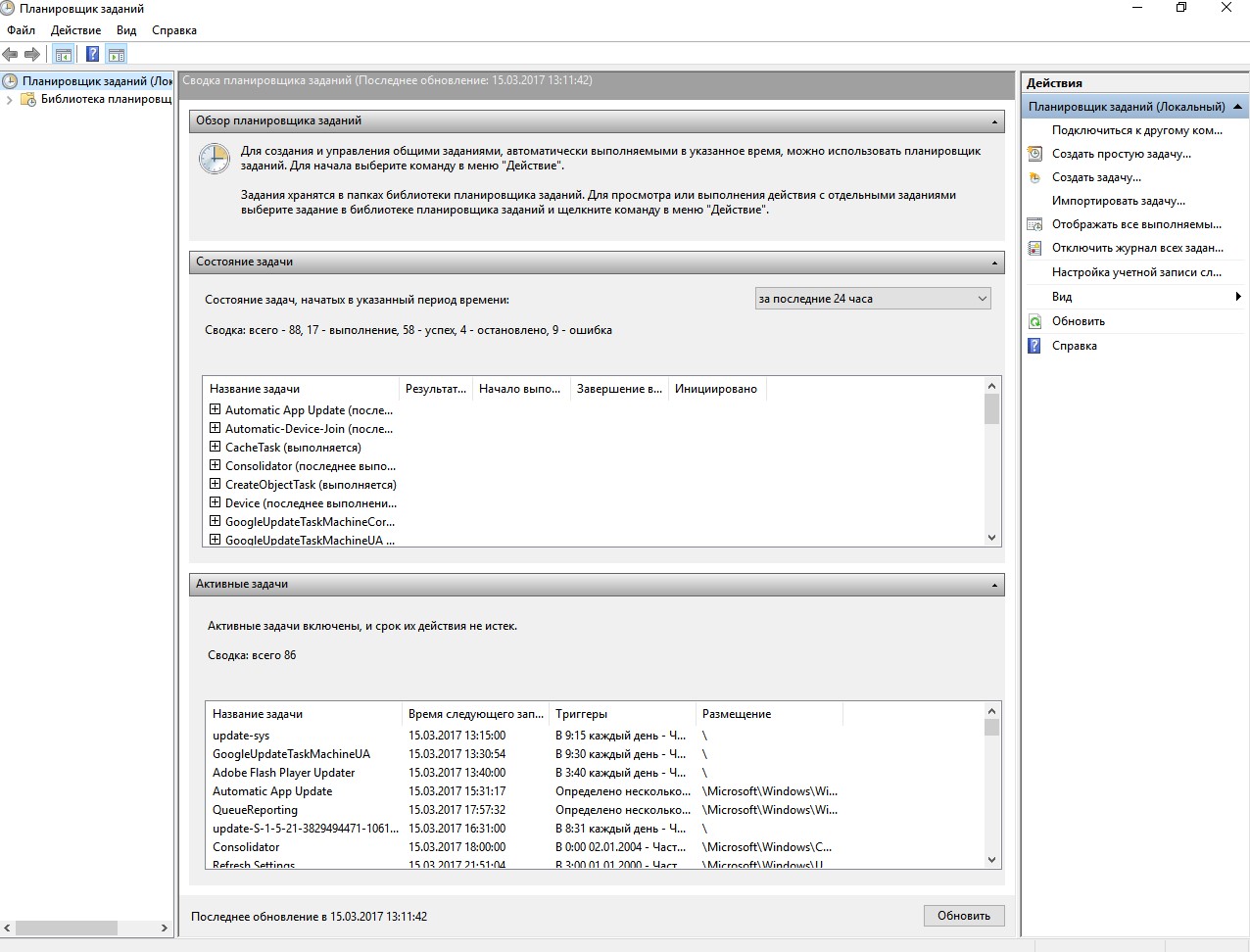Windows 10 ships with Task Scheduler, which is an advanced tool that allows you to create and run routines automatically. Using this tool, you can automate tasks to perform all sorts of things, including launching an app, running a specific command, or executing a script at a specified day and time, or when a particular condition is met using triggers.
Although there’s a graphical experience to use Task Scheduler, you can also use Command Prompt to create, edit, and delete tasks, which can come in handy in many situations. For instance, when you need to speed up the process to create the same task on multiple computers, and when building an application or script that needs to connect with the tool — just to name a few.
In this Windows 10 guide, we’ll walk you through the steps to get started managing scheduled tasks using the schtasks.exe tool on Command Prompt.
- How to create a scheduled task using Command Prompt
- How to change a scheduled task using Command Prompt
- How to delete a scheduled task using Command Prompt
How to create a scheduled task using Command Prompt
To create a scheduled task with Command Prompt on Windows 10, use these steps:
- Open Start.
- Search for Command Prompt, right-click the top result, and select the Run as administrator option.
- Type the following command to create a daily task to run an app at 11:00am and press Enter:Syntax
SCHTASKS /CREATE /SC DAILY /TN "FOLDERPATHTASKNAME" /TR "C:SOURCEFOLDERAPP-OR-SCRIPT" /ST HH:MMExampleSCHTASKS /CREATE /SC DAILY /TN "MyTasksNotepad task" /TR "C:WindowsSystem32notepad.exe" /ST 11:00Quick tip: The folder path before the task name, under the /TN option, is not a requirement, but it’ll help you to keep your tasks separate. If you don’t specify a path, the task will be created inside the Task Scheduler Library folder.
- Type the following command to create a weekly task to run an app at 11:00am and press Enter:Syntax
SCHTASKS /CREATE /SC WEEKLY /D SUN /TN "FOLDERPATHTASKNAME" /TR "C:SOURCEFOLDERAPP-OR-SCRIPT" /ST HH:MMExampleSCHTASKS /CREATE /SC WEEKLY /D SUN /TN "MyTasksNotepad task" /TR "C:WindowsSystem32notepad.exe" /ST 11:00
- Type the following command to create a monthly task to run an app at 11:00am and press Enter:Syntax
SCHTASKS /CREATE /SC MONTHLY /D 15 /TN "FOLDERPATHTASKNAME" /TR "C:SOURCEFOLDERAPP-OR-SCRIPT" /ST HH:MMExampleSCHTASKS /CREATE /SC MONTHLY /D 15 /TN "MyTasksNotepad task" /TR "C:WindowsSystem32notepad.exe" /ST 11:00
- Type the following command to create a scheduled task that runs daily as a specific user and press Enter:Syntax
SCHTASKS /CREATE /SC DAILY /TN "FOLDERPATHTASKNAME" /TR "C:SOURCEFOLDERAPP-OR-SCRIPT" /ST HH:MM /RU USER-ACCOUNTExampleSCHTASKS /CREATE /SC DAILY /TN "MyTasksNotepad task" /TR "C:WindowsSystem32notepad.exe" /ST 11:00 /RU admin
Once you complete the steps, the task will run during the intervals you specified.
Task Scheduler create options
The command line version of Task Scheduler ships with many options allowing to customize many aspects of a task, and in this guide, we are using the following options to change a scheduled task:
- /CREATE — specifies that you want to create a new an automated routine.
- /SC — defines the schedule for the task. Options available, include MINUTE, HOURLY, DAILY, WEEKLY, MONTHLY, ONCE, ONSTART, ONLOGON, ONIDLE, and ONEVENT.
- /D — specifies the day of the week to execute the task. Options available, include MON, TUE, WED, THU, FRI, SAT, and SUN. If you’re using the MONTHLY option, then you can use 1 — 31 for the days of the month. Also, there’s the wildcard «*» that specifies all days.
- /TN — specifies the task name and location. The «MyTasksNotepad task» uses the «Notepad task» as the name and stores the task in the «MyTasks» folder. If the folder isn’t available, it’ll be created automatically.
- /TR — specifies the location and the name of the task that you want to run. You can select an app or custom script.
- /ST — defines the time to run the task (in 24 hours format).
- /QUERY — displays all the system tasks.
- /RU — specifies the task to run under a specific user account.
These are just some of the available options. You can learn more about the options to create a scheduled task running the
SCHTASKS /CREATE /?command.
How to change a scheduled task using Command Prompt
To modify a scheduled task on Windows 10 with Command Prompt, use these steps:
- Open Start.
- Search for Command Prompt, right-click the top result, and select the Run as administrator option.
- Type the following command to change the time to run the task 9:00am and press Enter:Syntax
SCHTASKS /CHANGE /TN "FOLDERPATHTASKNAME" /ST HH:MMExampleSCHTASKS /CHANGE /TN "MyTasksNotepad task" /ST 09:00
- Type the following command to change the task user information and press Enter:Syntax
SCHTASKS /CHANGE /TN "FOLDERPATHTASKNAME" /RU NEW-USERNAMEExampleSCHTASKS /CHANGE /TN "MyTasksNotepad task" /RU admin2
- Type the following command to disable a scheduled task and press Enter:Syntax
SCHTASKS /CHANGE /TN "FOLDERPATHTASKNAME" /DISABLEExampleSCHTASKS /CHANGE /TN "MyTasksNotepad task" /DISABLEQuick tip: If you want to re-enable the task, you can use the same command, but make sure to use the/ENABLEoption instead.
After completing the steps, the task will be modified with the information that you’ve specified.
Task Scheduler change options
In this guide, we are using the following options to create a scheduled task:
- /CHANGE — specifies that you want to edit an existing task.
- /TN — specifies the name and location of the task that you want to modify.
- /ST — defines the new time to run the automated routine.
- /DISABLE — disables the task.
These are just some of the available options. You can learn more about the options to change a scheduled task running the
SCHTASKS /CHANGE /?command.
How to delete a scheduled task using Command Prompt
If you no longer need a particular task, you can delete it using these steps:
- Open Start.
- Search for Command Prompt, right-click the top result, and select the Run as administrator option.
- Type the following command to delete a scheduled task and press Enter:Syntax
SchTask /DELETE /TX "FOLDERPATHTASKNAME"ExampleSCHTASKS /DELETE /TN "MyTasksNotepad task"
- Press the Y key to confirm.
Once you complete the steps, the task will be removed, and it’ll no longer be available on your device.
Task Scheduler delete options
In this guide, we are using the following options to delete a scheduled task:
- /DELETE — specifies that you want to delete an existing task.
- /TN — specifies the name and location of the task that you want to delete.
We’re focusing this guide on Windows 10, but the ability to use Task Scheduler with Command Prompt has been around for a long time, which means that you can also use these steps on Windows 8.1 and Windows 7.
Get the best of Windows Central in in your inbox, every day!
Mauro Huculak is technical writer for WindowsCentral.com. His primary focus is to write comprehensive how-tos to help users get the most out of Windows 10 and its many related technologies. He has an IT background with professional certifications from Microsoft, Cisco, and CompTIA, and he’s a recognized member of the Microsoft MVP community.
Планировщик заданий Windows служит для настройки автоматических действий при определенных событиях — при включении компьютера или входе в систему, в определенное время, при различных системных событиях и не только. Например, с его помощью можно настроить автоматическое подключение к Интернету, также, иногда, вредоносные программы добавляют свои задания в планировщик (см., например, здесь: Сам открывается браузер с рекламой).
В этой инструкции — несколько способов открыть планировщик заданий Windows 10, 8 и Windows 7. В целом, независимо от версии, методы будут практически одинаковыми. Также может быть полезно: Планировщик заданий для начинающих.
1. Использование поиска
Во всех последних версиях Windows есть поиск: на панели задач Windows 10, в меню Пуск Windows 7 и на отдельной панели в Windows 8 или 8.1 (панель можно открыть клавишами Win+S).
Если в поле поиска начать вводить «Планировщик заданий», то уже после ввода первых символов вы увидите нужный результат, запускающий планировщик заданий.
В целом, использование поиска Windows для открытия тех элементов, для которых возникает вопрос «как запустить?» — наверное, самый эффективный метод. Рекомендую помнить о нем и использовать при необходимости. Одновременно, почти все системные инструменты можно запустить более, чем одним методом, о чем — далее.
2. Как запустить планировщик заданий с помощью диалогового окна «Выполнить»
Во всех версиях ОС от Microsoft этот способ будет одинаковым:
- Нажмите клавиши Win+R на клавиатуре (где Win — клавиша с эмблемой ОС), откроется диалоговое окно «Выполнить».
- Введите в него taskschd.msc и нажмите Enter — запустится планировщик заданий.
Эту же команду можно ввести и в командной строке или PowerShell — результат будет аналогичным.
3. Планировщик заданий в панели управления
Запустить планировщик заданий можно и из панели управления:
- Откройте панель управления.
- Откройте пункт «Администрирование», если в панели управления установлен вид «Значки», или «Система и безопасность», если установлен вид «Категории».
- Откройте «Планировщик заданий» (или «Расписание выполнения задач» для случая с просмотром в виде «Категорий»).
4. В утилите «Управление компьютером»
Планировщик заданий присутствует в системе и как элемент встроенной утилиты «Управление компьютером».
- Запустите управление компьютером, для этого, например, можно нажать клавиши Win+R, ввести compmgmt.msc и нажать Enter.
- В левой панели, в разделе «Служебные программы» выберите «Планировщик заданий».
Планировщик заданий будет открыт прямо в окне «Управление компьютером».
5. Запуск планировщика заданий из меню Пуск
Планировщик заданий также присутствует и в меню Пуск Windows 10 и Windows 7. В 10-ке его можно найти в разделе (папке) «Средства администрирования Windows».
В Windows 7 он находится в Пуск — Стандартные — Служебные.
Это не все способы запуска планировщика заданий, но, уверен, для большинства ситуаций описанных методов будет вполне достаточно. Если же что-то не получается или остаются вопросы, задавайте в комментариях, я постараюсь ответить.
Запуск заданий по расписанию в Windows 10
Системному администратору Windows приходится выполнять одни и те же операции каждый день — выполнять архивацию важных данных, диагностировать сеть, удалять временные файлы и т.д.
Вы хотели бы автоматизировать эти операции? Я думаю что ответ будет — Да. Специально для этих целей есть несколько возможностей в Windows 10 и в этой статье попробуем рассмотреть каждый из них.
Планирощик заданий Windows 10
Планировщик заданий Windows — это графическая утилита встроенная в операционную систему Windows 10, которая служит для запуска команд, сценариев и программ.
Как открыть планировщик задач WIndows 10? Открытите и настройка параметров в Windows 10 производится следующим образом: Пуск — Средства администрирования Windows — Назначенные задания. Но лично я открываю планировщик более коротким путем — В панели задач (таскбаре) во вкладке «Поиск» ввожу название программы «Планировщик», далее Windows 10 находит его. Задания в планировщике могут быть назначены на однократный, поминутный запуск, запуск через определенный интервал, т.е. можно настроить автозапуск программы по расписанию.
Schtasks — планировщик заданий командной строки
Schtasks — планировщик заданий Windows через командную строку, это продвинутая утилита позволяет запускать задания через командную строку Windows 10. Утилита выполняет те же операции что и графическая, но управляется из командной строки, что позволяет через командные файлы запускать задания на выполнение. Хорошая возможность, не правда ли?
Запуск заданий в программе CronNT
CronNT — программа для запуска заданий из мира Linux. Гораздо удобнее пользоваться этой программой для запуска заданий — установить программу как службу Windows 10, настроить на автоматический запуск и наслаждаться. Параметры программы хранятся в файле CronNT.tab, ведется лог действий — так что запуск заданий можно будет отследить по журналу. Очень удобная программа — всем советую!
На этом обзорный лайфхак по планировщику Windows 10 завершен, если остались вопросы пишите комментарии в группе ВК и Инстаграм!
Содержание
- Как открыть планировщик заданий в Windows 10
- Как запустить планировщик заданий в Windows 10
- Поиск
- Командная строка
- Выполнить
- Проводник
- Планировщик заданий в ОС Windows 10
- Содержание
- Общая информация
- Запуск планировщика заданий
- 1 способ
- 2 способ
- 3 способ
- 4 способ
- 5 способ
- Пользовательский интерфейс Планировщика заданий
- Основные действия в планировщике заданий
- Создание планируемых заданий (создание простой задачи)
- Создание похожей задачи, которая бы была направлена на открытие определенной страницы в каком-либо установленном браузере при входе в операционную систему MS Windows 10
- Создание планируемых заданий (создание задачи без использования мастера)
- Просмотр ранее созданных задач в Планировщике заданий
- Как создавать запланированные задачи с помощью командной строки в Windows 10
- Как создать запланированное задание с помощью командной строки
- Планировщик заданий создает параметры
- Как изменить запланированное задание с помощью командной строки
- Параметры изменения планировщика заданий
- Как удалить запланированное задание с помощью командной строки
- Параметры удаления планировщика заданий
- Больше ресурсов по Windows 10
- Мауро рекомендует все эти доступные аксессуары
- Logitech MX Master Wireless Mouse ($ 72 в магазине Amazon)
- Расширенный игровой коврик для мыши Ktrio (12 долларов на Amazon)
- Супер ночь светодиодная лента (20 долларов на Amazon)
- команда Schtasks CREATE
- Синтаксис
- Параметры
- Планирование выполнения задачи каждый минута
- Примеры
- Планирование выполнения задачи каждый час
- Примеры
- Планирование выполнения задачи каждый день
- Примеры
- Планирование выполнения задачи каждую неделю
- Примеры
- Планирование выполнения задачи каждый месяц
- Примеры
- Планирование выполнения задачи в конкретный день недели
- Примеры
- Планирование выполнения задачи в течение определенной недели месяца
- Примеры
- Планирование выполнения задачи в конкретный день каждый месяц
- Примеры
- Планирование выполнения задачи в последний день месяца
- Примеры
- Чтобы запланировать однократное выполнение
- Пример
- Планирование выполнения задачи при каждом запуске системы
- Пример
- Планирование выполнения задачи при входе пользователя в систему
- Пример
- Планирование выполнения задачи при простое системы
- Пример
- Чтобы запланировать выполнение задачи сейчас
- Пример
- Планирование задачи, выполняемой с разными разрешениями
- Примеры
- Планирование задачи, выполняемой с разрешениями системы
- Примеры
- Планирование задачи, запускающей более одной программы
- Планирование задачи, выполняемой на удаленном компьютере
- Примеры
- Комментарии
Как открыть планировщик заданий в Windows 10
Для создания и управления общими заданиями, автоматически выполняемыми в указанное время можно использовать планировщик заданий. Задания хранятся в папках библиотеки планировщика заданий. В процессе установки некоторые вредоносные программы способны добавляться в автозагрузку любым из способов. Далеко не все пользователи знают об возможностях планировщика заданий, даже если отключили автозагрузку программы в Windows 10.
Данная статья расскажет как открыть планировщик заданий в Windows 10. Несмотря на то, что он зачастую не используется обычным пользователем, различного рода программы используют его для обнаружения обновлений программного обеспечения. Если же Вы установите несколько браузеров, параллельно в планировщике создадутся задания по их автоматическому обновлению.
Как запустить планировщик заданий в Windows 10
Поиск
Усовершенствованный поиск позволяет с легкостью найти любое приложение в операционной системе Windows 10. И совершенно нет разницы, нужно Вам запустить стандартную панель управления или же стороннее приложение. Пользователю достаточно нажать сочетание клавиш Win+S, и в поисковой строке ввести Планировщик заданий. В результатах остается найти классическое приложение планировщика заданий, и выполнить Запуск от имени администратора.
А также при необходимости можно открыть планировщик заданий используя окно управления компьютером или классическую панель управления. Все эти программы можно запускать выполнив поиск на компьютере. Но зачем запускать приложение через другое классическое приложение, если можно сразу же в поиске найти планировщик заданий.
Командная строка
Командная строка позволяет с легкостью запускать предусмотренные классические приложения. Обратите внимание, если Вы хотите запустить приложение от имени администратора, тогда нужно открывать командную строку от имени администратора в Windows 10. Дальше достаточно выполнить команду taskschd.msc в командной строке.
Аналогично произвести запуск планировщика заданий можно используя обновленную оболочку Windows PowerShell. Достаточно также открыть окно PowerShell от имени администратора и выполнить выше указанную команду. Этот вариант владельцам последних версий операционной системы, так как там пункты меню пуск были по умолчанию заменены с командной строки на оболочку PowerShell.
Выполнить
Существует множество предустановленных команд выполнить в Windows 10. Пользователю для запуска каждого конкретного приложения необходимо знать его имя в системной папке. Если же с выполнением команд от имени администратора в командной строке все просто, то тут пользователю нужно будет воспользоваться диспетчером задач. Для простого запуска планировщика заданий достаточно будет выполнить команду taskschd.msc в окне Win+R.
Для выполнения команды с правами администратора запустите диспетчер задач нажав сочетание клавиш Ctrl+Shift+Esc. Дальше откройте меню Файл > Запустить новую задачу, и установите отметку на пункт Создать задачу с правами администратора.
Проводник
Выполнение команды для запуска приложение возможно только тогда, если файл программы расположен на системном диске. Пользователю достаточно перейдите по пути: C:WindowsSystem32 и самостоятельно найти выполняемый файл планировщика задач taskschd.msc. Теперь можно просто запустить приложение двойным нажатием или же запустить программу от имени администратора в Windows 10.
Как и на предыдущих версиях операционной системы сегодня можно найти и запустить стандартные приложения можно с легкостью используя меню пуск в Windows 10. В меню пуск найдите папку Средства администрирования > Планировщик заданий. При необходимости нажав на приложение правой кнопкой мыши в дополнительных параметрах можно найти пункт Запустить от имени администратора.
Планировщик заданий является мощным средством управления системой в целом. Зачастую такой возможностью пользуются разработчики стороннего программного обеспечения. После установки создавая нужные задания (в большинстве случаев эти задания относятся к запуску утилит для обновления конкретного приложения). Такими возможностями пользуются разработчики вредоносного программного обеспечения, добавляя свои утилиты в автозагрузку системы.
Источник
Планировщик заданий в ОС Windows 10
Содержание
Общая информация
Планировщик заданий — это оснастка mmc (Microsoft Management Console), с помощью которой можно назначить различные задания, которые будут производиться в определенное время или при возникновении определенных событий. Как правило, такие задания применяются для автоматизации отдельных процессов:
Операционная система Windows 10 содержит несколько инструментов для планирования заданий, включая такие, как Планировщик заданий, инструмент командной строки Schtasks и несколько командлетов консоли Windows PowerShell. Эти инструменты можно использовать для планирования заданий как на локальных, так и на удаленных рабочих станциях.
Задания могут иметь разные связанные с ними свойства, включая следующие:
Запуск планировщика заданий
1 способ
Рис.1 Запуск планировщика заданий
По умолчанию консоль подключена к локальному компьютеру. Для работы с заданиями удаленных компьютеров в оснастке Управление компьютером можно щелкнуть ПКМ по корневому узлу Управление компьютером в дереве консоли (левая панель) и в контекстном меню выбрать команду Подключиться к другому компьютеру. В открывшемся диалоговом окне Выбор компьютера установить радиокнопку Другим компьютером и ввести имя требуемого компьютера в соответствующее поле, после чего нажать кнопку OK).
Рис.2 Планировщик заданий
2 способ
3 способ
Рис.3 Запуск планировщика заданий
4 способ
5 способ
Пользовательский интерфейс Планировщика заданий
Панель слева содержит узел Библиотека планировщика заданий, который находится по умолчанию под узлом Планировщик заданий. Узел Библиотека планировщика заданий содержит задачи в виде иерархии узлов. Узел Microsoft, расположенный под узлом Библиотека планировщика заданий, содержит узел Windows, в котором находятся все системные задачи, используемые компонентами операционной системы.
Панель в центре экрана показывает имя и информацию о выбранной задаче. В нижней части центральной панели доступна панель просмотра, в которой показаны подробности по выделенной задаче.
На панели Действия доступны основные действия для выделенной задачи или узла. Новые задачи можно создавать при помощи действия Создать простую задачу, предназначенного для простых задач, или при помощи действия Создать задачу, предназначенного для задач, обладающих расширенным набором функций.
Рис.4 Просмотр и управление запланированными заданиями
Для работы с заданием можно щелкнуть по нему правой кнопкой мыши в основной панели и в контекстном меню выбрать одну из следующих команд:
Чтобы увидеть выполняемые задачи, необходимо щелкнуть ПКМ по узлу Планировщик заданий и в контекстном меню выбрать команду Отображать все выполняемые задачи.
Рис.5 Настройка отображения выполняемых задач
Основные действия в планировщике заданий
Рис.6 Основные действия в Планировщике заданий
Создание планируемых заданий (создание простой задачи)
Рис.7 Создание простой задачи
В данной статье будет приведен пример создания простой задачи, которая бы напоминала пользователю при входе в операционную систему MS Windows 10 о каком-либо событии, например, посещении сайта COMSS.
Рис.8 Создание простой задачи
Рис.9 Создание простой задачи
Рис.10 Создание простой задачи
Рис.11 Создание простой задачи
Рис.12 Создание простой задачи
Рис.13 Результат запланированной задачи
Создание похожей задачи, которая бы была направлена на открытие определенной страницы в каком-либо установленном браузере при входе в операционную систему MS Windows 10
Рис.14 Создание простой задачи
Рис.15 Результат выполненной задачи
Создание планируемых заданий (создание задачи без использования мастера)
Для рассмотрения механизма создание задачи без использования мастера, в статье будет описан пример задачи, с помощью которой ежедневно в 23.00 компьютер в автоматическом режиме завершал бы работу.
Если задание должно выполняться под иной учетной записи, чем учетная запись текущего пользователя, можно нажать кнопку Изменить. В открывшемся диалоговом окне Выбор: «Пользователь» или «Группа» выбрать пользователя или группу, с чьей учетной записью нужно выполнять задание, а затем предоставить необходимые учетные данные.
Рис.16 Создание задачи
Рис.17 Создание задачи
В данном примере, если необходимо ежедневно завершать работу компьютера в 23.00 в окне Создание триггера:
Рис.18 Создание задачи
В данном примере необходимо указать путь к программе shutdown с добавлением параметра /s.
Встроенная утилита shutdown позволяет удаленно или локально выключать, перезагружать систему, а также осуществлять вывод пользователя из текущего сеанса. Параметр /s позволяет осуществить завершение работы компьютера. Утилита shutdown расположена в следующей директории: C:WindowsSystem32
Рис.19 Директория, где расположена утилита shutdown
Рис.20 Создание задачи
При наступлении времени завершения работы, указанного в настройках задачи, компьютер будет выключен.
Рис.21 Результат выполнения задачи
Просмотр ранее созданных задач в Планировщике заданий
Чтобы просмотреть ранее созданные задачи необходимо открыть Планировщик заданий и выбрать узел Библиотека планировщика заданий.
Источник
Как создавать запланированные задачи с помощью командной строки в Windows 10
Windows 10 поставляется с Task Scheduler, который является продвинутым инструментом, который позволяет автоматически создавать и запускать подпрограммы. Используя этот инструмент, вы можете автоматизировать задачи для выполнения всевозможных задач, включая запуск приложения, выполнение определенной команды или выполнение сценария в определенный день и время или когда определенное условие выполняется с помощью триггеров.
В этом руководстве по Windows 10 мы расскажем о шагах, чтобы начать управлять запланированными задачами с помощью инструмента schtasks.exe в командной строке.
Как создать запланированное задание с помощью командной строки
Введите следующую команду, чтобы создать ежедневную задачу для запуска приложения в 11:00 и нажмите Enter :
Синтаксис
SCHTASKS /CREATE /SC DAILY /TN «FOLDERPATHTASKNAME» /TR «C:SOURCEFOLDERAPP-OR-SCRIPT» /ST HH:MM
пример
SCHTASKS /CREATE /SC DAILY /TN «MyTasksNotepad task» /TR «C:WindowsSystem32notepad.exe» /ST 11:00
Введите следующую команду, чтобы создать еженедельную задачу для запуска приложения в 11:00 и нажмите Enter :
Синтаксис
SCHTASKS /CREATE /SC WEEKLY /D SUN /TN «FOLDERPATHTASKNAME» /TR «C:SOURCEFOLDERAPP-OR-SCRIPT» /ST HH:MM
пример
SCHTASKS /CREATE /SC WEEKLY /D SUN /TN «MyTasksNotepad task» /TR «C:WindowsSystem32notepad.exe» /ST 11:00
Введите следующую команду, чтобы создать ежемесячную задачу для запуска приложения в 11:00 и нажмите Enter :
Синтаксис
SCHTASKS /CREATE /SC MONTHLY /D 15 /TN «FOLDERPATHTASKNAME» /TR «C:SOURCEFOLDERAPP-OR-SCRIPT» /ST HH:MM
пример
SCHTASKS /CREATE /SC MONTHLY /D 15 /TN «MyTasksNotepad task» /TR «C:WindowsSystem32notepad.exe» /ST 11:00
Введите следующую команду, чтобы создать запланированное задание, которое ежедневно выполняется от имени определенного пользователя, и нажмите клавишу ВВОД :
Синтаксис
SCHTASKS /CREATE /SC DAILY /TN «FOLDERPATHTASKNAME» /TR «C:SOURCEFOLDERAPP-OR-SCRIPT» /ST HH:MM /RU USER-ACCOUNT
пример
SCHTASKS /CREATE /SC DAILY /TN «MyTasksNotepad task» /TR «C:WindowsSystem32notepad.exe» /ST 11:00 /RU admin
После того, как вы выполните шаги, задача будет выполняться в указанные вами интервалы.
Планировщик заданий создает параметры
Версия планировщика заданий поставляется с множеством параметров, позволяющих настраивать многие аспекты задания, и в этом руководстве мы используем следующие параметры для изменения запланированного задания:
Это лишь некоторые из доступных вариантов. Вы можете узнать больше о возможностях создания запланированного задания с помощью команды SCHTASKS /CREATE /? команда.
Как изменить запланированное задание с помощью командной строки
Чтобы изменить запланированное задание в Windows 10 с помощью командной строки, выполните следующие действия.
Введите следующую команду, чтобы изменить время запуска задачи в 9:00 и нажмите Enter :
Синтаксис
SCHTASKS /CHANGE /TN «FOLDERPATHTASKNAME» /ST HH:MM
пример
SCHTASKS /CHANGE /TN «MyTasksNotepad task» /ST 09:00
Введите следующую команду, чтобы изменить информацию о пользователе задачи, и нажмите Enter :
Синтаксис
SCHTASKS /CHANGE /TN «FOLDERPATHTASKNAME» /RU NEW-USERNAME
пример
SCHTASKS /CHANGE /TN «MyTasksNotepad task» /RU admin2
Введите следующую команду, чтобы отключить запланированное задание, и нажмите Enter :
Синтаксис
SCHTASKS /CHANGE /TN «FOLDERPATHTASKNAME» /DISABLE
пример
SCHTASKS /CHANGE /TN «MyTasksNotepad task» /DISABLE
После выполнения шагов задание будет изменено на указанную вами информацию.
Параметры изменения планировщика заданий
В этом руководстве мы используем следующие параметры для создания запланированного задания:
Это лишь некоторые из доступных вариантов. Вы можете узнать больше о возможностях изменить запланированное задание, используя SCHTASKS /CHANGE /? команда.
Как удалить запланированное задание с помощью командной строки
Если вам больше не нужна конкретная задача, вы можете удалить ее, выполнив следующие действия:
Введите следующую команду, чтобы удалить запланированное задание, и нажмите Enter :
Синтаксис
SchTask /DELETE /TX «FOLDERPATHTASKNAME»
пример
SCHTASKS /DELETE /TN «MyTasksNotepad task»
Нажмите клавишу Y для подтверждения.
После выполнения этих действий задача будет удалена и больше не будет доступна на вашем устройстве.
Параметры удаления планировщика заданий
В этом руководстве мы используем следующие параметры для удаления запланированного задания:
Мы сосредоточили внимание на этом руководстве на Windows 10, но возможность использовать планировщик задач с командной строкой существует уже давно, а это значит, что вы также можете использовать эти шаги в Windows 8.1 и Windows 7.
Больше ресурсов по Windows 10
Для получения более полезных статей, обзоров и ответов на распространенные вопросы о Windows 10 посетите следующие ресурсы:
Мауро рекомендует все эти доступные аксессуары
Привет, я Мауро Хуулак, помощник Windows Central и практический гуру. Я написал пост, который вы сейчас читаете, и я знаю ОС Windows от и до. Но я также немного фанат аппаратных средств. Вот некоторые из доступных гаджетов на моем столе сегодня.
Logitech MX Master Wireless Mouse ($ 72 в магазине Amazon)
Я знаю мышей, и этим я пользуюсь каждый день. MX Master — это беспроводная высокоточная мышь, которая очень удобна в использовании и имеет множество замечательных функций, в том числе возможность подключения к нескольким устройствам, бесконечное колесо прокрутки, кнопки «назад» и «вперед», которые вы можете настраивать.
Расширенный игровой коврик для мыши Ktrio (12 долларов на Amazon)
Если вы будете печатать много времени, ваши ладони и мышь оставят следы на вашем столе. Мое решение состояло в том, чтобы начать использовать игровые коврики для мыши, которые достаточно велики, чтобы вы могли комфортно пользоваться клавиатурой и мышью. Это тот, который я использую и рекомендую.
Супер ночь светодиодная лента (20 долларов на Amazon)
Вы можете просто использовать обычную лампочку в своем офисе, но если вы хотите добавить немного окружающего освещения с разными цветами, лучше использовать светодиодную ленту RGB. Этот одобрен Mauro.
Мы можем заработать комиссию за покупки, используя наши ссылки. Узнайте больше
Источник
команда Schtasks CREATE
Синтаксис
Параметры
Планирование выполнения задачи каждый минута
Примеры
Чтобы запланировать выполнение скрипта безопасности Sec.vbs, выполните каждые 20 минут. для этого введите:
Так как этот пример не включает дату и время запуска, задача запускается через 20 минут после завершения команды и запускается каждые 20 минут при каждом запуске системы. Обратите внимание, что исходный файл сценария безопасности находится на удаленном компьютере, но задача запланирована и выполняется на локальном компьютере.
Чтобы запланировать сценарий безопасности, Sec.vbs, запускаться на локальном компьютере каждые 100 минут между 5:00 вечера. и 7:59 утра Каждый день введите:
В этом примере параметр /SC используется для задания расписания минут, а параметр /mo — для указания интервала в 100 минут. Параметры /St и /et используются для указания времени начала и окончания расписания каждого дня. Он также использует параметр /k для завершения сценария, если он еще выполняется в 7:59 утра. Если параметр /k не задан, команда Schtasks не запускает сценарий после 7:59 утра, но если экземпляр запущен в 6:20 утра все еще запущено, оно не будет останавливаться.
Планирование выполнения задачи каждый час
Примеры
Чтобы запланировать запуск программы MyApp каждые пять часов, начиная с первого дня марта 2002, введите:
В этом примере на локальном компьютере используется параметр « Английский (Зимбабве) » в параметрах «язык и региональные стандарты», поэтому формат начальной даты — мм/дд/гггг (03/01/2002).
Чтобы запланировать выполнение программы MyApp ежечасно, начиная с пяти минут после полуночи, введите:
Чтобы запланировать запуск программы MyApp каждые 3 часа, в течение 10 часов введите:
Планирование выполнения задачи каждый день
Примеры
Чтобы запланировать выполнение программы MyApp раз в день, каждый день, в 8:00 утра. до 31 декабря 2022 введите:
Чтобы запланировать запуск программы MyApp каждые 12 дней в 1:00 вечера. (13:00) начиная с 31 декабря 2022, введите:
В этом примере для параметра « Английский (Зимбабве) » в параметрах « язык и региональные стандарты» задано значение «английская версия», поэтому формат даты окончания — мм/дд/гггг (12/31/2022).
Чтобы запланировать выполнение скрипта безопасности, Sec.vbs, чтобы он выполнялся каждые 70 дней, введите:
В этом примере параметр /IT используется, чтобы указать, что задача выполняется только в том случае, если пользователь, от имени которого выполняется задача, вошел в систему на компьютере. Так как задача выполняется с разрешениями конкретной учетной записи пользователя, эта задача выполняется только при входе пользователя в систему.
Чтобы указать задачи с помощью интерактивного свойства (/IT), используйте подробный запрос (/query/v). В подробном запросе на отображение задачи с параметром/IT поле режим входа имеет значение только Interactive.
Планирование выполнения задачи каждую неделю
Примеры
Чтобы запланировать запуск программы MyApp на удаленном компьютере каждые шесть недель, введите:
Чтобы запланировать выполнение задачи каждую пятницу, введите:
В этом примере используется параметр /mo для указания интервала в две недели, а параметр /d — для указания дня недели. Чтобы запланировать выполнение задачи каждую пятницу, оставьте параметр /mo или задайте для него значение 1.
Планирование выполнения задачи каждый месяц
Примеры
Чтобы запланировать запуск программы MyApp в первый день каждого месяца, введите:
Значение по умолчанию для параметра /mo (модификатор) и параметра /d (день) равно 1, поэтому для этого примера не нужно использовать ни один из этих параметров.
Чтобы запланировать запуск программы MyApp каждые три месяца, введите:
В этом примере параметр /mo используется для задания интервала в 3 месяца.
Чтобы запланировать выполнение программы MyApp каждый второй месяц на 21-й день месяца в полночь года, с 2 июля 2002 до 30 июня 2003, введите:
В этом примере используется параметр /mo для задания ежемесячного интервала (каждые два месяца), параметр /d для указания даты, параметр /St — для указания времени, а параметры /SD и /ED — для указания начальной и конечной дат соответственно. Кроме того, в этом примере для локального компьютера установлено значение Английский (Южная Африка) в параметрах язык и региональные стандарты, поэтому даты указаны в локальном формате, гггг/мм/дд.
Планирование выполнения задачи в конкретный день недели
Примеры
Чтобы запланировать запуск программы MyApp каждую неделю в среду, введите:
Чтобы запланировать выполнение задачи в понедельник и пятницу каждой восьмой недели, введите:
В этом примере параметр /d используется для указания дней, а параметр /mo — для указания 8-недельного интервала.
Планирование выполнения задачи в течение определенной недели месяца
Примеры
Чтобы запланировать запуск программы MyApp на второе воскресенье каждого месяца, введите:
В этом примере параметр /mo используется для указания второй недели месяца, а параметр /d — для указания дня.
Чтобы запланировать запуск программы MyApp на первом понедельник в марте и Сентябрь, введите:
В этом примере параметр /mo используется для указания первой недели месяца, а параметр /d — для указания дня. Он использует параметр /m для указания месяца, разделяя аргументы месяца запятой.
Планирование выполнения задачи в конкретный день каждый месяц
В этом типе расписания обязательный параметр /SC Monthly и параметр /d (Day) являются обязательными. Параметр /d задает дату месяца (1-31), а не день недели, и в расписании можно указать только один день. Параметр /m (month) является необязательным, и по умолчанию используется каждый месяц (), а параметр /mo (модификатор) не является допустимым для этого типа расписания.
Примеры
Чтобы запланировать запуск программы MyApp в первый день каждого месяца, введите:
Поскольку модификатором по умолчанию является None (без модификатора), эта команда использует день по умолчанию 1 и месяц каждого месяца по умолчанию, не требуя дополнительных параметров.
Планирование запуска программы MyApp на 15 мая и 15 июня в 3:00 часов (15:00) введите:
В этом примере используется параметр /d для указания даты, а параметр /m — для указания месяцев. Он также использует параметр /St для указания времени начала.
Планирование выполнения задачи в последний день месяца
Примеры
Чтобы запланировать запуск программы MyApp в последний день каждого месяца, введите:
В этом примере используется параметр /mo для указания последнего дня и параметра /m с подстановочным знаком (*), чтобы указать, что программа выполняется каждый месяц.
Чтобы запланировать запуск программы MyApp в последний день февраля и последний день марта в 6:00 P.M., введите:
В этом примере параметр /mo используется для указания последнего дня, параметра /m для указания месяцев, а параметр /St — для указания времени начала.
Чтобы запланировать однократное выполнение
Команда Schtasks не позволяет запланировать выполнение задачи, если указанная дата и время находятся в прошлом, в зависимости от времени локального компьютера. Чтобы запланировать задание, которое выполняется один раз на удаленном компьютере в другом часовом поясе, необходимо запланировать его до наступления этой даты и времени на локальном компьютере.
Пример
Чтобы запланировать запуск программы MyApp в полночь 1 января 2003, введите:
В этом примере параметр /SC используется для указания типа расписания, а параметры /SD и /St — для указания даты и времени. Кроме того, в этом примере локальный компьютер использует Английский (США) в параметрах язык и региональные стандарты, формат начальной даты — мм/дд/гггг.
Планирование выполнения задачи при каждом запуске системы
Пример
Чтобы запланировать запуск программы MyApp при каждом запуске системы, начиная с 15 марта 2001, введите:
В этом примере на локальном компьютере используется Английский (США) в параметрах язык и региональные стандарты, формат начальной даты — мм/дд/гггг.
Планирование выполнения задачи при входе пользователя в систему
Пример
Чтобы запланировать задание, выполняемое при входе пользователя на удаленный компьютер, введите:
Планирование выполнения задачи при простое системы
Пример
Чтобы запланировать запуск программы MyApp при простое компьютера, введите:
Чтобы запланировать выполнение задачи сейчас
Команда Schtasks не имеет параметра «запустить сейчас», но ее можно смоделировать, создав задачу, которая выполняется один раз и начнется через несколько минут.
Пример
Чтобы запланировать однократное выполнение задачи, 13 ноября 2020 в 2:18 P.M. Местное время, введите:
В этом примере локальный компьютер использует Английский (США) в параметрах «язык и региональные стандарты», поэтому формат начальной даты — мм/дд/гггг.
Планирование задачи, выполняемой с разными разрешениями
Можно запланировать выполнение задач всех типов с разрешениями альтернативной учетной записи как на локальном, так и на удаленном компьютере. В дополнение к параметрам, необходимым для конкретного типа расписания, параметр /ru является обязательным, а параметр /RP является необязательным.
Примеры
Чтобы запустить программу MyApp на локальном компьютере, введите:
В этом примере параметр /ru используется для указания того, что задача должна выполняться с разрешениями учетной записи администратора пользователя (Admin06). Кроме того, в этом примере задача запланирована на выполнение каждый вторник, но можно использовать любой тип расписания для выполнения задачи с другими разрешениями.
Для запуска программы MyApp на компьютере Marketing каждые четыре дня введите:
При выполнении этого примера команда Schtasks First запрашивает пароль пользователя с именем, указанным параметром /u (для выполнения команды), а затем запрашивает пароль пользователя с именем, указанным параметром /ru (для запуска задачи). После проверки подлинности паролей команда Schtasks выводит сообщение о том, что задача запланирована:
Чтобы запустить расписание запуска программы AdminCheck.exe на общедоступном компьютере каждую пятницу в 4:00 утра, но только в том случае, если администратор компьютера вошел в систему, введите:
Чтобы указать задачи с помощью интерактивного свойства (/IT), используйте подробный запрос ( /query /v ). В подробном запросе на отображение задачи с параметром /IT поле режим входа имеет значение только Interactive.
Планирование задачи, выполняемой с разрешениями системы
Задачи всех типов могут выполняться с разрешениями системной учетной записи как на локальном, так и на удаленном компьютере. В дополнение к параметрам, необходимым для конкретного типа расписания, параметр системы/ru (или /ru) является обязательным, а параметр /RP является недопустимым.
Примеры
Чтобы запланировать запуск программы MyApp на локальном компьютере с разрешениями системной учетной записи, введите:
В этом примере задача запланирована на пятнадцатый день каждого месяца, но для выполнения задачи с разрешениями системы можно использовать любой тип расписания. Кроме того, в этом примере используется системный параметр/ru для указания контекста безопасности системы. Так как системные задачи не используют пароль, параметр /RP остается недоступным.
В ответ SchTasks.exe отображает информационное сообщение и сообщение об успешном выполнении без запроса пароля:
Чтобы запланировать запуск программы MyApp на компьютере Finance01 каждый утро в 4:00 утра, используя разрешения системы, введите:
Планирование задачи, запускающей более одной программы
Каждая задача запускает только одну программу. Тем не менее можно создать пакетный файл, запускающий несколько программ, а затем запланировать задачу запуска пакетного файла.
В результате выполнения этой команды при каждом входе пользователя в систему задача запускается как Просмотр событий, так и системного монитора.
Планирование задачи, выполняемой на удаленном компьютере
Чтобы запланировать выполнение задачи на удаленном компьютере, необходимо добавить ее в расписание удаленного компьютера. Задачи всех типов могут быть запланированы на удаленном компьютере, но должны выполняться следующие условия.
Необходимо иметь разрешение на планирование задачи. Таким образом, необходимо войти на локальный компьютер с учетной записью, которая является членом группы «Администраторы» на удаленном компьютере, или использовать параметр /u для предоставления учетных данных администратора удаленного компьютера.
Параметр /u можно использовать только в том случае, если локальный и удаленный компьютеры находятся в одном домене или если локальный компьютер находится в домене, которому доверяет домен удаленного компьютера. В противном случае удаленный компьютер не может проверить подлинность указанной учетной записи пользователя и не сможет проверить, является ли эта учетная запись членом группы «Администраторы».
Примеры
Чтобы запланировать запуск программы MyApp (с правами администратора) на удаленном компьютере SRV01 каждые десять дней, запустите команду:
Чтобы запланировать запуск программы MyApp (как пользователя) на удаленном компьютере SRV06 каждые три часа, введите:
Поскольку для планирования задачи требуются разрешения администратора, команда использует параметры /u и /p для предоставления учетных данных учетной записи администратора пользователя (Admin01 в домене рескитс ). По умолчанию эти разрешения также используются для выполнения задачи. Однако поскольку для выполнения задачи не требуются права администратора, команда включает параметры /u и /RP для переопределения значения по умолчанию и выполнения задачи с разрешением на удаленном компьютере пользователя, не являющегося администратором учетной записи.
Чтобы запланировать запуск программы MyApp (как пользователя) на удаленном компьютере SRV02 в последний день каждого месяца.
Так как локальный текущий пользователь (user03) не является администратором удаленного компьютера, команда использует параметр /u для предоставления учетных данных учетной записи администратора пользователя (Admin01 в домене рескитс ). Разрешения учетной записи администратора будут использоваться для планирования задачи и выполнения задачи.
Так как команда не включала параметр /p (Password), команда Schtasks запрашивает пароль. Затем он отображает сообщение об успешном выполнении и, в данном случае, предупреждение:
Следующее отображение из подробного запроса представляет проблему с задачей. Обратите внимание, что значение параметра время следующего выполнения никогда не должно быть получено из базы данных планировщика заданий.
Если этот компьютер был членом того же домена или доверенного домена, задача была успешно запланирована и была выполнена как указанная.
Комментарии
Чтобы просмотреть другие schtasks /create примеры, введите schtasks /create /? в командной строке.
Команда Schtasks всегда запрашивает пароль, если вы не предложит его, даже если вы запланируете задание на локальном компьютере с использованием текущей учетной записи пользователя. Это нормальное поведение для SchTasks.
Команда Schtasks не проверяет расположение файлов программы или пароли учетных записей пользователей. Если не ввести правильное расположение файла или правильный пароль для учетной записи пользователя, задача будет создана, но не будет запущена. Кроме того, если пароль для учетной записи изменяется или истекает, и пароль, сохраненный в задаче, не изменяется, задача не будет запущена.
Системная учетная запись не имеет прав интерактивного входа. Пользователи не видят и не могут взаимодействовать с программами, запущенными с разрешениями системы.
Каждая задача запускает только одну программу. Однако можно создать пакетный файл, который запускает несколько задач, а затем запланировать задачу, запускающую пакетный файл.
Источник
Время прочтения
7 мин
Просмотры 7.2K
Автоматическая установка операционных систем семейства Windows требует от системного администратора тщательной проработки всех этапов выполнения. Давно интересуюсь данной темой, однако, в ходе многолетнего опыта по созданию собственных настроенных и обновлённых сборок Windows мной был упущен аспект работы с Планировщиком заданий. Разработчики Windows закладывают задачи, выполняемые в будущем по-расписанию, но ненужные и порой вредные «рядовому» пользователю. Список этих задач предлагаю к рассмотрению и обсуждению в данной статье.
Я уже писал здесь статьи про быструю и тонкую настройку операционной системы путём применения собранных мной твиков реестра, также была серия статей посвященных работе с образом Windows посредством DISM, где выкладывались мои скрипты: добавления пакетов обновлений, отключения компонентов, удаления «магазинных» приложений, получения информации из образа Windows. Скрипт приведённый в этой статье элементарный, основной интерес направлен на сам список задач, которые я предлагаю убрать из Планировщика заданий.
Скрипт
@echo off
schtasks /Delete /tn "MicrosoftWindowsAppIDSmartScreenSpecific" /f &rem - 9 B
schtasks /Delete /tn "MicrosoftWindowsApplication ExperienceAitAgent" /f &rem 7 9 -
schtasks /Delete /tn "MicrosoftWindowsApplication ExperienceMicrosoft Compatibility Appraiser" /f &rem 7 9 B
schtasks /Delete /tn "MicrosoftWindowsApplication ExperienceProgramDataUpdater" /f &rem 7 9 B
schtasks /Delete /tn "MicrosoftWindowsApplication ExperienceStartupAppTask" /f &rem - 9 B
schtasks /Delete /tn "MicrosoftWindowsApplicationDataappuriverifierdaily" /f &rem - - B
schtasks /Delete /tn "MicrosoftWindowsApplicationDataappuriverifierinstall" /f &rem - - B
schtasks /Delete /tn "MicrosoftWindowsAutochkProxy" /f &rem 7 9 B
schtasks /Delete /tn "MicrosoftWindowsCustomer Experience Improvement ProgramBthSQM" /f &rem - 9 -
schtasks /Delete /tn "MicrosoftWindowsCustomer Experience Improvement ProgramConsolidator" /f &rem 7 9 B
schtasks /Delete /tn "MicrosoftWindowsCustomer Experience Improvement ProgramKernelCeipTask" /f &rem 7 9 B
schtasks /Delete /tn "MicrosoftWindowsCustomer Experience Improvement ProgramUsbCeip" /f &rem 7 9 B
schtasks /Delete /tn "MicrosoftWindowsDefragScheduledDefrag" /f &rem 7 9 B
schtasks /Delete /tn "MicrosoftWindowsDevice InformationDevice" /f &rem - - B
schtasks /Delete /tn "MicrosoftWindowsDiagnosisScheduled" /f &rem 7 9 B
schtasks /Delete /tn "MicrosoftWindowsDiskDiagnosticMicrosoft-Windows-DiskDiagnosticDataCollector" /f &rem 7 9 B
schtasks /Delete /tn "MicrosoftWindowsLanguageComponentsInstallerInstallation" /f &rem - - B
schtasks /Delete /tn "MicrosoftWindowsLanguageComponentsInstallerUninstallation" /f &rem - - B
schtasks /Delete /tn "MicrosoftWindowsMaintenanceWinSAT" /f &rem 7 9 B
schtasks /Delete /tn "MicrosoftWindowsMapsMapsToastTask" /f &rem - - B
schtasks /Delete /tn "MicrosoftWindowsMapsMapsUpdateTask" /f &rem - - B
schtasks /Delete /tn "MicrosoftWindowsMobile Broadband AccountsMNO Metadata Parser" /f &rem - 9 B
schtasks /Delete /tn "MicrosoftWindowsMobilePCHotStart" /f &rem 7 - -
schtasks /Delete /tn "MicrosoftWindowsMUILPRemove" /f &rem 7 9 B
schtasks /Delete /tn "MicrosoftWindowsNetTraceGatherNetworkInfo" /f &rem 7 9 B
schtasks /Delete /tn "MicrosoftWindowsPower Efficiency DiagnosticsAnalyzeSystem" /f &rem 7 9 B
schtasks /Delete /tn "MicrosoftWindowsRACRacTask" /f &rem 7 9 -
schtasks /Delete /tn "MicrosoftWindowsRemoteAssistanceRemoteAssistanceTask" /f &rem 7 9 B
schtasks /Delete /tn "MicrosoftWindowsRetailDemoCleanupOfflineContent" /f &rem - - B
schtasks /Delete /tn "MicrosoftWindowsSettingSyncBackgroundUploadTask" /f &rem - 9 B
schtasks /Delete /tn "MicrosoftWindowsSettingSyncBackupTask" /f &rem - 9 B
schtasks /Delete /tn "MicrosoftWindowsSettingSyncNetworkStateChangeTask" /f &rem - 9 B
schtasks /Delete /tn "MicrosoftWindowsSetupEOSNotify" /f &rem 7 9 -
schtasks /Delete /tn "MicrosoftWindowsSetupEOSNotify2" /f &rem 7 9 -
schtasks /Delete /tn "MicrosoftWindowsSetupSetupCleanupTask" /f &rem - 9 B
schtasks /Delete /tn "MicrosoftWindowsSpeechSpeechModelDownloadTask" /f &rem - - B
schtasks /Delete /tn "MicrosoftWindowsSystemRestoreSR" /f &rem 7 9 B
schtasks /Delete /tn "MicrosoftWindowsTime SynchronizationSynchronizeTime" /f &rem 7 9 B
schtasks /Delete /tn "MicrosoftWindowsWindows Error ReportingQueueReporting" /f &rem 7 9 B
schtasks /Delete /tn "MicrosoftWindowsWindowsBackupConfigNotification" /f &rem 7 - -
schtasks /Delete /tn "MicrosoftWindowsWSLicense Validation" /f &rem - 9 -
schtasks /Delete /tn "MicrosoftWindowsWSWSRefreshBannedAppsListTask" /f &rem - 9 -
schtasks /Delete /tn "MicrosoftXblGameSaveXblGameSaveTask" /f &rem - - B
schtasks /Delete /tn "MicrosoftXblGameSaveXblGameSaveTaskLogon" /f &rem - - B
timeout 3 > nul
Использование
Запуск под учётной записью администратора приводит к выполнению последовательности команд schtasks с аргументом /Delete (удалить) последующее имя задачи за аргументом /tn. Ключ /f подавляет вывод уведомлений о подтверждении. Достаточно одного выполнения скрипта, а повторные запуски лишь отобразят список ошибок из-за невозможности удалить то, чего уже нет. Скрипт не наделён «интерактивностью», так как используется в процессе автоматической установки Windows.
Применимость
Список задач, подлежащих удалению данным скриптом, составлен для следующих версий ОС: Windows 7 Professional VL SP1 (updated Jan 2020 — End of Support), Windows 8.1 Professional VL Update3 (updated Jan 2023 — End of Support), Windows 10 v1607 Enterprise LTSB (updated Jan 2023). Изначально хотел написать отдельные скрипты для каждой версии Windows, но увидел, что список задач значительно повторяется и поэтому объединил в один. В планах добавить в список ненужные задачи из следующих версий ОС: Windows 10 v1809 Enterprise LTSC, Windows 10 v21H2 Professional BE (business editions) — на базе которых также делаю свои сборки.
Комментирование
Чтобы не запутаться в списке задач — откуда каждая из них взялась и стоит ли её удалять — в комментарии, в конце строки каждой команды можно видеть подсказку в каких версиях Windows удаляемая задача встречается. Это удобно для анализа и редактирования списка. Также присутствует алфавитная сортировка задач, с группировкой разделов по первой букве. Взгляните, в Windows 7 ненужных задач было не много — всего 22, в Windows 8.1 их уже стало 30, в Windows 10 LTSB уже 41! Страшно представить сколько «мусора» в Планировщике заданий я обнаружу в версии Windows 10 Enterprise LTSC и особенно в Windows 10 21H2.
Откуда список
Я составлял данный список путём вдумчивого чтения описания каждой задачи и анализа параметров её запуска. За дополнительной информацией обращался к источникам в Интернете, в том числе англоязычным, в том числе официальным. Не всегда мне удавалось найти однозначный ответ на вопрос: «стоит удалять данную задачу или нет?». Бывало так, что описание у задачи отсутствовало, параметры запуска скрыты, триггеры срабатывания отсутствуют, но при этом задача почему-то выполнялась. В сети Интернет не нашел аналогичного списка с развёрнутой дискуссией обсуждения целесообразности включения в него тех или иных задач.
Удаление или отключение?
Консольная команда schtasks имеет полный набор аргументов для управления Планировщиком заданий Windows. В ходе поиска информации по отдельным задачам в сети Интернет мне попадались скрипты других авторов, где ненужные задачи отключались (подаргумент /disable аргумента /Change). Я использую более радикальный подход — просто удаляю (аргумент /Delete) ненужные мне задачи. Ведь вариант «отключение» подразумевает что мне когда-нибудь понадобится включить некоторую задачу. Не представляю себе ситуацию, когда мне понадобится снова включить, например, уведомление об окончании срока поддержки или телеметрию. Что скажете?
Вердикт на удаление
Какие задачи в Планировщике заданий принимать к рассмотрению? Рассмотрим какие задачи бывают, в каком состоянии и насколько открыты. На начальном этапе были мысли написать простой скрипт, который бы удалял вообще все задачи (без разбора), но данный подход опасен тем, что может привести к снижению производительности и надёжности системы, так что пришлось разбираться. Итак:
- Состояние — Отключено
Я не включал в список на удаление задачи в состоянии «Отключено». Как правило это либо «артефакты» прошлых версий Windows, либо уже отключенные самими разработчиками посредством пакетов обновлений, либо ещё что… - Бесполезное обслуживание
Это пример задач которые запускают ежедневное/еженедельное выполнение различных служб в назначенное время, как правило ночью. Как итог, эти задачи не выполняются так как ночью мой компьютер («рядового» пользователя) отключён. Также мне не надо чтобы днём отвлекались ресурсы моего компьютера. - Телеметрия
Это страшное слово знакомо многим системным администраторам и не только. Значительная часть удаляемых по моему списку задач относится к средствам телеметрии и слежения за пользователем со стороны компании Майкрософт. Мой компьютер — это МОЙ КОМПЬЮТЕР! - «Тёмные лошадки»
Самая сложная категория задач. Как правило, много их появилось в версии Windows 10. Отличительные особенности: описание размыто или отсутствует, параметры запуска скрыты, триггеры срабатывания отсутствуют, но при этом задача каким-то чудом регулярно запускается, о чём указано в поле «Время прошлого запуска».
Обсуждение
Конечно, представленный мной список может быть не полным или наоборот избыточным. Есть вероятность, что я не распознал в какой-то задаче «скрытого пожирателя ресурсов» или наоборот включил в список задачу удаление которой скорее навредит работоспособности ОС. Прошу аргументированно высказывать своё мнение, делится опытом. В данном ключе обсуждение может начинаться по двум сценариям:
- Вы включили в список задачу «X», удаление которой приведёт к следующим негативным последствиям…
- Вы не включили в список задачу «Y», которая является вредной, так как выполняет следующие действия…
Список составлен для компьютера предназначенного для домашнего использования. Прошу к рассмотрению и обсуждению!