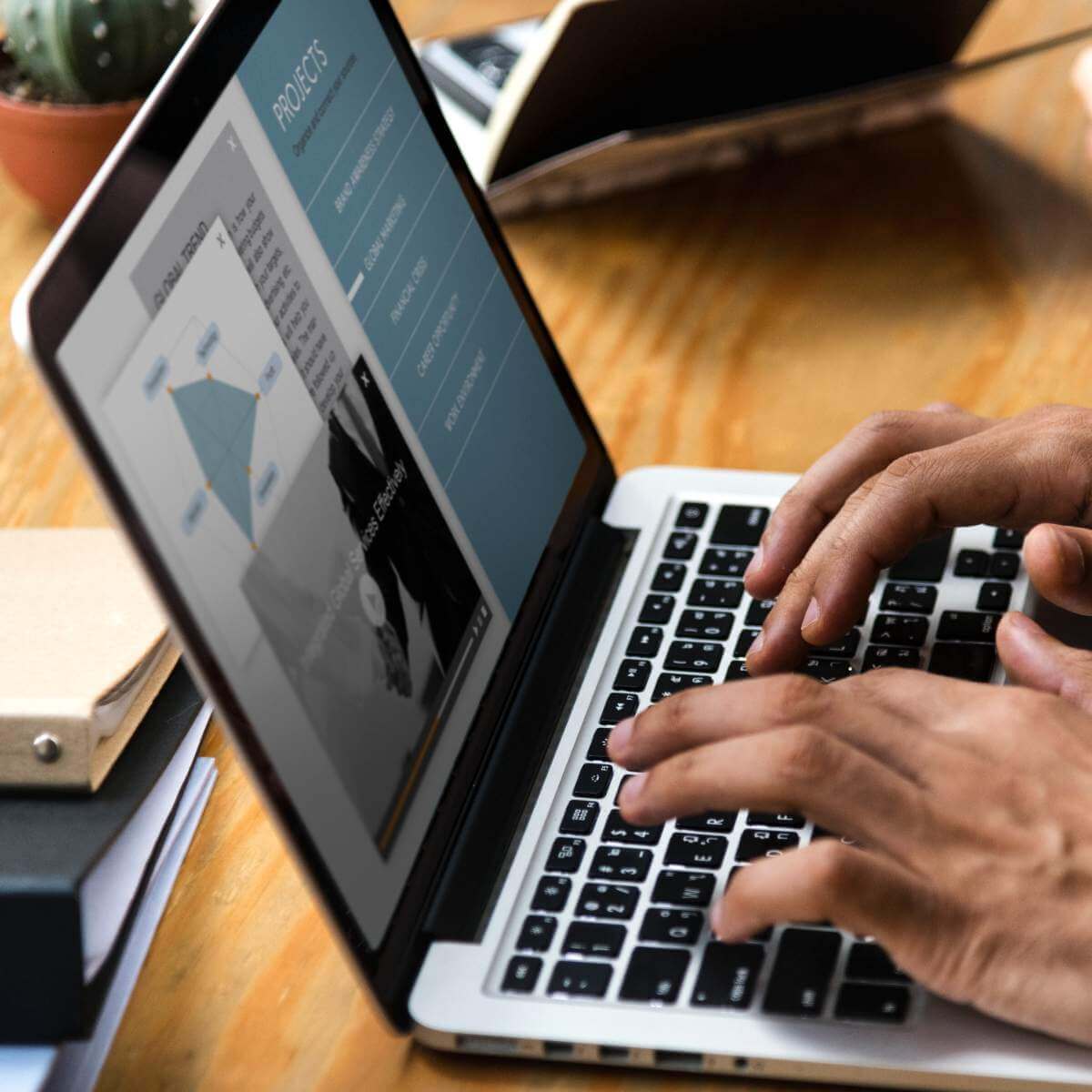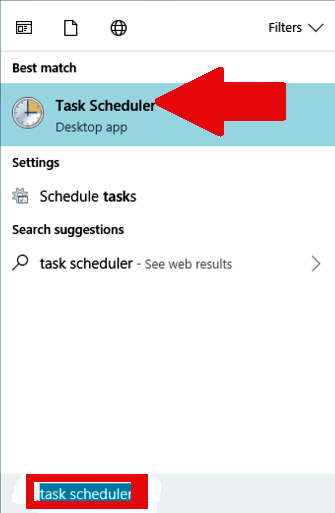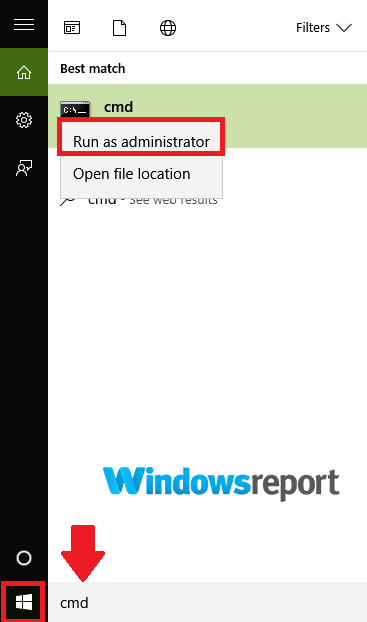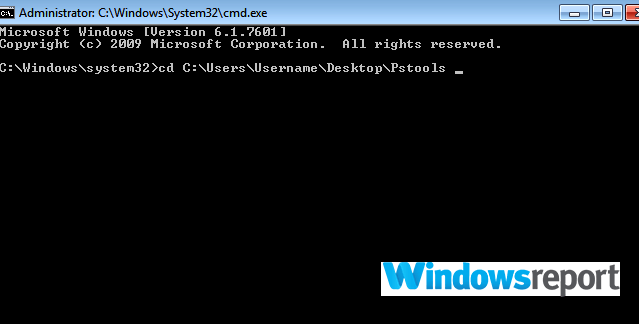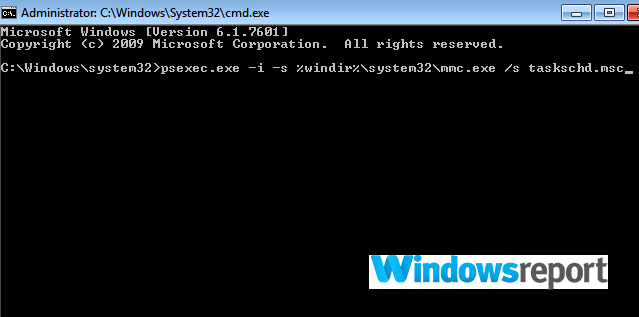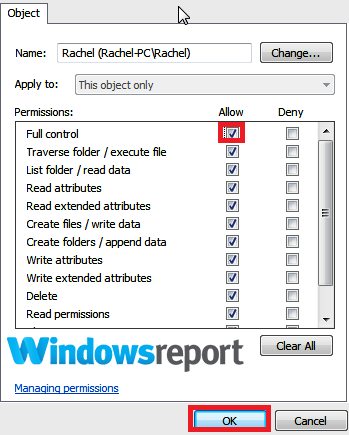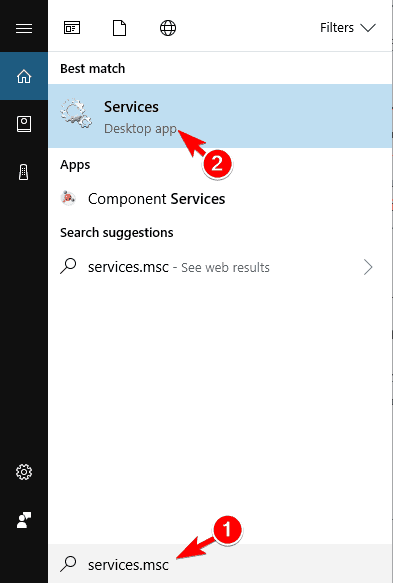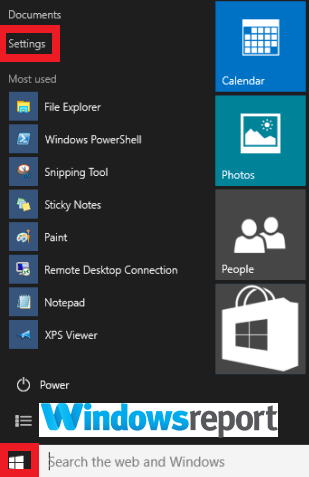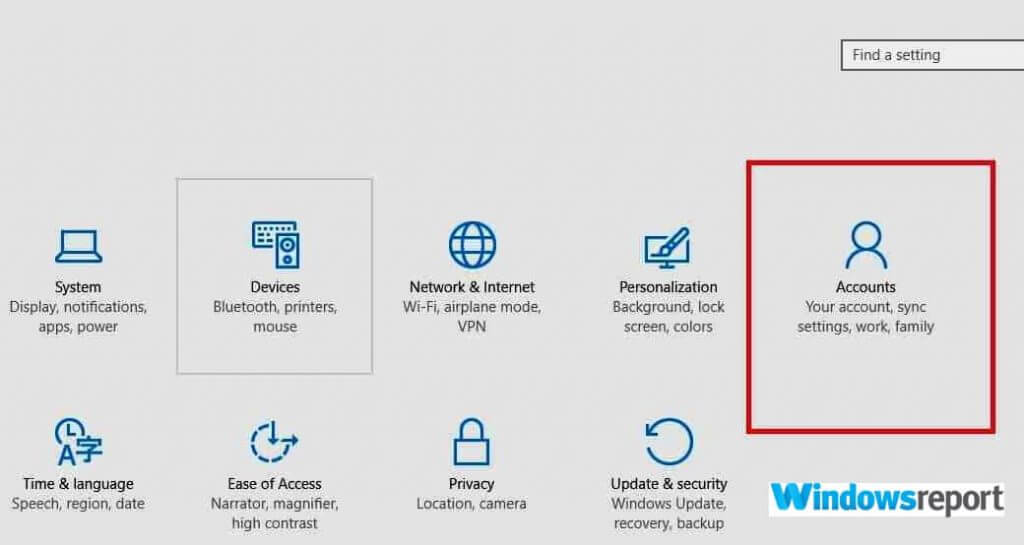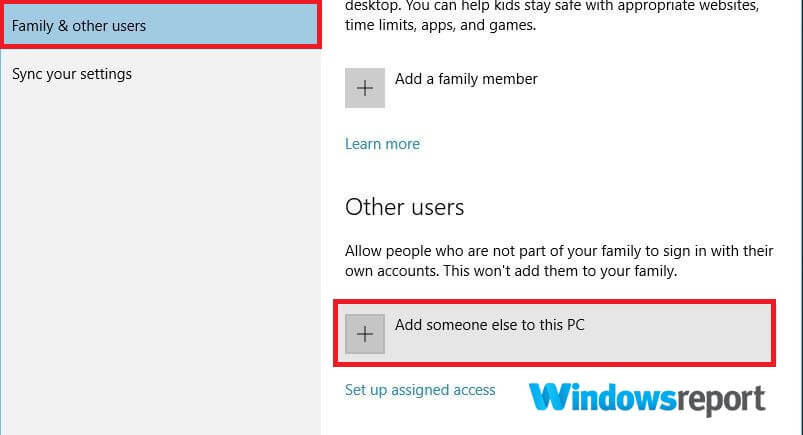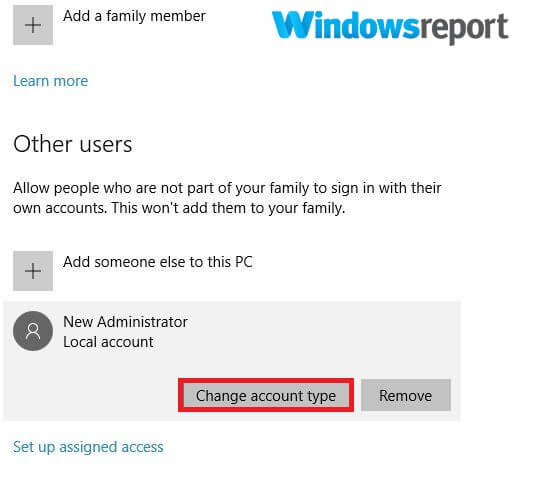На чтение 4 мин. Просмотров 21.6k. Опубликовано 03.09.2019
Планировщик заданий Windows – невероятно полезная утилита, но многие пользователи сообщили, что используемая учетная запись пользователя не имеет разрешения отключить эту задачу при ее использовании. К сожалению, приложение может иногда сталкиваться с такими проблемами, как эта, поэтому важно исправить их как можно скорее, и в этой статье мы собираемся сделать именно это.
Содержание
- Что делать, если я не могу отключить задачу в планировщике задач?
- 1. Запустите задачу от имени администратора.
- 2. Используйте PsTools отключить упорную задачу
- 3. Предоставить полный доступ к файлу задачи
- 4. Перезапустите планировщик задач.
- 5. Создайте и используйте новую учетную запись администратора
Что делать, если я не могу отключить задачу в планировщике задач?
- Запустите задачу от имени администратора .
- Используйте PsTools отключить упрямую задачу
- Предоставить полный доступ к файлу задачи
- Перезапустите планировщик задач
- Создайте и используйте новую учетную запись администратора .
1. Запустите задачу от имени администратора.
Один из способов справиться с Используемая учетная запись пользователя не имеет разрешения отключить эту задачу : запустить планировщик задач от имени администратора.
Шаги:
- Нажмите на кнопку Пуск .
-
Введите планировщик задач, затем щелкните правой кнопкой мыши Планировщик задач и выберите Запуск от имени администратора.
Это добавляет больше прав к вашей уже привилегированной учетной записи администратора и может помочь вам исправить эту ошибку.
2. Используйте PsTools отключить упорную задачу
PsTools – это небольшая, но очень мощная программа с возможностью активировать процессы, которые в противном случае не отвечают на обычные команды, если не выполнены определенные условия. Таким образом, этот инструмент может помочь вам исправить У используемой учетной записи пользователя нет разрешения на отключение этой задачи .
Вам нужно будет загрузить программное обеспечение, прежде чем приступить к оставшейся процедуре.
Шаги .
- Сначала зайдите сюда и загрузите обновленную версию PsTools.
- Теперь распакуйте его в папку, которую вы выбрали на рабочем столе.
- Нажмите кнопку Пуск и введите cmd .
-
Нажмите правой кнопкой мыши cmd и нажмите Запуск от имени администратора .
-
Теперь введите cd C: UsersUsernameDesktopPstools в командном окне (используйте свое действительное имя пользователя вместо имени пользователя и замените Pstools именем используемой вами папки) и нажмите Enter . Эта команда перенесет вас в эту папку.
-
Затем введите эту команду: exe -i -s% windir% system32mmc.exe/s taskschd.msc и нажмите Enter .
- Теперь перейдите к задаче, которая вызывает эту ошибку, щелкните правой кнопкой мыши и выберите Отключить .
Если все пойдет хорошо, задание будет приостановлено.
- ТАКЖЕ ПРОЧИТАЙТЕ . Ниже описано, как скрыть выполненные задачи в списке дел Microsoft .
3. Предоставить полный доступ к файлу задачи
Время от времени задача будет отклонять некоторые операции из-за ограничений чтения/записи, применяемых к вспомогательному файлу. Это может привести к используемой учетной записи пользователя, у которой нет разрешения на отключение этой задачи .
Чтобы решить эту проблему, вы должны предоставить всем администраторам полный доступ к соответствующему файлу.
Шаги:
-
Перейдите в это место : C:> Windows> System32> Задачи.
- Ищите файл с тем же именем с заданием adamant (иногда он находится внутри одной из найденных здесь подпапок, поэтому ищите дальше).
- Нажмите правой кнопкой мыши файл и перейдите на вкладку Свойства , затем выберите Безопасность.
-
Нажмите на вкладку Дополнительно , затем выберите “Изменить” в разделе Разрешения . Выберите Полный контроль , затем примените изменения и закройте.
- Снова откройте Планировщик задач и проверьте, исчезло ли сообщение об ошибке.
4. Перезапустите планировщик задач.
Попробуйте перезапустить Планировщик задач и проверьте, решает ли это У используемой учетной записи пользователя нет разрешения на отключение этой задачи .
Шаги:
- Нажмите кнопку «Пуск» на своем компьютере.
- В поле поиска Windows 10 введите services.msc.
-
Нажмите правой кнопкой мыши на Службы .
- Выберите Запуск от имени администратора.
- Введите пароль вашего администратора (если требуется).
- Щелкните правой кнопкой мыши Планировщик задач.
- Выберите Перезагрузить.
Теперь проверьте, исчезла ли проблема.
5. Создайте и используйте новую учетную запись администратора
Теперь вы можете выбрать создание нового профиля учетной записи администратора, а затем проверить, не использует ли используемая вами учетная запись пользователя разрешение на отключение этой проблемы. Проблема не устранена.
Шаги:
- Нажмите кнопку Пуск .
-
Выберите Настройки.
-
Нажмите Учетные записи.
-
Выберите Добавить кого-то еще на этот компьютер.
- Введите необходимые имя пользователя и пароль. Ваша новая учетная запись готова.
-
Теперь нажмите Изменить тип аккаунта.
- В следующем окне нажмите Администратор , чтобы назначить ему административные разрешения.
- Перезагрузите компьютер и войдите в систему, используя новую учетную запись.
Если вы больше не сталкиваетесь с проблемой разрешений, это означает, что ваш предыдущий профиль администратора был поврежден.
Итак, вот некоторые решения, которые могут помочь вам исправить У используемой учетной записи пользователя нет разрешения на отключение этой задачи , поэтому обязательно попробуйте их все.
by Madalina Dinita
Madalina has been a Windows fan ever since she got her hands on her first Windows XP computer. She is interested in all things technology, especially emerging technologies… read more
Published on May 28, 2019
XINSTALL BY CLICKING THE DOWNLOAD FILE
This software will repair common computer errors, protect you from file loss, malware, hardware failure and optimize your PC for maximum performance. Fix PC issues and remove viruses now in 3 easy steps:
- Download Restoro PC Repair Tool that comes with Patented Technologies (patent available here).
- Click Start Scan to find Windows issues that could be causing PC problems.
- Click Repair All to fix issues affecting your computer’s security and performance
- Restoro has been downloaded by 0 readers this month.
The Windows Task Scheduler is an incredibly useful utility, but many users reported The user account you are using does not have permission to disable this task error while using it. Unfortunately, the application can sometimes encounter issues such as this one, so it’s important to fix them as soon as possible, and in this article, we’re going to do just that.
What to do if I cannot disable task in Task Scheduler?
- Run the task as an Administrator
- Use PsTools to disable the stubborn task
- Grant full access to the task file
- Restart Task Scheduler
- Create and use a new administrative account
1. Run the task as an Administrator
One way to deal with The user account you are using does not have permission to disable this task error is to start Task Scheduler as an administrator.
Steps:
- Click on the Start button.
- Type task scheduler then right-click on the Task Scheduler then select Run as administrator.
This adds more rights to your already privileged administrative account and could help you fix this error.
2. Use PsTools to disable the stubborn task
PsTools is a small but very powerful program with an ability to activate processes that otherwise do not respond to regular commands unless certain conditions are met. As such, this tool might help you fix The user account you are using does not have permission to disable this task error.
You will need to download the software before embarking on the remaining procedure.
Steps:
- First, go here and download the updated PsTools version.
- Now extract it to the folder you select on your desktop.
- Click on the Start button and type cmd.
- Right-click on cmd and press Run as administrator.
- Now type cd C:UsersUsernameDesktopPstools on the command window (Use your actual username in place of Username and replace Pstools with the name of the folder you had used) and press Enter. This command will take you inside that folder.
- Next type this command: exe -i -s %windir%system32mmc.exe /s taskschd.msc and hit Enter.
- Now head over to the task which has been causing this error, Right-click it the choose Disable.
If all goes well, the task will now be paused.
- ALSO READ: Here’s how to hide completed tasks on Microsoft To-Do
3. Grant full access to the task file
Every so often, a task will reject some operations due to read/write limitations applied to the supporting file. This may generate The user account you are using does not have permission to disable this task error.
Some PC issues are hard to tackle, especially when it comes to corrupted repositories or missing Windows files. If you are having troubles fixing an error, your system may be partially broken.
We recommend installing Restoro, a tool that will scan your machine and identify what the fault is.
Click here to download and start repairing.
To fix the problem, you have to give complete access for all Administrators to the concerned file.
Steps:
- Navigate to this location: C: > Windows > System32 > Tasks.
- Look for the file with the same name with the adamant task (occasionally it’s going to be inside one of the subfolders found here so search further).
- Right-click the file, and go to the Properties tab then choose Security.
- Click on the Advanced tab then select Edit under Permissions. Choose Full control then apply the changes and close.
- Reopen the Task Scheduler and check if the error message is gone.
4. Restart Task Scheduler
Try restarting the Task Scheduler and check if that solves The user account you are using does not have permission to disable this task error.
Steps:
- Click on your PC’s Start button.
- In the Windows 10 search field, type services.msc.
- Right-click on Services.
- Select Run as Administrator.
- Enter your Administrator’s password (if asked).
- Right-click on the Task Scheduler.
- Choose Restart.
Now check if the problem is gone.
5. Create and use a new administrative account
You can now opt to create a new administrator account profile then check if the user account you are using does not have permission to disable this task error issue persists.
Steps:
- Click on the Start button.
- Choose Settings.
- Click Accounts.
- Select Add someone else to this PC.
- Fill in the requisite username and password. Your new account is now ready.
- Now click on Change account type.
- In the next window, click Administrator to assign it administrative permissions.
- Restart your machine and log in using the new account.
If you no longer face the permissions trouble, it means your previous administrator profile had been corrupted.
There you go, these are some solutions that can help you fix The user account you are using does not have permission to disable this task error, so be sure to try them all.
ADDITIONAL ARTICLES SELECTED JUST FOR YOU:
- Full Fix: Windows Scheduled Tasks not running on Windows 10, 8.1, 7
- Task Scheduler won’t wake up computer: Here’s what to do
- 5 best Windows task scheduler software to download
Still having issues? Fix them with this tool:
SPONSORED
If the advices above haven’t solved your issue, your PC may experience deeper Windows problems. We recommend downloading this PC Repair tool (rated Great on TrustPilot.com) to easily address them. After installation, simply click the Start Scan button and then press on Repair All.
Newsletter
by Madalina Dinita
Madalina has been a Windows fan ever since she got her hands on her first Windows XP computer. She is interested in all things technology, especially emerging technologies… read more
Published on May 28, 2019
XINSTALL BY CLICKING THE DOWNLOAD FILE
This software will repair common computer errors, protect you from file loss, malware, hardware failure and optimize your PC for maximum performance. Fix PC issues and remove viruses now in 3 easy steps:
- Download Restoro PC Repair Tool that comes with Patented Technologies (patent available here).
- Click Start Scan to find Windows issues that could be causing PC problems.
- Click Repair All to fix issues affecting your computer’s security and performance
- Restoro has been downloaded by 0 readers this month.
The Windows Task Scheduler is an incredibly useful utility, but many users reported The user account you are using does not have permission to disable this task error while using it. Unfortunately, the application can sometimes encounter issues such as this one, so it’s important to fix them as soon as possible, and in this article, we’re going to do just that.
What to do if I cannot disable task in Task Scheduler?
- Run the task as an Administrator
- Use PsTools to disable the stubborn task
- Grant full access to the task file
- Restart Task Scheduler
- Create and use a new administrative account
1. Run the task as an Administrator
One way to deal with The user account you are using does not have permission to disable this task error is to start Task Scheduler as an administrator.
Steps:
- Click on the Start button.
- Type task scheduler then right-click on the Task Scheduler then select Run as administrator.
This adds more rights to your already privileged administrative account and could help you fix this error.
2. Use PsTools to disable the stubborn task
PsTools is a small but very powerful program with an ability to activate processes that otherwise do not respond to regular commands unless certain conditions are met. As such, this tool might help you fix The user account you are using does not have permission to disable this task error.
You will need to download the software before embarking on the remaining procedure.
Steps:
- First, go here and download the updated PsTools version.
- Now extract it to the folder you select on your desktop.
- Click on the Start button and type cmd.
- Right-click on cmd and press Run as administrator.
- Now type cd C:UsersUsernameDesktopPstools on the command window (Use your actual username in place of Username and replace Pstools with the name of the folder you had used) and press Enter. This command will take you inside that folder.
- Next type this command: exe -i -s %windir%system32mmc.exe /s taskschd.msc and hit Enter.
- Now head over to the task which has been causing this error, Right-click it the choose Disable.
If all goes well, the task will now be paused.
- ALSO READ: Here’s how to hide completed tasks on Microsoft To-Do
3. Grant full access to the task file
Every so often, a task will reject some operations due to read/write limitations applied to the supporting file. This may generate The user account you are using does not have permission to disable this task error.
Some PC issues are hard to tackle, especially when it comes to corrupted repositories or missing Windows files. If you are having troubles fixing an error, your system may be partially broken.
We recommend installing Restoro, a tool that will scan your machine and identify what the fault is.
Click here to download and start repairing.
To fix the problem, you have to give complete access for all Administrators to the concerned file.
Steps:
- Navigate to this location: C: > Windows > System32 > Tasks.
- Look for the file with the same name with the adamant task (occasionally it’s going to be inside one of the subfolders found here so search further).
- Right-click the file, and go to the Properties tab then choose Security.
- Click on the Advanced tab then select Edit under Permissions. Choose Full control then apply the changes and close.
- Reopen the Task Scheduler and check if the error message is gone.
4. Restart Task Scheduler
Try restarting the Task Scheduler and check if that solves The user account you are using does not have permission to disable this task error.
Steps:
- Click on your PC’s Start button.
- In the Windows 10 search field, type services.msc.
- Right-click on Services.
- Select Run as Administrator.
- Enter your Administrator’s password (if asked).
- Right-click on the Task Scheduler.
- Choose Restart.
Now check if the problem is gone.
5. Create and use a new administrative account
You can now opt to create a new administrator account profile then check if the user account you are using does not have permission to disable this task error issue persists.
Steps:
- Click on the Start button.
- Choose Settings.
- Click Accounts.
- Select Add someone else to this PC.
- Fill in the requisite username and password. Your new account is now ready.
- Now click on Change account type.
- In the next window, click Administrator to assign it administrative permissions.
- Restart your machine and log in using the new account.
If you no longer face the permissions trouble, it means your previous administrator profile had been corrupted.
There you go, these are some solutions that can help you fix The user account you are using does not have permission to disable this task error, so be sure to try them all.
ADDITIONAL ARTICLES SELECTED JUST FOR YOU:
- Full Fix: Windows Scheduled Tasks not running on Windows 10, 8.1, 7
- Task Scheduler won’t wake up computer: Here’s what to do
- 5 best Windows task scheduler software to download
Still having issues? Fix them with this tool:
SPONSORED
If the advices above haven’t solved your issue, your PC may experience deeper Windows problems. We recommend downloading this PC Repair tool (rated Great on TrustPilot.com) to easily address them. After installation, simply click the Start Scan button and then press on Repair All.
Newsletter
Добрый день.
Решил тут на днях поотключать всякого лишнего в Win10 и встретился с неожиданной проблемой. У моей учетной записи, которая является на устройстве главной и обладает правами администратора, не хватает прав для ряда действий.
Началось все с того, что при попытке изменить некоторые параметры в реестре, у меня начала вылетать ошибка: «Не удается изменить *параметр*. Ошибка при записи нового значения параметра.
Окей, тогда я пошёл в настройки раздела запрашивать разрешения для моей учетной записи, что уже было странно, учитывая, что я администратор. Но и там случилась подлянка. При попытке добавить конкретно мою учетку (хотя у группы администраторов там уже базово стоит доступ) вылетела очередная ошибка: Не удалось установить нового владельца *раздела*. Отказано в доступе.
Как такое может быть? Почему администратору отказано в доступе изменять реестр?
Дальше был еще один момент. Я пошел в Планировщик заданий для того, чтобы отключить все задания, связанные с апдейтами Win10. И при попытке отключить необходимую задачу получил ошибку: Учетная запись пользователя, под которой выполняется работа, не имеет разрешения на отключения этой задачи
Я подозреваю, что у меня стоит какое-то ограничение, которое не дает мне выполнять все вышеупомянутые операции. Может кто подсказать решение? Скрины ошибок во вложении.
__________________
Помощь в написании контрольных, курсовых и дипломных работ, диссертаций здесь
Содержание
- Для запуска этой задачи введите сведения об учетной записи пользователя windows 10
- Учетная запись пользователя не имеет разрешения отключить эту задачу [FIX]
- Что делать, если я не могу отключить задачу в планировщике задач?
- 1. Запустите задачу от имени администратора.
- 2. Используйте PsTools отключить упорную задачу
- 3. Предоставить полный доступ к файлу задачи
- 4. Перезапустите планировщик задач.
- 5. Создайте и используйте новую учетную запись администратора
- Включение и отключение UAC в Windows
- На что нужно обратить внимание при появлении консоли
- Отключение контрольной функции
- Способ 1.
- Способ 2.
- Способ 3.
- Способ 4.
- Способ 5.
- Что означают 4 положения UAC
- Как отключить или изменить контроль учетных записей в Windows 10
- Способ 1. Отключить или изменить контроль учётных записей через Панель управления
- Учетная запись пользователя не имеет разрешения отключить эту задачу [FIX]
- Учетная запись пользователя не имеет разрешения отключить эту задачу [FIX]
- Что делать, если я не могу отключить задачу в планировщике задач?
- 1. Запустите задачу от имени администратора.
- 2. Используйте PsTools отключить упорную задачу
- 3. Предоставить полный доступ к файлу задачи
- 4. Перезапустите планировщик задач.
- 5. Создайте и используйте новую учетную запись администратора
Для запуска этой задачи введите сведения об учетной записи пользователя windows 10
Сообщения: 138
Благодарности: 4
Стал писать в начале Текущая кодовая страница: 866, остальное тоже самое, чем это должно было помочь? »
Сообщения: 138
Благодарности: 4
Сообщения: 3672
Благодарности: 1263
Выводит сообщение: Не найден сетевой путь.
В чистой ОС подобных недоразумений не обнаружил.
Расположены в подкаталоге «Tasks ( C:WindowsSystem32Tasks ).
Обратите внимание на пункты [ File | Entry | Options | User | Help ].
» width=»100%» style=»BORDER-RIGHT: #719bd9 1px solid; BORDER-LEFT: #719bd9 1px solid; BORDER-BOTTOM: #719bd9 1px solid» cellpadding=»6″ cellspacing=»0″ border=»0″>
Сообщения: 138
Благодарности: 4
Источник
Учетная запись пользователя не имеет разрешения отключить эту задачу [FIX]
Планировщик заданий Windows – невероятно полезная утилита, но многие пользователи сообщили, что используемая учетная запись пользователя не имеет разрешения отключить эту задачу при ее использовании. К сожалению, приложение может иногда сталкиваться с такими проблемами, как эта, поэтому важно исправить их как можно скорее, и в этой статье мы собираемся сделать именно это.
Что делать, если я не могу отключить задачу в планировщике задач?
1. Запустите задачу от имени администратора.
Один из способов справиться с Используемая учетная запись пользователя не имеет разрешения отключить эту задачу : запустить планировщик задач от имени администратора.
Шаги:
Это добавляет больше прав к вашей уже привилегированной учетной записи администратора и может помочь вам исправить эту ошибку.
2. Используйте PsTools отключить упорную задачу
Вам нужно будет загрузить программное обеспечение, прежде чем приступить к оставшейся процедуре.
Если все пойдет хорошо, задание будет приостановлено.
3. Предоставить полный доступ к файлу задачи
Чтобы решить эту проблему, вы должны предоставить всем администраторам полный доступ к соответствующему файлу.
Шаги:
4. Перезапустите планировщик задач.
Шаги:
Теперь проверьте, исчезла ли проблема.
5. Создайте и используйте новую учетную запись администратора
Теперь вы можете выбрать создание нового профиля учетной записи администратора, а затем проверить, не использует ли используемая вами учетная запись пользователя разрешение на отключение этой проблемы. Проблема не устранена.
Шаги:
Если вы больше не сталкиваетесь с проблемой разрешений, это означает, что ваш предыдущий профиль администратора был поврежден.
Источник
Включение и отключение UAC в Windows
Для того чтобы ответить на вопрос, как включить или отключить контроль учётных записей в Windows, нужно понять, что это такое. UAC — это защитная опция операционной системы, поддерживаемая всеми последними версиями Windows (Vista, 7, 8, 10). Независимо от того, какую учётную запись использует пользователь, система выдаёт запрос о разрешении запускаемому приложению внести изменения.
Порядок включения и отключения UAC в Windows 10 имеет свои отличия.
Если владелец ПК Администратор, то он может разрешить или нет этой программе войти в ОС и изменить параметры, лишь нажав кнопки «Да» или «Нет». В ином случае придётся вводить пароль. Причины для отключения контроля учётных данных могут быть разные, но иногда это действительно необходимо.
На что нужно обратить внимание при появлении консоли
При загрузке приложения в появившемся окне уведомления 10 ОС имеется информация об имени программы, её издателе и источнике файла. Всё это даёт полную картину о запускаемом софте. Поэтому, когда приложение не имеет названия, у пользователей должен возникнуть вопрос о его «добропорядочности». Таким образом, вместе с установочным файлом очень часто проникают и вирусы. Если же программа проверена или вы полагаетесь на антивирус, в любом случае есть возможность отключить защиту.
Отключение контрольной функции
Способ 1.
Чтобы вызвать уведомление контроля в Windows 10, можно попробовать загрузить установочный файл любой простой программки, например, Media Player. Для этого у пользователей должен быть доступ к записи Администратором. В нижнем правом углу появившегося сообщения щёлкнуть по «Настройке выдачи таких уведомлений». Отредактировать функцию по своему усмотрению.
Способ 2.
В меню «Пуск» ввести слово «UAC». Далее выбрать «Изменение параметров контроля учётных записей». В настройках сообщения установить селектор на нижний уровень «Никогда не уведомлять».
Способ 3.
В меню «Пуск» найти вкладку «Панель управления». В правой части окна открыть «маленькие значки» и выбрать строчку «Учётные записи пользователей». Затем нажать на пункт «Изменить параметры контроля учётных записей». Также настроить работу опции или вовсе отключить её.
Способ 4.
На клавиатуре набрать Win+R. В открывшейся консоли прописать «UserAccountControlSetting» и ввод. В появившихся параметрах произвести отключение опции.
Способ 5.
Кликнуть по клавишам Win+R. В окне «Выполнить» ввести слово «regedit» и «ок». В левой части редактора реестра найти «Sistem». В открывшейся правой консоли кликнуть двойным нажатием мыши по надписи «EnableLUA». В появившемся окошке поменять значение «1» на «0» и «ок». Для сохранения изменений выскочит уведомление о перезагрузке компьютера.
Для того чтобы включить контрольную защиту в ОС Windows 10, в его настройках следует вернуть селектор в исходное положение. Также можно настроить функцию под свои параметры, где наилучшим вариантом может считаться второе положение селектора сверху.
Что означают 4 положения UAC
Если всё же было решено отключить защитную опцию в Windows 10, следует быть готовым к атакам вредоносного ПО. В этом случае нужно быть особо внимательным к запускаемым приложениям, так как они имеют такой же доступ к информации на компьютере, как и у пользователей с правами Администратора. Поэтому, если вы отключили UAC только для того, чтобы он не мешал, то это очень неправильная тактика. В этом случае лучше установить защитную функцию по умолчанию.
Источник
Как отключить или изменить контроль учетных записей в Windows 10
Контроль учетных записей (UAC) помогает предотвратить повреждение компьютера вредоносным ПО и помогает организациям развернуть среду рабочего стола с лучшим управлением. При использовании UAC приложения и задачи всегда выполняются в контексте безопасности учетной записи, не являющейся администратором, если только администратор специально не разрешает доступ уровня администратора к системе. UAC может заблокировать автоматическую установку неавторизованных приложений и предотвратить непреднамеренное изменение настроек системы.
Если включен параметр «Всегда уведомлять или UAC по умолчанию», ваш рабочий стол будет переключен на защищенный рабочий стол с затемненным цветом, когда вы получите запрос на повышение прав в ответ на запрос контроля учетных записей (UAC).
UAC позволяет всем пользователям входить на свои компьютеры с использованием стандартной учетной записи пользователя. Процессы, запущенные с использованием токена стандартного пользователя, могут выполнять задачи с использованием прав доступа, предоставленных обычному пользователю. Например, File Explorer автоматически наследует стандартные разрешения уровня пользователя. Кроме того, любые приложения, запускаемые с помощью проводника (например, двойным щелчком по ярлыку), также запускаются со стандартным набором разрешений пользователей. Многие приложения, в том числе те, которые включены в саму операционную систему, предназначены для правильной работы таким образом.
Другие приложения, особенно те, которые не были специально разработаны с учетом параметров безопасности, часто требуют дополнительных разрешений для успешной работы. Эти типы приложений называются устаревшими приложениями. Кроме того, такие действия, как установка нового программного обеспечения и изменение конфигурации брандмауэра Windows, требуют больше разрешений, чем доступно для стандартной учетной записи пользователя.
Когда приложение должно запускаться с правами, превышающими стандартные, UAC может восстановить дополнительные группы пользователей в токен. Это позволяет пользователю иметь явный контроль над приложениями, которые вносят изменения на уровне системы на своем компьютере или устройстве.
Пользователь, который является членом АдминистраторовГруппа может войти в систему, просматривать веб-страницы и читать электронную почту, используя стандартный токен доступа пользователя. Когда администратору необходимо выполнить задачу, для которой требуется маркер доступа администратора, Windows 10 автоматически запрашивает у пользователя утверждение Y / N. Это приглашение называется приглашением повышения прав (UAC).
Когда UAC включен, пользовательский опыт для обычных пользователей отличается от администраторов в режиме одобрения администратором. Рекомендуемый и более безопасный способ запуска Windows 10 — сделать вашу учетную запись основного пользователя стандартной учетной записью. Работа в качестве обычного пользователя помогает максимально повысить безопасность управляемой среды. С помощью встроенного компонента повышения UAC обычные пользователи могут легко выполнить административную задачу, введя действительные учетные данные для учетной записи локального администратора. Встроенным компонентом повышения UAC по умолчанию для обычных пользователей является запрос учетных данных.
По умолчанию UAC настроен на уведомление вас всякий раз, когда приложения пытаются внести изменения в ваш ПК, но вы можете изменить частоту, с которой UAC уведомляет вас.

Из этой инструкции Вы узнаете, как отключить или изменить настройки контроля учетных записей (UAC), когда пользователи должны получать уведомления об изменениях на вашем компьютере в Windows 10.
Способ 1. Отключить или изменить контроль учётных записей через Панель управления
Если хотите отключить Контроль учетных записей windows 10, то переместите ползунок в самое нижнее положение — «Не уведомлять меня».
В этой таблице описаны все настройки UAC и их влияние на безопасность вашего ПК.
Источник
Учетная запись пользователя не имеет разрешения отключить эту задачу [FIX]
Учетная запись пользователя не имеет разрешения отключить эту задачу [FIX]
Планировщик задач Windows — невероятно полезная утилита, но многие пользователи сообщили, что используемая учетная запись пользователя не имеет разрешения отключить эту задачу при ее использовании. К сожалению, приложение может иногда сталкиваться с такими проблемами, как эта, поэтому важно исправить их как можно скорее, и в этой статье мы собираемся сделать именно это.
Что делать, если я не могу отключить задачу в планировщике задач?
1. Запустите задачу от имени администратора.
Один из способов справиться с используемой учетной записью пользователя, у которой нет разрешения на отключение этой задачи : запустить планировщик задач от имени администратора.
шаги:
Это добавляет больше прав к вашей уже привилегированной учетной записи администратора и может помочь вам исправить эту ошибку.
2. Используйте PsTools отключить упорную задачу
Вам нужно будет загрузить программное обеспечение, прежде чем приступить к оставшейся процедуре.
шаги:
Если все пойдет хорошо, задание будет приостановлено.
3. Предоставить полный доступ к файлу задачи
Чтобы решить эту проблему, вы должны предоставить всем администраторам полный доступ к соответствующему файлу.
шаги:
4. Перезапустите планировщик задач.
шаги:
Теперь проверьте, исчезла ли проблема.
5. Создайте и используйте новую учетную запись администратора
Теперь вы можете выбрать создание нового профиля учетной записи администратора, а затем проверить, не использует ли используемая вами учетная запись пользователя разрешение на отключение этой проблемы. Проблема не устранена.
шаги:
Если вы больше не сталкиваетесь с проблемой разрешений, это означает, что ваш предыдущий профиль администратора был поврежден.
ДОПОЛНИТЕЛЬНЫЕ СТАТЬИ, ВЫБРАННЫЕ ТОЛЬКО ДЛЯ ВАС:
Источник
Adblock
detector
В этой статье рассказывается о настройках и разрешениях, которые вам нужно изменить, чтобы ваш командный файл запускался без ручного вмешательства.
Шаг 1. Проверьте права доступа к файлу / папке
Первым шагом к устранению этой проблемы является обеспечение того, чтобы учетная запись, которую вы используете для запуска сценария в планировщике задач, имела разрешения полного доступа к папке, содержащей сценарий, сам сценарий и любые папки / файлы, к которым сценарий прикасается при запуске.
Например, создать следующий пакетный скрипт ниже:
set folder="C:test"
cd /d %folder%
for /F "delims=" %%i in ('dir /b') do (rmdir "%%i" /s/q || del "%%i" /s/q)
Я сохранил файл .BAT в папке «Документы». Путь: C: Users username Documents. Зайти в C: Users username, кликнуть правой кнопкой мыши папку «Документы» и выбрал «Свойства». Затем я перешел на вкладку «Безопасность ».
Как видите, учетная запись пользователя Aseem была явно добавлена, и ей было предоставлено разрешение «Полный доступ». Теперь вам нужно проделать то же самое с папкой, содержащей сценарий, и с самим сценарием. Не думайте, что если вы дадите разрешения для папки, содержащей сценарий, все в порядке, потому что это не так. Наконец, установите разрешения для любых файлов и папок, с которыми будет взаимодействовать скрипт.
В моем случае мне пришлось перейти в C: test, кликнуть правой кнопкой мыши по этой папке и добавить туда мою учетную запись с разрешениями «Полный доступ». То, что вам приходится это делать, немного раздражает, но это единственный способ запустить скрипт.
Примечание. Учетная запись, которая используется для запуска сценария, должна входить в локальную группу администраторов на компьютере. В моем случае учетная запись Aseem является учетной записью администратора и, следовательно, частью локальной группы администраторов.
Шаг 2. Проверьте настройки планировщика заданий
Теперь перейдем в Планировщик заданий и изменим там соответствующие настройки. Откройте планировщик задач и найдите свою задачу в разделе «Активные задачи». Они должны быть перечислены в алфавитном порядке.
Дважды кликните по нему, и задача откроется сама по себе в том же окне. Чтобы отредактировать задачу, вам нужно кликнуть ее правой кнопкой мыши и выбрать «Свойства».
Есть несколько вкладок, и здесь нужно проверить и изменить пару вещей. Во-первых, на вкладке «Общие» вам необходимо проверить учетную запись пользователя, которая используется для запуска задачи. В моем случае это учетная запись Aseem, которой я ранее давал разрешения в файловой системе и которая является частью группы администраторов на компьютере.
Затем вам нужно выбрать параметр «Запускать независимо от того, вошел ли пользователь в систему или нет», и выбрать Windows Vista, Windows Server 2008 в поле «Настроить для».
На вкладке «Действия» необходимо выбрать сценарий, нажать «Изменить» и затем указать путь к папке, содержащей сценарий, в поле «Начать в (необязательно)». Это может показаться ненужным, но это не так. В моем случае я помещаю в поле C: UsersAseemDocuments.
Теперь нажмите ОК, чтобы сохранить настройки. Когда вы это сделаете, может появиться диалоговое окно, в котором вам нужно будет ввести пароль для учетной записи пользователя, которая будет запускать задачу. Это вызывает еще одно требование. Вы не можете использовать учетную запись без пароля. Учетная запись пользователя должна иметь пароль для запуска задачи.
Наконец, вы должны запустить задачу вручную один раз в планировщике задач, чтобы убедиться, что она выполняется. Если он работает нормально после того, как вы изменили все настройки, тогда он должен работать, когда он должен быть запущен. В моем случае это должно было произойти при запуске, и после внесения изменений все работало нормально.
Обратите внимание, что если ваш сценарий обращается к различным компьютерам в домене при запуске, вы должны попытаться использовать учетную запись администратора домена для запуска задачи. Это гарантирует, что учетная запись имеет достаточно разрешений для доступа к удаленным компьютерам.
Еще один момент, на который следует обратить внимание, — это если ваш сценарий обращается к ресурсам в общей сетевой папке.
Если ваш сценарий использует буквы для доступа к сети, он может не работать. Например, вместо использования F: data вы должны использовать в скрипте \ machinename share_name data . Если вам по-прежнему не удается запустить скрипт, оставьте комментарий здесь, и я постараюсь помочь. Наслаждаться!
Подскажите, пожалуйста, по работе планировщика в редакции Home&Biesness
На ПК пользователя подключен сетевой диск (буква М) на котором лежат файловые базы 1С
В 1С прописаны базы: M:Base1CИмя_базы
На диске С этого же ПК создана папка Script1C, в которой лежит скрипт по резервному копированию баз 1С на отдельный диск этого же ПК (буква Е)
Пользователь не имеет админских прав на ПК. Сам ПК в рабочей группе.
Я настроил ПК на самостоятельное включение в 23:00.
По админской учетной записью настроил планировщик для запуска скрипта из папки C:Script1C в 23:10
Сам скрипт, если его руками запустить, работает и делает бэкапы без проблем.
После создания задания, в планировщике нажал кнопку «Выполнить» скрипт запустил с черным окном командной строки. Соответственно планировщик скрипт в планировщике работает.
Сегодня с утра прихожу к ПК пользователя, смотрю бэкапы на Е, их нет.
Смотрю журнал планировщика, а в нем даже и записей нет, что он пытался запуститься, т.е как будто вообще не пытался.
В планировщике стоит, чтобы использовал учетную запись — Администратор
В чем я ошибся при настройке?
Спасибо!