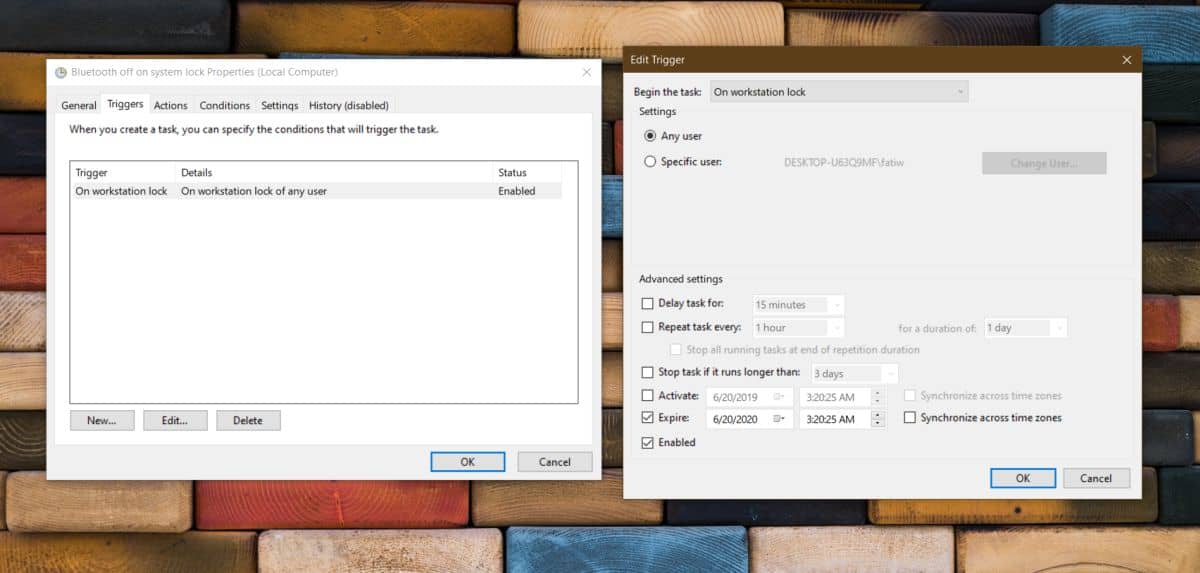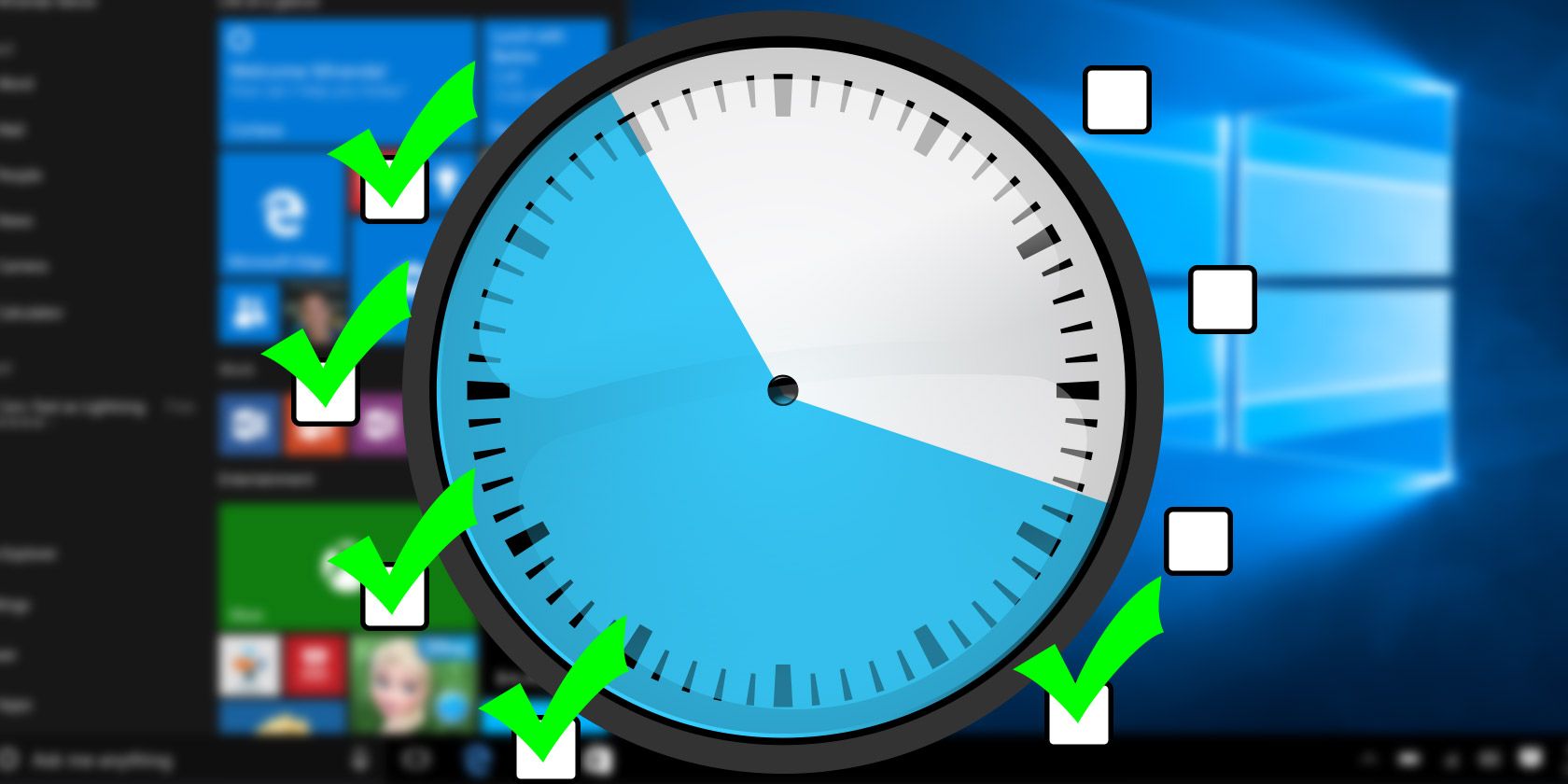Многие из приложений-оптимизаторов, а также те приложения, которые следят за актуальностью версий установленного на ПК программного обеспечения, создают во встроенном планировщике заданий соответствующие задачи, выполняющиеся даже когда запланировавшие их приложения неактивны. Если такая самодеятельность вам не по нраву или созданная задача не была удалена после деинсталляции приложения, вы можете удалить ее из планировщика самостоятельно как минимум тремя способами.
Через сам планировщик заданий
Начнем с самого очевидного и простого способа.
Открываем штатный планировщик выполненной в окошке Run (Win + R) заданий командой taskschd.msc и в левой колонке нажмите мышкой по родительскому каталогу «Библиотека планировщика заданий». Именно в ней сохраняют свои задания сторонние приложений.
Отыщите в средней колонке задание, имя которого указывает на создавшую его программу, нажмите по нему правой кнопкой мыши и выберите «Удалить».
Также можно нажать «Удалить» в правой колонке управления элементами.
В командной строке
Удалить запланированную задачу можно с помощью командной строки.
Это менее удобный способ, к тому же вам нужно знать точное название задачи.
Удаление выполняется в запущенной от имени классической командной строке с использованием консольной утилиты schtasks.exe, распложенной в папке System32.
Команда удаления выглядит следующим образом:
schtasks /Delete /TN «путь/имя-задачи» /F
Задача будет тут же удалена.
Путь указывать не нужно, если запись задачи располагается в корневом каталоге «Библиотека планировщика заданий».
Удаление задач с помощью командной строки чаще всего находит применение в скриптах.
В PowerShell
Аналогичным целям может служить и консоль PowerShell, в которой предусмотрен ряд командлетов, предназначенных как раз для взаимодействия с запланированными в taskschd.msc задачами.
Команда удаление задания выглядит так:
Unregister-ScheduledTask -TaskName «имя-задачи» -Confirm:$false
Если задание располагается не в корне, в команду добавляется строка -TaskPath «путь-к-папке», путь указывается относительный, обратные слеши справа и слева удалять не нужно, смотрите скриншот ниже.
В редакторе реестра
Наконец, избавиться от запланированной задачи можно, удалив соответствующий ей ключ реестра.
Откройте редактор реестра командой regedit и разверните ветку:
HKLMSOFTWAREMicrosoftWindows NTCurrentVersionScheduleTaskCacheTree
Подраздел Tree содержит дочерние подразделы с именами расположенных в корне планировщика заданий.
Кликните по выбранной папке ПКМ и выберите «Удалить».
В результате задача будет удалена также из планировщика.
Загрузка…
Как включить или выключить запланированное задание (задачу) в Windows 10
Windows 10, как и любая другая современная операционная система, представляет из себя чрезвычайно комплексное и сложное программное обеспечение с сотнями фоновых процессов и задач. Существует много способов управлять этими процессами. Планировщик заданий (также известный как Планировщик событий или Task Scheduler) – один из таковых способов.
Как вы можете судить из названия, он отвечает за автоматизацию определенных рутинных действий Windows 10. К примеру, запускает приложения, файлы или скрипты.
Планировщик заданий
входит в состав всех редакций Windows и является неотъемлемой частью операционной системы. Хотя вам не нужно знать досконально механизмы работы планировщика заданий, порой все же необходимо обратиться к этому разделу для решения проблемы или просто смены конфигурации определенных параметров Windows. Если вы не знаете, как выключить задачу в Windows 10, эта статья ознакомит вас с основами работы с Планировщиком задач.
К вашему сведению: если вы хотите включить или выключить задание, созданное в вашей учетной записи, вам не нужны права Администратора, а значит не надо запускать Командную строку или PowerShell от имени Администратора (об этом в соответствующих разделах статьи). Если же вы хотите изменить системное задание (то, что работает для всех пользователей), понадобится доступ с правами Администратора или пароль от соответствующей учетной записи, если ваш профиль не имеет нужных прав.
Существует несколько способов запустить Планировщик задач в Windows 10. Вот некоторые из них:
Работать с Планировщиком заданий Windows можно также через PowerShell или Командную строку. Об этом вы узнаете немного ниже.
Обратите внимание: не стоит отключать задания в Windows 10 наобум. Работайте только с теми заданиями, назначение которых вы знаете. В противном случае вы можете существенно нарушить работу операционной системы или установленных приложений.
Как выключить запланированное задание в Windows 10
- Откройте Планировщик заданий и в левой части окна нажмите Библиотека Планировщика заданий. В центре окна появится длинный список заданий в вашей системе.
- Найдите нужное задание и щелкните на него. В правой части окна появятся элементы управления заданием.
- Найдите часть Выбранный элемент и затем нажмите кнопку Отключить со стрелкой вниз.
Альтернативно вы можете выделить нужное задание и нажать меню Действие – Отключить.
Или щелкнуть правой кнопкой мыши и выбрать ту же кнопку Отключить.
Готово, задание отключено.
Как включить задачу Планировщика в Windows 10
Этот процесс отличается от предыдущего лишь тем, какие кнопки вы нажимаете. Чтобы включить запланированную задачу, сделайте следующее:
- Запустите Планировщик заданий удобным вам способом. К примеру, Win+ R – taskschd.msc.
- В средней части окна найдите отключенную задачу, которую вы хотите включить. Чтобы проще ориентироваться в огромном списке, отсортируйте задачи, нажав на столбец Состояние.
- Для включения задачи в Планировщике заданий Windows, нажмите на нужную задачу, а затем на кнопку Включить (стрелка вверх) в правом нижнем углу окна. Это также можно сделать правым кликом по задаче или с помощью меню Действие – Включить.
Готово. Задача включена и работает.
Как включить или выключить задание в Windows 10 с помощью PowerShell
Этот метод вряд ли подойдет обычному пользователю, но он хорош тем, что позволяет автоматизировать различные сценарии. PowerShell содержит специальные командлеты Disable-ScheduledTask и Enable-ScheduledTask. При работе с ними можно указывать как одно лишь имя задачи (если она расположена в корне библиотеки), так и полный путь к задаче (если она расположена в подпапках).
Как отключить задание в Windows 10 с помощью PowerShell
- Запустите PowerShell от имени Администратора.
- Введите следующую команду с соблюдением синтаксиса и всех кавычек:
Disable-ScheduledTask-TaskName “<Имя задачи>”. Вместо «имя задачи» вам надо ввести название задания, которое вы хотите отключить. В этом случае команда будет выполняться для заданий в корне библиотеки. - Чтобы отключить задание в подпапке, используйте следующую команду:
Disable-ScheduledTask-TaskPath “<полный путь>” -TaskName “<Имя задачи>”. Вместо «полный путь» и «имя задачи» используйте соответствующие команды. - Нажмите Enter, после чего можете закрыть окно PowerShell.
Как включить задание в Windows 10 с помощью PowerShell
Включение запланированных заданий с помощью PowerShell мало чем отличается от отключения, которое описано выше. Разница лишь в команде.
Enable-ScheduledTask-TaskName “<Имя задачи>”– включить задачу в корне библиотеки.Enable-ScheduledTask“<полный путь>” -TaskName “<Имя задачи>”–включить задание в конкретной подпапке.
Готово.
Еще один метод, который подразумевает работу с Командной строкой. Суть его та же, что и в случае с PowerShell, только используются немного другие команды.
Как включить или выключить задание в Windows 10 с помощью Командной строки
- Запустите Командную строку от имени Администратора любым удобным вам способом.
- Для отключения задания введите команду
schtasks/Change /TN “<путь к папкеимя задания>” /Disable. Путь к папке можно опустить, если задание расположено в корне библиотеки. - Для включения задачи используйте команду
schtasks/Change /TN “<путь к папкеимя задания>” /Enable. - Нажмите Enter, после чего командная строка должна отчитаться об успешном выполнении команды.
Готово.
💡Узнавайте о новых статьях быстрее. Подпишитесь на наши каналы в Telegram и Twitter.
Судя по тому, что вы читаете этот текст, вы дочитали эту статью до конца. Если она вам понравилась, поделитесь, пожалуйста, с помощью кнопок ниже. Спасибо за вашу поддержку!
Время прочтения
7 мин
Просмотры 7.2K
Автоматическая установка операционных систем семейства Windows требует от системного администратора тщательной проработки всех этапов выполнения. Давно интересуюсь данной темой, однако, в ходе многолетнего опыта по созданию собственных настроенных и обновлённых сборок Windows мной был упущен аспект работы с Планировщиком заданий. Разработчики Windows закладывают задачи, выполняемые в будущем по-расписанию, но ненужные и порой вредные «рядовому» пользователю. Список этих задач предлагаю к рассмотрению и обсуждению в данной статье.
Я уже писал здесь статьи про быструю и тонкую настройку операционной системы путём применения собранных мной твиков реестра, также была серия статей посвященных работе с образом Windows посредством DISM, где выкладывались мои скрипты: добавления пакетов обновлений, отключения компонентов, удаления «магазинных» приложений, получения информации из образа Windows. Скрипт приведённый в этой статье элементарный, основной интерес направлен на сам список задач, которые я предлагаю убрать из Планировщика заданий.
Скрипт
@echo off
schtasks /Delete /tn "MicrosoftWindowsAppIDSmartScreenSpecific" /f &rem - 9 B
schtasks /Delete /tn "MicrosoftWindowsApplication ExperienceAitAgent" /f &rem 7 9 -
schtasks /Delete /tn "MicrosoftWindowsApplication ExperienceMicrosoft Compatibility Appraiser" /f &rem 7 9 B
schtasks /Delete /tn "MicrosoftWindowsApplication ExperienceProgramDataUpdater" /f &rem 7 9 B
schtasks /Delete /tn "MicrosoftWindowsApplication ExperienceStartupAppTask" /f &rem - 9 B
schtasks /Delete /tn "MicrosoftWindowsApplicationDataappuriverifierdaily" /f &rem - - B
schtasks /Delete /tn "MicrosoftWindowsApplicationDataappuriverifierinstall" /f &rem - - B
schtasks /Delete /tn "MicrosoftWindowsAutochkProxy" /f &rem 7 9 B
schtasks /Delete /tn "MicrosoftWindowsCustomer Experience Improvement ProgramBthSQM" /f &rem - 9 -
schtasks /Delete /tn "MicrosoftWindowsCustomer Experience Improvement ProgramConsolidator" /f &rem 7 9 B
schtasks /Delete /tn "MicrosoftWindowsCustomer Experience Improvement ProgramKernelCeipTask" /f &rem 7 9 B
schtasks /Delete /tn "MicrosoftWindowsCustomer Experience Improvement ProgramUsbCeip" /f &rem 7 9 B
schtasks /Delete /tn "MicrosoftWindowsDefragScheduledDefrag" /f &rem 7 9 B
schtasks /Delete /tn "MicrosoftWindowsDevice InformationDevice" /f &rem - - B
schtasks /Delete /tn "MicrosoftWindowsDiagnosisScheduled" /f &rem 7 9 B
schtasks /Delete /tn "MicrosoftWindowsDiskDiagnosticMicrosoft-Windows-DiskDiagnosticDataCollector" /f &rem 7 9 B
schtasks /Delete /tn "MicrosoftWindowsLanguageComponentsInstallerInstallation" /f &rem - - B
schtasks /Delete /tn "MicrosoftWindowsLanguageComponentsInstallerUninstallation" /f &rem - - B
schtasks /Delete /tn "MicrosoftWindowsMaintenanceWinSAT" /f &rem 7 9 B
schtasks /Delete /tn "MicrosoftWindowsMapsMapsToastTask" /f &rem - - B
schtasks /Delete /tn "MicrosoftWindowsMapsMapsUpdateTask" /f &rem - - B
schtasks /Delete /tn "MicrosoftWindowsMobile Broadband AccountsMNO Metadata Parser" /f &rem - 9 B
schtasks /Delete /tn "MicrosoftWindowsMobilePCHotStart" /f &rem 7 - -
schtasks /Delete /tn "MicrosoftWindowsMUILPRemove" /f &rem 7 9 B
schtasks /Delete /tn "MicrosoftWindowsNetTraceGatherNetworkInfo" /f &rem 7 9 B
schtasks /Delete /tn "MicrosoftWindowsPower Efficiency DiagnosticsAnalyzeSystem" /f &rem 7 9 B
schtasks /Delete /tn "MicrosoftWindowsRACRacTask" /f &rem 7 9 -
schtasks /Delete /tn "MicrosoftWindowsRemoteAssistanceRemoteAssistanceTask" /f &rem 7 9 B
schtasks /Delete /tn "MicrosoftWindowsRetailDemoCleanupOfflineContent" /f &rem - - B
schtasks /Delete /tn "MicrosoftWindowsSettingSyncBackgroundUploadTask" /f &rem - 9 B
schtasks /Delete /tn "MicrosoftWindowsSettingSyncBackupTask" /f &rem - 9 B
schtasks /Delete /tn "MicrosoftWindowsSettingSyncNetworkStateChangeTask" /f &rem - 9 B
schtasks /Delete /tn "MicrosoftWindowsSetupEOSNotify" /f &rem 7 9 -
schtasks /Delete /tn "MicrosoftWindowsSetupEOSNotify2" /f &rem 7 9 -
schtasks /Delete /tn "MicrosoftWindowsSetupSetupCleanupTask" /f &rem - 9 B
schtasks /Delete /tn "MicrosoftWindowsSpeechSpeechModelDownloadTask" /f &rem - - B
schtasks /Delete /tn "MicrosoftWindowsSystemRestoreSR" /f &rem 7 9 B
schtasks /Delete /tn "MicrosoftWindowsTime SynchronizationSynchronizeTime" /f &rem 7 9 B
schtasks /Delete /tn "MicrosoftWindowsWindows Error ReportingQueueReporting" /f &rem 7 9 B
schtasks /Delete /tn "MicrosoftWindowsWindowsBackupConfigNotification" /f &rem 7 - -
schtasks /Delete /tn "MicrosoftWindowsWSLicense Validation" /f &rem - 9 -
schtasks /Delete /tn "MicrosoftWindowsWSWSRefreshBannedAppsListTask" /f &rem - 9 -
schtasks /Delete /tn "MicrosoftXblGameSaveXblGameSaveTask" /f &rem - - B
schtasks /Delete /tn "MicrosoftXblGameSaveXblGameSaveTaskLogon" /f &rem - - B
timeout 3 > nul
Использование
Запуск под учётной записью администратора приводит к выполнению последовательности команд schtasks с аргументом /Delete (удалить) последующее имя задачи за аргументом /tn. Ключ /f подавляет вывод уведомлений о подтверждении. Достаточно одного выполнения скрипта, а повторные запуски лишь отобразят список ошибок из-за невозможности удалить то, чего уже нет. Скрипт не наделён «интерактивностью», так как используется в процессе автоматической установки Windows.
Применимость
Список задач, подлежащих удалению данным скриптом, составлен для следующих версий ОС: Windows 7 Professional VL SP1 (updated Jan 2020 — End of Support), Windows 8.1 Professional VL Update3 (updated Jan 2023 — End of Support), Windows 10 v1607 Enterprise LTSB (updated Jan 2023). Изначально хотел написать отдельные скрипты для каждой версии Windows, но увидел, что список задач значительно повторяется и поэтому объединил в один. В планах добавить в список ненужные задачи из следующих версий ОС: Windows 10 v1809 Enterprise LTSC, Windows 10 v21H2 Professional BE (business editions) — на базе которых также делаю свои сборки.
Комментирование
Чтобы не запутаться в списке задач — откуда каждая из них взялась и стоит ли её удалять — в комментарии, в конце строки каждой команды можно видеть подсказку в каких версиях Windows удаляемая задача встречается. Это удобно для анализа и редактирования списка. Также присутствует алфавитная сортировка задач, с группировкой разделов по первой букве. Взгляните, в Windows 7 ненужных задач было не много — всего 22, в Windows 8.1 их уже стало 30, в Windows 10 LTSB уже 41! Страшно представить сколько «мусора» в Планировщике заданий я обнаружу в версии Windows 10 Enterprise LTSC и особенно в Windows 10 21H2.
Откуда список
Я составлял данный список путём вдумчивого чтения описания каждой задачи и анализа параметров её запуска. За дополнительной информацией обращался к источникам в Интернете, в том числе англоязычным, в том числе официальным. Не всегда мне удавалось найти однозначный ответ на вопрос: «стоит удалять данную задачу или нет?». Бывало так, что описание у задачи отсутствовало, параметры запуска скрыты, триггеры срабатывания отсутствуют, но при этом задача почему-то выполнялась. В сети Интернет не нашел аналогичного списка с развёрнутой дискуссией обсуждения целесообразности включения в него тех или иных задач.
Удаление или отключение?
Консольная команда schtasks имеет полный набор аргументов для управления Планировщиком заданий Windows. В ходе поиска информации по отдельным задачам в сети Интернет мне попадались скрипты других авторов, где ненужные задачи отключались (подаргумент /disable аргумента /Change). Я использую более радикальный подход — просто удаляю (аргумент /Delete) ненужные мне задачи. Ведь вариант «отключение» подразумевает что мне когда-нибудь понадобится включить некоторую задачу. Не представляю себе ситуацию, когда мне понадобится снова включить, например, уведомление об окончании срока поддержки или телеметрию. Что скажете?
Вердикт на удаление
Какие задачи в Планировщике заданий принимать к рассмотрению? Рассмотрим какие задачи бывают, в каком состоянии и насколько открыты. На начальном этапе были мысли написать простой скрипт, который бы удалял вообще все задачи (без разбора), но данный подход опасен тем, что может привести к снижению производительности и надёжности системы, так что пришлось разбираться. Итак:
- Состояние — Отключено
Я не включал в список на удаление задачи в состоянии «Отключено». Как правило это либо «артефакты» прошлых версий Windows, либо уже отключенные самими разработчиками посредством пакетов обновлений, либо ещё что… - Бесполезное обслуживание
Это пример задач которые запускают ежедневное/еженедельное выполнение различных служб в назначенное время, как правило ночью. Как итог, эти задачи не выполняются так как ночью мой компьютер («рядового» пользователя) отключён. Также мне не надо чтобы днём отвлекались ресурсы моего компьютера. - Телеметрия
Это страшное слово знакомо многим системным администраторам и не только. Значительная часть удаляемых по моему списку задач относится к средствам телеметрии и слежения за пользователем со стороны компании Майкрософт. Мой компьютер — это МОЙ КОМПЬЮТЕР! - «Тёмные лошадки»
Самая сложная категория задач. Как правило, много их появилось в версии Windows 10. Отличительные особенности: описание размыто или отсутствует, параметры запуска скрыты, триггеры срабатывания отсутствуют, но при этом задача каким-то чудом регулярно запускается, о чём указано в поле «Время прошлого запуска».
Обсуждение
Конечно, представленный мной список может быть не полным или наоборот избыточным. Есть вероятность, что я не распознал в какой-то задаче «скрытого пожирателя ресурсов» или наоборот включил в список задачу удаление которой скорее навредит работоспособности ОС. Прошу аргументированно высказывать своё мнение, делится опытом. В данном ключе обсуждение может начинаться по двум сценариям:
- Вы включили в список задачу «X», удаление которой приведёт к следующим негативным последствиям…
- Вы не включили в список задачу «Y», которая является вредной, так как выполняет следующие действия…
Список составлен для компьютера предназначенного для домашнего использования. Прошу к рассмотрению и обсуждению!
Содержание
- Секреты планировщика заданий: отключаем автоматическое обслуживание в Windows 10 / 8.1
- Планировщик заданий и автоматическое обслуживание Windows
- Отключаем автоматическое обслуживание в Windows 8.1
- Отключаем автоматическое обслуживание в Windows 10
- Как отключить запланированную задачу в Windows 10
- Отключить запланированную задачу в Планировщик заданий
- Отключить определенную задачу с помощью командной строки
- Отключить определенную задачу с помощью PowerShell
- Отключить все запланированные задачи с помощью PowerShell
- Четыре способа удалить запланированную в Windows 10 задачу
- Через сам планировщик заданий
- В командной строке
- В PowerShell
- В редакторе реестра
- Планировщик заданий в ОС Windows 10
- Содержание
- Общая информация
- Запуск планировщика заданий
- 1 способ
- 2 способ
- 3 способ
- 4 способ
- 5 способ
- Пользовательский интерфейс Планировщика заданий
- Основные действия в планировщике заданий
- Создание планируемых заданий (создание простой задачи)
- Создание похожей задачи, которая бы была направлена на открытие определенной страницы в каком-либо установленном браузере при входе в операционную систему MS Windows 10
- Создание планируемых заданий (создание задачи без использования мастера)
- Просмотр ранее созданных задач в Планировщике заданий
- Как пользоваться планировщиком заданий в Windows 10
- Зачем нужен планировщик заданий
- Параметры запуска приложений
- Где находится и как отрыть
- Как запустить через поиск Windows
Секреты планировщика заданий: отключаем автоматическое обслуживание в Windows 10 / 8.1
Автоматическое обслуживание Windows (англ. «automatic (regular) maintenance») — это набор оптимизирующих мероприятий, направленных на поддержание высокой производительности операционной системы. В рамках ежедневного обслуживания по расписанию проверяются системные обновления, запускается встроенный антивирус и дефрагментатор дисков, создается резервная копия реестра, обновляется поисковый индекс, оптимизируется загрузка системы. Сегодня я расскажу, как в случае необходимости быстро отключить (включить) автоматическое обслуживание в Windows 10 / 8 (8.1), но в начале чуть подробней об Automatic Maintenance.
Планировщик заданий и автоматическое обслуживание Windows
Впервые появившись в Windows Vista, автоматическое обслуживание с каждым выпуском ОС обрастало все новыми заданиями в Планировщике, с помощью которого и осуществляется выполнение необходимых мероприятий. Ключевое отличие автообслуживания «висты» и «семерки» от Windows 8 и 10 — в особом внимании к энергопотреблению устройства. Дело в том, что «восьмерка», на фоне общемирового спада продаж стационарных ПК, создавалась в первую очередь для портативно-автономных ноутбуков и планшетов. Поэтому разработчик объединил все разрозненные задачи по обслуживанию «Окон» в единый пакет, который запускается только при условии работы девайса от сети. Второй важный момент — автоматическое обслуживание осуществляется в фоновом режиме в период бездействия Windows, и если вы сели за компьютер в это время, оно сиюсекундно прекратится и будет перенесено.
Из сказанного ясно, что в подавляющем большинстве случаев отключать Automatic Maintenance нецелесообразно, однако бывают и исключения, скажем, вы предпочитаете оптимизировать «операционку» самостоятельно, с помощью стороннего софта. Либо ваш «железный друг» стал зависать во время простоя, т.е. ошибку вызывает один из процессов автообслуживания системы. Выяснить и устранить причину бага поможет, например, Microsoft Diagnostics and Recovery Toolset (DaRT или «Набор средств диагностики и восстановления»), разложенный «по полочкам» здесь. А о том, как корректно отключить все мероприятия, пойдет речь ниже.
Отключаем автоматическое обслуживание в Windows 8.1
Чтобы остановить автообслуживание «Окон», воспользуемся функционалом Планировщика заданий. Посему через «горячую» комбинацию «Win + R» откройте командное окошко «Выполнить», впишите taskschd.msc и нажмите «ОК» → далее, раскройте слева дерево каталогов «Библиотека планировщика заданий» → «Microsoft» → «Windows» → «TaskScheduler» → перейдя в центральную область окна, кликните правой кнопкой мыши по задаче «Regular Maintance» → в контекстном меню остановитесь на «Отключить«.
Для включения автоматического обслуживания в Windows 8.1 проделайте вышеописанные манипуляции с Планировщиком, выбрав в контекстном меню задачи «Regular Maintance» пункт «Включить«.
Отключаем автоматическое обслуживание в Windows 10
В «десятке» эти мероприятия удалены из планировщика, дабы малоопытные пользователи не мешали обслуживанию ОС. Однако соответствующие настройки есть в системном реестре, чем мы и воспользуемся. Чтобы деактивировать автообслуживание Windows 10, откройте знакомое окно «Выполнить» и наберите regedit → «ОК» → в редакторе реестра разверните ветвь HKEY_LOCAL_MACHINESOFTWAREMicrosoftWindows NTCurrentVersionScheduleMaintenance → щелкните правой клавишей мыши по свободному месту в правой части окна и создайте «Параметр DWORD (32 бита)» с именем MaintenanceDisabled → дважды кликните по новорожденному параметру и установите значение равным «1» → закройте редактор и перезагрузите компьютер.
Источник
Как отключить запланированную задачу в Windows 10
Сегодня мы рассмотрим как разными способами отключить определенные или все запланированные задачи в планировщике заданий Windows 10, 8 и 7.
Отключить запланированную задачу в Планировщик заданий
1. В строке поиска или в меню выполнить (выполнить вызывается кнопками Win+R) введите команду taskschd.msc и нажмите клавишу Enter.
2. С левой стороны нажмите на “Библиотека планировщика заданий” (открыв папку “Библиотека планировщика заданий” вы увидите и другие папки, в которых тоже есть задания, выберите нужную) => в средней колонке нажмите на задание, которое вы хотите отключить, правой кнопкой мыши и выберите “Отключить”.
Отключить определенную задачу с помощью командной строки
Для выполнения данного способа вам нужно знать точное название задачи.
1. Откройте командную строку от имени администратора.
2. Если запланированная задача в корневой папке – введите команду schtasks /Change /TN “ имя задачи ” /Disable и нажмите Enter (замените выделенное красным на имя задачи, которую вы хотите отключить).
Если запланированная задача в другой папке – введите команду schtasks /Change /TN “ имя папкиимя задачи ” /Disable и нажмите Enter (замените выделенное красным на имя задачи, которую вы хотите отключить и на имя папки где находится задача).
Отключить определенную задачу с помощью PowerShell
Отключить все запланированные задачи с помощью PowerShell
На сегодня все, если вы знаете другие способы – пишите в комментариях! Удачи Вам 🙂
Источник
Четыре способа удалить запланированную в Windows 10 задачу
Многие из приложений-оптимизаторов, а также те приложения, которые следят за актуальностью версий установленного на ПК программного обеспечения, создают во встроенном планировщике заданий соответствующие задачи, выполняющиеся даже когда запланировавшие их приложения неактивны. Если такая самодеятельность вам не по нраву или созданная задача не была удалена после деинсталляции приложения, вы можете удалить ее из планировщика самостоятельно как минимум тремя способами.
Через сам планировщик заданий
Начнем с самого очевидного и простого способа.
Открываем штатный планировщик выполненной в окошке Run (Win + R) заданий командой taskschd.msc и в левой колонке нажмите мышкой по родительскому каталогу «Библиотека планировщика заданий». Именно в ней сохраняют свои задания сторонние приложений.
Отыщите в средней колонке задание, имя которого указывает на создавшую его программу, нажмите по нему правой кнопкой мыши и выберите «Удалить».
Также можно нажать «Удалить» в правой колонке управления элементами.
В командной строке
Удалить запланированную задачу можно с помощью командной строки.
Это менее удобный способ, к тому же вам нужно знать точное название задачи.
Команда удаления выглядит следующим образом:
schtasks /Delete /TN «путь/имя-задачи» /F
Задача будет тут же удалена.
Путь указывать не нужно, если запись задачи располагается в корневом каталоге «Библиотека планировщика заданий».
Удаление задач с помощью командной строки чаще всего находит применение в скриптах.
В PowerShell
Команда удаление задания выглядит так:
Если задание располагается не в корне, в команду добавляется строка -TaskPath «путь-к-папке», путь указывается относительный, обратные слеши справа и слева удалять не нужно, смотрите скриншот ниже.
В редакторе реестра
Наконец, избавиться от запланированной задачи можно, удалив соответствующий ей ключ реестра.
Откройте редактор реестра командой regedit и разверните ветку:
HKLMSOFTWAREMicrosoftWindows NTCurrentVersionScheduleTaskCacheTree
Подраздел Tree содержит дочерние подразделы с именами расположенных в корне планировщика заданий.
Кликните по выбранной папке ПКМ и выберите «Удалить».
В результате задача будет удалена также из планировщика.
Источник
Планировщик заданий в ОС Windows 10
Содержание
Общая информация
Планировщик заданий — это оснастка mmc (Microsoft Management Console), с помощью которой можно назначить различные задания, которые будут производиться в определенное время или при возникновении определенных событий. Как правило, такие задания применяются для автоматизации отдельных процессов:
Операционная система Windows 10 содержит несколько инструментов для планирования заданий, включая такие, как Планировщик заданий, инструмент командной строки Schtasks и несколько командлетов консоли Windows PowerShell. Эти инструменты можно использовать для планирования заданий как на локальных, так и на удаленных рабочих станциях.
Задания могут иметь разные связанные с ними свойства, включая следующие:
Запуск планировщика заданий
1 способ
Рис.1 Запуск планировщика заданий
По умолчанию консоль подключена к локальному компьютеру. Для работы с заданиями удаленных компьютеров в оснастке Управление компьютером можно щелкнуть ПКМ по корневому узлу Управление компьютером в дереве консоли (левая панель) и в контекстном меню выбрать команду Подключиться к другому компьютеру. В открывшемся диалоговом окне Выбор компьютера установить радиокнопку Другим компьютером и ввести имя требуемого компьютера в соответствующее поле, после чего нажать кнопку OK).
Рис.2 Планировщик заданий
2 способ
3 способ
Рис.3 Запуск планировщика заданий
4 способ
5 способ
Пользовательский интерфейс Планировщика заданий
Панель слева содержит узел Библиотека планировщика заданий, который находится по умолчанию под узлом Планировщик заданий. Узел Библиотека планировщика заданий содержит задачи в виде иерархии узлов. Узел Microsoft, расположенный под узлом Библиотека планировщика заданий, содержит узел Windows, в котором находятся все системные задачи, используемые компонентами операционной системы.
Панель в центре экрана показывает имя и информацию о выбранной задаче. В нижней части центральной панели доступна панель просмотра, в которой показаны подробности по выделенной задаче.
На панели Действия доступны основные действия для выделенной задачи или узла. Новые задачи можно создавать при помощи действия Создать простую задачу, предназначенного для простых задач, или при помощи действия Создать задачу, предназначенного для задач, обладающих расширенным набором функций.
Рис.4 Просмотр и управление запланированными заданиями
Для работы с заданием можно щелкнуть по нему правой кнопкой мыши в основной панели и в контекстном меню выбрать одну из следующих команд:
Чтобы увидеть выполняемые задачи, необходимо щелкнуть ПКМ по узлу Планировщик заданий и в контекстном меню выбрать команду Отображать все выполняемые задачи.
Рис.5 Настройка отображения выполняемых задач
Основные действия в планировщике заданий
Рис.6 Основные действия в Планировщике заданий
Создание планируемых заданий (создание простой задачи)
Рис.7 Создание простой задачи
В данной статье будет приведен пример создания простой задачи, которая бы напоминала пользователю при входе в операционную систему MS Windows 10 о каком-либо событии, например, посещении сайта COMSS.
Рис.8 Создание простой задачи
Рис.9 Создание простой задачи
Рис.10 Создание простой задачи
Рис.11 Создание простой задачи
Рис.12 Создание простой задачи
Рис.13 Результат запланированной задачи
Создание похожей задачи, которая бы была направлена на открытие определенной страницы в каком-либо установленном браузере при входе в операционную систему MS Windows 10
Рис.14 Создание простой задачи
Рис.15 Результат выполненной задачи
Создание планируемых заданий (создание задачи без использования мастера)
Для рассмотрения механизма создание задачи без использования мастера, в статье будет описан пример задачи, с помощью которой ежедневно в 23.00 компьютер в автоматическом режиме завершал бы работу.
Если задание должно выполняться под иной учетной записи, чем учетная запись текущего пользователя, можно нажать кнопку Изменить. В открывшемся диалоговом окне Выбор: «Пользователь» или «Группа» выбрать пользователя или группу, с чьей учетной записью нужно выполнять задание, а затем предоставить необходимые учетные данные.
Рис.16 Создание задачи
Рис.17 Создание задачи
В данном примере, если необходимо ежедневно завершать работу компьютера в 23.00 в окне Создание триггера:
Рис.18 Создание задачи
В данном примере необходимо указать путь к программе shutdown с добавлением параметра /s.
Встроенная утилита shutdown позволяет удаленно или локально выключать, перезагружать систему, а также осуществлять вывод пользователя из текущего сеанса. Параметр /s позволяет осуществить завершение работы компьютера. Утилита shutdown расположена в следующей директории: C:WindowsSystem32
Рис.19 Директория, где расположена утилита shutdown
Рис.20 Создание задачи
При наступлении времени завершения работы, указанного в настройках задачи, компьютер будет выключен.
Рис.21 Результат выполнения задачи
Просмотр ранее созданных задач в Планировщике заданий
Чтобы просмотреть ранее созданные задачи необходимо открыть Планировщик заданий и выбрать узел Библиотека планировщика заданий.
Источник
Как пользоваться планировщиком заданий в Windows 10
Если вы пользуетесь Windows 10, то автоматически получаете доступ к планировщику заданий, который позволяет упростить и ускорить работу с компьютером. Используя настройки, выполняемые с помощью этого сервиса, вы можете выставить задачи, которые будут запускаться при наступлении определенных условий. Это поможет оптимизировать процессы, протекающие в системе и нагружающие ее, а также добиться максимально комфортной работы системы.
Зачем нужен планировщик заданий
Планировщик заданий нужен в основном для двух дел: установки новых задач и удаления старых. Например, можно создать следующую задачу: запустить программу Skype, когда пользователь вошел в систему. Но можно сделать с точностью наоборот, если вы хотите, чтобы какая-нибудь программа не запускалась при входе в систему. Также, в планировщике задач можно найти многие процессы, запланированные самой системой, например, дефрагментация диска или обновление операционной системы.
Параметры запуска приложений
Можно выставить более тонкие условия, при которых будет запускаться та или иная программа:
Где находится и как отрыть
Есть несколько способов, при помощи которых можно запустить планировщик задач.
Как запустить через поиск Windows
Достаточно открыть поиск Windows, нажав на значок в виде лупы, и прописать в поисковой строке «Планировщик задач».
Источник
С помощью планировщика заданий в Windows 10 пользователи могут автоматизировать рутинные задачи на ПК. Планировщик заданий работает, отслеживая критерии или триггеры, выбранные в качестве признаков события. При этом это помогает выполнять каждую задачу после удовлетворения критериев.
Однако могут возникнуть ситуации, когда пользователям может потребоваться отключить запланированную задачу. Возможно задача тормозит ПК или она больше не нужна. В такой ситуации есть четыре способа отключить запланированное задание.
Использование планировщика заданий для отключения запланированных заданий
Точно так же, как задачи включаются в планировщике задач, пользователи могут отключать их. Вот как отключить запланированные задачи с помощью планировщика задач:
Шаг 1: Нажмите кнопку Windows в левом нижнем углу экрана вашего ПК.
Шаг 2. Прокрутите до «Инструменты администрирования Windows» и щелкните стрелку раскрывающегося списка, чтобы открыть различные инструменты.
Шаг 3: Перейдите к планировщику заданий и нажмите на него. Альтернативный способ запустить планировщик заданий — щелкнуть поле поиска рядом с кнопкой Windows, ввести фразу «Планировщик заданий» и щелкнуть значок или нажать Enter.
Шаг 4: Когда планировщик заданий запустится, щелкните библиотеку планировщика заданий.
Шаг 5. Просмотрите библиотеку планировщика заданий, чтобы найти задачу или задачи, которые необходимо отключить. В некоторых случаях вам, возможно, придется просматривать разные папки, чтобы найти задачи.
Шаг 6. После выбора задачи на правой панели с названием «Действия» щелкните вкладку с именем «Выбранный элемент», чтобы открыть раскрывающийся список.
Шаг 7: Выберите «Отключить» из списка доступных вариантов.
Выполнив вышеуказанные шаги, вы должны успешно отключить запланированную задачу.
Командная строка также является еще одним вариантом, который следует учитывать при попытке отключить задачи в Windows 10 и предыдущих версиях. Вот как это работает:
Шаг 1. В строке поиска Windows введите поисковый запрос для командной строки и нажмите «Ввод», чтобы запустить ее.
Шаг 2: Обычно запланированные задачи хранятся в корневой папке библиотеки планировщика заданий. После запуска командной строки введите эту команду в командную строку, если ваши задачи находятся в библиотеке корневой папки.
schtasks /Изменить /TN «» /Отключить
Однако, если запланированные задачи находятся в другой папке, отличной от корневой папки планировщика заданий, используйте имя фактической папки, как показано ниже:
schtasks /Изменить /TN «» /Отключить
Имя задачи должно быть именем задачи, которую нужно отключить, а имя папки должно быть сохраненным местоположением задачи.
Шаг 3: Нажмите Enter на клавиатуре, чтобы запустить команду.
Использование командной строки Windows с повышенными правами для отключения запланированных задач
Если вы получаете сообщение об отказе в доступе при запуске командной строки, это означает, что вам нужны права администратора. Для этого вам потребуется запустить командную строку с повышенными правами. Вы можете получить доступ к командной строке с повышенными правами:
Шаг 1. В строке поиска Windows введите команда в поиске Windows.
Шаг 2: Справа от результата поиска выберите «Запуск от имени администратора».
Шаг 3: Выберите «Да», чтобы запустить командную строку от имени администратора.
Шаг 4: В окне командной строки, в зависимости от расположения ввода типа задачи:
schtasks /Изменить /TN «» /Отключить
или
schtasks /Изменить /TN «» /Отключить
Шаг 5: Нажмите Enter на клавиатуре, чтобы запустить команду.
Использование Windows PowerShell для отключения запланированных задач
В отличие от командной строки, которая доступна во всех версиях Windows, Windows PowerShell доступен только в Windows 10. Вот как это работает:
Шаг 1: В поле поиска Windows введите поисковый запрос Windows PowerShell и нажмите Enter на клавиатуре, чтобы запустить его. Если вы получили сообщение об ошибке, в котором говорится, что доступ запрещен, попробуйте запустить приложение от имени администратора.
Шаг 2: Введите любую из приведенных ниже команд в PowerShell. Ваш выбор будет зависеть от местоположения запланированного задания.
Корневая папка библиотеки планировщика заданий:
Disable-ScheduledTask -TaskName «»
Другая папка помимо корневой папки:
Disable-ScheduledTask -TaskPath «» -TaskName «»
Шаг 3: Нажмите Enter на клавиатуре, чтобы запустить команду.
Использование Microsoft Power Automate
С помощью шагов, упомянутых выше, вы можете включать или отключать запланированные задачи в Windows 10. Помимо планировщика заданий, Microsoft Power Automate — это еще один инструмент, который вы можете использовать для автоматизации задач в Windows 10.
Post Views: 208
Запланированные задачи часто являются лучшим способом автоматического запуска сценариев, если вы пытаетесь что-то автоматизировать на своем ПК с Windows 10. Планировщик задач может иметь довольно сложный интерфейс, но довольно легко настроить базовую задачу с несколькими триггерами и действиями. После настройки задачи ее необходимо включить вручную, и при необходимости вы можете автоматически отключить запланированную задачу на вкладке «Триггеры». Вот как.
Автоматически отключать запланированную задачу
Откройте планировщик задач и нажмите «Создать задачу», чтобы создать новую задачу, или, если вы хотите автоматически отключить уже созданную задачу, найдите ее в библиотеке задач и дважды щелкните ее, чтобы отредактировать.
Независимо от того, создаете ли вы новую задачу или редактируете существующую, вам нужно перейти на вкладку «Триггеры», чтобы указать, когда она будет отключена автоматически.
На вкладке «Триггеры» будут перечислены все триггеры, которые вы установили для задачи, и их может быть несколько. Выберите триггер и дважды щелкните его, чтобы отредактировать. Внизу вы увидите опцию «Остановить задачу, если она выполняется дольше, чем» и раскрывающийся список рядом с ней. Возможности этого раскрывающегося списка очень ограничены, но просмотрите их, чтобы убедиться, что они справляются со своей задачей. Если нет, посмотрите немного ниже, и вы увидите опцию «Истекает».
Параметр «Истекает» зависит от триггера, который вы в настоящее время редактируете, и он гибок не только с точки зрения даты, но и времени. Откройте календарь, чтобы выбрать, когда истечет срок действия этого триггера, а затем установите для него время. Повторите это для всех триггеров, которые вы установили для задачи, которую хотите отключить. Нажмите ОК и включите задачу.
В выбранную дату и время задача больше не будет выполняться.
Как это устроено
Технически говоря, задача все еще активна. Подумайте об этом так; вы включили лампочку, но вы удалили проводку, обеспечивающую электричество. Триггеры и срок их действия в основном таковы. По истечении срока действия триггеров задача больше не знает, когда запускать. Он не просто начнет выполнять свои действия, когда захочет, так что это в основном отключает его.
У этого метода есть обратная сторона; задача по-прежнему будет отображаться как «Готово» в планировщике задач. Его описание будет автоматически включать оператор, который сообщает, что у задачи есть триггер, срок действия которого истекает в определенную дату. Если вы достаточно бдительны, чтобы заметить это, вы поймете, почему задача больше не выполняется.
Что вы думаете об этой статье?
Learn how to disable scheduled tasks via Task Scheduler, PowerShell, and Command Prompt.
If you used Task Scheduler to automate all sorts of tasks, you know how useful this Windows tool can be. However, the time may come when you need to disable one of those tasks.
There could be several reasons for this. You no longer need it, a virus uses it to keep running in the background, or you simply got carried away and tried to automate too many tasks which have become annoying over time. The good news is that disabling scheduled tasks doesn’t take a lot of time and can be done quite easily.
How to Disable Scheduled Tasks Using the Task Scheduler
You can use Task Scheduler to create, disable, or delete tasks in Windows 10. If you want to disable a task, go through the steps below:
- Open a Run dialog by pressing Win + R.
- Type taskschd.msc and press Enter. This will bring up the Task Scheduler window.
- From the left side of the window, select Task Scheduler Library.
- This will display the list of tasks together with their status and trigger.
- Search for the task you want to disable.
- Right-click the task and select Disable. If you are sure you no longer need that task, you can select Delete.
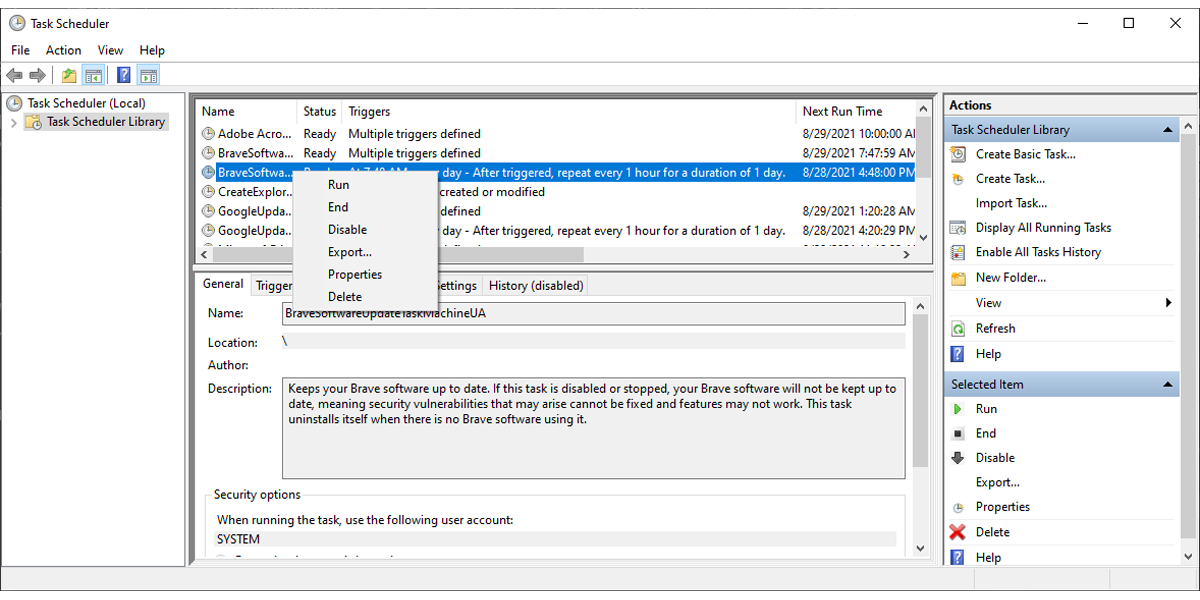
Disabling tasks using Task Scheduler might be the best method as it gives you more information about the task. You can open the Properties menu and check the task Description, Triggers, or History.
How to Disable Scheduled Tasks Using PowerShell
If you already know the name of the task you want to disable, you can use PowerShell.
All you have to do is launch PowerShell with admin rights and type Disable-ScheduledTask -TaskName «<Task Name>». Then, press Enter.
If the task isn’t in the root folder, type Disable-ScheduledTask -TaskPath «<task folder path>» -Task Name «<Task Name>».
How to Disable Scheduled Tasks Using Command Prompt
The last option available to you is using the Command Prompt.
To disable a scheduled task, launch Command Prompt as administrator and type schtasks /Change /TN «<Task Folder Path><Task Name>» /Disable. Then, press Enter.
Note: If the task you want to disable is stored in the root folder of the Task Scheduler Library, you can skip the folder path.
Disable Unnecessary Tasks
Task Scheduler gives you the best options to check more information or manage multiple tasks and it’s the easiest solution when it comes to disabling scheduled tasks. Also, you can use PowerShell and Command Prompt but these two options are a bit more complicated.
Learn how to disable scheduled tasks via Task Scheduler, PowerShell, and Command Prompt.
If you used Task Scheduler to automate all sorts of tasks, you know how useful this Windows tool can be. However, the time may come when you need to disable one of those tasks.
There could be several reasons for this. You no longer need it, a virus uses it to keep running in the background, or you simply got carried away and tried to automate too many tasks which have become annoying over time. The good news is that disabling scheduled tasks doesn’t take a lot of time and can be done quite easily.
How to Disable Scheduled Tasks Using the Task Scheduler
You can use Task Scheduler to create, disable, or delete tasks in Windows 10. If you want to disable a task, go through the steps below:
- Open a Run dialog by pressing Win + R.
- Type taskschd.msc and press Enter. This will bring up the Task Scheduler window.
- From the left side of the window, select Task Scheduler Library.
- This will display the list of tasks together with their status and trigger.
- Search for the task you want to disable.
- Right-click the task and select Disable. If you are sure you no longer need that task, you can select Delete.
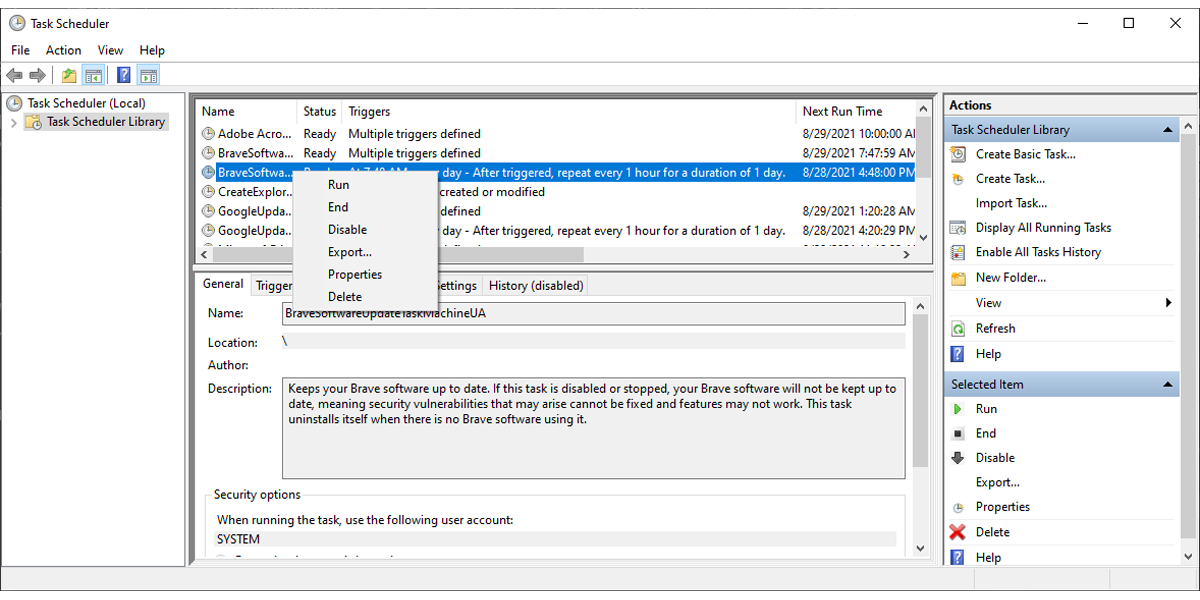
Disabling tasks using Task Scheduler might be the best method as it gives you more information about the task. You can open the Properties menu and check the task Description, Triggers, or History.
How to Disable Scheduled Tasks Using PowerShell
If you already know the name of the task you want to disable, you can use PowerShell.
All you have to do is launch PowerShell with admin rights and type Disable-ScheduledTask -TaskName «<Task Name>». Then, press Enter.
If the task isn’t in the root folder, type Disable-ScheduledTask -TaskPath «<task folder path>» -Task Name «<Task Name>».
How to Disable Scheduled Tasks Using Command Prompt
The last option available to you is using the Command Prompt.
To disable a scheduled task, launch Command Prompt as administrator and type schtasks /Change /TN «<Task Folder Path><Task Name>» /Disable. Then, press Enter.
Note: If the task you want to disable is stored in the root folder of the Task Scheduler Library, you can skip the folder path.
Disable Unnecessary Tasks
Task Scheduler gives you the best options to check more information or manage multiple tasks and it’s the easiest solution when it comes to disabling scheduled tasks. Also, you can use PowerShell and Command Prompt but these two options are a bit more complicated.
Автоматическое обслуживание Windows (англ. «automatic (regular) maintenance») — это набор оптимизирующих мероприятий, направленных на поддержание высокой производительности операционной системы. В рамках ежедневного обслуживания по расписанию проверяются системные обновления, запускается встроенный антивирус и дефрагментатор дисков, создается резервная копия реестра, обновляется поисковый индекс, оптимизируется загрузка системы. Сегодня я расскажу, как в случае необходимости быстро отключить (включить) автоматическое обслуживание в Windows 10 / 8 (8.1), но в начале чуть подробней об Automatic Maintenance.
Планировщик заданий и автоматическое обслуживание Windows
Впервые появившись в Windows Vista, автоматическое обслуживание с каждым выпуском ОС обрастало все новыми заданиями в Планировщике, с помощью которого и осуществляется выполнение необходимых мероприятий. Ключевое отличие автообслуживания «висты» и «семерки» от Windows 8 и 10 — в особом внимании к энергопотреблению устройства. Дело в том, что «восьмерка», на фоне общемирового спада продаж стационарных ПК, создавалась в первую очередь для портативно-автономных ноутбуков и планшетов. Поэтому разработчик объединил все разрозненные задачи по обслуживанию «Окон» в единый пакет, который запускается только при условии работы девайса от сети. Второй важный момент — автоматическое обслуживание осуществляется в фоновом режиме в период бездействия Windows, и если вы сели за компьютер в это время, оно сиюсекундно прекратится и будет перенесено.
Из сказанного ясно, что в подавляющем большинстве случаев отключать Automatic Maintenance нецелесообразно, однако бывают и исключения, скажем, вы предпочитаете оптимизировать «операционку» самостоятельно, с помощью стороннего софта. Либо ваш «железный друг» стал зависать во время простоя, т.е. ошибку вызывает один из процессов автообслуживания системы. Выяснить и устранить причину бага поможет, например, Microsoft Diagnostics and Recovery Toolset (DaRT или «Набор средств диагностики и восстановления»), разложенный «по полочкам» здесь. А о том, как корректно отключить все мероприятия, пойдет речь ниже.
Отключаем автоматическое обслуживание в Windows 8.1
Чтобы остановить автообслуживание «Окон», воспользуемся функционалом Планировщика заданий. Посему через «горячую» комбинацию «Win + R» откройте командное окошко «Выполнить», впишите taskschd.msc и нажмите «ОК» → далее, раскройте слева дерево каталогов «Библиотека планировщика заданий» → «Microsoft» → «Windows» → «TaskScheduler» → перейдя в центральную область окна, кликните правой кнопкой мыши по задаче «Regular Maintance» → в контекстном меню остановитесь на «Отключить«.
Для включения автоматического обслуживания в Windows 8.1 проделайте вышеописанные манипуляции с Планировщиком, выбрав в контекстном меню задачи «Regular Maintance» пункт «Включить«.
Отключаем автоматическое обслуживание в Windows 10
В «десятке» эти мероприятия удалены из планировщика, дабы малоопытные пользователи не мешали обслуживанию ОС. Однако соответствующие настройки есть в системном реестре, чем мы и воспользуемся. Чтобы деактивировать автообслуживание Windows 10, откройте знакомое окно «Выполнить» и наберите regedit → «ОК» → в редакторе реестра разверните ветвь HKEY_LOCAL_MACHINESOFTWAREMicrosoftWindows NTCurrentVersionScheduleMaintenance → щелкните правой клавишей мыши по свободному месту в правой части окна и создайте «Параметр DWORD (32 бита)» с именем MaintenanceDisabled → дважды кликните по новорожденному параметру и установите значение равным «1» → закройте редактор и перезагрузите компьютер.
Если кому-то данный алгоритм показался слишком сложным, вот ссылка на мой Яндекс.Диск с парой заархивированных REG-файлов, предназначенных для мгновенного внесения изменений в реестр. Скачав и распаковав архив, двойным щелчком мыши запустите disable_automatic_maintenance.reg, если хотите отключить автообслуживание «Окон».
Чтобы включить автоматическое обслуживание в Windows 10, дабл-кликом запустите enable_automatic_maintenance.reg → «Да» → финальное «ОК«.
Дмитрий Евдокимов
www.TestSoft.su