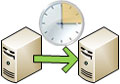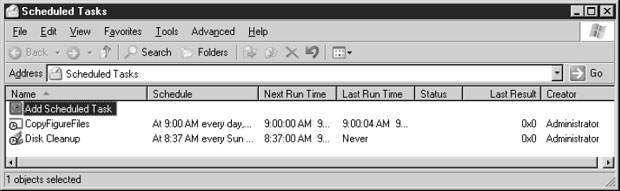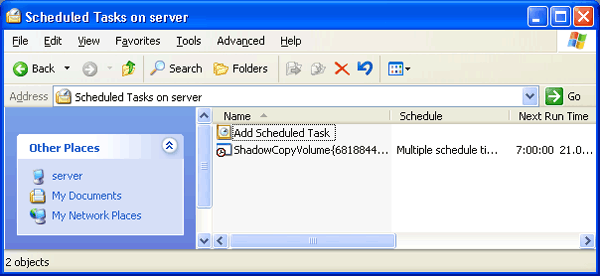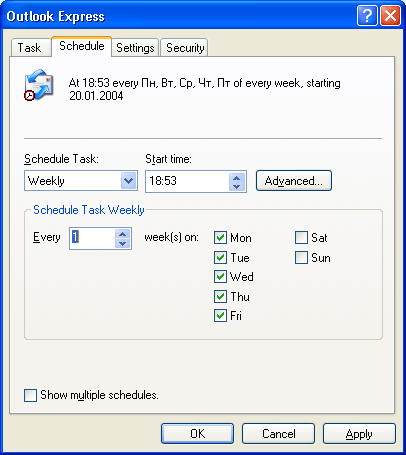|
55 / 55 / 9 Регистрация: 18.03.2010 Сообщений: 345 Записей в блоге: 1 |
|
|
1 |
|
|
Server 2003 Планировщик задач14.08.2013, 15:37. Показов 40708. Ответов 7
Доброго времени суток. Такой вопрос. Из администрирования пропал пункт «Планировщик задач», при этом в службах он запущен. Как можно зайти в граф. оболочку чтобы создать новое задание и как этот пункт можно восстановить. Заранее спасибо.
__________________
0 |
|
Programming Эксперт 94731 / 64177 / 26122 Регистрация: 12.04.2006 Сообщений: 116,782 |
14.08.2013, 15:37 |
|
Ответы с готовыми решениями: Планировщик задач Планировщик задач тупит 2 Планировщик задач тупит
7 |
|
81 / 81 / 7 Регистрация: 07.12.2012 Сообщений: 540 |
|
|
15.08.2013, 15:34 |
2 |
|
создаете ярлык на рабочем столе Вписываете вот это Control PanelSystem and SecurityAdministrative Tools открываете это окно Перетаскиваете ярлык с рабочего стола, вуаля, все готово, он у вас снова там где нада.
0 |
|
55 / 55 / 9 Регистрация: 18.03.2010 Сообщений: 345 Записей в блоге: 1 |
|
|
15.08.2013, 17:57 [ТС] |
3 |
|
%windir%system32taskschd.msc /s не находит taskschd.msc
0 |
|
Почетный модератор 28037 / 15768 / 981 Регистрация: 15.09.2009 Сообщений: 67,753 Записей в блоге: 78 |
|
|
15.08.2013, 17:59 |
4 |
|
sfc /scannow
0 |
|
Ушел с форума 16454 / 7418 / 1186 Регистрация: 02.05.2013 Сообщений: 11,617 Записей в блоге: 1 |
|
|
15.08.2013, 21:27 |
5 |
|
Из администрирования пропал пункт «Планировщик задач» А в панели управления его нет разве («Scheduled Tasks», «Назначенные Задания» или как-то в этом духе) ?
Вписываете вот это В XP и Server 2003 этого файла нет. Это Task Scheduler 2.0, он только в Vista появился.
0 |
|
81 / 81 / 7 Регистрация: 07.12.2012 Сообщений: 540 |
|
|
16.08.2013, 19:51 |
6 |
|
А в панели управления его нет разве («Scheduled Tasks», «Назначенные Задания» или как-то в этом духе) ? В XP и Server 2003 этого файла нет. Это Task Scheduler 2.0, он только в Vista появился. вы пробовали удалить в хп например?) вот удалить в nt6.1 можно, так как это ярлык. так как найти дефолтный таск шедулер, можно в панели управление или в win+r \nameserver на xp2003 Добавлено через 16 минут
0 |
|
Почетный модератор 28037 / 15768 / 981 Регистрация: 15.09.2009 Сообщений: 67,753 Записей в блоге: 78 |
|
|
16.08.2013, 20:25 |
7 |
|
Liksx, поднимите очи ясные кверху, и прочтите заголовок темы.
1 |
|
81 / 81 / 7 Регистрация: 07.12.2012 Сообщений: 540 |
|
|
16.08.2013, 20:27 |
8 |
|
видимо очки купить нада
0 |
Иллюстрированный самоучитель по Microsoft Windows 2003
Выполнение заданий по расписанию (Task Scheduler)
В дополнение к командам AT системы Windows XP и Windows Server 2003 располагают новым средством – планировщиком заданий (Task Scheduler). (Присутствует также новая утилита командной строки – Schtasks.exe, имеющая значительно больше функциональных возможностей по сравнению с AT.) С помощью планировщика заданий можно составить расписание запуска командных файлов, документов, обычных приложений или различных утилит для обслуживания системы. Программы могут запускаться однократно, ежедневно, еженедельно или ежемесячно в заданные дни, при загрузке системы или регистрации в ней, а также при бездействии системы (idle state). Планировщик позволяет задавать достаточно сложное расписание для выполнения заданий, в котором определяются продолжительность задания, время его окончания, количество повторов, зависимость от состояния источника питания (работа от сети или от батарей) и т. п.
Задание сохраняется как файл с расширением .job, что позволяет перемещать его с одного компьютера на другой. Администраторы могут создавать файлы заданий для обслуживания систем и переносить их в нужное место. К папке заданий можно обращаться удаленно, кроме того, задания можно пересылать по электронной почте.
Служба Task Scheduler (имя Schedule) инсталлируется вместе с системой и автоматически запускается при ее загрузке. Управление этой службой может осуществляться интерактивно из окна Scheduled Tasks (Назначенные задания), которое доступно из панели управления или по команде Start › Аll Programs › Accessories › System Tools › Scheduled Tasks. При помощи меню Advanced (Дополнительно) в окне планировщика заданий можно приостанавливать или запускать снова эту службу. Данное меню позволяет также обращаться к журналу регистрации запланированных и выполненных заданий (команда View Log (Просмотр журнала)), в котором также фиксируются все ошибки, возникшие при запуске заданий.
Среди особенностей планировщика можно отметить:
- удобный графический пользовательский интерфейс;
- возможность программного доступа ко всем возможностям планировщика, включая страницы свойств;
- создание новых заданий при помощи операции перетаскивания (drag-and-drop) или мастера Scheduled Task Wizard (Мастер планирования заданий);
- средства безопасности.
Графический интерфейс планировщика заданий (рис. 10.29) не требует знания ключей и параметров программы (как это нужно для использования команды AT), он интегрирован в операционную систему и доступен из панели управления. Кроме того, упрощается отладка заданий, поскольку их легко проверить, запустив в любой момент непосредственно из папки заданий (команда Run (Выполнить) в контекстном меню выбранного задания). В главном окне планировщика выводится основная информация о заданиях: расписание, время следующего и предыдущего запуска, состояние, результат выполнения задания, имя создателя задания.

Рис. 10.29. Пример окна планировщика заданий с разными типами запуска
Источник
Многие системные администраторы, использующие Windows Server 2003, пользуются Планировщиком заданий для выполнения различных повторяющихся операций: резервное копирование, автообмен, задачи обслуживания и т.п. Однако инфраструктура имеет свойство развиваться и иногда требуется перенести базу планировщика заданий на другой сервер.
Научиться настраивать MikroTik с нуля или систематизировать уже имеющиеся знания можно на углубленном курсе по администрированию MikroTik. Автор курса, сертифицированный тренер MikroTik Дмитрий Скоромнов, лично проверяет лабораторные работы и контролирует прогресс каждого своего студента. В три раза больше информации, чем в вендорской программе MTCNA, более 20 часов практики и доступ навсегда.
Чаще всего при миграции отдельных или всех ролей на новый сервер стараются максимально сохранить существующую структуру расположения данных, пространства имен и прочие настройки, дабы свести к минимуму необходимость перенастройки клиентского ПО и связанных с этим перерывов в работе. Это позволяет попробовать перенести и задания планировщика, чтобы не создавать их заново. Тем более сделать это несложно.
Что представляет из себя задание? Это специальный файл с расширением .job хранящийся в C:WindowsTask. Очевидно, что их можно просто скопировать. Это можно сделать прямо из окна Назначенные задания Панели задач.
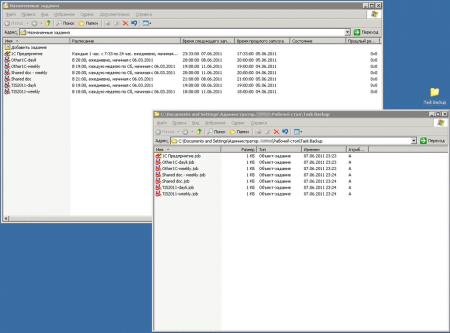
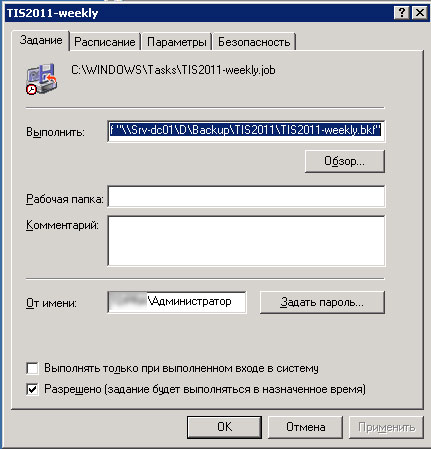
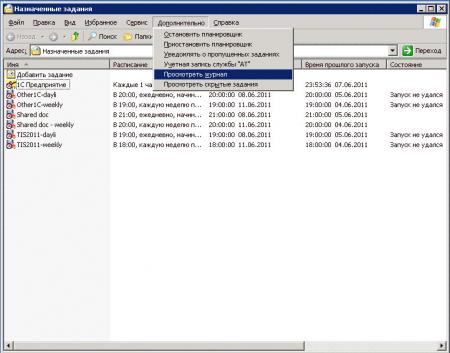
"TIS2011-weekly.job" (ntbackup.exe) 07.06.2011 23:46:44 ** ОШИБКА **"
Попытка получения учетных данных для указанного задания окончилась неудачей, поэтому задание выполнено не было. Либо произошла ошибка, либо для этого задания отсутствуют учетные данные.
Ошибка:
0x8004130f: Учетная запись для указанного задания не найдена в базе данных безопасности планировщика заданий.Однако не все так просто, как правило задание это всего лишь список команд, запускающих определенные программы и утилиты с установленным набором настроек. Так, например, при запуске заданий резервного копирования мы получим сообщение что задание завершено с кодом 1f (само задание будет не выполнено). Журнал планировщика никаких подробностей нам не сообщит. Самое время обратиться к системным журналам. В журнале Приложение находим интересующую нас запись:
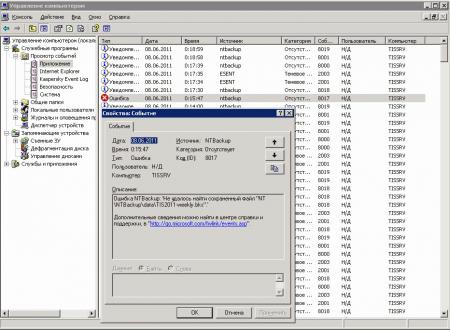
Повторно запускаем задание, все должно работать. Что хочется сказать в заключение, данная статья не является готовым руководством, вслепую скопировать действия вряд-ли получится. Мы хотели показать последовательность действий и используемый инструменты. Если вы подойдете к данной задаче осмысленно, анализируя происходящие в система процессы — мы уверены, у вас все получится. Как всегда, ждем ваших комментариев.
Дополнительные материалы:
-
Перенос заданий планировщика из Windows Server 2003 в Windows Server 2008/2012.
Научиться настраивать MikroTik с нуля или систематизировать уже имеющиеся знания можно на углубленном курсе по администрированию MikroTik. Автор курса, сертифицированный тренер MikroTik Дмитрий Скоромнов, лично проверяет лабораторные работы и контролирует прогресс каждого своего студента. В три раза больше информации, чем в вендорской программе MTCNA, более 20 часов практики и доступ навсегда.
Изменение или удаление назначенных заданий
Чтобы изменить свойства задания, откройте окно Scheduled Tasks и затем откройте
это задание. Перейдите в нужную вкладку диалогового окна Properties и внесите
необходимые изменения.
Чтобы удалить назначенное задание, выделите его и удалите, используя один из
следующих способов.
- Нажмите клавишу Delete.
- Щелкните на значке Delete в панели инструментов.
- Щелкните правой кнопкой на этом задании и выберите в контекстном меню пункт Delete.
- Выберите пункт Delete в меню File.
Удаленные задания перемещаются в корзину (Recycle Bin). Если вы не хотите
запускать определенное задание, но предполагаете использовать его в будущем, то
вместо удаления отключите его. Для этого сбросьте флажок Enable во вкладке Task
диалогового окна Properties этого задания.
Запуск и остановка назначенных заданий
Вы можете запускать любое задание в любое время, если не хотите ждать следующего
запланированного запуска. В окне Scheduled Tasks выделите это задание и выберите
FileRun или щелкните правой кнопкой на этом задании и выберите в контекстном
меню пункт Run.
Если задание выполняется, и вы хотите остановить его, откройте окно Scheduled
Tasks, щелкните правой кнопкой на этом задании и выберите в контекстном меню
пункт End Task (Прекратить задание). Возможно, это произойдет не мгновенно, а с
небольшой задержкой.
Просмотр состояния назначенных заданий
Вы можете получать информацию о состоянии задания, изменив тип отображения
на Details в меню View. В колонках этого представления содержится информация о
каждом задании.
Совет. Чтобы выполнить сортировку по определенной колонке щелкните на
заголовке этой колонки (чтобы изменить порядок сортировки на обратный щелкните
на заголовке этой колонки еще раз).
Колонка Status (Состояние) может содержать следующие значения.
| Значение | Описание |
|---|---|
| Нет | Задание не выполняется |
| Running | Задание выполняется на данный момент |
| Missed | Система «упустила» возможность запуска задания (обычно это означает, что компьютер не работал в запланированное время) |
| Could not start | Последняя попытка запуска задания была неудачной |
Примечание. Если вы загружаете компьютер, который не работал в
запланированное время и, тем самым, не смог запустить задание, то во время загрузки Windows
появится диалоговое окно с сообщением, что, возможно, было пропущено запланированное событие.
Просматривайте файл журнала, чтобы увидеть подробную информацию о работе
заданий. Для доступа к файлу журнала нужно выбрать AdvancedView Log
(ДополнительноПросмотр журнала) в меню папки Scheduled Tasks или открыть этот
журнал в Блокноте (Notepad). Этот журнал находится в файле %SystemRoot%SchedLgU.Txt.
Глобальные опции для назначенных заданий
Во вкладке Advanced окна Scheduled Tasks имеются опции управления работой
назначенных заданий.
- Stop Using Task Scheduler (Прекратить использование планировщика заданий). Выбор этой команды отключает запуск любых назначенных заданий, пока вы не вернетесь в меню Advanced и не выберите команду Start Using Task Scheduler (Начать использование планировщика заданий). Кроме того, Task Scheduler не запустится автоматически при следующей загрузке Windows Server 2003, если вы не перезапустили Task Scheduler до перезагрузки.
- Pause Task Scheduler (Приостановить планировщик заданий). Используйте эту команду, чтобы временно прекратить работу выполняемых заданий и запуск заданий. Эту команду полезно использовать во время установки программного обеспечения. Чтобы возобновить запуск назначенных заданий, выберите в меню Advanced пункт Continue Task Scheduler (Продолжить работу планировщика заданий). Задания, запланированные на тот период, когда вы приостановили Task Scheduler, не будут запущены, пока не наступит запланированное время их следующего запуска.
- Notify Me of Missed Tasks (Извещать меня о пропущенных заданиях). Эта команда не соответствует своему названию. Она уведомляет вас не о пропущенных заданиях, а об отказах самой службы Schedule Task. Вы не получаете уведомлений о заданиях, которые не удалось запустить из-за повреждения или отсутствия исполняемых файлов.
- AT Service Account (Служебная учетная запись AT). Используйте эту команду, чтобы заменить пользовательскую учетную запись, с которой запускаются задания, запланированные с помощью команды AT (по умолчанию используется учетная запись System). При выборе этой команды появляется диалоговое окно AT Service Account Configuration (Конфигурирование служебной учетной записи AT), где вы можете выбрать пользовательскую учетную запись (а также ввести и подтвердить пароль для этой учетной записи). Это явно неподходящая идея; выполнение задач должно осуществляться с помощью учетной записи System.
- View Log (Просмотр журнала). Выберите эту команду, чтобы открыть файл журнала в Notepad, где вы можете видеть информацию о выполнении (или неудачном выполнении) ваших запланированных заданий.
Примечание. Журнал находится в файле %SystemRoot%SchedLgU.Txt.
Работа с заданиями на удаленных компьютерах
Вы можете просматривать, добавлять или изменять назначенные задания на удаленном
компьютере в зависимости от ваших полномочий работы на этом компьютере.
Даже не имея права доступа к заданиям на другом компьютере, вы можете
отправлять задания пользователям на других компьютерах в форме .job-файлов.
Папка Scheduled Tasks и папка Tasks
При работе с заданиями на удаленных компьютерах важно знать, что папка Scheduled
Tasks, доступ к которой вы получаете в панели управления, и папка %SystemRoot%Tasks – это не одно и то же при доступе к удаленному компьютеру.
Если вы открываете эти папки на локальном компьютере, то их содержимое идентично.
Большинство пользователей предполагает, что они идентичны и при доступе
к удаленному компьютеру. Но это не так.
Если вы открываете %SystemRoot%Tasks на удаленном компьютере, появляется
что-то очень знакомое, поскольку вы видите на самом деле содержимое вашей
собственной папки %SystemRoot%Tasks (это зеркальное отображение – то же самое
происходит с Recycle Bin). Действуют следующие правила.
- Если вы удаляете задание из удаленной (как вам кажется) папки Tasks, то на самом деле вы удаляете его из своей собственной папки.
- Система не позволяет вам перетаскивать задание между папками Tasks, поскольку на самом деле вы пытаетесь перетащить его в ту же папку.
Просмотр заданий на удаленном компьютере
Для просмотра папки Scheduled Tasks на удаленном компьютере вы должны найти
папку Scheduled Tasks. Откройте My Network Places (Сетевое окружение) и раскройте
запись для удаленного компьютера, чтобы найти папку Scheduled Tasks. Ее легко
найти, поскольку значок этой папки содержит изображение часов. Выберите эту
папку для просмотра ее содержимого (используйте представление Details, чтобы
получить максимум информации). Действуют следующие правила.
- Диск, содержащий папку Scheduled Tasks, должен быть предоставлен для разделяемого доступа, чтобы вы имели доступ к этой папке.
- Вы не можете задавать сопоставление (букву накопителя) для папки Scheduled Tasks.
Если вы имеете соответствующий уровень полномочий, то можете удалять и
изменять задания на удаленном компьютере.
Передача заданий на удаленные компьютеры
Вы можете перетаскивать или копировать задание между своим и удаленным
компьютером при соблюдении следующих условий.
- На целевом компьютере должен присутствовать файл, от которого зависит задание (обычно это исполняемый файл).
- Свойства задания, возможно, потребуется скорректировать, чтобы изменить путь к этому файлу на целевом компьютере.
- Свойства задания, возможно, потребуется скорректировать, чтобы указать другое пользовательское имя.
Если вы имеете доступ к папке Scheduled Tasks на целевом компьютере, то наиболее
подходящий способ – это нажать правую кнопку мыши и, не отпуская ее,
перетащить задание между локальной папкой Scheduled Tasks и удаленной папкой
Scheduled Tasks. Выберите пункт Copy Here в меню, которое появится, когда вы отпустите
правую кнопку мыши (перетаскивание при нажатой левой кнопке вызывает
перемещение файла, а не копирование). Альтернативный способ – это копирование
и вставка задания между папками Scheduled Tasks с помощью команд
контекстных меню, которые появляются при щелчке правой кнопкой.
Если у вас нет доступа к папке Scheduled Tasks удаленного компьютера, выполните
копирование задания и его вставку в любом месте на целевом компьютере, и
затем пользователь этого компьютера переместит файл задания в свою папку
Scheduled Tasks.
Внимание. Не используйте папку %SystemRoot%Tasks как исходную или целевую
папку в процедуре копирования/вставки.
Отправка и получение заданий с помощью электронной почты
Вы можете отправить по электронной почте файл задания (имя_задания.job) любому
пользователю, присоединив этот файл к сообщению в виде вложения. Но если
ваша программа электронной почты не позволяет вам входить в панель управления,
чтобы вы могли открыть папку Scheduled Tasks, то вы не получите доступа к
.job-файлу, когда щелкнете на кнопке Attach. В этом случае нужно открыть Control
Panel, открыть папку Scheduled Tasks и скопировать задание в любую папку, к которой
имеется доступ из вашей программы электронной почты (я использую корень
диска C:). Затем присоедините эту копию к сообщению электронной почты.
Получателю нужно просто перетащить или скопировать этот файл в его папку
Scheduled Tasks.
В дополнение к командам AT системы Windows XP и Windows Server 2003 располагают новым средством — планировщиком заданий (Task Scheduler). (Присутствует также новая утилита командной строки — Schtasks.exe, имеющая значительно больше функциональных возможностей по сравнению с AT.) С помощью планировщика заданий можно составить расписание запуска командных файлов, документов, обычных приложений или различных утилит для обслуживания системы. Программы могут запускаться однократно, ежедневно, еженедельно или ежемесячно в заданные дни, при загрузке системы или регистрации в ней, а также при бездействии системы (idle state). Планировщик позволяет задавать достаточно сложное расписание для выполнения заданий, в котором определяются продолжительность задания, время его окончания, количество повторов, зависимость от состояния источника питания (работа от сети или от батарей) и т. п.
Задание сохраняется как файл с расширением job, что позволяет перемещать его с одного компьютера на другой. Администраторы могут создавать файлы заданий для обслуживания систем и переносить их в нужное место. К папке заданий можно обращаться удаленно, кроме того, задания можно пересылать по электронной почте.
Служба Task Scheduler (имя Schedule) инсталлируется вместе с системой и автоматически запускается при ее загрузке. Управление этой службой может осуществляться интерактивно из окна
Scheduled Tasks (Назначенные задания), которое доступно из панели управления или по команде Start | АН Programs | Accessories | System Tools | Scheduled Tasks. При помощи меню
Advanced (Дополнительно) в окне планировщика заданий можно приостанавливать или запускать снова эту службу. Данное меню позволяет также обращаться к журналу регистрации запланированных и выполненных заданий (команда
View Log (Просмотр журнала)), в котором также фиксируются все ошибки, возникшие при запуске заданий.
Среди особенностей планировщика можно отметить:
- удобный графический пользовательский интерфейс;
- возможность программного доступа ко всем возможностям планировщика, включая страницы свойств;
- создание новых заданий при помощи операции перетаскивания (drag-and-drop) или мастера Scheduled Task Wizard (Мастер планирования заданий);
- средства безопасности.
Графический интерфейс планировщика заданий (рис. 10.29) не требует знания ключей и параметров программы (как это нужно для использования команды AT), он интегрирован в операционную систему и доступен из панели управления. Кроме того, упрощается отладка заданий, поскольку их легко проверить, запустив в любой момент непосредственно из папки заданий (команда
Run (Выполнить) в контекстном меню выбранного задания). В главном окне планировщика выводится основная информация о заданиях: расписание, время следующего и предыдущего запуска, состояние, результат выполнения задания, имя создателя задания.
Рис. 10.29. Пример окна планировщика заданий с разными типами запуска
Мастер Scheduled Task Wizard (запускаемый при выборе команды Add Scheduled Task
(Добавить задание)) позволяет легко и быстро в интерактивном режиме указать все параметры для запуска запланированного задания. Задания могут иметь несколько расписаний, принципиально отличающихся друг от друга. Например, некоторая программа может запускаться ежедневно в одно время, еженедельно — в другое время и однократно — в заданное время указанного дня. На рис. 10.30 приведен пример расписания для программы Outlook Express, запускающейся по рабочим дням, 3 раза в день. Установив флажок
Show multiple schedules (Показывать несколько расписаний), можно задать несколько расписаний для запуска любой программы.
Рис. 10.30. Вкладка Schedule для запланированной задачи запуска программы Outlook Express
Благодаря наличию набора интерфейсов API (планировщик задач позволяет использовать все достоинства моделей СОМ и DCOM) разработчики могут встраивать службы планирования заданий в свои приложения, не заботясь о поддержке и надежности этих служб. Возможность доступа к страницам свойств задачи (см. например, рис. 10.30) позволяет создавать в приложениях специфические диалоговые окна, а затем вызывать стандартные страницы планировщика.
В среде Windows Server 2003 запланированные задания создаются и выполняются с учетом стандартных разрешений системы безопасности. На файлы заданий распространяются правила использования списков управления доступом (ACL) файловой системы NTFS, определяющие круг лиц, которым разрешено просматривать, удалять, модифицировать и выполнять задания (обратите внимание на наличие вкладки Security (Безопасность), рис. 10.30).
При перемещении файла *.job в другую систему необходимо восстановить разрешения на его использование, поскольку эти полномочия хранятся в системе безопасности Windows.
При создании задания требуется указывать имя и пароль пользователя, определяющие контекст безопасности, в котором выполняется задание. Это позволяет запускать на одном компьютере несколько заданий с различными правами в отношении безопасности, т. е. несколько пользователей могут одновременно иметь индивидуальные, независимые расписания запланированных заданий.
- Remove From My Forums
-
Question
-
I would like to be able to view and change Scheduled Tasks on remote Server 2003 machines by browsing to them or using a UNC path. Logging into the remote servers is not a desirable solution for me. I am using Windows 7 RTM.
Answers
-
In Task Scheduler, click Action->Connect to another computer.
Also you can open MMC, add the Task Scheduler snap-in and connect to the Windows Server 2003 computer, you can save the snap-in as a shortcut. Then it is convenience to open it.
1. Enter “mmc” in the Start Search box.
2. Click File->Add/Remove Snap-in.
3. In the left column, select “Task Scheduler”. Click Add.
4. Choose “Another computer”. Enter the correct IP address or computer name. You can also browse for the computer.
5. Click File->Save As to save it.
Arthur Xie — MSFT
-
Marked as answer by
Monday, September 28, 2009 2:52 AM
-
Marked as answer by
- Remove From My Forums
-
Question
-
I would like to be able to view and change Scheduled Tasks on remote Server 2003 machines by browsing to them or using a UNC path. Logging into the remote servers is not a desirable solution for me. I am using Windows 7 RTM.
Answers
-
In Task Scheduler, click Action->Connect to another computer.
Also you can open MMC, add the Task Scheduler snap-in and connect to the Windows Server 2003 computer, you can save the snap-in as a shortcut. Then it is convenience to open it.
1. Enter “mmc” in the Start Search box.
2. Click File->Add/Remove Snap-in.
3. In the left column, select “Task Scheduler”. Click Add.
4. Choose “Another computer”. Enter the correct IP address or computer name. You can also browse for the computer.
5. Click File->Save As to save it.
Arthur Xie — MSFT
-
Marked as answer by
Monday, September 28, 2009 2:52 AM
-
Marked as answer by

 Бэкап через планировщик задач
Бэкап через планировщик задач