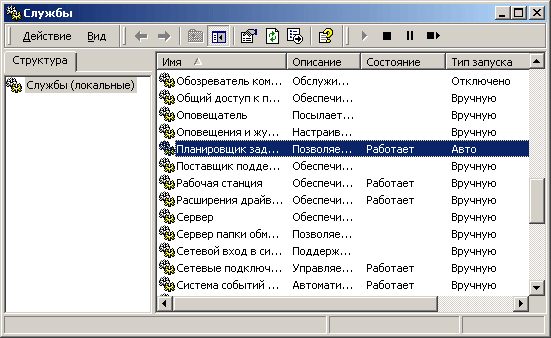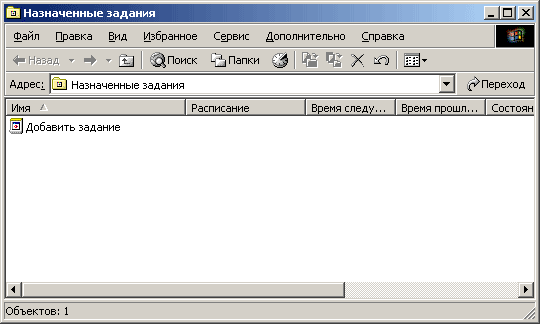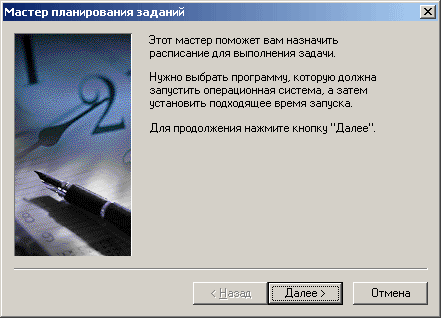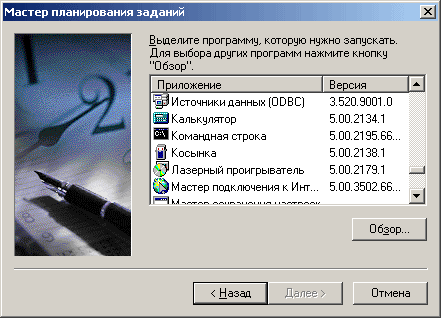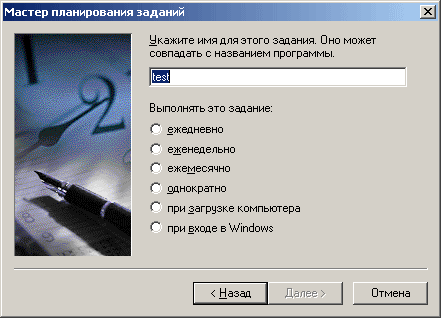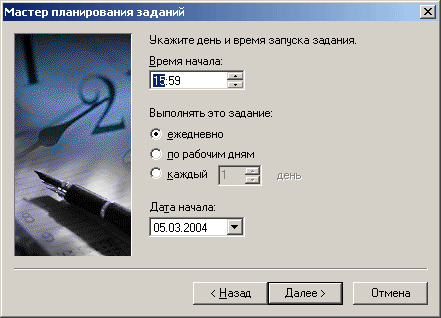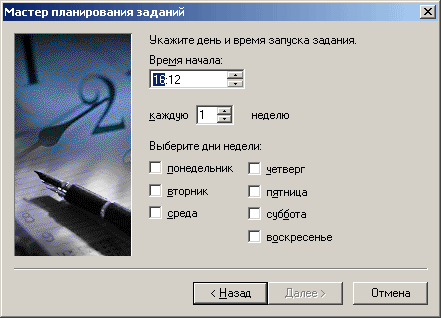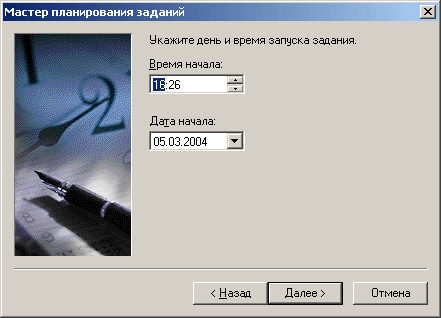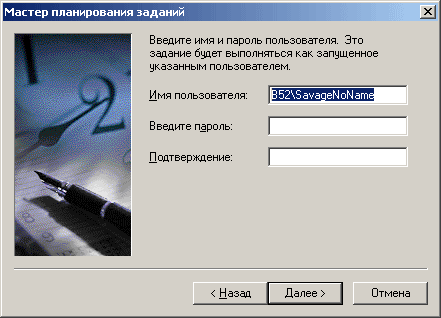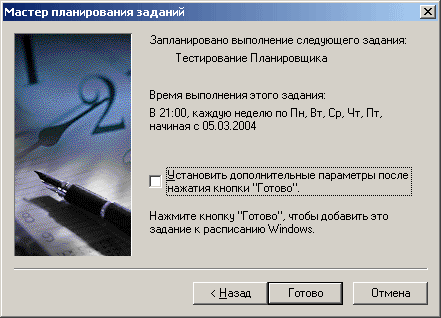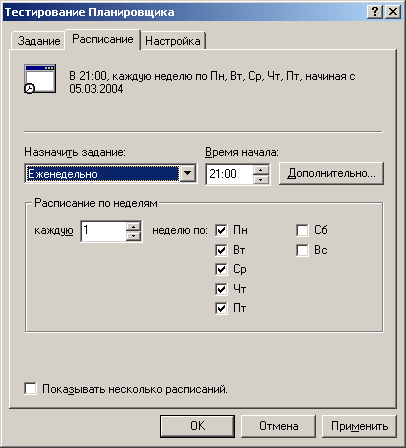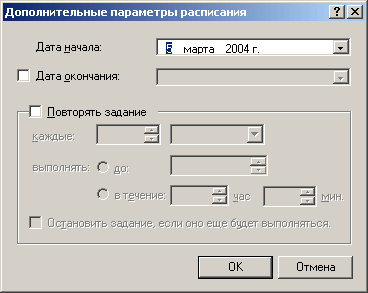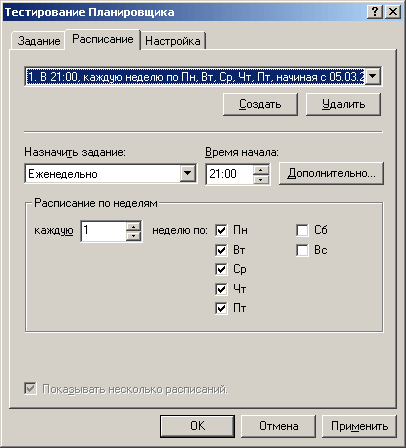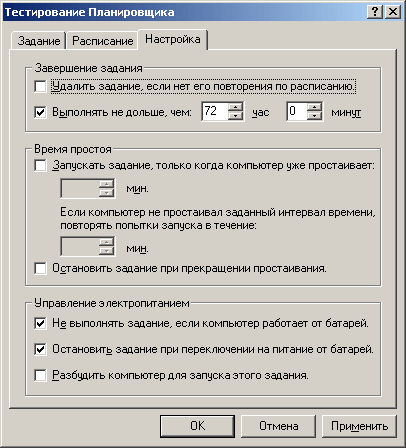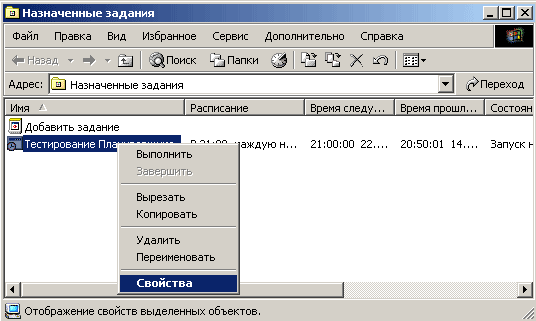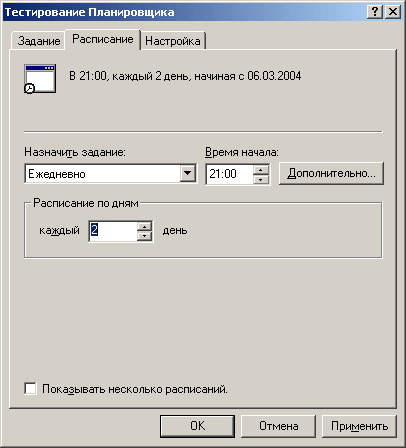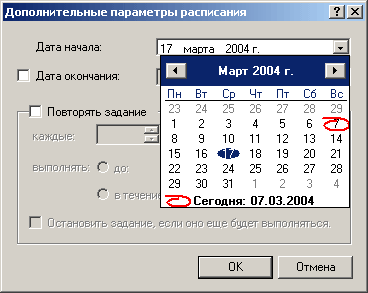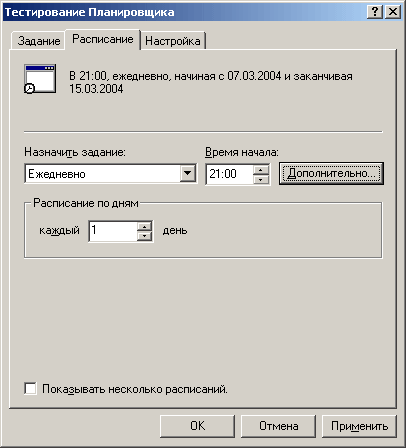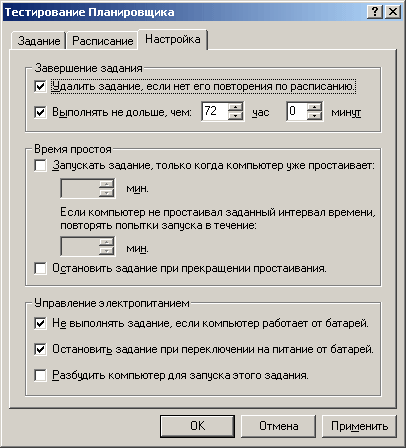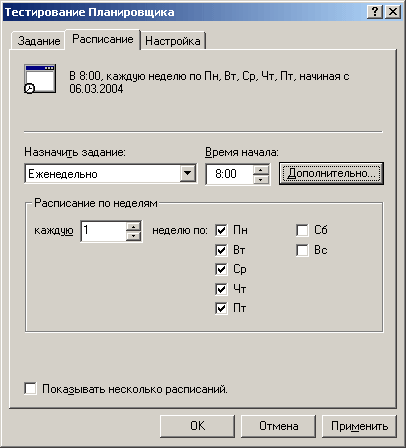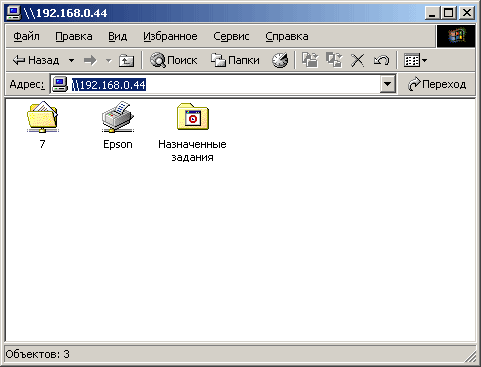Наверное, каждый пользователь сталкивался с ситуацией, когда при включении компьютера приходится ждать загрузки фоновых программ и всех приложений, открывающихся вместе с системой. Недорогая техника может подвисать от большого количества одновременных процессов. Чтобы регулировать их, существует «Планировщик заданий» в Windows (он есть как в 10-й версии, так и в более ранних). Он позволяет:
- настроить автозапуск приложений (например, ICQ или других мессенджеров, антивируса) или отключить его;
- указать удобное время для исполнения ресурсозатратных задач (очистки диска, установки обновлений), чтобы они не мешали вашей работе;
- снять с запуска неактуальные процессы;
- указать, какие приложения можно отключить для экономии заряда батареи;
- установить будильник или отправить письмо.
Настройка планировщика заданий в Windows.
Где находится «Планировщик заданий»
«Планировщик заданий» в Windows XP можно отыскать в разделе «Служебные программы». В восьмой версии утилиту переместили в «Панель управления». В «Виндовс-10» все уже выглядит иначе: ПО располагается в разделе «Управление компьютером» — там же, где находятся другие элементы администрирования. Фактически файлы данного приложения хранятся на системном диске С (Windows – System 32 — Taskschd.msc), и отсюда их тоже можно запускать.
Как открыть «Планировщик заданий»
Теперь мы расскажем, как запустить «Планировщик заданий» разными способами.
Меню пуск
- В Windows ХР и 7 следуем пути: «Пуск» — «Все программы» — «Стандартные» — «Служебные».
- В Windows 10 – «Пуск» — «Средства администрирования»
- В Windows 8 через «Пуск» открыть приложение не выйдет.
Панель управления
Открываем планировщик заданий в Windows 10 и 8 следующим образом:
- Разворачиваем строку поиска и пишем «Панель управления».
- Открываем раздел и обращаем внимание на надпись «Просмотр» справа вверху. «Категории» нужно сменить на «Крупные значки».
- Теперь мы видим ярлык «Администрирование» — при нажатии на него откроется список служб, среди которых будет и «Планировщик».
В Windows 7 и ХР, как мы помним, он вынесен в служебные программы.
Поле поиска
Самый легкий способ найти приложение – набрать его название в строке поиска Windows. Сразу, как только вы начнете записывать словосочетание, система автоматически найдет ПО, и его можно сразу же включить.
Окно «Выполнить»
- Нажимаем комбинацию Win+R.
- Появляется окно «Выполнить» с пустой строкой, куда мы вписываем «taskschd.msc» (игнорируем кавычки).
- Жмем «Интер» и ждем, пока откроется приложение.
Командная строка
- Снова вызываем окно «Выполнить» и вписываем «cmd» (без кавычек)
- Нажимаем Enter и ждем появления «Командной строки».
- Вписываем туда «C:/Windows/System32/taskschd.msc» и жмем ОК.
Можно также конкретизировать команду, добавив к ней без пробелов:
- /Create – для формирования новой задачи;
- /Delete – для снятия задачи;
- /Query – для просмотра созданных задач;
- /Change – для корректировки задачи.
Прямой запуск
Как уже упоминалось выше, «Планировщик заданий» можно запустить прямо из корневой папки, где хранятся все его файлы. Для этого достаточно перейти по пути: диск С — Windows – System 32 — Taskschd.msc и дважды кликнуть его.
Отключение «Планировщика заданий»
Иногда бывает так, что из-за неправильно настроенного «Планировщика» возникают какие-то проблемы в работе ОС, если вы не нашли, в чем именно причина, – можно отключить его совсем (данная функция не поддерживается некоторыми сборками Windows).
- Найдите ярлык «Этот компьютер». Если его нет в Desktop, нажмите «Проводник» (значок в виде желтой папки), и вы увидите его в списке слева.
- Кликните вспомогательной кнопкой мыши (она справа) и выберите «Управление» — «Планировщик заданий» — «Действие» — «Свойства».
- В таблице видно, что в настоящее время приложение функционирует. Нажмите «Стоп» и укажите тип запуска – «Отключено». Таким образом, при очередном включении компьютера эта служба работать не будет.
Перед тем, как отключить «Планировщик заданий» Windows 7, обратите внимание, что в данной версии от этого приложения зависит корректная работа системы. Единственное, что можно предпринять в таком случае: снять некоторые задачи, чтоб приложение их не выполняло.
- Откройте «Панель управления» — «Администрирование» — «Планировщик заданий» — «Библиотека».
- Слева вы увидите тематические папки – открывая каждую, можно выбрать конкретную задачу, исполнение которой легко отменить, щелкнув по ней вспомогательной кнопкой мыши и нажав соответствующую кнопку.
Как включить планировщик заданий
Планировщик заданий помогает пользователю персонального компьютера настроить запуск программ на свое усмотрение. Иногда данная программа блокируется средствами защиты файлов.

Вам понадобится
- — подключение к интернету.
Инструкция
Откройте утилиту «Выполнить» в меню «Пуск» операционной системы Windows. Введите команду C:WINDOWSSystem32svchost.exe –k netsvcs. После этого нажмите клавишу Enter, и у вас на компьютере откроется планировщик заданий Windows XP.
Воспользуйтесь альтернативным способом запуска планировщика заданий. Поскольку это обычная программа, входящая в состав утилит администрирования компьютера, запустите ее из соответствующего меню панели управления. Найдите сервис с названием «Планировщик заданий», если необходимо, установите отметку на пункте автоматического запуска.
Включите службу, перезагрузите компьютер. Аналогично планировщик включается в операционных системах Windows Vista и Windows Seven. В последней ос запуск планировщика может происходить также при помощи ввода названия утилиты на русском языке в строке поиска при открытии меню «Пуск», это связано с упрощением запуска программ в Windows Seven. Обратите внимание, что они также доступны и в панели управления компьютером при переключении вида значков.
В случаях, когда по каким-либо причинам у вас пропала служба «Планировщик задач», создайте текстовый документ и впишите в него код файла реестра операционной системы, который отвечает за данную утилиту. Его достаточно легко найти в интернете, просто скопируйте его без изменений, сохраните на жестком диске, после чего включите в свойствах папки на вкладке настройки вида отображение расширений для зарегистрированных типов файлов.
Переименуйте недавно созданный вами документ и измените его расширение с .txt на .reg. Откройте файл двойным щелчком мыши, после чего подтвердите внесение изменений в систему. Дождитесь обновления реестра и перезагрузите компьютер. Настройте также автоматический запуск планировщика вышеописанным способом.
Полезный совет
Используйте планировщик заданий для автоматического запуска программ в системе Windows.
Источники:
- как настроить планировщик заданий windows xp
Войти на сайт
или
Забыли пароль?
Еще не зарегистрированы?
This site is protected by reCAPTCHA and the Google Privacy Policy and Terms of Service apply.
Первое, на что следует обратить внимание еще до создания задач — запущена ли служба «Планировщик заданий». Эта служба могла быть отключена при настройке системных служб для освобождения памяти в то время, когда использование Планировщика задач не было нужно. Теперь, если запланированные задания будут выполняться регулярно, то этот сервис надо переключить в автоматический режим запуска. Чтобы убедиться, что сервис запущен выполните Пуск — Выполнить — services.msc. Откроется окно, показанное ниже:
Найдите службу «Планировщик заданий» и убедитесь, что в поле Состояние у нее Работает, а в поле Тип запуска — Авто. Если это не так, то дважды щелкните по имени службы и в открывшемся окне скорректируйте значения на те, которые указаны выше (для этого нужно иметь привилегии администратора, т.е. Ваша учетная запись должна быть из группы Администраторы).
После того, как служба запущена и тип ее запуска скорректирован на автоматический, служба будет стартовать при загрузке системы, и задания будут выполняться в соответствии с расписанием.
Теперь создадим задачу.
Откройте Панель управления и щелкните по Назначенные задания. Откроется такое окно:
Для создания нового задания щелкните по Добавить задание.
Нажмите Далее.
В этом окне надо выбрать программу, которая будет запускаться Планировщиком. Как правило, нужная программа в этом списке отсутствует и ее надо найти при помощи кнопки Обзор. Для примера, я создал на диске С папку Scheduler и поместил в нее пакетный файл test.bat, в котором находится последовательность команд, которые надо запускать в определенное время. Нажав кнопку Обзор найдите файл, который будет запускаться Планировщиком и нажмите Открыть. Если все сделано правильно, то мастер создания нового задания выведет следующее окно:
В поле Название нужно указать название этого задания, которое будет отображаться в окне Планировщика. Название может быть любым. Присвойте заданию такое имя, чтобы потом, при открытии Планировщика, можно было сразу вспомнить, что делает это задание. В данном примере я назвал задание «Тестирование Планировщика».
Затем нужно выбрать период запуска этого задания. Возможны следующие варианты:
- Ежедневно. Задание будет запускаться ежедневно, либо только по рабочим дням, либо через несколько дней в указанное время. Все эти параметры можно будет выбрать в следующем окне, о чем пойдет речь ниже.
- Еженедельно. В следующем окне можно будет указать — каждую ли неделю нужно запускать задание и выбирать дни недели, по которым задание будет запущено в определенное время.
- Ежемесячно. Далее можно будет указать в какие месяцы года надо запускать задание и выбирать по каким числам месяца или по каким дням месяца в определенное время задание будет запущено.
- Однократно. В следующем окне мастера можно будет выбрать дату и время запуска задания. Больше это задание выполняться не будет.
- При загрузке компьютера. Следующего окна при выборе этого варианта нет, что логично, т.к. при таком типе запуска задание будет выполняться каждый раз при загрузке компьютера. Данный тип запуска не требует входа пользователя, задание будет запущено от имени того пользователя, которое будет нужно указать в следующем окне.
- При входе в Windows. Этот тип запуска похож на предыдущий с тем отличием, что задание будет выполнено только когда пользователь войдет в Windows, т.е. введет свои логин и пароль.
Теперь разберем эти типы запуска заданий более подробно. После нажатия кнопки Далее будет выведено окно, в котором нужно указать дополнительные параметры расписания для запуска задачи. Исключение — два последних типа запуска, когда задание исполняется при загрузке компьютера или при входе пользователя. Итак, введите название задачи и выберите один из типов запуска, затем нажмите кнопку Далее. В зависимости от того, какой тип запуска был выбран, будут предложены те или иные настройки расписания запуска задачи.
Ежедневно
При ежедневном типе запуска есть возможность выбора: запускать ли задание ежедневно, либо запускать его только по рабочим дням (естественно, что праздничные дни на неделе считаются рабочими, задание запускается с понедельника по пятницу, включительно), либо запускать задание с периодичностью, например, один раз в три дня. В этом же окне нужно выбрать время запуска задания. «Дата начала» позволит отложить первый запуск задания до определенной даты, т.е. если сегодня первое число месяца, а «Дата начала» установлена на 10-е, то задача начнет выполняться с десятого числа, не смотря на то, что ее запуск запланирован как ежедневный.
Еженедельно
При еженедельном типе запуска есть возможность запускать задачу по определенным дням недели, отметив галками соответствуюшие дни недели в окне, показанном выше на картинке. Можно указать, что задание должно выполняться через неделю, т.е., например, первую неделю в понедельник, среду и пятницу, вторую неделю задание не выполняется, в третью выполняется в понедельник, среду, пятницу, четвертую не выполняется и т.д. Также, нужно указать время, в которое задание будет выполняться в указанные дни недели.
Ежемесячно
При ежемесячном типе запуска задания необходимо отметить месяцы, по которым будет запускаться задание и указать число, когда задание будет запущено. Обратите внимание на то, что последнее число месяца может быть 28-е, 29-е, 30-е или 31-е, поэтому, если задание необходимо выполнить в конце месяца, то его запуск лучше запланировать на первое число следующего месяца в 00:01. Если есть необходимость не указывать конкретное число для запуска задания, а запускать его только, например, по третьим пятницам указанных месяцев, то можно переключить соответствующий переключатель и выбрать из полей со списками требуемые значения.
Однократно
При выборе однократного выполнения задания требуется указать только дату и время его запуска. Задание будет запущено в указанное время, и после этого его запуск больше производится не будет. Задание из Планировщика не будет удалено, поэтому его можно будет использовать в дальнейшем, исправив дату и время запуска. Данный тип запуска задания хорошо подходит для непериодичного выполнения заданий во время отсутствия пользователя за компьютером.
При загрузке компьютера
Как уже говорилось выше, при таком типе запуска задание будет выполняться при каждой загрузке компьютера, до логина пользователя.
При входе в Windows
Такое задание будет выполняться при логине пользователя.
Выберите наиболее подходящее под требования к периодичности запуска расписание, даже если оно не полностью соответствует необходимому. Например, если задачу необходимо выполнять по рабочим дням в 21:00, а по выходным — в 19:00, то на этом этапе создания задачи следует выбрать еженедельный запуск задачи, а после ее создания скорректировать расписание нужным образом. Пример такой настройки показан на рисунке ниже.
После того, как начальное расписание задано, — нажмите кнопку Далее. Пример открывшегося окна показан на рисунке ниже.
В этом окне необходимо ввести имя и пароль под которыми будет запускаться задание. По умолчанию имя пользователя равно имени текущего пользователя. Будьте внимательны при вводе пароля, т.к. он скрывается «звездочками». Если пароль очень сложный, то лучше набрать его в любом текстовом редакторе (например, Блокнот) и скопировать в соответствующие поля. Если при вводе пароля будет допущена ошибка, то никакого сообщения об этом выведено не будет, но задание выполняться не будет. Также, имейте ввиду, что в Windows XP недопустимо использовать пустой пароль, хотя учетная запись пользователя может быть с пустым паролем. Пустой пароль также приведет к тому, что задание не будет выполняться. Чтобы исправить это в Windows XP задайте учетной записи пароль и введите его в создаваемое задание.
Назначенное задание будет запущено от имени пользователя, которое было введено. Т.е. можно из-под пользователя с ограниченными правами (группа Пользователи) запускать задания от имени учетной записи без ограничения прав (группа Администраторы). Для этого нужно, создавая задание, ввести вместо предлагаемого имени текущего пользователя имя пользователя, имеющего административные полномочия (пользователя, входящего в группу Администраторы). Это приведет к тому, что при выполнении задания, программа сможет получить доступ к тем функциям и файлам, доступа к которым у обычного пользователя нет.
Еще один момент, о котором легко забыть, и который приведет к тому, что назначенные задания не будут выполняться — смена пароля пользователя, того, который нужно ввести, чтобы войти в Windows. Если пароль сменен, то придется сменить его и у всех назначенных заданий, что весьма неудобно, но повышает безопасность.
После того, как имя пользователя и пароль введены, нажмите кнопку Далее.
Если расписание запуска полностью удовлетворяет требованиям, то после нажатия кнопки Готово, в окне, показанном на рисунке ниже, создание будет завершено и в окне Назначенные задания в Панели управления появится вновь созданное задание. Если расписание запуска задачи требует дальнейшей, более тонкой донастройки, то отметьте пункт «Установить дополнительные параметры…» и нажмите кнопку Готово. В этом случае, будет открыто окно для настройки дополнительных возможностей расписания запуска задачи.
Если есть необходимость настроить дополнительные параметры запланированного задания, то щелкните правой кнопкой по созданному заданию в папке Назначенные задания, находящейся в Панели управления и выберите Свойства. Если дополнительные настройки будут меняться сразу после создания задания, то в последнем окне при создании задания (рисунок в предыдущей главе) нужно поставить галку «Установить дополнительные параметры…» и нажать Готово. Любая из этих последовательность действий приведет к тому, что откроется такое окно.
Это окно содержит три вкладки с параметрами более тонкой настройки расписания запуска задачи. Все настройки, расположенные на них будут подробно рассмотрены ниже.
На первой вкладке Задание, внешний вид которой показан на рисунке в самом начале статьи, находятся основные сведения о запланированной задаче. Это:
- Путь к файлу, в котором сохраняются настройки задачи. На рисунке этот путь C:WINNTTasksТестирование Планировщика.job
- В поле Выполнить указан путь к программе, которая запускается по расписанию. В данном примере это C:Scheduler est.bat
- Кнопка Обзор позволяет изменить путь к запускаемой программе (если файл программы был перемещен) или выбрать другую программу. Тоже самое можно сделать вручную, введя путь и имя исполняемого файла в поле Выполнить, расположенное над кнопкой Обзор.
- Следущее поле Рабочая папка содержит путь к папке, где программа, запуск которой запланирован, хранит свои файлы и создает отчеты о работе, если путь к отчетам не указан в самой программе. При помощи значения этого поля можно перенаправить создание отчетов в другую папку, а не в C:Scheduler, как в примере.
- Текстовое поле Комментарий позволяет хранить описание запускаемой задачи. Это удобно при работе за компьютером нескольких людей, чтобы не возникало необходимости разбираться с тем, для чего задание было создано.
- Следующее поле Пользователь содержит в себе имя пользователя от имени которого будет запущена задача. Это значение подробно было рассмотрено в конце предыдущей главы.
- Кнопка Задать пароль предназначена для смены пароля, если было изменено имя пользователя в соответствующем поле. Практической пользы от этой кнопки нет, т.к. при попытке сохранить изменения в задании (в т.ч. и имени пользователя) будет выдан запрос пароля.
- Галка Включено… служит для включения или отключения заданий. Ее снятие приведет к тому, что задание будет храниться в папке Назначенные задания, но выполняться не будет. Это удобно, когда задание выполняется время от времени по сложному расписанию. Отключение задания на время помогает избежать необходимости его удаления и создания, когда его потребуется выполнять вновь.
Внешний вид следующей вкладки Расписание:
Эта вкладка предоставляет все возможности по управлению расписанием запуска запланированной задачи, которые значительно шире, чем те, которые была возможность настроить в мастере создания задач и о которых шла речь в предыдущей главе. Рассмотрим все настройки по порядку:
- Вверху вкладки выводится текущее расписание для запланированной задачи.
- В поле со списком Назначить задание можно изменить тип расписания запуска. Все типы были рассмотрены в предыдущей главе, поэтому останавливаться на них не будем.
- Поле Время начала содержит время, в которое будет запущена задача.
- Кнопка Дополнительно открывает окно, показанное ниже.
В этом окне есть несколько дополнительных настроек расписания, о которых стоит сказать отдельно.
- Дата начала. Позволяет указать дату первого запуска задания, после которой задание будет выполняться с заданным расписанием. Это поле может быть востребовано, когда запуск задачи должен быть начат в определенную дату, а не сразу после создания.
- Дата окончания. Это поле позволяет указать дату последнего выполнения задания. После указанной в этом поле даты задание исполняться не будет. Чтобы появилась возможность указать дату окончания нужно поставить соответствующую галку.
- Группа полей Повторять задание. Если поставить одноименную галку, то появится возможность настроить интервал запуска задания. Например, можно запускать задание каждые 30 минут в течение 8-ми часов или до определенного времени. Очень удобная возможность для решения определенных задач мониторинга событий. К примеру, иногда требуется проверять наличие в определенной папке файла с периодом в пять минут в течение рабочего дня и если он там появился, то запустить скрипт, который выполнит над файлом определенные действия.
Галка Остановить задание предназначена для того, чтобы завершить выполняемое задание, когда истекло время его выполнения. Например, в поле Выполнять до указано время 18:00. Если задание очень большое и исполняется полчаса, то запуск его в 17:55 приведет к тому, что задание фактически будет работать до 18:25. Если такое положение дел нежелательно, то нужно поставить галку Остановить задание. В этом случае выполнение задания будет прекращено в 18:00, несмотря ни на что.
- Следующая группа настроек относится к выбранному типу запуска задания, и разная для каждого типа запуска. Все типы их настройки были рассмотрены в предыдущей главе.
- Галка Показывать несколько расписаний открывает широчайшие возможности по гибкой настройке расписания для одной задачи. Если ее поставить, то вверху вкладки появляются поле со списком, в котором перечислены все созданные для задачи расписания и кнопки Создать и Удалить для управлениями расписаниями.
Создание нескольких расписаний способно удовлетворить практически любое пожелание по времени и периодичности запуска задания. Например, можно настроить задание таким образом, что оно будет запускаться в понедельник в 19:00 каждые 10 минут в течение 2-х часов, во вторник в 20:00 каждые 30 минут в течение часа, в среду в 14:00 каждые 5 минут до 20:00 и т.д. Как уже становится понятно, для реализации такой тонкой настройки запуска задания нужно создать расписание при помощи кнопки Создать. Каждое созданное расписание добавляется в поле со списком вверху вкладки. Для настройки или удаления одного из расписаний его нужно выбрать из списка и далее либо настроить так, как это было описано выше, либо удалить при помощи соответствующей кнопки.
Чтобы проиллюстрировать описанные действия, я создал расписание, которое будет запускать задачу по рабочим дням в 21:00, а по выходным в 9:00. Для этого я создал два расписания:
Последняя третья вкладка Настройка, показанная ниже, содержит в себе дополнительные настройки задания.
- Галка Удалить задание, если нет его повторения по расписанию, предназначена для того, чтобы удалить «одноразовые» задания из папки Назначенные задания в Панели управления. Установка этой галки приведет к удалению задания, если расписание его запуска не предусматривает последующих его запусков.
- Поле Выполнять не дольше, чем позволяет указать максимальное время выполнения задания. Можно принудительно остановить выполнение, если задание выполняется дольше указанного времени.
- Группа настроек Время простоя позволяет запускать задание только, если компьютер простаивает какое-то время. Полезно для планирования запуска ресурсоемких задач, которые отнимают при своем выполнении все время процессора, загружая его на 100%.
- Первые две галки в группе Управление электропитанием позволяют указать запускать ли запланированную задачу на ноутбуке, если он работает от батарей. Последняя, третья галка, позволяет «будить» компьютер, когда он находится в ждущем режиме (режим низкого потребления электроэнергии, когда отключены практически все устройства компьютера, но он включен и восстанавливает свою работу при выводе из ждущего режима в течение пары секунд, причем, все приложения, открытые на момент перехода в ждущий режим не завершаются, а также ждут вывода компьютера из ждущего режима).
Чтобы сохранить все внесенные изменения нужно нажать кнопку ОК, после чего будет выдан запрос на ввод пароля для того пользователя, имя которого указано на первой вкладке.
Будьте внимательны при вводе пароля. Если пароль будет неверно введен в оба поля, то ни какого предупреждения об этом выдано не будет, а запланированное задание не запуститься в указанное время.
В следующей главе приведены примеры наиболее распространенных расписаний для запуска заданий при помощи Планировщика.
Теперь рассмотрим несколько вариантов расписаний настроенной задачи. Все расписания запускают файл test.bat из C:Scheduler. Я сначала создал задачу при помощи мастера, а затем в окне Планировщика щелкнул по ней правой кнопкой мыши и выбрал Свойства.
На первой вкладке Задание никаких изменений я не производил, поэтому она не будет участвовать в описании расписаний. Последняя вкладка Настройка также не будет фигурировать в примерах, за исключением одного, «одноразового» задания. Список вариантов расписаний, которые рассмотрены ниже:
- Ежедневный запуск задачи
- Запуск задачи через день
- Отложенный ежедневный запуск задачи
- Ежедневный запуск задачи до определенной даты с последующим удалением задачи из Планировщика
- Запуск задачи в разные дни недели в разное время
- Ежеминутный запуск задачи в рабочее время в рабочие дни
- Ежемесячный запуск задачи
Ежедневный запуск задачи
Первый пример настройки показывает, как настроить задачу на ежедневный запуск в 21:00. Самый простой вариант расписания, которое создается мастером без последующей донастройки. Вкладка Расписание в Свойствах созданной задачи выглядит так:
Такое расписание, на мой взгляд, не требует каких-то дополнительных комментариев. Задача запускается каждый день в 21:00.
Запуск задачи через день
Это расписание отличается от предыдущего лишь тем, что оно запускается раз в два дня.
Как видно на скриншоте, в поле Расписание по дням установлено значение — Каждый 2 день. Это приведет к тому, что задача будет запущена раз в два дня. В это поле можно ввести любое значение.
Отложенный ежедневный запуск задачи
В этом примере запланирован ежедневный запуск задачи, но первый ее запуск отложен на 10 дней.
Как видно, в Дополнительных настройках установлена дата начала работы задания на 17-е число, притом, что задание создано 6-го. Таким образом, мы создали задачу, но отложили начало ее ежедневного запуска на 10 дней.
Ежедневный запуск задачи до определенной даты с последующим удалением задачи из Планировщика
При таком расписании задача запускается ежедневно до определенной даты. Когда дата последнего запуска достигнута, задача удаляется из Планировщика.
Такое расписание запускает задачу каждый день, начиная с 7-го и заканчивая 15-м числом, о чем говорят Дополнительные настройки, показанные на рисунке выше. На вкладке Настройки показано то, что установлена галка Удалить задание. Установка этой галки приведет к тому, что задание, после последнего, запуска будет удалено из Планировщика.
Запуск задачи в разные дни недели в разное время
Этот пример демонстрирует настройку расписания запуска задачи Планировщиком в разные дни недели в разное время.
При помощи такого расписания реализована следующая задача. Задание запускается в рабочие дни в 21:00, а в выходные — в 9:00. На вкладке Расписание была установлена галка Показывать несколько расписаний, затем были отмечены галками рабочие дни и выставлено время запуска задачи в 21:00. Потом при помощи кнопки Создать было создано второе расписание, тип его запуска был изменен на Еженедельно и поставлены галки около выходных дней. Теперь в разные дни задача будет запущена в разное время.
Можно создать больше расписаний, чтобы более точно настроить время запуска задачи в разные дни, вплоть до создания семи расписаний для настройки расписания для запуска задачи в разное время каждого дня недели.
Ежеминутный запуск задачи в рабочее время в рабочие дни
Такое расписание запускает задачу каждую минуту в течение рабочего дня и только в рабочие дни. Такое расписание будет полезно для проверки из скрипта наличия в определенной папке файла. Например, филиалы ежедневно в разное время заливают на ftp в центральном офисе отчеты о проделанной работе за предыдущий день, которые должны быть автоматически разархивированы и импортированы скриптом в корпоративную базу данных. Планировщик запускает скрипт, который проверяет, появился ли файл в указанной папке, если появился, то выполняет с ним необходимые действия, а если файла нет, то скрипт завершается.
Старт расписания запланирован каждый рабочий день в 8:00. В Дополнительных настройках указано, что задача запускается снова и снова каждую минуту до 19:00. Таким образом, максимальная задержка при обработке появившегося файла в папке составит секунды.
Ежемесячный запуск задачи
Этот пример показывает, как настроить запуск задачи один раз в месяц. Как правило, такая периодичность нужна для запуска скриптов, которые анализируют логи за прошедший месяц, создают статистику и помещают логи в архив.
Запуск задачи запланирован на первую минуту нового месяца. Это связано с тем, что в месяце может быть 28, 29, 30 или 31 день. Чтобы не создавать для каждого месяца свое расписание, логичнее выполнять задачу первого числа каждого месяца.
Построенные на этих примерах расписания, смогут запустить задачу именно в то время, так часто и по тем дням, когда это требуется для решения задачи. Настройки Планировщика настолько гибки, что можно создать сколь угодно сложное расписание. Использование Планировщика позволяет отказаться от использования утилит, которые могут работать нестабильно, будут занимать часть системных ресурсов, либо не будут обладать требуемой гибкостью настроек.
В следующей главе я кратко расскажу о том, как протестировать созданное задание, чтобы убедиться в том, что первый его запуск пройдет без проблем.
Мало создать задание и написать программу или скрипт, которые будут запускаться Планировщиком. Нужно обязательно выполнить тестовый запуск задачи, чтобы убедиться, что задача работает именно так, как планировалось и при ее запуске не возникает проблем. Сделать это достаточно просто.
Щелкните правой кнопкой по созданной задаче в Планировщике и выберите пункт Выполнить. Задача будет немедленно запущена, не смотря на расписание.
Самые распространенные ошибки при создании задачи, которые приводят к незапуску задачи в указанное время или к неудаче при тестовом запуске задачи — неправильно введенные пароль. Не менее часто можно столкнуться с тем, что задача не запускается из-за пустого пароля у учетной записи. Windows 2000, в отличие от Windows XP, запустит задачу из-под учетной записи с пустым паролем. В XP запуск задачи выполнен не будет. Решение этой проблемы — задать пароль для учетной записи и указать его в настройках задачи.
Другая ошибка может быть вызвана тем, что путь к программе или скрипту, которые запускаются задачей, указан неправильно. В т.ч., если в пути к запускаемой программе или скрипту есть пробелы, то путь должен быть заключен в кавычки.
Еще одна проблема с запуском запланированной задачи может быть вызвана незапущенным сервисом Планировщика. Обратите внимание на то, что если есть запланированные задачи, то режим запуска службы Планировщик заданий должен быть Авто. Если режим запуска службы Вручную, то мастер создания задачи запуститься без проблем, т.к. Windows самостоятельно запустит необходимый сервис при открытии мастера, а после перезагрузки сервис Планировщика останется незапущенным и задание выполняться не будет. О том, как проверить и установить режим запуска службы Планировщик заданий в Авто, было рассказано выше.
При удачном прохождении тестового запуска задачи, в главном окне Планировщика, в графе Прошлый результат появится значение 0х0. Это говорит о том, что запуск задачи был успешным. Если запуск задачи по каким-то причинам не удался, то в графе Состояние будет написано «Запуск не удался». Чтобы узнать причину незапуска задачи откройте журнал работы Планировщика.
На рисунке показано меню Дополнительно Планировщика. Чтобы открыть журнал работы выберите нижний пункт меню Просмотр журнала. Пример ошибки, записанной в журнал, показан ниже.
«Тестирование Планировщика.job» (test.bat) 14.03.2004 20:51:20 ** ОШИБКА **
Попытка использования учетной записи задания окончилась неудачей,
поэтому задание выполнено не было.
Специфическая ошибка:
0x8007052e: Вход в систему не произведен: имя пользователя или пароль не опознаны.
Проверьте правильность указания имени пользователя и пароля и повторите попытку.
Чтобы получить указанную ошибку я специально ввел неверный пароль пользователя в задании и запустил его при помощи команды Выполнить так, как об этом говорилось выше.
Таким образом, использование журнала работы Планировщика поможет быстро устранить причину незапуска задания.
Журнал работы находится в файле SchedLgU.Txt, который расположен в systemroot, т.е. в той папке, куда установлена Windows. Кодировка этого файла — Юникод.
Графа Состояние Планировщика может содержать значения, объяснение которых приведено в таблице ниже.
|
Пусто |
Задание в данный момент не выполняется, либо было успешно выполнено |
|
Выполняется |
Задание выполняется в данный момент |
|
Пропущено |
Одна или несколько попыток выполнить задание были пропущены |
|
Запуск не удался |
Последняя попытка запуска задачи не удалась |
Успешные тестовые запуски задачи не отменяют необходимости постоянного контроля за выполнением задачи. Введя в «боевую» эксплуатацию задание, не забывайте периодически просматривать журнал и Планировщик. Более разумное решение — создавать лог-файл работы самой задачи и по завершении ее работы открывать этот лог. К примеру, приходя утром на работу, Вы будете видеть открытое окно редактора с лог-файлом. Это вынудит невольно просмотреть результат выполнения задачи, а отсутствие открытого окна будет означать проблемы, возникшие либо при запуске задачи, либо в ходе ее выполнения. Это позволит оперативно исправить проблему.
Нередко возникает необходимость выполнять автоматически те или иные действия на компьютерах пользователей в локальной сети. Администратор может управлять заданиями Планировщика на компьютерах пользователей удаленно, по сети. Учетная запись, из-под которой будет производиться управление заданиями Планировщика должна обладать правами Администратора на компьютере пользователя.
Чтобы создать, изменить или удалить задание на компьютере пользователя по сети откройте через Сетевое окружение его компьютер.
Среди других общих ресурсов на компьютере пользователя есть и Назначенные задания. Откройте эту папку. Пример окна показан на следующем рисунке.
Чтобы создать новое задание на компьютере пользователя, щелкните правой кнопкой и выберите в меню Создать Назначенное задание, так, как это показано на рисунке выше. После этого на компьютере пользователя будет создано новое пустое задание. Мастер запущен не будет, т.к. задание создается по сети, а не локально. После того, как будет введено имя нового задания, нужно настроить его свойства. Это можно сделать в окне, открывающемся по клику правой кнопки по новому заданию, при выборе пункта меню Свойства.
При настройке задания не забывайте, что задание настраивается удаленно, а не локально.
Все параметры задания, которое настраивается удаленно, идентичны настройке локального задания, и были описаны выше.
В Windows XP и старше есть утилита командной строки schtasks, которая позволяет управлять назначенными заданиями на компьютерах в локальной сети. Эта утилита будет незаменима для управления заданиями из скриптов. Справку о ключах для запуска этой утилиты можно получить, набрав в командной строке
schtasks /?
Давайте посмотрим, как запустить Планировщик заданий Windows на компьютере разными способами. Оснастка Планировщик заданий — компонент операционной системы Windows для выполнения различных заданий, запланированных в определенное время.
С помощью Планировщика заданий выполняются работы по автоматическому обслуживанию операционной системы, выполняется отложенный запуск приложений и т. п. Часть заданий запланирована в Планировщике самой Windows, другие задания автоматически добавляются программами или планируются пользователем, после добавления задания вручную в средство системы.
Содержание:
- Как открыть Планировщик заданий в окне «Выполнить»
- Как открыть Планировщик заданий при помощи поиска Windows
- Запуск Планировщика заданий в командной строке
- Как открыть Планировщик заданий в Windows PowerShell
- Открытие Планировщика заданий в Управление компьютером
- Открываем Планировщик заданий из меню «Пуск»
- Как открыть планировщик заданий Windows из Панели управления
- Выводы статьи
Планировщик заданий позволяет запланировать и автоматически выполнить конкретные действия на компьютере в определенное время, без участия пользователя. Среди выполняемых операций могут быть совсем нежелательные задания.
Например, на вашем компьютере при старте системы вдруг стал автоматически открываться браузер на какой-нибудь странице, обычно, с рекламой. Велика вероятность, что вирус или вредоносное программное обеспечение, при установке на компьютер, добавило свое задание в Планировщик заданий (хотя могут быть и другие способы для автоматического открытия нежелательных страниц) для автоматического запуска приложения. Для решения проблемы, потребуется войти в Планировщик заданий, а затем найти и отключить ненужное задание.
Как открыть Планировщик заданий Windows? Есть несколько способов для запуска оснастки в операционной системе. В статье мы разберем варианты, которые подходят для Windows 10, Windows 8.1, Windows 8, Windows 7.
Как открыть Планировщик заданий в окне «Выполнить»
Универсальный способ для запуска Планировщика заданий во всех версиях операционной системы Windows: запуск команды с помощью диалогового окна «Выполнить».
Проделайте следующие действия:
- Нажмите одновременно на клавиши клавиатуры «Win» + «R».
- В окне «Выполнить», в поле «Открыть:» введите команду: «taskschd.msc» (без кавычек), а затем нажмите на кнопку «ОК».
На Рабочем столе компьютера откроется оснастка Планировщик заданий. Теперь вы можете посмотреть запланированные задания, при необходимости, изменить или удалить ненужные задания.
При работе с планировщиком или другими средствами системы, пользователь должен понимать к чему могут привести те или иные изменения. Если вы не уверены, что совершаете правильные действия, ничего не меняйте.
Как открыть Планировщик заданий при помощи поиска Windows
Следующий способ: использование штатной функции поиска в операционной системе Windows. Выполняемое действие подобно во всех версиях системы, отличается только интерфейс Виндовс.
В Windows 7 войдите в меню «Пуск», введите выражение «планировщик заданий» (без кавычек) в поле «Найти программы и файлы», запустите приложение.
В Windows 8.1 и Windows 8 проведите курсором мыши сверху вниз в правой части экрана, в боковой панели, в поле «Поиск» введите выражение «планировщик заданий» (без кавычек), запустите системное средство.
В Windows 10 кликните по значку поиска на Панели задач, введите выражение «планировщик заданий» (без кавычек), запустите классическое приложение.
Запуск Планировщика заданий в командной строке
Далее рассмотрим еще один инструмент для того, чтоб открыть Планировщик заданий — командная строка. О том, как найти командную строку в Windows 10 читайте здесь.
Выполните следующее:
- Запустите командную строку от имени администратора.
- В окне интерпретатора командной строки введите команду: «taskschd.msc» (без кавычек), а затем нажмите на клавишу «Enter».
После этого, на компьютере откроется окно «Планировщик заданий».
Как открыть Планировщик заданий в Windows PowerShell
Еще один из способов для запуска планировщика на компьютере: с помощью средства Windows PowerShell.
В Windows 10 сделайте следующее:
- Щелкните правой кнопкой мыши по меню «Пуск», выберите «Windows PowerShell (администратор)».
- В окне «Администратор: Windows PowerShell» введите команду: «taskschd.msc» (без кавычек), а после этого нажмите на клавишу клавиатуры «Enter».
В результате, на ПК будет открыт Планировщик заданий.
Открытие Планировщика заданий в Управление компьютером
Планировщик заданий встроен в консоль Управление компьютером, оттуда его можно открыть.
Для запуска консоли Управление компьютером можно воспользоваться диалоговым окном «Выполнить», введя команду: «compmgmt.msc» (без кавычек).
Другой способ войти в консоль Управление компьютером:
- Кликните по значку «Мой компьютер» («Этот компьютер») на Рабочем столе. Прочитайте тут, как вернуть значок «Мой компьютер» на Рабочий стол.
- В контекстном меню выберите пункт «Управление».
В окне «Управление компьютером» в разделе «Управление компьютером (локальный)» в списке служебных программ отобразится Планировщик заданий.
Открываем Планировщик заданий из меню «Пуск»
Планировщик заданий присутствует в списке приложений меню «Пуск». Для запуска приложения необходимо войти в меню «Пуск», среди списка программ найти папку «Средства администрирования», а затем запустить Планировщик заданий.
Как открыть планировщик заданий Windows из Панели управления
В завершении, мы запустим системное средство из Панели управления. Сначала необходимо открыть Панель управления операционной системы.
Мы запустим Панель Управления способом, который работает во всех версиях Windows:
- Нажмите на клавиши «Win» + «R».
- В диалоговом окне «Выполнить» введите команду «control» (без кавычек), а затем нажмите на кнопку «ОК».
- После запуска Панели управления, в настройках просмотра необходимо выбрать «Мелкие значки».
- В окне «Все элементы панели управление» нажмите на «Администрирование».
- В окне «Администрирование» выберите «Планировщик заданий».
Выводы статьи
В случае необходимости, пользователь может открыть Планировщик заданий в Windows разными способами: вводом команды из диалогового окна «Выполнить», из командной строки, из Windows PowerShell, осуществить запуск приложения из меню «Пуск», из оснастки Управление компьютером, из Панели управления, с помощью поиска.
Похожие публикации:
- Как открыть реестр Windows: все способы
- Как скрыть раздел диска в Windows — 4 способа
- Как установить пароль на флешку в BitLocker
- Быстрая помощь Windows 10 — приложение Quick Assist
- Как убрать защиту от записи с флешки — 5 способов
Среди инструментов операционной системы от Microsoft, которыми редко кто пользуется, стоит отметить встроенный планировщик заданий. Задачей планировщика является выполнение определенных действий (запуск софта, отправление электронного письма и др.) в заданное время или при некоторых условиях
Содержание
- Как запустить планировщик заданий в windows 7?
- Использование панели управления
- Как включить планировщик заданий windows 7 через taskschd.msc
- Применение командной строки
- Применение стандартного планировщика заданий Windows
- Какие основные действия выполняет утилита?
- Как создать задание, используя мастер?
- Настройка планировщика заданий windows 7
- Планировщик заданий windows xp
- Вывод
Как запустить планировщик заданий в windows 7?
Существует несколько способов запустить планировщик заданий в windows 7 (и выше). Самые простые из них:
- через панель управления;
- ручным запуском файла taskschd.msc;
- через командную строку.
Использование панели управления
Самым простым способом открыть планировщик заданий в windows 7 является использование Панели управления.
Как включить планировщик заданий windows 7 через taskschd.msc
Следующим способом, как вызвать планировщик задач для компьютера выступает использование стандартного Проводника или другого файлового менеджера. Потребуется открыть папку по адресу %windows/system32%. Планировщик заданий windows 7 находится здесь.
Применение командной строки
Классический способ включить планировщик заданий windows 7 является использование командной строки.
Применение стандартного планировщика заданий Windows
После открытия, перед пользователем появляется привычное окно программы администрирования.
Какие основные действия выполняет утилита?
- Создание упрощенного задания с помощью имеющегося мастера;
- Запуск программ по расписанию (в том числе с правами Администратора);
- Импортирование заранее созданного задания (удобно при выполнении действий с различными компьютерами);
- Экспорт созданного задания (можно сохранить на внешний носитель данных);
- Создание папки для хранения задач;
- Удаление папок;
- Включение (отключение) ведения журнала относительно выполняемых действий планировщиком;
- Отображение полного списка запущенных задач.
Как создать задание, используя мастер?
С помощью мастера возможно создание простого задания.
Настройка планировщика заданий windows 7
Если необходимо более точно сформулировать задание, то мастера будет недостаточно, т.к. его работа ограничена условными рамками.
В результате проделанных действий в 14:30:45 будет открыта программа встроенного защитника от вредоносного ПО.
Планировщик заданий windows xp
Не только Виндовс 7 и более высокого порядка операционные системы от компании Майкрософт имеют встроенную утилиту планирования. Планировщик заданий windows xp не уступает в основных функциях своим «собратьям».
Система XP способна выполнять всё те же действия «ровно в полночь 31 марта каждый год».
Чтобы запустить планировщик в windows xp требуется выполнить аналогичные действия в панели управления, файловом менеджере, командной строке, BAT-файле и др.
Вывод
Подводя итоги, получается, что стандартные функции операционной системы мало изучены большинством пользователей. Недооценённая утилита серьезно упрощает жизнь пользователей.
С ее помощью можно ускорить загрузку ОС, не отключая программы из автозагрузки, а равномерно распределяя нагрузку на процессор путем запуска через промежуток времени. Кроме того, список выполняемых задач помогает выявлять посторонний софт и вредоносное ПО.
Если возник вопрос, как выбрать лучший планировщик, то стоит остановиться на стандартном. В интернете можно найти более функциональные программы, но их стоимость необъективно велика при доступности утилиты в оболочке от Microsoft.
ПОСМОТРЕТЬ ВИДЕО