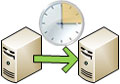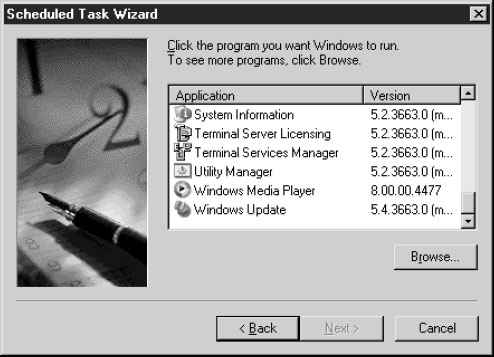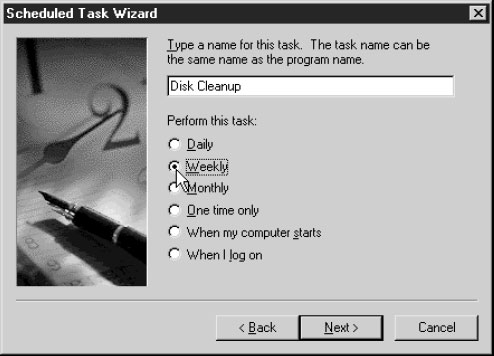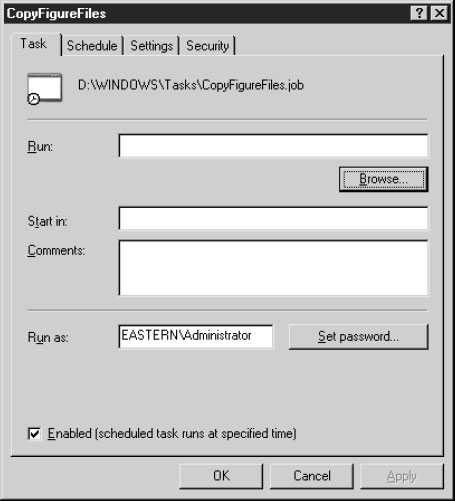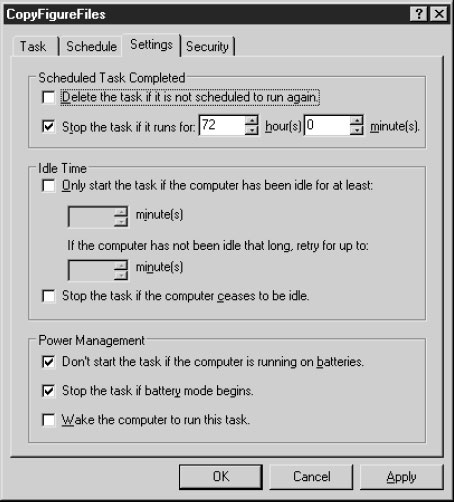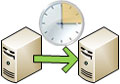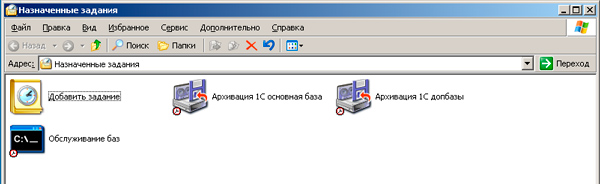Иллюстрированный самоучитель по Microsoft Windows 2003
Выполнение заданий по расписанию (Task Scheduler)
В дополнение к командам AT системы Windows XP и Windows Server 2003 располагают новым средством – планировщиком заданий (Task Scheduler). (Присутствует также новая утилита командной строки – Schtasks.exe, имеющая значительно больше функциональных возможностей по сравнению с AT.) С помощью планировщика заданий можно составить расписание запуска командных файлов, документов, обычных приложений или различных утилит для обслуживания системы. Программы могут запускаться однократно, ежедневно, еженедельно или ежемесячно в заданные дни, при загрузке системы или регистрации в ней, а также при бездействии системы (idle state). Планировщик позволяет задавать достаточно сложное расписание для выполнения заданий, в котором определяются продолжительность задания, время его окончания, количество повторов, зависимость от состояния источника питания (работа от сети или от батарей) и т. п.
Задание сохраняется как файл с расширением .job, что позволяет перемещать его с одного компьютера на другой. Администраторы могут создавать файлы заданий для обслуживания систем и переносить их в нужное место. К папке заданий можно обращаться удаленно, кроме того, задания можно пересылать по электронной почте.
Служба Task Scheduler (имя Schedule) инсталлируется вместе с системой и автоматически запускается при ее загрузке. Управление этой службой может осуществляться интерактивно из окна Scheduled Tasks (Назначенные задания), которое доступно из панели управления или по команде Start › Аll Programs › Accessories › System Tools › Scheduled Tasks. При помощи меню Advanced (Дополнительно) в окне планировщика заданий можно приостанавливать или запускать снова эту службу. Данное меню позволяет также обращаться к журналу регистрации запланированных и выполненных заданий (команда View Log (Просмотр журнала)), в котором также фиксируются все ошибки, возникшие при запуске заданий.
Среди особенностей планировщика можно отметить:
- удобный графический пользовательский интерфейс;
- возможность программного доступа ко всем возможностям планировщика, включая страницы свойств;
- создание новых заданий при помощи операции перетаскивания (drag-and-drop) или мастера Scheduled Task Wizard (Мастер планирования заданий);
- средства безопасности.
Графический интерфейс планировщика заданий (рис. 10.29) не требует знания ключей и параметров программы (как это нужно для использования команды AT), он интегрирован в операционную систему и доступен из панели управления. Кроме того, упрощается отладка заданий, поскольку их легко проверить, запустив в любой момент непосредственно из папки заданий (команда Run (Выполнить) в контекстном меню выбранного задания). В главном окне планировщика выводится основная информация о заданиях: расписание, время следующего и предыдущего запуска, состояние, результат выполнения задания, имя создателя задания.

Рис. 10.29. Пример окна планировщика заданий с разными типами запуска
Источник
|
55 / 55 / 9 Регистрация: 18.03.2010 Сообщений: 345 Записей в блоге: 1 |
|
|
1 |
|
|
Server 2003 Планировщик задач14.08.2013, 15:37. Показов 40708. Ответов 7
Доброго времени суток. Такой вопрос. Из администрирования пропал пункт «Планировщик задач», при этом в службах он запущен. Как можно зайти в граф. оболочку чтобы создать новое задание и как этот пункт можно восстановить. Заранее спасибо.
__________________
0 |
|
Programming Эксперт 94731 / 64177 / 26122 Регистрация: 12.04.2006 Сообщений: 116,782 |
14.08.2013, 15:37 |
|
Ответы с готовыми решениями: Планировщик задач Планировщик задач тупит 2 Планировщик задач тупит
7 |
|
81 / 81 / 7 Регистрация: 07.12.2012 Сообщений: 540 |
|
|
15.08.2013, 15:34 |
2 |
|
создаете ярлык на рабочем столе Вписываете вот это Control PanelSystem and SecurityAdministrative Tools открываете это окно Перетаскиваете ярлык с рабочего стола, вуаля, все готово, он у вас снова там где нада.
0 |
|
55 / 55 / 9 Регистрация: 18.03.2010 Сообщений: 345 Записей в блоге: 1 |
|
|
15.08.2013, 17:57 [ТС] |
3 |
|
%windir%system32taskschd.msc /s не находит taskschd.msc
0 |
|
Почетный модератор 28037 / 15768 / 981 Регистрация: 15.09.2009 Сообщений: 67,753 Записей в блоге: 78 |
|
|
15.08.2013, 17:59 |
4 |
|
sfc /scannow
0 |
|
Ушел с форума 16454 / 7418 / 1186 Регистрация: 02.05.2013 Сообщений: 11,617 Записей в блоге: 1 |
|
|
15.08.2013, 21:27 |
5 |
|
Из администрирования пропал пункт «Планировщик задач» А в панели управления его нет разве («Scheduled Tasks», «Назначенные Задания» или как-то в этом духе) ?
Вписываете вот это В XP и Server 2003 этого файла нет. Это Task Scheduler 2.0, он только в Vista появился.
0 |
|
81 / 81 / 7 Регистрация: 07.12.2012 Сообщений: 540 |
|
|
16.08.2013, 19:51 |
6 |
|
А в панели управления его нет разве («Scheduled Tasks», «Назначенные Задания» или как-то в этом духе) ? В XP и Server 2003 этого файла нет. Это Task Scheduler 2.0, он только в Vista появился. вы пробовали удалить в хп например?) вот удалить в nt6.1 можно, так как это ярлык. так как найти дефолтный таск шедулер, можно в панели управление или в win+r \nameserver на xp2003 Добавлено через 16 минут
0 |
|
Почетный модератор 28037 / 15768 / 981 Регистрация: 15.09.2009 Сообщений: 67,753 Записей в блоге: 78 |
|
|
16.08.2013, 20:25 |
7 |
|
Liksx, поднимите очи ясные кверху, и прочтите заголовок темы.
1 |
|
81 / 81 / 7 Регистрация: 07.12.2012 Сообщений: 540 |
|
|
16.08.2013, 20:27 |
8 |
|
видимо очки купить нада
0 |
Многие системные администраторы, использующие Windows Server 2003, пользуются Планировщиком заданий для выполнения различных повторяющихся операций: резервное копирование, автообмен, задачи обслуживания и т.п. Однако инфраструктура имеет свойство развиваться и иногда требуется перенести базу планировщика заданий на другой сервер.
Научиться настраивать MikroTik с нуля или систематизировать уже имеющиеся знания можно на углубленном курсе по администрированию MikroTik. Автор курса, сертифицированный тренер MikroTik Дмитрий Скоромнов, лично проверяет лабораторные работы и контролирует прогресс каждого своего студента. В три раза больше информации, чем в вендорской программе MTCNA, более 20 часов практики и доступ навсегда.
Чаще всего при миграции отдельных или всех ролей на новый сервер стараются максимально сохранить существующую структуру расположения данных, пространства имен и прочие настройки, дабы свести к минимуму необходимость перенастройки клиентского ПО и связанных с этим перерывов в работе. Это позволяет попробовать перенести и задания планировщика, чтобы не создавать их заново. Тем более сделать это несложно.
Что представляет из себя задание? Это специальный файл с расширением .job хранящийся в C:WindowsTask. Очевидно, что их можно просто скопировать. Это можно сделать прямо из окна Назначенные задания Панели задач.
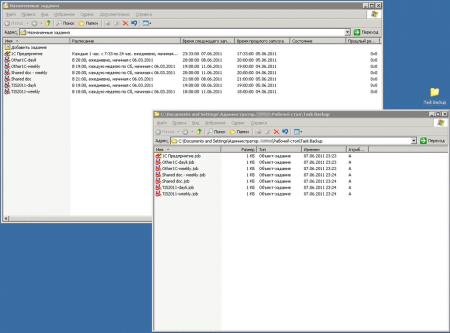
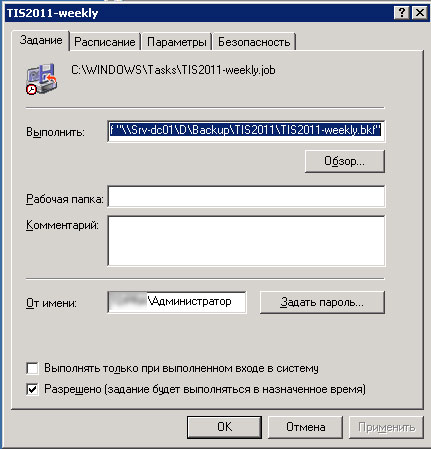
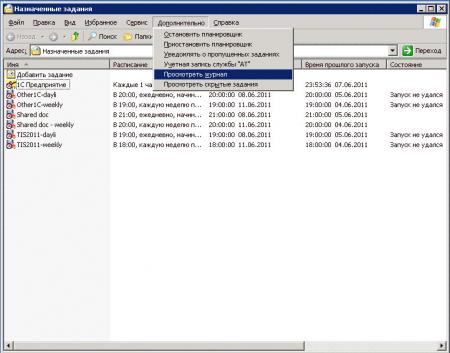
"TIS2011-weekly.job" (ntbackup.exe) 07.06.2011 23:46:44 ** ОШИБКА **"
Попытка получения учетных данных для указанного задания окончилась неудачей, поэтому задание выполнено не было. Либо произошла ошибка, либо для этого задания отсутствуют учетные данные.
Ошибка:
0x8004130f: Учетная запись для указанного задания не найдена в базе данных безопасности планировщика заданий.Однако не все так просто, как правило задание это всего лишь список команд, запускающих определенные программы и утилиты с установленным набором настроек. Так, например, при запуске заданий резервного копирования мы получим сообщение что задание завершено с кодом 1f (само задание будет не выполнено). Журнал планировщика никаких подробностей нам не сообщит. Самое время обратиться к системным журналам. В журнале Приложение находим интересующую нас запись:
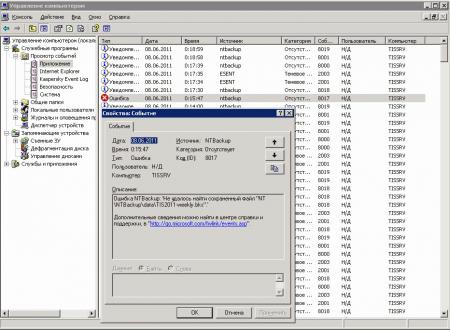
Повторно запускаем задание, все должно работать. Что хочется сказать в заключение, данная статья не является готовым руководством, вслепую скопировать действия вряд-ли получится. Мы хотели показать последовательность действий и используемый инструменты. Если вы подойдете к данной задаче осмысленно, анализируя происходящие в система процессы — мы уверены, у вас все получится. Как всегда, ждем ваших комментариев.
Дополнительные материалы:
-
Перенос заданий планировщика из Windows Server 2003 в Windows Server 2008/2012.
Научиться настраивать MikroTik с нуля или систематизировать уже имеющиеся знания можно на углубленном курсе по администрированию MikroTik. Автор курса, сертифицированный тренер MikroTik Дмитрий Скоромнов, лично проверяет лабораторные работы и контролирует прогресс каждого своего студента. В три раза больше информации, чем в вендорской программе MTCNA, более 20 часов практики и доступ навсегда.
Программа Scheduled Tasks
Scheduled Tasks (Назначенные задания) – это планировщик задач, который
устанавливается вместе с Windows Server 2003 и используется для запуска приложений и
утилит по заданному вами расписанию. Это средство наиболее подходит для регулярного
запуска средств обслуживания. Создаваемые вами задания – это файлы (с
расширением .job), которые можно передавать по электронной почте или копировать
на удаленные компьютеры, что позволяет вам создавать и запускать запланированные
задачи на других компьютерах. Файлы заданий (.job-файлы) находятся в
папке %SystemRoot%Tasks.
Вы можете запускать эту утилиту из панели управления (Control Panel) или из
меню Start (в подменю System Tools меню Accessories). В окне Scheduled Tasks имеется
значок Add Scheduled Task (Добавить назначенное задание), а также значки для
любых существующих заданий.
Внимание. Следите за правильностью даты и времени на компьютере, если вы
запускаете назначенные задания.
Файл выполнения Scheduled Tasks
Возможно, вам будет интересно узнать, что Scheduled Tasks – это не приложение и
даже не исполняемый файл. Эта утилита выполняется как DLL, запускаемая программой
explorer.exe со следующим описанием пути:
%SystemRoot%explorer.exe
::{20D04FE0-3AEA-1069-A2D8.08002-30309D}::{21EC2020-3AEA-1069-A2DD-08002-30
309D}::{D6277990-4C6A-11CF-8D87-00AA0060F5-F}
{20D04FE0-3AEA-1069-A2D8.08002-30309D} – это CLSID (идентификатор класса) для
объектов My Computer
{21EC2020-3AEA-1069-A2DD-08002-30309D} – это CLSID для объектов Control Panel
{D6277990-4C6A-11CF-8D87-00AA0060F5-F} – это CLSID для множества значков и
объектов, которые обращаются к mstask.dll.
Использование мастера создания заданий Scheduled Task Wizard
Для запуска этого мастера щелкните на значке Add Scheduled Task и затем щелкните
на кнопке Next в начальном окне. Вы увидите список файлов приложений на вашем компьютере.
В этот список входят компоненты, установленные вместе с операционной системой,
а также любые установленные вами программы от сторонних компаний, которые
появляются в списке приложений аплета Add or Remove Programs (Установка
и удаление программ).
Внимание. Не задавайте выполнение программы резервного копирования Windows
Backup в окне Scheduled Tasks; она имеет собственную функцию планирования заданий,
которая автоматически передает запланированное задание резервного копирования
в список Scheduled Tasks.
Если в этом списке нет приложения, которое вы хотите запускать по расписанию
(обычно это программа, запускаемая из командной строки), то щелкните на
кнопке Browse, чтобы открыть окно Select Program To Schedule (Выбор программы
для выполнения по расписанию). Это окно устроено аналогично любому окну Open,
и вы можете выбрать локальное приложение, скрипт или документ либо войти в
сеть, чтобы выбрать объект на удаленном компьютере. В следующем окне мастера
вы начинаете конфигурировать задание.
Если выбрать вариант When I log on (Когда я выполняю вход), то соответствующее
задание связывается с пользовательским именем, которое вы вводите в следующем
окне. Это может быть имя любого пользователя, то есть вы можете планировать
задание не только для своего входа. Вы должны знать пароль соответствующего
пользователя, чтобы сконфигурировать этот вариант задания, и этот пользователь
должен иметь достаточные права, чтобы запускать выбранную программу.
Продолжайте проход через окна мастера, конфигурируя ваше задание. В последнем
окне мастера обычно содержится кнопка Finish, но имеется также вариант,
чтобы по кнопке Finish открывалось диалоговое окно Advanced Properties
(Дополнительные свойства), которое создается для этого задания. В диалоговом окне
Properties этого задания предлагаются дополнительные опции конфигурирования
(информацию об этих опциях см. в следующем разделе).
Создание назначенного задания вручную
Если вы хотите попасть непосредственно в диалоговое окно Properties для
конфигурирования своего задания (вместо прохождения через окна мастера), используйте
один из следующих способов для создания нового задания.
- В окне Scheduled Tasks выберите FileNewScheduled Task.
- В окне Scheduled Tasks щелкните правой кнопкой на пустой области и выберите в контекстном меню пункт NewScheduled Task.
В этом окне появится новый значок с именем New Task. Имя значка представлено
в режиме правки, что позволяет вам задать имя этого нового задания. После ввода
имени задания щелкните правой кнопкой на этом значке и выберите в контекстном
меню пункт Properties, чтобы открыть диалоговое окно Properties (
рис.
8.4).
В следующих разделах описывается, как использовать диалоговое окно Properties
для конфигурирования задания.
Рис.
8.4.
Конфигурирование нового задания вручную с помощью диалогового окна его свойств
Вкладка Task (Задание)
Опции вкладки Task почти самоочевидны, но все же мы дадим пару пояснений.
Если в задании запускается программа, то вы можете добавить параметры к исполняемому
файлу. Проследите, чтобы параметры были заданы полностью и точно,
и не включайте функции, требующие интерактивных действий. Если вы используете
параметр, который требует ввода имени файла, убедитесь, что этот файл
существует, и что путь к этому файлу задан правильно. Не используйте параметр,
который требует подтверждения, если этот параметр не позволяет передать ответ
типа Y/N.
Вы можете использовать поле Run As (Выполнять от имени), чтобы ввести
пользовательское имя и пароль, с которыми будет выполняться это задание. Убедитесь,
что указанный вами пользователь имеет достаточные полномочия, чтобы запускать
этот исполняемый файл.
Вкладка Schedule (Расписание)
Во вкладке Schedule можно задать частоту выполнения задания, но опции расписания
в мастере и в диалоговом окне Properties отличаются одним компонентом. В
мастере предлагается опция Weekdays (В рабочие дни), когда вы выбираете вариант
Daily (Ежедневно), а в окне Properties его нет. Если вы хотите запускать это задание
только по рабочим дням, то должны выбрать вариант Weekly (Еженедельно) и затем
щелкнуть на пяти рабочих днях недели.
Вы можете сузить или расширить конфигурацию расписания, щелкнув на кнопке
Advanced и выбрав нужные опции (предлагаемые опции различаются в зависимости
от выбранной категории расписания).
Примечание. Для следующих вариантов нет дополнительных опций: System Startup
(Загрузка системы), Logon (Вход) и When Idle (Во время простоя).
Вкладка Settings (Параметры)
Во вкладке Settings можно задавать опции, определяющие работу задания при
определенных состояниях системы (рис. 8.5).
Рис.
8.5.
Задайте поведение задания в зависимости от различных состояний
В секции Scheduled Task Completed (Завершение назначенного задания)
вкладки Settings имеется два флажка.
- Delete the task if it is not scheduled to run again (Удалить задание, если оно не запланировано для последующего запуска). Это относится к заданиям, которые имеют конечную дату (включая, конечно, одноразовые задания). Такое задание удаляется после их последнего автоматического запуска. Не устанавливайте данный флажок, если хотите периодически возвращаться к этому заданию.
- Stop the task if it runs for (Остановить задание, если оно выполняется в течение): время. Введите максимальное время, в течение которого может работать это задание (по умолчанию 72 часа, что, конечно, странно). Эту опцию полезно использовать для длительных заданий, запланированных на ночные часы, если вы не хотите, чтобы они продолжались, когда начнется рабочий день.
Совет. Не задавайте ограничение по длительности для резервного копирования (или
другой критически важной задачи), поскольку такие задачи должны продолжаться
до их полного завершения независимо от количества времени, которое потребуется
для этого. Вместо этого укажите более раннее время запуска, чтобы задача закончилась
до наступления рабочего дня.
В секции Idle Time (Время простоя) задайте опции для задания, выполнение
которого вы спланировали на период простоя.
«Время простоя» означает период, в течение которого не используется ни мышь,
ни клавиатура. Это, конечно, не означает, что простаивает сам компьютер, поскольку
в этот период могут происходить многие вещи, включая загрузку файлов, поиск в
базе данных, репликацию и другие автоматизированные задачи. Опции Idle Time не
делают выполнение ваших назначенных заданий более эффективным, и вам не следует
назначать на одно время два задания, интенсивно использующих процессор
или ввод-вывод, если только вы не позволите им выполняться дольше, чем при их
запуске в различное время.
В секции Power Management (Управление питанием) вкладки Settings укажите,
нужно ли запускать задание при работе компьютера от батарей (первый флажок) и
нужно ли прекращать задание, если компьютер переходит на режим работы от батарей
(второй флажок). Эти два флажка относятся к лэптопам и не касаются компьютеров,
которые переходят на питание от ИБП-устройств, когда отключается сетевое
питание. (Если вы используете для работы с ИБП такие программы, как
PowerChute, то ваш компьютер, видимо, сконфигурирован для автоматического завершения
работы.) Третий флажок – вывод компьютера из спящего режима для
запуска задания – появляется на компьютерах, где поддерживается это средство.
Вкладка Security (Безопасность)
Вкладка Security для запланированных заданий появилась снова! Если вы переходите
к Windows Server 2003 из Windows NT 4, то ничего не заметите, но в Windows
2000 это средство было исключено. Многие из нас направили сообщения по этому
вопросу в период бета-тестирования Windows 2000 и во время опробования первых
бета-выпусков Windows Server 2003 (этой вкладки все еще не было). Но теперь ее
вернули.
Примечание. На момент написания этого курса Microsoft выпустила бета-версию
.dll, которая возвращает вкладку Security в Task Scheduler (Планировщик заданий)
Windows XP (ее нет в Windows XP Professional). Ищите это средство в будущих service
pack Windows XP.
Во вкладке Security указываются полномочия и права доступа к файлу задания.
Задайте нужные параметры безопасности, чтобы соответствующие пользователи
могли вносить изменения в свойства этого задания. Например, пользователь, указанный
для этого задания, сможет изменять расписание, что могут делать все администраторы,
несущие ответственность по заданиям. С другой стороны, вы не должны
допускать, чтобы другие пользователи (или хакеры) могли запускать, удалять
или изменять задания.
Вкладка Security не влияет на настройки безопасности для программы, которая
выполняется в рамках задания, – исполняемый файл этой программы имеет собственную
вкладку Security. При выполнении задания его программа выполняется
так, как если бы ее запустил указанный вами пользователь в контексте безопасности
этого пользователя. Например, если пользователь, указанный для назначенного
задания, является членом группы Backup Operators на локальном компьютере, то
программа, указанная в файле этого задания, выполняется так, как если бы вход на
локальный компьютер был выполнен членом группы Backup Operators. Если задание,
назначенное для одного пользователя, запускается в тот период, когда вход на
данный компьютер осуществил другой пользователь, оно выполняется, но текущий
пользователь его не видит.
Если выполнивший вход пользователь создает задание, которое запускается под
его собственной учетной записью, или администратор создает задание, которое запускается
под учетной записью определенного пользователя, то контекст безопасности
этого задания может вызывать проблемы. Если в вашей сети задана периодическая
смена паролей пользователями, то вы должны менять пароль во всех заданиях,
назначенных для пользователей. Изменение пароля одного задания вызывает
также изменение пароля во всех заданиях, связанных с тем же пользователем.
Однако изменение паролей для заданий – слишком сложное дело (хотя бы потому,
что вы должны постоянно помнить об этом). Кроме того, пользователи могут
переходить в другие отделы и менять компьютеры или увольняться из компании.
Поскольку пароль учетной записи Administrator имеет неограниченный срок действия,
то лучше использовать для таких задач эту учетную запись. И еще лучше,
если вы создадите пользователя с административными привилегиями для заданий и
измените параметры этого пользователя, указав, что срок действия пароля не ограничен
(Password never expires).
- Remove From My Forums
-
Question
-
I would like to be able to view and change Scheduled Tasks on remote Server 2003 machines by browsing to them or using a UNC path. Logging into the remote servers is not a desirable solution for me. I am using Windows 7 RTM.
Answers
-
In Task Scheduler, click Action->Connect to another computer.
Also you can open MMC, add the Task Scheduler snap-in and connect to the Windows Server 2003 computer, you can save the snap-in as a shortcut. Then it is convenience to open it.
1. Enter “mmc” in the Start Search box.
2. Click File->Add/Remove Snap-in.
3. In the left column, select “Task Scheduler”. Click Add.
4. Choose “Another computer”. Enter the correct IP address or computer name. You can also browse for the computer.
5. Click File->Save As to save it.
Arthur Xie — MSFT
-
Marked as answer by
Monday, September 28, 2009 2:52 AM
-
Marked as answer by
- Remove From My Forums
-
Question
-
I would like to be able to view and change Scheduled Tasks on remote Server 2003 machines by browsing to them or using a UNC path. Logging into the remote servers is not a desirable solution for me. I am using Windows 7 RTM.
Answers
-
In Task Scheduler, click Action->Connect to another computer.
Also you can open MMC, add the Task Scheduler snap-in and connect to the Windows Server 2003 computer, you can save the snap-in as a shortcut. Then it is convenience to open it.
1. Enter “mmc” in the Start Search box.
2. Click File->Add/Remove Snap-in.
3. In the left column, select “Task Scheduler”. Click Add.
4. Choose “Another computer”. Enter the correct IP address or computer name. You can also browse for the computer.
5. Click File->Save As to save it.
Arthur Xie — MSFT
-
Marked as answer by
Monday, September 28, 2009 2:52 AM
-
Marked as answer by
Содержание
- Иллюстрированный самоучитель по Microsoft Windows 2003
- Выполнение заданий по расписанию (Task Scheduler)
- Blog of Khlebalin Dmitriy
- (Дорогу осилит идущий…)
- Task Scheduler (win 2003).
- Выполнение заданий по расписанию (Task Scheduler)
- Записки IT специалиста
- Windows Server 2003. Перенос планировщика заданий.
- Записки IT специалиста
- Перенос заданий планировщика из Windows Server 2003 в Windows Server 2008/2012.
- Видео
Иллюстрированный самоучитель по Microsoft Windows 2003
Выполнение заданий по расписанию (Task Scheduler)
В дополнение к командам AT системы Windows XP и Windows Server 2003 располагают новым средством – планировщиком заданий (Task Scheduler). (Присутствует также новая утилита командной строки – Schtasks.exe, имеющая значительно больше функциональных возможностей по сравнению с AT.) С помощью планировщика заданий можно составить расписание запуска командных файлов, документов, обычных приложений или различных утилит для обслуживания системы. Программы могут запускаться однократно, ежедневно, еженедельно или ежемесячно в заданные дни, при загрузке системы или регистрации в ней, а также при бездействии системы (idle state). Планировщик позволяет задавать достаточно сложное расписание для выполнения заданий, в котором определяются продолжительность задания, время его окончания, количество повторов, зависимость от состояния источника питания (работа от сети или от батарей) и т. п.
Задание сохраняется как файл с расширением .job, что позволяет перемещать его с одного компьютера на другой. Администраторы могут создавать файлы заданий для обслуживания систем и переносить их в нужное место. К папке заданий можно обращаться удаленно, кроме того, задания можно пересылать по электронной почте.
Служба Task Scheduler (имя Schedule) инсталлируется вместе с системой и автоматически запускается при ее загрузке. Управление этой службой может осуществляться интерактивно из окна Scheduled Tasks (Назначенные задания), которое доступно из панели управления или по команде Start › Аll Programs › Accessories › System Tools › Scheduled Tasks. При помощи меню Advanced (Дополнительно) в окне планировщика заданий можно приостанавливать или запускать снова эту службу. Данное меню позволяет также обращаться к журналу регистрации запланированных и выполненных заданий (команда View Log (Просмотр журнала)), в котором также фиксируются все ошибки, возникшие при запуске заданий.
Среди особенностей планировщика можно отметить:
Графический интерфейс планировщика заданий (рис. 10.29) не требует знания ключей и параметров программы (как это нужно для использования команды AT), он интегрирован в операционную систему и доступен из панели управления. Кроме того, упрощается отладка заданий, поскольку их легко проверить, запустив в любой момент непосредственно из папки заданий (команда Run (Выполнить) в контекстном меню выбранного задания). В главном окне планировщика выводится основная информация о заданиях: расписание, время следующего и предыдущего запуска, состояние, результат выполнения задания, имя создателя задания.

Рис. 10.29. Пример окна планировщика заданий с разными типами запуска
Источник
Blog of Khlebalin Dmitriy
(Дорогу осилит идущий…)
Task Scheduler (win 2003).
В дополнение к командам AT системы Windows XP и Windows Server 2003 располагают новым средством — планировщиком заданий (Task Scheduler). (Присутствует также новая утилита командной строки — Schtasks.exe, имеющая значительно больше функциональных возможностей по сравнению с AT.) С помощью планировщика заданий можно составить расписание запуска командных файлов, документов, обычных приложений или различных утилит для обслуживания системы. Программы могут запускаться однократно, ежедневно, еженедельно или ежемесячно в заданные дни, при загрузке системы или регистрации в ней, а также при бездействии системы (idle state). Планировщик позволяет задавать достаточно сложное расписание для выполнения заданий, в котором определяются продолжительность задания, время его окончания, количество повторов, зависимость от состояния источника питания (работа от сети или от батарей) и т. п.
Задание сохраняется как файл с расширением job, что позволяет перемещать его с одного компьютера на другой. Администраторы могут создавать файлы заданий для обслуживания систем и переносить их в нужное место. К папке заданий можно обращаться удаленно, кроме того, задания можно пересылать по электронной почте.
Служба Task Scheduler (имя Schedule) инсталлируется вместе с системой и автоматически запускается при ее загрузке. Управление этой службой может осуществляться интерактивно из окна Scheduled Tasks (Назначенные задания), которое доступно из панели управления или по команде Start | АН Programs | Accessories | System Tools | Scheduled Tasks. При помощи меню Advanced (Дополнительно) в окне планировщика заданий можно приостанавливать или запускать снова эту службу. Данное меню позволяет также обращаться к журналу регистрации запланированных и выполненных заданий (команда View Log (Просмотр журнала)), в котором также фиксируются все ошибки, возникшие при запуске заданий.
Среди особенностей планировщика можно отметить:
Графический интерфейс планировщика заданий (рис. 10.29) не требует знания ключей и параметров программы (как это нужно для использования команды AT), он интегрирован в операционную систему и доступен из панели управления. Кроме того, упрощается отладка заданий, поскольку их легко проверить, запустив в любой момент непосредственно из папки заданий (команда Run (Выполнить) в контекстном меню выбранного задания). В главном окне планировщика выводится основная информация о заданиях: расписание, время следующего и предыдущего запуска, состояние, результат выполнения задания, имя создателя задания.
Рис. 10.29. Пример окна планировщика заданий с разными типами запуска
Мастер Scheduled Task Wizard (запускаемый при выборе команды Add Scheduled Task (Добавить задание)) позволяет легко и быстро в интерактивном режиме указать все параметры для запуска запланированного задания. Задания могут иметь несколько расписаний, принципиально отличающихся друг от друга. Например, некоторая программа может запускаться ежедневно в одно время, еженедельно — в другое время и однократно — в заданное время указанного дня. На рис. 10.30 приведен пример расписания для программы Outlook Express, запускающейся по рабочим дням, 3 раза в день. Установив флажок Show multiple schedules (Показывать несколько расписаний), можно задать несколько расписаний для запуска любой программы.
Рис. 10.30. Вкладка Schedule для запланированной задачи запуска программы Outlook Express
Благодаря наличию набора интерфейсов API (планировщик задач позволяет использовать все достоинства моделей СОМ и DCOM) разработчики могут встраивать службы планирования заданий в свои приложения, не заботясь о поддержке и надежности этих служб. Возможность доступа к страницам свойств задачи (см. например, рис. 10.30) позволяет создавать в приложениях специфические диалоговые окна, а затем вызывать стандартные страницы планировщика.
В среде Windows Server 2003 запланированные задания создаются и выполняются с учетом стандартных разрешений системы безопасности. На файлы заданий распространяются правила использования списков управления доступом (ACL) файловой системы NTFS, определяющие круг лиц, которым разрешено просматривать, удалять, модифицировать и выполнять задания (обратите внимание на наличие вкладки Security (Безопасность), рис. 10.30).
Примечание
При перемещении файла *.job в другую систему необходимо восстановить разрешения на его использование, поскольку эти полномочия хранятся в системе безопасности Windows.
При создании задания требуется указывать имя и пароль пользователя, определяющие контекст безопасности, в котором выполняется задание. Это позволяет запускать на одном компьютере несколько заданий с различными правами в отношении безопасности, т. е. несколько пользователей могут одновременно иметь индивидуальные, независимые расписания запланированных заданий.
Источник
Выполнение заданий по расписанию (Task Scheduler)
Графический интерфейс планировщика заданий (рис. 10.29) не требует знания ключей и параметров программы (как это нужно для использования команды AT), он интегрирован в операционную систему и доступен из панели управления. Кроме того, упрощается отладка заданий, поскольку их легко проверить, запустив в любой момент непосредственно из папки заданий (команда Run (Выполнить) в контекстном меню выбранного задания). В главном окне планировщика выводится основная информация о заданиях: расписание, время следующего и предыдущего запуска, состояние, результат выполнения задания, имя создателя задания.
Рис. 10.29. Пример окна планировщика заданий с разными типами запуска
Мастер Scheduled Task Wizard (запускаемый при выборе команды Add Scheduled Task (Добавить задание)) позволяет легко и быстро в интерактивном режиме указать все параметры для запуска запланированного задания. Задания могут иметь несколько расписаний, принципиально отличающихся друг от друга. Например, некоторая программа может запускаться ежедневно в одно время, еженедельно — в другое время и однократно — в заданное время указанного дня. На рис. 10.30 приведен пример расписания для программы Outlook Express, запускающейся по рабочим дням, 3 раза в день. Установив флажок Show multiple schedules (Показывать несколько расписаний), можно задать несколько расписаний для запуска любой программы.
Рис. 10.30. Вкладка Schedule для запланированной задачи запуска программы Outlook Express
Благодаря наличию набора интерфейсов API (планировщик задач позволяет использовать все достоинства моделей СОМ и DCOM) разработчики могут встраивать службы планирования заданий в свои приложения, не заботясь о поддержке и надежности этих служб. Возможность доступа к страницам свойств задачи (см. например, рис. 10.30) позволяет создавать в приложениях специфические диалоговые окна, а затем вызывать стандартные страницы планировщика.
В среде Windows Server 2003 запланированные задания создаются и выполняются с учетом стандартных разрешений системы безопасности. На файлы заданий распространяются правила использования списков управления доступом (ACL) файловой системы NTFS, определяющие круг лиц, которым разрешено просматривать, удалять, модифицировать и выполнять задания (обратите внимание на наличие вкладки Security (Безопасность), рис. 10.30).
При перемещении файла *.job в другую систему необходимо восстановить разрешения на его использование, поскольку эти полномочия хранятся в системе безопасности Windows.
При создании задания требуется указывать имя и пароль пользователя, определяющие контекст безопасности, в котором выполняется задание. Это позволяет запускать на одном компьютере несколько заданий с различными правами в отношении безопасности, т. е. несколько пользователей могут одновременно иметь индивидуальные, независимые расписания запланированных заданий.
Перед тем, как заказывать создание сайта, рекомендуем прочесть статью А зачем мне (нам) сайт? или Что нужно знать заказчику сайта
Да и вообще, обратите внимание на раздел Статьи о продвижении сайта и бизнеса там вы найдёте ответы на многие вопросы.
Источник
Записки IT специалиста
Технический блог специалистов ООО»Интерфейс»
Windows Server 2003. Перенос планировщика заданий.
Чаще всего при миграции отдельных или всех ролей на новый сервер стараются максимально сохранить существующую структуру расположения данных, пространства имен и прочие настройки, дабы свести к минимуму необходимость перенастройки клиентского ПО и связанных с этим перерывов в работе. Это позволяет попробовать перенести и задания планировщика, чтобы не создавать их заново. Тем более сделать это несложно.
Что представляет из себя задание? Это специальный файл с расширением .job хранящийся в C:WindowsTask. Очевидно, что их можно просто скопировать. Это можно сделать прямо из окна Назначенные задания Панели задач.
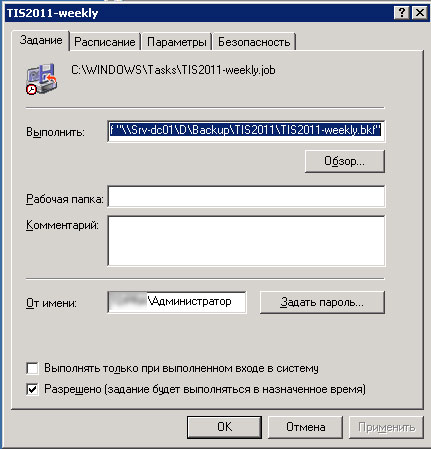
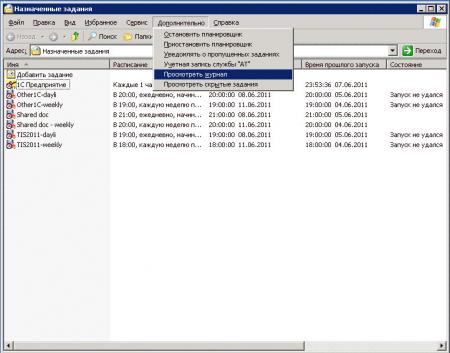
Однако не все так просто, как правило задание это всего лишь список команд, запускающих определенные программы и утилиты с установленным набором настроек. Так, например, при запуске заданий резервного копирования мы получим сообщение что задание завершено с кодом 1f (само задание будет не выполнено). Журнал планировщика никаких подробностей нам не сообщит. Самое время обратиться к системным журналам. В журнале Приложение находим интересующую нас запись:
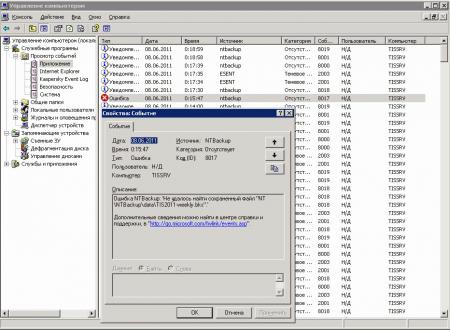
Дополнительные материалы:
Перенос заданий планировщика из Windows Server 2003 в Windows Server 2008/2012.
Источник
Записки IT специалиста
Технический блог специалистов ООО»Интерфейс»
Перенос заданий планировщика из Windows Server 2003 в Windows Server 2008/2012.
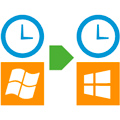
Сразу оговоримся, несмотря на то, что мы рассматриваем задачу применительно к серверным ОС, все сказанное будет справедливо и для настольных выпусков, с незначительными отличиями, на которых мы остановимся подробнее.
В Windows Server 2003 (Windows XP) задания планировщика представляли собой файлы особого формата с расширением job, которые располагались в папке Назначенные задания, чтобы перенести задачи планировщика достаточно было просто скопировать эти файлы на другую систему и немного откорректировать их, подробнее этот процесс рассматривался нами в данной статье.
На этом месте следует остановиться, отдышаться и вспомнить про такой универсальный инструмент администрирования Windows систем, как консоль MMC. Как известно, оснастки MMC позволяют одинаково удобно работать как с локальным, так и с удаленным компьютером. Суть нашего метода сводится к тому, чтобы из оснастки управления планировщиком в среде новых ОС подключиться к планировщику старой системы и произвести экспорт заданий.
В случае с пользовательскими версиями ОС следует помнить, что удаленные подключения с пустым паролем не допускаются, поэтому не только создайте на обоих системах одинаковых пользователей, но и задайте им одинаковые пароли.
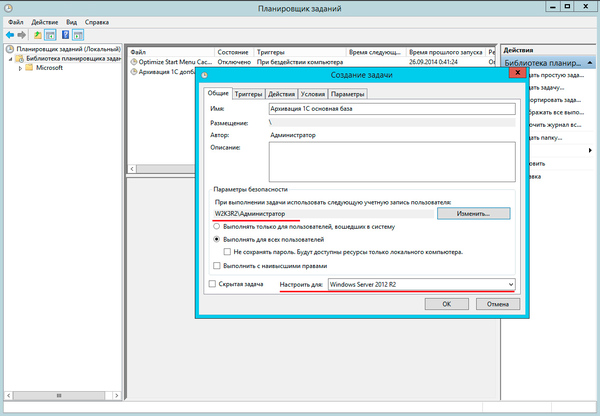
Как видим, сложная на первый взгляд задача легко решается штатными инструментами самой ОС без какого-либо «колдовства». Поэтому, прежде чем использовать нестандартные методы, всегда следует посмотреть на возможности штатных инструментов, которые весьма и весьма широки.
Источник
Видео
Планировщик заданий Windows — создание простого заданияСкачать
Как открыть планировщик заданий windows. Назначение планировщика задачСкачать
Убираем периодические лаги и зависания компьютера. Находим задачи вирусов. Планировщик заданий.Скачать
Настройка WIN SERVER 2003 на Virtual box + клиент | MaxfollСкачать
Установка оригинальной системы Windows Server 2003 R2Скачать
Выживание под Windows 2003 в 2017 году.Скачать
Как сделать запуск программ по расписаниюСкачать
Установится ли Windows Server 2003 на современный мощный ПК в 2022 году?Скачать
Уходим от Windows Server 2003Скачать
Обход ограничителя размера обоев в Windows Server 2003 R2 — для AndroidСкачать

 Бэкап через планировщик задач
Бэкап через планировщик задач