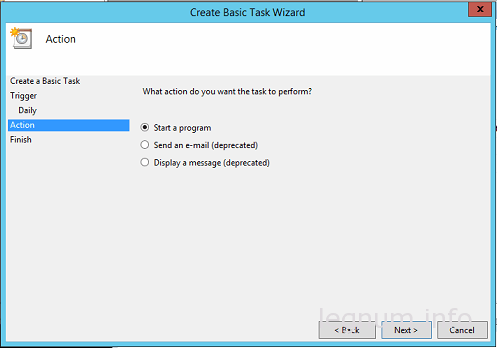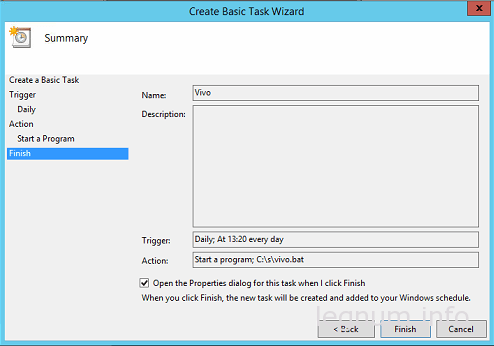- Remove From My Forums
-
Question
-
I have three questions about Task Scheduler on Windows 2012 R2 and I hope someone would educate me, thx
1. How do I enable History? by default, it is disabled. It says online that select a task scheduler, in Actions, enable all history, but no such item ‘Enable History’ in any drop-down menu in Task Scheduler.
2. I schedule a ps1 script to copy file from local to remote server and it got error 0x103! Is there a site at Microsoft that lists all the error code for windows 2012 r2 task scheduler? I don’t have much luck looking for that!
3. What Event ID would be for Task Scheduler?
Thank you,
Thang Mo
Answers
-
Hi ThangMo,
In Server 2012r2 the Task Scheduler history is enabled by default, you can also use cmdlet to check the schedule task history, we can get the event ID same through the Task
Scheduler task pane.Schtasks /Query /FO LIST /V
The related KB:
View Task Properties and History
https://technet.microsoft.com/en-us/library/cc722006.aspx?f=255&MSPPError=-2147217396
I’m glad to be of help to you!
Please remember to mark the replies as answers if they help and unmark them if they provide no help. If you have feedback for TechNet Support, contact tnmff@microsoft.com
-
Proposed as answer by
Monday, April 13, 2015 3:27 AM
-
Marked as answer by
Alex Lv
Wednesday, April 22, 2015 9:31 AM
-
Proposed as answer by
- Remove From My Forums
-
Question
-
I have three questions about Task Scheduler on Windows 2012 R2 and I hope someone would educate me, thx
1. How do I enable History? by default, it is disabled. It says online that select a task scheduler, in Actions, enable all history, but no such item ‘Enable History’ in any drop-down menu in Task Scheduler.
2. I schedule a ps1 script to copy file from local to remote server and it got error 0x103! Is there a site at Microsoft that lists all the error code for windows 2012 r2 task scheduler? I don’t have much luck looking for that!
3. What Event ID would be for Task Scheduler?
Thank you,
Thang Mo
Answers
-
Hi ThangMo,
In Server 2012r2 the Task Scheduler history is enabled by default, you can also use cmdlet to check the schedule task history, we can get the event ID same through the Task
Scheduler task pane.Schtasks /Query /FO LIST /V
The related KB:
View Task Properties and History
https://technet.microsoft.com/en-us/library/cc722006.aspx?f=255&MSPPError=-2147217396
I’m glad to be of help to you!
Please remember to mark the replies as answers if they help and unmark them if they provide no help. If you have feedback for TechNet Support, contact tnmff@microsoft.com
-
Proposed as answer by
Monday, April 13, 2015 3:27 AM
-
Marked as answer by
Alex Lv
Wednesday, April 22, 2015 9:31 AM
-
Proposed as answer by
Настройка планировщика для Windows
В инструкции описано использование планировщика Windows на виртуальных серверах под управлением операционной системы семейства Windows.
Что это такое?
Планировщик Windows используется для выполнения задач (в фоновом режиме) в указанное время или в качестве реакции на событие в системе. Расписание, например, можно использовать для проверки системы на наличие вредоносных программ или выполнения определенных скриптов.
Виртуальный сервер на базе Windows
- Лицензия включена в стоимость
- Тестирование 3-5 дней
- Безлимитный трафик
Как открыть планировщик Windows
Для того чтобы открыть планировщик Windows:
- Откройте панель управления (Control Panel)
- Откройте вкладку System and Security
- На закладке Administrative Tools выберете ссылку Schedule tasks.
Перед вами появится окно планировщика Windows.
Примечание: также можно открыть планировщик с помощью поиска Windows.
Создание простого задания
Для создания простого задания откройте планировщик и выберете в меню справа Create Basic Task.
В поле Name введите удобное для вас название задачи, в поле Description при необходимости описание задачи.
На следующем шаге выберете частоту запуска: ежедневно, еженедельно,ежемесячно, один раз, при запуске компьютера, при входе в систему, при специфическом событии.
Укажите дату и время начала работы задания, а также периодичность, например запуск команды раз в 2 дня.
Далее выберете запуск программы в качестве действия.
Укажите путь до исполняемого файла, при необходимости введите дополнительные аргументы.
Проверьте введенные ранее настройки и нажмите Finish.
Создание обычного задания
Для создания обычного задания откройте планировщик и выберете в меню справа Create Task.
На вкладке General заполните поле Name именем задания. Также можно указать дополнительные параметры безопасности, такие как пользователь и группа пользователей, от имени которых выполняется задача, запуск задачи от имени суперпользователя.
На закладке Triggers необходимо создать расписание работы задачи с помощью кнопки New.
Здесь можно выбрать условие запуска задачи, например по расписанию, при входе в систему, при блокировке или разблокировке системы.
Например можно задать следующее расписание: начиная с 1 марта 2018 года еженедельно во во вторник, пятницу и воскресенье в 10:30 утра выполнять указанную задачу. Интерфейс настроек прост и интуитивно понятен.
На закладке Actions необходимо указать действия, которые будут выполняться по расписанию, с помощью кнопки New.
Укажите путь до исполняемого файла, при необходимости введите дополнительные аргументы. Нажмите OK.
Ниже приведены скриншоты расширенных настроек и условий, при необходимости их можно использовать.
Выполнение задания
Результат выполнения задания можно посмотреть в планировщике в центре рабочей области.
Источник
Перезагрузка Windows сервера планировщиком заданий
Имеем Windows Server 2012 R2. Задача — автоматически перезагружать сервер каждый понедельник в 5 утра. Приступаем.
Запускаем Планировщик заданий, создаём в нём папку «reboot»:
Делаем Create Basic Task. Запускается мастер:
Указываем Name, Description:
Выбираем период Weekly. Next:
Указываем начало — ближайший понедельник 5 утра. Ставим галку Monday. Next:
Выбираем Start a program. Next:
В Program/script: пишем:
В Add arguments (optional):
- /r — перезагрузка,
- /f — принудительное закрытие всех приложений,
- /t 90 — время ожидания до начала перезагрузки 90 сек,
- /d p:0:0 — причины перезагрузки для журнала. В данном случае, мы указали: p — запланированная перезагрузка, 0:0 — «Other (planned)»,
- /c комментарий в свободной форме длинной не более 512 символов. Комментарий будет показываться юзерам 90 секунд. За это время можно отменить перезагрузку командой shutdown.exe /a.
Список параметров и причин перезагрузки можно посмотреть shutdown.exe /?
Мастер не доделали, кликаем Finish. Создаётся задача — редактируем её.
Ставим Run whether user is logged on or not. Добавим галку Run with highest privileges. Ok:
Нас попросят ввести имя пользователя, от имени которого будет выполняться задание. И пароль. Готово:
Сам пока не проверял результатов. В ближайший понедельник посмотрим.
Две недели прошло — шедулер нормально перезагружает сервер по понедельникам.
Источник
Вики IT-KB
Пошаговые руководства, шпаргалки, полезные ссылки.
Инструменты пользователя
Инструменты сайта
Боковая панель
Содержание
Как создать задание Планировщика Windows Task Scheduler от имени учётной записи MSA/gMSA в PowerShell

Создание простого задания
Запустим оболочку PowerShell с правами Администратора и создадим простое задание планировщика Windows для запуска некоторого PS-скрипта с ежедневным выполнением, например в 23:00:
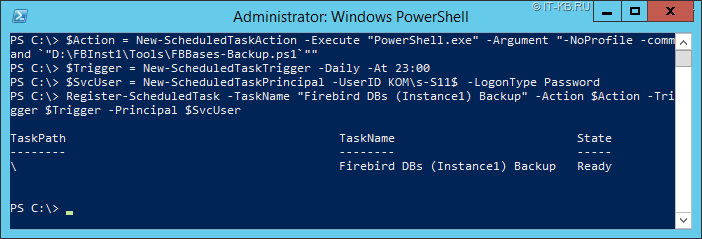
Откроем графическую консоль управления планировщиком Windows и проверим корректность созданного задания.
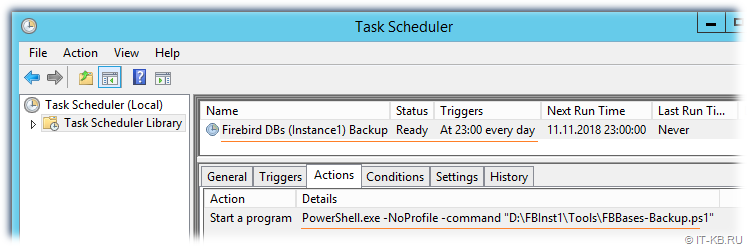
Изменение созданного задания
В случае необходимости изменения созданного задания с использованием учётной записи MSA/gMSA не нужно пытаться изменить здание через графическую консоль, так как это приведёт к запросам аутентификации для учётной записи gMSA и ошибкам сохранения задания. Изменить созданное задание можно с помощью PowerShell. Например, чтобы изменить время запуска задания можем выполнить следующий код:
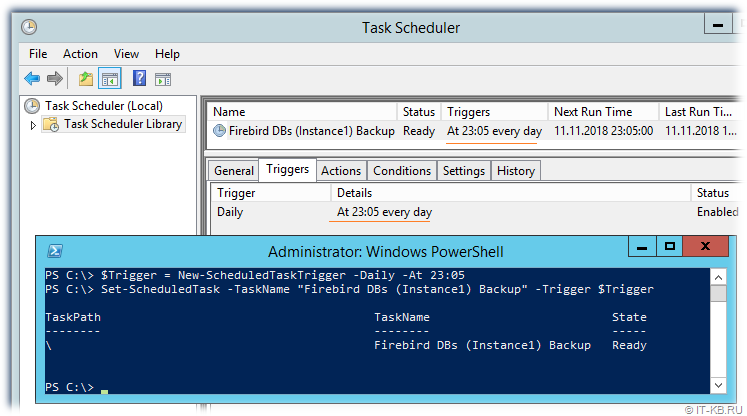
Задания со сложным расписанием
Рассмотрим ещё один пример создания задачи планировщика, но уже с более сложным расписанием выполнения. Например, нам нужно, чтобы задание выполнялось дважды в день в определённое время. В этом случае в качестве значения триггера используется массив объектов, созданных командлетом New-ScheduledTaskTrigger. Например, задача, выполняемая ежедневно утром и вечером в определённое время может быть создана так:
Если требуется постоянный цикличный запуск задания, например, каждые 5 минут, то значение триггера можно задать следующим образом:
Ещё один пример указания триггера с условием, что задание должно выполняться в определённое время, но только по рабочим дням недели:
Триггер -AtStartup
При создании заданий Планировщика с триггером по запуску ОС (-AtStartup) может потребоваться дополнительно установить в свойствах триггера небольшую задержку по времени для того, чтобы дать возможность завершения инициализации механизмов доменной аутентификации. Пример такой настройки рассмотрен здесь.
Проверено на следующих конфигурациях:

Алексей Максимов
Время публикации: 06.06.2019 20:51
Источник
microsoft-windows:windows-server-2012-r2:adds:how-to-use-managed-service-accounts-msa-and-group-managed-service-account-gmsa:how-to-create-a-windows-scheduler-task-on-behalf-of-msa-gmsa-in-powershell
Содержание
Как создать задание Планировщика Windows Task Scheduler от имени учётной записи MSA/gMSA в PowerShell

Создание простого задания
Запустим оболочку PowerShell с правами Администратора и создадим простое задание планировщика Windows для запуска некоторого PS-скрипта с ежедневным выполнением, например в 23:00:
$Action = New-ScheduledTaskAction -Execute "PowerShell.exe" ` -Argument "-NoProfile -command `"D:FBInst1ToolsFBBases-Backup.ps1`"" $Trigger = New-ScheduledTaskTrigger -Daily -At 23:00 $SvcUser = New-ScheduledTaskPrincipal -UserID KOMs-S11$ -LogonType Password Register-ScheduledTask -TaskName "Firebird DBs (Instance1) Backup" ` -Action $Action -Trigger $Trigger -Principal $SvcUser
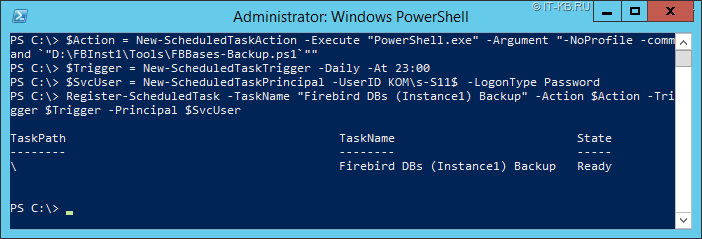
Откроем графическую консоль управления планировщиком Windows и проверим корректность созданного задания.
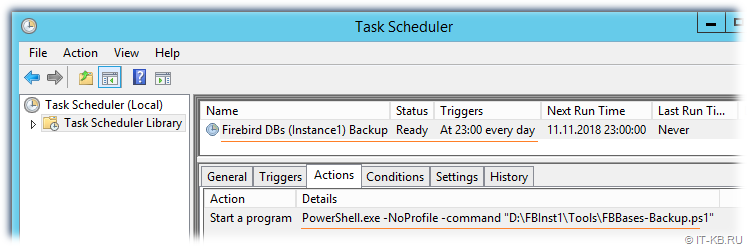
Изменение созданного задания
В случае необходимости изменения созданного задания с использованием учётной записи MSA/gMSA не нужно пытаться изменить здание через графическую консоль, так как это приведёт к запросам аутентификации для учётной записи gMSA и ошибкам сохранения задания. Изменить созданное задание можно с помощью PowerShell. Например, чтобы изменить время запуска задания можем выполнить следующий код:
$Trigger = New-ScheduledTaskTrigger -Daily -At 23:05 Set-ScheduledTask -TaskName "Firebird DBs (Instance1) Backup" -Trigger $Trigger
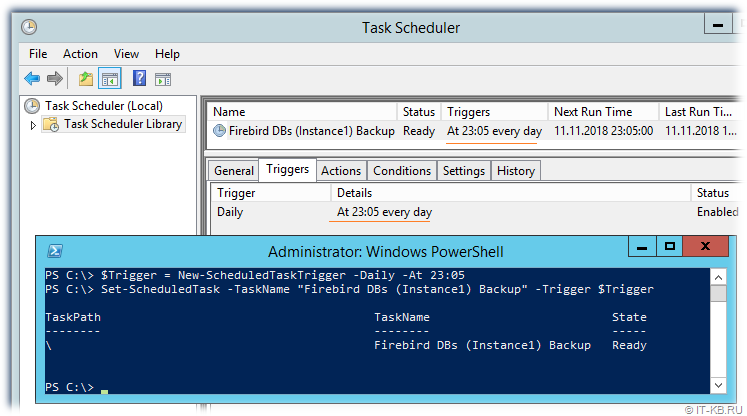
Задания со сложным расписанием
Рассмотрим ещё один пример создания задачи планировщика, но уже с более сложным расписанием выполнения. Например, нам нужно, чтобы задание выполнялось дважды в день в определённое время. В этом случае в качестве значения триггера используется массив объектов, созданных командлетом New-ScheduledTaskTrigger. Например, задача, выполняемая ежедневно утром и вечером в определённое время может быть создана так:
$Action = New-ScheduledTaskAction -Execute "C:ProgrammsMyProgramm.exe" $Trigger = @( $(New-ScheduledTaskTrigger -Daily -At 8:30), $(New-ScheduledTaskTrigger -Daily -At 20:30) ) $SvcUser = New-ScheduledTaskPrincipal -UserID DOMAINgMSAAccount$ -LogonType Password $TDescription = 'Описание моей задачи' Register-ScheduledTask -TaskName "My Task" -TaskPath "My Tasks" -Action $Action ` -Trigger $Trigger -Principal $SvcUser -Description $TDescription
Если требуется постоянный цикличный запуск задания, например, каждые 5 минут, то значение триггера можно задать следующим образом:
$Trigger = New-ScheduledTaskTrigger ` -Once ` -At (Get-Date) ` -RepetitionInterval (New-TimeSpan -Minutes 5) ` -RepetitionDuration ([System.TimeSpan]::MaxValue)
Ещё один пример указания триггера с условием, что задание должно выполняться в определённое время, но только по рабочим дням недели:
$Trigger = New-ScheduledTaskTrigger -Weekly ` -DaysOfWeek Monday,Tuesday,Wednesday,Thursday,Friday -At 9:10
Триггер -AtStartup
При создании заданий Планировщика с триггером по запуску ОС (-AtStartup) может потребоваться дополнительно установить в свойствах триггера небольшую задержку по времени для того, чтобы дать возможность завершения инициализации механизмов доменной аутентификации. Пример такой настройки рассмотрен здесь.
# Добавляем в первый триггер задания Планировщика 3-минутную задержку перед запуском # А также отключаем ограничение времени выполнения задания # Формат указания длительности времени https://en.wikipedia.org/wiki/ISO_8601#Durations # $Task.Triggers[0].Delay = "PT3M" $Task.Settings.ExecutionTimeLimit = "PT0S" $Task | Set-ScheduledTask
Проверено на следующих конфигурациях:
| Версия ОС |
|---|
| Windows Server 2012 R2 Standard EN (6.3.9600) |

Алексей Максимов
Время публикации: 06.06.2019 20:51
· Последнее изменение: 13.10.2019 14:02 —
Алексей Максимов
Имеем Windows Server 2012 R2. Задача — автоматически перезагружать сервер каждый понедельник в 5 утра. Приступаем.
Запускаем Планировщик заданий, создаём в нём папку «reboot»:
Делаем Create Basic Task… Запускается мастер:
Указываем Name, Description:
Кликаем Next:
Выбираем период Weekly. Next:
Указываем начало — ближайший понедельник 5 утра. Ставим галку Monday. Next:
Выбираем Start a program. Next:
В Program/script: пишем:
%SYSTEMROOT%System32shutdown.exeВ Add arguments (optional):
/r /f /t 90 /d p:0:0 /c "Перезапуск по понедельникам. Отмена: shutdown.exe /a"Где:
- /r — перезагрузка,
- /f — принудительное закрытие всех приложений,
- /t 90 — время ожидания до начала перезагрузки 90 сек,
- /d p:0:0 — причины перезагрузки для журнала. В данном случае, мы указали: p — запланированная перезагрузка, 0:0 — «Other (planned)»,
- /c комментарий в свободной форме длинной не более 512 символов. Комментарий будет показываться юзерам 90 секунд. За это время можно отменить перезагрузку командой shutdown.exe /a.
Список параметров и причин перезагрузки можно посмотреть shutdown.exe /?
Мастер не доделали, кликаем Finish. Создаётся задача — редактируем её.
Ставим Run whether user is logged on or not. Добавим галку Run with highest privileges. Ok:
Нас попросят ввести имя пользователя, от имени которого будет выполняться задание. И пароль. Готово:
Сам пока не проверял результатов. В ближайший понедельник посмотрим…
P.S.
Две недели прошло — шедулер нормально перезагружает сервер по понедельникам.
- Remove From My Forums
-
Вопрос
-
Доброго всем дня!
Итак, есть ,bat файл который используя утилитку curl отправляет выгрузку из учетной системы на ftp сервер, но никак не получается заставить отрабатывать этот батник на Windows Server2012R2 (к слову сказать на Windows 2003 этот же батник
работал без всяких проблем), в планировщике задач «Результат последнего запуска» — стоит код (0x1A), расшифровку этого кода я не нашел. Через ручной запуск в планировщке, тот же результат — окно открывается и тут же закрывается. Запускал этот
батник как через cmd так и обычным кликом, он запускается и выполняется нормально. Перепробовал уже кучи настроек, создавал bat с таким же содержимым но другим именем и тоже в планировщике он не работает.
Включил журнал в планировщике, на этом задании ошибок нет. Есть вот такой текст :Планировщик заданий успешно завершил выполнение задания «Отправка на ftp» ,экземпляра «{fc698dfe-0557-4f6a-839c-1ee924f0f2d2}» , действия «C:WindowsSYSTEM32cmd.exe» с кодом возврата 2147942426.
Куда копать даже не представляю. Собственно текст батника одна строка :
c:Curlcurl.exe —upload-file export.csv ftp://xxxxx:xxxxxx.ru/
Ответы
-
0x1 это код означающий кто команда (не планировщик, а то что вы запускаете) выдала ошибку
если csv у вас лежит в корне диска то об этом можно намекнуть curl’у который запускается из директории c:windowssystem32 где по умолчанию и ищет ваш файл
что насчет скринов?
The opinion expressed by me is not an official position of Microsoft
-
Помечено в качестве ответа
25 февраля 2020 г. 7:04
-
Помечено в качестве ответа

Иногда требуется добавить задание в планировщик заданий, у нас стоит задача запуска файла каждую минуту.
Для начала запустим планировщик задач, для этого в командной строке набираем taskschd.msc:
Теперь нажимаем Create Basic Task или Создать простую задачу:
В следующем окне Trigger мы можем указать время выполнения задачи, но я отложил это на последок:
Указываем Start program, т.к. мы будем запускать программу:
Указываем путь к программе или ярлыку:
Смотрим что получилось и проверяем, ставим галочку чтобы открыть св-ва после нажатия кнопки Finish:
И вот теперь отредактируем наш триггер для запуска каждую минуту:
И делаем следующие настройки:
Настройка закончена, после сохранения программа запустится и будет выполняться регулярно каждую минуту.
- taskschd.msc
- windows
- задач
- планировщик