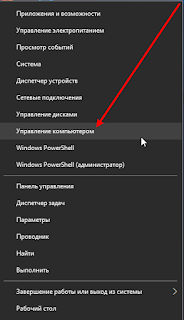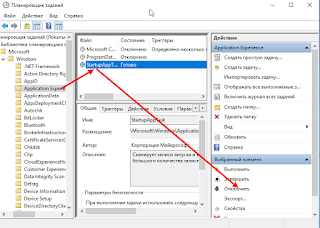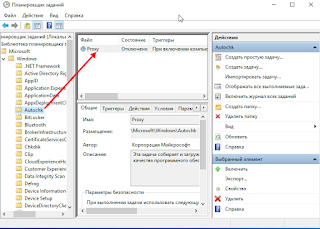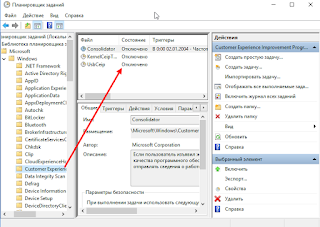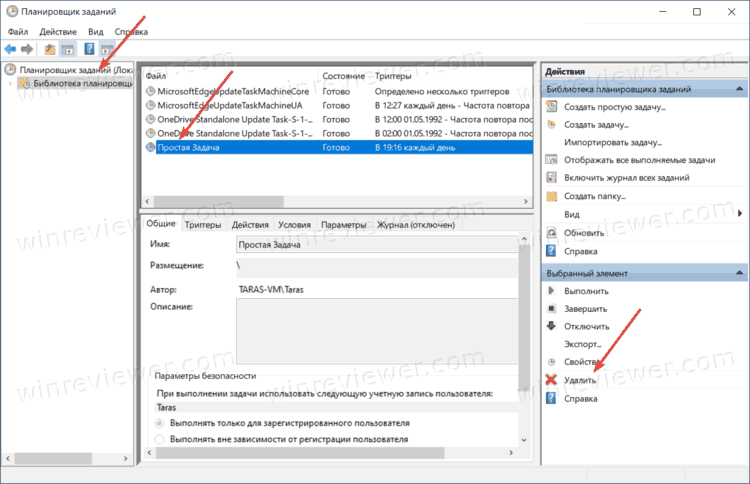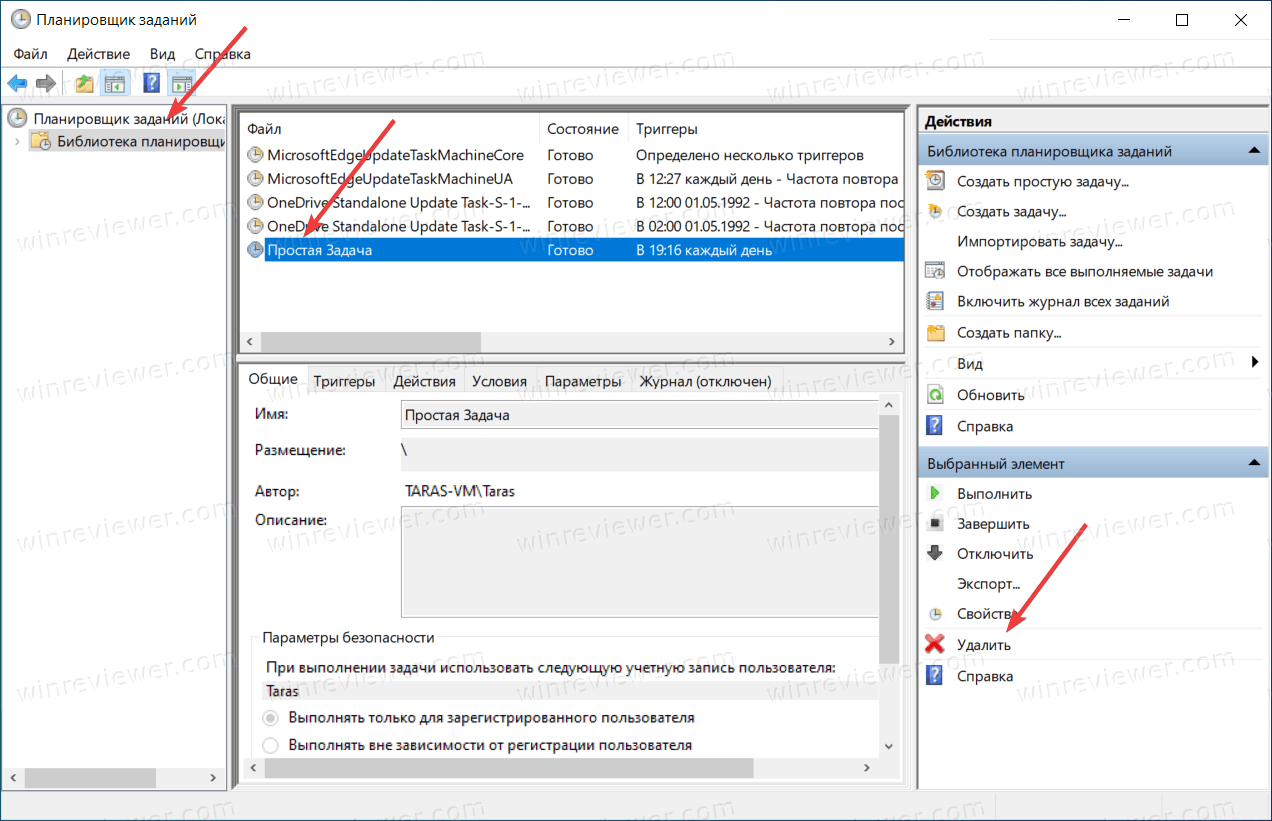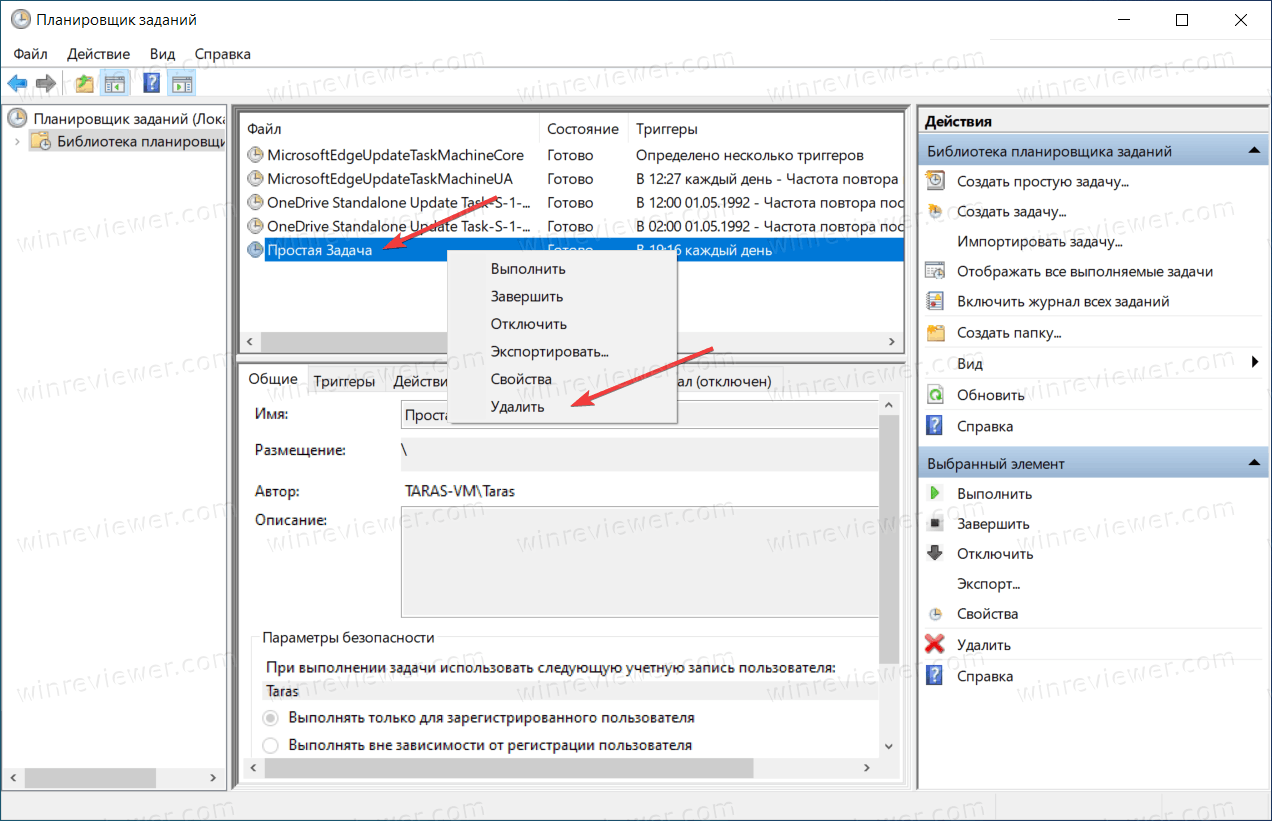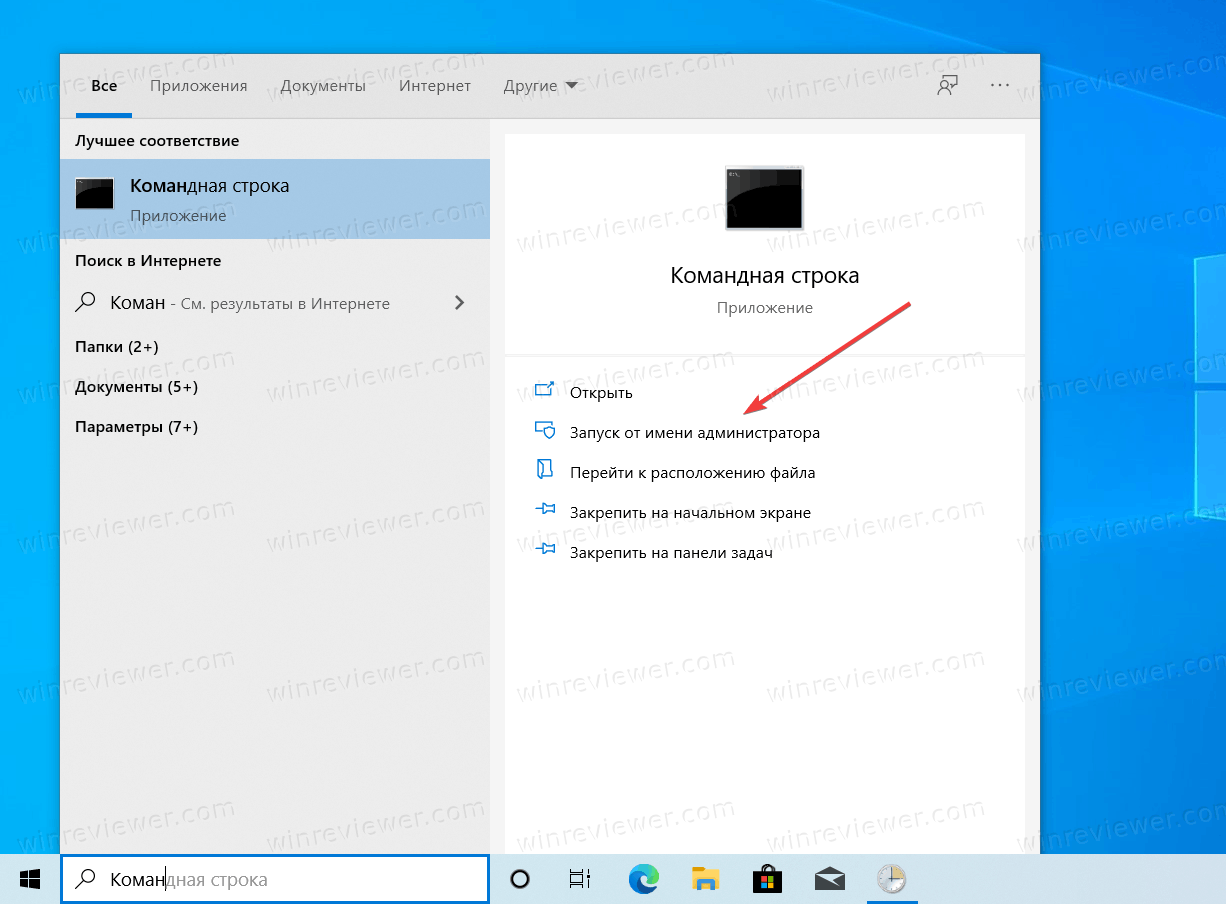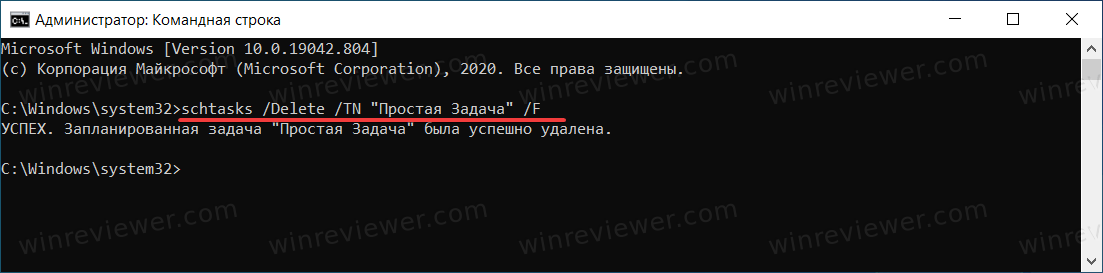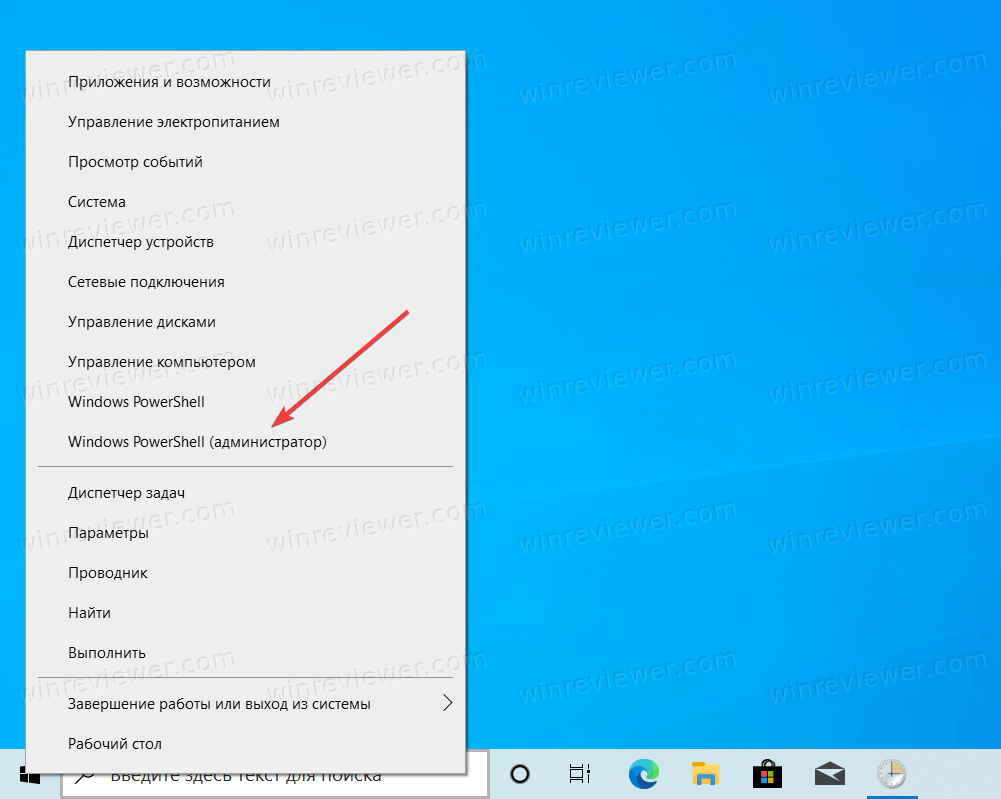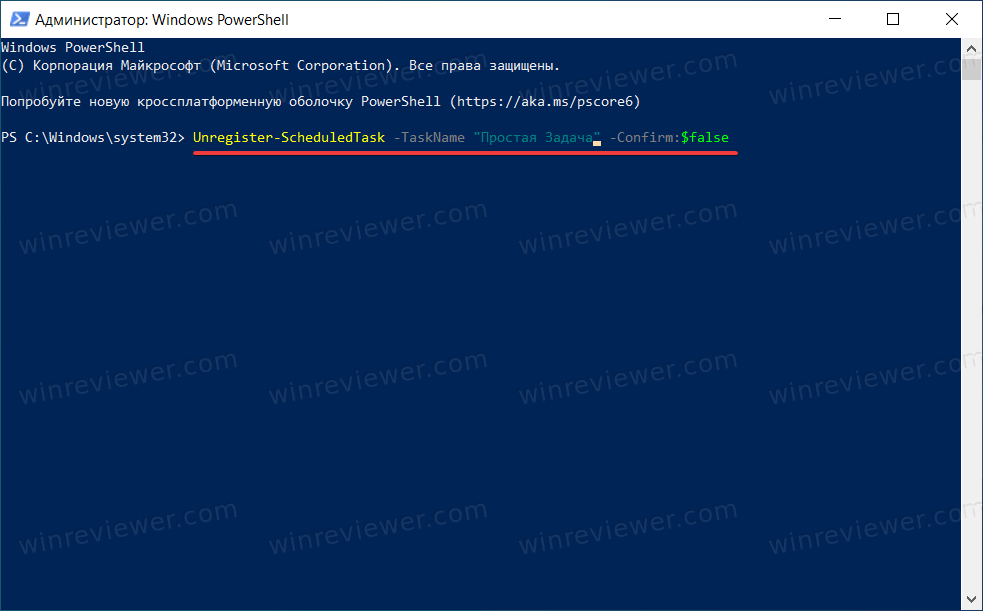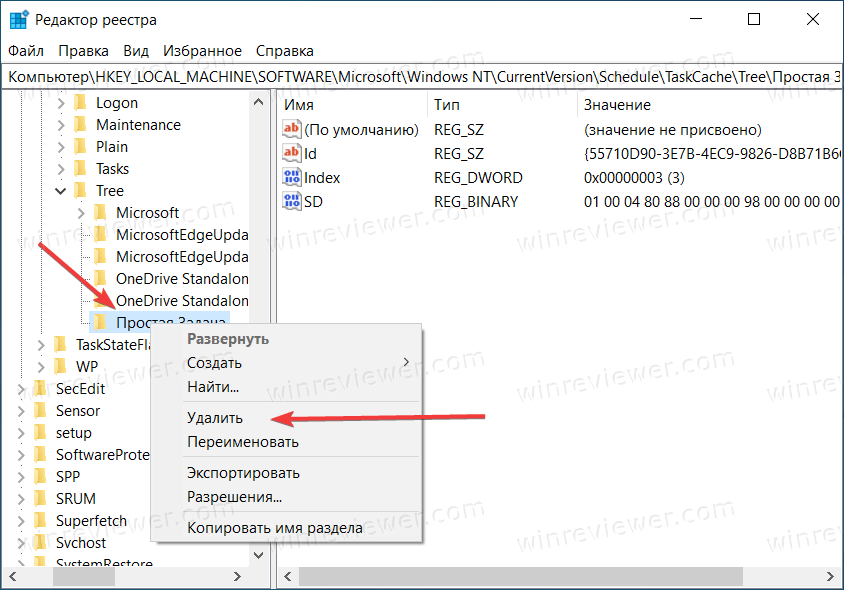Многие из приложений-оптимизаторов, а также те приложения, которые следят за актуальностью версий установленного на ПК программного обеспечения, создают во встроенном планировщике заданий соответствующие задачи, выполняющиеся даже когда запланировавшие их приложения неактивны. Если такая самодеятельность вам не по нраву или созданная задача не была удалена после деинсталляции приложения, вы можете удалить ее из планировщика самостоятельно как минимум тремя способами.
Через сам планировщик заданий
Начнем с самого очевидного и простого способа.
Открываем штатный планировщик выполненной в окошке Run (Win + R) заданий командой taskschd.msc и в левой колонке нажмите мышкой по родительскому каталогу «Библиотека планировщика заданий». Именно в ней сохраняют свои задания сторонние приложений.
Отыщите в средней колонке задание, имя которого указывает на создавшую его программу, нажмите по нему правой кнопкой мыши и выберите «Удалить».
Также можно нажать «Удалить» в правой колонке управления элементами.
В командной строке
Удалить запланированную задачу можно с помощью командной строки.
Это менее удобный способ, к тому же вам нужно знать точное название задачи.
Удаление выполняется в запущенной от имени классической командной строке с использованием консольной утилиты schtasks.exe, распложенной в папке System32.
Команда удаления выглядит следующим образом:
schtasks /Delete /TN «путь/имя-задачи» /F
Задача будет тут же удалена.
Путь указывать не нужно, если запись задачи располагается в корневом каталоге «Библиотека планировщика заданий».
Удаление задач с помощью командной строки чаще всего находит применение в скриптах.
В PowerShell
Аналогичным целям может служить и консоль PowerShell, в которой предусмотрен ряд командлетов, предназначенных как раз для взаимодействия с запланированными в taskschd.msc задачами.
Команда удаление задания выглядит так:
Unregister-ScheduledTask -TaskName «имя-задачи» -Confirm:$false
Если задание располагается не в корне, в команду добавляется строка -TaskPath «путь-к-папке», путь указывается относительный, обратные слеши справа и слева удалять не нужно, смотрите скриншот ниже.
В редакторе реестра
Наконец, избавиться от запланированной задачи можно, удалив соответствующий ей ключ реестра.
Откройте редактор реестра командой regedit и разверните ветку:
HKLMSOFTWAREMicrosoftWindows NTCurrentVersionScheduleTaskCacheTree
Подраздел Tree содержит дочерние подразделы с именами расположенных в корне планировщика заданий.
Кликните по выбранной папке ПКМ и выберите «Удалить».
В результате задача будет удалена также из планировщика.
Загрузка…
Время прочтения
7 мин
Просмотры 7.2K
Автоматическая установка операционных систем семейства Windows требует от системного администратора тщательной проработки всех этапов выполнения. Давно интересуюсь данной темой, однако, в ходе многолетнего опыта по созданию собственных настроенных и обновлённых сборок Windows мной был упущен аспект работы с Планировщиком заданий. Разработчики Windows закладывают задачи, выполняемые в будущем по-расписанию, но ненужные и порой вредные «рядовому» пользователю. Список этих задач предлагаю к рассмотрению и обсуждению в данной статье.
Я уже писал здесь статьи про быструю и тонкую настройку операционной системы путём применения собранных мной твиков реестра, также была серия статей посвященных работе с образом Windows посредством DISM, где выкладывались мои скрипты: добавления пакетов обновлений, отключения компонентов, удаления «магазинных» приложений, получения информации из образа Windows. Скрипт приведённый в этой статье элементарный, основной интерес направлен на сам список задач, которые я предлагаю убрать из Планировщика заданий.
Скрипт
@echo off
schtasks /Delete /tn "MicrosoftWindowsAppIDSmartScreenSpecific" /f &rem - 9 B
schtasks /Delete /tn "MicrosoftWindowsApplication ExperienceAitAgent" /f &rem 7 9 -
schtasks /Delete /tn "MicrosoftWindowsApplication ExperienceMicrosoft Compatibility Appraiser" /f &rem 7 9 B
schtasks /Delete /tn "MicrosoftWindowsApplication ExperienceProgramDataUpdater" /f &rem 7 9 B
schtasks /Delete /tn "MicrosoftWindowsApplication ExperienceStartupAppTask" /f &rem - 9 B
schtasks /Delete /tn "MicrosoftWindowsApplicationDataappuriverifierdaily" /f &rem - - B
schtasks /Delete /tn "MicrosoftWindowsApplicationDataappuriverifierinstall" /f &rem - - B
schtasks /Delete /tn "MicrosoftWindowsAutochkProxy" /f &rem 7 9 B
schtasks /Delete /tn "MicrosoftWindowsCustomer Experience Improvement ProgramBthSQM" /f &rem - 9 -
schtasks /Delete /tn "MicrosoftWindowsCustomer Experience Improvement ProgramConsolidator" /f &rem 7 9 B
schtasks /Delete /tn "MicrosoftWindowsCustomer Experience Improvement ProgramKernelCeipTask" /f &rem 7 9 B
schtasks /Delete /tn "MicrosoftWindowsCustomer Experience Improvement ProgramUsbCeip" /f &rem 7 9 B
schtasks /Delete /tn "MicrosoftWindowsDefragScheduledDefrag" /f &rem 7 9 B
schtasks /Delete /tn "MicrosoftWindowsDevice InformationDevice" /f &rem - - B
schtasks /Delete /tn "MicrosoftWindowsDiagnosisScheduled" /f &rem 7 9 B
schtasks /Delete /tn "MicrosoftWindowsDiskDiagnosticMicrosoft-Windows-DiskDiagnosticDataCollector" /f &rem 7 9 B
schtasks /Delete /tn "MicrosoftWindowsLanguageComponentsInstallerInstallation" /f &rem - - B
schtasks /Delete /tn "MicrosoftWindowsLanguageComponentsInstallerUninstallation" /f &rem - - B
schtasks /Delete /tn "MicrosoftWindowsMaintenanceWinSAT" /f &rem 7 9 B
schtasks /Delete /tn "MicrosoftWindowsMapsMapsToastTask" /f &rem - - B
schtasks /Delete /tn "MicrosoftWindowsMapsMapsUpdateTask" /f &rem - - B
schtasks /Delete /tn "MicrosoftWindowsMobile Broadband AccountsMNO Metadata Parser" /f &rem - 9 B
schtasks /Delete /tn "MicrosoftWindowsMobilePCHotStart" /f &rem 7 - -
schtasks /Delete /tn "MicrosoftWindowsMUILPRemove" /f &rem 7 9 B
schtasks /Delete /tn "MicrosoftWindowsNetTraceGatherNetworkInfo" /f &rem 7 9 B
schtasks /Delete /tn "MicrosoftWindowsPower Efficiency DiagnosticsAnalyzeSystem" /f &rem 7 9 B
schtasks /Delete /tn "MicrosoftWindowsRACRacTask" /f &rem 7 9 -
schtasks /Delete /tn "MicrosoftWindowsRemoteAssistanceRemoteAssistanceTask" /f &rem 7 9 B
schtasks /Delete /tn "MicrosoftWindowsRetailDemoCleanupOfflineContent" /f &rem - - B
schtasks /Delete /tn "MicrosoftWindowsSettingSyncBackgroundUploadTask" /f &rem - 9 B
schtasks /Delete /tn "MicrosoftWindowsSettingSyncBackupTask" /f &rem - 9 B
schtasks /Delete /tn "MicrosoftWindowsSettingSyncNetworkStateChangeTask" /f &rem - 9 B
schtasks /Delete /tn "MicrosoftWindowsSetupEOSNotify" /f &rem 7 9 -
schtasks /Delete /tn "MicrosoftWindowsSetupEOSNotify2" /f &rem 7 9 -
schtasks /Delete /tn "MicrosoftWindowsSetupSetupCleanupTask" /f &rem - 9 B
schtasks /Delete /tn "MicrosoftWindowsSpeechSpeechModelDownloadTask" /f &rem - - B
schtasks /Delete /tn "MicrosoftWindowsSystemRestoreSR" /f &rem 7 9 B
schtasks /Delete /tn "MicrosoftWindowsTime SynchronizationSynchronizeTime" /f &rem 7 9 B
schtasks /Delete /tn "MicrosoftWindowsWindows Error ReportingQueueReporting" /f &rem 7 9 B
schtasks /Delete /tn "MicrosoftWindowsWindowsBackupConfigNotification" /f &rem 7 - -
schtasks /Delete /tn "MicrosoftWindowsWSLicense Validation" /f &rem - 9 -
schtasks /Delete /tn "MicrosoftWindowsWSWSRefreshBannedAppsListTask" /f &rem - 9 -
schtasks /Delete /tn "MicrosoftXblGameSaveXblGameSaveTask" /f &rem - - B
schtasks /Delete /tn "MicrosoftXblGameSaveXblGameSaveTaskLogon" /f &rem - - B
timeout 3 > nul
Использование
Запуск под учётной записью администратора приводит к выполнению последовательности команд schtasks с аргументом /Delete (удалить) последующее имя задачи за аргументом /tn. Ключ /f подавляет вывод уведомлений о подтверждении. Достаточно одного выполнения скрипта, а повторные запуски лишь отобразят список ошибок из-за невозможности удалить то, чего уже нет. Скрипт не наделён «интерактивностью», так как используется в процессе автоматической установки Windows.
Применимость
Список задач, подлежащих удалению данным скриптом, составлен для следующих версий ОС: Windows 7 Professional VL SP1 (updated Jan 2020 — End of Support), Windows 8.1 Professional VL Update3 (updated Jan 2023 — End of Support), Windows 10 v1607 Enterprise LTSB (updated Jan 2023). Изначально хотел написать отдельные скрипты для каждой версии Windows, но увидел, что список задач значительно повторяется и поэтому объединил в один. В планах добавить в список ненужные задачи из следующих версий ОС: Windows 10 v1809 Enterprise LTSC, Windows 10 v21H2 Professional BE (business editions) — на базе которых также делаю свои сборки.
Комментирование
Чтобы не запутаться в списке задач — откуда каждая из них взялась и стоит ли её удалять — в комментарии, в конце строки каждой команды можно видеть подсказку в каких версиях Windows удаляемая задача встречается. Это удобно для анализа и редактирования списка. Также присутствует алфавитная сортировка задач, с группировкой разделов по первой букве. Взгляните, в Windows 7 ненужных задач было не много — всего 22, в Windows 8.1 их уже стало 30, в Windows 10 LTSB уже 41! Страшно представить сколько «мусора» в Планировщике заданий я обнаружу в версии Windows 10 Enterprise LTSC и особенно в Windows 10 21H2.
Откуда список
Я составлял данный список путём вдумчивого чтения описания каждой задачи и анализа параметров её запуска. За дополнительной информацией обращался к источникам в Интернете, в том числе англоязычным, в том числе официальным. Не всегда мне удавалось найти однозначный ответ на вопрос: «стоит удалять данную задачу или нет?». Бывало так, что описание у задачи отсутствовало, параметры запуска скрыты, триггеры срабатывания отсутствуют, но при этом задача почему-то выполнялась. В сети Интернет не нашел аналогичного списка с развёрнутой дискуссией обсуждения целесообразности включения в него тех или иных задач.
Удаление или отключение?
Консольная команда schtasks имеет полный набор аргументов для управления Планировщиком заданий Windows. В ходе поиска информации по отдельным задачам в сети Интернет мне попадались скрипты других авторов, где ненужные задачи отключались (подаргумент /disable аргумента /Change). Я использую более радикальный подход — просто удаляю (аргумент /Delete) ненужные мне задачи. Ведь вариант «отключение» подразумевает что мне когда-нибудь понадобится включить некоторую задачу. Не представляю себе ситуацию, когда мне понадобится снова включить, например, уведомление об окончании срока поддержки или телеметрию. Что скажете?
Вердикт на удаление
Какие задачи в Планировщике заданий принимать к рассмотрению? Рассмотрим какие задачи бывают, в каком состоянии и насколько открыты. На начальном этапе были мысли написать простой скрипт, который бы удалял вообще все задачи (без разбора), но данный подход опасен тем, что может привести к снижению производительности и надёжности системы, так что пришлось разбираться. Итак:
- Состояние — Отключено
Я не включал в список на удаление задачи в состоянии «Отключено». Как правило это либо «артефакты» прошлых версий Windows, либо уже отключенные самими разработчиками посредством пакетов обновлений, либо ещё что… - Бесполезное обслуживание
Это пример задач которые запускают ежедневное/еженедельное выполнение различных служб в назначенное время, как правило ночью. Как итог, эти задачи не выполняются так как ночью мой компьютер («рядового» пользователя) отключён. Также мне не надо чтобы днём отвлекались ресурсы моего компьютера. - Телеметрия
Это страшное слово знакомо многим системным администраторам и не только. Значительная часть удаляемых по моему списку задач относится к средствам телеметрии и слежения за пользователем со стороны компании Майкрософт. Мой компьютер — это МОЙ КОМПЬЮТЕР! - «Тёмные лошадки»
Самая сложная категория задач. Как правило, много их появилось в версии Windows 10. Отличительные особенности: описание размыто или отсутствует, параметры запуска скрыты, триггеры срабатывания отсутствуют, но при этом задача каким-то чудом регулярно запускается, о чём указано в поле «Время прошлого запуска».
Обсуждение
Конечно, представленный мной список может быть не полным или наоборот избыточным. Есть вероятность, что я не распознал в какой-то задаче «скрытого пожирателя ресурсов» или наоборот включил в список задачу удаление которой скорее навредит работоспособности ОС. Прошу аргументированно высказывать своё мнение, делится опытом. В данном ключе обсуждение может начинаться по двум сценариям:
- Вы включили в список задачу «X», удаление которой приведёт к следующим негативным последствиям…
- Вы не включили в список задачу «Y», которая является вредной, так как выполняет следующие действия…
Список составлен для компьютера предназначенного для домашнего использования. Прошу к рассмотрению и обсуждению!
Содержание
- Четыре способа удалить запланированную в Windows 10 задачу
- Через сам планировщик заданий
- В командной строке
- В PowerShell
- В редакторе реестра
- Как удалить запланированную задачу в Windows 10
- Удалить запланированную задачу в Планировщик заданий
- Удалить определенную задачу с помощью командной строки
- Удалить определенную задачу с помощью PowerShell
- Удалить все запланированные задачи с помощью PowerShell
- Планировщик заданий в ОС Windows 10
- Содержание
- Общая информация
- Запуск планировщика заданий
- 1 способ
- 2 способ
- 3 способ
- 4 способ
- 5 способ
- Пользовательский интерфейс Планировщика заданий
- Основные действия в планировщике заданий
- Создание планируемых заданий (создание простой задачи)
- Создание похожей задачи, которая бы была направлена на открытие определенной страницы в каком-либо установленном браузере при входе в операционную систему MS Windows 10
- Создание планируемых заданий (создание задачи без использования мастера)
- Просмотр ранее созданных задач в Планировщике заданий
- Основы компьютера и интернета.
- Страницы
- 11/12/2018
- Как в Планировщике Windows 10, отключить отслеживающие задачи
- Как в Планировщике Windows 10, отключить отслеживающие задачи.
Четыре способа удалить запланированную в Windows 10 задачу
Многие из приложений-оптимизаторов, а также те приложения, которые следят за актуальностью версий установленного на ПК программного обеспечения, создают во встроенном планировщике заданий соответствующие задачи, выполняющиеся даже когда запланировавшие их приложения неактивны. Если такая самодеятельность вам не по нраву или созданная задача не была удалена после деинсталляции приложения, вы можете удалить ее из планировщика самостоятельно как минимум тремя способами.
Через сам планировщик заданий
Начнем с самого очевидного и простого способа.
Открываем штатный планировщик выполненной в окошке Run (Win + R) заданий командой taskschd.msc и в левой колонке нажмите мышкой по родительскому каталогу «Библиотека планировщика заданий». Именно в ней сохраняют свои задания сторонние приложений.
Отыщите в средней колонке задание, имя которого указывает на создавшую его программу, нажмите по нему правой кнопкой мыши и выберите «Удалить».
Также можно нажать «Удалить» в правой колонке управления элементами.
В командной строке
Удалить запланированную задачу можно с помощью командной строки.
Это менее удобный способ, к тому же вам нужно знать точное название задачи.
Команда удаления выглядит следующим образом:
schtasks /Delete /TN «путь/имя-задачи» /F
Задача будет тут же удалена.
Путь указывать не нужно, если запись задачи располагается в корневом каталоге «Библиотека планировщика заданий».
Удаление задач с помощью командной строки чаще всего находит применение в скриптах.
В PowerShell
Команда удаление задания выглядит так:
Если задание располагается не в корне, в команду добавляется строка -TaskPath «путь-к-папке», путь указывается относительный, обратные слеши справа и слева удалять не нужно, смотрите скриншот ниже.
В редакторе реестра
Наконец, избавиться от запланированной задачи можно, удалив соответствующий ей ключ реестра.
Откройте редактор реестра командой regedit и разверните ветку:
HKLMSOFTWAREMicrosoftWindows NTCurrentVersionScheduleTaskCacheTree
Подраздел Tree содержит дочерние подразделы с именами расположенных в корне планировщика заданий.
Кликните по выбранной папке ПКМ и выберите «Удалить».
В результате задача будет удалена также из планировщика.
Источник
Как удалить запланированную задачу в Windows 10
Сегодня мы рассмотрим как разными способами удалить определенные или все запланированные задачи в планировщике заданий Windows 10, 8 и 7.
Удалить запланированную задачу в Планировщик заданий
1. В строке поиска или в меню выполнить (выполнить вызывается кнопками Win+R) введите команду taskschd.msc и нажмите клавишу Enter.
2. С левой стороны нажмите на “Библиотека планировщика заданий” (открыв папку “Библиотека планировщика заданий” вы увидите и другие папки, в которых тоже есть задания, выберите нужную) => в средней колонке нажмите на задание, которое вы хотите удалить, правой кнопкой мыши и выберите “Удалить”.
3. Подтвердите удаление нажав на “Да”. Повторите данные действия для всех заданий, которые вы хотите удалить.
Удалить определенную задачу с помощью командной строки
Для выполнения данного способа вам нужно знать точное название задачи.
1. Откройте командную строку от имени администратора.
2. Введите команду schtasks /Delete /TN “ имя задачи ” /F и нажмите Enter (замените выделенное красным на имя задачи, которую вы хотите удалить). Например, имя удаляемой задачи klcp_update, тогда команда будет выглядеть так schtasks /Delete /TN “klcp_update” /F
Удалить определенную задачу с помощью PowerShell
Удалить все запланированные задачи с помощью PowerShell
На сегодня все, если вы знаете другие способы – пишите в комментариях! Удачи Вам 🙂
Источник
Планировщик заданий в ОС Windows 10
Содержание
Общая информация
Планировщик заданий — это оснастка mmc (Microsoft Management Console), с помощью которой можно назначить различные задания, которые будут производиться в определенное время или при возникновении определенных событий. Как правило, такие задания применяются для автоматизации отдельных процессов:
Операционная система Windows 10 содержит несколько инструментов для планирования заданий, включая такие, как Планировщик заданий, инструмент командной строки Schtasks и несколько командлетов консоли Windows PowerShell. Эти инструменты можно использовать для планирования заданий как на локальных, так и на удаленных рабочих станциях.
Задания могут иметь разные связанные с ними свойства, включая следующие:
Запуск планировщика заданий
1 способ
Рис.1 Запуск планировщика заданий
По умолчанию консоль подключена к локальному компьютеру. Для работы с заданиями удаленных компьютеров в оснастке Управление компьютером можно щелкнуть ПКМ по корневому узлу Управление компьютером в дереве консоли (левая панель) и в контекстном меню выбрать команду Подключиться к другому компьютеру. В открывшемся диалоговом окне Выбор компьютера установить радиокнопку Другим компьютером и ввести имя требуемого компьютера в соответствующее поле, после чего нажать кнопку OK).
Рис.2 Планировщик заданий
2 способ
3 способ
Рис.3 Запуск планировщика заданий
4 способ
5 способ
Пользовательский интерфейс Планировщика заданий
Панель слева содержит узел Библиотека планировщика заданий, который находится по умолчанию под узлом Планировщик заданий. Узел Библиотека планировщика заданий содержит задачи в виде иерархии узлов. Узел Microsoft, расположенный под узлом Библиотека планировщика заданий, содержит узел Windows, в котором находятся все системные задачи, используемые компонентами операционной системы.
Панель в центре экрана показывает имя и информацию о выбранной задаче. В нижней части центральной панели доступна панель просмотра, в которой показаны подробности по выделенной задаче.
На панели Действия доступны основные действия для выделенной задачи или узла. Новые задачи можно создавать при помощи действия Создать простую задачу, предназначенного для простых задач, или при помощи действия Создать задачу, предназначенного для задач, обладающих расширенным набором функций.
Рис.4 Просмотр и управление запланированными заданиями
Для работы с заданием можно щелкнуть по нему правой кнопкой мыши в основной панели и в контекстном меню выбрать одну из следующих команд:
Чтобы увидеть выполняемые задачи, необходимо щелкнуть ПКМ по узлу Планировщик заданий и в контекстном меню выбрать команду Отображать все выполняемые задачи.
Рис.5 Настройка отображения выполняемых задач
Основные действия в планировщике заданий
Рис.6 Основные действия в Планировщике заданий
Создание планируемых заданий (создание простой задачи)
Рис.7 Создание простой задачи
В данной статье будет приведен пример создания простой задачи, которая бы напоминала пользователю при входе в операционную систему MS Windows 10 о каком-либо событии, например, посещении сайта COMSS.
Рис.8 Создание простой задачи
Рис.9 Создание простой задачи
Рис.10 Создание простой задачи
Рис.11 Создание простой задачи
Рис.12 Создание простой задачи
Рис.13 Результат запланированной задачи
Создание похожей задачи, которая бы была направлена на открытие определенной страницы в каком-либо установленном браузере при входе в операционную систему MS Windows 10
Рис.14 Создание простой задачи
Рис.15 Результат выполненной задачи
Создание планируемых заданий (создание задачи без использования мастера)
Для рассмотрения механизма создание задачи без использования мастера, в статье будет описан пример задачи, с помощью которой ежедневно в 23.00 компьютер в автоматическом режиме завершал бы работу.
Если задание должно выполняться под иной учетной записи, чем учетная запись текущего пользователя, можно нажать кнопку Изменить. В открывшемся диалоговом окне Выбор: «Пользователь» или «Группа» выбрать пользователя или группу, с чьей учетной записью нужно выполнять задание, а затем предоставить необходимые учетные данные.
Рис.16 Создание задачи
Рис.17 Создание задачи
В данном примере, если необходимо ежедневно завершать работу компьютера в 23.00 в окне Создание триггера:
Рис.18 Создание задачи
В данном примере необходимо указать путь к программе shutdown с добавлением параметра /s.
Встроенная утилита shutdown позволяет удаленно или локально выключать, перезагружать систему, а также осуществлять вывод пользователя из текущего сеанса. Параметр /s позволяет осуществить завершение работы компьютера. Утилита shutdown расположена в следующей директории: C:WindowsSystem32
Рис.19 Директория, где расположена утилита shutdown
Рис.20 Создание задачи
При наступлении времени завершения работы, указанного в настройках задачи, компьютер будет выключен.
Рис.21 Результат выполнения задачи
Просмотр ранее созданных задач в Планировщике заданий
Чтобы просмотреть ранее созданные задачи необходимо открыть Планировщик заданий и выбрать узел Библиотека планировщика заданий.
Источник
Основы компьютера и интернета.
Полезный блог для начинающих пользователей компьютера и не только..
Страницы
11/12/2018
Как в Планировщике Windows 10, отключить отслеживающие задачи
Привет всем читателям.
Занимаясь оптимизацией, многие пользователи отключают «ненужные» системные службы с целью ускорения работы ОС.
Как и в предыдущих версиях, в Windows 10 есть планировщик заданий и по умолчанию, после установки системы в нем уже есть список задач,
которые направлены на сбор информации о компьютере. Этот вопрос, конечно, нужно
рассматривать не в контексте улучшения производительности, а более для повышения нашей
конфиденциальности. Далее рассмотрим их по порядку. Для каждого задания приведу описание и рекомендацию, основанную по своему опыту по поводу того, имеет ли смысл отключать его на домашнем компьютере.
Решение о том, отключать то или иное задание принимаете Вы сами, исходя из задач, которые Вы выполняете на своём компьютере, но думаю, что сбор и отправка информации о Вас и вашем компьютере не входит в Ваши планы. Не всем конечно это нравится, поэтому в этой статье мы рассмотрим отключение таких задач, ведь многие думают что их данные находятся в опасности, хотя и в предыдущих версиях Windows были подобные задания.
Как отключить телеметрию и сбор информации в Windows 10, читайте далее
здесь хочу напомнить что, некоторых задач у Вас может и не быть, так как,
это зависит от используемой Вами редакции Windows 10.
Хотел бы Вам порекомендовать не удалять эти задания, а просто отключить.
Раздел Application Experience
Здесь отключить можно:
AitAgent предназначено для сбора данных о программах, задача должна запускаться в теории только для тех, кто согласился принимать участие в программе улучшения программного обеспечения.
Microsoft Compatibility Appraiser и ProgramDataUpdater также для тех, кто помогает улучшить качество ПО, это задание собирает телеметрические данные. Чтобы эти задания отключить, нужно нажать правой кнопкой по заданию и выбрать Отключить.
Если вам покажется, что что-то не работает и это из-за того что мы отключили задание, то вы всегда сможете его включить обратно).
Посмотрите на картинке ниже, как отключить задание, надеюсь что Вам все будет понятно:
Раздел Autochk:
Здесь будет только одно задание под именем Proxy. Задание направлено на сбор данных SQM у тех пользователей, которые принимают участи в тестировании и улучшение программного обеспечения Microsoft, то есть можно Отключить.
Вот пожалуй и все конкретно об этой теме, хотя есть еще сомнительные задачи, которые
я тоже отключил (тоже тестирую, как и Microsoft). Вот эти:
1. «MicrosoftWindowsApplication ExperienceStartupAppTask» / Отключен
2. «MicrosoftWindowsFileHistoryFile History»/ Отключен
3. «MicrosoftWindowsPISqm-Tasks» / Отключен
4. «MicrosoftWindowsPower Efficiency DiagnosticsAnalyzeSystem» / Отключен
Хочу отметить, что никаких проблем замечено не было в работе 10, после отключения
этих заданий, хотя у меня и не новая машина и не ssd диски, а загружается за 20сек.
чего и Вам желаю.
Какие службы можно отключить в Windows 10, читайте далее
Какие службы можно отключить в Windows 7 и 8, читайте далее
Если есть какие непонятные вопросы, пожалуйста задавайте в комментариях.
Источник
Как в Планировщике Windows 10, отключить отслеживающие задачи.
Занимаясь оптимизацией, многие пользователи отключают «ненужные» системные службы с целью ускорения работы ОС.
Как и в предыдущих версиях, в Windows 10 есть планировщик заданий и по умолчанию, после установки системы в нем уже есть список задач,
которые направлены на сбор информации о компьютере. Этот вопрос, конечно, нужно
рассматривать не в контексте улучшения производительности, а более для повышения нашей
конфиденциальности. Далее рассмотрим их по порядку. Для каждого задания приведу
описание и рекомендацию, основанную по своему опыту по поводу того, имеет ли смысл отключать его на домашнем компьютере.
«>
Решение о том, отключать то или иное задание принимаете Вы сами, исходя из задач, которые Вы выполняете на своём компьютере, но думаю, что сбор и отправка информации о Вас и вашем компьютере не входит в Ваши планы. Не всем конечно это нравится, поэтому в этой статье мы рассмотрим отключение таких задач, ведь многие думают что их данные находятся в опасности, хотя и в предыдущих версиях Windows были подобные задания.
Как отключить телеметрию и сбор информации в Windows 10, читайте далее
Теперь конкретнее перейдем к делу и удалим несколько задач из планировщика.
Чтобы попасть в планировщик задач Windows 10, выбираем ПКМ:
Для начала отобразим скрытые задания планировщика. В планировщике есть несколько скрытых заданий, которые не видны в обычном режиме просмотра.
Для того чтобы отобразить все скрытые задания, в меню Вид выберите пункт
Отобразить скрытые задачи.
здесь хотим напомнить что, некоторых задач у Вас может и не быть, так как,
это зависит от используемой Вами редакции Windows 10.
Хотел бы Вам порекомендовать не удалять эти задания, а просто отключить.
Раздел Application Experience
Здесь отключить можно:
AitAgent предназначено для сбора данных о программах, задача должна запускаться в теории только для тех, кто согласился принимать участие в программе улучшения программного обеспечения.
Microsoft Compatibility Appraiser и ProgramDataUpdater также для тех, кто помогает улучшить качество ПО, это задание собирает телеметрические данные. Чтобы эти задания отключить, нужно нажать правой кнопкой по заданию и выбрать Отключить.
Если вам покажется, что что-то не работает и это из-за того что мы отключили задание, то вы всегда сможете его включить обратно).
Посмотрите на картинке ниже, как отключить задание, надеюсь что Вам все будет понятно:
Здесь будет только одно задание под именем Proxy. Задание направлено на сбор данных SQM у тех пользователей, которые принимают участи в тестировании и улучшение программного обеспечения Microsoft, то есть можно Отключить.
Раздел Customer Experience Improvement Program:
Consolidator и HypervisorFlightingTask, задания опять же для тех кто принимает участие в улучшении качества ПО, собирает сведения о работе и отправляет их на сервера корпорации, впрочем, как и вышеперечисленные задания. При желании можно отключить.
KernelCeipTask также отслеживает события и отправляет их на сервера, если пользователь дал согласие на участие в программе по улучшению ПО.
UsbCeip ориентировано на сбор данных о работе ПО для USB, здесь собирается вся статистика использования ваших портов, и конечно отправляется в Microsoft для улучшения процесса подключения устройств USB к компьютеру.
Вот пожалуй и все конкретно об этой теме, хотя есть еще сомнительные задачи, которые
отключают (тоже тестируют, как и Microsoft). Вот эти:
1. «MicrosoftWindowsApplication ExperienceStartupAppTask» / Отключен
2. «MicrosoftWindowsFileHistoryFile History»/ Отключен
3. «MicrosoftWindowsPISqm-Tasks» / Отключен
4. «MicrosoftWindowsPower Efficiency DiagnosticsAnalyzeSystem» / Отключен
Хочу отметить, что никаких проблем замечено не было в работе 10, после отключения
этих заданий, хотя у меня и не новая машина и не ssd диски, а загружается за 20сек.
Источник
Может потребоваться удалить запланированное задание в Windows 10, если оно потеряло актуальность или связано с приложением, которое вы ранее удалили. Для этого можно использовать несколько методов.
Планировщик заданий – это инструмент, встроенный в каждую современную версию Windows. Он отвечает за выполнение определенных задач (заданий) по расписанию или так называемых триггерах (обработка событий, таких как вход в систему). К примеру, запуск приложений, скриптов или файлов. Вы можете управлять запланированными заданиями с помощью специального интерфейса или командной строки. В этой статье вы найдете информацию о том, как удалить задание из Планировщика заданий в Windows 10.
Зачем удалять задание в Windows 10?
При обычной работе с компьютером пользователю не надо беспокоиться подобными вопросами. Все же, порой возникают ситуации, когда надо удалить запланированное событие. К примеру, если после удаления приложения в системе остались связанные с ним события или задачи. В таком случае пользователь будет наблюдать ошибки, когда система пытается выполнить задачу для уже несуществующего приложения или при невыполнимых условиях. Также необходимость удалить событие в Windows 10 может возникнуть по простой ненадобности такового.
Обратите внимание: удаляйте только те события, смысл и предназначение которых вы понимаете. Не стоит удалять задачи наобум, поскольку такие действия могут существенно нарушить работу операционной системы или приложений.
- Откройте Планировщик событий. Для этого можно нажать Win+ R и ввести команду
taskschd.msc. - В левой части появившегося окна разверните папку Библиотека Планировщика задачи и найдите в ней нужную вам задачу. Возможно, она будет в одной из подпапок.
- Выделите нужную задачу (щелкните на ней).
- В правой части окна в разделе Выбранный элемент выберите Удалить.
- Удалить запланированную задачу в Windows 10 также можно простым правым кликом по задаче. Выберите Удалить и подтвердите действие.
Готово.
Зачастую интерфейса Планировщика заданий более чем достаточно для периодического удаления одного или нескольких событий. Однако бывают случаи, когда удобнее воспользоваться командной строкой или PowerShell. Этот не самый простой на первый взгляд способ нужен, когда пользователю надо автоматизировать процессы или избавиться от большого количества событий.
Как удалить запланированную задачу в Windows 10 в командной строке
- Запустите командную строку от имени Администратора.
- В окне Командной строки введите следующее:
schtasks /Delete /TN "ПапкаЗадача" /F. Замените Папка на путь к задаче, а Задача на событие, которое надо удалить. Если задача расположена в корне библиотеки Планировщика заданий, путь указывать не надо. В таком случае команда будет выглядеть следующим образом:schtasks /Delete /TN "Задача" /F. - Нажмите Enter. Командная строка должна сообщить об успешном удалении задачи.
Готово. Окно командной строки можно закрыть.
Вы можете удалить нужную задачу и через PowerShell. Суть такая же, только другие команды. Важно при этом соблюдать синтаксис и не пропускать все спец символы.
Как удалить запланированное задание в Windows 10 в PowerShell
- Запустите PowerShell с правами Администратора. Для этого нажмите Win + X и выберите PowerShell (Администратор).
- Введите следующую команду:
Unregister-ScheduledTask -TaskName "Задача" -Confirm:$false. Вместо Задача введите название события, которое вы хотите удалить. - В дополнение к этому вы можете удалить сразу целую папку со всеми задачами внутри. Для этого используйте вот эту команду:
Get-ScheduledTask-TaskPath "Путь к папкев планировщике" | Unregister-Scheduled Task -Confirm:$false.
Готово. Теперь окно PowerShell можно закрыть.
Последний способ удалить запланированное задание подразумевает использование Редактора реестра. Мы рекомендуем использовать его только в том случае, если предыдущие методы по каким-то причинам не сработали.
Как удалить запланированное задание в Windows 10 через Редактор реестра
- Откройте Редактор реестра Windows удобным вам способом. К примеру, Win + R – regedit.
- Перейдите по следующему пути:
HKEY_LOCAL_MACHINESOFTWAREMicrosoftWindows NTCurrentVersionScheduleTaskCacheTree. Чтобы ускорить переход, просто скопируйте путь и вставьте его в адресную строку Редактора реестра. - В левой части окна разверните ключ Tree. В нем вы найдете список запланированных задач. Найдите в нем нужное вам задание и нажмите по нему правой кнопкой мыши.
- Выберите Удалить.
- Подтвердите операцию и закройте Редактор Реестра.
Готово.
💡Узнавайте о новых статьях быстрее. Подпишитесь на наши каналы в Telegram и Twitter.
Судя по тому, что вы читаете этот текст, вы дочитали эту статью до конца. Если она вам понравилась, поделитесь, пожалуйста, с помощью кнопок ниже. Спасибо за вашу поддержку!
Download PC Repair Tool to quickly find & fix Windows errors automatically
Task Scheduler, the built-in utility from Microsoft lets you schedule any task to initiate automatically. For example, you can create a task for your monthly bills and schedule it and it will automatically open at the scheduled time. All these entries you make to create a task are stored in the Task Scheduler event log but you need to enable the history to check these entries. With just a few tweaks you can easily enable, view, and clear the Task Scheduler history in your Windows 11/10 system.
With the Task Scheduler app, you can create and manage all your common tasks and your computer will automatically carry out those tasks at the time you specify. To view all your task entries stored in the app library, you need to enable the task history in the application.
To enable the task history, open the task scheduler app. Type ‘Task Scheduler’ in your Windows search box and open the application.
In the right panel, click on the tab see a tab saying, “Enable all task history”
How to view the Task History in the Task Scheduler
All your created and scheduled task entries are stored in the Task Scheduler Library.
Once you’ve enabled all the Task History, click on the Task Scheduler Library in the left panel and it will open a list of all your scheduled tasks.
Go to any task, right-click and click on properties. This will open a new tab wherein you can check the History in detail.
How to delete Task History in the Task Scheduler
To delete your task history log in the Task Scheduler, you need to open the Event Viewer app on your Windows 10/11 PC.
Type Event Viewer in the Windows search box and launch it.
Go to the branch-
Event Viewer (Local)/Applications and Services Logs/Microsoft/Windows/TaskScheduler/Operational
Right-click the ‘Operational’ tab and click on Clear Log.
Does Task Scheduler work when the computer is sleeping?
Yes, the Task Scheduler works even when your computer is in sleep mode.
Can we schedule a task without waking up the PC?
Yes, you can schedule your tasks without waking up your PC.
- Launch the Task Scheduler and click on Create Task in the right panel.
- This will open a new window where you can create your task and schedule it.
- Under the Conditions tab, uncheck the box saying, “Wake the computer to run this task”.
Hope this helps.
Related: Task Scheduler not running or starting programs.
Shiwangi loves to dabble with and write about computers. Creating a System Restore Point first before installing new software, and being careful about any third-party offers while installing freeware is recommended.
Download PC Repair Tool to quickly find & fix Windows errors automatically
Task Scheduler, the built-in utility from Microsoft lets you schedule any task to initiate automatically. For example, you can create a task for your monthly bills and schedule it and it will automatically open at the scheduled time. All these entries you make to create a task are stored in the Task Scheduler event log but you need to enable the history to check these entries. With just a few tweaks you can easily enable, view, and clear the Task Scheduler history in your Windows 11/10 system.
With the Task Scheduler app, you can create and manage all your common tasks and your computer will automatically carry out those tasks at the time you specify. To view all your task entries stored in the app library, you need to enable the task history in the application.
To enable the task history, open the task scheduler app. Type ‘Task Scheduler’ in your Windows search box and open the application.
In the right panel, click on the tab see a tab saying, “Enable all task history”
How to view the Task History in the Task Scheduler
All your created and scheduled task entries are stored in the Task Scheduler Library.
Once you’ve enabled all the Task History, click on the Task Scheduler Library in the left panel and it will open a list of all your scheduled tasks.
Go to any task, right-click and click on properties. This will open a new tab wherein you can check the History in detail.
How to delete Task History in the Task Scheduler
To delete your task history log in the Task Scheduler, you need to open the Event Viewer app on your Windows 10/11 PC.
Type Event Viewer in the Windows search box and launch it.
Go to the branch-
Event Viewer (Local)/Applications and Services Logs/Microsoft/Windows/TaskScheduler/Operational
Right-click the ‘Operational’ tab and click on Clear Log.
Does Task Scheduler work when the computer is sleeping?
Yes, the Task Scheduler works even when your computer is in sleep mode.
Can we schedule a task without waking up the PC?
Yes, you can schedule your tasks without waking up your PC.
- Launch the Task Scheduler and click on Create Task in the right panel.
- This will open a new window where you can create your task and schedule it.
- Under the Conditions tab, uncheck the box saying, “Wake the computer to run this task”.
Hope this helps.
Related: Task Scheduler not running or starting programs.
Shiwangi loves to dabble with and write about computers. Creating a System Restore Point first before installing new software, and being careful about any third-party offers while installing freeware is recommended.
Мы расскажем о планировщике заданий, опишем функции приложения и рассмотрим его назначение, а также возможные ошибки, появляющиеся в процессе работы.
Что такое Планировщик заданий
Планировщик заданий Windows является одним из средств администрирования.
Это средство ответственно за запуск по расписанию различных программ и процессов.
С помощью инструмента можно задать компьютеру время включения и выключения, а также сделать некоторые рабочие процессы операционной системы полностью автоматизированными.
Дальше мы рассмотрим, как открыть планировщик заданий и как им воспользоваться.
Заходим в панель управления Windows. Для этого кликаем правой кнопкой мыши по значку «Пуск».
После этого появится всплывающее меню, в котором вам необходимо выбрать строку «Панель управления».
Всплывающее меню
В открывшемся окне панели управления необходимо ввести в строке поиска запрос в виде слова «Администрирование».
Панель управления
В появившемся окне следует кликнуть по строке, имеющей название «Администрирование», после чего вы попадете в окно этой службы.
Окно администрирования
Среди имеющегося там списка останется выбрать строку с надписью «Планировщик заданий».
Окно Планировщика заданий
Окно содержит три раздела, каждый из которых имеет определенное назначение.
В левом разделе отображается библиотека, имеющая древовидную структуру.
Средний раздел выводит необходимую информацию о выбранных пользователем процессах.
В правом колонке содержатся все возможные действия, которые пользователь может назначить при создании той или иной задачи.
Список действия
Первым в списке находится пункт, с помощью которого можно без труда создать простую задачу.
Кликнув по данному пункту, вы попадете в окно мастера по их созданию, который используется, в основном, для быстрого планирования повседневных несложных заданий.
Окно мастера по созданию задач
Следующим в списке — пункт создания задачи, позволяющий выбирать более сложные задания с использованием различных триггеров и многоуровневых действий.
Окно меню создания задачи
Данное окно содержит несколько рабочих вкладок, необходимых для работы.
Среди них имеются следующие:
- Общие — вкладка, содержащая имя, место и описание задачи, а также параметры безопасности, использующиеся при ее выполнении;
- Вкладка триггеры позволяет применить к создаваемой задаче определенные условия, связанные с ее запуском;
- Действия — на данной рабочей вкладке пользователь может назначить задаче определенные действия, выполнение которых будет происходить совместно с ее запуском;
- Условия — в этом разделе необходимо указать такие условия, которые будут вместе с установленными триггерами запускать задачу на выполнение. Если же заданное условие не может быть допустимым — выполнение задачи не начнется;
- Параметры являются последней вкладкой и позволяют установить некоторые дополнительные настройки, участвующие в выполнении задачи.
Раздел действий
В разделе «Действия» расположен пункт импортирования задачи, который позволяет загрузить какое-нибудь стороннее приложение, скачанное на компьютер.
Окно импортирования задачи
Следующим в списке находится пункт, отображающий все выполняемые задачи.
Для того, чтобы перейти на страницу их отображения — кликните по данному пункту.
Окно выполняемых задач
Затем следует пункт, позволяющий включить либо отключить журнал всех имеющихся заданий.
Имеются и такие пункты, как «Создать папку», «Обновить» и «Справка», которые интуитивно понятны и не нуждаются в описании.
Нижняя часть содержит список действий, которые можно применить к элементу.
Среди них такие, как:
- выполнить;
- завершить;
- отключить;
- экспорт;
- свойства;
- удалить;
- справка.
Кроме тех задач, которые будете создавать вы — планировщик содержит и свои, которые делают работу системы стабильной и корректной.
К таким процессам можно отнести дефрагментацию жесткого диска и удаление из него скапливающихся в процессе работы временных файлов.
И таких стандартных процессов в программе достаточно много.
Создание простой задачи
Далее будет рассмотрена последовательность действий, в ходе которых создается простая задача планировщике заданий.
Открываем окно и выбираем в правом разделе списка пункт создания простой задачи.
Вызвав «Мастер простых задач» — приступаете к ее созданию.
Вначале необходимо придумать имя программы и создать ее описание. Вся эта информация вносится в соответствующие поля.
Создание имени и описания
После этого переходите в следующий раздел мастера, отвечающий за триггеры, и указываете — когда будет происходить запуск создаваемой программы.
Есть такие стандартные значения:
- ежедневно;
- еженедельно;
- ежемесячно;
- однократно;
- при запуске компьютера;
- при входе в Windows;
- при занесении в журнал указанного события.
Выбор стандартного триггера
После того, как наиболее подходящий триггер будет выбран — кликаете по кнопке «Далее» и переходите к следующей настройке.
В случае, когда выбран ежедневный запуск создаваемой задачи — откроется окно настроек.
В нем необходимо указать — с какой даты и какого времени произвести первый запуск, а также то, с какой частотой она будет производиться.
Настройки пункта «Ежедневно»
В следующем окне мастера вам предстоит выбрать из списка одно действие, которое будет применено к создаваемой задаче.
Выбор действия для задачи
Дальнейший шаг — выбор программы или сценария для создаваемой задачи, а также добавление аргументов и выбор рабочей папки.
Окно добавления сценария
Завершающим этапом в создании простой задачи будет открытие окна с теми данными, которые были к ней применены.
Здесь, также, вы сможете установить галочку, которая открывает окно свойств задачи после нажатия кнопки «Готово».
После всех этих шагов простая задача будет создана и принята планировщиком к исполнению.
Создание простой задачи без помощи мастера
Может случиться так, что созданная в мастере простая задача вам не подходит, а создание новой требует более точных настроек.
Используем пункт раздела «Действия», который создает простую задачу без мастера, но с большим набором различных параметров.
В первом окне создания задачи вам также придется задать ей определенное имя, указать конечную точку, где она будет размещаться, а также сделать конкретное описание.
Выставляем также параметры безопасности.
На вкладке триггеров у вас будет возможность задать не один, а сразу несколько параметров, которые будут способствовать запуску задания.
Установка триггеров для создаваемой задачи
В окне создания триггера имеется список условий, при которых будет происходить запуск.
В нем присутствуют:
- по расписанию;
- при входе в систему;
- при запуске;
- при простое;
- при событии;
- при создании или изменении задачи;
- при подключении к пользовательскому сеансу;
- при отключении от пользовательского сеанса;
- при блокировании рабочей станции;
- при разблокировании рабочей станции.
Также в данном окне вы сможете отложить старт на произвольное время, повторять ее через определенные интервалы в течение указанного срока и осуществить ее остановку спустя указанное время.
Перейдя на вкладку для установки действий, вы сможете дать команду на запуск сразу нескольких программ, а также указать выполнение различных процессов.
В разделе условий вам предстоит установить те из них, которые являются определяющим условием, необходимым для запуска задачи.
Первый пункт — настройка задачи во время простоя компьютера, а ниже — ее настройка относительно питания.
Вкладка условий
Последняя вкладка, которую нужно настроить для завершения создания простой задачи — это «Параметры».
На ней необходимо указать некоторые дополнительные значения, необходимые для выполнения задания.
Вкладка параметров создаваемой задачи
Выставив необходимые из них — кликаете по кнопке «Ок» для завершения.
Несмотря на то, что данный процесс сопровождается большим количеством опций — затруднений в создании задания вы не испытаете.
Связано это с тем, что каждая из них довольно ясно и доходчиво описывает выполняемую функцию.
Иногда встречается такое, что служба планировщика заданий не запускается. Связано это с возникновением определенных ошибок в операционной системе Windows.
Для того, чтобы это исправить — можно воспользоваться программой Fix. Она предназначена для устранения ошибок в операционных системах.
Скачать
Исправление ошибок
Главная страница сайта Windows Fix
Программа позволяет в автоматическом режиме устранить имеющиеся ошибки планировщика заданий, а если это не удастся — следует перейти в раздел с перечнем всех ошибок, который располагается в меню сайта.
Отыскав в этом разделе описание своей ошибки — следуйте инструкциям, чтобы исправить ее вручную.
Открыв планировщик заданий что отключить, вы сможете выбрать на свое усмотрение — закрыв ненужные задачи, замедляющие работу компьютера, тем самым проведя своеобразную оптимизацию Windows.
Нужно снова открыть окно планировщика и выбрать в левом разделе его библиотеку.
В среднем разделе данного окна будут отображаться все работающие задачи.
Вам останется лишь выбрать по вашему усмотрению — и, перейдя в разделе действий к параметрам элемента, кликнуть по пункту «Удалить».
Удаление выбранной задачи
После этого окно планировщика можно закрыть.
Отключение автоматического обслуживания
Планировщик задач тесно связан с автоматическим обслуживанием Windows, так как последнее представляет собой достаточно большой набор заданий, запуск которых проходит по установленному расписанию.
Обычно автоматическое обслуживание запускается, когда компьютер находится в состоянии бездействия, и проходит в фоновом режиме — не тревожа пользователя.
Но как только вы выводите компьютер из состояния сна для того, чтобы начать работать — автоматическое обслуживание прекращает свое действие и переносит его на другое время.
В большинстве случаев не рекомендуется отключать данную функцию, однако, бывают моменты, когда это сделать нужно.
Одним из таких случаев является зависание системы во время простоя компьютера или невозможность вывести его из состояния сна. Причиной проблемы является ошибка одного из процессов, входящих в обслуживающий пакет.
На примере Windows 8 будет показано, как остановить автоматическое обслуживание, задействовав для этих целей планировщик.
Для этого откройте его окно.
Один такой способ был рассмотрен в самом начале статьи.
Другой способ позволяет вызвать окно планировщика с помощью комбинаций клавиш.
Зажимаете одновременно на клавиатуре кнопки Win + R. Откроется окно «Выполнить».
Окно команды «Выполнить»
В его поисковой строке нужно вписать
taskschd.mscи кликнуть по кнопке «Ок».
Эта команда вызывает «Планировщика задач». В левом разделе окна планировщика следует открыть каталог его библиотеки и перейти по следующей цепочке: Microsoft-Windows-TaskScheduler.
Пункт TaskScheduler
После этого в среднем разделе находите строку Regular Maintenance и кликнув по ней выбираете пункт «Отключить».
Планировщик задач Windows 8
В операционной системе Windows 8 присутствует возможность настраивать запуск различных приложений по расписанию, в строго определенное время дня или конкретного числа по календарю.
Источник
Вы можете удалить задачу из планировщика задач в Windows 10, если она уже не нужна или связана с приложением, которое вы удалили. Для этого можно использовать несколько методов — разберем самые простые и действенные.
Планировщик заданий — это специальный инструмент, который входит в состав всех современных версий Microsoft Windows. Это позволяет пользователю планировать запуск приложений, пакетных файлов, сценариев PowerShell и прочих. Планировщик задач имеет графическую версию MMC (taskschd.msc), которая является наиболее популярным инструментом управления задачами.
Этот материал покажет вам, как удалить запланированную задачу в Windows 10. Для этого вы можете использовать приложение Task Scheduler, командную строку, PowerShell и редактор реестра.
Удаление запланированной задачи в Windows 10
- Откройте «Администрирование».
- Щелкните значок планировщика заданий.
- В библиотеке планировщика заданий найдите задачу, которую хотите удалить. Вам может потребоваться просмотреть папки, чтобы найти задачу.
- Выберите задачу и щелкните Удалить на правой панели в разделе Действия -> Выбранные элементы.
- Кроме того, вы можете щелкнуть задачу правой кнопкой мыши и выбрать «Удалить» в контекстном меню или выбрать «Действия» -> «Удалить» в меню панели инструментов.
Кроме того, вы можете использовать командную строку для удаления. Это можно сделать с помощью schtasks, консольного инструмента, который позволяет управлять запланированными задачами в Windows. Это также полезно для различных сценариев автоматизации.
Удаление запланированной задачи через командную строку
- Откройте командную строку от имени администратора.
- Введите следующее: schtasks /Delete /TN «<task folder path><имя задачи>» /F (Замените <task folder path> на папку задачи, «<имя задачи>» на соответствующее имя задачи).
- Если ваша задача находится в корневой папке библиотеки планировщика задач, вы можете опустить строку <task folder path> и указать только имя задачи.
- Теперь задача удалена. Вы можете закрыть командную строку.
Кроме того, вы можете использовать PowerShell для удаления запланированной задачи. В него входит ряд команд, которые позволяют взаимодействовать с запланированными задачами.
Удаление запланированных задач с помощью PowerShell
- Откройте PowerShell от имени администратора.
- Введите Unregister-ScheduledTask -TaskName «<task name>» -Confirm:$false, чтобы удалить задачу. Замените часть «<task name>» фактическим именем задачи, которую вы хотите удалить.
- Как и в предыдущем случае, запустите эту команду, чтобы удалить задачу из папки: Unregister-ScheduledTask -TaskPath «<task folder full path>» -TaskName «<task name>» -Confirm:$false. Укажите полный путь к задаче и название задачи.
- Кроме того, есть способ удалить все задачи в папке с помощью этой команды: Get-ScheduledTask -TaskPath «<task folder path>» | Unregister-ScheduledTask -Confirm:$false
- Теперь вы можете закрыть окно PowerShell.
Примечание: вы должны указать расположение папки с задачами, начиная с обратной косой черты и заканчивая тем же. Например:
Unregister-ScheduledTask -TaskPath "Task Folder" -TaskName "Simple Task" -Confirm:$false
Наконец, есть способ удалить запланированное задание из реестра. Давайте рассмотрим это.
Удалить запланированную задачу в редакторе реестра
- Откройте приложение «Редактор реестра».
- Перейдите к следующему ключу реестра.
HKEY_LOCAL_MACHINESOFTWAREMicrosoftWindows NTCurrentVersionScheduleTaskCacheTree
Слева разверните подраздел «Tree». Папки задач здесь являются подразделами ключа дерева, а корневые задачи также являются аналогичными подключами, названными в качестве имени задачи.
- Щелкните правой кнопкой мыши имя задачи, которую вы хотите удалить, и выберите в меню «Удалить».
- Щелкните Да, чтобы подтвердить операцию.
- Вы удалили задачу. Вы можете закрыть приложение редактора реестра.
Вот и все, надеюсь данный материал Вам был полезен.
Наверное, каждый пользователь сталкивался с ситуацией, когда при включении компьютера приходится ждать загрузки фоновых программ и всех приложений, открывающихся вместе с системой. Недорогая техника может подвисать от большого количества одновременных процессов. Чтобы регулировать их, существует «Планировщик заданий» в Windows (он есть как в 10-й версии, так и в более ранних). Он позволяет:
- настроить автозапуск приложений (например, ICQ или других мессенджеров, антивируса) или отключить его;
- указать удобное время для исполнения ресурсозатратных задач (очистки диска, установки обновлений), чтобы они не мешали вашей работе;
- снять с запуска неактуальные процессы;
- указать, какие приложения можно отключить для экономии заряда батареи;
- установить будильник или отправить письмо.
Настройка планировщика заданий в Windows.
Где находится «Планировщик заданий»
«Планировщик заданий» в Windows XP можно отыскать в разделе «Служебные программы». В восьмой версии утилиту переместили в «Панель управления». В «Виндовс-10» все уже выглядит иначе: ПО располагается в разделе «Управление компьютером» — там же, где находятся другие элементы администрирования. Фактически файлы данного приложения хранятся на системном диске С (Windows – System 32 — Taskschd.msc), и отсюда их тоже можно запускать.
Как открыть «Планировщик заданий»
Теперь мы расскажем, как запустить «Планировщик заданий» разными способами.
Меню пуск
- В Windows ХР и 7 следуем пути: «Пуск» — «Все программы» — «Стандартные» — «Служебные».
- В Windows 10 – «Пуск» — «Средства администрирования»
- В Windows 8 через «Пуск» открыть приложение не выйдет.
Панель управления
Открываем планировщик заданий в Windows 10 и 8 следующим образом:
- Разворачиваем строку поиска и пишем «Панель управления».
- Открываем раздел и обращаем внимание на надпись «Просмотр» справа вверху. «Категории» нужно сменить на «Крупные значки».
- Теперь мы видим ярлык «Администрирование» — при нажатии на него откроется список служб, среди которых будет и «Планировщик».
В Windows 7 и ХР, как мы помним, он вынесен в служебные программы.
Поле поиска
Самый легкий способ найти приложение – набрать его название в строке поиска Windows. Сразу, как только вы начнете записывать словосочетание, система автоматически найдет ПО, и его можно сразу же включить.
Окно «Выполнить»
- Нажимаем комбинацию Win+R.
- Появляется окно «Выполнить» с пустой строкой, куда мы вписываем «taskschd.msc» (игнорируем кавычки).
- Жмем «Интер» и ждем, пока откроется приложение.
Командная строка
- Снова вызываем окно «Выполнить» и вписываем «cmd» (без кавычек)
- Нажимаем Enter и ждем появления «Командной строки».
- Вписываем туда «C:/Windows/System32/taskschd.msc» и жмем ОК.
Можно также конкретизировать команду, добавив к ней без пробелов:
- /Create – для формирования новой задачи;
- /Delete – для снятия задачи;
- /Query – для просмотра созданных задач;
- /Change – для корректировки задачи.
Прямой запуск
Как уже упоминалось выше, «Планировщик заданий» можно запустить прямо из корневой папки, где хранятся все его файлы. Для этого достаточно перейти по пути: диск С — Windows – System 32 — Taskschd.msc и дважды кликнуть его.
Отключение «Планировщика заданий»
Иногда бывает так, что из-за неправильно настроенного «Планировщика» возникают какие-то проблемы в работе ОС, если вы не нашли, в чем именно причина, – можно отключить его совсем (данная функция не поддерживается некоторыми сборками Windows).
- Найдите ярлык «Этот компьютер». Если его нет в Desktop, нажмите «Проводник» (значок в виде желтой папки), и вы увидите его в списке слева.
- Кликните вспомогательной кнопкой мыши (она справа) и выберите «Управление» — «Планировщик заданий» — «Действие» — «Свойства».
- В таблице видно, что в настоящее время приложение функционирует. Нажмите «Стоп» и укажите тип запуска – «Отключено». Таким образом, при очередном включении компьютера эта служба работать не будет.
Перед тем, как отключить «Планировщик заданий» Windows 7, обратите внимание, что в данной версии от этого приложения зависит корректная работа системы. Единственное, что можно предпринять в таком случае: снять некоторые задачи, чтоб приложение их не выполняло.
- Откройте «Панель управления» — «Администрирование» — «Планировщик заданий» — «Библиотека».
- Слева вы увидите тематические папки – открывая каждую, можно выбрать конкретную задачу, исполнение которой легко отменить, щелкнув по ней вспомогательной кнопкой мыши и нажав соответствующую кнопку.