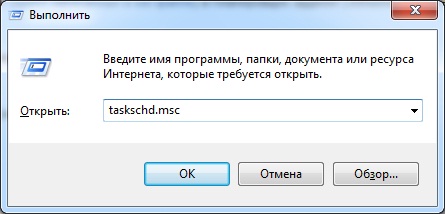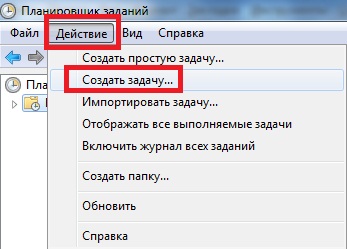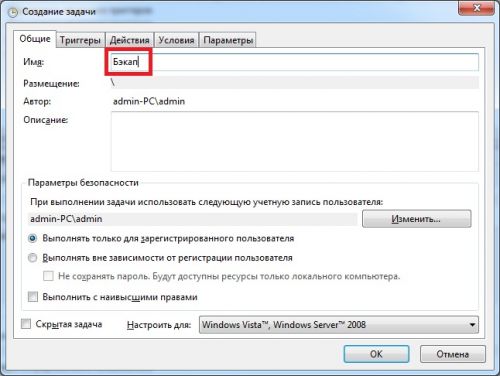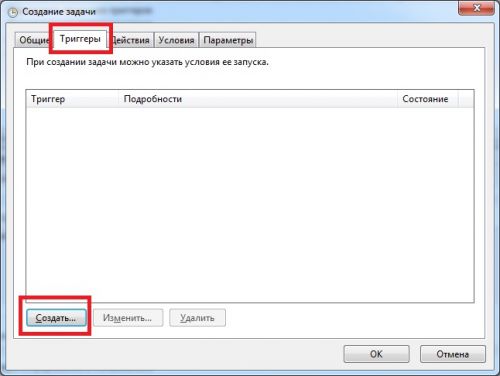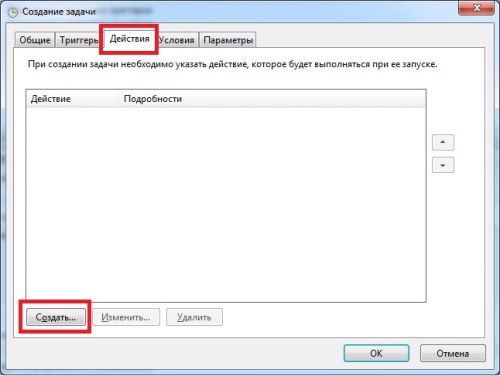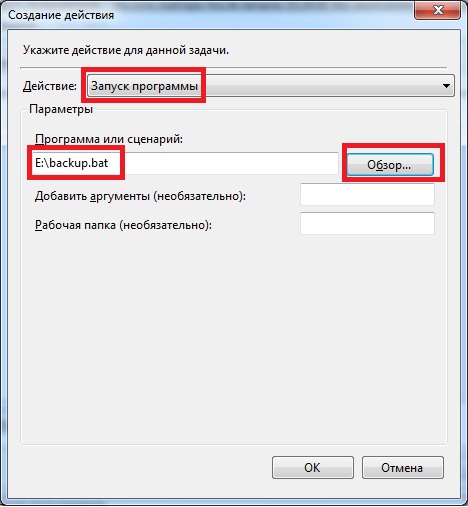Не многие (оказывается) знают, что Windows может автоматически запускать нужную вам программу (или открывать файл) в то время, которое вы зададите! Представьте, вы можете один раз настроить запуск BAT-файла для копирования определенного каталога (примеры таких BAT’ников приводил тут) — и это будет происходить автоматически, например, каждый вторник или среду. Удобно? Тот-то… 😉
Сделать это позволяет планировщик заданий — встроенное приложение в Windows для планирования различных действий. Это достаточно функциональный инструмент, и позволяет решать многие задачи (можно серьезно облегчить себе «жизнь» и ускорить работу за ПК).
Собственно, в рамках этой заметки я хочу показать один из вариантов работы с планировщиком — поставим ему задачу запустить определенный исполняемый файл в нужное нам время.
*
Пример настройки планировщика заданий
📌 ШАГ 1
Чтобы открыть планировщик заданий — можно прибегнуть к неск. способам:
- первый: нажать сочетание Win+R — в окне «Выполнить» ввести команду control schedtasks и нажать Enter (универсальный вариант);
- второй: кликнуть по меню «Поиск», ввести «планировщик…» и открыть найденный результат (актуально для Windows 11/10). 👇
Поиск — планировщик заданий (Windows 11)
*
📌 ШАГ 2
Когда откроется окно планировщика заданий — обратите внимание на меню справа: в нем нам нужно кликнуть по функции «Создать задачу». См. пример ниже. 👇
Создать задачу — планировщик заданий
Далее задаче нужно дать имя: я использовал «Delete trash» (удаление мусора). Имя задачи может быть любым (главное, чтобы вы могли потом сами понять, что это за задача, не открывая ее лишний раз… 😉).
Для кого выполнять задачу
*
📌 ШАГ 3
Затем нужно перейти во вкладку «Триггеры» — и нажать по кнопке «создать».
Именно здесь будет задаваться время (и условие), при котором планировщик выполнит задание (например, запустит программу/скрипт).
В своем примере я выбрал «По расписанию»: указал периодичность запуска (раз в неделю) и дни, в которые можно запускать задачу (понедельник и вторник). 👇
Примечание: если вам нужно запускать задачу при каждом включении компьютера — вместо «По расписанию» укажите вариант «При входе в систему», здесь я рассказывал про автозагрузку подробнее…
Триггеры — когда выполнять задачу, расписание
Кстати, обратите внимание, что есть достаточно много вариантов, когда запускать ту или иную задачу: по расписанию, при входе в систему, при простое, при каком-то событии, и т.д. 👇 Можно автоматизировать свое рабочее место по максимум, создав самые разные запланированные задачи. 😉
Обратите внимание, что есть много разных вариантов триггера
*
📌 ШАГ 4
Следующий шаг — вкладка «Действия». В ней нам нужно указать само действие, например, «Запуск программы»*, и тот BAT- или EXE-файл (программу), которую нужно запустить (разумеется, можно также добавить необходимые аргументы // если это требуется -> см. справку к своей программе).
В своем примере я просто указал расположение нужного мне скрипта (BAT’ника).
* Примечание: кроме запуска программы, можно вывести какое-нибудь сообщение, или отправить электро-почту.
Задаем действия
*
📌 ШАГ 5
Обратите внимание, что во вкладке «Условия» можно задать интересные функции:
- запускать задачу при простое ПК;
- запускать только при питании от электросети (для ноутбуков!);
- пробуждать ПК для выполнения задачи (например, если он ушел в режим сна);
- запускать задачу только при наличии подключения к сети.
Условия
*
📌 ШАГ 6
Во вкладке «Параметры» можно добавить еще некоторые полезные опции: выполнять ли задачу при сбое, как быстро ее останавливать, запускать ли ее повторно и пр. В своем примере я оставил все галочки, которые стояли по умолчанию…
Параметры
*
📌 ШАГ 7
После сохранении задачи — вы увидите, что она появилась в общем перечне планировщика заданий. См. мой пример ниже. 👇
Наша задача теперь есть в списке!
В назначенную минуту (при соблюдении заданных условий) — вы заметите, как автоматически запустится нужный вам файл… (кстати, при первичной настройке рекомендую расписание запуска настроить так, чтобы планировщик отработал при вас \ для проверки).
Задача выполнена?! 👇👌
Мой BAT-файл был запущен в нужное время!
*
Дополнения по теме — приветствуются!
Всех благ!
👋


Полезный софт:
-
- Видео-Монтаж
Отличное ПО для создания своих первых видеороликов (все действия идут по шагам!).
Видео сделает даже новичок!
-
- Ускоритель компьютера
Программа для очистки Windows от «мусора» (удаляет временные файлы, ускоряет систему, оптимизирует реестр).
Рассмотрим добавление задания в Планировщик заданий, для автоматического
копирования данных. Скрипт, написанный в bat-файле для копирования данных.)
1. Необходимо запустить планировщик заданий:
Пуск — Панель Управления — Администрирование — Планировщик заданий.
или
Сочетания клавиш win + R (выполнить) и в появившемся окне ввести taskschd.msc
2. В Планировщике заданий необходимо выбрать пункт меню «Действие» и
в появившемся меню пункт «Создать задачу«.
3. Далее необходимо ввести «Имя задачи«, в данном случае «Бэкпап«,
но можно указать и другое имя.
4. Далее необходимо перейти на вкладку «Триггеры» и нажать кнопку «Создать«.
5. На следующем шаге необходимо настроить расписание запуска задания (в данном случае задание будет запускаться по рабочим дням в 18-00).
Можно задать другое расписание, например «При входе в систему«.
6. На заключительном этапе необходимо указать действие нашего задания, для этого необходимо перейти на вкладку «Действия» и нажать кнопку «Создать«.
В данном примере действием будет запуск файла backup.bat с локального диска Е.
Итак, задание в Планировщике заданий назначено.
Удачи!!!
Вы нашли на данном сайте нужную информацию и она Вам помогла. 
Вы можете помочь данному сайту, кинув в копилку несколько рублей.
ВКонтакте
|
Fakel 0 / 0 / 0 Регистрация: 29.03.2011 Сообщений: 19 |
||||
|
1 |
||||
|
10.12.2015, 18:13. Показов 57771. Ответов 18 Метки нет (Все метки)
Здравствуйте.
в действиях планировщика добавил C:Windowssystem32cmd.exe . Аргументы /d «D:Backupsqlscript.bat»»
__________________
0 |
|
Заблокирован |
|
|
11.12.2015, 02:41 |
2 |
|
но, однако, А что у тебя там внутри SQLQuery4.sql ? это я к тому, что права пользователя от имени которого выполняется scheduler,
0 |
|
Fakel 0 / 0 / 0 Регистрация: 29.03.2011 Сообщений: 19 |
||||
|
11.12.2015, 09:19 [ТС] |
3 |
|||
|
Скрипт, который я хочу чтоб срабатывал в планировщике, сам по себе работает и запускается. в файле sql такой вот текст.
Роль в Sql идет независимо от роли с какой я ее запускаю. И прописаны для sql логин и пароль в файле скрипта, а не sql.
0 |
|
0 / 0 / 0 Регистрация: 29.03.2011 Сообщений: 19 |
|
|
12.12.2015, 11:50 [ТС] |
5 |
|
«Вне зависимости от регистрации пользователя» Я правильно понял, что в скрипте надо добавить строчку @echo off ?
0 |
|
5403 / 3827 / 1214 Регистрация: 28.10.2013 Сообщений: 9,554 Записей в блоге: 1 |
|
|
12.12.2015, 12:04 |
6 |
|
А что sqlcmd сама по себе неспособна запускаться из планировщика — без батника? Зачем вообще использовать еще и cmd?
0 |
|
0 / 0 / 0 Регистрация: 29.03.2011 Сообщений: 19 |
|
|
12.12.2015, 12:38 [ТС] |
7 |
|
sql у меня без агента, express версия. планировщика нету. так что приходится извращаться, чтоб сделать бекап.
0 |
|
773 / 422 / 137 Регистрация: 03.06.2009 Сообщений: 1,223 Записей в блоге: 4 |
|
|
12.12.2015, 14:58 |
8 |
|
Fakel, Я правильно понял, что в скрипте надо добавить строчку @echo off ? Как минимум — Да. Я считаю проблема в несовместимости планировщика и bat файла. Нет никакой несовместимости.
0 |
|
0 / 0 / 0 Регистрация: 29.03.2011 Сообщений: 19 |
|
|
12.12.2015, 21:44 [ТС] |
9 |
|
При варианте «Запуск только для зарегистрированного пользователя» скрипт выполняется? Абсолютно ничего не происходит. в журнале пишется что задача запущенна, в планировщике свою задачу вижу под статусом работает, но бекапа в не наблюдаю, в диспетчере задач тоже все пусто.
0 |
|
10565 / 5529 / 864 Регистрация: 07.04.2013 Сообщений: 15,660 |
|
|
12.12.2015, 22:00 |
10 |
|
в действиях планировщика добавил C:Windowssystem32cmd.exe . Аргументы /d «D:Backupsqlscript.bat»» пропишите просто D:Backupsqlscript.bat В самом начале батника после @echo off добавьте
0 |
|
0 / 0 / 0 Регистрация: 29.03.2011 Сообщений: 19 |
|
|
12.12.2015, 23:35 [ТС] |
11 |
|
пропишите просто D:Backupsqlscript.bat В действиях стоит только адрес места скрипта
0 |
|
10565 / 5529 / 864 Регистрация: 07.04.2013 Сообщений: 15,660 |
|
|
12.12.2015, 23:46 |
12 |
|
Fakel, в начале вметсто @echo off сделайте @echo on Поглядите в каком месте происходит затык выполнения
0 |
|
0 / 0 / 0 Регистрация: 29.03.2011 Сообщений: 19 |
|
|
13.12.2015, 00:03 [ТС] |
13 |
|
и паузу в конце добавьте. Жалуется что это SQLQuery4.sql недопустимое имя файла.
0 |
|
10565 / 5529 / 864 Регистрация: 07.04.2013 Сообщений: 15,660 |
|
|
13.12.2015, 00:10 |
14 |
|
Понятия не имею, может где то кавычек не хватает, весь батник покажите Добавлено через 1 минуту
0 |
|
Fakel 0 / 0 / 0 Регистрация: 29.03.2011 Сообщений: 19 |
||||
|
13.12.2015, 00:11 [ТС] |
15 |
|||
|
весь батник покажите Сейчас выглядит так
0 |
|
10565 / 5529 / 864 Регистрация: 07.04.2013 Сообщений: 15,660 |
|
|
13.12.2015, 00:12 |
16 |
|
Решение
Жалуется что это SQLQuery4.sql недопустимое имя файла В планировщике в действиях выберите sqlcmd.exe в аргументах Windows Batch file -S "название компа" -U admin -P ***** -i "X:полныйпутьSQLQuery4.sql"
2 |
|
0 / 0 / 0 Регистрация: 29.03.2011 Сообщений: 19 |
|
|
13.12.2015, 00:21 [ТС] |
17 |
|
В планировщике в действиях выберите sqlcmd.exe в аргументах Работает. Уже не ожидал, огромное спасибо
0 |
|
piryaz 0 / 0 / 0 Регистрация: 05.06.2015 Сообщений: 32 |
||||
|
27.02.2017, 15:00 |
18 |
|||
|
Вопрос у меня в ту же корзинку. Есть батник, который должен PHP скрипт выполнять. Запустил браузер, выполнил скрипт. Всё. От него более ничего не требуется. содержимое батника вот
«От руки» все выполняется на ура. В планировщике заданий пишет «Работает» до посинения). Программа или сценарий: D:delete.bat Что я не так делаю?
0 |
|
0 / 0 / 0 Регистрация: 28.01.2019 Сообщений: 1 |
|
|
28.01.2019, 12:39 |
19 |
|
у меня тоже такое обнаружилось, windows 10
0 |
Содержание
- Использование bat файлов для создания «Заданий по расписанию»
- Как создать bat-файл в Windows 7/10 – редактируем и сохраняем батник
- Как создать файл с расширением BAT
- Основные команды, синтаксис и примеры использования батников
- Запуск bat-файлов от имени администратора и по расписанию, скрытый запуск bat
- Планировщик заданий Windows — запуск каждую минуту
- Блог IT для Windows
- Добавляем задание в Планировщик заданий
Использование bat файлов для создания «Заданий по расписанию»
Продолжаю тему создания нетривиальных bat-файлов для тривиальных задач, начатую здесь.
Наверняка многие сталкивались с задачей, когда для каких-либо целей в ОС Windows необходимо создать задание, выполняемое по расписанию (scheduled task).
Для этих целей имеется простой графический интерфейс. Однако как поступить, если задание должно создаваться автоматически?
Попробуем решить эту задачу с использованием примитивного bat-скрипта, который будет выполняться в практически любой версии Windows.
Для удобства, создадим на машине локального технологического пользователя, под которым будет работать наше задание по расписанию. Это удобно тем, что для пользователя можно задать права, которые необходимы только для выполнения определенных действий.
:: Имя локального пользователя, под которым будем работать
set user_name =test_user
:: Пароль для локального пользователя
set user_passw =test_passw
А как известно пользователь должен находиться в группе с определенными правами. Вот тут и возникает определенная сложность, т.к. если в скрипте четко задать имя группы, то могут возникнуть проблемы на машине с другой локализацией, например китайской. И как будет называться на китайском группа «Пользователи» узнать будет не очень просто. К счастью, в ОС Windows группы привязаны к так называемому Group SID. Зная, к примеру, Group SID группы «Администраторы», мы можем использовать его в скрипте. Например, S-1-5-32-545 — это локальные пользователи, а S-1-5-32-544 — администраторы.
Теперь нужно определить имя для заданного Group SID, используемого в данной локализации. Тут нам на помощь придет WMIC (WMI command-line).
Нужно знать еще один нюанс. При создании пользователя, в зависимости от системных настроек, задается время истечения пароля. И если пароль нужно будет поменять, то задание по расписанию не будет выполняться. Для этого нам нужно создать пользователя, у которого никогда не истекает пароль. Задать это в стандартной команде net user нельзя (expires:never — задает, что пользователь не может поменять пароль), поэтому опять прибегнем к помощи WMIC:
Обратите внимание, что если вы удаляете пользователя командой net user test_user /DELETE, то вам нужно будет вручную удалить его каталог по пути %USERS%test_user либо предусмотреть его удаление в скрипте.
Ну а далее создаем само задание, выполняемое по расписанию:
:: Имя запланированного задания, под которым будет работать приложение
set task_name =Test_task_bat
:: Путь к приложению
set my_app_path = «d:test.bat»
:: Интервал работы приложения во временном задании
:: Valid schedule types: MINUTE, HOURLY, DAILY, WEEKLY, MONTHLY, ONCE, ONSTART, ONLOGON, ONIDLE.
:: ЕЖЕМИНУТНО, ЕЖЕЧАСНО, ЕЖЕДНЕВНО, ЕЖЕНЕДЕЛЬНО, ЕЖЕМЕСЯЧНО ПРИ ЗАПУСКЕ ВХОДЕ В СИСТЕМУ ПРИ ПРОСТОЕ
set schtasks_time =MINUTE
:: Начальное время старта приложения во временном задании
set schtasks_start =08:00:00
:: Создание запланированного задания
schtasks / create / tn «%task_name%» / tr % my_app_path % / sc % schtasks_time % / st % schtasks_start % / ru % user_name % / rp % user_passw %
Вот и все. Надеюсь, что мой небольшой мануал окажется полезен и вы сэкономите свое время при выполнении данной задачи.
Источник
Как создать bat-файл в Windows 7/10 – редактируем и сохраняем батник
Использование графического интерфейса в операционных системах сегодня представляется чем-то само собой разумеющимся и совершенно естественным, но так было не всегда. Первая операционная система MS DOS, разработанная компанией Microsoft, не имела GUI, а управление выполнялось посредством ввода текстовых команд. С тех пор минуло без малого 40 лет, однако скриптовый язык командной строки по-прежнему пользуется популярностью, причём не только в среде разработчиков.
Командная строка не столь удобна, зато с её помощью можно выполнять недоступны из GUI операции. С другой стороны, запускать каждый раз консоль, вводить в неё одну за другой команды – всё это сильно замедляет работу. Впрочем, можно существенно упростить задачу, создав бат-файл или попросту батник – текстовый файл с расширением BAT, содержащий список инструкций, обрабатываемых командным интерпретатором CMD. Используются такие файлы для автоматизации разных задач, например, для удаления временных файлов по расписанию или запуска программ.
Как создать файл с расширением BAT
Итак, как создать bat-файл в Windows 7/10? Очень просто. Для этого понадобится любой текстовый редактор и знание основ командной строки. Можно использовать Блокнот, а ещё лучше Notepad++, так как последний имеет подсветку синтаксиса. Создайте в редакторе новый файл, в меню «Файл» выберите «Сохранить как», дайте будущему скрипту имя, а в выпадающем списке «Тип файла» выберите «Batch file (*bat; *cmd; *nt)».
Если для создания bat-файла захотите использовать Блокнот, расширение нужно присвоить вручную, а в списке «Тип файла» выбрать «Все файлы».
Как видите, создать файл с расширением bat не составляет сложности, есть тут, однако, свои тонкости. В командных файлах нельзя использовать перенос строк, кодировка bat-файла должна быть выставлена UTF-8, если в теле скрипта используется кириллица, кодировку нужно изменить, вставив в положенном месте команду chcp 1251.
Вместо расширения BAT можно использовать CMD, результат выполнения скрипта будет точно таким же.
Основные команды, синтаксис и примеры использования батников
Как сделать bat-файл вы знаете, теперь настала пора самого интересного, а именно синтаксиса языка интерпретатора CMD. Понятно, пустой батник работать не будет, он даже не запустится при двойном по нему клике. Чтобы скрипт сработал, в нём должна быть прописана хотя бы одна команда. Для наглядного примера посмотрим, как написать bat-файл для запуска программ. Допустим, приступая к работе, вы каждый раз запускаете три программы – Chrome, Firefox и VLC. Упростим задачу, создав скрипт, который будет сам запускать эти программы с интервалом в пять секунд.
Открываем пустой батник и вставляем в него такие команды:
Команда start запускает исполняемый файл нужной программы, а команда timeout /t задаёт интервал между запусками. Обратите внимание на расположение кавычек – в них берутся пути, в которых имеются пробелы. Также если в пути есть кириллические символы, в начало скрипта следует вставить изменяющую кодировку команду chcp 1251, в противном случае интерпретатор не сможет правильно прочитать путь.
При запуске скрипта будет последовательно открыто четыре окна консоли, это нормальное явление, по выполнении команд все они автоматически закроются, впрочем, можно сделать так, чтобы открывалось только первое окно. Для этого код запуска приложения следует изменить следующим образом:
Может также статься, что в определённый момент потребуется приостановить выполнение скрипта, чтобы пользователь сам смог решить, выполнять ли все остальные команды или нет. Для этого существует команда pause. Попробуйте заменить ею timeout и увидите, что получится.
Рассмотрим ещё один пример команд для bat файла. Напишем скрипт, который будет в одном случае выключать компьютер, а в другом – перезагружать его. Для этих целей мы будем использовать команду shutdown с параметрами /s, /r и /t. При желании можно добавить в батник запрос на выполнение действия, вот так:
Поясняем. Первая команда скрывает текст самих команд, вторая – устанавливает кириллическую кодировку, третья – выводит сообщение для пользователя, четвертая – устанавливает паузу, пятая – выключает, а с ключом /r вместо /s перезагружает компьютер без традиционной задержки в одну минуту. Если не желаете церемониться с запросами и паузами, можете оставить только пятую команду.
Если вместо русского текста при выполнении команды вы увидите крякозябры, попробуйте преобразовать файл скрипта в ANSI.
Что ещё можно делать с помощью скриптов? Много чего, например, удалять, копировать или перемещать файлы. Допустим, у вас есть некая папка data в корне диска D, содержимое которой нужно очистить одним махом. Открываем батник и вставляем в него такую команду:
В отличие от первой, вторая команда удаляет файлы рекурсивно, то есть в папке data будут удалены все файлы плюс те, которые лежат во вложенных каталогах.
А вот ещё один полезный пример. Напишем скрипт, который будет создавать резервную копию содержимого одной папки и сохранять данные в другую. За копирование отвечает команда robocopy:
Запустив такой батник на исполнение, вы скопируете все содержимое папки data в папку backup, включая вложенные каталоги, пустые и с файлами. К слову, команда robocopy имеет много параметров, позволяющих очень гибко настраивать параметры копирования.
Запуск bat-файлов от имени администратора и по расписанию, скрытый запуск bat
Теперь вы знаете как создавать батники и имеете некое общее представление о языке интерпретатора CMD. Это были основы, теперь пришла пора познакомиться с некоторыми полезными особенностями работы с bat-файлами. Известно, что для выполнения некоторых действий программам нужны права администратора. Понадобиться они могут и батникам. Самый очевидный способ запустить скрипт от имени администратора, это кликнуть по нему правой кнопкой мыши и выбрать в контекстном меню соответствующую опцию.
Кроме того, можно сделать так, что конкретный батник будет запускаться с повышенными привилегиями всегда. Для этого необходимо создать на такой скрипт обычный ярлык, открыть его свойства, нажать кнопку «Дополнительно» и отметить в открывшемся окошке галочкой пункт «Запуск от имени администратора». Этот способ хорош ещё тем, что позволяет выбрать для ярлыка любой значок, тогда как файл с расширением BAT или CMD всегда будет иметь невзрачный вид.
Скрипты, как и все приложения, можно запускать по расписанию. Команда timeout /t здесь не совсем уместна, для отложенного запуска лучше всего использовать встроенный «Планировщик задач» Windows. Здесь всё просто. Открываем командой taskschd.msc Планировщик, определяемся с триггером, действие выбираем «Запустить программу» и указываем путь к bat-файлу. Вот и всё, скрипт будет запущен в положенное время.
И напоследок ещё один интересный момент. Когда вы запускаете bat-файл, на экране появляется, пусть даже на какую-то долю секунды, окно командной строки. А нельзя ли сделать так, чтобы скрипт выполнялся в скрытом режиме? Можно, причём несколькими способами. Самый простой заключается в следующем. Создаём на bat-файл ярлык, открываем его свойства и в меню «Окно» выбираем «Свёрнутое в значок». После этого единственным видимым признаком запуска скрипта будет появление значка CMD на панели задач, окон же при этом открываться не будет.
Если вы желаете полностью скрыть выполнение скрипта, можете воспользоваться «костылем» – скриптом VВS, который будет запускать ваш батник в скрытом режиме. Текст скрипта приведен ниже, сохраните его в файл hidden.vbs, предварительно заменив путь во второй строчке кода D:/sсript.bat путём к вашему батнику.
Есть также и другие варианты, например, использование утилиты Hidden Start, позволяющей запускать исполняемые и пакетные файлы в скрытом режиме, в том числе без приглашения UAC.
А на этом пока всё. Информацию касательно создания скриптов BAT без труда можно найти в интернете. Неплохо также ознакомиться с учебником Уильяма Станека «Командная строка Microsoft Windows». Несмотря на то, что с момента издания книги прошло более десяти лет, содержащаяся в ней информация до сих пор актуальна.
Источник
Планировщик заданий Windows — запуск каждую минуту
Частенько спрашивают как в Windows сделать запуск файла программы каждую минуту или пять минут, или вообще какого либо времени. Разберем это на примере bat файла.
Для начала переходим в планировщик заданий, который можно найти на панели управления и создаем новое простое задание:
Как-нибудь называем, чтобы потом было не сложно найти задание если что, я назвал sentinel:
Жмем «далее», пока не дойдем до выбора файла для нашего задания:
Выбираем наш bat файл и жмем далее. Ставим галку на «Открыть окно «Свойства» для этой … «:
В открывшемся окне переходим на вкладку Триггеры:
И изменяем наше задание (двойной клик либо выделить и нажать изменить):
Ставим галку на «Однократно», «Повторить задание каждые» и вписываем каждые сколько минут или часов. Я написал чтобы файл выполнялся каждую минуту, в выпадающем списке нет одной минуты, поэтому цифру один наберите на клавиатуре. Жмем «ОК» и радуемся жизни. Теперь наш скрипт или что Вы там хотели выполняется каждую минуту.
Если нужно остановить выполнение, то необходимо найти наш процесс (я его назвал sentinel) во всех заданиях и остановить либо удалить.
Источник
Блог IT для Windows
Все про Windows, программное обеспечение, информационную безопасность, программирование
Добавляем задание в Планировщик заданий
Рассмотрим добавление задания в Планировщик заданий, для автоматического
копирования данных. Скрипт, написанный в bat-файле для копирования данных.)
1. Необходимо запустить планировщик заданий:
Сочетания клавиш win + R (выполнить) и в появившемся окне ввести taskschd.msc
2. В Планировщике заданий необходимо выбрать пункт меню «Действие» и
в появившемся меню пункт «Создать задачу«.
3. Далее необходимо ввести «Имя задачи«, в данном случае «Бэкпап«,
но можно указать и другое имя.
4. Далее необходимо перейти на вкладку «Триггеры» и нажать кнопку «Создать«.
5. На следующем шаге необходимо настроить расписание запуска задания (в данном случае задание будет запускаться по рабочим дням в 18-00).
Можно задать другое расписание, например «При входе в систему«.
6. На заключительном этапе необходимо указать действие нашего задания, для этого необходимо перейти на вкладку «Действия» и нажать кнопку «Создать«.
В данном примере действием будет запуск файла backup.bat с локального диска Е.
Итак, задание в Планировщике заданий назначено.
Вы нашли на данном сайте нужную информацию и она Вам помогла. 
Вы можете помочь данному сайту, кинув в копилку несколько рублей.
Источник
Содержание
- Способ 1: Папка автозапуска
- Способ 2: «Редактор реестра»
- Способ 3: Планировщик заданий
- Способ 4: Локальные групповые политики
- Вопросы и ответы
Способ 1: Папка автозапуска
Методы добавления в автозагрузку скрипта BAT ничем не отличаются от методов добавления в автозагрузку ярлыков и других файлов. Самым простым и очевидным является копирование файла батника в папку автозапуска.
- Откройте папку автозапуска, для чего выполните в вызванном клавишами Win + R окошке команду
shell:Startup. - Скопируйте в открывшийся каталог файл BAT.

Это добавит командный файл в автозагрузку текущего пользователя. Если необходимо, чтобы скрипт выполнялся при входе в систему всех пользователей, скопируйте его в системную папку C:ProgramDataMicrosoftWindowsStart MenuProgramsStartup.
Способ 2: «Редактор реестра»
Добавить батник в автозагрузку можно также путем применения несложного твика реестра, прописав во встроенном «Редакторе реестра» путь к командному файлу.
- Запустите «Редактор реестра» командой
regedit, выполненной в диалоговом окошке Win + R. - Разверните ветку
HKEY_CURRENT_USERSOFTWAREMicrosoftWindowsCurrentVersionRunилиHKEY_LOCAL_MACHINESOFTWAREMicrosoftWindowsCurrentVersionRun, если хотите, чтобы добавленный в автозапуск батник запускался для всех пользователей. - Создайте в правой колонке новый строковый параметр с именем файла BAT или произвольным названием.
- Откройте двойным кликом по созданному параметру окошко редактирования его значения и вставьте в поле «Значение» полный путь к BAT-файлу. Если в пути присутствуют пробелы, заключите путь в двойные прямые кавычки.


Скопировать полный путь к файлу можно в его «Свойствах» либо из его контекстного меню, вызванного с зажатой клавишей Shift.
Способ 3: Планировщик заданий
Следующий метод добавления командного файла в автозагрузку Windows 10 заключается в создании задачи в системном «Планировщике заданий».
- Запустите «Планировщик заданий» командой
taskschd.msc, выполненной в диалоговом окошке Win + R. - Нажмите в правой колонке по «Создать задачу».
- В окне мастера создания задачи дайте новому заданию произвольное имя, активируйте, если нужно, запуск скрипта с наивысшими правами.
- Перейдите на вкладку «Триггеры» и нажмите кнопку «Создать».
- В выпадающем списке «Начать задачу» выберите «При запуске» или «При входе в систему». Нажмите «OK».
- Перейдите на вкладку «Действия» и нажмите «Создать».
- Нажав кнопку «Обзор», выберите добавляемый в автозапуск файл BAT. Остальные настройки можно не менять, убедитесь только, что в качестве действия выбран «Запуск программы» и последовательно сохраните настройки.


Созданная задача появится в разделе «Библиотека планировщика заданий». При желании ее можно будет испытать, выделив мышкой и нажав ссылку «Выполнить» в правой колонке «Планировщика заданий».

Способ 4: Локальные групповые политики
Этот способ добавления батника в автозагрузку подходит только для Windows 10 редакции Pro и выше.
- Запустите «Редактор локальных групповых политик» командой
gpedit.mscчерез диалоговое окошко «Выполнить» (Win + R). - Разверните ветку «Конфигурация пользователя» → «Административные шаблоны» → «Система» → «Вход в систему» и откройте двойным кликом настройки политики «Выполнять эти программы при входе в систему».
- Активируйте радиокнопку «Включено» и нажмите кнопку «Показать».
- В поле «Значение» открывшегося диалогового окошка вставьте полный путь к файлу-батнику, нажмите «OK» и сохраните настройки.

Если необходимо, чтобы батник запускался при входе в систему всех пользователей, нужно изменить одноименную политику в разделе «Конфигурация компьютера», а не «Конфигурация пользователя».
Еще статьи по данной теме:
Помогла ли Вам статья?
Содержание
- Планировщик windows запуск bat файла
- Планировщик заданий Windows — запуск каждую минуту
- Блог IT для Windows
- Добавляем задание в Планировщик заданий
- Не запускается ВАТ-файл планировщиком Windows 2012 Server
- Создание задач в планировщике из BAT
Планировщик windows запуск bat файла
Сообщения: 2205
Благодарности: 1363
——-
Даже самая сложная проблема обязательно имеет простое, лёгкое для понимания, неправильное решение. Каждое решение плодит новые проблемы.
Последний раз редактировалось megaloman, 20-05-2013 в 13:18 .
» width=»100%» style=»BORDER-RIGHT: #719bd9 1px solid; BORDER-LEFT: #719bd9 1px solid; BORDER-BOTTOM: #719bd9 1px solid» cellpadding=»6″ cellspacing=»0″ border=»0″>
Сообщения: 2285
Благодарности: 655
Сообщения: 26991
Благодарности: 7877
| Конфигурация компьютера | |
| Материнская плата: Gigabyte GA-970A-UD3 | |
| HDD: 250Гб(SSD Samsung 860EVO) +500Гб(ST3500418AS)+2000Гб(ST2000DM001) | |
| Блок питания: Be Quiet SYSTEM POWER 9 500W [BN246] | |
| Монитор: Dell UltraSharp U2414Hb | |
| » width=»100%» style=»BORDER-RIGHT: #719bd9 1px solid; BORDER-LEFT: #719bd9 1px solid; BORDER-BOTTOM: #719bd9 1px solid» cellpadding=»6″ cellspacing=»0″ border=»0″> | |
| Конфигурация компьютера | |
| Материнская плата: Gigabyte GA-970A-UD3 | |
| HDD: 250Гб(SSD Samsung 860EVO) +500Гб(ST3500418AS)+2000Гб(ST2000DM001) | |
| Блок питания: Be Quiet SYSTEM POWER 9 500W [BN246] | |
| Монитор: Dell UltraSharp U2414Hb | |
| каков глубинный смысл в «/INTERACTIVE», а затем в «hidcon.exe»? » |
Сообщения: 26991
Благодарности: 7877
Планировщик заданий Windows — запуск каждую минуту
Частенько спрашивают как в Windows сделать запуск файла программы каждую минуту или пять минут, или вообще какого либо времени. Разберем это на примере bat файла.
Для начала переходим в планировщик заданий, который можно найти на панели управления и создаем новое простое задание:
Как-нибудь называем, чтобы потом было не сложно найти задание если что, я назвал sentinel:
Жмем «далее», пока не дойдем до выбора файла для нашего задания:
Выбираем наш bat файл и жмем далее. Ставим галку на «Открыть окно «Свойства» для этой … «:
В открывшемся окне переходим на вкладку Триггеры:
И изменяем наше задание (двойной клик либо выделить и нажать изменить):
Ставим галку на «Однократно», «Повторить задание каждые» и вписываем каждые сколько минут или часов. Я написал чтобы файл выполнялся каждую минуту, в выпадающем списке нет одной минуты, поэтому цифру один наберите на клавиатуре. Жмем «ОК» и радуемся жизни. Теперь наш скрипт или что Вы там хотели выполняется каждую минуту.
Если нужно остановить выполнение, то необходимо найти наш процесс (я его назвал sentinel) во всех заданиях и остановить либо удалить.
Блог IT для Windows
Все про Windows, программное обеспечение, информационную безопасность, программирование
Добавляем задание в Планировщик заданий
Рассмотрим добавление задания в Планировщик заданий, для автоматического
копирования данных. Скрипт, написанный в bat-файле для копирования данных.)
1. Необходимо запустить планировщик заданий:
Пуск — Панель Управления — Администрирование — Планировщик заданий.
Сочетания клавиш win + R (выполнить) и в появившемся окне ввести taskschd.msc
2. В Планировщике заданий необходимо выбрать пункт меню «Действие» и
в появившемся меню пункт «Создать задачу«.
3. Далее необходимо ввести «Имя задачи«, в данном случае «Бэкпап«,
но можно указать и другое имя.
4. Далее необходимо перейти на вкладку «Триггеры» и нажать кнопку «Создать«.
5. На следующем шаге необходимо настроить расписание запуска задания (в данном случае задание будет запускаться по рабочим дням в 18-00).
Можно задать другое расписание, например «При входе в систему«.
6. На заключительном этапе необходимо указать действие нашего задания, для этого необходимо перейти на вкладку «Действия» и нажать кнопку «Создать«.
В данном примере действием будет запуск файла backup.bat с локального диска Е.
Итак, задание в Планировщике заданий назначено.
Вы нашли на данном сайте нужную информацию и она Вам помогла. 
Вы можете помочь данному сайту, кинув в копилку несколько рублей.
Не запускается ВАТ-файл планировщиком Windows 2012 Server
Здравствуйте, уважаемые форумчане.
Пытаюсь создать задачу в планировщике (шедулере) на сервере, что бы в определенное время запускался ВАТ-файл.
Имею RPD доступ на сервер, права Администратора. Создал задачу. В триггере указал время и отметку «включить», в действии «C:Program FilesLFTPmain.bat». Вот вроде и всё.
В журнале записано:
Сведения 22.01.2014 10:04:00 102 Задача завершена (2) 1ec4a31c-87a4-4f97-8e00-f095cdbab05a
Сведения 22.01.2014 10:04:00 201 Действие выполнено (2) 1ec4a31c-87a4-4f97-8e00-f095cdbab05a
Сведения 22.01.2014 10:04:00 200 Действие запущено (1) 1ec4a31c-87a4-4f97-8e00-f095cdbab05a
Сведения 22.01.2014 10:04:00 100 Задача запущена (1) 1ec4a31c-87a4-4f97-8e00-f095cdbab05a
Сведения 22.01.2014 10:04:00 129 Обработка созданной задачи Сведения
Но команды, прописанные в файле не выполняются, окно командной строки только на секунду появляется и пропадает(((
Прошу подскажите, что ещё нужно сделать?
Попытался добавить, было предупреждение, что это аргументы, но задача изменилась, но теперь в журнале ошибка:
Предупреждение 22.01.2014 10:36:00 332 Условия запуска не выполнены, пользователь не выполнил вход Сведения
Как выполнить этот вход?
(3) Можете подсказать, где конкретнее это увидеть?
(4) Отметка «Выполнять только для пользователей, вошедших в систему» уже стояла. Результат прежний.
Судя по написанному в (0) батник исправно выполняется.
Причина невыполнения команд либо в правах, либо в рабочем каталоге, что скорее всего.
Добавь в батник строчку
pause
дождись исполнения батника планировщиком и посмотри что там в консоли написано.
Пробовал установить в «Общие» отментку «Выполнять вне зависимости от регистрации. » и «Выполнять с наивысшими правами. «, потом попросил парольот Админ-а, пароль успешно принять, но ВАТ так и не запускается(((
(9) Дописал. интересно получается:
— при запуске планировщиком, —
Системе не удалось найти указанный путь.
«lftp.exe» не является внутренне или внешней командой, исполняемой программной или пакетным файлом.
C:Windowssystem32>pause
— при запуске вручную, —
Системе не удалось найти указанный путь.
выполняются все команды
C:Program FilesLFTP>pause
Я ж говорю что с рабочим каталогом скорее всего проблема.
Можешь скинуть сюда текст батника, если небольшой, покажу где поправить.
lftp.exe -f lftp.conf
Или как вариант
@echo off
CD ПутьКпапкеСбатником
далее по тексту.
(21) Да, Вы были правы, проще конечно перейти в нужный каталог, чем 2 раза писать полный путь у двух файлов, в результате ВАТ имеет вид:
@echo off
cd «C:Program FilesLFTP»
lftp.exe -f lftp.conf
echo on
Получается, что проблема оказалась в самом ВАТ-файле. Значит один и тот же файл свободно запускается и выполнять все команды, если его запустить вручную, но совсем по другому будет себя вести (совсем не запускаться), если использовать планировщик.
Создание задач в планировщике из BAT
Здравствуйте.
Появилась необходимость создавать задачи в планировщике на разных машинах путем импорта xml через bat файл.
Импортируется, но требует ввод пароля. Не подходит.
Решил не импортировать, а просто создавать новую задачу с параметрами, как у импортируемой задачи. Тут вроде ввод пароля не нужен.
Проблема заключается в том, что я не знаю что указать в ключе /sc.
Если импортировать xml’ину в планировщик — увидим там событие «При создании или изменении задачи».
выдержка из справки по ключу
/SC расписание Задает частоту повторения.
Допустимы следующие типы расписания: MINUTE, HOURLY, DAILY, WEEKLY,
MONTHLY, ONCE, ONSTART, ONLOGON, ONIDLE, ONEVENT.

Здравствуйте. Я уже перечитал кучу советов, пробовал то так, то эдак, но bat файл через.
Создание задания в планировщике.
Нужно перебросить один файл по FTP с одного сервера на другой. Добавлено через 6 минут Перед.
Создание задачи в Планировщике заданий
Всем привет! Уважаемые эксперты подскажите, пожалуйста, как можно создать в планировщике задач.
Создание задачи в Планировщике заданий
Здравствуйте нужен Батничек, который создаст задачу в планировщике задач, что задача должна делать.
FlasherX, создается и запускается, но создается не с тем триггерным событием. Повторяю, мне нужно создать именно с событием «При создании или изменении задачи»
Добавлено через 32 минуты
получилось импортировать без ввода пароля, используя пользователя SYSTEM
Тематические курсы и обучение профессиям онлайн
Профессия Cпециалист по кибербезопасности (Skillbox)
DevOps-инженер (Нетология)
Профессия DevOps-инженер PRO (Skillbox)
Заказываю контрольные, курсовые, дипломные и любые другие студенческие работы здесь или здесь.
Запуск Bat из планировщика задач Windows
Здравствуйте. Прочитал тему на форуме: Разработать командный файл, который формировал бы.
Не срабатывает bat-файл при его запуске из Планировщика задач
Добрый день! Прошу помощи, есть bat-ник , он выполняет резервирование баз 1с. Все замечательно.

Всем счастья и здоровья! Прошу вашей помощи! Есть две базы 1с в СУБД PostgreSQL и MS SQL 2014.
Windows server 2003 R2, создание задач в планировщике через GPO
Добрый день. Возникла проблема с создание групповой политики, распространяющей задачу в.
Windows, Windows 10, Windows 7, Windows 8, Windows Server, Windows Vista, Windows XP
- 23.08.2020
- 13 309
- 0
- 12
- 12
- 0
- Содержание статьи
- Описание
- Добавить комментарий
Описание
Очень часто необходимо автоматизировать запуск bat файлов для выполнения ими рутинных операций. Для запуска bat файлов по расписанию наиболее подходит Планировщик, входящий в стандартную поставку Windows. С это помощью можно очень гибко настроить запуск пакетного файла в определенные дни или часы, с определенным интервалом. Можно создать несколько расписаний и т.д.
Для локального запуска batch файлов можно пользоваться решениями от третьих фирм, благо платных и бесплатных альтернатив стандартному Планировщику великое множество.
Batch файлы так же могут использоваться как логин-скрипты в доменах. При таком их использовании они будут исполняться при каждом входе пользователя в сеть не смотря на его желание. С их помощью можно автоматизировать сбор информации о машинах или о программном обеспечении, установленном на компьютерах пользователей, принудительно менять настройки Windows, устанавливать незаметно для пользователя программное обеспечение и автоматизировать решение других задач, ручное исполнение которых заняло бы очень много времени.
Работа с Планировщиком (как раз на примере запуска bat-файлов) подробно рассмотрена в этой статье: Планировщик задач (Task Scheduler)
Сразу необходимо сказать, что ВСЕ работало … прекратило работать примерно 26-27 сентября.
Суть вопроса:
1. Есть BAT-файл, который запускает команду openfiles, получает перечень открытых на ресурсе файлов и записывает его в текстовый файл.
@openfiles /query /s <servername> /fo CSV /v ><servername>_openfiles.lst
2. Данный файл запускался от имени доменного администратора. Перестал запускаться …
3. Проверяем запуск от имени других администраторов — все работает, от имени администратора с именем «administrator» — не запускается. Точнее, вроде как запускается, в том смысле, что в планировщике ошибок НЕТ и показано успешное выполнение последнего задания, НО в целевые текстовые файлы НИЧЕГО не пишет.
=======================================
Предполагаем, что связано с установкой очередных обновлений от Microsoft, но конкретной информации пока нет. Заранее благодарен за любую информацию.
P.S. В свое время возникла ситуация, когда после очередного обновления пользователи с неадминистративными правами потеряли возможность создавать объекты (каталоги и файлы) в корне диска c: (причем на клиентских машинах).
Пришлось переписывать старенькую программу.
-
Изменен тип
8 февраля 2016 г. 12:24
Давность