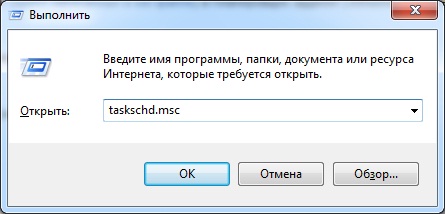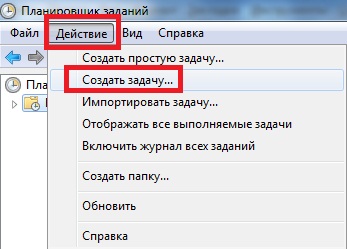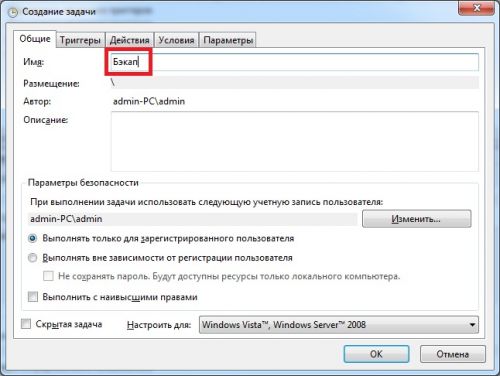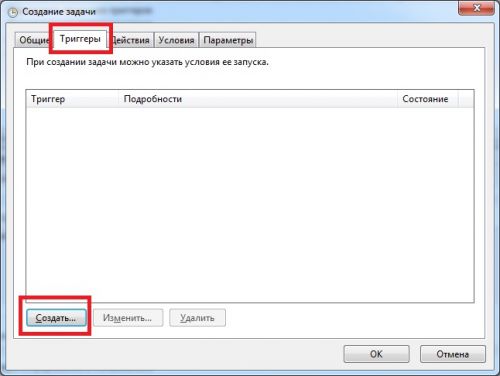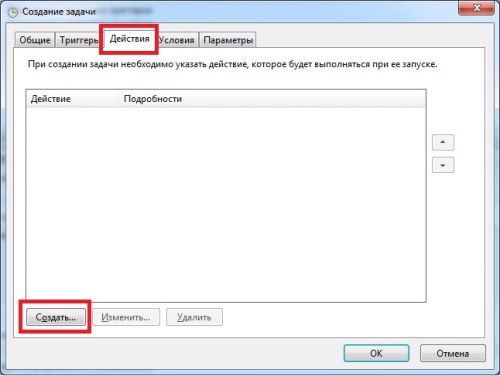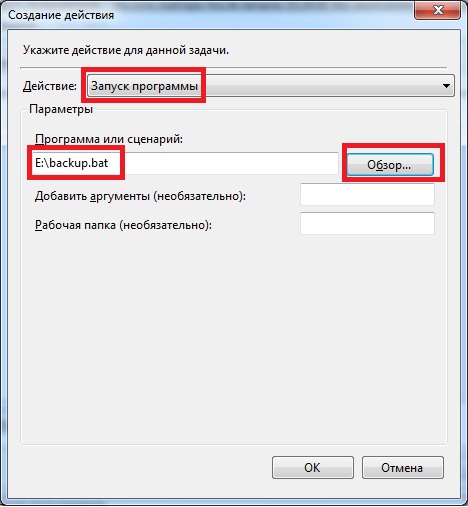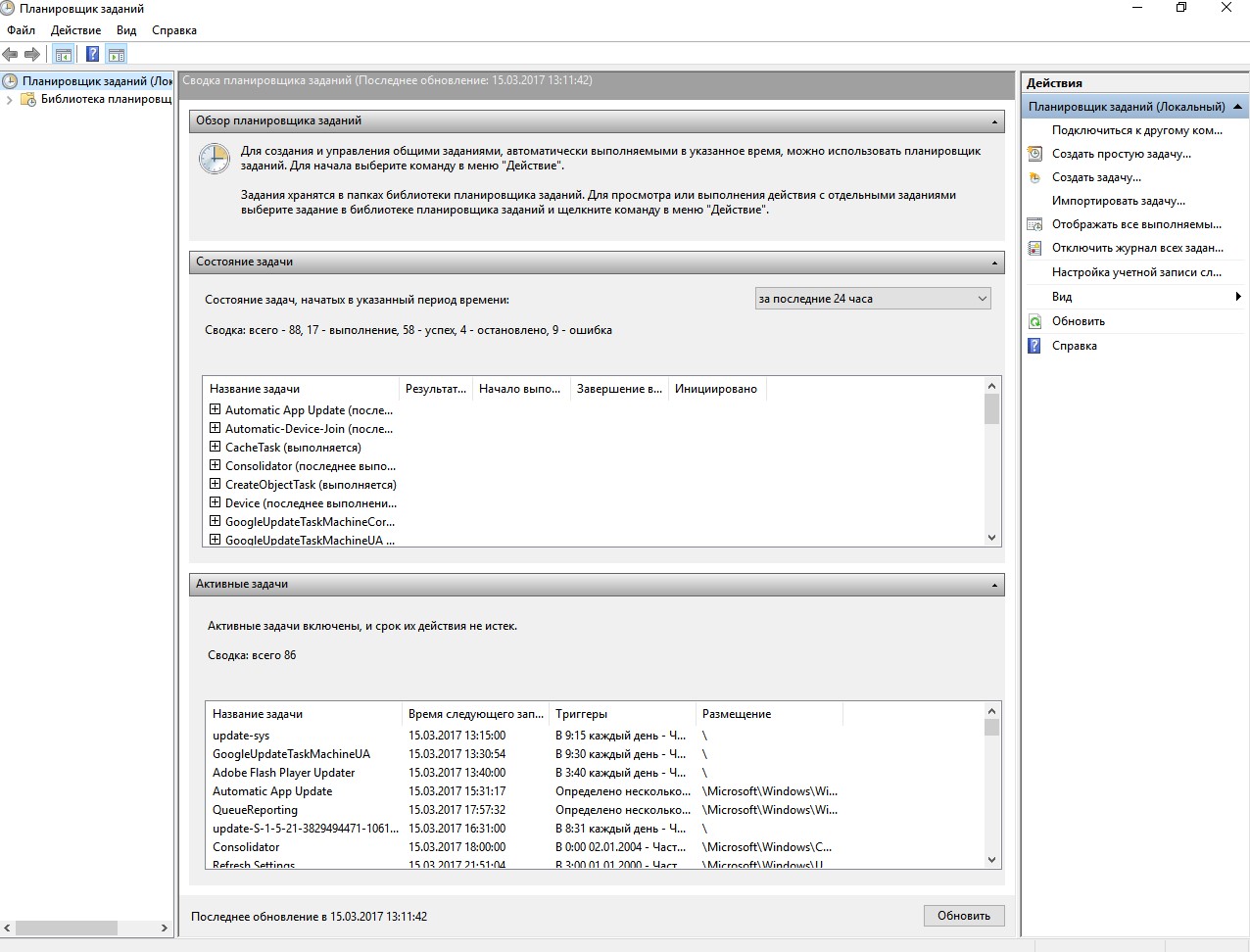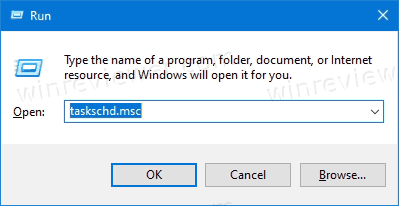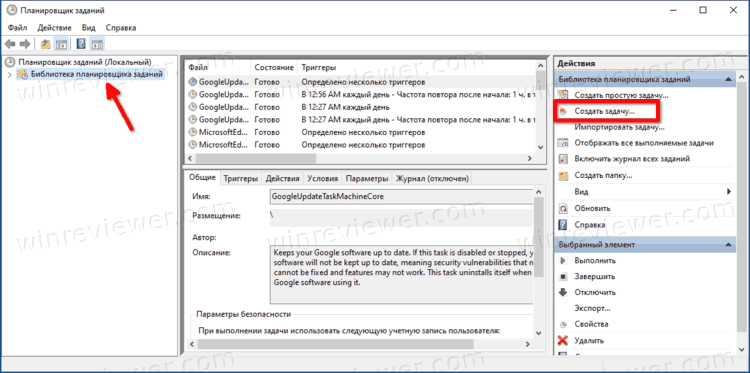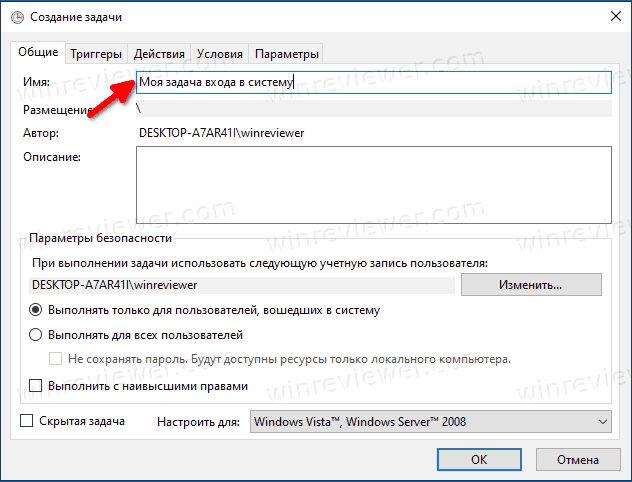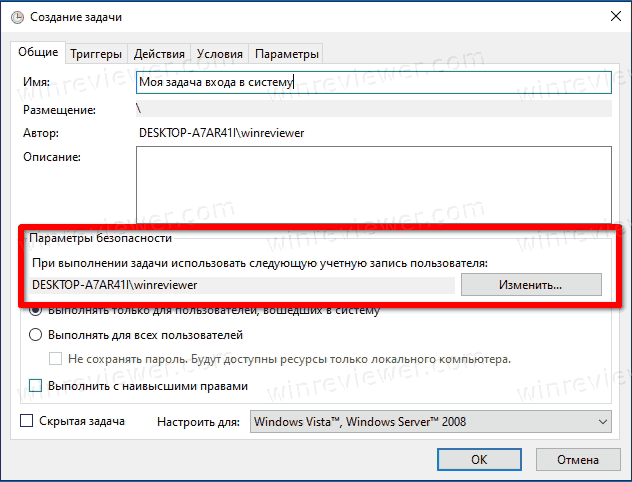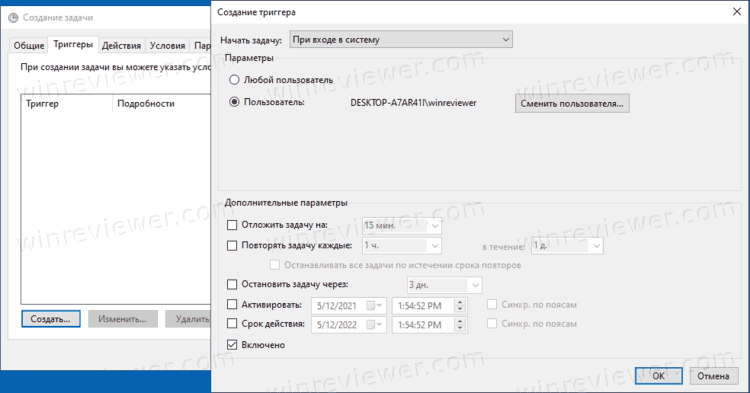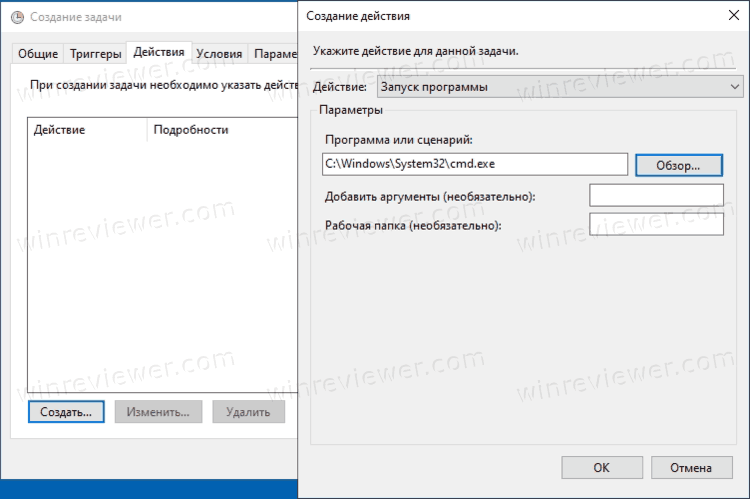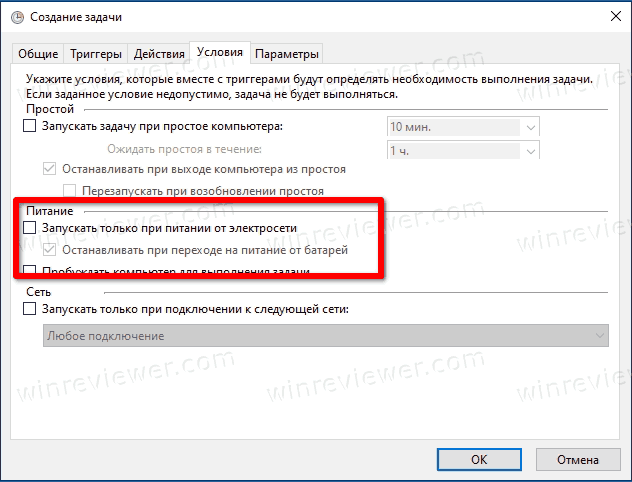Содержание
- 1 Добавляем задание в Планировщик заданий
- 2 Как открыть Планировщик заданий в окне «Выполнить»
- 3 Как открыть Планировщик заданий при помощи поиска Windows
- 4 Запуск Планировщика заданий в командной строке
- 5 Как открыть Планировщик заданий в Windows PowerShell
- 6 Открытие Планировщика заданий в Управление компьютером
- 7 Открываем Планировщик заданий из меню «Пуск»
- 8 Как открыть планировщик заданий Windows из Панели управления
- 9 Выводы статьи
    Для планирования и автоматического выполнения заданий в среде Windows предусмотрено стандартное программное средство Планировщик заданий , который обеспечивает выполнение заранее подготовленных задач в определенное время, или при возникновении определенных событий, однократно или с периодичностью, в контексте системных или пользовательских учетных записей. Другими словами, с использованием Планировщика заданий можно по расписанию, или при возникновении определенного события, выполнить заранее подготовленные действия, например, проверить наличие обновлений, синхронизировать часы по серверу времени при входе в систему любого пользователя, выключить или перезагрузить компьютер, создать точку восстановления системы и т.п. Начиная с Windows Vista, Планировщик заданий стал основным инструментом обслуживания системы, без которого невозможно ее нормальное функционирование. Для управлениями запланированными задачами в среде графического интерфейса пользователя может использоваться консоль управления MMC ( Microsoft Management Console ) с модулем taskschd.msc или утилита командной строки Schtask.exe
Утилита schtasks.exe является стандартным средством управления планировщиком и позволяет создавать, удалять, изменять и опрашивать запланированные задачи на локальном или удаленном компьютере.
Формат командной строки SchTask:
SCHTASKS /параметр [аргументы]
Справку по отдельным параметрам команды можно получить используя:
SCHTASKS /Run /? — подсказка по использованию /Run
SCHTASKS /End /? — подсказка по использованию /End
Все про Windows, программное обеспечение, информационную безопасность, программирование
Добавляем задание в Планировщик заданий
Рассмотрим добавление задания в Планировщик заданий, для автоматического
копирования данных. Скрипт, написанный в bat-файле для копирования данных.)
1. Необходимо запустить планировщик заданий:
Пуск — Панель Управления — Администрирование — Планировщик заданий.
Сочетания клавиш win + R (выполнить) и в появившемся окне ввести taskschd.msc
2. В Планировщике заданий необходимо выбрать пункт меню «Действие» и
в появившемся меню пункт «Создать задачу«.
3. Далее необходимо ввести «Имя задачи«, в данном случае «Бэкпап«,
но можно указать и другое имя.
4. Далее необходимо перейти на вкладку «Триггеры» и нажать кнопку «Создать«.
5. На следующем шаге необходимо настроить расписание запуска задания (в данном случае задание будет запускаться по рабочим дням в 18-00).
Можно задать другое расписание, например «При входе в систему«.
6. На заключительном этапе необходимо указать действие нашего задания, для этого необходимо перейти на вкладку «Действия» и нажать кнопку «Создать«.
В данном примере действием будет запуск файла backup.bat с локального диска Е.
Итак, задание в Планировщике заданий назначено.
Давайте посмотрим, как запустить Планировщик заданий Windows на компьютере разными способами. Оснастка Планировщик заданий — компонент операционной системы Windows для выполнения различных заданий, запланированных в определенное время.
С помощью Планировщика заданий выполняются работы по автоматическому обслуживанию операционной системы, выполняется отложенный запуск приложений и т. п. Часть заданий запланирована в Планировщике самой Windows, другие задания автоматически добавляются программами или планируются пользователем, после добавления задания вручную в средство системы.
Планировщик заданий позволяет запланировать и автоматически выполнить конкретные действия на компьютере в определенное время, без участия пользователя. Среди выполняемых операций могут быть совсем нежелательные задания.
Как открыть Планировщик заданий Windows? Есть несколько способов для запуска оснастки в операционной системе. В статье мы разберем варианты, которые подходят для Windows 10, Windows 8.1, Windows 8, Windows 7.
Как открыть Планировщик заданий в окне «Выполнить»
Универсальный способ для запуска Планировщика заданий во всех версиях операционной системы Windows: запуск команды с помощью диалогового окна «Выполнить».
Проделайте следующие действия:
- Нажмите одновременно на клавиши клавиатуры «Win» + «R».
- В окне «Выполнить», в поле «Открыть:» введите команду: «taskschd.msc» (без кавычек), а затем нажмите на кнопку «ОК».
На Рабочем столе компьютера откроется оснастка Планировщик заданий. Теперь вы можете посмотреть запланированные задания, при необходимости, изменить или удалить ненужные задания.
Как открыть Планировщик заданий при помощи поиска Windows
Следующий способ: использование штатной функции поиска в операционной системе Windows. Выполняемое действие подобно во всех версиях системы, отличается только интерфейс Виндовс.
В Windows 7 войдите в меню «Пуск», введите выражение «планировщик заданий» (без кавычек) в поле «Найти программы и файлы», запустите приложение.
В Windows 8.1 и Windows 8 проведите курсором мыши сверху вниз в правой части экрана, в боковой панели, в поле «Поиск» введите выражение «планировщик заданий» (без кавычек), запустите системное средство.
В Windows 10 кликните по значку поиска на Панели задач, введите выражение «планировщик заданий» (без кавычек), запустите классическое приложение.
Запуск Планировщика заданий в командной строке
Далее рассмотрим еще один инструмент для того, чтоб открыть Планировщик заданий — командная строка. О том, как найти командную строку в Windows 10 читайте здесь.
- Запустите командную строку от имени администратора.
- В окне интерпретатора командной строки введите команду: «taskschd.msc» (без кавычек), а затем нажмите на клавишу «Enter».
После этого, на компьютере откроется окно «Планировщик заданий».
Как открыть Планировщик заданий в Windows PowerShell
Еще один из способов для запуска планировщика на компьютере: с помощью средства Windows PowerShell.
В Windows 10 сделайте следующее:
- Щелкните правой кнопкой мыши по меню «Пуск», выберите «Windows PowerShell (администратор)».
- В окне «Администратор: Windows PowerShell» введите команду: «taskschd.msc» (без кавычек), а после этого нажмите на клавишу клавиатуры «Enter».
В результате, на ПК будет открыт Планировщик заданий.
Открытие Планировщика заданий в Управление компьютером
Планировщик заданий встроен в консоль Управление компьютером, оттуда его можно открыть.
Для запуска консоли Управление компьютером можно воспользоваться диалоговым окном «Выполнить», введя команду: «compmgmt.msc» (без кавычек).
Другой способ войти в консоль Управление компьютером:
- Кликните по значку «Мой компьютер» («Этот компьютер») на Рабочем столе. Прочитайте тут, как вернуть значок «Мой компьютер» на Рабочий стол.
- В контекстном меню выберите пункт «Управление».
В окне «Управление компьютером» в разделе «Управление компьютером (локальный)» в списке служебных программ отобразится Планировщик заданий.
Открываем Планировщик заданий из меню «Пуск»
Планировщик заданий присутствует в списке приложений меню «Пуск». Для запуска приложения необходимо войти в меню «Пуск», среди списка программ найти папку «Средства администрирования», а затем запустить Планировщик заданий.
Как открыть планировщик заданий Windows из Панели управления
В завершении, мы запустим системное средство из Панели управления. Сначала необходимо открыть Панель управления операционной системы.
Мы запустим Панель Управления способом, который работает во всех версиях Windows:
- Нажмите на клавиши «Win» + «R».
- В диалоговом окне «Выполнить» введите команду «control» (без кавычек), а затем нажмите на кнопку «ОК».
- После запуска Панели управления, в настройках просмотра необходимо выбрать «Мелкие значки».
- В окне «Все элементы панели управление» нажмите на «Администрирование».
- В окне «Администрирование» выберите «Планировщик заданий».
Выводы статьи
В случае необходимости, пользователь может открыть Планировщик заданий в Windows разными способами: вводом команды из диалогового окна «Выполнить», из командной строки, из Windows PowerShell, осуществить запуск приложения из меню «Пуск», из оснастки Управление компьютером, из Панели управления, с помощью поиска.
Если вы хотите автоматически запускать команду CMD при запуске в Windows 11 или Windows 10, вот как вы можете это сделать. Практически любую команду можно запустить при запуске с помощью планировщика заданий. Вот как вы можете настроить вещи в соответствии с вашими требованиями.
Иногда вам может понадобиться запускать определенную команду всякий раз, когда вы входите в свою учетную запись. Это может быть пинг команда или что-то еще. Если это так, вы можете следовать этому руководству, чтобы узнать, как использовать планировщик заданий, встроенную утилиту, для запуска любой команды через командную строку при запуске на компьютерах с Windows 11 и Windows 10.
Чтобы автоматически запускать команду CMD при запуске в Windows 11/10, выполните следующие действия:
- Откройте планировщик заданий на своем компьютере.
- Нажмите на Создать задачу кнопка.
- Введите название задачи и выберите Windows 10 от Настроить для меню.
- Перейти к Триггеры вкладку и нажмите кнопку Новый кнопка.
- Выбирать При запуске от Начать задачу меню.
- Нажмите на ХОРОШО кнопка.
- Перейти к Действия вкладку и нажмите кнопку Новый кнопка.
- Введите команду в следующем формате.
- Нажмите на ХОРОШО кнопка.
- Нажмите на Да кнопка.
- Нажмите на ХОРОШО кнопка.
Чтобы узнать больше об этих шагах, продолжайте читать.
Во-первых, вам нужно открыть планировщик заданий на вашем компьютере. Для этого вы можете найти планировщик задач в поле поиска на панели задач и щелкнуть по отдельному результату поиска. Затем нажмите кнопку «Создать задачу».
После этого введите название задачи и описание на вкладке «Общие». Затем разверните меню «Настроить для» и выберите из списка вариант «Windows 10».
Затем перейдите на вкладку «Триггеры», разверните меню «Начать задачу» и выберите параметр «При запуске».
Нажмите кнопку «ОК», перейдите на вкладку «Действия» и нажмите кнопку «Создать».
Убедитесь, что в меню «Действие» выбран параметр «Запустить программу». Если да, введите нужную команду в таком формате:
«C:WindowsSystem32cmd.exe» /k [command]
К вашему сведению, вам нужно ввести параметр /k для определения команды. Предположим, вы хотите закрепить веб-сайт. Если это так, вам нужно ввести эту команду:
«C:WindowsSystem32cmd.exe» /k ping www.thewindowsclub.com
После этого нажмите кнопку ОК. Просит подтвердить команду. Если появится всплывающее окно, нажмите кнопку Да для подтверждения.
Затем нажмите кнопку ОК, чтобы сохранить изменения. После этого ваша команда будет запускаться при запуске автоматически, независимо от того, используете ли вы Windows 11 или Windows 10.
Это все! Надеюсь, это руководство помогло.
Читать: Командная строка cmd.exe продолжает появляться при запуске
Как сделать так, чтобы командная строка запускалась автоматически?
Есть два способа заставить командную строку автоматически запускаться на ПК с Windows 11/10. Во-первых, вы можете добавить командную строку в папку «Автозагрузка» на вашем компьютере. Во-вторых, вы можете использовать планировщик заданий, чтобы создать задачу, которая будет запускать командную строку при запуске. Однако, если вы хотите запустить команду CMD при запуске вместо командной строки, вы можете использовать вышеупомянутое руководство, чтобы выполнить эту работу.
Читайте: Как запускать команды командной строки с помощью ярлыка на рабочем столе
Как добавить командную строку в автозагрузку Windows 11/10?
Чтобы добавить командную строку в автозагрузку Windows 11/10, у вас есть несколько вариантов. Во-первых, вы можете использовать папку «Автозагрузка», чтобы запускать ее всякий раз, когда вы входите в систему. Во-вторых, вы можете использовать редактор локальной групповой политики, чтобы использовать Запускайте эти программы при входе пользователя установка, чтобы настроить вещи. В-третьих, вы можете использовать планировщик заданий, чтобы добавить командную строку при запуске. Если вы хотите запустить только командную строку или команду CMD, вы можете использовать планировщик заданий, чтобы сделать это. Однако с другими методами это невозможно.
Читайте: Отключите автозапуск программ в Windows с помощью диспетчера задач, WMIC, GPEDIT, планировщика заданий, MSCONFIG, настроек.
Запуск заданий по расписанию в Windows 10
Системному администратору Windows приходится выполнять одни и те же операции каждый день — выполнять архивацию важных данных, диагностировать сеть, удалять временные файлы и т.д.
Вы хотели бы автоматизировать эти операции? Я думаю что ответ будет — Да. Специально для этих целей есть несколько возможностей в Windows 10 и в этой статье попробуем рассмотреть каждый из них.
Планирощик заданий Windows 10
Планировщик заданий Windows — это графическая утилита встроенная в операционную систему Windows 10, которая служит для запуска команд, сценариев и программ.
Как открыть планировщик задач WIndows 10? Открытите и настройка параметров в Windows 10 производится следующим образом: Пуск — Средства администрирования Windows — Назначенные задания. Но лично я открываю планировщик более коротким путем — В панели задач (таскбаре) во вкладке «Поиск» ввожу название программы «Планировщик», далее Windows 10 находит его. Задания в планировщике могут быть назначены на однократный, поминутный запуск, запуск через определенный интервал, т.е. можно настроить автозапуск программы по расписанию.
Schtasks — планировщик заданий командной строки
Schtasks — планировщик заданий Windows через командную строку, это продвинутая утилита позволяет запускать задания через командную строку Windows 10. Утилита выполняет те же операции что и графическая, но управляется из командной строки, что позволяет через командные файлы запускать задания на выполнение. Хорошая возможность, не правда ли?
Запуск заданий в программе CronNT
CronNT — программа для запуска заданий из мира Linux. Гораздо удобнее пользоваться этой программой для запуска заданий — установить программу как службу Windows 10, настроить на автоматический запуск и наслаждаться. Параметры программы хранятся в файле CronNT.tab, ведется лог действий — так что запуск заданий можно будет отследить по журналу. Очень удобная программа — всем советую!
На этом обзорный лайфхак по планировщику Windows 10 завершен, если остались вопросы пишите комментарии в группе ВК и Инстаграм!
Запустить планировщик заданий в Windows можно несколькими способами, в том числе и из командной строки.
Планировщик заданий рядовому пользователю может и не пригодиться, но системному администратору или активному пользователю компьютера — обязательно. Обычно планировщик заданий используется в тех случаях, когда перед пользователем стоят ежедневные рутинные задачи на компьютере, которые можно автоматизировать. Например:
- ежедневное копирование важной информации;
- ежедневная чистка устройства;
- скачивание программ;
- отправка файлов между компьютерами локальной сети;
- анализ локальных серверов на наличие ошибок;
- и др.
Благо, что для автоматизации рутинных действий пользователей компьютера внутри операционной системы Windows предусмотрена отличная встроенная утилита «Schtasks», а как ее запустить всеми доступными способами читайте чуть ниже.
Как запустить планировщик заданий из командной строки и не только
Самый первый способ запустить планировщик заданий в Windows — это воспользоваться всем известным командным инструментом «Выполнить». Для этого нужно:
Вызовите окно «Выполнить» одновременным нажатием кнопок «Win+R» на клавиатуре.
В открывшемся окне нужно вписать командную инструкцию «taskschd.msc» и не забудьте нажать кнопку «ОК» в самом окне.
После этого на экране компьютера появится планировщик задач. В нем вы сможете просмотреть уже запущенные задачи, а также их отредактировать или добавить новые.
Запускаем планировщик заданий, используя возможности внутреннего поиска операционной системы Виндовс
В любой операционной системе присутствует внутренний поиск. Виндовс в этом случае не исключение. Чтобы воспользоваться этим способом, нужно:
Открыть главное меню «Пуск».
В поисковой строке системы ввести выражение «планировщик заданий» или «taskschd.msc» и активируйте системный поиск.
После этого система найдет и откроет искомую программу.
Как запустить планировщик заданий из командной строки
Из командной строки можно запустить любое приложение, в том числе и планировщик заданий. Вообще, командная строка — это очень удобный инструмент для настройки любой операционной системы. Жаль, что из-за сложности ее использования командная строка остается сильно недооцененной пользователями.
Чтобы запустить планировщик заданий из командной строки, нужно:
Изначально запустить саму командную строку. Причем важно ее активировать с правами администратора.
В запущенной командной строке нужно ввести команду «taskschd.msc».
После этой нехитрой манипуляции на экране компьютера откроется планировщик заданий, с которым вы можете взаимодействовать.
Запускаем планировщик заданий с помощью PowerShell
Чтобы осуществить это действие, нужно:
- Запустить сам PowerShell с правами администратора. Обычно это делается через главное меню «Пуск», где нужно отыскать соответствующее программное обеспечение.
В открывшемся окне необходимо ввести командную инструкцию «taskschd.msc» и нажать клавишу «Enter» на клавиатуре компьютера.
После этого необходимая вам программа станет доступной на экране компьютера.
Открываем планировщик заданий через панель управления
В принципе, планировщик заданий, как и всё другое системное программное обеспечение операционной системы Виндовс, доступен в панели управления, а конкретно в разделе «управление компьютером». Чтобы активировать планировщик таким образом, нужно:
Зайти в раздел «Мой компьютер».
Там нужно отыскать раздел «Управление компьютером». Внутри этого раздела скрываются инструменты управления компьютерным устройством.
В перечне «служебных программ» отыщите программку «Планировщик заданий» и активируйте ее нажатием левой кнопки мыши.
После этого планировщик заданий откроется на экране компьютера.
Можно к планировщику заданий добраться из меню «Пуск». Для этого просто найдите в этом меню раздел «Средства администрирования» и в них вы найдете планировщик.
Заключение
Планировщик задач — это полезный и удобный инструмент, если правильно его освоить. Сегодня мы разобрали вопрос, как запустить планировщик задач из командной строки, а также разобрали другие вариации активации этой утилиты. В следующих статьях мы обязательно поговорим о правильном использовании этой программы, а также покажем, как планировать те или иные задания для вашего компьютера.
Перейти к содержимому
Вы можете запустить приложение или программу при входе в систему с помощью Планировщика заданий в Windows 10. Планировщик заданий — это мощный встроенный инструмент, который позволяет автоматизировать рутинные задачи на вашем устройстве. С его помощью вы можете заставить любое приложение запускаться по расписанию. Вы также можете использовать планировщик задач для запуска программ при наступлении определенного события.
Планировщик заданий
имеет графическую версию MMC (taskschd.msc), которая является наиболее популярным инструментом управления задачами. Планировщик заданий может отслеживать различные системные события и закреплять за ними задачи. Когда происходит событие, автоматически запускается связанное приложение. В этой статье будет подробно показано, как создать задачу в Планировщике заданий Windows 10 для запуска приложения или сценария при входе в систему для определенных или всех пользователей.
Как запустить программу при входе в систему из Планировщика заданий
- Нажмите клавиши Win + R на клавиатуре и введите
taskschd.mscв поле «Выполнить», затем нажмите Enter. - На левой панели выберите Библиотека планировщика заданий.
- На правой панели нажмите «Создать задачу» в разделе «Действия».
- На вкладке Общие укажите желаемое имя для вашей задачи, например Моя задача входа в систему.
- По умолчанию задача будет использовать права текущего пользователя. Если вместо этого вы хотите запустить её для всех пользователей, нажмите кнопку «Сменить пользователя или группу» и укажите нужного пользователя или группу в следующем диалоговом окне. Нужно выбрать группу «Пользователи», чтобы задача была доступна всем пользователям вашего компьютера.
- Перейдите на вкладку «Триггеры» и нажмите кнопку «Создать …».
Выберите При входе в систему из раскрывающегося меню «Начать задачу» диалогового окна «Новый триггер». - Выберите «Любой пользователь», чтобы задача выполнялась для всех пользователей. Кроме того, можно выбрать конкретного пользователя, для которого будет выполнять задача, использую опцию «Определенный пользователь» и кнопку «Сменить пользователя».
- Нажмите кнопку ОК, чтобы закрыть диалоговое окно «Новый триггер» и создать триггер входа в систему для своей задачи.
- Теперь перейдите на вкладку «Действия» и нажмите кнопку «Создать …».
- Выберите Запуск программы и укажите полный путь к исполняемому (*.ехе) или пакетному файлу (*.cmd), который вы хотите запустить при входе в Windows 10, и его аргументы командной строки (если они нужны) и нажмите ОК.
- Наконец, переключитесь на вкладку «Условия» и снимите флажок «Запускать только при питании от электросети». Это важно для ноутбуков, поскольку задача не будет запущена, когда ваше устройство работает от батареи.
- Нажмите ОК в окне «Создать задачу». Теперь вы увидите новую задачу в библиотеке планировщика заданий.
Готово! Теперь можно закрыть Планировщик заданий.
Примечание: На шаге 5 вы определяете права доступа для задачи, то есть от имени какого пользователя создаётся задача, и именно этот пользователь сможет в дальнейшем удалить или отключить эту задача. На шаге 8 вы указываете, для какого именно пользователя будет запускаться задача.
💡Узнавайте о новых статьях быстрее. Подпишитесь на наши каналы в Telegram и Twitter.
Судя по тому, что вы читаете этот текст, вы дочитали эту статью до конца. Если она вам понравилась, поделитесь, пожалуйста, с помощью кнопок ниже. Спасибо за вашу поддержку!