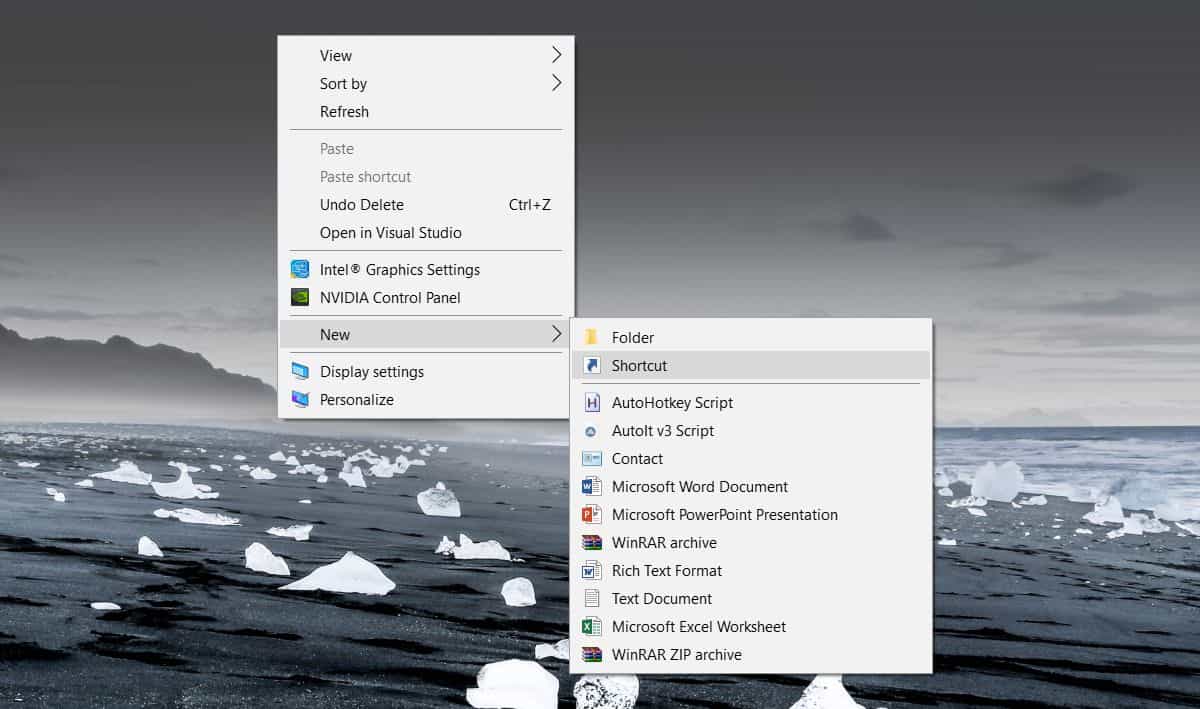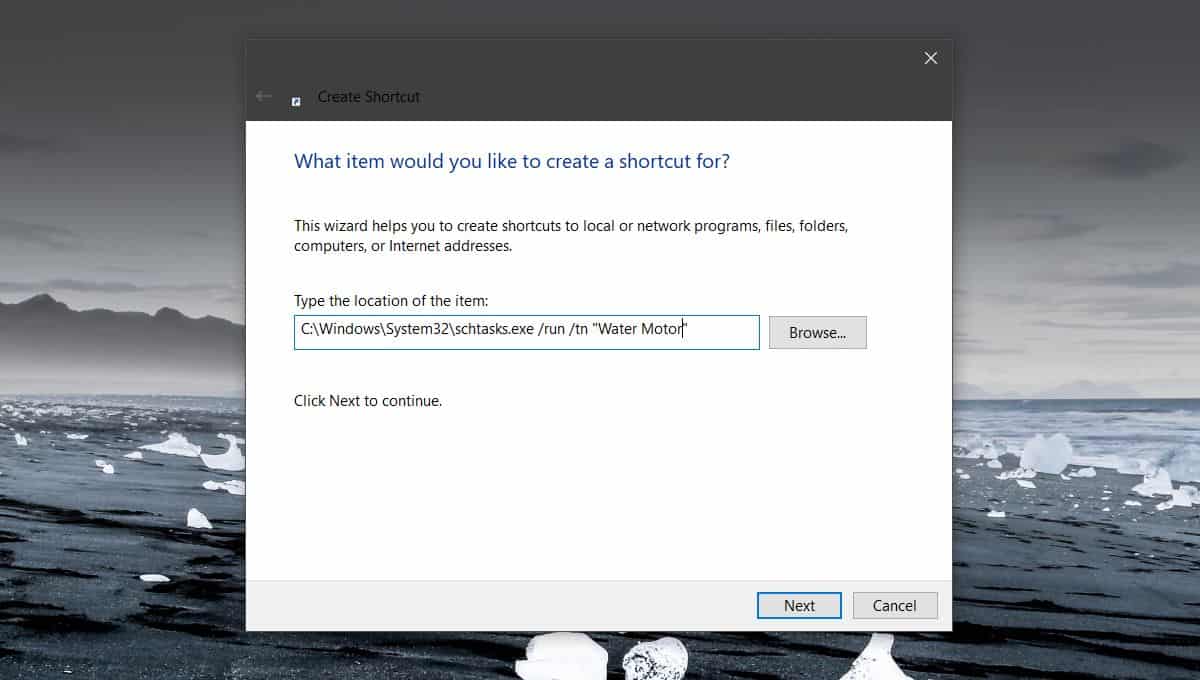Содержание
- Открытие «Планировщика заданий» в Виндовс 10
- Способ 1: Поиск по системе
- Способ 2: Функция «Выполнить»
- Способ 3: Стартовое меню «Пуск»
- Способ 4: «Управление компьютером»
- Способ 5: «Панель управления»
- Способ 6: Исполняемый файл
- Создание ярлыка для быстрого запуска
- Заключение
- Вопросы и ответы
«Планировщик заданий» — важный компонент Windows, предоставляющий возможность настройки и автоматизации действий при определенных событиях, происходящих в среде операционной системы. Существует довольно много вариантов его использования, но сегодня мы расскажем немного о другом – о способах запуска данного инструмента.
Несмотря широкие возможности автоматизации и упрощения работы с ПК, которые предоставляет «Планировщик заданий», среднестатистический пользователь не слишком уж часто к нему обращается. И все же многим будет полезно знать обо всех возможных вариантах его открытия.
Способ 1: Поиск по системе
Интегрированную в ОС Windows 10 функцию поиска можно использовать не только по ее прямому назначению, но и для запуска различных программ, в том числе и стандартных, коим является «Планировщик заданий».
- Вызовите окно поиска, нажав по его значку на панели задач или воспользовавшись клавишами «WIN+S».
- Начните вводить в строку запрос «планировщик заданий», без кавычек.
- Как только увидите интересующий нас компонент в поисковой выдаче, запустите его одинарным кликом левой кнопки мышки (ЛКМ).
Читайте также: Как сделать прозрачную панель задач в Виндовс 10
Способ 2: Функция «Выполнить»
А вот данный элемент системы предназначен как раз-таки для запуска стандартных приложений, для каждого из которых предусмотрена стандартная команда.
- Нажмите «WIN+R» для вызова окна «Выполнить».
- Введите в его поисковую строку следующий запрос:
taskschd.msc - Нажмите «ОК» или «ENTER», что инициирует открытие «Планировщика заданий».

Способ 3: Стартовое меню «Пуск»
В меню «Пуск» можно найти абсолютно любое приложение, установленное на компьютере, а также большинство стандартных для операционной системы программ.
- Откройте «Пуск» и начните листать вниз список представленных в нем элементов.
- Найдите папку «Средства администрирования» и разверните ее.
- Запустите находящийся в этой директории «Планировщик заданий».

Способ 4: «Управление компьютером»
Данный раздел Виндовс 10, как понятно из его названия, предоставляет возможность управления отдельными компонентами операционной системы. Интересующий нас «Планировщик заданий» является его частью.
- Нажмите «WIN+X» на клавиатуре или выполните клик правой кнопкой мышки (ПКМ) по значку стартового меню «Пуск».
- Выберите пункт «Управление компьютером».
- На боковой панели открывшегося окна перейдите к «Планировщику заданий».

Читайте также: Просмотр журнала событий в Windows 10
Способ 5: «Панель управления»
Разработчики Виндовс 10 постепенно переносят все элементы управления в «Параметры», но для запуска «Планировщика» по-прежнему можно воспользоваться «Панелью».
- Вызовите окно «Выполнить», введите в него представленную ниже команду и выполните ее нажатием «ОК» или «ENTER»:
control - Измените режим просмотра на «Мелкие значки», если изначально будет выбран другой, и перейдите к разделу «Администрирование».
- В открывшейся директории найдите «Планировщик заданий» и запустите его.

Читайте также: Как открыть «Панель управления» в Windows 10
Способ 6: Исполняемый файл
Как и любая программа, «Планировщик заданий» имеет свое законное место на системном диске, в котором находится файл для его прямого запуска. Скопируйте представленный ниже путь и перейдите по нему в системном «Проводнике» Виндовс («WIN+E» для запуска).
C:WindowsSystem32
Убедитесь, что содержащиеся в папке элементы отсортированы в алфавитном порядке (так будет проще искать) и пролистайте его вниз, пока не найдете приложение с названием taskschd и уже знакомым нам с вами ярлыком. Это и есть «Планировщик заданий».
Есть и еще более быстрый вариант запуска: скопируйте представленный ниже путь в адресную строку «Проводника» и нажмите «ENTER» — это инициирует непосредственное открытие программы.
C:WindowsSystem32taskschd.msc
Читайте также: Как открыть «Проводник» в Windows 10
Создание ярлыка для быстрого запуска
Для обеспечения возможности быстрого вызова «Планировщика заданий» нелишним будет создать его ярлык на Рабочем столе. Делается это следующим образом:
- Выйдите на Рабочий стол и кликните ПКМ по свободному месту.
- В открывшемся контекстном меню поочередно перейдите по пунктам «Создать» — «Ярлык».
- В появившемся окне введите полный путь к файлу «Планировщика», который мы указали в конце предыдущего способа и продублировали ниже, после чего нажмите «Далее».
C:WindowsSystem32taskschd.msc - Задайте создаваемому ярлыку желаемое имя, например, очевидное «Планировщик заданий». Нажмите «Готово» для завершения.
- С этого момента вы сможете запускать данный компонент системы через его ярлык, добавленный на Рабочий стол.
Читайте также: Как создать ярлык «Мой компьютер» на Рабочем столе Виндовс 10
Заключение
На этом мы закончим, ведь теперь вы знаете не только о том, как открыть «Планировщик заданий» в Windows 10, но и как создать ярлык для его быстрого запуска.
Еще статьи по данной теме:
Помогла ли Вам статья?
Операционная система компьютера состоит из множества компонентов и сервисов. Они позволяют оптимизировать рабочий процесс, чтобы пользователю было комфортно взаимодействовать с установленными программами. В частности, существует планировщик заданий на Microsoft Windows 10. Этот инструмент пользуется большой популярностью среди владельцев ПК, а потому важно разобраться, что он собой представляет, и как с ним работать.
Общая информация
Планировщик заданий – это инструмент, созданный для автоматизации процессов. К примеру, он позволяет настроить автозагрузку отдельных программ вместе с запуском операционной системы или по умолчанию. Таким образом, пользователю не нужно лишний раз щелкать ЛКМ по ярлыку приложения или искать его в Проводнике. Планировщик выполняет эту работу за него.
Важно. На слабых компьютерах настройка автоматического запуска программ негативным образом сказывается на скорости загрузки ОС и общей производительности ПК.
Как открыть планировщик задач
Чтобы настроить работу приложений, нужно запустить планировщик. И здесь на выбор предлагается несколько вариантов, каждый из которых подходит для определенных ситуаций. Рассмотрите все способы запуска, а затем выберите наиболее подходящий.
Меню Пуск
Если вы решите запустить планировщик, то не обнаружите иконку сервиса на Рабочем столе. Этот факт затрудняет поиск инструмента многим пользователям, но знание того, где хранится ярлык приложения, значительно упрощает задачу:
- Щелкните ЛКМ по иконке «Пуск» для перехода в одноименное меню.
- Разверните вкладку «Средства администрирования».
- Левой кнопкой мыши кликните по объекту «Планировщик заданий».
Затем искомый инструмент сразу же запустится, а вы сможете включить или отключить автозагрузку отдельных программ. Но, прежде чем рассказать о функциях и принципе взаимодействия с планировщиком, предлагаем взглянуть на альтернативные варианты получения доступа к инструменту.
Панель управления
Панель управления представляет собой меню настроек. Оно осталось в операционной системе Windows 10 даже при том, что платформа Microsoft обзавелась более удобным разделом «Параметры». Но некоторые элементы вроде планировщика доступны только в ПУ, из-за чего запустить инструмент можно только через него:
- Зажмите клавиши «Win» + «R», назначенные для запуска окна «Выполнить».
- Введите запрос «control» и нажмите на клавишу «Enter». Так вы откроете «Панель управления».
- Перейдите в раздел «Администрирование». Там находится искомый инструмент.
- Среди представленных объектов выберите «Планировщик заданий» и дважды щелкните по нему ЛКМ.
Если вы не сможете обнаружить в Панели управления пункт «Администрирование», то воспользуйтесь внутренним поиском или установите в качестве категории просмотра «Мелкие значки». Далее у вас появится возможность настраивать запланированные задачи средствами планировщика.
Через Проводник
На компьютере с операционной системой Windows 10 на борту планировщик заданий работает в качестве отдельного приложения. У него есть исполняемый файл, через который осуществляется запуск инструмента. Вы можете его найти через Проводник в директории «C:WindowsSystem32». Обратите внимание, что файл называется «taskschd». Чтобы каждый раз не делать лишние движения в Проводнике, рекомендуется создать ярлык приложения на Рабочем столе. В одном из следующих пунктов материала об этом будет рассказано подробнее.
Через Поиск
Windows 10 располагает поисковым сервисом, который позволяет найти любой файл или приложение в рамках системы. Обратитесь к нему, чтобы запустить планировщик заданий. Просто введите соответствующий запрос в поисковой строке и нажмите на клавишу «Enter». Искомая программа окажется первой в выдаче. А если вы вдруг ошибетесь в одном из символов запроса, то лишние буквы всегда можно удалить клавишей «BackSpace».
Окно «Выполнить»
При рассмотрении способа запуска через Панель управления мы обращались к окну «Выполнить». Теперь пришло время снова вернуться к этому интерфейсу, ведь он поможет нам найти службу при помощи запроса «taskschd.msc». Введите его через окно «Выполнить», которое открывается комбинацией клавиш «Win» + «R», а затем нажмите на кнопку «ОК». Перед вами сразу же откроется меню планировщика.
Создание ярлыка
Для многих людей самым удобным способом запуска приложения становится двойной клик ЛКМ по исполняемому файлу программы. Но далеко не каждый захочет постоянно заходить в Проводник и искать «taskschd». Поэтому предлагается создать ярлык для EXE-файла на Рабочем столе:
- Щелкните ПКМ по свободной области главного экрана.
- Выберите опцию «Создать», а затем – «Ярлык».
- Укажите путь до исполняемого файла (C:WindowsSystem32taskschd.msc).
- Нажмите на кнопку «Далее».
- Присвойте имя ярлыку.
- Нажмите на кнопку «Готово».
Теперь достаточно посмотреть на Рабочий стол, ведь именно здесь появится ярлык планировщика. Сделайте двойной клик ЛКМ по нему, чтобы запустить инструмент.
Как в нем работать
После запуска инструмента вы увидите перед собой прямоугольное окно, разделенное на две области. Слева будет представлено дерево папок, а справа – их содержание. Используя левую область, нужно найти программу, для которой требуется назначить режим работы. Далее останется кликнуть по ней ЛКМ и присвоить определенное действие.
Также для удобства можно вывести все текущие задачи на экран. Это позволит сориентироваться среди множества выполняемых процессов. Для этого следует щелкнуть ПКМ по вкладке «Планировщик заданий» в левой части экрана и выбрать пункт «Отображать все выполняемые задачи». Затем они появятся правее от дерева папок.
Дальнейшая настройка полностью ложится на плечи пользователя. Новичкам предлагается ознакомиться со списком доступных действий, которые способен выполнить планировщик. Они приведены ниже.
Основные действия
После выбора программы в планировщике заданий появится окно «Действия». Оно располагается в правом углу интерфейса. Здесь представлены следующие опции:
- Создать простую задачу. Создание принципа работы приложения в автоматическом режиме.
- Создать задачу. Ручная регулировка параметров для задачи.
- Импортировать задачу. Добавление алгоритма, сохраненного ранее на компьютере.
- Отображать все выполняемые задачи. Опция включает показ всех запущенных процессов для их точечной настройки.
- Включить журнал всех заданий. Это действие начинает посекундно фиксировать запуск и приостановку процессов.
- Создать папку. Добавление собственного каталога в древе, расположенном слева.
- Удалить папку. Удаление пользовательских или стандартных каталогов.
Если вы решите настроить автоматический запуск определенных программ, то действуйте по инструкции:
- Щелкните ПКМ по папке «Планировщик заданий».
- Нажмите на «Создать простую задачу».
- Присвойте имя и добавьте описание (не обязательно).
- Во вкладке «Триггер» укажите периодичность выполнения задачи. Например, «при входе в Windows».
- Во вкладке «Действие» отметьте пункт «Запустить программу».
- Укажите расположение исполняемого файла приложения.
- Нажмите на кнопку «Готово».
В зависимости от того, какие параметры вы присвоили программе, она будет запускаться через некоторое время или сразу после включения компьютера. А еще при помощи инструмента можно будет выводить на экран простые напоминания.

Современный планировщик задач — это электронный ежедневник, который поможет вам лучше ориентироваться в своих рабочих задачах. Ниже мы рассмотрели 13 программ, наиболее популярных в своем сегменте. Они помогут вам организовать личную жизнь, работу и тем самым сэкономят немало времени.
Бонус: программа для контроля рабочего
времени ОфисМЕТРИКА
Программа, предназначенная для учета рабочего времени, отлично подойдет для начальников крупных корпораций и фирм, имеющих множество филиалов. Она позволит установить контроль над занятостью персонала: статистика, связанная с активностью сотрудников, будет оперативно поступать на ваш ПК в автоматическом режиме.
Возможности ОфисМЕТРИКИ:
- Четкая фиксация начала/конца рабочего дня, с учетом всех перерывов, «перекуров», опозданий и иных простоев
- Отслеживание всех веб-ресурсов, которые посещает сотрудник, что дает представление о том, сколько времени тратится на развлечения, а сколько на выполнение служебных обязанностей
- Информация предоставляется в виде таблиц и графиков, наглядно демонстрирующих активность каждого человека плюс всей команды в целом
Мониторинг графика поможет наладить дисциплину, выявить недобросовестных исполнителей, перераспределить нагрузку между сотрудниками, посчитать какие убытки несет компания из-за несанкционированного простоя и на основе полученной информации провести кадровую реорганизацию. Программа проста в освоении, имеет меню на русском языке и полностью внедряется в систему примерно за сутки.
Скачайте программу для учета времени прямо сейчас
13 лучших планировщиков задач в 2023 году
В век цифровых технологий блокноты и ручки давно забыты. На смену им пришли электронные органайзеры – программы, которые помогут оптимально распорядиться временем и установить контроль за текущими задачами. Далее мы рассмотрим особенности самых популярных в 2023 году приложений подобного рода.
LeaderTask
Российская разработка, доступная на всех платформах (Windows, macOS, iOS, Android, Web), которые синхронизируются между собой. Приложение зарекомендовало себя как надежный планировщик личных задач и таск-менеджер для управления поручениями.
Планировщик задач ЛидерТаск визуально разделен на 3 основных области: Навигатор с разделами, Список задач и Свойства задачи. Сервис предлагает широкий перечень функций, позволяющих настроить управление задачами под свои нужды. Вы сможете создать собственный метки и цвета для выделения важных задач, добавлять чек-листы и файлы, устанавливать задачам сроки выполнения и время напоминания.
Для совместной работы в команде вам будет доступно поручение задач, предоставление персональных доступов и работа в общих проектах, а также возможность переписки по задачам во встроенном чате.
Плюсы:
Минусы:
LeaderTask
Trello
Trello — это мультиплатформенное приложение, которое пользуется заслуженной популярностью. Основано на системе канбан: интерактивных карточках, перемещаемых по столбцам по мере готовности. Для начала работы необходимо создать доску, добавить участников и технические задания в виде карточек. Программа позволяет присваивать задачам метки, указывать дедлайны, комментировать, добавлять исполнителей и вложения в виде картинок или документов. Есть функция фильтрации карточек по нескольким параметрам: меткам, участникам, сроку или слову. Возможность менять фон как обои на рабочем столе ПК, не просто эстетически приятна, но и выполняет важную цель: зрительно разделяет доски (если у вас их несколько).
Плюсы:
Минусы:
Trello
SingularityApp
У SingularityApp есть десктопная и мобильная версия, а также бот в Телеграме. Если отправить ему сообщение, он добавит задачу в ваш список дел. Если вы пользуетесь SingularityApp на компьютере, а вспомнили о проекте в гостях или по дороге домой, то устанавливать приложение на телефон не понадобится.
Можно ставить одиночные задачи, создавать проекты, чек-листы, и строить планы на месяцы вперед. Для повторяющихся задач программа позволяет выбрать интервал. Доступна установка даты и времени, дедлайна и приоритета, можно проставлять теги. Если есть проблемы с тайм-менеджментом, используйте таймер Pomodoro.
Плюсы:
Минусы:
недоступна фильтрация по тегам, приоритетам и т.д.
SingularityApp
Any.do
Any.do имеет минималистичный дизайн, но широкие возможности. Вы сможете ставить напоминания с привязкой к месту/времени, помечать задачи тегами, структурировать подзадачи, создавать вложения. Приложение автоматически рассортирует список покупок. «Планировщик дня» поможет организовать текущие дела в соответствии с их приоритетностью, а синхронизация между компьютером, телефоном и планшетом станет приятным бонусом к основному функционалу.
Плюсы:
Минусы:
Any.do
TickTick
TickTick — многофункциональный планировщик дел. Синхронизируется через iOS, Android, Mac, Windows и существует как расширение для браузеров Chrome и FireFox.
Добавляемые задачи можно структурировать по проектам, разбив их тематически (например, рабочие, личные или просто «заметки»). Каждому делу можно задать определенные опции: настроить напоминания, дату, время, присваивать им уровень важности, а также оставлять комментарии или чек-листы.
В мобильной версии есть удобный виджет, при помощи которого можно не только управлять задачами, но и отмечать какие-либо регулярные действия, нуждающиеся в отслеживании. Например, установить таймер на полезные привычки, которые хотите укоренить и ежедневно повторять их в одно и то же время. В любой момент вы можете посмотреть статистику своих достижений. TickTick напомнит вам о не вовремя выполненных задачах низкой оценкой, а также мотивирует, сравнивая вашу деловитость с активностью других пользователей в процентом соотношении.
Плюсы:
Минусы:
TickTick
Todoist
Todoist — это лучший планировщик задач по версии The Verge, популярного американского веб-сайта, пишущего о компьютерной технике. Здесь так же, как и в Trello, есть канбан-доски для организации проектов. Задачи сортируются по дням и неделям, что помогает сосредоточиться на действительно важных делах. Им можно присваивать уровень приоритета, маркировать разными цветами, передавать другим пользователям. Приложение ведет учет вашей активности и, благодаря статистике, вы всегда сможете отследить в какой день, неделю или месяц уделяли основное внимание какому-то конкретному проекту, а о других забывали.
Плюсы:
Минусы:
Todoist
Remember The Milk
Remember The Milk — бесплатное приложение, которое поможет вам справиться со списком базовых дел. Поставить напоминание, добавить метку с местоположением и временем, структурировать задачи. Отправляйте себе уведомления на почту или в социальные сети – так вы точно не пропустите важную встречу или событие.
Плюсы:
Минусы:
Remember The Milk
Microsoft To-Do
Microsoft To-Do позиционируется как обычный список для составления дел на каждый день. Вы можете формировать однократные и повторяющиеся задачи, дифференцировать их при помощи цветов, писать заметки и разбивать их на этапы.
Плюсы:
Минусы:
Microsoft To-Do
Weeek
Пользоваться Weeek можно через браузер с ПК и с телефона, но мобильное приложение полностью на английском. Есть авторизация через Google, Яндекс или Facebook. Можно сразу подключить сервисы Google, Figma и синхронизировать устройства.
Weeek позволяет создавать командные воркспейсы. Задачи можно группировать по дате, исполнителю, приоритету и типу — действие, встреча, звонок. Проекты отображаются в виде досок или на таймлайне. По мере выполнения программа считает прогресс в процентах. Участники могут оставлять комментарии. Уведомления приходят в браузере, по почте и в мессенджерах — в Телеграме, ВКонтакте и Slack.
Плюсы:
Минусы:
Weeek
Wrike
Wrike поможет организовать работу в команде. Построит наглядную диаграмму согласно срокам и приоритетности задач, составить табель учета рабочего времени, а также посчитает статистику — сколько целей достигнуто, а сколько в процессе или просрочено. Пользователь может создавать смарт-календари на основе существующих проектов или заполнять ячейки вручную.
Плюсы:
Минусы:
Wrike
Omnifocus
Omnifocus — минималистичный, но разноплановый менеджер задач, основанный на методе GTD. Это значит, что программа использует системный алгоритм для повышения вашей продуктивности. Для каждой задачи существует множество разных параметров. Вы можете определить ее продолжительность, уровень сложности и назначить ответственного за ее выполнение. Есть функция просмотра текущих дел и стадии их завершенности. Программа умеет давать рекомендации в соответствии с местонахождением человека. Например, если вы дома, то вам будут предложены задачи из списка бытовых дел: убрать в квартире, помыть посуду и т.д.
Плюсы:
Минусы:
Omnifocus
WorkFlowy
У WorkFlowy огромное количество возможностей для применения в разных областях жизни. С ней вы можете планировать свадьбу или использовать как обычный ежедневник. Вы можете группировать задачи, определять тематику, присваивать степень важности, помечать тегами заметки из разных пунктов, но общей темы. В дальнейшем это помогает быстрее найти необходимые задачи.
Плюсы:
Минусы:
WorkFlowy
MyLifeOrganized
MyLifeOrganized — гибкая программа для управления проектами. Ключевая особенность – многоуровневость создаваемых задач. Их можно разбивать едва ли не до бесконечности, настраивая для каждой подзадачи индивидуальные опции. Можно использовать контексты с геопозицией, звезды, теги, флаги, устанавливать напоминания, важность и срочность, применять фильтры и виды.
MyLifeOrganized содержит множество заготовок по разным свойствам задач. Но вы можете создавать и свои виды, группировать их и видоизменять. Благодаря календарю вы сможете комплексно оценить свою загруженность: увидеть назначенные встречи, сроки завершения задач и другие запланированные дела.
MyLifeOrganized выгодно отличается от других планировщиков тем, что не основан на каком-то определенном механизме управления проектами. Есть шаблоны для работы по системе канбан, GTD, Do-it-Tomorrow и FranklinCovey.
Плюсы:
Минусы:
MyLifeOrganized
Заключение
Все программы из нашего ТОП-листа прекрасно подходят для планирования задач. Но есть и отличия: в плане производительности, количества настроек, цене. Чтобы сделать правильный выбор, вы должны определиться со своими требованиями к софту.
Разберитесь с тем, какие функции вам нужны в первую очередь, а без каких вы и вовсе сможете обойтись. Тогда отпадет необходимость покупать платные версии. Простота и интуитивность интерфейса – это залог того, что вы с удовольствием будете пользоваться приложением. В противном случае вы просто забросите его, потому что не сможете понять принцип фильтрации «умных списков». Кросс-платформенность – это тоже важная составляющая, если вы планируете синхронизироваться со своим списком дел, заходя в программу с разных видов устройств.
ОфисМЕТРИКА в этом обзоре стоит немного особняком. Она скорее предназначена для ведения бизнеса. Используйте ее для оптимизации рабочего процесса ваших подчиненных, получайте данные об активности сотрудников прямо на свой компьютер, анализируйте предоставленные отчеты и принимайте решения! Скачайте ОфисМЕТРИКу и уже сегодня начните контролировать свою команду!
Установите ОфисМЕТРИКУ прямо сейчас
Вам также может быть интересно:
Запланированные задачи, как следует из названия, — это автоматизированные задачи, которые выполняются в определенное время или при выполнении заранее определенного события. Обычно они используются именно так, но запланированная задача часто используется для выполнения множества других задач, и для этого может потребоваться запускать ее из более удобного места, например, с рабочего стола. Вот как вы можете создать ярлык на рабочем столе для запланированных задач.
ОПОВЕЩЕНИЕ СПОЙЛЕРА: прокрутите вниз и посмотрите видеоурок в конце этой статьи.
Ярлык на рабочем столе для запланированных задач
Процесс довольно простой. Все, что вам нужно сделать, это настроить и включить запланированную задачу. Вам необходимо знать точное название запланированной задачи, чтобы настроить для нее ярлык на рабочем столе.
Когда все это будет готово, вы можете создать ярлык для задачи на рабочем столе.
Перейдите на рабочий стол и щелкните правой кнопкой мыши пустую область. В контекстном меню выберите «Создать»> «Ярлык».
В поле «Местоположение» введите следующее, но замените TaskName на имя задачи, которую вы хотите запустить. Убедитесь, что имя заключено в кавычки, иначе оно не запустится.
C:WindowsSystem32schtasks.exe /run /tn "TaskName"
Нажмите Далее, и ярлык будет создан. У него не будет значка, поэтому, если хотите, вы можете назначить его самостоятельно. Загрузите файл значка, т.е. изображение должно быть в формате файла ICO. Если у вас есть изображение PNG, которое вы хотите использовать в качестве значка, вы можете использовать бесплатное приложение, например IrfanView, чтобы изменить его размер и преобразовать его в файл ICO.
Щелкните правой кнопкой мыши созданный вами ярлык и выберите «Свойства» в контекстном меню. В окне «Свойства» перейдите на вкладку «Общие» и нажмите кнопку «Изменить значок» внизу. Примите приглашение на экране и выберите файл ICO, который вы хотите использовать в качестве ярлыка.
Это все, что вам нужно сделать, чтобы активировать ярлык и заставить его хорошо выглядеть. Просто запустите его, и задача будет запущена. Выполнение задачи таким образом запустит все, что вы установили как «Действие», без необходимости выполнения условий его «Триггера».
Вы можете переместить ярлык в любое место. Вы должны создать его на рабочем столе, но как только он будет создан, вам ничто не мешает переместить его в другое место. Кроме того, при необходимости вы можете закрепить ярлык в меню «Пуск» или на панели задач. Все зависит от того, как вам нужно его запускать и как вам это удобнее всего.
Что вы думаете об этой статье?
Многие программы, особенно те из них, которые предназначенные для обслуживания Windows, имеют функцию автозагрузки, то есть могут автоматически запускаться после загрузки рабочего окружения операционной системы. Если программа не оснащена такой функцией, добавить её в автозагрузку можно вручную, разместив её ярлык в каталог startup или прописав путь к её исполняемому файлу в специальный ключ системного реестра. Отредактировав другой ключ в реестре, можно включить отсрочку старта добавленных в автозагрузку программ, если же вам нужно что-то большее, скажем, вы хотите запускать программы по расписанию или по событию, вам потребуется что-то большее. Думаете, это какая-то особо продвинутая сторонняя программа-менеджер? Ничего подобного, ведь подобная программа уже имеется в самой Windows. Называется она Планировщик заданий.


Рабочее пространство оснастки разделено на три основные области. В левой колонке располагается Библиотека, представляющая собой древовидную иерархию каталогов, или узлов, содержащих списки заданий, созданных системными компонентами и установленными на компьютере сторонними приложениями. Средняя колонка служит для получения сведений о конкретных заданиях, в ней вы можете просмотреть описание и параметры задания, триггеры и условия его выполнения.

- Создать (простую) задачу — служит для создания новой задачи.
- Импортировать задачу — добавляет в Планировщик задачу из XML-файла, используется для восстановления задач из резервных копий и переноса задач с одного компьютера на другой.
- Включить журнал для всех заданий — активирует функцию логирования выполняемых заданий.
- Выполнить — запускает немедленное выполнение задачи.
- Завершить — останавливает выполняемое задание.
- Отключить — временно отключает задание.
- Экспорт — сохраняет задачу в XML-файл, который может использоваться как резервная копия задания.
- Свойства — открывает окно с параметрами задания, доступными для просмотра и редактирования.
- Удалить — удаляет выбранное задание.
В верхней части окна Планировщика располагается стандартное текстовое меню, обеспечивающие доступ к базовым функциям оснастки. Особого интереса оно не представляет, так как как основная часть доступных в нём опций дублируется в правой колонке «Действия».
Что такое свойства задания
Каждое задание имеет набор свойств, например, свойствами являются название и описание задания. Свойства могут быть основными и дополнительными. Просмотреть и изменить их можно в упоминаемом выше окне свойств в соответствующих вкладках.
- Общие. К общим свойствам задания относится его имя, описание, права запуска, режим выполнения и учётная запись, от имени которой выполняется задание. Имя в данном примере является обязательным свойствам, тогда как описание — это свойства дополнительное, которое можно пропустить.
- Триггеры, или спусковые крючки. Триггер — это по сути событие, по которому выполняется задание. В качестве триггера может быть указано время (запуск задания по расписанию), а также определённое действие, например, загрузка или блокирование компьютера, вход пользователя в систему, создание и изменение другой задачи, подключение и отключение от пользовательского сеанса, отсутствие активности пользователя, ошибки и уведомления с определённым кодом и так далее. Особенно расширяют возможности автоматизации управления процессами триггеры, использующие системные события Журнала, которых в Планировщике заданий имеется огромное количество.
- Действия. Данное свойство определяет выполняемое в рамках созданной задачи действие — запуск программы или сценария, отправка сообщения по электронной почте или вывод уведомления (напоминания) на рабочий стол. В Windows 8.1 и 10 эти две последние функции считаются устаревшими и уже не работают, поэтому для вывода уведомлений и отправки сообщений по email Microsoft рекомендует использовать скрипты.
- Условия. Свойство «Условия» является уточняющим, оно используется как дополнение к триггерам, позволяя запускать или останавливать выполнение задания на основе длительности бездействия пользователя, режима электропитания и подключения к другой сети.
- Параметры. Дополнительная вкладка, содержащая настройки, позволяющие корректировать автоматическое выполнение заданий. Например, если при выполнении задания произойдёт сбой, активированная опция «При сбое выполнения перезапускать через» запустит задание повторно через указанный период времени.


А теперь перейдём к практике, создав для примера задание, которое с помощью скрипта командной строки станет удалять из условной папки Temp файлы старше одной недели. Запускаем Планировщик заданий командой taskschd.msc и выбираем в правой колонке опцию «Создать задачу». 




А теперь рассмотрим чуть более сложный сценарий. Допустим, мы хотим, чтобы Windows выводила на рабочий стол уведомления об ошибках в работе программ или системы. Создадим новое задание и назовём его «Уведомление об ошибках». 






Вы хотите, чтобы Windows выполняла определенные задачи через определенные промежутки времени или отображала сообщение, когда что-то происходит на вашем компьютере? Что ж, для этого вам понадобится планировщик заданий. И чтобы использовать его, вы должны сначала знать, как получить к нему доступ. Если вам нужен полный обзор всех способов открыть Планировщик заданий, в том числе с помощью окна «Выполнить» или CMD, читайте дальше.
ПРИМЕЧАНИЕ. Это руководство было создано для Windows 10 и Windows 11. Большинство методов также работают в более старых версиях Windows.
1. Как открыть планировщик заданий с помощью поиска
Поиск отлично подходит для быстрого открытия приложений. Если вы используете Windows 10, нажмите клавишу Windows на клавиатуре или щелкните/коснитесь внутри поля поиска на панели задач, а затем введите планировщик задач. Нажмите Enter, когда увидите результат поиска планировщика заданий, или нажмите или коснитесь его.
СОВЕТ. Вот как добиться успеха в использовании поиска в Windows 10.
Если вы используете Windows 11, нажмите или коснитесь значка поиска на панели задач и введите планировщик задач. Или нажмите клавишу Windows, введите планировщик задач и нажмите Enter, когда увидите результаты поиска. Они должны появиться задолго до того, как вы закончите вводить оба слова.
СОВЕТ. Если вы не знакомы с Windows 11, вот как использовать функцию поиска Windows 11.
2. Как открыть планировщик заданий из «Выполнить»
Быстрый способ запустить планировщик заданий — нажать Windows+R, чтобы открыть окно «Выполнить», и ввести следующую команду:
taskschd.msc
Затем нажмите Enter или OK, чтобы выполнить эту команду.
Откройте taskschd.msc в окне «Выполнить».
Планировщик заданий сразу же появляется на вашем экране.
3. Как открыть планировщик заданий из CMD, PowerShell или терминала Windows
Вы можете использовать любую среду командной строки, которая вам нравится (командная строка, PowerShell или терминал Windows), чтобы запустить планировщик заданий. Просто откройте CMD или другое приложение командной строки, которое вы предпочитаете, и введите:
taskschd.msc
Запустите taskschd.msc в CMD, PowerShell или Windows Terminal.
Нажмите Enter, чтобы выполнить эту команду, и сразу же появится планировщик заданий. Затем вы можете использовать его для создания расширенных задач, которые запускаются при выполнении определенных условий.
4. Как запустить планировщик заданий из меню «Пуск»
В Windows 10 у вас есть ярлык планировщика заданий в меню «Пуск». Чтобы получить к нему доступ, щелкните или коснитесь значка Windows на панели задач и прокрутите список программ вниз, пока не увидите Инструменты администрирования Windows. Щелкните или коснитесь этой папки, чтобы развернуть ее, а затем прокрутите вниз до ярлыка планировщика заданий и щелкните или коснитесь его. Это медленный способ, но он работает! 🙂
В Windows 11 процесс еще медленнее: нажмите или коснитесь значка Windows, а затем кнопки «Все приложения» в правом верхнем углу меню «Пуск».
Прокрутите вниз до приложений, названия которых начинаются с буквы W, затем нажмите или коснитесь Инструменты Windows.
В окне «Инструменты Windows» найдите ярлык «Планировщик заданий» и дважды щелкните (или дважды коснитесь) его.
СОВЕТ. Знаете ли вы, что одним из лучших способов использования планировщика заданий является запуск приложений без запросов UAC и прав администратора?
5. Как запустить планировщик заданий из проводника (расположение taskschd.msc)
Если вы хотите узнать расположение файла taskschd.msc на вашем диске, знайте, что вы можете найти этот файл, открыв проводник (Windows+E) и перейдя к:
C:WindowsSystem32
Прокрутите вниз до файлов, которые начинаются с буквы T, и среди них вы найдете taskschd.msc, как на снимке экрана ниже.
Двойной щелчок или двойное нажатие на файл открывает окно планировщика заданий.
6. Как создать ярлык планировщика заданий
Вы также можете создать ярлык для taskschd.msc, файла, используемого для открытия планировщика заданий. Для этого щелкните правой кнопкой мыши или нажмите и удерживайте пустое место на рабочем столе и выберите «Создать» > «Ярлык».
В мастере создания ярлыка введите taskschd.msc, нажмите «Далее», введите имя ярлыка, а затем нажмите или коснитесь «Готово».
Затем вы можете использовать созданный вами ярлык для запуска планировщика заданий в любое время.
СОВЕТ. Вы также можете загрузить нашу коллекцию ярлыков Windows, а затем извлечь и использовать ярлык планировщика заданий, включенный в папку ярлыков «Программы».
Ярлык планировщика заданий
7. Как получить доступ к планировщику заданий с помощью панели управления
Откройте панель управления и перейдите в раздел «Система и безопасность». Внизу вы увидите инструменты Windows (если вы используете Windows 11) или инструменты администрирования (если вы используете Windows 10). Под ним есть ссылка Расписание задач. Если вы нажмете или коснетесь его, откроется планировщик заданий.
Щелкните/коснитесь Расписание задач в разделе Инструменты Windows/Инструменты администрирования.
Кроме того, вы можете щелкнуть или коснуться Инструменты Windows/Инструменты администрирования, и откроется новое окно, в котором вы найдете ярлык Планировщика заданий наряду со многими другими.
Дважды щелкните или дважды коснитесь Планировщика заданий, чтобы открыть его.
9. Как получить доступ к планировщику заданий из управления компьютером
Планировщик заданий имеет собственный раздел в приложении «Управление компьютером». Один из способов открыть «Управление компьютером» — щелкнуть правой кнопкой мыши (или нажать и удерживать) значок Windows на панели задач или нажать клавиши Windows+X на клавиатуре. В меню WinX выберите Управление компьютером.
Когда вы увидите окно «Управление компьютером», дважды щелкните запись «Планировщик заданий» на левой боковой панели.
Дважды щелкните Планировщик заданий слева.
10. Как открыть планировщик заданий с помощью диспетчера задач
Если вы открыли диспетчер задач, вы также можете использовать его для запуска приложений, а не только для завершения их работы. Если вы используете Windows 10, нажмите «Файл» в диспетчере задач и выберите «Запустить новую задачу».
В окне «Создать новую задачу» введите taskschd.msc и нажмите «ОК». Планировщик заданий запущен.
Если вы используете Windows 11, после открытия диспетчера задач нажмите или коснитесь кнопки «Выполнить новую задачу» на вкладке «Процессы». Затем вы увидите окно «Создать новую задачу», где введите taskschd.msc и нажмите «ОК».
Разве не весело использовать диспетчер задач для запуска приложений? 🙂
11. Как открыть планировщик заданий с помощью Cortana
Мало кто знает, что Cortana все еще присутствует в Windows. Если вы начали использовать Cortana и любите диктовать голосовые команды, вы можете активировать ее, сказав Cortana, а затем сказав ей: откройте планировщик задач.
Она немедленно выполнит это задание.
Какой способ открытия планировщика заданий вы предпочитаете?
Это все известные мне способы запуска планировщика заданий в Windows 10 и Windows 11. Некоторые из них очень быстрые, например, с помощью поиска или Cortana, в то время как другие немного громоздки, например, с помощью устаревшей панели управления или меню «Пуск». Попробуйте их один за другим и поделитесь своими предпочтительными методами, используя варианты комментариев, доступные ниже.
Многих волновал вопрос, «как сделать свой компьютер более автоматизированным?». Настроить автовыключение и запуск определённых задач в конкретное время: отправить электронное письмо или создать какой-то макрос (автовыполнение действий клавиатуры или мыши). Оказывается, практически все это можно сделать стандартными средствами Windows, через «Планировщик заданий».
Что такое «Планировщик заданий» и для чего он нужен
«Планировщик заданий» — это сервис, который может помочь в автоматизировании работы операционной системы. Среда автоматизации может работать в обе стороны: можно задать параметр включения приложения в определённый момент, а можно наоборот, не давать приложению запускаться. К примеру со стартом ОС. Разница между «Планировщиком заданий» (ПЗ) и автозагрузкой в этом случае заключается в разных сферах деятельности Windows и больших правах для планировщика. Этим нередко пользуются авторы вредоносных кодов.
«Планировщик заданий» нужен для тонкой настройки операционной системы под график пользователя.
Как и любой другой сервис Windows, «Планировщик» можно открыть самыми разными способами, на любой вкус для каждого пользователя.
С помощью поиска Windows
Один из самых простых способов открытия ПЗ — при помощи поиска.
- Открываем поиск (значок лупы в левом нижнем углу) вводим «Планировщик заданий» и щёлкаем по лучшему соответствию.
В поиске вводим «Планировщик заданий» и щёлкаем по лучшему соответствию
Через меню «Пуск»
Как административный ресурс, «Планировщик» можно найти в стандартных программах меню «Пуск».
- Кликом мышки по значку Windows или нажатием кнопки Win открываем меню «Пуск».
- В списке программ открываем «Средства администрирования Windows» и щёлкаем на «Планировщик заданий».
В списке программ открываем «Средства администрирования Windows» и щёлкаем на «Планировщик заданий»
Через «Панель управления»
«Панель управления» представляет собой целую платформу для настройки компьютера. Все административные программы и утилиты собраны и разделены по категориям для большего удобства пользования.
- Открываем меню «Пуск», в списке программ выбираем «Служебные» — «Панель управления».
Открываем меню «Пуск», в списке программ выбираем «Служебные» — «Панель управления» - В открывшемся окне переходим в «Система и безопасность».
Среди категорий выбираем «Система и безопасность» - Далее в графе «Администрирование» пункт «Расписание выполнения задач».
В графе «Администрирование» открываем «Расписание выполнения задач»
С помощью команды «Выполнить»
Консоль «Выполнить» была внедрена ещё в Windows 95 и дожила до «Десятки» в неизменном виде. Основная задача утилиты — быстрый запуск системных программ, одной из которых является «Планировщик заданий».
- Нажимаем комбинацию клавиш Win+R.
- Прописываем команду taskschd.msc.
- Запускаем её кнопкой OK.
Нажимаем комбинацию клавиш Win+R, прописываем команду taskschd.msc и запускаем её кнопкой OK
Через «Проводник»
Так как «Планировщик заданий» является программой и имеет исполняющий файл, его можно открыть при помощи запуска специального файла через проводник.
- В любом файловом менеджере открываем папку C:Windowssystem32, находим файл taskschd.msc и запускаем его двойным щелчком.
Открываем папку C:Windowssystem32, находим файл taskschd.msc и запускаем его двойным щелчком
Как использовать «Планировщик заданий» на Windows 10
«Планировщик заданий» можно использовать самыми разными способами. Благодаря сервису можно настроить автозагрузку компьютера, автоматическое включение программ и процессов. В «Планировщике» можно создать собственную папку для хранения и быстрого доступа к личным настройкам. Пользовательские задачи делятся на простые и сложные. В простых практически все параметры заданы изначально, необходимо только выбрать, что задействовать. В сложной задаче придётся задавать все самостоятельно.
Просмотр запланированных задач
Интерфейс «Планировщика» делится на четыре основных диалоговых окна:
- первое — дерево папок, в которых структурированы задачи;
- второе — непосредственно сами задачи;
- третье — информация, которая выводится при выборе задачи из второго окна;
- четвёртое — панель действий, для управления задачами.
Просмотреть задачу довольно просто.
- Открываем «Планировщик заданий», выбираем любую папку и задание в ней.
- Знакомимся с информацией по вкладкам в третьем диалоговом окне:
- «Общие» — предоставляет информацию о задаче: название, описание и параметры безопасности;
- «Триггеры» — задаёт параметры запуска задания, периодичность, длительность и так далее;
- «Действия» — описывает процесс с атрибутами, который будет выполняться;
- «Условия» — дополнительные параметры запуска задачи. Если «Триггеры» задают время, то «Условия» могут добавить или ограничить параметры запуска процесса.
- «Параметры» — также добавляет условий выполнения или невыполнения задачи.
Создание задачи
Перед созданием задачи желательно сделать папку с личными настройками:
- В древе директорий выбираем папку Microsoft, затем в панели действий нажимаем «Создать папку».
- Прописываем название папки и нажимаем OK.
В панели действий нажимаем «Создать папку», задаем имя и нажимаем OK
Теперь можно приступать к созданию задачи, к примеру, включение музыкального проигрывателя:
- Щёлкаем по созданной папке, затем в панели действий выбираем «Создать задачу».
- В открывшемся окне заполняем поля «Имя» обязательно и «Описание» — не обязательно. В параметрах безопасности оставляем тумблер у «Выполнять только для вошедших пользователей» и в фильтре «Настроить для:» выбираем Windows 10.
В панели действий нажимаем на «Создать задачу», прописываем имя и описание задания - Переходим во вкладку «Триггеры», нажимаем кнопку «Создать». Выбираем параметры времени, когда будет запускаться приложение. К примеру, задаём время на 7 утра, каждый будний день и нажимаем OK.
Во вкладке «Триггеры» щёлкаем «Создать» и задаем время срабатывания задачи - Переходим во вкладку «Действие», нажимаем «Создать». Прописываем или выбираем путь к файлу, который запускает проигрыватель и щёлкаем OK.
Прописываем путь к программе и нажимаем OK - Во вкладках «Условия» и «Параметры» можно ничего не менять, сохраняем задачу кнопкой OK.
- Проверяем работоспособность задачи: щёлкаем правой кнопкой и выбираем «Выполнить». Если все сделано правильно, проигрыватель запустится.
Щелкаем правой кнопкой по задаче и выбираем «Выполнить»
Создание простой задачи
Простая задача отличается от обычной тем, что она проще. Пользователю нужно меньше вычитывать, какая настройка за что отвечает, интерфейс для создания куда понятней:
- В панели действия щёлкаем на «Создать простую задачу». Заполняем поля названия и описания, к примеру, задание на ежедневное выключение компьютера в определённый момент, затем нажимаем «Далее».
В панели действия выбираем «Создать простую задачу» и - Задаём «Триггер» на ежедневно и снова «Далее».
Выбираем пункт «Ежедневно» и нажимаем «Далее» - Выставляем время выключения, в поле «Повторять каждые» оставляем значение 1.
Выставляем дату и время первой задачи, задаем периодичность повторения в днях - В окне «Действие» оставляем тумблер на «Запустить программу», снова «Далее».
Ставим тумблер на «Запустить программу» и нажимаем «Далее» - Далее в поле «Программа или сценарий» записываем shutdown, а в «Добавить аргументы» -s -f, и жмём «Далее».
Прописываем в поле программы shutdown, а в атрибутах -s -f - В последнем экране мастера настройки задачи просто сверяем все установки и нажимаем «Готово».
Видео: как создать простую задачу в «Планировщике заданий»
Удаление задачи
Удалить задачу куда проще, чем её создать, буквально «ломать не строить»:
- Выбираем задачу в любой из папок, желательно, чтобы вы точно знали, что это за задача, иначе можно удалить проверку компьютера антивирусом, а это повлечет за собой печальные последствия.
- В панели действий, графе «Выбранный элемент» нажимаем «Удалить» и подтверждаем удаление.
Выбираем задачу, нажимаем «Удалить» в панели действий и подтверждаем команду
Настроить «Планировщик заданий» очень просто. Достаточно лишь единожды разобраться в настройках и понять его механизмы, чтобы затем постоянно пользоваться инструментами автоуправления компьютером.
- Распечатать
Здравствуйте! Меня зовут Алексей. Мне 27 лет. По образованию — менеджер и филолог.
Оцените статью:
- 5
- 4
- 3
- 2
- 1
(4 голоса, среднее: 4.5 из 5)
Поделитесь с друзьями!
С помощью Планировщика заданий в Windows 10 можно автоматизировать некоторые аспекты при работе с операционной системой. Например, произвести автоматический запуск такой-то программы при загрузке системы или при запуске какой-то другой программы. Рассмотрим, как пользоваться данной утилитой более подробно.
Содержание
- Как открыть Планировщик заданий в Windows 10
- Просмотр запланированных задач в Планировщике задач в Windows 10
- Первичная настройка Планировщика задач в Windows 10
- Создание задач в Планировщике задач в Windows 10
- Отключение Планировщика задач в Windows 10
- Что делать, если Планировщик не работает
У некоторых пользователей может возникнуть проблема с открытием Планировщика заданий в Windows 10. К счастью, разработчики предусмотрели множество способов, позволяющих выполнить запуск данной утилиты.
Самым простым из них является – запуск Планировщика через поисковую строку в «Панели задач». Чтобы открыть его таким способом, нажмите на иконку лупы на «Панели задач» и введите в строку наименование искомого объекта на русском языке. Кликните по подходящему результату или нажмите Enter.
Чуть сложнее обстоят дела, если вы намерены открыть Планировщик при помощи «Панели управления». Здесь нужно воспользоваться этой небольшой инструкцией:
- Для начала откройте саму «Панель управления».
- Напротив «Просмотр» установите вариант «Мелкие значки» или «Крупные значки».
- Теперь среди представленных элементов нужно выбрать вариант «Администрирование». Для удобства можно использовать поисковую строку по «Панели управления», что расположена в верхней правой части окна.
- Откроется окошко, где пользователь может видеть список утилит, относящихся к разделу «Администрирование». Здесь нужно выбрать программу «Планировщик задач».
Ещё есть способ открыть Планировщик при помощи утилиты «Управление компьютером». Рассмотрим его исполнение на примере пошаговой инструкции:
- Для начала нужно вызвать первую утилиту. Нажмите правой кнопкой мыши по иконке меню «Пуск» или используйте комбинацию клавиш Win+X.
- Из контекстного меню выберите вариант «Управление компьютером».
- В интерфейсе открывшегося окна раскройте ветку «Служебные программы». Она расположена в левой части окна.
- Теперь выберите вариант «Планировщик задач», который тоже расположен слева. Он запустится в интерфейсе утилиты «Управление компьютером».
Также вы можете использовать универсальный способ открытия каких-либо программ на компьютере при помощи строки «Выполнить»:
- Запустите её, воспользовавшись комбинацией Win+R.
- Введите в строку команду:
taskschd.mscИ нажмите на кнопку «Ок» или Enter на клавиатуре.
Дополнительно «Планировщик» можно найти в «Проводнике», введя этот адрес в поисковую строку: Windows/System32. Там нужно найти и запустить файл «taskschd».
Из всех представленных способов можно использовать любой удобный. Однако в некоторых ситуация применить один или несколько из них не представляется возможным, поэтому приходится пользоваться аналогами.
Просмотр запланированных задач в Планировщике задач в Windows 10
На самом деле просматривать активные задачи в Планировищке для Windows 10 очень просто. Для этого нужно просто обратить внимание на то, что написано под заголовком «Активные задачи». Все задачи представлены в виде таблицы, разделённую на следующие колонки:
- «Название задачи». В ней можно просмотреть наименование задач;
- «Время следующего запуска». Здесь указано время, когда эта задача запустится. В определённых случаях, например, если запуск задачи никак нельзя привязать к конкретному времени, колонка может быть пустой;
- «Триггеры». В этой колонке прописаны условия, при которых происходит запуск той или иной задачи. Для каждой задачи указан свой триггер;
- «Размещение». Опять же, у некоторых задач эта колонка может быть не заполнена. Как правило, в ней указывается адрес какого-либо файла, который запускается при выполнении задачи.
Обычно список задач обновляется в реальном времени, но иногда требуется непосредственное участие пользователя для его обновления. К счастью, в таких случаях достаточно просто нажать на кнопку «Обновить», что расположена ниже.
Первичная настройка Планировщика задач в Windows 10
Для начала рассмотрим сам интерфейс программы. Он условно разделён на несколько секций:
- Верхнее меню. Здесь всё стандартно, как и у большинства других программ в Windows. Находятся некоторые элементы управления, некоторые из которых также дублируются в основном интерфейсе;
- Левая колонка. Здесь представлено дерево с папками и файлами, которое очень похожее на аналогичное в редакторе реестра;
- Центральная колонка. Здесь пользователь может видеть основную информацию о задачах, добавленных в программу. Более подробно про неё было написано выше;
- Правая колонка. Тут расположены определённые элементы управления, отвечающие за действие пользователей в программе.
Читайте также:
Как запустить командную строку в Windows (Виндовс) 10
Почему на компьютере пропал значок звука и что делать
Classic Shell для Windows — где скачать, как настроить
Также рассмотрим действия, которые пользователь может совершать над задачами в Планировщике задач в Windows 10:
- Создание простых задач. В этом случае ОС самостоятельно проставляет большинство параметров у новой задачи. Вам нужно лишь настроить самые основные из них самостоятельно, например, время/условие запуска;
- Полноценное создание задач. Очень похоже на предыдущий вариант, но только почти все настройки вам придётся выставлять самостоятельно. Больше подойдёт для каких-либо специфических нужд, где требуется прописывание каких-то особых условий;
- Импортирование задач. Для этого вам потребуется выгрузить файл с ранее созданной задачей и попытаться открыть его при помощи Планировщика задач в Windows 10;
- Отображение задач. В этом случае в программе будут показаны все задачи, которые выполнены или будут выполнены в ближайшее время;
- Включение и отключение журнала со всеми записями. Показывает или наоборот скрывать историю действий пользователя в данной программе. С помощью «Журнала» можно вернуться к той или иной задаче;
- Создание и удаление папок, расположенных в левом дереве папок;
- Экспорт той или иной задачи. При использовании этой возможности программы, задача записывается в специальный файл, который можно запустить на стороннем компьютере.
Создание задач в Планировщике задач в Windows 10
В качестве примера будет создана задача, согласно которой Skype будет запускаться через 15 минут после запуска операционной системы:
- Перейдите к Планировщику задач. Все доступные способы, как это сделать были описаны выше.
- В правой части окна нажмите на кнопку «Создать задачу». Если её там нет и/или интерфейс программы в вашем случае немного отличается, то нажмите в верхнем меню на пункт «Действие», а там, из контекстного меню, выберите вариант «Создать задачу».
- Сразу же откроется окошко с настройкой основных параметров задачи. В ней откройте вкладку «Общее», если она не открылась по умолчанию.
- В поле «Имя» напишите, как будет называться созданная задача.
- В поле «Размещение» укажите место на диске, где расположена программа.
- Дополнительно к этой задачи можно добавить какое-либо описание, воспользовавшись специальным полем в нижней части окна.
- В блоке «Параметры безопасности» обратите внимание на пункт «При выполнении задач использовать следующую учётную запись». Здесь должна быть по умолчанию ваша учётная запись. Если там не выбрано ничего или выбрана не та запись, то нажмите на кнопку «Изменить» для внесения корректировок.
- Также в «Параметры безопасности» можно настроить что-либо дополнительно, если вам это нужно.
- Теперь перейдите в раздел «Триггеры».
- В рассматриваемом случае нужно поставить напротив пункта «Начать задачу» значение «При запуске».
- Так как нам требуется, чтобы Скайп запускался автоматически через 15 минут после входа в учётную запись, нужно поставить галочку напротив пункта «Отложить задачу на». В поле, которое находится напротив этого пункта, поставьте нужное время. В данном случае это 15 минут.
- Перейдите в раздел «Действие». Там нажмите на кнопку «Задать».
- Напротив параметра «Действие» раскройте выпадающий список и выберите, что требуется сделать. В данном случае нужно выбрать вариант «Запуск программы».
- Ниже, в поле «Программа или сценарий», укажите расположение программы на компьютере. Чтобы это сделать, нужно нажать на кнопку «Обзор».
- Дополнительно можно воспользоваться вкладками «Условия» и «Параметры». Однако использовать их в данном примере необязательно, поэтому они рассматриваться не будут.
Отключение Планировщика задач в Windows 10
Планировщик – это отдельная служба, которая потребляет ресурсы системы, но даже если он вам не нужен в данный момент, то отключать его не следует. Всё дело в том, что в него могут быть по умолчанию записаны некоторые задачи, необходимые для корректной работы операционной системы. Однако можно отключать или вовсе удалять те задачи, которые вы создали самостоятельно. Делается это по следующей инструкции:
- В интерфейсе Планировщика выберите ту задачу, которую хотели бы отключить. Её нужно выделить при помощи клика левой кнопкой мыши.
- Теперь в правой части окна обратите внимание на колонку «Действие». Там нужно выбрать вариант «Отключить» или «Удалить».
Что делать, если Планировщик не работает
Иногда бывает так, что пользователю либо вообще не удаётся запустить Планировщик (бывает крайне редко), либо Планировщик не запускается в автоматическом порядке вместе с операционной системой. Это чревато сбоями в работе операционной системы. Попробуйте исправить неполадки в запуске при помощи данной инструкции:
- Откройте строку «Выполнить», воспользовавшись комбинацией Win+R.
- Пропишите в ней команду:
services.mscДля применения нажмите Enter или «Ок».
- Откроется окно, где представлены все службы на компьютере. Здесь нужно найти службу «Планировщик задач». Кликните по ней правой кнопкой мыши, чтобы появилось контекстное меню. В нём выберите вариант «Свойства».
- Напротив поля «Тип запуска» установите значение «Автоматический».
- Нажмите на кнопку «Применить» и «Ок».
- Перезагрузите компьютер.
Если предложенная выше инструкция не сработала, то это значит, что нужно внести некоторые корректировки в реестр:
- Откройте редактор реестра. Это можно сделать через строку «Выполнить», которая вызывается сочетанием клавиш Win+R. В неё пропишите команду:
regeditи нажмите Enter или «Ок». - Воспользовавшись специальной строкой, расположенной в верхней части окна реестра, перейдите по этому адресу:
HKEY_LOCAL_MACHINESYSTEMCurrentControlSetServicesScheduleЕго просто нужно вставить в строку и нажать на Enter для перехода.
- Откроется нужная папка, где требуется найти и открыть при помощи двойного клика левой кнопкой мыши файл Start или Start DWORD.
- Появится окно с редактированием параметров файла. Здесь нужно вписать в строку «Значение» цифру 4.
- Затем нажмите на «Да» и закройте реестр.
- Перезагрузите компьютер, чтобы изменения вступили в силу.
Теперь вы знаете как взаимодействовать с Планировщиком задач в Windows 10. Данная программа необходима как для стабильной работы самой операционной системы, так и для упрощения взаимодействия пользователя с операционной системой.