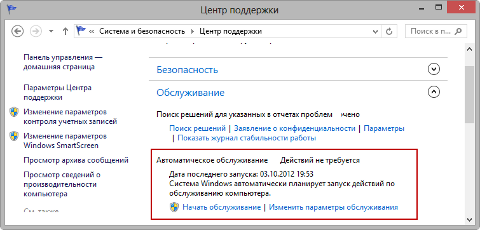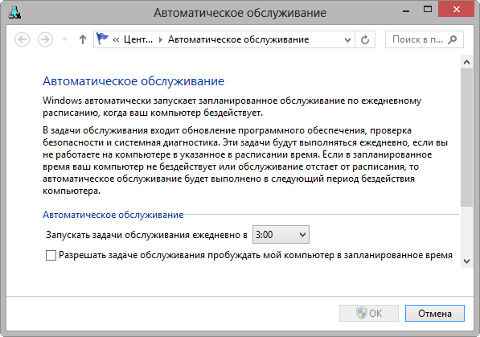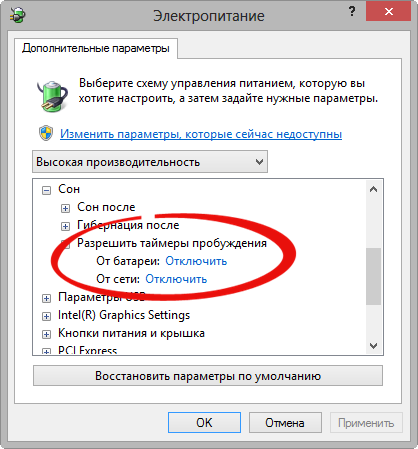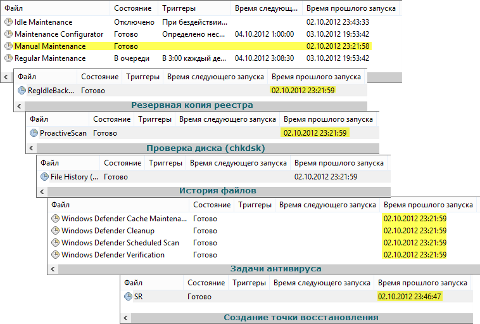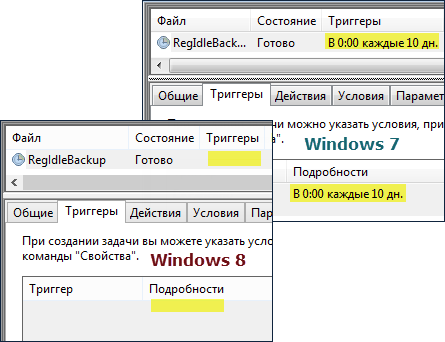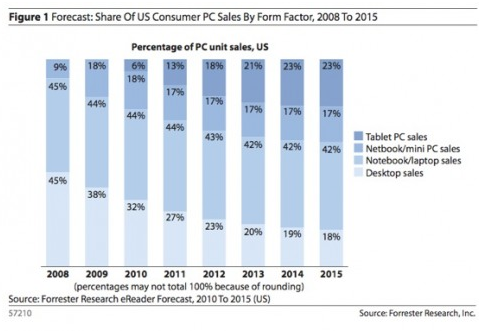Пользуюсь я этой штукой широко. Главным образом для того, чтобы управлять процессом загрузки ОС. Большинство программ можно запустить и позже авторизации в системе. Что я и делаю с помощью Планировщика – какие программы через 5 минут после входа в систему, а какие и через 30 …
Случилось так, что мне пришлось изменить логин в системе. Сделал я это заведением нового пользователя и удалением старого.
Увы, после этого, при входе в Планировщик заданий стало появляться сообщение о том, что есть задача, в которой указан неправильный логин пользователя.
Я то думал, что при удалении пользователя удаляются и все его задачи … Задачу с указанным именем я и правда не нашел, но сообщение с ошибкой то есть!
В документации к Планировщику есть упоминание о папке /Windows/System32/Tasks (так там и написано). Проверил ее. Нет такой задачи! Проверил вручную все имеющиеся задачи из консоли Планировщика. В очередной раз убедился, что такой задачи нет. Даже выключенной!
В этот раз у меня хватило терпения при поиске в реестре. Оказалось, что есть ветка HKEY_LOCAL_MACHINESOFTWAREMicrosoftWindows NTCurrentVersionScheduleTaskCacheTasks В этой то ветке и была злополучная задача. Для каждой задачи там заведена своя ветка. Есть и параметр Path. Там было указано то самое имя.
Но это далеко не все. Эту ветку стоит подробно прошерстить, т.к. задача там содержится в нескольких экземплярах. У меня она еще была в HKEY_LOCAL_MACHINESOFTWAREMicrosoftWindows NTCurrentVersionScheduleTaskCacheTree и в HKEY_LOCAL_MACHINESOFTWAREMicrosoftWindows NTCurrentVersionScheduleTaskCacheLogon (видимо, из-за привязки к моменту авторизации).
Удалил крамольную задачу и сообщение об ошибке больше не появлялось.
Вы тут: Главная → Windows → Секреты планировщика заданий Windows — автоматическое обслуживание

В свое время я подробно разбирал задания, встроенные в планировщик Windows Vista, делая акцент на том, имеет ли хоть какой-то смысл их отключать. На поверку выяснилось, что таковых крайне мало. Меня не раз просили в почте сделать такой же обзор планировщика Windows 7, но я не видел в этом резона. Ведь единственным изменением было увеличившееся количество заданий по обслуживанию системы.
Однако с выходом Windows 8 появился повод вернуться к этой теме, тем более что элементы автоматического обслуживания системы появились даже в панели управления.
[+] Сегодня в программе
Панель управления
В разделе «Обслуживание» центра поддержки Windows появился новый компонент – автоматическое обслуживание.
Увеличить рисунок
Не спешите запускать обслуживание вручную, мы к этому еще придем. Давайте сначала посмотрим на его нехитрые настройки (их также можно найти в панели управления по запросу обслуживание).
Увеличить рисунок
Время запуска, бездействие и использование ресурсов ПК

Автоматическое обслуживание Windows выполняется в режиме максимальной производительности с использованием всех системных ресурсов, чтобы завершить его как можно быстрее.
Работая в Windows, вы могли заметить по звуку и индикаторам корпуса ПК, что оставленная без присмотра система иногда демонстрирует повышенную активность процессора и диска. Но стоит вернуться к работе в системе, как эта активность немедленно идет на спад и затем прекращается. Это и есть фоновое обслуживание!
Пробуждение ПК
На параметре пробуждения системы я остановлюсь подробнее, чтобы разъяснить несколько моментов.
- Пробуждение подразумевает выход из сна, но не выход из гибернации или включение ранее выключенного ПК. Разбудив систему и выполнив обслуживание, Windows отправляет ПК обратно в сон.
- Автоматическое обслуживание учитывает различия в политике электропитания для мобильных и стационарных ПК, исходные настройки которых отличаются. Например, одной из них является пробуждение по таймеру для выполнения запланированных задач (снимок экрана сделан на ноутбуке).
Именно по этой причине на мобильных системах флажок пробуждения для обслуживания изначально снят, а на стационарных – установлен. - Если у вас мощный компьютер, который любит пошуметь вентиляторами и посветить корпусом, лучше изменить стандартное время запуска задачи. Иначе ПК может вас разбудить в три часа ночи.
Выполнение автоматического обслуживания Windows, как и прежде, осуществляется с помощью планировщика, однако теперь там появилась новая группа заданий для этой цели.
Запланированные задания
В Windows 8/8.1 найдите в программах планировщик и перейдите в раздел Библиотека планировщика заданий — Microsoft — Windows – TaskScheduler.
В Windows 10 эти задания спрятаны из планировщика, чтобы люди не мешали обслуживанию ОС, отключая задания. Однако все они есть в реестре, поэтому особо талантливые пользователи смогут воспрепятствовать обслуживанию при желании.
HKEY_LOCAL_MACHINESOFTWAREMicrosoftWindows NTCurrentVersionScheduleTaskCacheTreeMicrosoftWindowsTaskScheduler
Внизу списка вы видите то самое задание Regular Maintenance, время ежедневного запуска которого можно настроить в панели управления. Обратите внимание, что в планировщике вы можете изменить расписание запуска, например, на еженедельное. Однако делать это вовсе необязательно, ибо в итоге все упирается в бездействие ПК.
Если вы запустите задание Manual Maintenance, система выполнит тот же самый набор задач по обслуживанию, что и при запуске задания по расписанию. Отличие в том, что ваше взаимодействие с системой не прервет процесс оптимизации, поскольку вы сами запустили его.
Отключенное задание Idle Maintenance любопытно тем, что система сама включает его при выполнении ручного или автоматического обслуживания. Однако других подробностей о нем мне выяснить не удалось.
Задание Maintenance Configurator, судя по нескольким триггерам, определяет список задач, обслуживающих систему.
Какие задачи выполняются для обслуживания системы

Так, я первым делом увидел процессорную активность процесса MsMpEng.exe. Открыв Windows Defender, я убедился в том, что выполняется быстрое сканирование встроенным антивирусом. Одновременно начал мигать индикатор внешнего диска, а монитор ресурсов указал на активность в папке с изображениями. Мое предположение о том, что это дело рук истории файлов, быстро подтвердилось фильтром Process Monitor.
В любом случае вы увидите потребление ресурсов CPU процессом system, поскольку обслуживание выполняется от имени системы. В частности, в обслуживание входят еще такие задачи:
- Автоматическое создание резервной копии реестра
- Передача данных об использовании системы в рамках программы CEIP
- Отправка отчетов о неполадках
- Оптимизация и дефрагментация дисков
- Обновление поискового индекса
- Оптимизация загрузки системы
- Создание точки восстановления системы
Я сознательно не стал перечислять все задачи, поскольку вы можете выяснить их список самостоятельно! Для этого пробегитесь по папкам планировщика в разделе Windows, обращая внимание на время последнего запуска задания.
Увеличить рисунок
Если задание выполнялось вскорости после запуска Manual Maintenance, оно входит в общий список задач по обслуживанию. На рисунке выше видно несколько заданий планировщика, которые система выполнила сразу после запуска единого задания обслуживания.
Впрочем, все эти задачи вовсе необязательно выполняются в полном объеме. Если вы не участвуете в CEIP или отсутствуют новые отчеты о неполадках, то и отправлять нечего. Точно так же, если точку восстановления создавать не нужно, она не и не будет создаваться.
В чем суть изменения в автоматическом обслуживании
Ключевое различие в автоматическом обслуживании Windows 7 и Windows 8+ в оптимизации энергопотребления операционной системой!
Раньше многие задачи по обслуживанию действовали исключительно по своему расписанию и могли выполняться при работе от батареи, а теперь они привязаны к единой задаче, которая запускается в период бездействия только при питании от сети и выполняется как можно быстрее.
Это не означает, что все задания планировщика теперь выполняются только в рамках автоматического обслуживания, поскольку у них может быть определено несколько триггеров. Например, точка восстановления системы обязательно создается при установке обновлений и драйверов. Однако отсутствие триггера в задании указывает на то, что оно выполняется исключительно в рамках автоматического обслуживания.
Рисунок выше иллюстрирует одно и то же задание по резервному копированию реестра, рассказ доктора Ватсона о котором выручил немало людей, потерявших надежду на восстановление системы.
Зачем это нужно Microsoft
Продажи настольных компьютеров неуклонно снижаются, уступая место мобильным системам, и продолжение этого тренда дружно прогнозируют все аналитические агентства. Так, компания Forester Research считает, что в ближайшие три года и без того невысокая доля продаж настольных ПК дополнительно снизится за счет роста популярности планшетов, составив в итоге всего 18%.
Очевидно, при таком раскладе длительность работы устройства от батареи выходит на первый план, и эффективность операционной системы в этом аспекте очень важна. Microsoft много говорила о том, что энергопотребление Windows 8 улучшено по сравнению с Windows 7, и консолидация фоновых задач по обслуживанию ОС – это один из важных шагов в этом направлении.
При этом Microsoft не ограничивается оптимизацией фоновых задач Windows, предоставляя разработчикам, ИТ-специалистам и конечным пользователям возможность добавить свое задание к автоматическому обслуживанию системы. Дальше я покажу, как вы можете это сделать без особых усилий.
Создание своего задания, выполняющегося в рамках автоматического обслуживания
У вас есть какие-то задачи по обслуживанию Windows, выполнение которых возложено на планировщик или на сценарии входа в систему? Если они не являются интерактивными, возможно, имеет смысл перевести их в фоновый режим автоматического обслуживания. Примерами таких задач могут служить:
- очистка диска средствами системы
- удаление временных файлов скриптом по расписанию
- создание резервного образа системы утилитой recimg
Все задачи автоматического обслуживания выполняются в скрытом режиме. Например, окно командного файла появляться не будет.
Создание XML-файла
В графическом интерфейсе планировщика Windows не предусмотрена возможность включения своего задания в автоматическое обслуживание. Однако можно создать XML-файл, описывающий задание, и импортировать его в планировщик. В приведенном ниже примере файла вам нужно изменить лишь несколько параметров.
Пример XML-файла автоматического обслуживания
Файл содержит мои краткие комментарии, но ключевые моменты я опишу ниже.
Узел MaintenanceSettings
Начиная с Windows 8, в синтаксисе задания поддерживается узел MaintenanceSettings, отвечающий за автоматическое обслуживание.
<MaintenanceSettings>
<Period>P1D</Period>
<Deadline>P7D</Deadline>
</MaintenanceSettings>
Здесь два ключевых параметра.
Period
Это частота выполнения вашего задания в рамках регулярного автоматического обслуживания. Например, P1D означает, что задание будет выполняться ежедневно, а P30D — раз в месяц.
Deadline
Это крайний срок выполнения задания. Например, P7D означает, что задание должно выполняться никак не реже, чем раз в неделю.
Если задание ни разу не запускалось во время регулярного обслуживания, система выполнит его при первом же бездействии системы. Если же ПК используется в режиме, не позволяющем системе бездействовать, в дело вступает экстренное обслуживание. В этом случае пользователь получает сообщение о том, что оно выполняется, чтобы объяснить нагрузку на диск и процессор.
В рамках экстренного обслуживания выполняются все задачи, входящие в список автоматического обслуживания. Однако пропущенное задание всегда выполняется первым.
Узел Exec
Этот узел присутствовал и раньше, обозначая команду и параметры командной строки. Вы можете указать любой исполняемый файл, в т.ч. скрипт.
<Exec>
<Command>cmd</Command>
<Arguments>/c echo %date% %time% >> "%windir%temptest.txt"</Arguments>
</Exec>
В моем примере дата и время выполнения команды просто записываются в текстовый файл во временной папке, что удобно для тестирования.
Импорт задания в планировщик и проверка его работы
Импорт задания выполняется одной командой:
schtasks.exe /create /tn "Имя задания" /xml "Полный путь к XML-файлу"
После чего задание отображается в библиотеке планировщика.
Вы можете проверить работу задания, выполнив его прямо в планировщике или из командной строки:
schtasks.exe /Run /tn "Имя задания"
Остается лишь убедиться в том, что задание выполняется в рамках автоматического обслуживания. Если вы не хотите ждать, пока оно отработает в соответствии с вашими условиями, форсируйте автоматическое обслуживание запуском задания Manual Maintenance в планировщике или из консоли:
schtasks.exe /Run /tn "MicrosoftWindowsTaskSchedulerManual Maintenance"
На рисунке ниже показано мое задание по очистке временных файлов скриптом.
Несмотря на отсутствие триггеров, задание отработало, успешно удалив ненужные файлы. Обратите внимание, что время выполнения задания до секунды совпадает со временем запуска других задач автоматического обслуживания.
Я пользуюсь планировщиком заданий для:
- запуска командной строки, PowerShelll, JumpReg и некоторых других программ без запроса UAC
- перезапуска одной старой программы при выходе из гибернации (впрочем, в Windows 8 проблемы с ней не наблюдается)
- очистке временных файлов скриптом (именно это задание теперь включено в список обслуживания)
А вы? Расскажите в комментариях, для каких задач вы используете планировщик!.
|
1 / 1 / 0 Регистрация: 17.09.2018 Сообщений: 98 |
|
|
1 |
|
|
01.10.2018, 19:42. Показов 6427. Ответов 16
Всем привет! Как через планировщик запустить СКРЫТЫЙ exe файл? Есть задание в планировщике, стоит триггер на бездействие и при включение ПК, прописан путь до файла. Проблема в том что после перезагрузки пк! планировщик то-ли не может обнаружить файл (нет ошибки об отсутствии файла), то-ли ему что то еще нужно!? С результатом запуска после перезагрузки (Служба планировщика задач запросила выполнение задачи 0x41325). А при бездействии не вообще не срабатывает. Что можно сделать? Добавлено через 44 минуты
__________________
0 |
|
5294 / 2483 / 987 Регистрация: 06.06.2017 Сообщений: 8,491 |
|
|
03.10.2018, 13:37 |
2 |
|
Вопрос в том, как и чем скрывается. И что конкретно прописано.
0 |
|
1 / 1 / 0 Регистрация: 17.09.2018 Сообщений: 98 |
|
|
03.10.2018, 13:42 [ТС] |
3 |
|
1 — Вопрос в том, как и чем скрывается.2 — И что конкретно прописано. 1 Файл просто скрытый, даже если это txt или doc (пкм — свойство — скрыть) 2 ? что, где прописано? в действии? если в действии то это запуск (пути и триггеры прописаны) При попытке выполнить задачу, выходит ответ что (Служба планировщика задач запросила выполнение задачи 0x41325) и действий не происходит С обычным файлом (не скрытым) все работает. И после перезагрузки и после бездействия!
0 |
|
5294 / 2483 / 987 Регистрация: 06.06.2017 Сообщений: 8,491 |
|
|
03.10.2018, 14:45 |
4 |
|
1. Какая связь у скрытого окна процесса и файла txt/doc/etc с атрибутом «скрытый»?
0 |
|
1 / 1 / 0 Регистрация: 17.09.2018 Сообщений: 98 |
|
|
03.10.2018, 18:18 [ТС] |
5 |
|
Запускается скрытый vbs скрипт, который запускает скрытый bat. bat подбирает и запускает нужный скрытый exe.
0 |
|
1 / 1 / 0 Регистрация: 17.09.2018 Сообщений: 98 |
|
|
03.10.2018, 19:07 [ТС] |
6 |
|
0 |
|
5294 / 2483 / 987 Регистрация: 06.06.2017 Сообщений: 8,491 |
|
|
03.10.2018, 19:14 |
7 |
|
Стоит указать абсолютные пути до wscript.exe и скрипта. В случае пробелов в путях брать, естественно, в кавычки.
0 |
|
1 / 1 / 0 Регистрация: 17.09.2018 Сообщений: 98 |
|
|
03.10.2018, 19:28 [ТС] |
8 |
|
не помогло
0 |
|
5294 / 2483 / 987 Регистрация: 06.06.2017 Сообщений: 8,491 |
|
|
03.10.2018, 20:16 |
9 |
|
1. Не вижу: Триггеры, Условия, Параметры.
0 |
|
1 / 1 / 0 Регистрация: 17.09.2018 Сообщений: 98 |
|
|
03.10.2018, 20:19 [ТС] |
10 |
|
0 |
|
1 / 1 / 0 Регистрация: 17.09.2018 Сообщений: 98 |
|
|
03.10.2018, 20:22 [ТС] |
11 |
|
забыл сказать что когда нажимаешь выполнить, задача выполняется на ура. Не срабатывают тиггеры со скрытыми файлами, с обычными все класс!
0 |
|
5294 / 2483 / 987 Регистрация: 06.06.2017 Сообщений: 8,491 |
|
|
03.10.2018, 20:31 |
12 |
|
Я бы снизил ожидание простоя до минимума. И поигрался бы со второй и 3-й опцией в Параметрах. Добавлено через 3 минуты
Запускается скрытый vbs Что понимать под скрытым vbs? Только то, что интерпретатор неконсольный? Это никак не может влиять. Вряд ли при cscript что-то поменяется.
0 |
|
1 / 1 / 0 Регистрация: 17.09.2018 Сообщений: 98 |
|
|
03.10.2018, 21:54 [ТС] |
13 |
|
Проверяю задание с не скрытыми файлами все норм!)) нахожу эти файлы, нажимаю пкм-свойство-скрыть, проверяю задание — не работает!) Добавлено через 26 минут Добавлено через 50 минут
0 |
|
5294 / 2483 / 987 Регистрация: 06.06.2017 Сообщений: 8,491 |
|
|
03.10.2018, 23:32 |
14 |
|
Триггеров и условий. Это по-простому, если лень разбираться с предложенным.
0 |
|
Модератор 6871 / 3818 / 477 Регистрация: 13.03.2013 Сообщений: 14,059 Записей в блоге: 9 |
|
|
04.10.2018, 19:47 |
15 |
|
1 — Вопрос в том, как и чем скрывается. В свойствах задание есть пункт «Скрытая задача», ни за что не поверю, что Вы его не можете найти.
Проверяю задание с не скрытыми файлами все норм!)) нахожу эти файлы, нажимаю пкм-свойство-скрыть, проверяю задание — не работает!) Выполнять с наивысшими правами.
0 |
|
1 / 1 / 0 Регистрация: 17.09.2018 Сообщений: 98 |
|
|
04.10.2018, 19:54 [ТС] |
16 |
|
Задание выполняется с наивысшими правами. При работе триггера (при входе в систему) и (при простое), срабатывает сбой (Служба планировщика задач запросила выполнение задачи 0x41325). Причину так и не понял
0 |
|
OwenGlendower |
|||||
|
05.10.2018, 13:51
|
|||||
0 |
На чтение 11 мин. Просмотров 84 Опубликовано 18.01.2021
В Windows 10 иногда необходимо автоматизировать определенные рутинные задачи (например, подключить сетевой диск, запустить приложение, запустить пакетный файл, показать сообщение) и запустить их в определенное время по расписанию. Обычно вы используете планировщик заданий, так как это инструмент, предназначенный для выполнения задачи на основе широкого диапазона критериев.
Единственное предостережение: при создании задачи вы можете установить флажок «Скрытый», при запуске задачи планировщик задач на короткое время покажет командное окно на рабочем столе, что не только раздражает, но и создает неудобства для пользователя.
Если вы используете планировщик задач в Windows 10 для запуска задач в определенное время или во время триггерного события, и командное окно продолжает появляться каждый раз, когда задача запускается, можно настроить задачу так, чтобы она прекращала создание командного окна.
В этом руководстве , вы узнаете, как настроить запланированную задачу на скрытый (тихий) запуск без мигания окна команд при каждом запуске.
Как настроить расписание для скрытого запуска задачи с помощью планировщика задач
Чтобы предотвратить появление окна команд при запуске запланированной задачи, выполните следующие действия:
-
Откройте Начать .
-
Найдите Task Scheduler и щелкните верхний результат, чтобы запустить опыта.
-
Щелкните правой кнопкой мыши папку Библиотека планировщика заданий .
-
Щелкните параметр Создать задачу .
Параметр новой задачи планировщика заданий -
На вкладке «Общие» в разделе «Параметры безопасности» выберите Выполнять независимо от того, вошел ли пользователь в систему . (Это параметр, при котором командное окно не будет отображаться при автоматическом запуске задачи.)
-
Очистите Не сохранять пароль вариант. (Это необязательный шаг, но если задача не работает , отметьте этот параметр и укажите соответствующие учетные данные для запуска задачи.)
Новая конфигурация задачи для скрытого запуска
После того, как вы выбрали правильные параметры, продолжайте настройку задачи с помощью команды, которую вы хотите запустить и запланировать, но теперь каждый раз, когда запускаются запланированные задачи, пользователи больше не будут видеть мигающее окно команд.
Вы всегда можете проверить конфигурацию, щелкнув задачу правой кнопкой мыши и выбрав Выполнить .
Пока мы фокусируем это руководство на Windows 10, вы также можете использовать эти шаги в Windows 8.1 и Windows 7.
Скрытый планировщик заданий Windows 7 не работает
У меня есть процесс-демон, который я запускаю на своем компьютере каждый час, и хотя я поставил флажок Скрытый , он не работает. 
Каждый час задача запускается, но в ней отображается черное командное окно, в котором запущено мое приложение .NET Console. Оно остается видимым до завершения задачи, а затем исчезает. Это очень раздражает, потому что всплывает и прерывает все, что я делаю:

Я действительно хочу, чтобы он был скрыт, так как я могу это исправить?
Установите флажок «Запускать независимо от того, вошел ли пользователь в систему или нет», и исполняемый файл будет работать в фоновом режиме.
ответил 23 мая ’13 в 1:22
-
Все очень просто. ответ должен быть принятым. – rolve 31 дек. ’13 в 11:56
-
Спасибо. У меня была противоположная проблема. Я хотел , чтобы консоль отображалась, но этого не произошло! – Рэнди Стегбауэр, 11 дек. ’14 в 21:44
-
Для этого требуется сохранить пароль вместе с задачей, и при следующей смене пароля он будет скрытно нарушен (что обычно обеспечивается политиками домена в корпоративных средах). – Филипп Мунин, 10 февраля 2016, 17:19
-
@PhilippMunin В определенных случаях использования вы можете обойтись без установки флажка «Не хранить пароль. Задача будет иметь доступ только к ресурсам локального компьютера. ‘, Что позволит избежать ввода пароля. – Джимадин 22 авг. ’19 в 15:15
добавить комментарий |
Установите флажок «Запускать независимо от того, вошел ли пользователь в систему или нет», и исполняемый файл будет работать в фоновом режиме.
Почему запланированное задание Windows 7 выполняется скрытым? должен объяснить, почему это происходит.
Кроме того, это описание TechNet общих свойств задачи утверждает:
общие свойства задачи отображаются на вкладке Общие диалогового окна Свойства задачи или Создание задачи. Общие свойства задачи включают имя задачи, автора, описание, параметры безопасности, операционную систему, для которой настроена задача, и свойство, определяющее, скрыта ли задача .
Когда вы создаете задачу в папке задач, вы должны дать ей имя. Две задачи не могут иметь одно и то же имя, если они находятся в одной папке задач.. Описание задачи необязательно.
Параметры безопасности задачи определяют контекст безопасности, в котором она выполняется. Для получения дополнительной информации см. Контекст безопасности задачи.
По умолчанию скрытые задачи не отображаются в пользовательском интерфейсе планировщика задач. Вы можете просматривать скрытые задачи, если в меню «Просмотр» выбрано «Показать скрытые задачи». Вы делаете задачу скрытой, когда устанавливаете флажок «Скрытый» на вкладке «Общие» диалогового окна «Свойства задачи» или «Создание задачи».
Не означает, что флажок скрывает только саму задачу из пользовательского интерфейса планировщика, но не саму программу, которая запланирована?
отредактировано 20 марта ’17 в 10:17
-
Это действительно так звучит, но это тоже не так; Я вижу задачи в Планировщике. Это был бы странный пользовательский интерфейс, работающий с объектами, которые вы не видите. – Джошуа Фрэнк, 21 сен. ’12 в 18:58
-
Установлен ли у вас флажок Показать скрытые задачи в меню “Просмотр”? – Каран, 21 сен. ’12 в 19:02
-
Ах, да, это объясняет. Благодарю. Конечно, поскольку «Скрытый» не делает то, что я думал, мне не нужны скрытые задачи. Поскольку это инструмент, предназначенный только для администраторов, и поскольку администраторы обычно не любят скрывать от них что-то, какой цели служит скрытая задача? – Джошуа Франк, 21 сен. ’12 в 19:19
-
Кто знает, конечно, я никогда не использовал эту опцию. Я впервые посмотрел на ваш вопрос, чтобы узнать, что он делает. 🙂 Кстати, вместо того, чтобы менять пользователя на SYSTEM, решает ли проблему выбор «Запускать независимо от того, вошел ли пользователь в систему или нет»? – Каран 21 сен. ’12 в 19:25
добавить комментарий |
Почему запланированное задание Windows 7 выполняется скрытым? должен объяснить, почему это происходит.
Кроме того, это описание TechNet общих свойств задачи утверждает:
общие свойства задачи отображаются на вкладке Общие диалогового окна Свойства задачи или Создание задачи. Общие свойства задачи включают имя задачи, автора, описание, параметры безопасности, операционную систему, для которой настроена задача, и свойство, определяющее, является ли задача скрытой. .
Когда вы создаете задачу в папке задач, вы должны назвать задачу. Две задачи не могут иметь одно и то же имя, если они находятся в одной папке задач. Описание задачи необязательно.
Параметры безопасности задачи определяют контекст безопасности, в котором она выполняется. Для получения дополнительной информации см. Контекст безопасности задачи.
По умолчанию скрытые задачи не отображаются в пользовательском интерфейсе планировщика задач. Вы можете просматривать скрытые задачи, если в меню «Просмотр» выбрано «Показать скрытые задачи». Вы делаете задачу скрытой, когда устанавливаете флажок «Скрытый» на вкладке «Общие» диалогового окна «Свойства задачи» или «Создание задачи».
Не означает, что флажок скрывает только саму задачу из пользовательского интерфейса планировщика, а не саму программу, которая запланирована?
Хорошо, после некоторых дополнительных исследований я обнаружил этот ответ на StackOverflow:
Чтобы настроить запуск запланированной задачи в фоновом режиме, измените пользователя, выполняющего задачу, на SYSTEM, и на вашем экране ничего не появится.
В комментарии указывается, что это дает полные права на задачу, что может раздражать, но приемлемо в данном случае.
Но все же что делает Скрытый делать, если он этого не делает? И почему учетная запись пользователя, запускающая программу, имеет какое-либо отношение к тому, видна ли она?
ИДЕАЛЬНОЕ РЕШЕНИЕ
- Изменение пользователя, выполняющего задачу, на СИСТЕМУ – выполнит вашу команду не под вашим пользователем
- Установка флажка «Запускать независимо от того, вошел ли пользователь в систему или нет» – требует сохранения пароля вместе с задачей и будет скрытно нарушать при следующей смене пароля (что обычно обеспечивается политиками домена в корпоративных средах)
Если это мешает вам сделка, окончательное решение – создать файл сценария JS, подобный приведенному ниже, который будет запускать вашу команду в скрытом окне, подождите, пока команда для завершения и возврата кода ошибки:
WScript.CreateObject ("WScript.Shell"). Run ('powershell -File C: Path To MyScript.ps1 ', 0, true);
Сохранить как файл js (myjob.js) и добавьте это в свой планировщик задач: 
ответил 10 февраля ’16 в 17:29

-
Кроме того, для запуска сценария следует использовать Wscript.exe, а не Cscript. В противном случае на мгновение может появиться черное окно консоли.. – BBK, 26 июня ’18 в 22:05
-
Вот еще один пример VBScript, который у меня работает: faqforge.com/windows/… – BBK, 26 июня ’18, 22:21
добавить комментарий |
ИДЕАЛЬНОЕ РЕШЕНИЕ
- Изменение Пользователь, запускающий задачу в СИСТЕМЕ – выполнит вашу команду не под вашим пользователем.
- Установка флажка «Запускать вне зависимости от того, вошел ли пользователь в систему или нет» – требует сохранения пароля вместе с задачей, а затем будет скрыто прерываться изменение временного пароля (что обычно обеспечивается политиками домена в корпоративных средах)
Если это мешает вам сделать сделку, окончательным решением является создание файла сценария JS, подобного приведенному ниже, который запустит вашу команду в скрытом окне, дождитесь ее завершения и вернет код ошибки:
WScript.CreateObject ("WScript.Shell"). Run ('powershell - Файл C: Путь К MyScript.ps1 ', 0, true);
Сохраните это как файл js (myjob.js) и добавьте его в свою задачу планировщик: 
«Запускать вне зависимости от того, вошел ли пользователь в систему или нет», позволит скрытому параметру работать. Обратите внимание, что вам необходимо предоставить свои учетные данные после выбора этого .
изменён 18 марта ’14 в 16: 00

Heptite
17.2k55 золотых знаков4949 серебряных знаков6666 бронзовых знаков
ответил 18 марта ’14 в 3:12
«Запускать независимо от того, вошел ли пользователь в систему или нет», позволит скрытому параметру работать. Обратите внимание, что вам необходимо предоставить свои учетные данные после выбора это.
Оба:
- Изменение пользователя, выполняющего задачу, на SYSTEM “
- и проверка” Запускать независимо от того, вошел ли пользователь в систему или нет “
предотвратит появление черного командного окна, но помните о недостатках: вы не сможете работать с некоторыми инструментами автоматизации графического интерфейса, такими как AutoIt или SendKeys в PowerShell, так как Windows запускает задачи в безголовом стиле. окружающая обстановка.
ответил 22 сен 2015, 11:47

Оба:
- Изменение пользователя, выполняющего задачу, на SYSTEM “
- и проверка «Запускать независимо от того, вошел ли пользователь в систему или нет»
предотвратит появление черного окна команд, но помните о недостатках: вы не будете иметь возможность работать с некоторыми инструментами автоматизации графического интерфейса, такими как AutoIt или SendKeys в PowerShell, поскольку Windows запускает задачи в среде без заголовка.
Я оставляю настройки по умолчанию и пишу короткие пользовательские программы, которые запускают выполнение без отображения окна. Например, для запуска командного файла без открыв окно командной строки, используйте приведенный ниже код. Задайте задачу создать «RunBatchFile.exe (путь_к_файлу_файла)».
class Program {static void Main (string [] args) {попробуйте {if (args.Length
ответил 20 июня ’18 в 21:20

-
И я предполагаю, что магия, которая делает скрытую, определенно связана с
ProcessWindowStyle. В частности, скрытаячасть, верно? Я кое-что вижу об этом здесь: msdn.microsoft.com/en-us/library/… – Выпейте немного сока Pimp IT 20 июня ’18 в 21:23 -
Да, это то, что скрывает окно. Без него всплывет окошко. – AresAvatar, 20 июня ’18 в 21:24
-
Этот код в том виде, в каком он написан, будет работать со всем, что работает с ShellExecute. – AresAvatar 20 июн ’18 в 21:29
добавить комментарий |
Я оставляю настройки по умолчанию и пишу короткие пользовательские программы, которые запускают выполнение без отображения окна. Например, чтобы запустить командный файл, не открывая окно командной строки, используйте приведенный ниже код. Задайте задачу создать «RunBatchFile.exe (path_to_batch_file)».
class Program {static void Main (string [] args) {try {if (args.Length
У меня была эта проблема с запланированными задачами PowerShell (которые я развертывал через GPO). В итоге я обернул его в командное окно:
CMD/Q/D/C "powershell.exe -Command" & ' MYDOMAIN netlogon MyPowerShellScript.ps1' ""
ответил 02 июня ’16 в 22:21
-
Хотя это может дать ответ на вопрос, было бы лучше, если бы вы могли объяснить, почему это происходит. – DavidPostill ♦ 03 июня ’16 в 09:54
добавить комментарий |
У меня была эта проблема с запланированными задачами PowerShell (которые я развертывал через GPO). В итоге я обернул его в командное окно:
CMD/Q/D/C "powershell.exe -Command" & ' MYDOMAIN netlogon MyPowerShellScript.ps1' ""