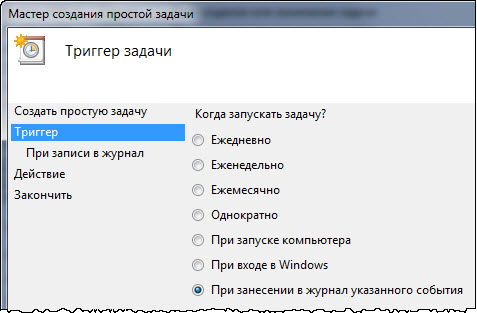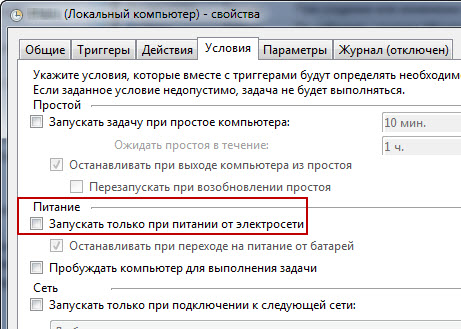Для большинства пользователей компьютер стал настолько неотъемлемым рабочим инструментом, что каждый день мы повторяем одно и то же действие – включаем это устройство для дальнейшей с ним работы. Более того, помимо цикличности есть еще и явно выраженная периодичность. Кто-то включает компьютер утром, еще попивая кофе, а кто-то – ровно в 9-00, приходя на работу.
♥ ПО ТЕМЕ: Как отключить встроенный антивирус Windows Defender (временно или навсегда)?
Но если вам действительно требуется, чтобы в назначенный момент компьютер уже был готов к работе, это можно настроить автоматически. Такое действие позволит нам не ждать загрузки устройства, а сразу же приступить к работе с ним. Единственное, для этого компьютер должен быть не выключен, а переведен в спящий режим. Сделать это несложно, мы расскажем, как настроить Windows на такое поведение.
♥ ПО ТЕМЕ: 40 горячих клавиш для работы в Windows 10.
Для чего автоматически выводить компьютер из спящего режима по расписанию?
Ответ на этот вопрос достаточно прост: настройка компьютера на автоматический выход из спящего режима по расписанию поможет вам сэкономить время.
А чтобы функция сработала, необходимо перевести компьютер в спящий режим или в режим гибернации. Выбор спящего режима подойдет, если вы делаете небольшой перерыв в работе с компьютером. А вот если вам надо оставить компьютер без дела на долгое время, но вы не хотите его окончательно выключать, то тогда больше подойдет режим гибернации.
Но если вы хотите, чтобы ваш компьютер делал нечто в ваше отсутствие, то можете установить время, по которому он будет просыпаться, запускать программы и снова засыпать. Такая возможность может оказаться полезной, если вы хотите загружать нечто объемное или сканировать компьютер на вирус в определенные периоды. Вы также можете использовать функцию автоматического пробуждения, чтобы выполнять дефрагментацию диска на своем ПК, когда вас нет рядом. Выполнение таких трудоемких задач может растянуться на несколько часов, так что лучше запускать их, когда вы лично не пользуетесь компьютером.
Кроме того, если вы решили использовать ваш компьютер в качестве будильника, то сперва необходимо настроить ПК на автоматический выход из спящего режима. В противном случае ваш будильник просто не сработает. В дополнение к этому вы сможете сэкономить электроэнергию и вам не придется ожидать длительной загрузки компьютера. Он уже будет готов к работе в нужный момент.
Вот как можно запланировать автоматический выход компьютера из спящего режима.
♥ ПО ТЕМЕ: Как бесплатно скачать программу Google Планета Земля Pro для Mac и Windows (раньше стоила 25 000 руб).
Автоматический вывод компьютера из спящего режима с помощью стандартного планировщика заданий Windows
Вы можете настроить свой компьютер на автоматический выход из спящего режима с помощью встроенного в Windows приложения «Планировщик заданий».
Введите в строке поиска Windows фразу Планировщик заданий и выберите этот элемент в поисковой выдаче. На правой боковой панели запущенного приложения Планировщик заданий нажмите на «Создать задачу».
Появится всплывающее окно с открытой вкладкой Общие, в котором необходимо задать новое наименование. Выберите какое-нибудь понятное и узнаваемое имя для команды, чтобы легко отыскать задачу среди прочих. Например – Включить ПК, Разбудить ПК и т.д. В том же окне проверьте состояние чекбоксов (галочек) «Выполнять только для пользователей, вошедших в систему» и «Выполнять для всех пользователей». В поле «Настроить для» выберите вариант Windows 10.
Теперь перейдите на вкладку «Триггеры». Нажмите «Создать…» для выбора условий запуска вашей задачи.
В появившемся окне в выпадающем меню «Начать задачу» внеобходимо выбрать По расписанию, чтобы задача запускалась в назначенное время. Теперь установить флажок «Ежедневно» на ежедневную активацию триггера. В разделе «Начать:» выберите дату и время, когда вам требуется начать выполнение задачи.
Нажмите ОК для продолжения.
Итак, вы задали время, в которое планировщик задач будет выполнять некое действие, которое теперь необходимо задать. Для вывода компьютера из спящего режима потребуется запуск всего одной программы. Вы можете задать как простое действие, например, запуск «Ножниц», так и любое другое по вашему усмотрению. Для этого перейдите на вкладку «Действия» и нажмите «Создать…» для конкретизации информации о совершаемом по расписанию действии.
В открывшемся окне в поле «Действие» выберите в раскрывающемся меню элемент Запуск программы. Теперь нажмите кнопку «Обзор…», чтобы найти нужное для запуска приложение в момент пробуждения компьютера.
Нажмите ОК для продолжения.
В качестве примера мы выбрали приложение «Ножницы» с путем к файлу C:Windowssystem32SnippingTool.exe
На следующем шаге перейдите на вкладку «Условия». Здесь обязательно установите галочку в поле «Пробуждать компьютер для выполнения задачи», остальные галочки при необходимости можно снять. Щелкните ОК для продолжения.
Теперь останется лишь убедиться, что созданное расписание управления питанием позволяет компьютеру просыпаться в указанное время. Ведь если этот параметр будет отключен, то запланированная задача просто не сработает.
Чтобы настроить нужное поведение системы, откройте «Панель управления», набрав Панель управления в строке поиска меню «Пуск» и выбрав соответствующий пункт.
Здесь перейдите по пути Оборудование и звук → Электропитание → Настройка схемы электропитания → Изменить дополнительные параметры питания.
________________
В окне «Дополнительные параметры» перейдите в раздел Сон → Разрешить таймеры пробуждения и установите значение Включить.
На ноутбуке надо будет задать такое значение для полей От батареи и От сети. Щелкните «Применить», а потом нажмите на ОК. С этого момента вы можете переводить свой компьютер в спящий режим, и он автоматически выйдет из этого режима в соответствии с установленным вами в расписании временем.
♥ ПО ТЕМЕ: Как автоматически переключать язык (раскладку) на клавиатуре в macOS или Windows.
Как настроить автоматический вывод компьютера из спящего режима с помощью стороннего программного обеспечения
Если вам по каким-то причинам не нравится стандартный планировщик задач Windows, то можете использовать стороннее программное обеспечение для автоматизации пробуждения компьютера.
Приложение WakeupOnStandBy помогает вывести компьютер из спящего режима на основе нескольких условий, задаваемых вами в программе.
1. Загрузите WakeUpOnStandBy (программу можно найти в интернете бесплатно), извлеките сжатые файлы и запустите приложение.
2. Укажите дату и время для вывода компьютера из спящего режима в разделе Укажите время пробуждения компьютера. Установите соответствующие флажки, если вы хотите просто включить экран или выполнить сразу же после выхода из спящего режима еще и свои задачи.
3. Укажите программы, которые вы хотите запускать, в разделе Запустить /программу /веб-страницу после пробуждения компьютера.
4. Укажите, что должен делать компьютер, когда он завершит выполнение ваших задач, установив соответствующий флажок в разделе Какое действие выполнить далее. Здесь можно выбрать один из вариантов: заснуть, уйти в режим гибернации, выключиться, выйти пользователю или просто ждать.
5. Выберите, когда вы хотите запускать запланированную задачу, установив соответствующие флажки в разделе Повторять эти задания.
6. Нажмите кнопку Запустить, чтобы активировать задачу.
Что выделяет WakeOnStandBy из числа аналогов, так это простота использования. А чтобы еще больше упростить вашу задачу, в программе имеется интерактивное справочное руководство. Доступ к нему можно получить, нажав традиционную клавишу F1.
♥ ПО ТЕМЕ: Как в Windows создать иконку для выключения / перезагрузки компьютера.
Заключение
Как вы видите, настроить автоматический вывод компьютера из спящего режима довольно легко. Наших советов вполне хватит, чтобы вы научились включать компьютер по расписанию. Это поможет вам как запускать нужные задачи вовремя, так и избежать ожидания, связанного с загрузкой компьютера.
Смотрите также:
- Скрытые папки и файлы в Windows 10: как скрыть (показать) фото, видео, документы, диски.
- 10 ненужных стандартных программ в Windows 10, которые можно удалить.
- Как создать невидимую папку в Windows 10.
Запланировать выключение в Windows 10 просто, но вы будете удивлены, узнав, что в Windows 10 так же сложно запланировать спящий режим. Аргумент командной строки, который утверждает, что система переводит в спящий режим, фактически переводит ее в спящий режим. Распространенный метод решения этой проблемы — сначала отключить / выключить спящий режим в Windows 10, а затем запустить команду сна с параметрами времени. Для более простого решения, которое конечные пользователи могут изменять в соответствии со своими потребностями, мы собираемся использовать пакетный сценарий и запланированную задачу.
Сценарий системы сна
Этот сценарий был написан пользователем SuperUser AveYo. Откройте Блокнот и вставьте в него следующее. Сохраните файл с расширением BAT. Если хотите, можете проверить это, запустив только скрипт. Это должно перевести вашу систему в спящий режим.
@echo off &mode 32,2 &color cf &title Power Sleep
set "s1=$m='[DllImport ("Powrprof.dll", SetLastError = true)]"
set "s2=static extern bool SetSuspendState(bool hibernate, bool forceCritical, bool disableWakeEvent);"
set "s3=public static void PowerSleep(){ SetSuspendState(false, false, false); }';"
set "s4=add-type -name Import -member $m -namespace Dll; [Dll.Import]::PowerSleep();"
set "ps_powersleep=%s1%%s2%%s3%%s4%"
call powershell.exe -NoProfile -NonInteractive -NoLogo -ExecutionPolicy Bypass -Command "%ps_powersleep:"="%"
exit
График сна
Теперь, когда для вашей системы доступен надежный способ перехода в спящий режим, вам нужен простой способ запланировать, когда она будет переведена в спящий режим. Планировщик заданий дает вам очень простой графический интерфейс для планирования запуска скрипта (или приложения), поэтому мы собираемся его использовать.
Откройте планировщик заданий и создайте новую задачу. Назовите его как-нибудь, что скажет вам, что он предназначен для планирования сна. Перейдите на вкладку «Триггеры» и добавьте новый триггер. Для триггера должно быть установлено значение «По расписанию». Вы найдете множество опций для планирования, то есть того, как часто следует запускать задачу, поэтому используйте ее для максимально гибкого планирования сна. После добавления триггера перейдите на вкладку Действия.
Добавьте новое действие и настройте его на запуск сценария сна, который вы создали ранее, и все готово.
Задача будет включена автоматически, и в данный момент она запустит сценарий, который переведет вашу систему в спящий режим.
Спящий режим заблокирует вашу систему и переведет ее в режим низкого энергопотребления. Ваши приложения останутся открытыми, и вы все равно войдете в систему. Вам придется вывести систему из спящего режима, нажав кнопку питания или спящего режима на своем ноутбуке / ПК, а затем разблокировать ее, как обычно. Поскольку никакие приложения не будут закрыты, вам не нужно беспокоиться о потере работы.
Как запланировать режим сна на Windows 10
Планировать завершение работы в Windows 10 просто, но вы будете удивлены, узнав, что так же сложно запланировать спящий режим в Windows 10. Аргумент командной строки, который утверждает для сна система фактически спит.
Распространенный метод заключается в том, чтобы сначала отключить режим гибернации в Windows 10, а затем запустить команду sleep с параметрами времени.
Для более простого решения, которое конечные пользователи могут изменять в соответствии со своими потребностями, мы собираемся использовать пакетный сценарий и запланированное задание.
Скрипт спящего режима
Этот скрипт был написан пользователем SuperUser AveYo. Откройте Блокнот и вставьте в него следующее. Сохраните файл с расширением BAT . Если вы хотите, вы можете проверить это, запустив только скрипт. Это должно перевести вашу систему в спящий режим.
@echo off mode 32,2 color cf title Набор Power Sleep set 's1 = $ m = '[DllImport (' Powrprof.dll ', SetLastError = true)]' set 's2 = статическое внешнее bool SetSuspendState (bool hibernate, bool forceCritical, bool disableWakeEvent),' set 's3 = public static void PowerSleep () {SetSuspendState (false, false, false),} ',' set 's4 = add-type -name Import -member $ m -namespace Dll, [Dll.Import] :: PowerSleep (), 'set' ps_powersleep =% s1 %% s2 %% s3 %% s4% 'call powershell.exe -NoProfile -NonInteractive -NoLogo -ExecutionPolicy Bypass -Command'% ps_powersleep: '='% ' exit
Запланировать спящий режим
Теперь, когда надежный способ перевести вашу систему в спящий режим, вам нужен простой способ спланировать, когда она будет переведена в режим ожидания. sleep. Task Scheduler предоставляет очень простой графический интерфейс для планирования запуска скрипта (или приложения), поэтому мы собираемся его использовать.
Откройте планировщик задач и создайте новое задание. Назовите его таким, который скажет Вы это для планирования сна. Перейдите на вкладку Триггеры и добавьте новый триггер. Триггер должен быть установлен на «По расписанию».
Вы найдете множество вариантов для планирования, то есть, как часто задача должна быть запущена, поэтому используйте чтобы гибко планировать спящий режим. После добавления триггера перейдите на вкладку «Действия».
Добавьте новое действие и настройте его на запуск сценария спящего режима, созданного ранее, и все готово.
Как запланировать сон на Windows 10
Просмотров сегодня: 1 481
Как известно, когда компьютер находится в спящем режиме, достаточно нажать на кнопку Power на системном блоке, чтобы его разбудить. Но вы можете настроить ваш компьютер так, чтобы он просыпался автоматически в определенное время. Это особенно полезно, если вы хотите, чтобы компьютер был готов к использованию еще до того, как вы проснетесь.
Настраиваем время пробуждения
Для того чтобы компьютер просыпался автоматически, мы создадим задачу. Чтобы это сделать, запустите «Планировщик заданий» с помощью поисковой строки в меню «Пуск».
В открывшемся окне нажмите на кнопку «Создать задачу».
Введите имя для новой задачи – например, «Автоматическое пробуждение ото сна».
На вкладке «Триггеры» создайте новый триггер, который будет выполнять задачу по указанному вами времени. Это может быть повторяющаяся задача или однократная.
На вкладке «Условия» позвольте пробуждать компьютер для выполнения этой задачи.
На вкладке «Действия» необходимо указать по крайней мере одно действие для выполнения этой задачи – например, вы можете создать действие, которое будет запускать какую-либо программу. Однако если вы хотите, чтобы системы пробуждалась без запуска всяких программ, можно просто указать выполнение процесса cmd.exe с аргументом /c “exit” – это действие будет открывать командную строку и сразу же закрывать ее – фактически вы ничего и не заметите.
После настройки новой задачи сохраните ее.
Теперь, когда вы будете отправлять компьютер в спящий режим, он будет пробуждаться автоматически согласно установленному вами расписанию. Позже я расскажу, как создать запланированное задание, которое будет отправлять компьютер в спящий режим.
Отличного Вам дня!
Если вы используете свой компьютер для работы или учебы, вы, скорее всего, будете сидеть перед ним почти в одно и то же время каждый день. Когда вы включаете его вручную, вам, возможно, придется подождать несколько минут, пока он загрузится, прежде чем вы сможете начать работу.
Если вы устали от этого процесса, вы можете перевести свой компьютер в спящий режим или перевести его в спящий режим и использовать инструменты, которые позволят автоматически вывести его из режима сна в нужное время. Это может помочь вам выполнить определенные задачи на ПК, прежде чем вы начнете его использовать.
Читайте дальше, чтобы узнать, как автоматически вывести компьютер из спящего режима с Windows 10.
Почему вам следует подумать о том, чтобы автоматически вывести компьютер из спящего режима
Настройка компьютера на автоматический выход из спящего режима по расписанию может помочь вам сэкономить время.
Чтобы эта задача работала, вам нужно либо перевести компьютер в спящий режим, либо перевести его в спящий режим. Выбор спящего режима будет полезен, если вы делаете небольшой перерыв в работе с компьютером. Если вы планируете оставить свой компьютер на долгое время, но не хотите его выключать, лучше всего подойдет режим гибернации.
Если вы хотите сделать что-то на своем компьютере, пока вас нет, вы можете установить время, по которому он будет просыпаться, запускать программы и снова засыпать.
Это может помочь, если вы хотите запускать загрузки или сканирование на наличие вирусов в определенные периоды. Вы также можете установить функцию автоматического пробуждения, чтобы вы могли выполнять дефрагментацию диска на своем ПК, когда вас нет рядом. Выполнение таких задач может занять несколько часов, поэтому лучше запускать их, когда вы не используете свой компьютер.
Кроме того, если вы хотите использовать свой компьютер в качестве будильника, вам необходимо настроить компьютер на автоматический выход из спящего режима, иначе будильник не будет работать. В дополнение к этому вы сэкономите электроэнергию и вам не придется проходить длительный процесс перезагрузки, когда вы установите функцию автоматического пробуждения на своем ПК.
Вот как можно запланировать автоматический выход компьютера из спящего режима.
1. Автоматический вывод компьютера из спящего режима с помощью планировщика заданий.
Вы можете настроить свой компьютер на автоматический выход из спящего режима с помощью приложения для Windows под названием Task Scheduler.
Введите «Планировщик заданий» в строке поиска Windows и выберите «Лучшее совпадение». На правой боковой панели окна Планировщика заданий нажмите «Создать задание».
Во всплывающем окне вам нужно будет дать имя вашей новой задаче. Выберите что-нибудь узнаваемое, например PowerOn, чтобы его было легко найти и отличить от других задач.
В том же окне установите флажки Запускать независимо от того, вошел ли пользователь в систему или нет, и Запускать с наивысшими привилегиями. В раскрывающемся меню Настроить для выберите Windows 10.
Отсюда перейдите на вкладку «Триггеры» и нажмите «Создать…», чтобы указать условия, которые будут запускать вашу задачу.
В раскрывающемся меню Начать задачу выберите По расписанию, чтобы задача запускалась по расписанию. Отсюда установите флажок Ежедневно, чтобы настроить триггер на ежедневное выполнение. В разделе «Начало» установите дату и время, когда вы хотите, чтобы ваша задача началась. Щелкните OK, чтобы продолжить.
Планировщик заданий требует, чтобы вы создали по крайней мере одно действие, которое будет выполняться, когда ваш компьютер выходит из спящего режима. Вы можете создать простое действие, например запустить Snipping Tool или любое приложение по вашему выбору. Для этого перейдите на вкладку «Действия» и нажмите «Создать …», чтобы указать действие, которое будет выполняться при запуске задачи.
Во всплывающем окне выберите Запустить программу в раскрывающемся меню Действие :. Нажмите кнопку «Обзор», чтобы найти приложение, которое вы хотите запускать, когда ваш компьютер проснется, и нажмите «ОК», чтобы продолжить. В этом примере мы выбрали Snipping Tool.
Следующим шагом является переход на вкладку «Условия». Здесь вам нужно установить флажок «Разбудить компьютер для выполнения этой задачи» и снять все остальные флажки. Щелкните OK, чтобы продолжить.
Последний шаг — убедиться, что ваш план управления питанием настроен на использование таймеров пробуждения. Если этот параметр отключен, запланированная задача не будет работать.
Чтобы настроить это, откройте панель управления, набрав Панель управления в строке поиска меню «Пуск» и выбрав «Лучшее совпадение».
Отсюда перейдите к «Оборудование и звук»> «Электропитание»> «Изменить настройки плана»> «Изменить дополнительные параметры питания».
В расширенных настройках питания перейдите к «Сон»> «Разрешить таймеры пробуждения». Выберите Включить для параметров От батареи и Подключен. Щелкните Применить, а затем щелкните ОК. Отсюда вы можете перевести свой компьютер в спящий режим, и он автоматически выйдет из спящего режима в соответствии с установленным вами временем.
2. Автоматический вывод компьютера из спящего режима с помощью стороннего программного обеспечения.
Если вам не нравится планировщик задач Windows, вы можете использовать стороннее программное обеспечение, чтобы автоматизировать вывод компьютера из спящего режима.
WakeupOnStandBy помогает вывести компьютер из спящего режима на основе нескольких условий, которые вы указываете в программе.
-
Скачать WakeUpOnStandBy, извлеките сжатые файлы и запустите приложение.
-
Укажите дату и время для пробуждения компьютера в разделе «Укажите время для пробуждения компьютера:». Установите соответствующие флажки, если вы хотите включить экран или выполнять свои задачи, когда ваш компьютер выходит из спящего режима раньше.
-
Укажите программы, которые вы хотите запускать, в разделе «Запустить следующий файл / программу / веб-страницу при выходе компьютера из спящего режима».
-
Укажите, что должен делать компьютер, когда он завершит выполнение ваших задач, установив соответствующий флажок в разделе «Укажите, что делать дальше».
-
Выберите, когда вы хотите повторить запланированные задачи, установив соответствующие флажки в разделе «Повторить эти задачи».
-
Нажмите кнопку «Пуск», чтобы активировать задачу.
Что выделяет WakeOnStandBy, так это его простота использования. Чтобы упростить задачу, программа поставляется с интерактивным справочным руководством, к которому вы можете получить доступ, нажав клавишу F1.
Автоматический вывод компьютера из спящего режима с легкостью
Советы, которые мы выделили в этой статье, — это все, что вам нужно для автоматического включения компьютера по расписанию. Это поможет вам запускать задачи автоматически и избежать задержек, связанных с загрузкой вашего компьютера. Однако, если ваш компьютер выходит из спящего режима без вашего согласия, вы можете это исправить.
Вы можете использовать планировщик заданий Windows, чтобы автоматически выводить компьютер из Windows 10 из спящего режима в заданное время. Это может быть полезно, если вы хотите, чтобы конкретное задание выполнялось в определенное время. Может быть, вы хотите скачать большие файлы в определенное время!
Проснись компьютер от сна
Чтобы вывести компьютер Windows из спящего режима в назначенное время, введите «Планировщик заданий» в разделе «Начать поиск» и нажмите клавишу «Ввод».
В правой части выберите Создать задачу . Откроется новое окно. Здесь, на вкладке “Общие” , введите имя и описание. Также проверьте, Запускать с наивысшими привилегиями .
На вкладке Триггеры нажмите “Создать”. Откроется другое окно. Вот. Выберите Один раз (или Ежедневно, если хотите, чтобы оно повторялось каждый день в определенное время). Установите дату и время, когда вы хотите, чтобы ваша Vista выходила из спящего режима.
Затем на вкладке Действия необходимо указать задачу. Нажмите Новый. Вы можете запустить простую задачу, например, сначала запустить, а затем закрыть окно командной строки. Таким образом это разбудит ваш компьютер Vista в заданное время для выполнения задачи!
Выберите Действие как: Запустить программу . Чтобы запланировать задачу, которая выполняет команду cmd.exe с аргументами командной строки, скопируйте и вставьте в Программа/скрипт .
/c «выход»
На вкладке Условия установите флажок Разбудить компьютер, чтобы запустить эту задачу . Это важно!
Нажмите OK и выйдите из планировщика задач.
Ваш компьютер выйдет из спящего режима в определенное время.
Также см .:
- Компьютер Windows выключается вместо сна
- Не дать компьютеру проснуться от сна
- Винда не идет спать
- Спящий режим не работает в Windows
- Windows-компьютер автоматически выходит из спящего режима
- Windows не выйдет из спящего режима.
Современный рынок программного обеспечения настолько необъятен, что, наверное, нет такой задачи, для решения которой программистами не было создано подходящей программы. С другой стороны, нельзя не заметить, что многие из таких программ не расширяют, по большому счету, возможности пользователя, а лишь упрощают выполнение и без того простых задач. В качестве примера можно привести утилиты для выключения и/или погружения компьютера в сон по расписанию.
Да, конечно, они удобны и просты, но зачем, спрашивается, захламлять свой компьютер сторонним программным обеспечением, если то же самое можно сделать средствами операционной системы? Если вы не в курсе, скриптовый язык классического командного интерпретатора позволяет переводить компьютер в режим сна как по требованию, так и по таймеру. За отправку компьютера в сон в Windows отвечает 10 функция SetSuspendState, «зашитая» в DLL-библиотеке powrprof.dll.
Вызвать функцию можно с помощью исполняемого файла Rundll32.exe, расположенного в каталоге System32.
А вот и команда вызова:
rundll32 powrprof.dll,SetSuspendState 0,1,0
Если выполнить ее в командной строке или PowerShell, компьютер будет немедленно отправлен в сон, точнее, в гибернацию, если таковая включена. Если же гибернация отключена, компьютер будет переведен в ждущий режим.
Команду мы знаем, осталось сделать так, чтобы она выполнялась через заданное время.
Тут тоже всё просто: создайте Блокнотом текстовый файл, первой строкой вставьте в него команду timeout /t 600 /nobreak, а второй строкой rundll32 powrprof.dll,SetSuspendState 0,1,0. Число 600 условное, это количество секунд, через которое будет выполнена команда отправки ПК в сон.
Параметр /nobreak необязателен, он выводит в консоль диалог прерывания/паузы, а вообще отменить выполнение команды вы можете простым закрытием командной строки.
Сохраните файл с расширением CMD.
И запустите, дабы убедиться, что всё работает.
Выключение компьютера по таймеру
Скриптовый язык можно использовать не только для погружения компьютера в гибернацию по расписанию, но и для его выключения. Для этого в Windows 10 используется команда shutdown /s или shutdown /s /f. Замените ею вторую строку в созданном скрипте для отправки ПК в гибернацию и вот у вас уже есть скрипт для завершения работы Windows 10 по таймеру.
Более простой вариант — короткая команда shutdown /s /t 600, где /t — включение таймера, а 600 — время в секундах, оставшееся до выключения компьютера.
Дополнительно команде shutdown можно передать параметр /f, принудительно закрывающий запущенные приложения, которые могут воспрепятствовать выключению компьютера.
Да, есть еще один маленький нюанс.
Если решите использовать второй вариант выключения, создайте еще скрипт с командой shutdown /а, он позволит вам отменить запланированное выключение компьютера.
Ну вот и всё, как видите, вполне можно обойтись и без сторонних таймеров.
Осталось только сделать запуск скриптов более удобным, например, поместив их на панель задач.
Правда, закрепления BAT и CMD файлов не поддерживается Windows, но вы можете создать на скрипт ярлык, прописав в оном перед полным путем к командному файлу cmd /c, а затем перетащив созданный ярлык на панель задач.
Загрузка…
Вы тут: Главная → Windows → Как запустить программу при выходе из сна или гибернации

Вы, наверное, ожидаете рассказа о том, как я ловко выявил причину такого поведения программы? А я не стал разбираться, тем более что проблема проявлялась лишь время от времени. Вместо этого я использовал планировщик заданий для запуска программы при выходе из сна.
Написать эту статью меня побудили сразу два вопроса на эту тему, которые возникли в один день в разных форумах конференции OSZone.net. Любопытно, что участники использовали разные операционные системы – Windows XP и Windows 7. Однако первый из них не сможет воспользоваться моим решением, потому что возможность запускать задачу при занесении в журнал определенного события появилась в Windows, начиная с Vista.
Выполнение задачи по событию
В планировщике заданий Windows предусмотрено выполнение задач при запуске компьютера и входе пользователя в систему. Однако там отсутствует возможность запуска задачи при выходе из спящего режима или гибернации. Тем не менее, проблема решается благодаря тому, что:
- в качестве триггера для выполнения задачи в планировщике можно указать событие из журнала (eventvwr.msc)
- при выходе из сна или гибернации в журнал заносится событие
Источник и номер события зависят от ОС:
Знания этих фактов достаточно, чтобы приступить к созданию задачи.
Создание задачи в планировщике
В планировщике есть мастер создания простой задачи, который проведет вас по всем шагам.
- Откройте Пуск – Поиск – Планировщик заданий.
- В правой панели планировщика щелкните Создать простую задачу.
- Задайте имя задачи и нажмите Далее.
- На странице Триггер задачи выберите При занесении в журнал указанного события и нажмите Далее.
- На открывшейся странице укажите параметры события:
Параметр Windows 10 Windows 8.1 и Windows 7 Журнал System (Система) Microsoft-Windows-Diagnostics-Performance Источник Power-Troubleshooter Diagnostics-Performance Код события 1 300 - На следующих шагах сначала выберите Запустить программу, затем укажите к ней путь и параметры командной строки, если необходимо. Я использовал скрипт, о котором чуть ниже.
Если у вас ноутбук, по умолчанию задача настроена будет выполняться, только если он подключен к источнику питания. Дважды щелкните задачу в списке, чтобы открыть ее свойства, и на вкладке Условия снимите это ограничение.
Теперь при выходе из спящего режима или гибернации будет запускаться указанная программа. Для ваших целей этого может быть достаточно, но не исключаю, что вам пригодится приведенный ниже скрипт.
Примеры скриптов
Проверка наличия и перезапуск запущенного процесса (CMD)
Как я сказал выше, проблема с моей программой возникала лишь время от времени. Поэтому я не хотел «убивать» процесс без необходимости, равно как и запускать второй экземпляр программы. Поэтому на шаге 6 я указал путь не к программе, а к скрипту.
Скрипт проверяет наличие процесса, и если он отсутствует, запускает программу.
CMD
@Echo Off SetLocal EnableExtensions Set ProcessName=program.exe TaskList /FI "ImageName EQ %ProcessName%" | Find /I "%ProcessName%" If %ErrorLevel% NEQ 0 Start /d "C:Program FilesProgram" program.exe
PowerShell
#Get-Process покажет имя процесса
$ProcessName = "myprogram"
#Пытаемся аккуратно завершить процесс
$process = Get-Process $ProcessName -ErrorAction SilentlyContinue
if ($process) {
$process.CloseMainWindow()
Start-Sleep -Milliseconds 100
#Если процесс не завершился, убиваем его
if (!$process.HasExited) {
$process | Stop-Process -Force
}
}
#Запускаем программу (если она не в PATH, укажите полный путь к EXE)
Start-Process $ProcessName
Чтобы адаптировать скрипт для своих нужд, в выделенных строках укажите:
- имя процесса
- путь к папке с программой и имя исполняемого файла
Как видите, используя возможности планировщика заданий и журнала событий Windows 7+, задачу можно решить очень просто и быстро. Варианты решения этой задачи для Windows XP обозначены в этом сообщении форума, но без плясок с бубном там не обойтись.
Перезапуск устройств
Нередко при выходе из сна/гибернации проблемы возникают с устройствами, например, с сетевыми адаптерами. Если они решаются перезапуском устройства в диспетчере, это можно автоматизировать.
- CMD. Утилита devcon (консольный диспетчер устройств) работает в Windows 7 и новее.
- PowerShell. Модуль PNPDevice работает в Windows 10: примеры управления устройствами в канале и блоге.
В основном, я задействую планировщик заданий для распределения автозагрузки по времени и запуска программ с полными правами без запроса UAC. А вы используете планировщик? Какие задачи и на каких условиях вы настроили для выполнения?
Не давно, у меня появилась необходимость научиться автоматически включать (выключать) компьютер из режимов сна (гибернации)
Я периодически работаю за удаленным компьютером в определенный промежуток времени, но, для того, чтобы не тратить лишнюю электроэнергию на те моменты, когда он мне не нужен, я отправляю его в сон, а лучше в гибернацию, так как в гибернации компьютер вообще не потребляет электроэнергию. Если для вас не совсем понятна разница между режимом сна и гибернацией, то в одном из своих видео я уже рассказывал про эти режимы более подробно. Ссылку на данный материал я укажу в подсказках к видео и в описании (Режим гибернации спящий режим и гибридный спящий режим). А так же ссылку на урок «Что делать, если Windows не уходит в спящий режим?»
Так вот, в связи с этим возникает вопрос, как его включить? Можно кого-нибудь попросить, но не всегда это могут сделать. Так же, можно настроить включение компьютера по сети, но, так как у меня он подключен через внешний WiFi адаптер, то такой возможности тоже нет. Хотя, как-нибудь нужно будет осветить и эту тему.
По этому, я решил выйти из данной ситуации путем создания расписания, по которому компьютер будет автоматически просыпаться в указанное время! Причем, можно так же сделать чтобы компьютер автоматически уходил в сон, гибернацию или вообще выключался. Но, все это мы уже рассмотрим на практике.
Чтобы продемонстрировать все описанное ранее, нам потребуется зайти в (Пуск Программы Стандартные Служебные Планировщик заданий Библиотека планировщика заданий ПКМ Создать задачу Пробуждение Триггер Задаем время пробуждения)
К сожалению, у меня не получится продемонстрировать процесс пробуждения, так как я все выполняю в виртуальной среде, а на физической машине все будет работать как надо. Причем, некоторые говорят, что таким образом можно компьютер вывести только из сна, но не из гибернации. Однако, у меня и с гибернацией не было никаких проблем.
Так же, можно запустить какое-нибудь приложение при запуске, но для этого нужно еще отключить ввод пароля при пробуждении (Панель управление Электропитание Настройка плана электропитания Изменить дополнительные параметры питания Изменить параметры которые сейчас не доступны Требовать введение пароля при пробуждении Значение Нет), чтобы приложение запустилось автоматически.
Что касаемо автоматического завершения работы, ухода в сон или режим гибернации, то из вы моете задать через данные команды, их я так же укажу в описании:
Завершение работы – shutdown.exe -s -t 00
Гибернация – rundll32.exe powrprof.dll,SetSuspendState
Спящий режим – rundll32.exe powrprof.dll,SetSuspendState 0,1,0
И тут есть один интересный момент, чтобы не вырубить компьютер в момент, когда за ним кто-то работает, то можно в Условиях, указать «Запускать задачу при простое компьютера». В такой ситуации, если в заданный момент на компьютере была какая-то активность, то система подождет, когда эта активность закончится и через указанное вами время выполнит задачу.
На чтение 5 мин. Просмотров 2.1k. Опубликовано 12.07.2019
В Windows есть инструмент, позволяющий выполнять предопределенные задачи или действия в рамках определенного набора условий, например, запуск сценария резервного копирования, отображение окна сообщения или отправка электронного письма при возникновении системного события.
Этот инструмент называется Планировщик задач . Он также позволяет вам автоматически выполнять определенные рутинные задачи на вашем компьютере, отслеживая выбранные вами критерии для запуска этих задач (или триггеров), а затем выполняя их на основе критериев.
Некоторые из задач, которые он может выполнить, включают, когда компьютер переходит в состояние ожидания, когда задача регистрируется или система загружается, в определенное время по ежедневному/еженедельному/ежемесячному графику (или ежемесячному графику дня недели), или когда вы входите.
Но что происходит, когда Планировщик заданий не будит компьютер ?
Когда это происходит, возможно, вы используете мастер создания базовой задачи для создания запланированной задачи, поэтому функциональные возможности для пробуждения компьютера для запуска запланированной задачи не считаются базовой.
В других случаях это может быть вызвано конфликтами, ранее возникшими с планировщиком задач, из-за которых он не может запустить запланированную задачу и, следовательно, не может разбудить компьютер. В качестве альтернативы, это может быть из-за того, что Windows отменила настройку для отключения таймеров сна/пробуждения в ОС, или в Windows есть ошибка (или обновлен драйвер с ошибкой), или к вашему компьютеру подключено устройство, которое предотвращает сон/пробуждение таймеры.
В любом случае, у нас есть решения, которые помогут вам обойти эту проблему.
Содержание
- ИСПРАВЛЕНИЕ: Планировщик заданий не разбудит компьютер
- Решение 1. Создайте новую задачу
- Решение 2. Включите гибридный сон
- Решение 3. Создайте новый профиль пользователя с правами администратора.
- Решение 4. Сброс и восстановление планов электропитания по умолчанию
- Решение 5. Настройте компьютер на пробуждение и запуск задачи
- Решение 6. Проверьте драйвер видеокарты и включите спящий режим
- Решение 7. Используйте командную строку
ИСПРАВЛЕНИЕ: Планировщик заданий не разбудит компьютер
- Создать новое задание
- Включить гибридный сон
- Создать новый профиль пользователя с правами администратора
- Сброс и восстановление планов электропитания по умолчанию
- Настройте компьютер на пробуждение и запуск задачи
- Проверьте драйвер видеокарты и включите спящий режим.
- Используйте командную строку
Решение 1. Создайте новую задачу
Если вы обновили все свои драйверы, попытались перезапустить или даже отключили сторонние приложения, а планировщик задач по-прежнему не разбудил ваш компьютер, попробуйте создать новую задачу, а затем установить соответствующие параметры на вкладке условия в окнах задач расписания и посмотрим, поможет ли это.
- ТАКЖЕ ПРОЧИТАЙ: Планировщик заданий не работает? Вот как это исправить
Решение 2. Включите гибридный сон
- Нажмите Пуск и выберите Панель управления .
- Перейдите на страницу Оборудование и звук .

- Нажмите Параметры питания .

- Выберите Изменить настройки плана для своего текущего плана электропитания.

- Выберите Изменить дополнительные параметры питания .

- Перейдите в Спать .

- Выберите Разрешить таймеры пробуждения и включите их.

Решение 3. Создайте новый профиль пользователя с правами администратора.
- Нажмите Пуск .
- Выберите Настройки .
- Нажмите Accounts

- Выберите Семья и другие люди .

- Нажмите Добавить кого-то еще на этот компьютер .

- Заполните форму с именем пользователя и паролем. Ваша новая учетная запись пользователя будет создана.
- Нажмите Изменить тип аккаунта .
- Нажмите стрелку раскрывающегося списка и выберите Администратор , чтобы установить уровень учетной записи администратора.
- Перезагрузите компьютер
Войдите в новую учетную запись, которую вы только что создали, и установите планировщик заданий.
- ТАКЖЕ ЧИТАЙТЕ: лучшее программное обеспечение для управления задачами для Windows 10
Решение 4. Сброс и восстановление планов электропитания по умолчанию
- Перейдите на панель поиска и введите CMD .
- Нажмите правой кнопкой мыши на Командную строку и выберите Запуск от имени администратора .

- Введите powercfg –restoredefaultschemes и нажмите Enter
- Выход из командной строки
Это сбросит настройки схемы электропитания на значения по умолчанию, поэтому любые настроенные схемы электропитания будут удалены.
Решение 5. Настройте компьютер на пробуждение и запуск задачи
- Перейдите на панель поиска и введите планировщик задач , а затем нажмите клавишу ввода.
- На правой панели выберите Создать задачу

- Перейдите на вкладку Общие и заполните Имя и Описание .

- Установите флажок Запускать с наивысшими привилегиями .

- Перейдите на вкладку Триггеры и нажмите Создать .

- В новом окне выберите Один раз (установите дату и время, когда ваша система должна выходить из спящего режима)

- Перейдите на вкладку Действия , укажите задачу и нажмите Создать .

- Выберите Действие как: запустить программу . Если вы хотите запланировать задачу, которая выполняет команду cmd.exe с аргументами командной строки, скопируйте и вставьте в Программа/скрипт/c «выход» .

- Перейдите на вкладку Условия и установите флажок Разбудить компьютер для запуска этой задачи . Нажмите OK и выйдите из планировщика задач.

Ваш компьютер выйдет из спящего режима, когда вы установите его.
- ТАКЖЕ ЧИТАЙТЕ: исправлено: Windows не просыпается после сна после обновления для создателей Fall
Решение 6. Проверьте драйвер видеокарты и включите спящий режим
Убедитесь, что ваша видеокарта использует драйвер OEM, поскольку драйвер Microsoft Basic Display не разрешает работу спящего режима. Windows 10 полностью поддерживает гибернацию, которая иногда работает, когда не работает сон. Для включения гибернации сделайте следующее:
- Перейдите на панель поиска и введите CMD .
- Нажмите правой кнопкой мыши на Командную строку и выберите Запуск от имени администратора .

- Введите команду powercfg –h on и нажмите enter
- Перейдите в Панель управления и нажмите «Оборудование и звук», затем выберите Параметры питания .

- Нажмите Выберите, что делают кнопки питания .

- Нажмите Изменить настройки, которые в данный момент недоступны .

- Прокрутите вниз и установите флажок Hibernate , затем нажмите Сохранить изменения.
- Нажмите Пуск> Питание> Hibernate , чтобы протестировать новую функцию.
Примечание: если отсутствует режим гибернации, значит, у вашего компьютера проблема с драйвером, не позволяющая использовать состояния низкого энергопотребления.
Решение 7. Используйте командную строку
Если вы хотите перевести компьютер в спящий режим с помощью командной строки, установите более функциональный инструмент, а затем скопируйте файл PsShutdown.exe на рабочий стол.
- На рабочем столе нажмите правой кнопкой мыши exe и выберите Копировать , затем снова щелкните правой кнопкой мыши и выберите Свойства . Установите флажок Разблокировать и нажмите ОК.
- Откройте проводник, перейдите в локальную папку C: Windows , затем щелкните правой кнопкой мыши папку system32 и нажмите «Вставить». Для входа в режим ожидания вы можете использовать следующую команду: psshutdown –d –t 0
Было ли какое-либо из этих решений решить проблему? Дайте нам знать, оставив комментарий в разделе ниже.