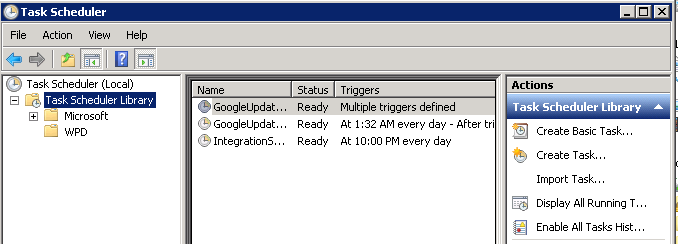У меня есть Windows Server 2008 с запланированными задачами, в основном .bat файлы вызова PHP-файлов. У меня 2 пользователя на сервере один админ, а другой-обычный пользователь.
Я использовал стандартного пользователя, чтобы очистить журнал истории на вкладке История планировщика задач с помощью средства просмотра событий. Теперь он больше не будет записывать историю. Все запланированные задачи больше не имеют истории на вкладке История. Однако результат последнего запуска возвращает 0x0, и планировщики работают штраф.
Посоветуйте, пожалуйста.
8 ответов
Шаг 1: Откройте повышенный планировщик задач (т. е. щелкните правой кнопкой мыши значок Планировщика заданий и выберите Запуск от имени администратора)
Шаг 2: в действия (справа, не действия tab), нажмите кнопку Включить Историю Всех Задач
Я думаю, что путаница заключается в том, что на моем сервере я должен был щелкнуть правой кнопкой мыши библиотеку планировщика задач с левой стороны и щелкнуть правой кнопкой мыши, чтобы получить возможность включить или отключить всю историю задач.
надеюсь, что это помогает
У меня есть другой возможно ответ для тех, кто интересуется, почему записи журнала событий не отображаются на вкладке История планировщика задач для определенных задач, даже если вся история задач включена, события для этих задач можно просмотреть в журнале событий, а все другие задачи показывают историю просто отлично. В моем случае, я создал 13 новых задач. Для 5 из них события показывались в разделе «История», но для остальных 8 вкладка «история» была полностью пустой. Я даже проверил эти задачи были включены для истории индивидуально (и регистрации событий), используя сообщение Мика Вуда об использовании средства просмотра событий.
затем меня осенило. Я вдруг понял, что общего у всех восьми, чего нет у остальных пяти. Все они имели символ амперсанда (&) в имени события. Я создал их, экспортировав первую задачу, которую я создал, «Sync E to N», переименовав экспортированное имя файла, отредактировав содержимое XML, а затем импортировав новую задачу. Проводник Windows радостно позволил мне переименовать задачу, для например, для «Sync C to N & T», и планировщик задач с радостью позволит мне импортировать его. Однако с этим надоедливым » & » в имени он не смог получить свою историю из журнала событий. Когда я удалил исходное событие, переименовал xml-файл в «Sync C to N and T» и импортировал его, вуаля, на вкладке «История» в планировщике задач были все записи журнала.
10
автор: Jeremy Gagliardi
корректировка Планировщик заданий app фактически просто управляет включенным состоянием определенного журнала событий, поэтому вы можете эквивалентно настроить режим «История» планировщика задач через командную строку Windows:
wevtutil set-log Microsoft-Windows-TaskScheduler/Operational /enabled:true
чтобы проверить текущее состояние:
wevtutil get-log Microsoft-Windows-TaskScheduler/Operational
для нажатия клавиши-averse, вот несколько сокращенные версии выше:
wevtutil sl Microsoft-Windows-TaskScheduler/Operational /e:true
wevtutil gl Microsoft-Windows-TaskScheduler/Operational
вот где я нашел его на сервере Windows 2008R2.
Планировщик Повышенных Задач
Нажмите » Библиотека планировщика задач»
Он отображается как опция на правой панели» действия».
Это может помочь другим, где нет возможности включить/отключить историю в любом месте в планировщике задач.
открыть Средство просмотра событий (в меню Управление компьютером или администрирование > Средство просмотра событий).
в средстве просмотра событий убедитесь, что отображается панель предварительного просмотра (вид > панель предварительного просмотра должна быть отмечена галочкой)
в левой панели разверните журналы приложений и служб, затем Microsoft, Windows, TaskScheduler и выберите Operational.
вы должны были Действия, отображаемые в области предварительного просмотра с двумя разделами-операционным и ниже этого события nnn, TaskScheduler. Одним из элементов, перечисленных в операционном разделе, должны быть свойства. Щелкните этот пункт, и на вкладке Общие появится опция включить ведение журнала.
моя проблема заключалась в том, что максимальный размер журнала был достигнут, и хотя была выбрана опция перезаписи старых событий, она не регистрировала новые события. Я подозреваю, что это могла быть проблема с разрешениями, но я изменил ее на архив когда полный и все теперь работает снова.
надеюсь, это поможет кому-то еще. Если у вас нет вариантов, о которых я упоминал выше, извините, но я не знаю, где вы должны искать.
Win 8.1 Pro
ответ Брайана Кларка выше работал для меня, но я публикую здесь для тех, кто, возможно, придется следовать немного другой последовательности, как я сделал.
когда я запустил Панель управления > Администрирование > Правой Кнопкой Мыши планировщик задач — «запуск от имени администратора», я обнаружил, что панель действий уже содержит следующее действие:
Disable All Tasks History
таким образом, моя машина уже включила историю. Но моей машине нужно было сначала отключить историю, а затем вернуться и «Включить Историю Всех Задач». После этого моя история появилась, и я больше не получал ошибок. Я предполагаю, что действие выполнило какой-то тип инициализации или установки, который никогда не был выполнен должным образом с момента установки ОС.
Я также добавлю, что мне пришлось выйти из планировщика задач и повторно войти в него, прежде чем я смог переключить настройку включения/выключения истории.
Как отмечалось ранее, есть возможность включить или выключить историю при условии, что вы открываете диспетчер задач в режиме с повышенными правами » администратор «(щелкните правой кнопкой мыши на программе/ярлыке планировщика задач и выберите»Запуск от имени администратора»). Затем в разделе «задачи» ваше место, чтобы остановить или начать историю.
Устроился на новое место работы, как что крутится и вертится не разобрался. Суть следующая после очередного выполнения Планировщик перестал делать записи в журнал, создавалось новая идентичная задача, но записи так и не появились. В окне «Действия» кнопки «Включить ведение журнала» нет. как быть?
-
Вопрос заданболее трёх лет назад
-
9014 просмотров
Пригласить эксперта
А разве этого нет в Просмотр Событий -> Журналы приложений и служб -> Microsoft -> Windows -> TaskSheduler ?
там вы увидите список задач и их текущий статус. Если интересуют подробности, то Просмотр событий -> Журналы Windows -> Система. Там ищите ваше событие. Можете настроить фильтр, чтобы парсить события было проще.
-
Показать ещё
Загружается…
07 февр. 2023, в 23:29
3000 руб./за проект
07 февр. 2023, в 23:29
51000 руб./за проект
07 февр. 2023, в 23:02
2000 руб./за проект
Минуточку внимания
Download PC Repair Tool to quickly find & fix Windows errors automatically
Task Scheduler, the built-in utility from Microsoft lets you schedule any task to initiate automatically. For example, you can create a task for your monthly bills and schedule it and it will automatically open at the scheduled time. All these entries you make to create a task are stored in the Task Scheduler event log but you need to enable the history to check these entries. With just a few tweaks you can easily enable, view, and clear the Task Scheduler history in your Windows 11/10 system.
With the Task Scheduler app, you can create and manage all your common tasks and your computer will automatically carry out those tasks at the time you specify. To view all your task entries stored in the app library, you need to enable the task history in the application.
To enable the task history, open the task scheduler app. Type ‘Task Scheduler’ in your Windows search box and open the application.
In the right panel, click on the tab see a tab saying, “Enable all task history”
How to view the Task History in the Task Scheduler
All your created and scheduled task entries are stored in the Task Scheduler Library.
Once you’ve enabled all the Task History, click on the Task Scheduler Library in the left panel and it will open a list of all your scheduled tasks.
Go to any task, right-click and click on properties. This will open a new tab wherein you can check the History in detail.
How to delete Task History in the Task Scheduler
To delete your task history log in the Task Scheduler, you need to open the Event Viewer app on your Windows 10/11 PC.
Type Event Viewer in the Windows search box and launch it.
Go to the branch-
Event Viewer (Local)/Applications and Services Logs/Microsoft/Windows/TaskScheduler/Operational
Right-click the ‘Operational’ tab and click on Clear Log.
Does Task Scheduler work when the computer is sleeping?
Yes, the Task Scheduler works even when your computer is in sleep mode.
Can we schedule a task without waking up the PC?
Yes, you can schedule your tasks without waking up your PC.
- Launch the Task Scheduler and click on Create Task in the right panel.
- This will open a new window where you can create your task and schedule it.
- Under the Conditions tab, uncheck the box saying, “Wake the computer to run this task”.
Hope this helps.
Related: Task Scheduler not running or starting programs.
Shiwangi loves to dabble with and write about computers. Creating a System Restore Point first before installing new software, and being careful about any third-party offers while installing freeware is recommended.
Download PC Repair Tool to quickly find & fix Windows errors automatically
Task Scheduler, the built-in utility from Microsoft lets you schedule any task to initiate automatically. For example, you can create a task for your monthly bills and schedule it and it will automatically open at the scheduled time. All these entries you make to create a task are stored in the Task Scheduler event log but you need to enable the history to check these entries. With just a few tweaks you can easily enable, view, and clear the Task Scheduler history in your Windows 11/10 system.
With the Task Scheduler app, you can create and manage all your common tasks and your computer will automatically carry out those tasks at the time you specify. To view all your task entries stored in the app library, you need to enable the task history in the application.
To enable the task history, open the task scheduler app. Type ‘Task Scheduler’ in your Windows search box and open the application.
In the right panel, click on the tab see a tab saying, “Enable all task history”
How to view the Task History in the Task Scheduler
All your created and scheduled task entries are stored in the Task Scheduler Library.
Once you’ve enabled all the Task History, click on the Task Scheduler Library in the left panel and it will open a list of all your scheduled tasks.
Go to any task, right-click and click on properties. This will open a new tab wherein you can check the History in detail.
How to delete Task History in the Task Scheduler
To delete your task history log in the Task Scheduler, you need to open the Event Viewer app on your Windows 10/11 PC.
Type Event Viewer in the Windows search box and launch it.
Go to the branch-
Event Viewer (Local)/Applications and Services Logs/Microsoft/Windows/TaskScheduler/Operational
Right-click the ‘Operational’ tab and click on Clear Log.
Does Task Scheduler work when the computer is sleeping?
Yes, the Task Scheduler works even when your computer is in sleep mode.
Can we schedule a task without waking up the PC?
Yes, you can schedule your tasks without waking up your PC.
- Launch the Task Scheduler and click on Create Task in the right panel.
- This will open a new window where you can create your task and schedule it.
- Under the Conditions tab, uncheck the box saying, “Wake the computer to run this task”.
Hope this helps.
Related: Task Scheduler not running or starting programs.
Shiwangi loves to dabble with and write about computers. Creating a System Restore Point first before installing new software, and being careful about any third-party offers while installing freeware is recommended.
Наверное, каждый пользователь сталкивался с ситуацией, когда при включении компьютера приходится ждать загрузки фоновых программ и всех приложений, открывающихся вместе с системой. Недорогая техника может подвисать от большого количества одновременных процессов. Чтобы регулировать их, существует «Планировщик заданий» в Windows (он есть как в 10-й версии, так и в более ранних). Он позволяет:
- настроить автозапуск приложений (например, ICQ или других мессенджеров, антивируса) или отключить его;
- указать удобное время для исполнения ресурсозатратных задач (очистки диска, установки обновлений), чтобы они не мешали вашей работе;
- снять с запуска неактуальные процессы;
- указать, какие приложения можно отключить для экономии заряда батареи;
- установить будильник или отправить письмо.
Настройка планировщика заданий в Windows.
Где находится «Планировщик заданий»
«Планировщик заданий» в Windows XP можно отыскать в разделе «Служебные программы». В восьмой версии утилиту переместили в «Панель управления». В «Виндовс-10» все уже выглядит иначе: ПО располагается в разделе «Управление компьютером» — там же, где находятся другие элементы администрирования. Фактически файлы данного приложения хранятся на системном диске С (Windows – System 32 — Taskschd.msc), и отсюда их тоже можно запускать.
Как открыть «Планировщик заданий»
Теперь мы расскажем, как запустить «Планировщик заданий» разными способами.
Меню пуск
- В Windows ХР и 7 следуем пути: «Пуск» — «Все программы» — «Стандартные» — «Служебные».
- В Windows 10 – «Пуск» — «Средства администрирования»
- В Windows 8 через «Пуск» открыть приложение не выйдет.
Панель управления
Открываем планировщик заданий в Windows 10 и 8 следующим образом:
- Разворачиваем строку поиска и пишем «Панель управления».
- Открываем раздел и обращаем внимание на надпись «Просмотр» справа вверху. «Категории» нужно сменить на «Крупные значки».
- Теперь мы видим ярлык «Администрирование» — при нажатии на него откроется список служб, среди которых будет и «Планировщик».
В Windows 7 и ХР, как мы помним, он вынесен в служебные программы.
Поле поиска
Самый легкий способ найти приложение – набрать его название в строке поиска Windows. Сразу, как только вы начнете записывать словосочетание, система автоматически найдет ПО, и его можно сразу же включить.
Окно «Выполнить»
- Нажимаем комбинацию Win+R.
- Появляется окно «Выполнить» с пустой строкой, куда мы вписываем «taskschd.msc» (игнорируем кавычки).
- Жмем «Интер» и ждем, пока откроется приложение.
Командная строка
- Снова вызываем окно «Выполнить» и вписываем «cmd» (без кавычек)
- Нажимаем Enter и ждем появления «Командной строки».
- Вписываем туда «C:/Windows/System32/taskschd.msc» и жмем ОК.
Можно также конкретизировать команду, добавив к ней без пробелов:
- /Create – для формирования новой задачи;
- /Delete – для снятия задачи;
- /Query – для просмотра созданных задач;
- /Change – для корректировки задачи.
Прямой запуск
Как уже упоминалось выше, «Планировщик заданий» можно запустить прямо из корневой папки, где хранятся все его файлы. Для этого достаточно перейти по пути: диск С — Windows – System 32 — Taskschd.msc и дважды кликнуть его.
Отключение «Планировщика заданий»
Иногда бывает так, что из-за неправильно настроенного «Планировщика» возникают какие-то проблемы в работе ОС, если вы не нашли, в чем именно причина, – можно отключить его совсем (данная функция не поддерживается некоторыми сборками Windows).
- Найдите ярлык «Этот компьютер». Если его нет в Desktop, нажмите «Проводник» (значок в виде желтой папки), и вы увидите его в списке слева.
- Кликните вспомогательной кнопкой мыши (она справа) и выберите «Управление» — «Планировщик заданий» — «Действие» — «Свойства».
- В таблице видно, что в настоящее время приложение функционирует. Нажмите «Стоп» и укажите тип запуска – «Отключено». Таким образом, при очередном включении компьютера эта служба работать не будет.
Перед тем, как отключить «Планировщик заданий» Windows 7, обратите внимание, что в данной версии от этого приложения зависит корректная работа системы. Единственное, что можно предпринять в таком случае: снять некоторые задачи, чтоб приложение их не выполняло.
- Откройте «Панель управления» — «Администрирование» — «Планировщик заданий» — «Библиотека».
- Слева вы увидите тематические папки – открывая каждую, можно выбрать конкретную задачу, исполнение которой легко отменить, щелкнув по ней вспомогательной кнопкой мыши и нажав соответствующую кнопку.

По идее, планировщик заданий Windows — это способ запустить какую-то программу или процесс при наступлении определенного времени или условий, однако его возможности этим не исчерпываются. Кстати, благодаря тому, что многие пользователи не знают об этом инструменте, удаление из автозагрузки вредоносных программ, которые умеют прописывать свой запуск в планировщике, оказывается более проблематичен, чем с теми, которые прописывают себя только в реестре.
Еще на тему администрирования Windows
- Администрирование Windows для начинающих
- Редактор реестра
- Редактор локальной групповой политики
- Работа со службами Windows
- Управление дисками
- Диспетчер задач
- Просмотр событий
- Планировщик заданий (эта статья)
- Монитор стабильности системы
- Системный монитор
- Монитор ресурсов
- Брандмауэр Windows в режиме повышенной безопасности
Запуск планировщика заданий
Как всегда, начну с того, как запустить планировщик заданий Windows из окна «Выполнить»:
- Нажмите клавиши Windows + R на клавиатуре
- В появившемся окне введите taskschd.msc
- Нажмите Ok или Enter (см. также: 5 способов открыть планировщик заданий в Windows 10, 8 и Windows 7).
Следующий способ, который будет работать в Windows 10, 8 и в Windows 7 — зайти в папку «Администрирование» панели управления и запустить планировщик заданий оттуда.
Использование планировщика заданий
Планировщик заданий имеет примерно тот же интерфейс, что и другие инструменты администрирования — в левой части древовидная структура папок, по центру — информация о выбранном элементе, справа — основные действия над задачами. Доступ к этим же действиям можно получить из соответствующего пункта главного меню (При выборе конкретной задачи или папки пункты меню меняются на относящиеся к выбранному элементу).
Основные действия в планировщике заданий
В данном инструменте вам доступны следующие действия над задачами:
- Создать простую задачу — создание задания с помощью встроенного мастера.
- Создать задачу — то же, что и в предыдущем пункте, но с ручной настройкой всех параметров.
- Импортировать задачу — импорт ранее созданной задачи, которую вы экспортировали. Может пригодиться, если вам нужно настроить выполнение определенного действия на нескольких компьютерах (например, запуск проверки антивирусом, блокировка сайтов и прочее).
- Отображать все выполняемые задачи — позволяет посмотреть список всех задач, которые запущены в настоящий момент времени.
- Включить журнал всех заданий — позволяет включить и отключить ведение журнала планировщика заданий (записывает все действия, запускаемые планировщиком).
- Создать папку — служит для создания собственных папок в левой панели. Можно использовать для собственного удобства, чтобы было понятно, что и где вы создали.
- Удалить папку — удаление папки, созданной в предыдущем пункте.
- Экспорт — позволяет экспортировать выбранную задачу для последующего использования на других компьютерах или на этом же, например, после переустановки ОС.
Кроме этого, вы можете вызвать список действий, кликнув правой кнопкой мыши по папке или задаче.
Кстати, если у вас есть подозрения на наличие вредоносного ПО, рекомендую заглянуть в список всех выполняемых задач, это может оказаться полезным. Также будет полезным включить журнал заданий (по умолчанию отключен), и заглянуть в него после пары перезагрузок, чтобы посмотреть, какие задания выполнялись (для просмотра журнала используйте вкладку «Журнал», выбрав папку «Библиотека планировщика заданий»).
В планировщике заданий уже присутствует большое количество задач, которые необходимы для работы самой Windows. Например, автоматическая очистка жесткого диска от временных файлов и дефрагментация диска, автоматическое обслуживание и проверка компьютера во время простоя и другие.
Создание простой задачи
Теперь давайте посмотрим, как создать простую задачу в планировщике заданий. Это самый легкий способ для начинающих пользователей, который не требует особенных навыков. Итак, выбираем пункт «Создать простую задачу».
На первом экране вам потребуется ввести имя задачи и, при желании, ее описание.
Следующий пункт — выбрать, когда будет выполняться задание: можно выполнять ее по времени, при входе в Windows или включении компьютера, или же по возникновению какого-либо события в системе. При выборе одного из пунктов, вам также предложат задать время выполнения и другие детали.
И последний этап, выбрать, какое именно действие будет выполняться — запуск программы (к ней можно добавить аргументы), вывод сообщения или отправка сообщения электронной почты.
Создание задачи без использования мастера
Если вам требуется более точная настройка задач в планировщике заданий Windows, нажмите «Создать задачу» и вас ждет множество параметров и опций.
Я не буду подробно описывать полный процесс создания задачи: в общем-то, в интерфейсе все достаточно ясно. Отмечу лишь существенные отличия по сравнению с простыми задачами:
- На вкладке «Триггеры» вы можете задать сразу несколько параметров для ее запуска — например, при простое и при блокировке компьютера. Также, при выборе пункта «По графику», вы можете настроить выполнение в определенные числа месяца или дни недели.
- На вкладке «Действие» вы можете определить запуск сразу нескольких программ или выполнения других действий на компьютере.
- Также вы можете настроить выполнение задачи при простое компьютера, только при питании от розетки и другие параметры.
Несмотря на то, что различных опций большое количество, думаю, в них не составит труда разобраться — все они называются достаточно ясно и означают именно то, о чем сообщают в названии.
Надеюсь, что кому-то изложенное сможет пригодиться.
У меня Windows Server 2008 с запланированными заданиями, в основном .bat-файлами, вызывающими PHP-файлы. У меня есть 2 пользователя на сервере, один администратор, а другой — обычный пользователь.
Я использовал «Стандартный пользователь», чтобы очистить журнал истории на вкладке «Журнал планировщика заданий» с помощью средства просмотра событий. Теперь он больше не будет записывать историю. Все запланированные задания больше не имеют истории на вкладке «Журнал». Тем не менее, результат последнего запуска возвращает 0x0, и планировщики работают нормально.
Пожалуйста, порекомендуйте.
Ответы:
Шаг 1. Откройте диспетчер задач с повышенными правами (т. Е. Щелкните правой кнопкой мыши значок «Планировщик задач» и выберите « Запуск от имени администратора» ).
Шаг 2. На панели «Действия» (правая панель, а не вкладка « Действия » ) нажмите « Включить историю всех задач».
Вот и все. Не уверен, почему это не по умолчанию, но это не так.
У меня есть другой возможный ответ для тех, кто интересуется, почему записи журнала событий не отображаются на вкладке «Журнал» планировщика задач для определенных задач, даже если включена вся история задач, события этих задач можно просматривать в журнале событий и во всех других задачи показывают историю просто отлично. В моем случае я создал 13 новых задач. Для 5 из них события отображались нормально в разделе История, но для остальных 8 вкладка История была полностью пустой. Я даже проверил, что эти задачи были включены для истории по отдельности (и регистрации событий), используя сообщение Мика Вуда об использовании средства просмотра событий.
Тогда это поразило меня. Внезапно я понял, что общего у всех восьми было то, чего нет у остальных пяти. У всех них был символ амперсанда (&) в названии события. Я создал их, экспортировав первую созданную мной задачу «Синхронизировать E в N», переименовав имя экспортированного файла, отредактировав содержимое XML, а затем импортировав новую задачу. Проводник Windows с радостью позволил мне переименовать задачу, например, в «Синхронизировать C с N & T», а планировщик задач с радостью позволил мне ее импортировать. Однако, с этим надоедливым «&» в имени, он не смог получить свою историю из журнала событий. Когда я удалил исходное событие, переименовал файл XML в «Синхронизация C с N и T» и импортировал его, вуаля, на вкладке «Журнал» в планировщике заданий были все записи журнала.
Я думаю, что путаница заключается в том, что на моем сервере я должен был щелкнуть правой кнопкой мыши библиотеку планировщика задач слева и щелкнуть правой кнопкой мыши, чтобы получить возможность включить или отключить историю всех задач.
Надеюсь это поможет
Корректировка в приложении Task Scheduler фактически просто управляет включенным состоянием определенного журнала событий, поэтому вы можете эквивалентно настроить режим «истории» Task Scheduler через командную строку Windows:
wevtutil set-log Microsoft-Windows-TaskScheduler/Operational /enabled:true
Чтобы проверить текущее состояние:
wevtutil get-log Microsoft-Windows-TaskScheduler/Operational
Для предотвращения нажатия клавиш вот несколько сокращенных версий выше:
wevtutil sl Microsoft-Windows-TaskScheduler/Operational /e:true
wevtutil gl Microsoft-Windows-TaskScheduler/Operational
Вот где я нашел его на сервере Windows 2008R2. Планировщик повышенных задач Нажмите «Библиотека планировщика заданий». Он отображается в виде параметра на правой панели «Действия».
Это может помочь другим, где нет опции Включить / Отключить историю где-либо в Планировщике задач.
Откройте «Просмотр событий» (в меню «Управление компьютером» или «Инструменты администратора»> «Просмотр событий»).
В Event Viewer убедитесь, что панель предварительного просмотра отображается («Вид»> «Панель предварительного просмотра» должна быть отмечена галочкой)
В левой панели разверните Журналы приложений и служб, затем Microsoft, Windows, TaskScheduler, а затем выберите Операционный.
Действия должны отображаться на панели предварительного просмотра с двумя разделами — «Операционный» и «Под этим событием», «TaskScheduler». Одним из элементов, перечисленных в разделе «Оперативный», должны быть «Свойства». Выберите этот пункт, и параметр «Включить ведение журнала» находится на вкладке «Общие».
Моя проблема заключалась в том, что был достигнут максимальный размер журнала, и хотя была выбрана опция перезаписи старых событий, новые события не регистрировались. Я подозреваю, что это могла быть проблема с разрешениями, но я изменил ее на Archive, когда все заполнено, и теперь все снова работает.
Надеюсь, это поможет кому-то еще. Если у вас нет вариантов, которые я упомянул выше, извините, но я не знаю, где вы должны искать.
Win 8.1 Pro
Ответ Брайана Кларка выше работал для меня, но я публикую здесь для тех, кому, возможно, придется следовать немного другой последовательности, как я.
Когда я запустил Панель управления> Администрирование> Планировщик заданий правой кнопкой мыши — «Запуск от имени администратора», я обнаружил, что на панели «Действия» уже содержится следующее действие:
Disable All Tasks History
Так что на моей машине уже была включена история. Но моей машине нужно было сначала отключить историю, затем вернуться и «Включить историю всех задач». После этого появилась моя история, и я больше не получал ошибок. Я предполагаю, что действие выполняло какой-то тип инициализации или настройки, который никогда не выполнялся должным образом на протяжении всего процесса установки ОС.
Я также добавлю, что мне пришлось выйти из планировщика заданий и повторно ввести его, прежде чем я смог переключить параметр включения / выключения истории назад и вперед.
Как отмечалось ранее, есть возможность включить или отключить журнал, если вы откроете диспетчер задач в режиме «Администратор» с повышенными правами (щелкните правой кнопкой мыши программу / ярлык Планировщика задач и выберите «Запуск от имени администратора»). Затем в разделе «Задачи» вы можете остановиться или начать историю.
Содержание
- 1 Почему еще может тормозить?
- 2 Что такое Планировщик заданий
- 3 Список действия
- 4 Раздел действий
- 5 Создание простой задачи
- 6 Создание простой задачи без помощи мастера
- 7 Исправление ошибок
- 8 Отключение автоматического обслуживания
-
- 8.0.1 Планировщик задач Windows 8
-
Мы не будем в этой статье дефрагментировать диск, искать не правильные драйвера, проверять на вирусы, чистить компьютер и ноутбук внутри и снаружи. Мы просто в Windows 7 отключим задания, которые тормозят работу системы. Знакомы ли они вам?
AitAgent
ProgramDataUpdater
Microsoft Compatibility Appraiser
Consolidator
KernelCeipTask
UsbCeip
RemoteAssistanceTask
SynchronizeTime
HiveUploadTask
Наверно вряд ли. А они скорее всего у вас включены и собирают «ну очень нужную статистику» для «большого брата».
Если вы столкнулись с ситуацией, когда после полного запуска Windows или время от времени, система «шуршит» дисками и появляются периодические тормоза. То данный совет должен помочь решить эту проблему.
Первое, что сделаем. Это откажемся от участия в программе улучшения ПО для Windows 7. Эта программа собирает статистику по пользователю, его оборудовании, отслеживает действия и всё это компонует и отсылает в Microsoft, под честное слово, что эта информация будет использоваться только для улучшения качества программ. Сия функция и может тормозит ОС.
Переходим в Панель управления — Центр поддержки — Настройка центра поддержки — Параметры программы улучшения качества ПО — выставляем Нет, я не хочу участвовать в программе
Почему еще может тормозить?
Второе. Уберем все лишнее из планировщика заданий. Запускается он в Windows 7 так:
Пуск — Стандартные — Служебные — Планировщик заданий
или в поисковую строку введите Планировщик и нажмите Ввод
или введите taskschd.msc
В открывшемся окне выбираем пункт меню Вид — Отобразить скрытые задачи
Открываем ветку Библиотека планировщика заданий — Microsoft — Windows
и пробегаемся по каждой ветке и отключаем не нужные задания.
Вот то, что можно отключить, чтобы убрать тормоза после запуска Windows 7. И к тому же, таким образом мы принудительно отказываемся от участия в программе улучшения ПО.
- AitAgent
- ProgramDataUpdater
- Microsoft Compatibility Appraiser
- Consolidator
- Proxy
- KernelCeipTask
- UsbCeip
- RemoteAssistanceTask
- SynchronizeTime
- HiveUploadTask
- ScheduledDefrag — отключайте, если пользуетесь дефрагментацией в ручную.
- WinSAT
- AnalyzeSystem
- RacTask
Подробное описание не которых заданий можно посмотреть в самом задании или по ссылке.(на английском) или по ссылке (на русском)
Убрав все эти задания, можно значительно разгрузить систему от лишних и не нужных действий. После чего запуск Windows 7 не много ускорится, должны пропасть периодические тормоза, игры реже начнут лагать и работать станет не много комфортнее.
И вдобавок интересное видео:
Мы расскажем о планировщике заданий, опишем функции приложения и рассмотрим его назначение, а также возможные ошибки, появляющиеся в процессе работы.
Что такое Планировщик заданий
Планировщик заданий Windows является одним из средств администрирования.
Это средство ответственно за запуск по расписанию различных программ и процессов.
С помощью инструмента можно задать компьютеру время включения и выключения, а также сделать некоторые рабочие процессы операционной системы полностью автоматизированными.
Дальше мы рассмотрим, как открыть планировщик заданий и как им воспользоваться.
Заходим в панель управления Windows. Для этого кликаем правой кнопкой мыши по значку «Пуск».
После этого появится всплывающее меню, в котором вам необходимо выбрать строку «Панель управления».
В открывшемся окне панели управления необходимо ввести в строке поиска запрос в виде слова «Администрирование».
В появившемся окне следует кликнуть по строке, имеющей название «Администрирование», после чего вы попадете в окно этой службы.
Среди имеющегося там списка останется выбрать строку с надписью «Планировщик заданий».
Окно Планировщика заданий
Окно содержит три раздела, каждый из которых имеет определенное назначение.
В левом разделе отображается библиотека, имеющая древовидную структуру.
Средний раздел выводит необходимую информацию о выбранных пользователем процессах.
В правом колонке содержатся все возможные действия, которые пользователь может назначить при создании той или иной задачи.
Список действия
Первым в списке находится пункт, с помощью которого можно без труда создать простую задачу.
Кликнув по данному пункту, вы попадете в окно мастера по их созданию, который используется, в основном, для быстрого планирования повседневных несложных заданий.
Окно мастера по созданию задач
Следующим в списке — пункт создания задачи, позволяющий выбирать более сложные задания с использованием различных триггеров и многоуровневых действий.
Окно меню создания задачи
Данное окно содержит несколько рабочих вкладок, необходимых для работы.
Среди них имеются следующие:
- Общие — вкладка, содержащая имя, место и описание задачи, а также параметры безопасности, использующиеся при ее выполнении;
- Вкладка триггеры позволяет применить к создаваемой задаче определенные условия, связанные с ее запуском;
- Действия — на данной рабочей вкладке пользователь может назначить задаче определенные действия, выполнение которых будет происходить совместно с ее запуском;
- Условия — в этом разделе необходимо указать такие условия, которые будут вместе с установленными триггерами запускать задачу на выполнение. Если же заданное условие не может быть допустимым — выполнение задачи не начнется;
- Параметры являются последней вкладкой и позволяют установить некоторые дополнительные настройки, участвующие в выполнении задачи.
Раздел действий
В разделе «Действия» расположен пункт импортирования задачи, который позволяет загрузить какое-нибудь стороннее приложение, скачанное на компьютер.
Окно импортирования задачи
Следующим в списке находится пункт, отображающий все выполняемые задачи.
Для того, чтобы перейти на страницу их отображения — кликните по данному пункту.
Окно выполняемых задач
Затем следует пункт, позволяющий включить либо отключить журнал всех имеющихся заданий.
Имеются и такие пункты, как «Создать папку», «Обновить» и «Справка», которые интуитивно понятны и не нуждаются в описании.
Нижняя часть содержит список действий, которые можно применить к элементу.
Среди них такие, как:
Кроме тех задач, которые будете создавать вы — планировщик содержит и свои, которые делают работу системы стабильной и корректной.
К таким процессам можно отнести дефрагментацию жесткого диска и удаление из него скапливающихся в процессе работы временных файлов.
И таких стандартных процессов в программе достаточно много.
Создание простой задачи
Далее будет рассмотрена последовательность действий, в ходе которых создается простая задача планировщике заданий.
Открываем окно и выбираем в правом разделе списка пункт создания простой задачи.
Вызвав «Мастер простых задач» — приступаете к ее созданию.
Вначале необходимо придумать имя программы и создать ее описание. Вся эта информация вносится в соответствующие поля.
Создание имени и описания
После этого переходите в следующий раздел мастера, отвечающий за триггеры, и указываете — когда будет происходить запуск создаваемой программы.
Есть такие стандартные значения:
- ежедневно;
- еженедельно;
- ежемесячно;
- однократно;
- при запуске компьютера;
- при входе в Windows;
- при занесении в журнал указанного события.
Выбор стандартного триггера
После того, как наиболее подходящий триггер будет выбран — кликаете по кнопке «Далее» и переходите к следующей настройке.
В случае, когда выбран ежедневный запуск создаваемой задачи — откроется окно настроек.
В нем необходимо указать — с какой даты и какого времени произвести первый запуск, а также то, с какой частотой она будет производиться.
Настройки пункта «Ежедневно»
В следующем окне мастера вам предстоит выбрать из списка одно действие, которое будет применено к создаваемой задаче.
Выбор действия для задачи
Дальнейший шаг — выбор программы или сценария для создаваемой задачи, а также добавление аргументов и выбор рабочей папки.
Окно добавления сценария
Завершающим этапом в создании простой задачи будет открытие окна с теми данными, которые были к ней применены.
Здесь, также, вы сможете установить галочку, которая открывает окно свойств задачи после нажатия кнопки «Готово».
После всех этих шагов простая задача будет создана и принята планировщиком к исполнению.
Создание простой задачи без помощи мастера
Может случиться так, что созданная в мастере простая задача вам не подходит, а создание новой требует более точных настроек.
Используем пункт раздела «Действия», который создает простую задачу без мастера, но с большим набором различных параметров.
В первом окне создания задачи вам также придется задать ей определенное имя, указать конечную точку, где она будет размещаться, а также сделать конкретное описание.
Выставляем также параметры безопасности.
На вкладке триггеров у вас будет возможность задать не один, а сразу несколько параметров, которые будут способствовать запуску задания.
Установка триггеров для создаваемой задачи
В окне создания триггера имеется список условий, при которых будет происходить запуск.
В нем присутствуют:
- по расписанию;
- при входе в систему;
- при запуске;
- при простое;
- при событии;
- при создании или изменении задачи;
- при подключении к пользовательскому сеансу;
- при отключении от пользовательского сеанса;
- при блокировании рабочей станции;
- при разблокировании рабочей станции.
Также в данном окне вы сможете отложить старт на произвольное время, повторять ее через определенные интервалы в течение указанного срока и осуществить ее остановку спустя указанное время.
Перейдя на вкладку для установки действий, вы сможете дать команду на запуск сразу нескольких программ, а также указать выполнение различных процессов.
В разделе условий вам предстоит установить те из них, которые являются определяющим условием, необходимым для запуска задачи.
Первый пункт — настройка задачи во время простоя компьютера, а ниже — ее настройка относительно питания.
Последняя вкладка, которую нужно настроить для завершения создания простой задачи — это «Параметры».
На ней необходимо указать некоторые дополнительные значения, необходимые для выполнения задания.
Вкладка параметров создаваемой задачи
Выставив необходимые из них — кликаете по кнопке «Ок» для завершения.
Несмотря на то, что данный процесс сопровождается большим количеством опций — затруднений в создании задания вы не испытаете.
Связано это с тем, что каждая из них довольно ясно и доходчиво описывает выполняемую функцию.
Иногда встречается такое, что служба планировщика заданий не запускается. Связано это с возникновением определенных ошибок в операционной системе Windows.
Для того, чтобы это исправить — можно воспользоваться программой Fix. Она предназначена для устранения ошибок в операционных системах.
Исправление ошибок
Главная страница сайта Windows Fix
Программа позволяет в автоматическом режиме устранить имеющиеся ошибки планировщика заданий, а если это не удастся — следует перейти в раздел с перечнем всех ошибок, который располагается в меню сайта.
Отыскав в этом разделе описание своей ошибки — следуйте инструкциям, чтобы исправить ее вручную.
Открыв планировщик заданий что отключить, вы сможете выбрать на свое усмотрение — закрыв ненужные задачи, замедляющие работу компьютера, тем самым проведя своеобразную оптимизацию Windows.
Нужно снова открыть окно планировщика и выбрать в левом разделе его библиотеку.
В среднем разделе данного окна будут отображаться все работающие задачи.
Вам останется лишь выбрать по вашему усмотрению — и, перейдя в разделе действий к параметрам элемента, кликнуть по пункту «Удалить».
Удаление выбранной задачи
После этого окно планировщика можно закрыть.
Отключение автоматического обслуживания
Планировщик задач тесно связан с автоматическим обслуживанием Windows, так как последнее представляет собой достаточно большой набор заданий, запуск которых проходит по установленному расписанию.
Обычно автоматическое обслуживание запускается, когда компьютер находится в состоянии бездействия, и проходит в фоновом режиме — не тревожа пользователя.
Но как только вы выводите компьютер из состояния сна для того, чтобы начать работать — автоматическое обслуживание прекращает свое действие и переносит его на другое время.
В большинстве случаев не рекомендуется отключать данную функцию, однако, бывают моменты, когда это сделать нужно.
Одним из таких случаев является зависание системы во время простоя компьютера или невозможность вывести его из состояния сна. Причиной проблемы является ошибка одного из процессов, входящих в обслуживающий пакет.
На примере Windows 8 будет показано, как остановить автоматическое обслуживание, задействовав для этих целей планировщик.
Для этого откройте его окно.
Один такой способ был рассмотрен в самом начале статьи.
Другой способ позволяет вызвать окно планировщика с помощью комбинаций клавиш.
Зажимаете одновременно на клавиатуре кнопки Win + R. Откроется окно «Выполнить».
Окно команды «Выполнить»
В его поисковой строке нужно вписать
и кликнуть по кнопке «Ок».
Эта команда вызывает «Планировщика задач». В левом разделе окна планировщика следует открыть каталог его библиотеки и перейти по следующей цепочке: Microsoft-Windows-TaskScheduler.
После этого в среднем разделе находите строку Regular Maintenance и кликнув по ней выбираете пункт «Отключить».
Планировщик задач Windows 8
В операционной системе Windows 8 присутствует возможность настраивать запуск различных приложений по расписанию, в строго определенное время дня или конкретного числа по календарю.
Планировщик заданий в предыдущих версиях этой операционной системы не являлся важной службой, поэтому его можно было отключать. Но в Windows 7 с помощью планировщика выполняется обширный ряд системных процессов, прекращение работы которых может привести к сбоям в функционировании PC.
- 5
- 4
- 3
- 2
- 1
(1 голос, в среднем: 5 из 5)
Если же вы захотите отключить выполнение тех или иных несистемных заданий, то это можно сделать, а иногда и крайне необходимо.
Через интерфейс Windows 7 данная процедура производится следующим образом:
-
Зайдите в Пуск , затем выберите Панель управления , перейдите в Администрирование .
В открывшемся списке дважды кликните по ярлыку Планировщик заданий (7-й сверху).
В поле слева нажмите на знак «+» рядом слева от папки Библиотека планировщика заданий .
Появится список разделов, среди которых надо выбрать тот, в котором располагается искомый объект. В центре окна отобразится список заданий – выберите то, что хотите отключить.
Нажмите на задание правой клавишей мыши. В открывшемся меню действий выберите пункт Отключить .

Что именно можно отключить в планировщике заданий Windows 7? Только задачи, оставшиеся после удаления различных несистемных программ.
Содержание
- Работа с «Планировщиком заданий»
- Запуск «Планировщика заданий»
- Способ 1: Меню «Пуск»
- Способ 2: «Панель управления»
- Способ 3: Поле поиска
- Способ 4: Окно «Выполнить»
- Способ 5: «Командная строка»
- Способ 6: Прямой запуск
- Возможности «Планировщика заданий»
- Создание простой задачи
- Создание задачи
- Удаление задачи
- Отключение «Планировщика заданий»
- Вопросы и ответы
В системах семейства Виндовс имеется специальный встроенный компонент, который позволяет запланировать наперед или назначить периодическое выполнение различных процедур на ПК. Называется он «Планировщиком заданий». Давайте выясним нюансы работы этого инструмента в Windows 7.
Читайте также: Автоматическое включение компьютера по расписанию
Работа с «Планировщиком заданий»
«Планировщик заданий» позволяет запланировать запуск указанных процессов в системе на точно установленное время, при наступлении определенного события или же задать периодичность данному действию. В Windows 7 установлена версия данного инструмента под названием «Task Scheduler 2.0». Она используется не только непосредственно пользователями, но и ОС для выполнения различных внутренних системных процедур. Поэтому указанный компонент не рекомендуется отключать, так как впоследствии возможны различные проблемы в работе компьютера.
Далее мы подробно рассмотрим то, как зайти в «Планировщик заданий», что он умеет делать, как с ним работать, а также, как в случае необходимости его можно деактивировать.
Запуск «Планировщика заданий»
По умолчанию изучаемый нами инструмент в Windows 7 включен всегда, но для того чтобы управлять им, нужно запустить графический интерфейс. Для этого существует несколько алгоритмов действий.
Способ 1: Меню «Пуск»
Стандартным способом запуска интерфейса «Планировщика заданий» считается его активация через меню «Пуск».
- Жмите «Пуск», затем — «Все программы».
- Заходите в директорию «Стандартные».
- Откройте каталог «Служебные».
- В списке утилит отыщите «Планировщик заданий» и щелкайте по этому элементу.
- Интерфейс «Task Scheduler» запущен.
Способ 2: «Панель управления»
Также «Task Scheduler» можно запустить и через «Панель управления».
- Снова жмите «Пуск» и перейдите по надписи «Панель управления».
- Заходите в раздел «Система и безопасность».
- Теперь щелкайте «Администрирование».
- В раскрывшемся списке инструментов выберите «Планировщик заданий».
- Оболочка «Task Scheduler» будет запущена.
Способ 3: Поле поиска
Хотя описанные два метода открытия «Task Scheduler» являются в целом интуитивно понятными, все-таки не каждый пользователь может сразу запомнить весь алгоритм действий. Существует и более простой вариант.
- Щелкайте «Пуск». Установите курсор в поле «Найти программы и файлы».
- Впишите туда следующее выражение:
Планировщик заданийМожно даже вписывать не полностью, а только часть выражения, так как тут же на панели начнут отображаться результаты поиска. В блоке «Программы» щелкните по отобразившемуся наименованию «Планировщик заданий».
- Компонент будет запущен.
Способ 4: Окно «Выполнить»
Операцию по запуску можно также осуществить через окно «Выполнить».
- Наберите Win+R. В поле открывшейся оболочки введите:
taskschd.mscЩелкайте «OK».
- Оболочка инструмента будет запущена.
Способ 5: «Командная строка»
В некоторых случаях при наличии вирусов в системе или неполадок не получается стандартными методами произвести запуск «Task Scheduler». Тогда это процедуру можно попробовать выполнить с помощью «Командной строки», активированной с полномочиями администратора.
- С помощью меню «Пуск» в разделе «Все программы» переместитесь в папку «Стандартные». Как это сделать, было указано при объяснении самого первого метода. Отыщите наименование «Командная строка» и щелкайте по нему правой кнопкой мышки (ПКМ). В отобразившемся списке выбирайте вариант запуска от лица администратора.
- Откроется «Командная строка». Вбейте в неё:
C:WindowsSystem32taskschd.mscЩелкаете Enter.
- После этого «Планировщик» запустится.
Урок: Запускаем «Командную строку»
Способ 6: Прямой запуск
Наконец, интерфейс «Task Scheduler» можно активировать путем прямого запуска его файла — taskschd.msc.
- Откройте «Проводник».
- В его адресной строке вбейте:
C:WindowsSystem32Щелкайте по значку в форме стрелки справа от указанной строки.
- Будет открыта папка «System32». Отыщите в ней файл taskschd.msc. Так как элементов в этом каталоге очень много, то для более удобного поиска выстройте их в порядке алфавита, щелкнув по наименованию поля «Имя». Отыскав нужный файл, кликните по нему дважды левой кнопкой мыши (ЛКМ).
- «Планировщик» запустится.
Возможности «Планировщика заданий»
Теперь после того как мы разобрались, как запустить «Планировщик», давайте выясним, что он умеет делать, а также определим алгоритм действий пользователя для достижения конкретных поставленных целей.
Среди основных действий, выполняемых «Task Scheduler», следует выделить такие:
- Создание задачи;
- Создание простой задачи;
- Импорт;
- Экспорт;
- Включение журнала;
- Отображение всех выполняемых задач;
- Создание папки;
- Удаление задачи.
Далее о некоторых из этих функций мы поговорим более предметно.
Создание простой задачи
Прежде всего, рассмотрим, как сформировать в «Task Scheduler» простую задачу.
- В интерфейсе «Task Scheduler» в правой части оболочки находится область «Действия». Щелкните в ней по позиции «Создать простую задачу…».
- Запускается оболочка создания простой задачи. В область «Имя» обязательно введите наименование создаваемого элемента. Сюда можно ввести любое произвольное название, но желательно кратко охарактеризовать процедуру, чтобы вы сами могли потом сразу понять, что она собой представляет. Поле «Описание» необязательно для заполнения, но тут при желании вы можете более подробно описать выполняемую процедуру. После того как первое поле заполнено, кнопка «Далее» становится активной. Жмите по ней.
- Теперь открывается раздел «Триггер». В нем путем перемещения радиокнопки можно указать, с какой периодичностью будет запускаться активируемая процедура:
- При активации Виндовс;
- При запуске ПК;
- При занесении в журнал выбранного события;
- Каждый месяц;
- Каждый день;
- Каждую неделю;
- Однократно.
После того как вы сделали выбор, жмите «Далее».
- Затем, если вы указали не конкретное событие, после которого будет запускаться процедура, а выбрали один из четырех последних пунктов, требуется указать дату и время запуска, а также периодичность, если было запланировано не однократное выполнение. Это можно сделать в соответствующих полях. После того как указанные данные занесены, жмите «Далее».
- После этого путем перемещения радиокнопки около соответствующих пунктов нужно выбрать одно из трех действий, которое будет выполняться:
- Запуск приложения;
- Отправка сообщения по электронной почте;
- Отображение сообщения.
После выбора варианта жмите «Далее».
- Если на предыдущем этапе был выбран запуск программы, откроется подраздел, в котором следует указать конкретное приложение, предназначенное для активации. Для этого жмите на кнопку «Обзор…».
- Откроется стандартное окошко выбора объекта. В нем нужно перейти в ту директорию, где расположена программа, скрипт или другой элемент, который необходимо запустить. Если вы собираетесь активировать стороннее приложение, скорее всего, оно будет размещено в одном из каталогов папки «Program Files» в корневой директории диска C. После того как объект отмечен, жмите «Открыть».
- После этого происходит автоматический возврат в интерфейс «Task Scheduler». В соответствующем поле отобразится полный путь к выбранному приложению. Жмите на кнопку «Далее».
- Теперь откроется окошко, где будет представлена сводная информации по формируемой задаче на основании данных, вводимых пользователем на предыдущих этапах. Если вас что-то не устраивает, то жмите кнопку «Назад» и произведите редактирование на свое усмотрение.
Если же все в порядке, то для завершения формирования задачи жмите «Готово».
- Теперь задача создана. Она отобразится в «Библиотеке планировщика заданий».
Создание задачи
Теперь разберемся, как создать обычную задачу. В отличие от простого аналога, рассмотренного нами выше, в ней можно будет задать более сложные условия.
- В правой области интерфейса «Task Scheduler» жмите «Создать задачу…».
- Открывается раздел «Общие». Его предназначение очень похоже на функцию того раздела, где мы задавали наименование процедуры при создании простой задачи. Тут в поле «Имя» также нужно указать название. Но в отличие от предыдущего варианта, кроме данного элемента и возможности внесения данных в поле «Описание», можно произвести и ряд других настроек при необходимости, а именно:
- Присвоить процедуре наивысшие права;
- Указать профиль пользователя, при входе в который данная операция будет актуальной;
- Скрыть процедуру;
- Указать настройки совместимости с другими ОС.
Но обязательным в данном разделе является только внесение имени. После того как тут все настройки завершены, жмите по наименованию вкладки «Триггеры».
- В разделе «Триггеры» задается время запуска процедуры, её периодичность или ситуация, при которой она активируется. Для перехода к формированию указанных параметров нажмите «Создать…».
- Открывается оболочка создания триггера. Прежде всего, из выпадающего списка нужно выбрать условия активации процедуры:
- При запуске;
- При событии;
- При простое;
- При входе в систему;
- По расписанию (по умолчанию) и т.д.
При выборе последнего из перечисленных вариантов в окне в блоке «Параметры» требуется путем активации радиокнопки указать периодичность:
- Однократно (по умолчанию);
- Еженедельно;
- Ежедневно;
- Ежемесячно.
Далее нужно ввести в соответствующие поля дату, время и период.
Кроме того, в этом же окне можно настроить ряд дополнительных, но не обязательных параметров:
- Срок действия;
- Задержка;
- Повторение и т.д.
После указания всех необходимых настроек жмите «OK».
- После этого происходит возврат во вкладку «Триггеры» окна «Создание задачи». Тут же будут отображены настройки триггера согласно данным, введенным на предыдущем этапе. Щелкайте по наименованию вкладки «Действия».
- Перейдя в вышеуказанный раздел для указания конкретной процедуры, которая будет выполняться, щелкайте по кнопке «Создать…».
- Отобразится окошко создания действия. Из выпадающего списка «Действие» выберите один из трех вариантов:
- Отправка электронной почты;
- Вывод сообщения;
- Запуск программы.
При выборе запуска приложения нужно указать расположение его исполняемого файла. Для этого щелкайте «Обзор…».
- Запускается окно «Открыть», которое идентично наблюдаемому нами объекту при создании простой задачи. В нем точно так же нужно перейти в директорию расположения файла, выделить его и нажать «Открыть».
- После этого путь к выбранному объекту отобразится в поле «Программа или сценарий» в окне «Создание действия». Нам остается только нажать на кнопку «OK».
- Теперь, когда соответствующее действие отобразилось в основном окне создания задачи, переходим во вкладку «Условия».
- В открывшемся разделе есть возможность задать ряд условий, а именно:
- Указать настройки электропитания;
- Пробуждать ПК для выполнения процедуры;
- Указать сеть;
- Настроить запуск процесса при простое и т.д.
Все эти настройки не являются обязательными и применяются только для частных случаев. Далее можно переходить во вкладку «Параметры».
- В указанном выше разделе можно изменить ряд параметров:
- Разрешить выполнение процедуры по требованию;
- Остановить процедуру, выполняемую больше указанного времени;
- Принудительно завершить процедуру в случае, если она не завершается по запросу;
- Немедленно производить запуск процедуры, если пропущена плановая активация;
- При сбое производить перезапуск процедуры;
- Удалять задачу через определенное время, если повтор не запланирован.
Первые три параметра по умолчанию активированы, а остальные три – отключены.
После указания всех необходимых настроек для создания новой задачи достаточно нажать на кнопку «OK».
- Задача будет создана и отобразится в списке «Библиотеки».
Удаление задачи
При необходимости созданную задачу можно удалить из «Task Scheduler». Особенно это важно, если её создали не вы сами, а какая-то сторонняя программа. Нередки также случаи, когда в «Планировщике» выполнение процедуры прописывает вирусное ПО. В случае обнаружения подобного, задачу следует немедленно удалить.
- В левой части интерфейса «Task Scheduler» щелкайте по «Библиотека планировщика заданий».
- В верхней части центральной области окна откроется перечень запланированных процедур. Найдите ту из них, которую необходимо убрать, щелкните по ней ПКМ и выберите «Удалить».
- Отобразится диалоговое окошко, где следует подтвердить свое решение, нажав «Да».
- Запланированная процедура будет удалена из «Библиотеки».
Отключение «Планировщика заданий»
«Task Scheduler» крайне не рекомендуется отключать, так как в Виндовс 7, в отличие от XP и более ранних версий, он обслуживает целый ряд системных процессов. Поэтому деактивация «Планировщика» может привести к некорректной работе системы и ряду неприятных последствий. Именно по этой причине не предусмотрено стандартное отключение в «Диспетчере служб» той службы, которая отвечает за работу данного компонента ОС. Тем не менее в особых случаях временно требуется деактивировать «Task Scheduler». Это можно сделать путем манипуляций в системном реестре.
- Щелкайте Win+R. В поле отобразившегося объекта введите:
regeditЖмите «OK».
- «Редактор реестра» активирован. В левой области его интерфейса жмите по наименованию раздела «HKEY_LOCAL_MACHINE».
- Переходите в папку «SYSTEM».
- Откройте каталог «CurrentControlSet».
- Далее кликните по названию раздела «Services».
- Наконец, в открывшемся длинном перечне каталогов отыщите папку «Schedule» и выделите её.
- Теперь перемещаем внимание в правую часть интерфейса «Редактора». Тут нужно отыскать параметр «Start». Щелкните по нему дважды ЛКМ.
- Открывается оболочка редактирования параметра «Start». В поле «Значение» вместо цифры «2» ставьте «4». И жмите «OK».
- После этого произойдет возврат в основное окно «Редактора». Значение параметра «Start» будет изменено. Закрывайте «Редактор», кликнув по стандартной кнопке закрытия.
- Теперь необходимо перезагрузить ПК. Жмите «Пуск». Затем щелкайте по треугольной фигуре справа от объекта «Завершение работы». В отобразившемся перечне выбирайте «Перезагрузка».
- Будет выполнен перезапуск ПК. При повторном его включении «Планировщик заданий» будет деактивирован. Но, как было сказано выше, долго обходится без «Task Scheduler» не рекомендуется. Поэтому после того как требовавшие его отключения проблемы будут устранены, снова зайдите в раздел «Schedule» в окне «Редактора реестра» и откройте оболочку изменения параметра «Start». В поле «Значение» поменяйте цифру «4» на «2» и жмите «OK».
- После перезагрузки ПК «Task Scheduler» снова будет активирован.
С помощью «Планировщика заданий» пользователь может запланировать реализацию практически любой одноразовой или периодической процедуры, выполняемой на ПК. Но данный инструмент используется также и для внутренних надобностей системы. Поэтому отключать его не рекомендуется. Хотя при крайней необходимости существует способ сделать и это, произведя изменение в системном реестре.