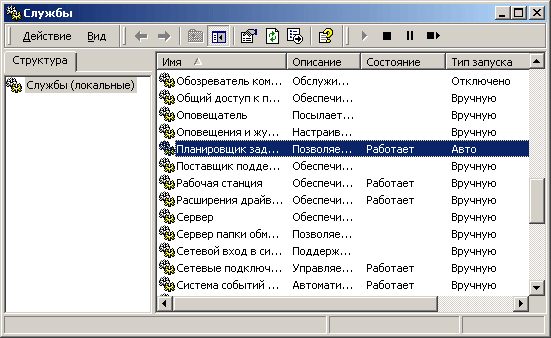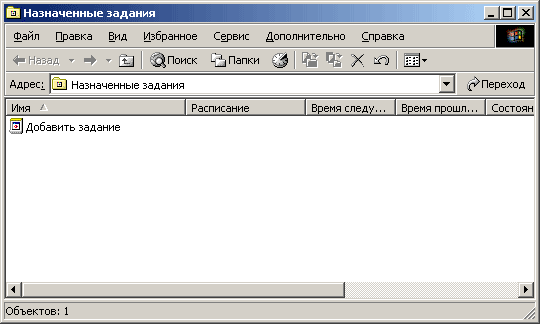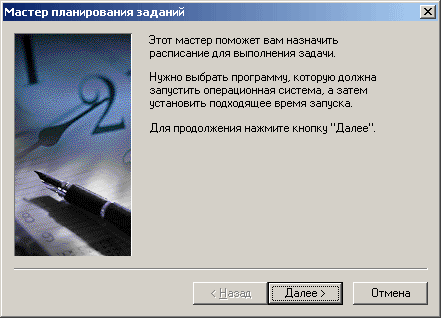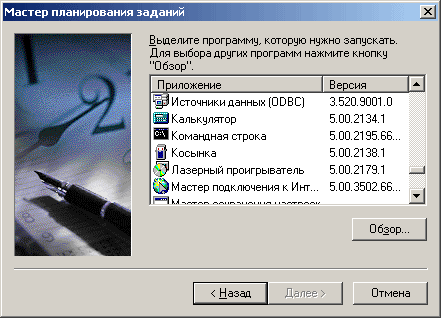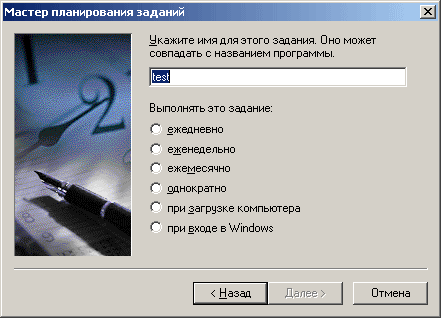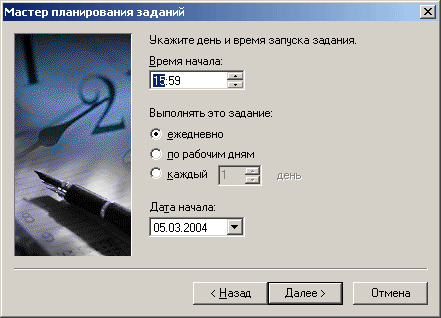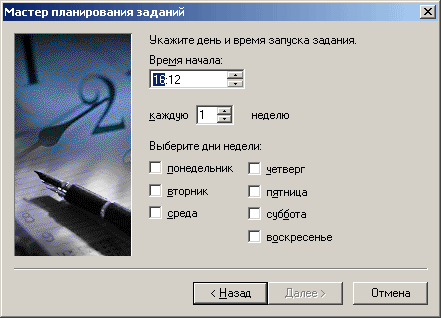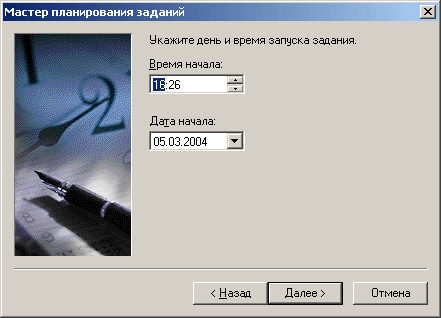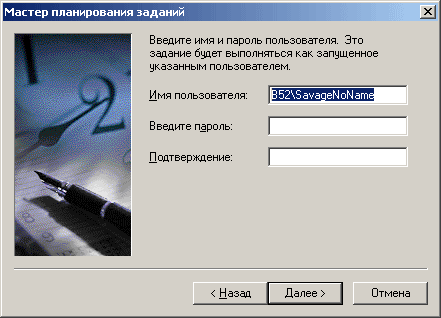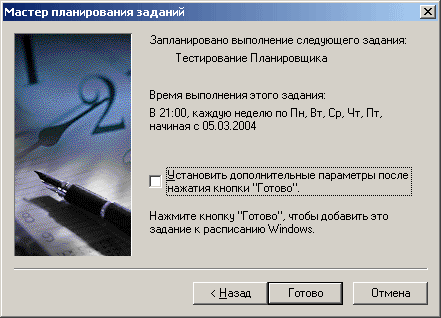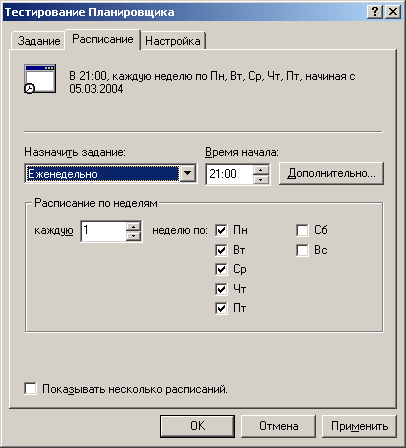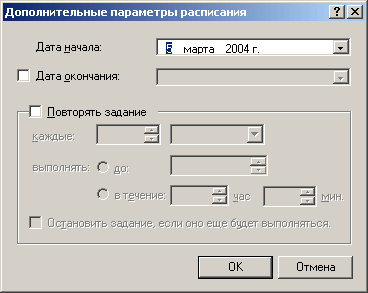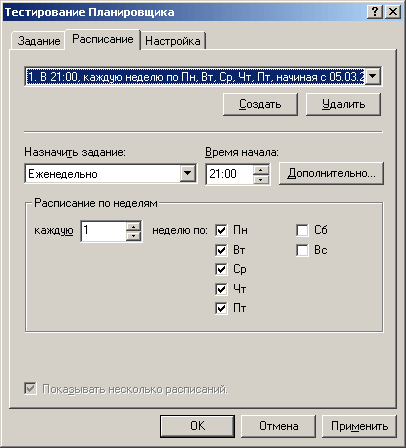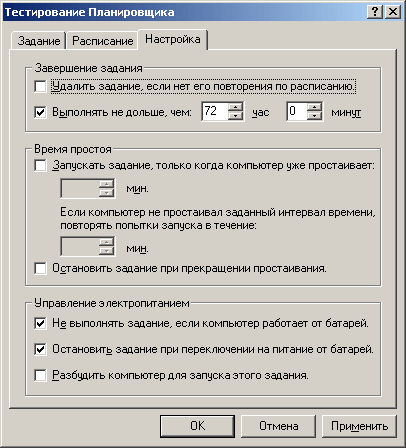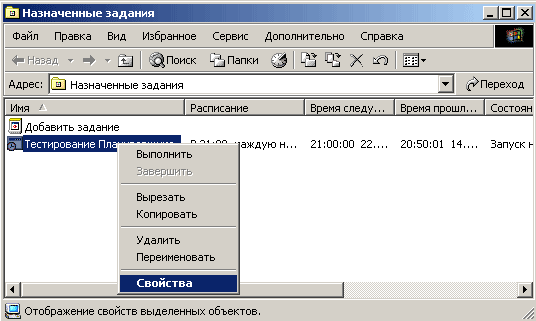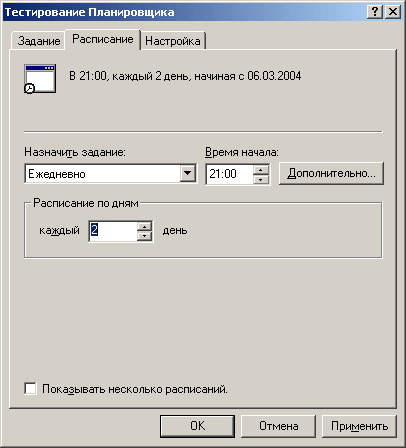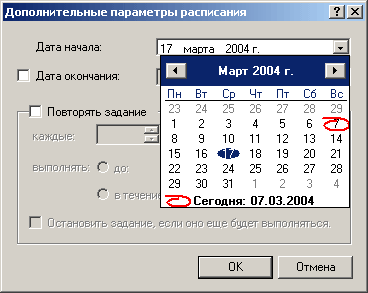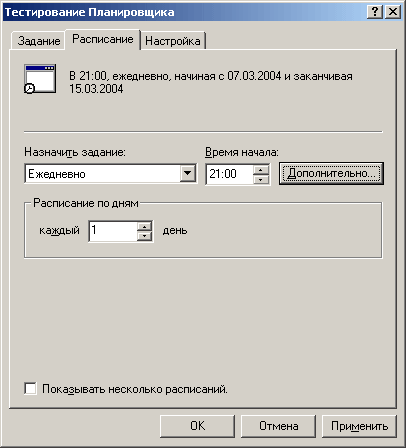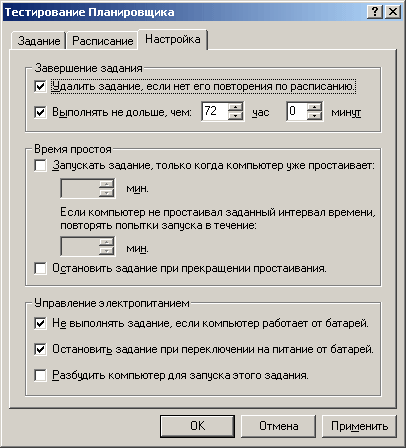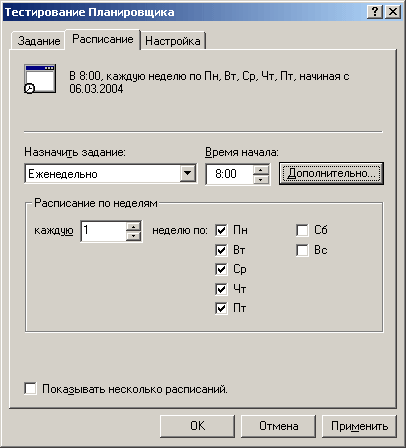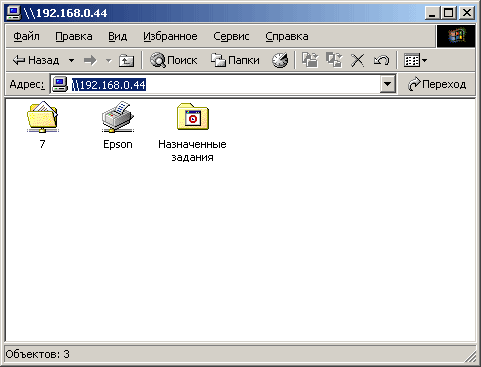- Remove From My Forums
-
Вопрос
-
Windows Server 2019 Standatr, домен.
Создаю задачу на запуск внешней программы. Повторение ежедневное. Повторять каждые 5 минут бесконечно. Задача с наивысшими правами вне зависимости от входа пользователя. Учетка доменная. UAC отключен совсем.
Если я указываю время начала выполнения задачи будущим временем — задача выполняется без ошибок однократно и повторов не происходит! Планировщик каждые 5 минут меняет дату следующего запуска программы на 5
минут в будущее но задачу не запускает. Время прошлого запуска не изменяется, в логах задачи пусто — т.е. вообще ничего не происходит!SCHTASKS /Query /v /fo list /TN SMSEmailSender
Папка:
Имя узла: SRVTS
Имя задачи: SMSEmailSender
Время следующего запуска: 21.10.2019 13:55:00
Состояние: Готово
Режим входа в систему: Интерактивный/фоновый
Время прошлого запуска: 21.10.2019 13:30:00
Прошлый результат: 0
Автор: TAv.sokolov
Задача для выполнения: «C:Program Files (x86)Microsoft OfficeOffice14MSACCESS.EXE» «D:Папка админовИсходникиSMSEmailSenderSMSEmailSender.accde»
/X runSend
Рабочая папка: Н/Д
Примечание: Н/Д
Состояние назначенной задачи: Включено
Время простоя: Отключено
Управление электропитанием: Останавливать при питании от батареи
Запуск от имени: v.sokolov
Удалить задачу, если она не перенесена: Отключено
Остановить задачу, если она выполняется X ч и X мин: Отключено
Расписание: Планирование данных в этом формате недоступно.
Тип расписания: Ежедневно
Время начала: 13:30:00
Дата начала: 21.10.2019
Дата окончания: N/A
дн.: Каждые 1 дн.
мес.: N/A
Повторять: каждые: 0 ч, 5 мин
Повторять: до: время: Нет
Повторять: в течение: длительность: Отключено
Повторять: остановить, если выполняется: ОтключеноЧто за колдунство?
Ответы
-
1. Попробуйте поменять «ежедневно» на «однократно» и оставить «повторять каждые 10 мин».
2. Попробуйте использовать другую УЗ для данной задачи (не вашу личную), а например сервисную с правами log as batch и неистекаемым паролем.
-
Помечено в качестве ответа
22 октября 2019 г. 8:41
-
Помечено в качестве ответа
Содержание
- Компьютерное обучение для новичков
- Запуск программ по расписанию
- Завершение создания задачи
- Планировщик заданий Windows — запуск каждую минуту
- Использование bat файлов для создания «Заданий по расписанию»
- Как автоматизировать рутинные задачи обслуживания в Windows 10
- Используемые инструменты
- Скрипты PowerShell
- Планировщик заданий
- Приступим к автоматизации
- Запуск нескольких приложений
- Запуск приложений от имени администратора
- Удаление старых файлов
- Очистка корзины
- Отключение компьютера
- Резервное копирование файлов и папок
- Некоторые замечания
- Запуск программ по расписанию с помощью планировщика Windows
Компьютерное обучение для новичков
Запуск программ по расписанию
Используя планировщик заданий Windows 7, вы можете запланировать соответственно запуск приложений в определенное время с определенными условиями, или же вывод на экран сообщения. В этой статье я расскажу как запланировать выполнение нужных вам задач.
Планировщик заданий Windows 7 весьма полезная программа, самое главное ей надо научиться правильно пользоваться, приступим к настройке заданий.
Нажимаем сочетание клавиш “Win + R” и пишем “taskschd.msc” жмем Ok. Идем в пункт меню “действие”, и нажимаем создать простую задачу (для быстрого создания) или создать задачу (с возможностью выбора дополнительных функций).
Рассмотрим вариант с дополнительными настройками, пункт меню Создать задачу:
1) Вкладка общие – в поле имя вводите название создаваемой вами задачи, если требуется запускать задачу с правами администратора, то поставьте галочку напротив “выполнить с наивысшими правами”. Другие поля заполнять необязательно.
2) Вкладка триггеры – нажимаем на кнопку “создать”, открываем ниспадающее меню напротив “Назначить задачу” и выбираем нужное (по расписанию, при входе в систему, при простое и др.). Если вы выбрали по расписанию, то необходимо задать дату и время запуска задачи, и параметры: однократно, ежедневно, еженедельно или ежемесячно. Так же можно задать время когда задача будет остановлена. Не забудьте нажать Ok.
3) вкладка действия – нажимаем “создать” в ниспадающем меню “действие” выбираем:
а) Запуск программы – нажимаем кнопку “обзор” и выбираем ту программу или документ, который мы хотим запустить. Остальные поля заполнять необязательно.
б) Отправка электронной почты – для реализации этой функции SMTP сервер должен работать под управлением Windows.
в) Вывод сообщения – напишите нужное вам сообщение, например какое либо напоминание.
4) вкладка условия – здесь можете ничего не менять, почитайте предлагаемые условия, все просто и понятно, сложностей возникнуть не должно.
5) Вкладка параметры – почитайте предлагаемые параметры, и установите по своему усмотрению, сложностей это так же не должно вызвать.
Завершение создания задачи
Нажимаем Ok, все задача создана! Если нажать правой кнопкой мыши по созданной задаче, то появится меню, где мы можем: изменить задачу или настроить ее (пункт “свойства”), выполнить прямо сейчас, завершить выполнение задачи, отключить, экспортировать или удалить.
Понравилась статья? Поделитесь с друзьями!
Источник
Планировщик заданий Windows — запуск каждую минуту
Частенько спрашивают как в Windows сделать запуск файла программы каждую минуту или пять минут, или вообще какого либо времени. Разберем это на примере bat файла.
Для начала переходим в планировщик заданий, который можно найти на панели управления и создаем новое простое задание:
Как-нибудь называем, чтобы потом было не сложно найти задание если что, я назвал sentinel:
Жмем «далее», пока не дойдем до выбора файла для нашего задания:
Выбираем наш bat файл и жмем далее. Ставим галку на «Открыть окно «Свойства» для этой … «:
В открывшемся окне переходим на вкладку Триггеры:
И изменяем наше задание (двойной клик либо выделить и нажать изменить):
Ставим галку на «Однократно», «Повторить задание каждые» и вписываем каждые сколько минут или часов. Я написал чтобы файл выполнялся каждую минуту, в выпадающем списке нет одной минуты, поэтому цифру один наберите на клавиатуре. Жмем «ОК» и радуемся жизни. Теперь наш скрипт или что Вы там хотели выполняется каждую минуту.
Если нужно остановить выполнение, то необходимо найти наш процесс (я его назвал sentinel) во всех заданиях и остановить либо удалить.
Источник
Использование bat файлов для создания «Заданий по расписанию»
Продолжаю тему создания нетривиальных bat-файлов для тривиальных задач, начатую здесь.
Наверняка многие сталкивались с задачей, когда для каких-либо целей в ОС Windows необходимо создать задание, выполняемое по расписанию (scheduled task).
Для этих целей имеется простой графический интерфейс. Однако как поступить, если задание должно создаваться автоматически?
Попробуем решить эту задачу с использованием примитивного bat-скрипта, который будет выполняться в практически любой версии Windows.
Для удобства, создадим на машине локального технологического пользователя, под которым будет работать наше задание по расписанию. Это удобно тем, что для пользователя можно задать права, которые необходимы только для выполнения определенных действий.
:: Имя локального пользователя, под которым будем работать
set user_name =test_user
:: Пароль для локального пользователя
set user_passw =test_passw
А как известно пользователь должен находиться в группе с определенными правами. Вот тут и возникает определенная сложность, т.к. если в скрипте четко задать имя группы, то могут возникнуть проблемы на машине с другой локализацией, например китайской. И как будет называться на китайском группа «Пользователи» узнать будет не очень просто. К счастью, в ОС Windows группы привязаны к так называемому Group SID. Зная, к примеру, Group SID группы «Администраторы», мы можем использовать его в скрипте. Например, S-1-5-32-545 — это локальные пользователи, а S-1-5-32-544 — администраторы.
Теперь нужно определить имя для заданного Group SID, используемого в данной локализации. Тут нам на помощь придет WMIC (WMI command-line).
Нужно знать еще один нюанс. При создании пользователя, в зависимости от системных настроек, задается время истечения пароля. И если пароль нужно будет поменять, то задание по расписанию не будет выполняться. Для этого нам нужно создать пользователя, у которого никогда не истекает пароль. Задать это в стандартной команде net user нельзя (expires:never — задает, что пользователь не может поменять пароль), поэтому опять прибегнем к помощи WMIC:
Обратите внимание, что если вы удаляете пользователя командой net user test_user /DELETE, то вам нужно будет вручную удалить его каталог по пути %USERS%test_user либо предусмотреть его удаление в скрипте.
Ну а далее создаем само задание, выполняемое по расписанию:
:: Имя запланированного задания, под которым будет работать приложение
set task_name =Test_task_bat
:: Путь к приложению
set my_app_path = «d:test.bat»
:: Интервал работы приложения во временном задании
:: Valid schedule types: MINUTE, HOURLY, DAILY, WEEKLY, MONTHLY, ONCE, ONSTART, ONLOGON, ONIDLE.
:: ЕЖЕМИНУТНО, ЕЖЕЧАСНО, ЕЖЕДНЕВНО, ЕЖЕНЕДЕЛЬНО, ЕЖЕМЕСЯЧНО ПРИ ЗАПУСКЕ ВХОДЕ В СИСТЕМУ ПРИ ПРОСТОЕ
set schtasks_time =MINUTE
:: Начальное время старта приложения во временном задании
set schtasks_start =08:00:00
:: Создание запланированного задания
schtasks / create / tn «%task_name%» / tr % my_app_path % / sc % schtasks_time % / st % schtasks_start % / ru % user_name % / rp % user_passw %
Вот и все. Надеюсь, что мой небольшой мануал окажется полезен и вы сэкономите свое время при выполнении данной задачи.
Источник
Как автоматизировать рутинные задачи обслуживания в Windows 10
Часто ли вам приходится удалять старые файлы, очищать ненужные данные, запускать постоянно используемые программы и выполнять другие действия вручную? Если ваш ответ звучит утвердительно, то мы предлагаем вам ознакомиться с несколькими способами по автоматизации повторяющихся задач в Windows 10 с целью экономии времени. Хотя слишком много времени от автоматизации вы не выиграете, в любом случае вам не придется периодически выполнять одни и те же действия вручную.
Для начала мы рассмотрим несколько встроенных средств Windows, которые помогают автоматизировать определенные задачи, а затем приведем примеры такой автоматизации.
Используемые инструменты
Полный список команд с описанием доступен на сайте Microsoft.
Скрипты PowerShell
Командная строка гораздо проще в изучении и использовании, чем PowerShell, потому что последний предлагает больше гибкости и функциональных возможностей.
Полный список команд Powershell с описанием доступен на сайте Microsoft.
Планировщик заданий
Чтобы запустить планировщик, введите фразу Планировщик заданий в поисковой строке меню Пуск. Обратите внимание, что некоторые программы Windows и некоторые сторонние приложения (например, Google Chrome) создают запланированные задачи для нужд обслуживания, поэтому не стоит редактировать или отключать уже имеющиеся задачи.
Мы уже публиковали подробный материал по использованию Планировщика заданий.
Приступим к автоматизации
Теперь, когда вы получили базовую информацию о необходимых инструментах, давайте попробуем создать несколько скриптов и заданий. При правильной настройке, приведенные ниже сценарии помогут автоматизировать различные задачи обслуживания на вашем компьютере без необходимости вмешательства в эти действия.
Запуск нескольких приложений
Если вам приходится каждый раз при запуске компьютера открывать одни и те же файлы (например, электронные таблицы), то вы можете автоматизировать эти действия. Для этого нужно определить путь папок, файлов или программ, которые нужно открыть после загрузки операционной системы и создать пакетный файл.
Например, вы можете создать пакетный файл для открытия папки Документы, браузера Google Chrome, документа Word с помощью кода, указанного ниже. Обратите внимание, что переменная «%USERPROFILE%» соответствует вашей пользовательской директории в Windows.
Запуск приложений от имени администратора
В предыдущем примере у вас должно все получиться, но запуск программ в том способе происходит без прав администратора. В результате программа, которая требует повышенных прав для запуска покажет запрос службы контроля учетных записей, который нужно подтвердить вручную. Если вы это не сделаете, программа не запуститься или завершит работу.
С этой проблемой нам поможет справиться Планировщик заданий. Только данный встроенный инструмент позволяет запускать программу с правами администратора без участия пользователя. Вы можете запустить приложение или несколько приложений (с помощью пакетного скрипта), используя Планировщик заданий. Разберем, как это сделать:
Удаление старых файлов
Если вам нравятся технологии или вы являетесь разработчиком, и вам часто приходится скачивать и тестировать различные программы, то спустя некоторое время (достаточно и месяца) в вашей системе накопится большое количество уже ненужных файлов. К нам на помощь снова приходит пакетный файл.
Вы также можете изменить путь, изменив значение, следующие за аргументом /p на свою папку, файлы в которой нужно удалить. Опять же, переменная «%USERPROFILE%» соответствует вашей пользовательской директории в Windows.
Очистка корзины
Рекомендуется удалять содержимое корзины регулярно для освобождения пространства на диске. Это очень простая задача, которая не займет много времени, но даже об этом действии можно забыть, внедрив автоматизацию. Данное задание можно обрабатывать в автоматическом режиме с помощью Планировщика заданий. Приведем шаги по автоматической оптимизации свободного пространства на жестком диске.
Отключение компьютера
Приведенный ниже скрипт покажет сообщение в 11 вечера и выключить компьютер спустя 120 секунд (2 минуты). Вы можете указать другое время, изменив значение переменной %time%
Резервное копирование файлов и папок
Конечно, существует много сторонних решений для резервного копирования файлов, в том числе облачные сервисы Dropbox или Backup and Sync от Google. Однако, если вы хотите иметь полный контроль над своими конфиденциальными файлами и не хотите «светить» их на облачных серверах, тогда можно настроить автоматическое резервное копирование на переносной жесткий диск или флешку. Нам снова поможет пакетный скрипт. Ничего не нужно скачивать, все делается очень просто.
Обратите внимание, что данный метод просто копирует определенные файлы и папки и не создает стандартные точки восстановления системы или копии системы. В нашем примере воспользуемся командой robocopy для резервного копирования файлов. Следующий скрипт позволяет создать полную резервную копию содержимого пользовательской папки и системного реестра.
Некоторые замечания
Вы можете подробно ознакомиться с различными командами для решения широкого круга задач автоматизации по ссылкам выше. Надеемся, что данная статья будет вам полезна и вы сможете повысить уровень продуктивности, не отвлекаясь на рутинные задачи.
Если вы хотите поделиться примерами своих скриптов или настроенных заданий автоматического обслуживания, воспользуйтесь формой комментариев ниже.
Источник
Запуск программ по расписанию с помощью планировщика Windows
Для запуска планировщика нужно зайти в «Панель управления» в раздел «Администрирование»:

Далее в следующем окне (см.ниже) необходимо найти пункт «Планировщик заданий» и щёлкнуть по нему мышкой:
Вот мы и попали в главное окно планировщика заданий. В этом окне нам нужно выбрать пункт «Создать задачу»:
Далее в этом окне переходим на вкладку «Триггеры» (см. ниже), эта вкладка пока пуста. На ней нажимаем кнопку «Создать»:
И мы попадём в окно «Создание триггера» (см. ниже), открываем ниспадающее меню напротив «Начать задачу» и выбираем «По расписанию». Указываем нужные параметры расписания, я указал ежедневно, повторять каждый час бесконечно. Нажимаем кнопку «ОK» для сохранения созданного триггера:
Далее переходим на вкладку «Действия» (см ниже) где также нужно нажать кнопку «Добавить» чтоб настроить выполняемое действия по нашему настроенному расписанию на предыдущем шаге:
И мы попадаем в окно «Создание действия». Здесь выбираем запуск программы и нажимаем кнопку «Обзор» для того, чтобы указать путь до запускаемой нами программы:
Откроется проводник, и в нем мы укажем программу, которую хотим запускать по расписанию. Я указал программу «Export spiska tovarov»:
После нажатия кнопки «Открыть» мы попадём в предыдущее окно, где будет указан путь до запускаемой программы (см. ниже). В этом окне нужно нажать кнопку ОК.
Снова попадём в окно «Создание Задачи» (см. ниже) в котором буде присутствовать только что созданная Вами задача:
На вкладке «Условия» (см. ниже), почитайте предлагаемые условия, все просто и понятно, сложностей возникнуть не должно.
Вкладка «Параметры» почитайте предлагаемые параметры, установите по своему усмотрению, сложностей это так же не должно вызвать:
Нажимаем Ok, все задача создана! И она будет выполнятся по расписанию с заданными параметрами.
Источник
- 23.08.2020
- 38 767
- 11
- 14
- 13
- 1
- Содержание статьи
- Введение
- Создание задачи
- Дополнительные настройки
- Примеры настройки Планировщика
- Ежедневный запуск задачи
- Запуск задачи через день
- Отложенный ежедневный запуск задачи
- Ежедневный запуск задачи до определенной даты с последующим удалением задачи из Планировщика
- Запуск задачи в разные дни недели в разное время
- Ежеминутный запуск задачи в рабочее время в рабочие дни
- Ежемесячный запуск задачи
- Тестовый запуск задачи
- Управление заданиями Планировщика задач по сети
- Комментарии к статье ( 11 шт )
- Добавить комментарий
Введение
Эта статья рассказывает о возможностях стандартного Планировщика Windows.
На примерах показано как запланировать запуск той или иной программы в определенное время. Рассказано о том, как правильно составить расписание запуска программы в определенные дни, в определенное время.
Планировщик будет незаменимым и удобным инструментом если необходимо запускать какие-то приложения, которые выполняют рутинные операции и не требуют присутствия пользователя. Это могут быть операции резервного копирования, обновления данных, дефрагментация и т.д.
На примере будет показано создание задания со сложным расписанием запуска. Статья содержит массу скриншотов с подробными описаниями.
Создание задачи
Первое, на что следует обратить внимание еще до создания задач — запущена ли служба «Планировщик заданий». Эта служба могла быть отключена при настройке системных служб для освобождения памяти в то время, когда использование Планировщика задач не было нужно. Теперь, если запланированные задания будут выполняться регулярно, то этот сервис надо переключить в автоматический режим запуска.
Чтобы убедиться, что сервис запущен, зажмите поочередно клавиши Win + R, и в открывшемся окошке «Выполнить», нужно набрать команду services.msc и нажать кнопку «ОК». Откроется окно, показанное на рисунке 1.
Рисунок 1.
Найдите службу «Планировщик заданий» и убедитесь, что в столбце «Состояние» у нее «Выполняется» («Работает» в старых версиях Windows), а в столбце «Тип запуска» — «Автоматически». Если это не так, то дважды щелкните по имени службы и в открывшемся окне скорректируйте значения на те, которые указаны выше (для этого нужно иметь привилегии администратора, т. е. Ваша учетная запись должна быть из группы Администраторы).
После того, как служба запущена и тип ее запуска скорректирован на автоматический, служба будет стартовать при загрузке системы и задания буду выполняться в соответствии с расписанием.
Теперь создадим задачу.
Для этого, опять поочередно зажмем клавиши Win + R, и введем команду taskschd.msc, после чего нажмем «ОК». Откроется окно, показанное на рисунке 2.
Рисунок 2.
В правой панели данного окна нажмем на «Создать задачу…». Откроется окно, показанное на рисунке 3.
Рисунок 3.
В поле «Имя» нужно указать название этого задания, которое будет отображаться в окне Планировщика. Название может быть любым. Присвойте заданию такое имя, чтобы потом, при открытии Планировщика, можно было сразу вспомнить, что делает это задание. В данном примере я назвал задание «Тестирование Планировщика». После этого, нажимаем «Далее». Откроется окно, показанное на рисунке 4.
Рисунок 4.
Здесь нужно выбрать период запуска этого задания. Возможны следующие варианты:
- Ежедневно. Задание будет запускаться ежедневно, либо только по рабочим дням, либо через несколько дней в указанное время. Все эти параметры можно будет выбрать в следующем окне, о чем пойдет речь ниже.
- Еженедельно. В следующем окне можно будет указать каждую ли неделю нужно запускать задание и выбрать дни недели, по которым задание будет запущено в определенное время.
- Ежемесячно. Далее можно будет указать в какие месяцы года надо запускать задание и выбрать по каким числам месяца или по каким дням месяца в определенное время задание будет запущено.
- Однократно. В следующем окне мастера можно будет выбрать дату и время запуска задания. Больше это задание выполняться не будет.
- При загрузке компьютера. Следующего окна при выборе этого варианта нет, что логично, т.к. при таком типе запуска задание будет выполняться каждый раз при загрузке компьютера. Данный тип запуска не требует входа пользователя, задание будет запущено от имени того пользователя, которое будет нужно указать в следующем окне.
- При входе в Windows. Этот тип запуска похож на предыдущий с тем отличием, что задание будет выполнено только когда пользователь войдет в Windows, т.е. введет свои логин и пароль.
Теперь разберем эти типы запуска заданий более подробно. После нажатия кнопки «Далее» будет выведено окно, в котором нужно указать дополнительные параметры расписания для запуска задачи. Исключение — два последних типа запуска, когда задание исполняется при загрузке компьютера или при входе пользователя. Итак, введите название задачи и выберите один из типов запуска, затем нажмите кнопку Далее. В зависимости от того, какой тип запуска был выбран, будут предложены те или иные настройки расписания запуска задачи.
Рисунок 5.
Ежедневно
При ежедневном типе запуска есть возможность выбора запускать ли задание ежедневно, либо запускать задание с периодичностью, например, один раз в три дня. В этом же окне нужно выбрать время запуска задания. Поле «Начать» позволит отложить первый запуск задания до определенной даты, т.е. если сегодня первое число месяца, а «Начать» установлена на 10-е, то задача начнет выполняться с десятого числа, не смотря на то, что ее запуск запланирован как ежедневный.
Рисунок 6.
Еженедельно
При еженедельном типе запуска есть возможность запускать задачу по определенным дням недели, отметив галками соответствующие дни недели в окне, показанном на рисунке 7. Можно указать, что задание должно выполняться через неделю, т.е., например, первую неделю в понедельник, среду и пятницу, вторую неделю задание не выполняется, в третью выполняется в понедельник, среду, пятницу, четвертую не выполняется и т.д. Также, нужно указать время, в которое задание будет выполняться в указанные дни недели.
Рисунок 7.
Ежемесячно
При ежемесячном типе запуска задания необходимо отметить месяца, по которым будет запускаться задание и указать число, когда задание будет запущено. Обратите внимание на то, что последнее число месяца может быть 28-е, 29-е, 30-е или 31-е, поэтому, если задание необходимо выполнить в конце месяца, то его запуск лучше запланировать на первое число следующего месяца в 00:01. Если есть необходимость не указывать конкретное число для запуска задания, а запускать его только, например, по третьим пятницам указанных месяцев, то можно переключить соответствующий переключатель и выбрать из полей со списками требуемые значения.
Рисунок 8.
Однократно
При выборе однократного выполнения задания требуется указать только дату и время его запуска. Задание будет запущено в указанное время и после этого его запуск больше производится не будет. Задание из Планировщика не будет удалено, поэтому его можно будет использовать в дальнейшем, исправив дату и время запуска. Данный тип запуска задания хорошо подходит для непериодического выполнения заданий во время отсутствия пользователя за компьютером.
При загрузке компьютера
Как уже говорилось выше, при таком типе запуска задание будет выполняться при каждой загрузке компьютера, до логина пользователя.
При входе в Windows
Такое задание будет выполняться при логоне пользователя.
Выберите наиболее подходящее под требования к периодичности запуска расписание, даже если оно не полностью соответствует необходимому. Например, если задачу необходимо выполнять по рабочим дням в 21:00, а по выходным — в 19:00, то на этом этапе создания задачи следует выбрать еженедельный запуск задачи, а после ее создания скорректировать расписание нужным образом. Пример такой настройки показан на рисунке 10.
Выберите наиболее подходящее под требования к периодичности запуска расписание, даже если оно не полностью соответствует необходимому. Например, если задачу необходимо выполнять по рабочим дням в 21:00, а по выходным — в 19:00, то на этом этапе создания задачи следует выбрать еженедельный запуск задачи, а после ее создания скорректировать расписание нужным образом.
После того, как начальное расписание задано нажмите кнопку Далее. Пример открывшегося окна показан на рисунке 9.
Рисунок 9.
В данном окне нужно выбрать действие, которое будет выполнятся данной задачей. На выбор доступно три пункта:
- Запустить программу — будет выполнен указанный файл. Ограничений на формат файла нет, это может быть как исполняемый файл, так и какой-нибудь пакетный (bat, cmd и т. д.), или вообще любой другой.
- Отправить сообщение электронной почты — в Windows 10 не получится создать задачу с таким действием.
- Вывести сообщение — в Windows 10 не получится создать задачу с таким действием.
Выбрав действие «Запустить программу», и нажав Далее, увидим показанное на рисунке 10 окно.
Рисунок 10.
В этом окне надо выбрать программу, которая будет запускаться Планировщиком, её надо найти при помощи кнопки Обзор. Для примера я создал на диске С папку Scheduler и поместил в нее пакетный файл test.bat, в котором находится последовательность команд, которые надо запускать в определенное время. Нажав кнопку Обзор найдите файл, который будет запускать Планировщик и нажмите Открыть. Если все сделано правильно, то мастер создания нового задания выведет следующее окно, показанное на рисунке 11.
Рисунок 11.
Если проделанные ранее действия полностью удовлетворяют Вашим требованиям, то после нажатия кнопки Готово в окне, показанном на рисунке 13, создание будет завершено и в окне Планировщик заданий, в разделе «Библиотека планировщика заданий» появится вновь созданное задание. Если расписание запуска задачи требует дальнейшей, более тонкой донастройки, то отметьте пункт «Открыть окно Свойства для этой задачи после нажатия кнопки Готово» и нажмите кнопку Готово. В этом случае, будет открыто окно для настройки дополнительных возможностей расписания запуска задачи, которые подробно будут рассмотрены в следующей главе.
Дополнительные настройки
Если есть необходимость настроить дополнительные параметры запланированного задания, то щелкните правой кнопкой по созданному заданию в разделе «Библиотека планировщика заданий», находящейся в Планировщике заданий и выберите Свойства. Если дополнительные настройки будут меняться сразу после создания задания, то в последнем окне при создании задания (рисунок 11 в предыдущей главе) нужно поставить галочку у пункта «Открыть окно Свойства для этой задачи после нажатия кнопки Готово» и нажать Готово. Любая из этих последовательность действий приведет к тому, что откроется окно, пример которого показан на рисунке 12.
Рисунок 12.
Это окно содержит несколько вкладок с параметрами более тонкой настройки расписания запуска задачи. Все настройки, расположенные на них будут подробно рассмотрены ниже.
На первой вкладке Задание, внешний вид которой показан на рисунке 12, находятся основные сведения о запланированной задаче. Это:
- Имя — Имя задания, под которым оно отображается в Планировщике задач.
- Размещение — Расположение задачи в древовидной структуре планировщика задач. В данном случае «» обозначает, что задача расположена в корне древа.
- Автор — Имя пользователя, создавшего задачу.
- Описание — Текстовое описание задачи.
- При выполнении задачи использовать следующую учетную запись пользователя — Имя пользователя, под которым будет выполнятся задача.
- Выполнять только для пользователей, вошедших в систему — Если установить данный чекбокс, то данная задача будет выполнятся только при наличии залогиненного пользователя.
- Выполнять для всех пользователей — Данная задача будет выполнятся вне зависимости от наличия залогиненного пользователя.
- Выполнять с наивысшими правами — Для выполнения задачи будет предоставлены права администратора.
Внешний вид следующей вкладки «Триггеры» показан на рисунке 13.
Рисунок 13.
Эта вкладка предоставляет все возможности по управлению расписанием запуска запланированной задачи, которые значительно шире, чем те, которые была возможность настроить в мастере создания задач и о которых шла речь в предыдущей главе. На ней есть возможность создать как новый триггер для запуска, так и отредактировать уже имеющейся старый. Выбрав уже существующий триггер, и нажав кнопку «Изменить», откроются расширенные настройки триггера, которые можно увидеть на рисунке 14.
Рисунок 14.
Здесь можно наблюдать следующие пункты настроек:
- Начать задачу — Условие, при котором будет начинаться задача. Данная настройка уже рассматривалась в предыдущей главе.
- Параметры — Тип расписания запуска. Все типы были рассмотрены в предыдущей главе, поэтому останавливаться на них не будем.
- Отложить задачу на (произвольная задержка) — Позволяет включить задержку в выполнении задачи, без изменения её раписания запуска.
- Повторять задачу каждые … в течении … — С помощью данных настроек можно настроить повторение задачи в течении заданного интервала времени. Например, можно запускать задание каждые 30 минут в течение 8-ми часов или до определенного времени. Очень удобная возможность для решения определенных задач мониторинга событий. К примеру, иногда требуется проверять наличие в определенной папке файла с периодом в пять минут в течение рабочего дня и если он там появился, то запустить скрипт, который выполнит над файлом определенные действия.
- Остановить задачу через — Принудительно завершает запущенный Планировщиком задач процесс. Например, в поле Выполнять до указано время 18:00. Если задание очень большое и исполняется полчаса, то запуск его в 17:55 приведет к тому, что задание фактически будет работать до 18:25. Если такое положение дел нежелательно, то нужно поставить галку Остановить задание. В этом случае выполнение задания будет прекращено в 18:00 не смотря ни на что.
- Срок действия — Интервал дат, во время которого задача будет активна.
- Включено — Позволяет включить или выключить данный триггер.
Вкладка «Действия» показывает список задач, которые будут выполнятся при активации ранее расмотренных триггеров. Её внешний вид приведен на рисунке 15, расположенном ниже.
Рисунок 15.
На данной вкладке можно задать дополнительные действия, которые будут выполятся при активации задачи — в отличии от окна создания задачи, где можно было задать только одно единственное действие. При выборе создания или изменения действия появится уже окно с уже расмотренными ранее действиями по выборе запускаемой программы, по этому перейдем к следующей вкладке «Условия», которая показана на рисунке 16.
Рисунок 16.
Здесь содержатся дополнительные условия задачи, такие как:
- Запускать задачу при простое компьютера — Задача будет выполнятся только при «простое» компьютера, полезно для планирования запуска ресурсоемких задач, которые отнимают при своем выполнении все время процессора, загружая его на 100%.
- Запускать только при питании для электросети — Если устройство, на котором настроена эта задача, перейдет к питанию от аккамуляторов (например это ноутбук, или сервер с подключенным ИБП), то при этой включенной опции, задача не будет выполнятся.
- Пробуждать компьютер для выполнения задачи — При включении этой опции, Планировщик задач будет выводить компьютер из спящего режима для выполнения данной задачи.
- Запускать только при подключении к следующей сети — При активации этого параметра, и выборе нужного сетевого подключения, задача будет выполнятся только при условии, что это подключение активно.
Вкладка «Параметры» показана на рисунке 17.
Рисунок 17.
- Немедлено запускать задачу, если пропущен плановый запуск — В случае, если задача не была выполнена вовремя, она будет выполнятся при первой же возможности (например, если в это время был выключен компьютер, то задача начнет выполнятся сразу при его включении).
- При сбое выполнения перезапускать через — Если задача завершается с ошибкой, то можно указать времянной интервал, через который она будет повторно запущена. Так же можно задать количество повторных попыток запуска задачи.
- Останавливать задачу, выполняемую дольше — Можно принудительно остановить выполнение задачи, если задание выполняется дольше указанного времени.
- Принудительная остановка задачи, если она не прекращается по запросу — Если задача не останавливается, то она будет завершена принудительно.
- Если повтор задачи не запланирован, удалять через — Позволяет настроить автоматическое удаление «одноразовой» задачи спустя какое-то время.
Примеры настройки Планировщика
В данной главе будет показано несколько вариантов расписаний настроенной задачи. Все расписания запускают файл test.bat из C:Scheduler. Задача была сперва создана при помощи мастера, а затем в окне Планировщика открыты её свойства.
Ежедневный запуск задачи
Первый пример настройки показывает как настроить задачу на ежедневный запуск в 21:00. Самый простой вариант расписания, которое создается мастером без последующей донастройки. Свойства триггера созданной задачи выглядит так, как показано на рисунке 18.
Рисунок 18.
Такое расписание не требует каких-то дополнительных комментариев. Задача запускается каждый день в 21:00.
Запуск задачи через день
Это расписание отличается от предыдущего лишь тем, что оно запускается раз в два дня.
Рисунок 19.
Как видно на рисунке 19, в поле «Повторять каждые» установлено значение 2 дня. Это приведет к тому, что задача будет запущена раз в два дня. В это поле можно ввести любое значение.
Отложенный ежедневный запуск задачи
В этом примере запланирован ежедневный запуск задачи, но первый ее запуск отложен на 5 дней.
Рисунок 20.
Как видно, на рисунке 20 в Дополнительных настройках установлена дата начала работы задания на 30-е число, притом, что задание создано 25-го. Таким образом, мы создали задачу, но отложили начало ее ежедневного запуска на 10 дней.
Ежедневный запуск задачи до определенной даты с последующим удалением задачи из Планировщика
При таком расписании задача запускается ежедневно до определенной даты. Когда дата последнего запуска достигнута задача удаляется из Планировщика.
Такое расписание запускает задачу каждый день начиная с 25-го июля и заканчивая 25-м августом, о чем говорят Дополнительные параметры, показанные на рисунке 21.
Рисунок 21.
На рисунке 22 показаны настройки на вкладке «Параметры», а именно то, что установлена галочка у пункта «Если повтор задачи не запланирован, удалять через» и выбрано значение «Немедлено». Установка этой галки в совокупности с данным параметром приведет к тому, что задание, после последнего запуска будет удалено из Планировщика.
Рисунок 22.
Запуск задачи в разные дни недели в разное время
Этот пример демонстрирует настройку расписания запуска задачи Планировщиком в разные дни недели в разное время. При помощи расписания, представленного на рисунках 23 и 24 реализована следующая задача. Задание запускается в рабочие дни в 20:00, а в выходные — в 10:00. В созданном при использовании мастера создания задачи, были выставленны следующие значения, для запуска задачи по будням:
Рисунок 23.
После чего был создан второй триггер, и в нем выставлены уже настройки для запуска в выходные дни:
Рисунок 24.
Можно создать больше триггеров с расписаниями, чтобы более точно настроить время запуска задачи в разные дни, вплоть до создания семи триггеров для настройки расписания запуска задачи в разное время каждого дня недели.
Ежеминутный запуск задачи в рабочее время в рабочие дни
Такое расписание запускает задачу каждую минуту в течение рабочего дня и только в рабочие дни. Такое расписание будет полезно для проверки из скрипта наличия в определенной папке файла. Например, филиалы ежедневно в разное время заливают на ftp в центральном офисе отчеты о проделанной работе за предыдущий день, которые должны быть автоматически разархивированы и импортированы скриптом в корпоративную базу данных. Планировщик запускает скрипт, который проверяет, появился ли файл в указанной папке, если появился, то выполняет с ним необходимые действия, а если файла нет, то скрипт завершается.
Рисунок 25.
Стоит отметить, что по умолчанию нужных вариантов для настройки повтора и завершения выполнения задачи нет, их нужно вписать вручную, отредактировав наиболее подходящий вариант, предлагаемый планировщиком задач.
Ежемесячный запуск задачи
Этот пример показывает как настроить запуск задачи один раз в месяц. Как правило, такая периодичность нужна для запуска скриптов, которые анализируют логи за прошедший месяц, создают статистику и помещают логи в архив.
Рисунок 26.
Запуск задачи запланирован на первую минуту нового месяца. Это связано с тем, что в месяце может быть 28, 29, 30 или 31 день. Чтобы не создавать для каждого месяца свое расписание логичнее выполнять задачу первого числа каждого месяца.
Построенные на этих примерах расписания смогут запустить задачу именно в то время, так часто и по тем дням, когда это требуется для решения задачи. Настройки Планировщика настолько гибки, что можно создать сколь угодно сложное расписание. Использование Планировщика позволяет отказаться от использования утилит, которые могут работать нестабильно, будут занимать часть системных ресурсов, либо не будут обладать требуемой гибкостью настроек.
В следующей главе будет кратко рассказано о том, как протестировать созданное задание, чтобы убедиться в том, что первый его запуск пройдет без проблем.
Тестовый запуск задачи
Мало создать задание и написать программу или скрипт, которые будут запускаться Планировщиком. Нужно обязательно выполнить тестовый запуск задачи, чтобы убедиться, что задача работает именно так, как планировалось и при ее запуске не возникает проблем. Сделать это достаточно просто.
Щелкните правой кнопкой по созданной задаче в Планировщике и выберите пункт Выполнить. Задача будет немедленно запущена, не смотря на расписание.
Рисунок 27.
При удачном прохождении тестового запуска задачи, в главном окне Планировщика, в столбце «Результат прошлого запуска» появится значение 0х0. Это говорит о том, что запуск задачи был успешным. Если запуск задачи по каким-то причинам не удался, то в столбце «Результат прошлого запуска» будет стоять другое значение — 0x1. Помочь узнать причину незапуска задачи может журнал задачи, но перед этим его нужно включить. Для этого, нужно в правой колонке окна Планировщика задач найти пункт «Включить журнал всех заданий».
Рисунок 28.
После этого, можно повторно запустить задачу, и уже по журналу смотреть, в чем же произошло.
Успешные тестовые запуски задачи не отменяют необходимости постоянного контроля за выполнением задачи. Введя в «боевую» эксплуатацию задание не забывайте периодически просматривать журнал и Планировщик. Более разумное решение — создавать лог-файл работы самой задачи и по завершении ее работы открывать этот лог. К примеру, приходя утром на работу Вы будете видеть открытое окно редактора с лог-файлом. Это вынудит невольно просмотреть результат выполнения задачи, а отсутствие открытого окна будет означать проблемы, возникшие либо при запуске задачи, либо в ходе ее выполнения. Это позволит оперативно исправить проблему.
Управление заданиями Планировщика задач по сети
Нередко возникает необходимость выполнять автоматически те или иные действия на компьютерах пользователей в локальной сети. Администратор может управлять заданиями Планировщика на компьютерах пользователей удаленно, по сети. Учетная запись, из-под которой будет производится управление заданиями Планировщика должна обладать правами Администратора на компьютере пользователя.
Чтобы создать, изменить или удалить задание на компьютере пользователя по сети, откройте «Планировщик задач», и в левом столбце нажмите правой кнопкой мыши на «Планировщик заданий (Локальный компьютер)». В появившемся контекстном меню нужно выбрать пункт «Подключится к другому компьютеру…».
Рисунок 29.
После этого, следует ввести имя компьютера, к которому будет выполнятся подключение. Если для подключения к другому компьютеру нужно использовать данные пользователя, отличающиеся от локального, необходимо установить галочку на пункте «Подключиться как другой пользователь». По окончанию ввода всех данных нужно нажать на кнопку «ОК», и если все было сделано правильно — произойдет подключение к удаленному планировщику задач.
Рисунок 30.
После этого, можно начинать пользоваться удаленным планировщиком, будто это локальный.
I’m trying to get Windows Task Scheduler to run a particular .exe every 10 minutes or so, but the options only allow for once a day execution.
Is there a way I can get it to run a .exe every 10 or 20 minutes?
Nathan
7,8127 gold badges47 silver badges72 bronze badges
asked Nov 22, 2010 at 19:45
3
The task must be configured in two steps.
First you create a simple task that start at 0:00, every day. Then, you go in Advanced... (or similar depending on the operating system you are on) and select the Repeat every X minutes option for 24 hours.
The key here is to find the advanced properties. If you are using the XP wizard, it will only offer you to launch the advanced dialog once you created the task.
On more recent versions of Windows (7+ I think?):
- Double click the task and a property window will show up.
- Click the
Triggerstab. - Double click the trigger details and the Edit Trigger window will show up.
- Under
Advanced settingspanel, tickRepeat task everyxxx minutes, and setIndefinitelyif you need. - Finally, click ok.
Stevoisiak
22.1k27 gold badges119 silver badges216 bronze badges
answered Nov 22, 2010 at 21:45
CoincoinCoincoin
27.5k7 gold badges54 silver badges76 bronze badges
11
After you select the minimum repeat option (5 minutes or 10 minutes) you can highlight the number and write whatever number you want
answered Jun 12, 2013 at 9:47
6
You can also create a batch file like the following if you need finer granularity between calls:
:loop
call YourScript.Exe
timeout /t timeToWaitBetweenCallsInSeconds /nobreak
goto :loop
Gulzar
20.9k22 gold badges104 silver badges173 bronze badges
answered Jan 29, 2016 at 19:56
Kevin LeeKevin Lee
1,33014 silver badges22 bronze badges
5
While taking the advice above with schtasks, you can see in the UI what must be done to perform an hourly task. When you edit trigger begin the task on a schedule, One Time (this is the key). Then you can select «Repeat task every:» 1 hour or whatever you wish. See screenshot:
answered Jul 24, 2017 at 18:49
Mike CushMike Cush
5715 silver badges2 bronze badges
3
In the «Repeat Task every:» just type 2 minutes instead of choosing from the dropdown list.
answered Mar 30, 2015 at 13:12
HenrikHenrik
2813 silver badges2 bronze badges
0
On XP, I clicked the Advanced button on the Schedule tab. There is a checkbox for Repeat task. The default is every 10 minutes.
Additionally, you can create scheduled task via the command line. I haven’t tried this myself, but it looks like you’d want something along the lines of (not tested):
schtasks /create /tn "Some task name" /tr "app.exe" /sc HOURLY
answered Nov 22, 2010 at 19:50
2
To schedule the update to be automatic you should:
- Go to Control Panel » Administrative Tools » Scheduled Tasks
- Create the (basic) task
- Go to Schedule » Advanced
- Check the box for «Repeat Task» every 10 minutes with a duration of, e.g. 24 hours or Indefinitely
- Leave End Date unchecked
If you cannot find the Schedule settings, look under: Properties, Edit, Triggers.
Roland
4,4357 gold badges47 silver badges74 bronze badges
answered Mar 7, 2014 at 15:18
DavidDavid
2,9371 gold badge30 silver badges35 bronze badges
Some of the links provided are only settings for Windows 2003’s version of «Scheduled Tasks»
In Windows Server 2008 the «Tasks» setup only has a box with options for «5 Minutes, 10 minutes, 15 minutes, 30 mins, and 1 hour» (screen shot: http://i46.tinypic.com/2gwx7r8.jpg)… where the Window 2003 was a «enter whatever number you want» textbox.
I thought doing an «Export» and editing the XML from:
PT30M
to
PT2M
and importing that as a new task would «trick» Tasks into repeating every 2 mins, but it didn’t like that
My workaround for getting a task to run every 2 mins in Windows 2008 was to (ugggh) setup 30 different «triggers» for my task repeating every hour but staring at :00, :02, :04, :06 and so on and so on…. took me 8-10 mins to setup but I only had to do it once 
answered Mar 15, 2013 at 18:00
2
I’m trying to get Windows Task Scheduler to run a particular .exe every 10 minutes or so, but the options only allow for once a day execution.
Is there a way I can get it to run a .exe every 10 or 20 minutes?
Nathan
7,8127 gold badges47 silver badges72 bronze badges
asked Nov 22, 2010 at 19:45
3
The task must be configured in two steps.
First you create a simple task that start at 0:00, every day. Then, you go in Advanced... (or similar depending on the operating system you are on) and select the Repeat every X minutes option for 24 hours.
The key here is to find the advanced properties. If you are using the XP wizard, it will only offer you to launch the advanced dialog once you created the task.
On more recent versions of Windows (7+ I think?):
- Double click the task and a property window will show up.
- Click the
Triggerstab. - Double click the trigger details and the Edit Trigger window will show up.
- Under
Advanced settingspanel, tickRepeat task everyxxx minutes, and setIndefinitelyif you need. - Finally, click ok.
Stevoisiak
22.1k27 gold badges119 silver badges216 bronze badges
answered Nov 22, 2010 at 21:45
CoincoinCoincoin
27.5k7 gold badges54 silver badges76 bronze badges
11
After you select the minimum repeat option (5 minutes or 10 minutes) you can highlight the number and write whatever number you want
answered Jun 12, 2013 at 9:47
6
You can also create a batch file like the following if you need finer granularity between calls:
:loop
call YourScript.Exe
timeout /t timeToWaitBetweenCallsInSeconds /nobreak
goto :loop
Gulzar
20.9k22 gold badges104 silver badges173 bronze badges
answered Jan 29, 2016 at 19:56
Kevin LeeKevin Lee
1,33014 silver badges22 bronze badges
5
While taking the advice above with schtasks, you can see in the UI what must be done to perform an hourly task. When you edit trigger begin the task on a schedule, One Time (this is the key). Then you can select «Repeat task every:» 1 hour or whatever you wish. See screenshot:
answered Jul 24, 2017 at 18:49
Mike CushMike Cush
5715 silver badges2 bronze badges
3
In the «Repeat Task every:» just type 2 minutes instead of choosing from the dropdown list.
answered Mar 30, 2015 at 13:12
HenrikHenrik
2813 silver badges2 bronze badges
0
On XP, I clicked the Advanced button on the Schedule tab. There is a checkbox for Repeat task. The default is every 10 minutes.
Additionally, you can create scheduled task via the command line. I haven’t tried this myself, but it looks like you’d want something along the lines of (not tested):
schtasks /create /tn "Some task name" /tr "app.exe" /sc HOURLY
answered Nov 22, 2010 at 19:50
2
To schedule the update to be automatic you should:
- Go to Control Panel » Administrative Tools » Scheduled Tasks
- Create the (basic) task
- Go to Schedule » Advanced
- Check the box for «Repeat Task» every 10 minutes with a duration of, e.g. 24 hours or Indefinitely
- Leave End Date unchecked
If you cannot find the Schedule settings, look under: Properties, Edit, Triggers.
Roland
4,4357 gold badges47 silver badges74 bronze badges
answered Mar 7, 2014 at 15:18
DavidDavid
2,9371 gold badge30 silver badges35 bronze badges
Some of the links provided are only settings for Windows 2003’s version of «Scheduled Tasks»
In Windows Server 2008 the «Tasks» setup only has a box with options for «5 Minutes, 10 minutes, 15 minutes, 30 mins, and 1 hour» (screen shot: http://i46.tinypic.com/2gwx7r8.jpg)… where the Window 2003 was a «enter whatever number you want» textbox.
I thought doing an «Export» and editing the XML from:
PT30M
to
PT2M
and importing that as a new task would «trick» Tasks into repeating every 2 mins, but it didn’t like that
My workaround for getting a task to run every 2 mins in Windows 2008 was to (ugggh) setup 30 different «triggers» for my task repeating every hour but staring at :00, :02, :04, :06 and so on and so on…. took me 8-10 mins to setup but I only had to do it once 
answered Mar 15, 2013 at 18:00
2
Пользуюсь я этой штукой широко. Главным образом для того, чтобы управлять процессом загрузки ОС. Большинство программ можно запустить и позже авторизации в системе. Что я и делаю с помощью Планировщика – какие программы через 5 минут после входа в систему, а какие и через 30 …
Случилось так, что мне пришлось изменить логин в системе. Сделал я это заведением нового пользователя и удалением старого.
Увы, после этого, при входе в Планировщик заданий стало появляться сообщение о том, что есть задача, в которой указан неправильный логин пользователя.
Я то думал, что при удалении пользователя удаляются и все его задачи … Задачу с указанным именем я и правда не нашел, но сообщение с ошибкой то есть!
В документации к Планировщику есть упоминание о папке /Windows/System32/Tasks (так там и написано). Проверил ее. Нет такой задачи! Проверил вручную все имеющиеся задачи из консоли Планировщика. В очередной раз убедился, что такой задачи нет. Даже выключенной!
В этот раз у меня хватило терпения при поиске в реестре. Оказалось, что есть ветка HKEY_LOCAL_MACHINESOFTWAREMicrosoftWindows NTCurrentVersionScheduleTaskCacheTasks В этой то ветке и была злополучная задача. Для каждой задачи там заведена своя ветка. Есть и параметр Path. Там было указано то самое имя.
Но это далеко не все. Эту ветку стоит подробно прошерстить, т.к. задача там содержится в нескольких экземплярах. У меня она еще была в HKEY_LOCAL_MACHINESOFTWAREMicrosoftWindows NTCurrentVersionScheduleTaskCacheTree и в HKEY_LOCAL_MACHINESOFTWAREMicrosoftWindows NTCurrentVersionScheduleTaskCacheLogon (видимо, из-за привязки к моменту авторизации).
Удалил крамольную задачу и сообщение об ошибке больше не появлялось.
На чтение 25 мин. Просмотров 4.4k. Опубликовано 03.09.2019
Планировщик заданий является одним из наиболее практичных предустановленных приложений Windows, поскольку он может упростить вашу работу.
Основная идея этого приложения – запускать различные сценарии и программы в определенное время или определенное событие.
Он имеет библиотеку, в которой все загруженные задачи индексируются, и организует их в соответствии со временем, которое должно быть выполнено, и их важностью.
Основная система этого приложения состоит из 2 элементов: триггеры и действия.

Содержание
- Что нужно знать о планировщике заданий?
- 1. Типы триггеров
- Триггеры для расписания
- Триггеры для входа
- Триггеры для состояния ожидания
- Триггеры для события
- Триггеры при блокировке рабочей станции
- Расширенные настройки триггеров
- 2. Типы действий
- Действие, которое активирует программу
- Действие, отправляющее электронное письмо
- Действие, которое отображает сообщение
- 3. Типы условий задачи
- Холостые условия
- Условия питания
- Условия сети
- 4. Настройки задачи
- Разрешить выполнение задач по требованию
- Запустите задачу как можно скорее после того, как запланированный запуск пропущен
- Если задача не выполняется, перезапускайте каждый период времени
- Остановите задачу, если она выполняется дольше периода времени
- Если задача не запланирована для повторного запуска, удалите, если по истечении периода времени
- Если задача уже запущена, вы должны знать несколько вещей
- 5. Контекст безопасности задачи
- 6. Как использовать планировщик заданий
- Запустить планировщик задач
- Создать задачу
- Как изменить уже созданную задачу
- Как удалить задачу
- Как создать папку задач
- Как удалить папку задач
- Как импортировать задачу
- Как экспортировать задачу
- Как запустить задачу по требованию
- Как остановить запущенное задание
- Как включить задачу для запуска
- Как отключить задачу для запуска
- Как просмотреть свойства и историю задачи
Что нужно знать о планировщике заданий?
- Типы триггеров
- Типы действий
- Типы условий задачи
- Настройки задачи
- Контекст безопасности задачи
- Как использовать планировщик заданий
1. Типы триггеров
Первым шагом создания задачи является определение причины ее запуска, поэтому триггер представляет собой набор условий, которые при выполнении запускают задачу.
Триггеры можно найти на вкладке Триггер в меню Свойства задачи и в меню Создать задачу . В меню Создать задачу вы можете создавать новые триггеры для своих нужд.

Существует два типа триггеров: триггер на основе времени и триггер на основе события.
Триггер на основе времени используется для задач, которые запускаются в определенное время, или задач, которые запускаются периодически, в зависимости от вашего расписания.
Триггер на основе событий используется для действий, начинающихся с определенного системного события.
Например, предположим, что в этот день вы хотите восстановить несколько часов работы и добиться той же производительности, даже если знаете, что будете работать больше, чем обычно.
Вы можете настроить запуск задачи каждый раз, когда ваш компьютер переходит в состояние ожидания.
Примечание: если задача имеет несколько триггеров, она будет активирована при выполнении хотя бы одного триггера.
Триггеры для расписания
Этот тип триггера запускает задание по заданному вами расписанию. Из настроек триггера вы можете выбрать, будет ли задача повторяться один раз, ежедневно, еженедельно или ежемесячно.

Этот интервал времени определяется датой и временем компьютера. Вы можете установить флажок Универсальный , чтобы сделать интервал времени относительным, и синхронизировать его с UTC (Всемирное координированное время).
Эта функция позволяет координировать несколько задач независимо друг от друга в разных часовых поясах.
Одноразовый триггер настраивать проще всего. Все, что вам нужно сделать, это ввести день и время, когда вы хотите, чтобы действие произошло.
Ежедневный триггер основан на периодической системе и дате и времени, когда вы хотите начать использовать этот тип триггера.
Интервал 1 создает ежедневное расписание, интервал 2 создает ежедневное расписание и так далее.
Если вы выберете Еженедельный триггер , вы должны ввести дату и время, когда вы хотите запустить это расписание, дни, когда вы хотите это сделать, и частоту повторения. Рекурсия этого триггера аналогична ежедневной.
Для интервала 1 задача будет повторяться еженедельно, для интервала 2 задача будет повторяться каждые две недели и так далее.
Ежемесячный триггер не имеет особых отличий от других, вам нужно только выбрать неделю и день, когда вы хотите активировать свою задачу.
Система рекурсии одинакова, единственное отличие состоит в том, что минимальный интервал повторения составляет один месяц.
Триггеры для входа

Этот тип триггера запускает действие, когда пользователь входит в систему на компьютере. Он имеет функцию настройки, которая позволяет настроить действие, которое будет выполняться для всех пользователей или только для определенных пользователей.
Триггеры для состояния ожидания

Этот триггер определяет действие, запускаемое после входа компьютера в состояние ожидания. Условия запуска можно настроить на вкладке Условия в меню Создать задачу или в окне Свойства задачи .

Триггеры для события
Триггер, основанный на событиях, определяет действие, которое должно выполняться после наступления события. Вы можете выбрать из заранее определенного списка событий, но вы также можете установить конкретное событие.

Если вы выбираете настройки триггера Основные , только одно событие из определенного журнала событий запустит задачу.
Если вы выбрали настройки триггера Пользовательские , вы можете ввести запрос событий XML или пользовательский фильтр для событий, которые могут запустить задачу.
Триггеры при блокировке рабочей станции

Этот тип триггера запускает задачу, когда компьютер заблокирован. Вы можете настроить в настройках, будет ли это действие доступно для любого пользователя или для конкретного пользователя. Вы можете сделать то же самое для процесса разблокировки станции.
Расширенные настройки триггеров

Задержка до (случайной задержки)
Эта функция позволяет вставить задержку между моментом запуска задачи и моментом ее выполнения.
Например, если у вас есть триггер, основанный на времени, задание планируется запустить в 15:00, а для Задержки на срок до (случайная задержка) установлено значение 30 минут, ваша задача будет быть запущенным между 3:00 вечера и 3:30 вечера.
Повторяйте задание каждые .
Здесь вы можете установить повторяющееся время для вашей задачи. Таким образом, после того, как задача будет запущена, она будет ждать указанное время и после этого будет запущена снова. Весь этот процесс будет продолжаться до окончания выделенного периода.
ЧИТАЙТЕ ТАКЖЕ: папки File Explorer имеют отдельные окна процессов в диспетчере задач
2. Типы действий
Действие – это процесс или часть процесса, выполняемая во время выполнения задачи. Задача может иметь до 32 действий. Каждое действие имеет некоторые параметры, которые определяют, как выполняется задача.

Вы можете найти и отредактировать действия задания на вкладке Действия в меню Свойства задания или в окне Создать задание .
Если список содержит более одного действия, они будут выполняться последовательно, начиная с действия в верхней части вкладки Действия и заканчивая действием в нижней части списка.
Если вы хотите изменить порядок действий, все, что вам нужно сделать, это нажать на действие, которое вы хотите переместить, а затем с помощью клавиш со стрелками переместить его выше или ниже.
Действие, которое активирует программу
Этот вид действия используется для запуска программы или сценария.

В меню Настройки вкладки Действия введите имя скрипта или программы, которую вы хотите запустить.
Если одна из этих последовательностей принимает аргументы командной строки, вы можете добавлять, удалять и редактировать их в текстовом поле Добавить аргументы (необязательно) .
Start In (необязательно) – это место, где вы можете указать каталог для командной строки, которая будет выполнять ваш скрипт или вашу программу.
Это должен быть либо путь к программе, либо файл сценария, который ведет к файлам, которые используются исполняемым файлом.
Действие, отправляющее электронное письмо
Это действие особенно полезно для людей, которые много общаются по электронной почте.

В настройках этого действия вы должны ввести свой адрес электронной почты, адрес электронной почты человека, который будет получать почту, заголовок электронного письма, сообщение, которое вы хотите отправить, и у вас также есть дополнительная функция для прикрепления различных файлов к почте.
Вы также должны указать SMTP-сервер вашей электронной почты.
Действие, которое отображает сообщение

Это действие больше похоже на напоминание, поскольку оно отображает на экране текст с заголовком. Выберите категорию Показать сообщение в меню Действия и введите заголовок и сообщение с напоминанием.
ЧИТАЙТЕ ТАКЖЕ: в настройках Windows 10 есть параметры управления автозагрузкой и улучшенный Cortana
3. Типы условий задачи
Условия задачи определяют, можно ли выполнить задачу после ее запуска. Условия являются необязательными, и их основная роль заключается в том, чтобы помочь вам выполнить более точную задачу, сообщаемую в рабочей ситуации.

Их можно найти на вкладке Условия в меню Свойства задачи или Создать задачу . Условия делятся на 3 категории: условия простоя, условия сети и условия сети.
Холостые условия
С этим условием вы можете указать, что задача должна выполняться, только если ваш компьютер находится в режиме ожидания в течение определенного периода времени. Каждые 15 минут планировщик задач проверяет вашу активность, чтобы выяснить, не перешел ли ваш компьютер в состояние ожидания.
Считается, что ваш компьютер находится в режиме ожидания, если хранитель экрана включен или процент использования процессора и памяти равен 0%.
Как только планировщик заданий обнаружит, что ваш компьютер находится в режиме ожидания, он начнет отсчет установленного времени.
Если вы вернетесь в это время и продолжите работу, приложение сбросит задачу.
Вы также можете установить условие времени на 0, и в этом случае задача будет выполняться, когда приложение обнаружит, что ваш компьютер вошел в состояние ожидания.
Если включено условие Остановить, если компьютер перестает работать в режиме ожидания , задание будет остановлено после выхода компьютера из состояния ожидания. Обычно эта задача выполняется только один раз.
Чтобы запускаться каждый раз, когда компьютер остается неактивным, вы должны проверить Перезагрузка, если состояние ожидания возобновляется .
Условия питания
Это условие предназначено для пользователей ноутбуков, поскольку оно соответствует методу питания устройства. В то время как компьютер получает поток энергии от источника, ноутбук может работать от батареи, если у вас нет стабильного источника питания.
С этим условием вы можете настроить запуск задачи, когда компьютер подключен к стабильному и непрерывному источнику энергии после активации триггера. Вы также можете установить условие.
Вы также можете настроить условие так, чтобы задача не запускалась, если устройство работает от батареи.
Из этих условий вы также можете создать задачу, которая сообщит компьютеру, чтобы он запускался из спящего режима и запускал действия после его запуска. Учтите, что это может произойти в часы отдыха и может создать проблемы.
Чтобы избежать этого, убедитесь, что устройство находится на расстоянии, на котором оно вас не беспокоит, или выключите его, когда вы отдыхаете.
Примечание. Когда система запускает задание, дисплей может оставаться отключенным, даже если он больше не находится в спящем режиме, но включится, когда пользователь начнет работать на устройстве.
Условия сети
С этим условием вы можете настроить запуск задачи, если определенная именованная сеть доступна или если какое-либо соединение доступно при запуске задачи.
Если вы считаете, что для выполнения вашей задачи потребуются условия сети, вы также можете установить это в условиях.
ЧИТАЙТЕ ТАКЖЕ: что делать, если Windows 10 автоматически входит в систему последним пользователем
4. Настройки задачи
Настройки задачи показывают, как задача запускается, удаляется или останавливается. Панель со всеми доступными настройками можно найти на вкладке Настройки в меню Свойства задачи или в меню Создать задачу .
Следующий список содержит описание всех доступных настроек.

Разрешить выполнение задач по требованию
Здесь вы можете указать, можно ли запускать задачу вручную до или после ее планирования, разрешив запускать ее по требованию. Вы можете установить задачу для запуска в любое время по требованию.
Более подробную информацию о конфигурации спроса вы найдете в разделе «Как запустить задачу по требованию» этой статьи.
Запустите задачу как можно скорее после того, как запланированный запуск пропущен
Этот параметр гарантирует, что задача будет запущена, даже если она не может быть запущена, если она была запланирована по разным причинам (устройство было выключено, планировщик задач был занят).
В настройках по умолчанию Планировщик задач не запустит задачу сразу, когда служба станет доступна. Это будет ждать 10 минут, а затем сразу же начать процесс.
Если задача не выполняется, перезапускайте каждый период времени
Этот параметр заставит планировщик задач перезапустить задачу, если предыдущая попытка была сорвана из-за ошибки.
Вы должны добавить интервал времени между попытками выполнения и количеством попыток.
Остановите задачу, если она выполняется дольше периода времени
С помощью этого параметра вы можете установить ограничение по времени, в течение которого может выполняться задача.
Этот параметр используется для ограничения количества задач, для выполнения которых требуется длительный период времени, и таким образом вы можете сэкономить ресурсы для своего компьютера.
Если задача не запланирована для повторного запуска, удалите, если по истечении периода времени
Эта функция заменяет действие, которое вы должны сделать это вручную.
Если вы планируете запускать задачу только один раз, это означает, что она вам больше не понадобится в будущем и вам не придется загружать список задач без необходимости после его использования.
Этот параметр автоматически удаляет задачу через период времени, установленный пользователем после ее активации.
Помните, что ваша задача должна включать хотя бы один триггер с датой истечения срока действия, чтобы выбрать этот параметр.
Если задача уже запущена, вы должны знать несколько вещей
Вы должны сконфигурировать планировщик задач, чтобы знать, как запустить задачу, если другой экземпляр текущей задачи уже запущен.
Не пытайтесь запустить новый экземпляр , так как приложение не запустит новый экземпляр и не остановит запуск текущего экземпляра.
Вы можете запустить новый экземпляр параллельно . Планировщик задач может запускать разные экземпляры параллельно, поэтому, если вы хотите запустить новый экземпляр, он запустит его одновременно с уже запущенным экземпляром.
Вы можете поставить в очередь новый экземпляр . Вы можете настроить запуск экземпляра, как только текущее задание завершит действие. Планировщик задач добавит ваш новый экземпляр в очередь, и служба не остановит выполнение текущей задачи.
Остановить текущий экземпляр . После остановки текущего экземпляра служба попытается запустить следующий.
Вы можете запустить новый экземпляр параллельно . Планировщик задач может запускать разные экземпляры параллельно, поэтому, если вы хотите запустить новый экземпляр, он запустит его одновременно с уже запущенным экземпляром.

Вы можете поставить в очередь новый экземпляр . Вы можете настроить запуск экземпляра, как только текущее задание завершит действие. Планировщик задач добавит ваш новый экземпляр в очередь, и служба не остановит выполнение текущей задачи.
Остановить текущий экземпляр . После остановки текущего экземпляра служба попытается запустить следующий.
Вы можете запустить новый экземпляр параллельно . Планировщик задач может запускать разные экземпляры параллельно, поэтому, если вы хотите запустить новый экземпляр, он запустит его одновременно с уже запущенным экземпляром.
Вы можете поставить в очередь новый экземпляр . Вы можете настроить запуск экземпляра, как только текущее задание завершит действие. Планировщик задач добавит ваш новый экземпляр в очередь, и служба не остановит выполнение текущей задачи.
Остановить текущий экземпляр . После остановки текущего экземпляра служба попытается запустить следующий.
Читайте также: загрузите и установите SyncToy в Windows 10
5. Контекст безопасности задачи
По умолчанию планировщик задач запускает задачи в порядке, когда контекст безопасности каждого пользователя вошел в систему при запуске задачи.
Вы можете изменить эти настройки в разделах Параметры безопасности на вкладке Общие после выбора задачи, которую хотите изменить.

Для лучшей организации своих задач вы можете сгруппировать их по пользователям или по группам пользователей, нажав на категорию Изменить пользователя или группу .
Если у вашего пользователя нет прав администратора, кнопка будет называться Изменить пользователя , и ваша учетная запись не сможет войти в группу администраторов.

Функция Запускать, вошел ли пользователь в систему или нет , позволяет запускать задачи, даже если конкретный пользователь не вошел в систему.
Эта функция используется для задач, которые необходимо запустить на любом пользователе системы. Если этот параметр установлен, задачи не будут выполняться в интерактивном режиме.
Чтобы задача запускалась только при входе пользователя в систему, установите переключатель Запускать только при входе пользователя в систему .
Если используется функция Выполнить независимо от того, вошел ли пользователь в систему или нет , вы должны предоставить учетные данные учетной записи, независимо от того, установлен флажок Не хранить пароль или нет.

Если учетная запись не зарегистрирована, планировщик задач будет использовать сохраненные учетные данные для запуска задачи.
Если вы выберете Не хранить пароль , приложение не сохранит учетные данные при создании задачи, а отменит их после правильной аутентификации пользователя.
Когда службе требуется выполнить задачу, она будет использовать расширения Служба для пользователя (S4U) протокола ведения журнала, чтобы получить токен пользователя. Другими словами, основная цель Служба для пользователя заключается в защите контекста учетной записи.
Читайте также: как загрузить и установить Microsoft InfoPath в Windows 10
6. Как использовать планировщик заданий
После того, как мы поговорили о том, как работает это приложение, пришло время поговорить о том, как мы его используем и устранить различные ошибки.
Запустить планировщик задач
Есть несколько способов получить доступ к этому приложению. Мы представим два из них, которые будут работать на любой версии Windows, которая у вас есть.
Способ 1. Использование интерфейса Windows
- Введите Панель управления i n в строке поиска в левом нижнем углу экрана.
- Нажмите на значок панели управления.
- Нажмите на категорию Система и безопасность в диалоговом окне «Панель управления».
- Нажмите на Администрирование .
- Это откроет вам список с различными приложениями, и в этом списке вы найдете планировщик заданий. Дважды щелкните по нему, и приложение откроется.

Способ 2. Использование командной строки
- Введите cmd в строке поиска в левом нижнем углу экрана.
- Нажмите на Команду .

- Введите в консоли команду msd , и вы откроете приложение.
Создать задачу

- Откройте планировщик заданий.
- Выберите папку из дерева консоли (левая панель), в которой вы хотите создать задачу. Если вы еще не создали созданную папку, на вкладке Действия нажмите кнопку Новая папка … и назовите новую папку.
- Нажмите кнопку Создать задачу в разделе Действия .
- Вы должны ввести имя для своей задачи на вкладке Общие диалогового окна Создать задачу . Не стесняйтесь изменять настройки меню после ваших потребностей.
- Выберите, какой тип триггера вы хотите присоединить к этому действию. Для этого откройте вкладку Триггеры и нажмите кнопку .. . Для получения дополнительной информации, проверьте информацию из раздела триггера этой статьи.
- Вы должны выбрать действие или набор действий, которые будут найдены в задании. Для этого вам необходимо войти в меню Действия в Создать задачу , нажать кнопку .. и настроить параметры своих действий. Вы можете проверить информацию из раздела действий этой статьи.
- Посмотрите вкладки Условия и Настройки , чтобы лучше настроить задачу для своих нужд.
- Нажмите кнопку ОК в диалоговом окне Создать задачу , чтобы завершить процесс создания задачи.
Как изменить уже созданную задачу

- Откройте планировщик заданий. Если вы не знаете, как это сделать, вы можете проверить информацию в разделе «Запуск планировщика заданий».
- Выберите из папки задач в консоли, которая содержит задачу, которую вы хотите изменить.
- Выберите задачу, которую вы хотите изменить.
- Перейдите на вкладку Свойства в разделе Действие . Откроется диалоговое окно Свойства задачи .
- Нажмите на вкладку Общие , чтобы просмотреть общие настройки задачи, которые вы можете изменить. Эти настройки легко понять, поэтому у вас не должно возникнуть проблем с их изменением.
- Необязательно: Как изменить настройки триггера . На вкладке Триггеры вы можете увидеть, что вызывает действие. Выберите триггер, который вы хотите изменить, и нажмите Изменить . Чтобы добавить новый триггер, нажмите кнопку Новый и следуйте инструкциям по его настройке. Если вы хотите удалить выбранную задачу, все, что вам нужно сделать, – это нажать кнопку Удалить . Дополнительные сведения о конфигурации триггера см. В разделе «Триггер» этой статьи.
- Необязательно: Как изменить настройки действия . На вкладке Действия вы можете увидеть, какие действия выполняются вашей задачей. Выберите действие, которое вы хотите изменить, и нажмите Изменить . Если вы хотите удалить выбранное действие, нажмите кнопку Удалить . Если вы хотите добавить новое действие, нажмите кнопку Добавить , и если вам нужна помощь в настройке действия, вы можете прочитать информацию в разделе «Действия» статьи.
- Чтобы завершить процесс, нажмите кнопку ОК в диалоговом окне Свойства задачи , и новая задача будет зарегистрирована. Если вы уже создали задачу, которая активируется при регистрации другой задачи, она будет включена.
Как удалить задачу
Способ 1. Использование интерфейса Windows

- Откройте планировщик заданий. Если вы не знаете, как это сделать, вы можете проверить информацию в разделе «Запуск планировщика заданий».
- Нажмите на папку Библиотека планировщика заданий в левой части интерфейса приложения. Откроется список всех ваших запланированных заданий.
- Щелкните правой кнопкой мыши задачу, которую вы хотите удалить, и выберите Удалить.
Способ 2. Использование командной строки
- Введите Командная строка в строке поиска в левом нижнем углу экрана.
- Нажмите на значок Командная строка , чтобы открыть консоль.
- Измените эту команду и вставьте ее в консоль schtasks /Delete [/ S [/ U [/ P []]]]
/TN [/ F]
- Чтобы найти больше информации о команде сверху, введите schtasks/Delete /? в консоли.
Как создать папку задач
Чтобы лучше организовать запланированные задания, мы рекомендуем вам делиться ими в разных папках в зависимости от их роли. Примечание. после создания задачу переименовать нельзя. Чтобы переименовать папку задач, вы должны удалить ее и создать новую папку задач.
Вот как вы создаете папку задач:
- Откройте планировщик заданий одним из представленных способов.
- Выберите папку задач в левой таблице интерфейса приложения, в которой вы хотите создать новую папку задач.
- Нажмите кнопку Новая папка в разделе Действия .
- Введите имя новой папки.
- Нажмите кнопку ОК , чтобы завершить процесс.
Как удалить папку задач
Если вы хотите удалить папку, чтобы лучше организовать свои задачи, вы должны убедиться, что она пуста.
Другими словами, вы должны удалить все задачи и подпапки задач, прежде чем удалить папку задач.
Если вам нужна дополнительная информация о том, как удалить задачи, ознакомьтесь с темой статьи «Как удалить задачу». Примечание. Библиотека планировщика заданий – единственная папка, которую нельзя удалить.
Вот как вы удаляете папку задач:
- Запустите планировщик заданий одним из представленных способов.
- Выберите папку задач из левой таблицы интерфейса приложения.
- Вы заметите, что на панели Действие у вас есть Удалить папку . Нажмите на эту опцию.
- Откроется диалоговое окно, в котором приложение запросит подтверждение для удаления. Нажмите на кнопку Да , чтобы завершить процесс.

Как импортировать задачу
Планировщик заданий имеет функцию, которая позволяет импортировать задания, которые будут добавлены в выбранную вами папку. Все характеристики задачи (свойства, триггеры, условия, действия и настройки) можно найти в файле XML.
Способ 1. Использование интерфейса Windows
- Откройте планировщик заданий.
- Выберите папку, в которую вы хотите импортировать новую задачу. Чтобы импортировать задачу в новую папку, ознакомьтесь с разделом «Как создать новую папку задачи» этой статьи.
- Нажмите кнопку Импорт задачи в разделе Действие .
- Это действие откроет окно, в котором вы найдете и выберите путь к XML-файлу задачи.
- После того, как вы ввели путь к задаче, приложение откроет диалоговое окно Создать задачу , где вы сможете найти всю информацию об импортированной задаче.
- Нажмите кнопку ОК в диалоговом окне Создать задачу , чтобы завершить процесс импорта.

Способ 2. Использование командной строки
- Откройте командную строку . Для этого введите cmd в строке поиска Windows.
- Нажмите на значок Командная строка , чтобы открыть консоль.
3. Отредактируйте и вставьте следующую команду в консоль. schtasks /Create [/ S [/ U [/ P []]]]/XML/TN .4. Для получения дополнительной информации о приведенной выше команде введите следующую команду в консоли schtasks/Create /? .
Как экспортировать задачу
Планировщик заданий также имеет встроенную функцию, которая позволяет вам экспортировать вашу задачу другим пользователям. Задача будет сохранена в формате XML, который может быть распространен как обычный файл.
Способ 1. Экспортируйте задачу с помощью интерфейса Windows
- Откройте планировщик заданий.
- Откройте папку задач, в которой находится задача, которую вы хотите экспортировать. Список с папками задач находится в левой части интерфейса планировщика задач.
- Щелкните правой кнопкой мыши задачу, которую вы хотите экспортировать, и выберите параметр .. . Если вы выбираете задачу, вы можете найти эту опцию на панели Действие .
- Это действие откроет вам диалоговое окно, в котором вы должны просмотреть место, где вы хотите сохранить задачу.

Способ 2. Использование командной строки
- Найдите Командную строку и введите cmd в строке поиска Windows.
- Нажмите на значок Командная строка , чтобы открыть консоль.
- Отредактируйте и вставьте в консоль следующую команду: schtasks/Query [/ S [/ P]]]]/XML/TN
- Чтобы найти дополнительную информацию о тегах команд, введите в консоли следующую команду schtasks/Query /?
- Ваш XML-файл отображается в консоли. Скопируйте XML-файл задачи и вставьте его в пустой XML-файл. После сохранения XML-файла он будет содержать все характеристики вашей задачи.
Как запустить задачу по требованию
Эта функция помогает запускать задачу после или до ее запланированного запуска. Это возможно, только если задача не отключена и для вашей задачи выбран параметр Разрешить запуск задачи по требованию . Вот 2 очень простых в реализации метода для этого.
Способ 1. Использование интерфейса Windows
- Откройте планировщик заданий, если вы этого еще не сделали.
- Откройте папку, содержащую задачу, которую вы хотите запустить.
- Щелкните правой кнопкой мыши на своей задаче и выберите Выполнить . Если вы выбрали задачу, вы можете найти этот параметр на панели Действие в правой части интерфейса планировщика заданий.

Способ 2. Использование командной строки
- Щелкните правой кнопкой мыши значок Windows в левом нижнем углу экрана.
- Откроется список с ярлыками для разных приложений. Нажмите на раздел Командная строка (администратор) , чтобы открыть консоль от имени администратора.
- Отредактируйте и введите эту команду в диалоговом окне Команда Подсказка . schtasks/Run [/ S [/ U [/ P []]]]/TN
- Для получения дополнительной информации о командных строках сверху введите в консоли schtasks/Run /? .
Как остановить запущенное задание
Планировщик заданий предлагает функцию, позволяющую завершить действие задачи, даже если она уже запущена.
Для этого у запущенной задачи должен быть параметр . Если запущенная задача не останавливается при запросе, активируйте ее настройку .
Эта функция обычно используется, когда задача не завершает свою деятельность, когда вы завершаете завершающий процесс. Вот 2 простых метода, чтобы принудительно остановить выполнение задачи.
Способ 1. Использование интерфейса Windows
- Откройте планировщик задач одним из методов, представленных в разделе «Запуск планировщика задач» этой статьи.
- Выберите в левой части интерфейса приложения папку, в которой находится задача, которую вы хотите закрыть.
- Щелкните правой кнопкой мыши на своей задаче и выберите Конец . Если вы выберете задачу, эта опция появится на панели Действия в правой части интерфейса.
- Появится диалоговое окно, в котором вас спросят, хотите ли вы завершить все экземпляры этой задачи. Нажмите кнопку Да , чтобы остановить задачу.

Способ 2. Использование командной строки
- Используйте комбинацию клавиш Windows + R, чтобы открыть командную строку.
2. Отредактируйте и введите эту команду, чтобы завершить действие вашей задачи schtasks/End [/ S [/ U [/ P []]]]/TN taskname .
- Чтобы увидеть роль каждой последовательности, вы можете ввести эту команду в консоли, чтобы получить всю необходимую вам информацию. schtasks/End /? .
Как включить задачу для запуска
Когда задача отключена, она может выполнять действия. Вы можете создать задачу и оставить ее до того момента, когда вы захотите ее использовать. Вот два способа активировать задачу, которую может реализовать любой пользователь.
Способ 1. Использование интерфейса Windows
- Откройте планировщик заданий.
- Откройте папку задач, в которой находится задача, которую вы хотите включить.
- Щелкните правой кнопкой мыши свое задание и выберите Включить . Список задач можно найти на панели консоли. Вы также можете выбрать задачу и запустить ее на панели Действия .

Способ 2. Использование командной строки
- Используйте комбинацию клавиш Windows Key + R , чтобы открыть Командную строку .
2. Отредактируйте следующую команду и вставьте ее в диалоговое окно консоли: schtasks/Change [/ S [/ U [/ P []]]]/TN [/ ENABLE] .
- Введите эту команду, чтобы получить больше информации о команде сверху: schtasks/Change /? .
Как отключить задачу для запуска
Планировщик заданий имеет функцию, которая позволяет отключить активность задания на определенный период времени. Вы можете снова включить задачу в любое время, когда она вам понадобится. Для получения дополнительной информации вы можете проверить тему «Настройки задач» этой статьи.
Способ 1. Использование интерфейса Windows
- Откройте планировщик заданий, если вы этого не сделали. Чтобы узнать, как это сделать, ознакомьтесь с информацией из раздела «Запуск планировщика заданий» этой статьи.
- Откройте папку, в которой у вас есть задача. Для этого найдите папку на панели слева от интерфейса планировщика заданий и дважды щелкните по ней.
- Это действие отобразит на панели консоли все задачи из этой папки.
- Найдите задачу, которую вы хотите отключить, а затем щелкните ее правой кнопкой мыши.
- Будет отображен список с некоторыми действиями, но в этом случае нас интересует только одно. Нажмите на Отключить , чтобы остановить задание.

Способ 2. Использование командной строки
- Чтобы открыть Командную строку , щелкните правой кнопкой мыши значок Windows в левом нижнем углу экрана.
- Откроется список с различными ярлыками и функциями. Нажмите на Командную строку (Администратор) , чтобы открыть консоль от имени администратора.
3. Измените с вашей информацией следующую команду и вставьте ее в диалоговое окно Командная строка : schtasks/Change [/ S [/ U [/ P []]]]/TN/DISABLE .4. Вы можете найти больше информации об этой командной строке, вставив schtasks/Change /? в консоль. Он покажет вам список с каждой доступной командой планировщика заданий вместе с кратким описанием каждой.
Как просмотреть свойства и историю задачи
Свойства задачи содержат все, что мы должны знать о каждой задаче (имя, описание, действия, триггеры, параметры безопасности, условия и настройки).
История задач представляет собой список всех задач, созданных до этого момента, и их можно просматривать вместе со свойствами. Этот список основан на событиях, отслеживаемых в журнале событий планировщика задач Microsoft Windows.
Каждое действие, связанное с задачей, считается событием, поэтому каждый раз, когда задача выполняется, строится строка в журнале событий. Вот 2 способа просмотра свойств и истории задачи:
Способ 1. Использование интерфейса Windows
- Откройте планировщик заданий одним из представленных способов в разделе «Запустить планировщик заданий».
- Откройте папку, содержащую задачу, которую вы хотите просмотреть.
- Это откроет в консоли список всех задач из этой папки. Щелкните правой кнопкой мыши свою задачу и выберите Свойства . Вы можете выбрать задачу, и кнопка Свойства появится на панели Действия .
- В диалоговом окне Свойства задачи вы найдете Общие , Триггеры , Действия , Условия и Настройки . Нажмите на любую из этих вкладок, чтобы просмотреть свойства.
- Нажмите на вкладку История , чтобы просмотреть историю задачи.
Параметр истории задач можно включить, а также отключить на панели Действие . Там вы найдете кнопки Отключить всю историю задач / Включить всю историю задач и, в зависимости от своего желания, сможете настроить историю задач.
Также вы можете просмотреть описание события из списка событий, нажав на вкладку История .
Способ 2. Использование командной строки
- Щелкните правой кнопкой мыши значок Windows рядом с панелью поиска Windows в левом нижнем углу экрана.
- Откроется список с ярлыками для разных приложений. Нажмите на категорию Командная строка (Администратор) в этом списке, чтобы открыть консоль от имени администратора.
- Вставьте эту команду в консоль Schtasks/Query/FO LIST/V.
- Для получения дополнительной информации о командной строке сверху введите schtasks/Query /? в консоли.
Первое, на что следует обратить внимание еще до создания задач — запущена ли служба «Планировщик заданий». Эта служба могла быть отключена при настройке системных служб для освобождения памяти в то время, когда использование Планировщика задач не было нужно. Теперь, если запланированные задания будут выполняться регулярно, то этот сервис надо переключить в автоматический режим запуска. Чтобы убедиться, что сервис запущен выполните Пуск — Выполнить — services.msc. Откроется окно, показанное ниже:
Найдите службу «Планировщик заданий» и убедитесь, что в поле Состояние у нее Работает, а в поле Тип запуска — Авто. Если это не так, то дважды щелкните по имени службы и в открывшемся окне скорректируйте значения на те, которые указаны выше (для этого нужно иметь привилегии администратора, т.е. Ваша учетная запись должна быть из группы Администраторы).
После того, как служба запущена и тип ее запуска скорректирован на автоматический, служба будет стартовать при загрузке системы, и задания будут выполняться в соответствии с расписанием.
Теперь создадим задачу.
Откройте Панель управления и щелкните по Назначенные задания. Откроется такое окно:
Для создания нового задания щелкните по Добавить задание.
Нажмите Далее.
В этом окне надо выбрать программу, которая будет запускаться Планировщиком. Как правило, нужная программа в этом списке отсутствует и ее надо найти при помощи кнопки Обзор. Для примера, я создал на диске С папку Scheduler и поместил в нее пакетный файл test.bat, в котором находится последовательность команд, которые надо запускать в определенное время. Нажав кнопку Обзор найдите файл, который будет запускаться Планировщиком и нажмите Открыть. Если все сделано правильно, то мастер создания нового задания выведет следующее окно:
В поле Название нужно указать название этого задания, которое будет отображаться в окне Планировщика. Название может быть любым. Присвойте заданию такое имя, чтобы потом, при открытии Планировщика, можно было сразу вспомнить, что делает это задание. В данном примере я назвал задание «Тестирование Планировщика».
Затем нужно выбрать период запуска этого задания. Возможны следующие варианты:
- Ежедневно. Задание будет запускаться ежедневно, либо только по рабочим дням, либо через несколько дней в указанное время. Все эти параметры можно будет выбрать в следующем окне, о чем пойдет речь ниже.
- Еженедельно. В следующем окне можно будет указать — каждую ли неделю нужно запускать задание и выбирать дни недели, по которым задание будет запущено в определенное время.
- Ежемесячно. Далее можно будет указать в какие месяцы года надо запускать задание и выбирать по каким числам месяца или по каким дням месяца в определенное время задание будет запущено.
- Однократно. В следующем окне мастера можно будет выбрать дату и время запуска задания. Больше это задание выполняться не будет.
- При загрузке компьютера. Следующего окна при выборе этого варианта нет, что логично, т.к. при таком типе запуска задание будет выполняться каждый раз при загрузке компьютера. Данный тип запуска не требует входа пользователя, задание будет запущено от имени того пользователя, которое будет нужно указать в следующем окне.
- При входе в Windows. Этот тип запуска похож на предыдущий с тем отличием, что задание будет выполнено только когда пользователь войдет в Windows, т.е. введет свои логин и пароль.
Теперь разберем эти типы запуска заданий более подробно. После нажатия кнопки Далее будет выведено окно, в котором нужно указать дополнительные параметры расписания для запуска задачи. Исключение — два последних типа запуска, когда задание исполняется при загрузке компьютера или при входе пользователя. Итак, введите название задачи и выберите один из типов запуска, затем нажмите кнопку Далее. В зависимости от того, какой тип запуска был выбран, будут предложены те или иные настройки расписания запуска задачи.
Ежедневно
При ежедневном типе запуска есть возможность выбора: запускать ли задание ежедневно, либо запускать его только по рабочим дням (естественно, что праздничные дни на неделе считаются рабочими, задание запускается с понедельника по пятницу, включительно), либо запускать задание с периодичностью, например, один раз в три дня. В этом же окне нужно выбрать время запуска задания. «Дата начала» позволит отложить первый запуск задания до определенной даты, т.е. если сегодня первое число месяца, а «Дата начала» установлена на 10-е, то задача начнет выполняться с десятого числа, не смотря на то, что ее запуск запланирован как ежедневный.
Еженедельно
При еженедельном типе запуска есть возможность запускать задачу по определенным дням недели, отметив галками соответствуюшие дни недели в окне, показанном выше на картинке. Можно указать, что задание должно выполняться через неделю, т.е., например, первую неделю в понедельник, среду и пятницу, вторую неделю задание не выполняется, в третью выполняется в понедельник, среду, пятницу, четвертую не выполняется и т.д. Также, нужно указать время, в которое задание будет выполняться в указанные дни недели.
Ежемесячно
При ежемесячном типе запуска задания необходимо отметить месяцы, по которым будет запускаться задание и указать число, когда задание будет запущено. Обратите внимание на то, что последнее число месяца может быть 28-е, 29-е, 30-е или 31-е, поэтому, если задание необходимо выполнить в конце месяца, то его запуск лучше запланировать на первое число следующего месяца в 00:01. Если есть необходимость не указывать конкретное число для запуска задания, а запускать его только, например, по третьим пятницам указанных месяцев, то можно переключить соответствующий переключатель и выбрать из полей со списками требуемые значения.
Однократно
При выборе однократного выполнения задания требуется указать только дату и время его запуска. Задание будет запущено в указанное время, и после этого его запуск больше производится не будет. Задание из Планировщика не будет удалено, поэтому его можно будет использовать в дальнейшем, исправив дату и время запуска. Данный тип запуска задания хорошо подходит для непериодичного выполнения заданий во время отсутствия пользователя за компьютером.
При загрузке компьютера
Как уже говорилось выше, при таком типе запуска задание будет выполняться при каждой загрузке компьютера, до логина пользователя.
При входе в Windows
Такое задание будет выполняться при логине пользователя.
Выберите наиболее подходящее под требования к периодичности запуска расписание, даже если оно не полностью соответствует необходимому. Например, если задачу необходимо выполнять по рабочим дням в 21:00, а по выходным — в 19:00, то на этом этапе создания задачи следует выбрать еженедельный запуск задачи, а после ее создания скорректировать расписание нужным образом. Пример такой настройки показан на рисунке ниже.
После того, как начальное расписание задано, — нажмите кнопку Далее. Пример открывшегося окна показан на рисунке ниже.
В этом окне необходимо ввести имя и пароль под которыми будет запускаться задание. По умолчанию имя пользователя равно имени текущего пользователя. Будьте внимательны при вводе пароля, т.к. он скрывается «звездочками». Если пароль очень сложный, то лучше набрать его в любом текстовом редакторе (например, Блокнот) и скопировать в соответствующие поля. Если при вводе пароля будет допущена ошибка, то никакого сообщения об этом выведено не будет, но задание выполняться не будет. Также, имейте ввиду, что в Windows XP недопустимо использовать пустой пароль, хотя учетная запись пользователя может быть с пустым паролем. Пустой пароль также приведет к тому, что задание не будет выполняться. Чтобы исправить это в Windows XP задайте учетной записи пароль и введите его в создаваемое задание.
Назначенное задание будет запущено от имени пользователя, которое было введено. Т.е. можно из-под пользователя с ограниченными правами (группа Пользователи) запускать задания от имени учетной записи без ограничения прав (группа Администраторы). Для этого нужно, создавая задание, ввести вместо предлагаемого имени текущего пользователя имя пользователя, имеющего административные полномочия (пользователя, входящего в группу Администраторы). Это приведет к тому, что при выполнении задания, программа сможет получить доступ к тем функциям и файлам, доступа к которым у обычного пользователя нет.
Еще один момент, о котором легко забыть, и который приведет к тому, что назначенные задания не будут выполняться — смена пароля пользователя, того, который нужно ввести, чтобы войти в Windows. Если пароль сменен, то придется сменить его и у всех назначенных заданий, что весьма неудобно, но повышает безопасность.
После того, как имя пользователя и пароль введены, нажмите кнопку Далее.
Если расписание запуска полностью удовлетворяет требованиям, то после нажатия кнопки Готово, в окне, показанном на рисунке ниже, создание будет завершено и в окне Назначенные задания в Панели управления появится вновь созданное задание. Если расписание запуска задачи требует дальнейшей, более тонкой донастройки, то отметьте пункт «Установить дополнительные параметры…» и нажмите кнопку Готово. В этом случае, будет открыто окно для настройки дополнительных возможностей расписания запуска задачи.
Если есть необходимость настроить дополнительные параметры запланированного задания, то щелкните правой кнопкой по созданному заданию в папке Назначенные задания, находящейся в Панели управления и выберите Свойства. Если дополнительные настройки будут меняться сразу после создания задания, то в последнем окне при создании задания (рисунок в предыдущей главе) нужно поставить галку «Установить дополнительные параметры…» и нажать Готово. Любая из этих последовательность действий приведет к тому, что откроется такое окно.
Это окно содержит три вкладки с параметрами более тонкой настройки расписания запуска задачи. Все настройки, расположенные на них будут подробно рассмотрены ниже.
На первой вкладке Задание, внешний вид которой показан на рисунке в самом начале статьи, находятся основные сведения о запланированной задаче. Это:
- Путь к файлу, в котором сохраняются настройки задачи. На рисунке этот путь C:WINNTTasksТестирование Планировщика.job
- В поле Выполнить указан путь к программе, которая запускается по расписанию. В данном примере это C:Scheduler est.bat
- Кнопка Обзор позволяет изменить путь к запускаемой программе (если файл программы был перемещен) или выбрать другую программу. Тоже самое можно сделать вручную, введя путь и имя исполняемого файла в поле Выполнить, расположенное над кнопкой Обзор.
- Следущее поле Рабочая папка содержит путь к папке, где программа, запуск которой запланирован, хранит свои файлы и создает отчеты о работе, если путь к отчетам не указан в самой программе. При помощи значения этого поля можно перенаправить создание отчетов в другую папку, а не в C:Scheduler, как в примере.
- Текстовое поле Комментарий позволяет хранить описание запускаемой задачи. Это удобно при работе за компьютером нескольких людей, чтобы не возникало необходимости разбираться с тем, для чего задание было создано.
- Следующее поле Пользователь содержит в себе имя пользователя от имени которого будет запущена задача. Это значение подробно было рассмотрено в конце предыдущей главы.
- Кнопка Задать пароль предназначена для смены пароля, если было изменено имя пользователя в соответствующем поле. Практической пользы от этой кнопки нет, т.к. при попытке сохранить изменения в задании (в т.ч. и имени пользователя) будет выдан запрос пароля.
- Галка Включено… служит для включения или отключения заданий. Ее снятие приведет к тому, что задание будет храниться в папке Назначенные задания, но выполняться не будет. Это удобно, когда задание выполняется время от времени по сложному расписанию. Отключение задания на время помогает избежать необходимости его удаления и создания, когда его потребуется выполнять вновь.
Внешний вид следующей вкладки Расписание:
Эта вкладка предоставляет все возможности по управлению расписанием запуска запланированной задачи, которые значительно шире, чем те, которые была возможность настроить в мастере создания задач и о которых шла речь в предыдущей главе. Рассмотрим все настройки по порядку:
- Вверху вкладки выводится текущее расписание для запланированной задачи.
- В поле со списком Назначить задание можно изменить тип расписания запуска. Все типы были рассмотрены в предыдущей главе, поэтому останавливаться на них не будем.
- Поле Время начала содержит время, в которое будет запущена задача.
- Кнопка Дополнительно открывает окно, показанное ниже.
В этом окне есть несколько дополнительных настроек расписания, о которых стоит сказать отдельно.
- Дата начала. Позволяет указать дату первого запуска задания, после которой задание будет выполняться с заданным расписанием. Это поле может быть востребовано, когда запуск задачи должен быть начат в определенную дату, а не сразу после создания.
- Дата окончания. Это поле позволяет указать дату последнего выполнения задания. После указанной в этом поле даты задание исполняться не будет. Чтобы появилась возможность указать дату окончания нужно поставить соответствующую галку.
- Группа полей Повторять задание. Если поставить одноименную галку, то появится возможность настроить интервал запуска задания. Например, можно запускать задание каждые 30 минут в течение 8-ми часов или до определенного времени. Очень удобная возможность для решения определенных задач мониторинга событий. К примеру, иногда требуется проверять наличие в определенной папке файла с периодом в пять минут в течение рабочего дня и если он там появился, то запустить скрипт, который выполнит над файлом определенные действия.
Галка Остановить задание предназначена для того, чтобы завершить выполняемое задание, когда истекло время его выполнения. Например, в поле Выполнять до указано время 18:00. Если задание очень большое и исполняется полчаса, то запуск его в 17:55 приведет к тому, что задание фактически будет работать до 18:25. Если такое положение дел нежелательно, то нужно поставить галку Остановить задание. В этом случае выполнение задания будет прекращено в 18:00, несмотря ни на что.
- Следующая группа настроек относится к выбранному типу запуска задания, и разная для каждого типа запуска. Все типы их настройки были рассмотрены в предыдущей главе.
- Галка Показывать несколько расписаний открывает широчайшие возможности по гибкой настройке расписания для одной задачи. Если ее поставить, то вверху вкладки появляются поле со списком, в котором перечислены все созданные для задачи расписания и кнопки Создать и Удалить для управлениями расписаниями.
Создание нескольких расписаний способно удовлетворить практически любое пожелание по времени и периодичности запуска задания. Например, можно настроить задание таким образом, что оно будет запускаться в понедельник в 19:00 каждые 10 минут в течение 2-х часов, во вторник в 20:00 каждые 30 минут в течение часа, в среду в 14:00 каждые 5 минут до 20:00 и т.д. Как уже становится понятно, для реализации такой тонкой настройки запуска задания нужно создать расписание при помощи кнопки Создать. Каждое созданное расписание добавляется в поле со списком вверху вкладки. Для настройки или удаления одного из расписаний его нужно выбрать из списка и далее либо настроить так, как это было описано выше, либо удалить при помощи соответствующей кнопки.
Чтобы проиллюстрировать описанные действия, я создал расписание, которое будет запускать задачу по рабочим дням в 21:00, а по выходным в 9:00. Для этого я создал два расписания:
Последняя третья вкладка Настройка, показанная ниже, содержит в себе дополнительные настройки задания.
- Галка Удалить задание, если нет его повторения по расписанию, предназначена для того, чтобы удалить «одноразовые» задания из папки Назначенные задания в Панели управления. Установка этой галки приведет к удалению задания, если расписание его запуска не предусматривает последующих его запусков.
- Поле Выполнять не дольше, чем позволяет указать максимальное время выполнения задания. Можно принудительно остановить выполнение, если задание выполняется дольше указанного времени.
- Группа настроек Время простоя позволяет запускать задание только, если компьютер простаивает какое-то время. Полезно для планирования запуска ресурсоемких задач, которые отнимают при своем выполнении все время процессора, загружая его на 100%.
- Первые две галки в группе Управление электропитанием позволяют указать запускать ли запланированную задачу на ноутбуке, если он работает от батарей. Последняя, третья галка, позволяет «будить» компьютер, когда он находится в ждущем режиме (режим низкого потребления электроэнергии, когда отключены практически все устройства компьютера, но он включен и восстанавливает свою работу при выводе из ждущего режима в течение пары секунд, причем, все приложения, открытые на момент перехода в ждущий режим не завершаются, а также ждут вывода компьютера из ждущего режима).
Чтобы сохранить все внесенные изменения нужно нажать кнопку ОК, после чего будет выдан запрос на ввод пароля для того пользователя, имя которого указано на первой вкладке.
Будьте внимательны при вводе пароля. Если пароль будет неверно введен в оба поля, то ни какого предупреждения об этом выдано не будет, а запланированное задание не запуститься в указанное время.
В следующей главе приведены примеры наиболее распространенных расписаний для запуска заданий при помощи Планировщика.
Теперь рассмотрим несколько вариантов расписаний настроенной задачи. Все расписания запускают файл test.bat из C:Scheduler. Я сначала создал задачу при помощи мастера, а затем в окне Планировщика щелкнул по ней правой кнопкой мыши и выбрал Свойства.
На первой вкладке Задание никаких изменений я не производил, поэтому она не будет участвовать в описании расписаний. Последняя вкладка Настройка также не будет фигурировать в примерах, за исключением одного, «одноразового» задания. Список вариантов расписаний, которые рассмотрены ниже:
- Ежедневный запуск задачи
- Запуск задачи через день
- Отложенный ежедневный запуск задачи
- Ежедневный запуск задачи до определенной даты с последующим удалением задачи из Планировщика
- Запуск задачи в разные дни недели в разное время
- Ежеминутный запуск задачи в рабочее время в рабочие дни
- Ежемесячный запуск задачи
Ежедневный запуск задачи
Первый пример настройки показывает, как настроить задачу на ежедневный запуск в 21:00. Самый простой вариант расписания, которое создается мастером без последующей донастройки. Вкладка Расписание в Свойствах созданной задачи выглядит так:
Такое расписание, на мой взгляд, не требует каких-то дополнительных комментариев. Задача запускается каждый день в 21:00.
Запуск задачи через день
Это расписание отличается от предыдущего лишь тем, что оно запускается раз в два дня.
Как видно на скриншоте, в поле Расписание по дням установлено значение — Каждый 2 день. Это приведет к тому, что задача будет запущена раз в два дня. В это поле можно ввести любое значение.
Отложенный ежедневный запуск задачи
В этом примере запланирован ежедневный запуск задачи, но первый ее запуск отложен на 10 дней.
Как видно, в Дополнительных настройках установлена дата начала работы задания на 17-е число, притом, что задание создано 6-го. Таким образом, мы создали задачу, но отложили начало ее ежедневного запуска на 10 дней.
Ежедневный запуск задачи до определенной даты с последующим удалением задачи из Планировщика
При таком расписании задача запускается ежедневно до определенной даты. Когда дата последнего запуска достигнута, задача удаляется из Планировщика.
Такое расписание запускает задачу каждый день, начиная с 7-го и заканчивая 15-м числом, о чем говорят Дополнительные настройки, показанные на рисунке выше. На вкладке Настройки показано то, что установлена галка Удалить задание. Установка этой галки приведет к тому, что задание, после последнего, запуска будет удалено из Планировщика.
Запуск задачи в разные дни недели в разное время
Этот пример демонстрирует настройку расписания запуска задачи Планировщиком в разные дни недели в разное время.
При помощи такого расписания реализована следующая задача. Задание запускается в рабочие дни в 21:00, а в выходные — в 9:00. На вкладке Расписание была установлена галка Показывать несколько расписаний, затем были отмечены галками рабочие дни и выставлено время запуска задачи в 21:00. Потом при помощи кнопки Создать было создано второе расписание, тип его запуска был изменен на Еженедельно и поставлены галки около выходных дней. Теперь в разные дни задача будет запущена в разное время.
Можно создать больше расписаний, чтобы более точно настроить время запуска задачи в разные дни, вплоть до создания семи расписаний для настройки расписания для запуска задачи в разное время каждого дня недели.
Ежеминутный запуск задачи в рабочее время в рабочие дни
Такое расписание запускает задачу каждую минуту в течение рабочего дня и только в рабочие дни. Такое расписание будет полезно для проверки из скрипта наличия в определенной папке файла. Например, филиалы ежедневно в разное время заливают на ftp в центральном офисе отчеты о проделанной работе за предыдущий день, которые должны быть автоматически разархивированы и импортированы скриптом в корпоративную базу данных. Планировщик запускает скрипт, который проверяет, появился ли файл в указанной папке, если появился, то выполняет с ним необходимые действия, а если файла нет, то скрипт завершается.
Старт расписания запланирован каждый рабочий день в 8:00. В Дополнительных настройках указано, что задача запускается снова и снова каждую минуту до 19:00. Таким образом, максимальная задержка при обработке появившегося файла в папке составит секунды.
Ежемесячный запуск задачи
Этот пример показывает, как настроить запуск задачи один раз в месяц. Как правило, такая периодичность нужна для запуска скриптов, которые анализируют логи за прошедший месяц, создают статистику и помещают логи в архив.
Запуск задачи запланирован на первую минуту нового месяца. Это связано с тем, что в месяце может быть 28, 29, 30 или 31 день. Чтобы не создавать для каждого месяца свое расписание, логичнее выполнять задачу первого числа каждого месяца.
Построенные на этих примерах расписания, смогут запустить задачу именно в то время, так часто и по тем дням, когда это требуется для решения задачи. Настройки Планировщика настолько гибки, что можно создать сколь угодно сложное расписание. Использование Планировщика позволяет отказаться от использования утилит, которые могут работать нестабильно, будут занимать часть системных ресурсов, либо не будут обладать требуемой гибкостью настроек.
В следующей главе я кратко расскажу о том, как протестировать созданное задание, чтобы убедиться в том, что первый его запуск пройдет без проблем.
Мало создать задание и написать программу или скрипт, которые будут запускаться Планировщиком. Нужно обязательно выполнить тестовый запуск задачи, чтобы убедиться, что задача работает именно так, как планировалось и при ее запуске не возникает проблем. Сделать это достаточно просто.
Щелкните правой кнопкой по созданной задаче в Планировщике и выберите пункт Выполнить. Задача будет немедленно запущена, не смотря на расписание.
Самые распространенные ошибки при создании задачи, которые приводят к незапуску задачи в указанное время или к неудаче при тестовом запуске задачи — неправильно введенные пароль. Не менее часто можно столкнуться с тем, что задача не запускается из-за пустого пароля у учетной записи. Windows 2000, в отличие от Windows XP, запустит задачу из-под учетной записи с пустым паролем. В XP запуск задачи выполнен не будет. Решение этой проблемы — задать пароль для учетной записи и указать его в настройках задачи.
Другая ошибка может быть вызвана тем, что путь к программе или скрипту, которые запускаются задачей, указан неправильно. В т.ч., если в пути к запускаемой программе или скрипту есть пробелы, то путь должен быть заключен в кавычки.
Еще одна проблема с запуском запланированной задачи может быть вызвана незапущенным сервисом Планировщика. Обратите внимание на то, что если есть запланированные задачи, то режим запуска службы Планировщик заданий должен быть Авто. Если режим запуска службы Вручную, то мастер создания задачи запуститься без проблем, т.к. Windows самостоятельно запустит необходимый сервис при открытии мастера, а после перезагрузки сервис Планировщика останется незапущенным и задание выполняться не будет. О том, как проверить и установить режим запуска службы Планировщик заданий в Авто, было рассказано выше.
При удачном прохождении тестового запуска задачи, в главном окне Планировщика, в графе Прошлый результат появится значение 0х0. Это говорит о том, что запуск задачи был успешным. Если запуск задачи по каким-то причинам не удался, то в графе Состояние будет написано «Запуск не удался». Чтобы узнать причину незапуска задачи откройте журнал работы Планировщика.
На рисунке показано меню Дополнительно Планировщика. Чтобы открыть журнал работы выберите нижний пункт меню Просмотр журнала. Пример ошибки, записанной в журнал, показан ниже.
«Тестирование Планировщика.job» (test.bat) 14.03.2004 20:51:20 ** ОШИБКА **
Попытка использования учетной записи задания окончилась неудачей,
поэтому задание выполнено не было.
Специфическая ошибка:
0x8007052e: Вход в систему не произведен: имя пользователя или пароль не опознаны.
Проверьте правильность указания имени пользователя и пароля и повторите попытку.
Чтобы получить указанную ошибку я специально ввел неверный пароль пользователя в задании и запустил его при помощи команды Выполнить так, как об этом говорилось выше.
Таким образом, использование журнала работы Планировщика поможет быстро устранить причину незапуска задания.
Журнал работы находится в файле SchedLgU.Txt, который расположен в systemroot, т.е. в той папке, куда установлена Windows. Кодировка этого файла — Юникод.
Графа Состояние Планировщика может содержать значения, объяснение которых приведено в таблице ниже.
|
Пусто |
Задание в данный момент не выполняется, либо было успешно выполнено |
|
Выполняется |
Задание выполняется в данный момент |
|
Пропущено |
Одна или несколько попыток выполнить задание были пропущены |
|
Запуск не удался |
Последняя попытка запуска задачи не удалась |
Успешные тестовые запуски задачи не отменяют необходимости постоянного контроля за выполнением задачи. Введя в «боевую» эксплуатацию задание, не забывайте периодически просматривать журнал и Планировщик. Более разумное решение — создавать лог-файл работы самой задачи и по завершении ее работы открывать этот лог. К примеру, приходя утром на работу, Вы будете видеть открытое окно редактора с лог-файлом. Это вынудит невольно просмотреть результат выполнения задачи, а отсутствие открытого окна будет означать проблемы, возникшие либо при запуске задачи, либо в ходе ее выполнения. Это позволит оперативно исправить проблему.
Нередко возникает необходимость выполнять автоматически те или иные действия на компьютерах пользователей в локальной сети. Администратор может управлять заданиями Планировщика на компьютерах пользователей удаленно, по сети. Учетная запись, из-под которой будет производиться управление заданиями Планировщика должна обладать правами Администратора на компьютере пользователя.
Чтобы создать, изменить или удалить задание на компьютере пользователя по сети откройте через Сетевое окружение его компьютер.
Среди других общих ресурсов на компьютере пользователя есть и Назначенные задания. Откройте эту папку. Пример окна показан на следующем рисунке.
Чтобы создать новое задание на компьютере пользователя, щелкните правой кнопкой и выберите в меню Создать Назначенное задание, так, как это показано на рисунке выше. После этого на компьютере пользователя будет создано новое пустое задание. Мастер запущен не будет, т.к. задание создается по сети, а не локально. После того, как будет введено имя нового задания, нужно настроить его свойства. Это можно сделать в окне, открывающемся по клику правой кнопки по новому заданию, при выборе пункта меню Свойства.
При настройке задания не забывайте, что задание настраивается удаленно, а не локально.
Все параметры задания, которое настраивается удаленно, идентичны настройке локального задания, и были описаны выше.
В Windows XP и старше есть утилита командной строки schtasks, которая позволяет управлять назначенными заданиями на компьютерах в локальной сети. Эта утилита будет незаменима для управления заданиями из скриптов. Справку о ключах для запуска этой утилиты можно получить, набрав в командной строке
schtasks /?