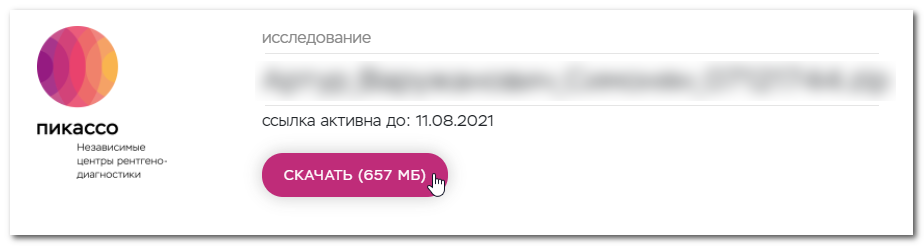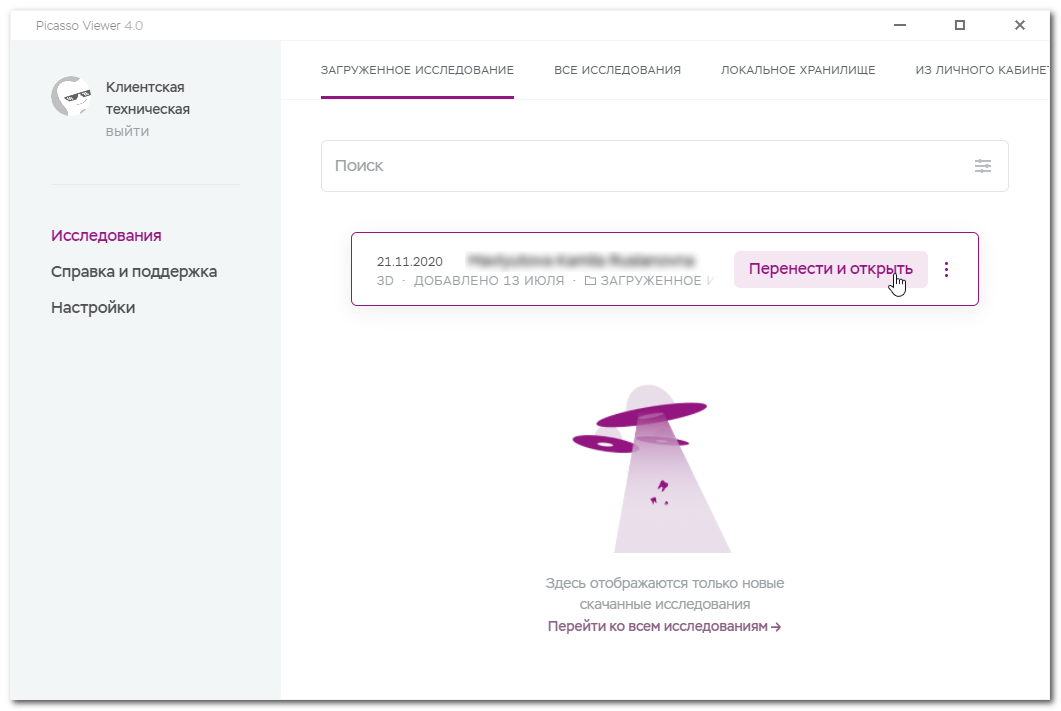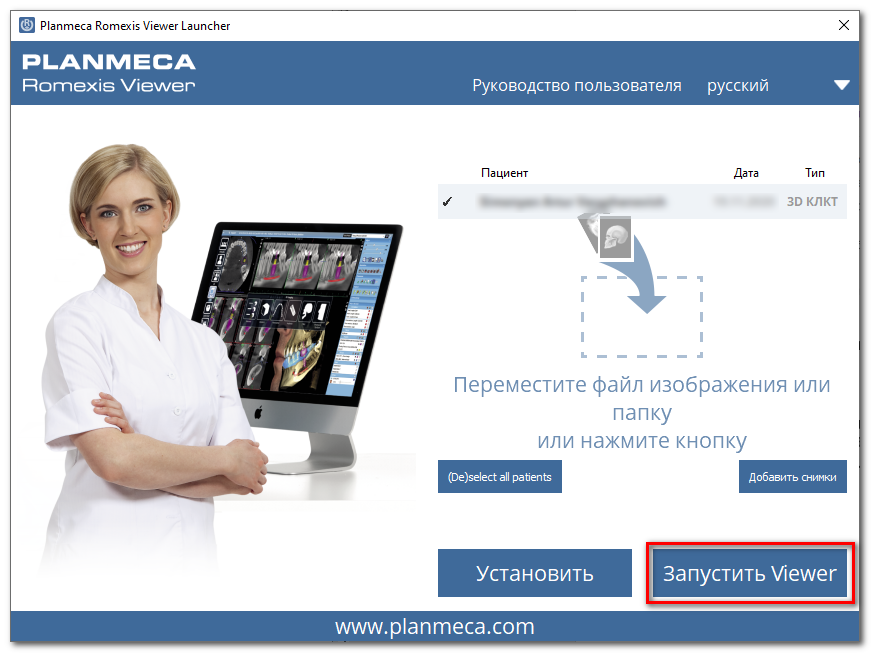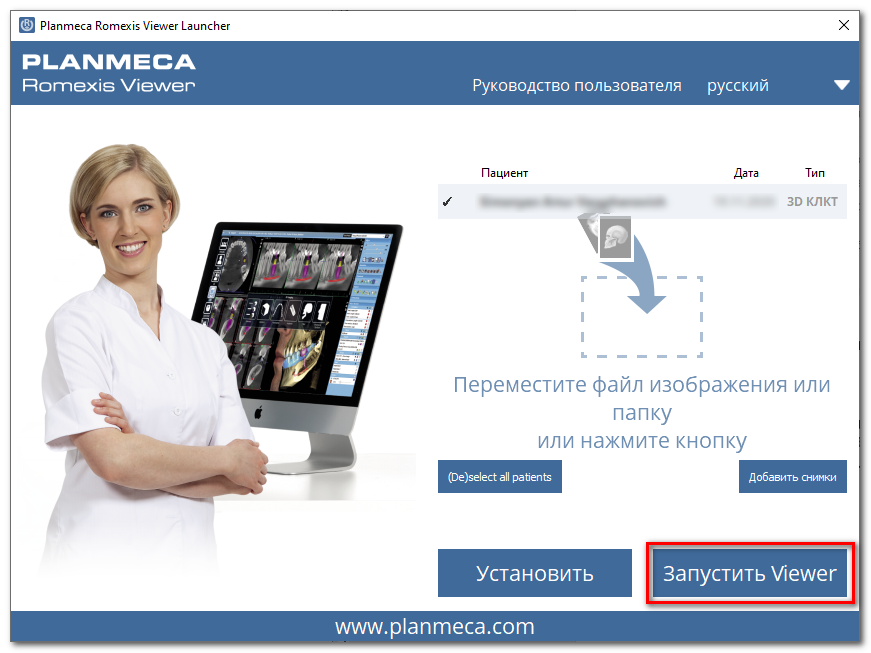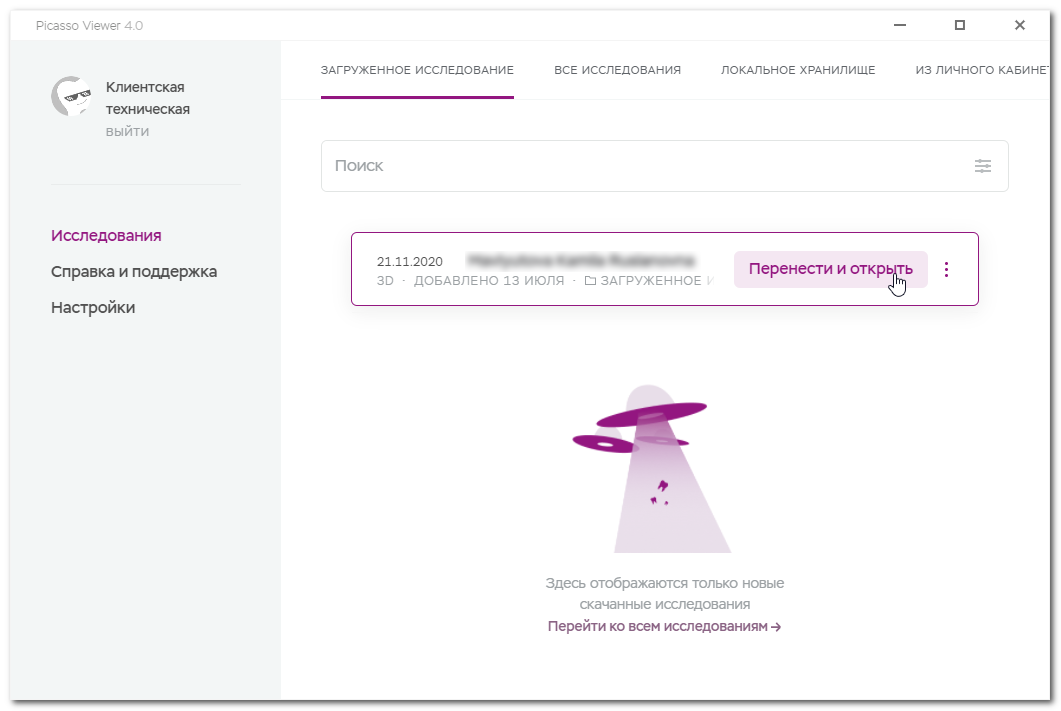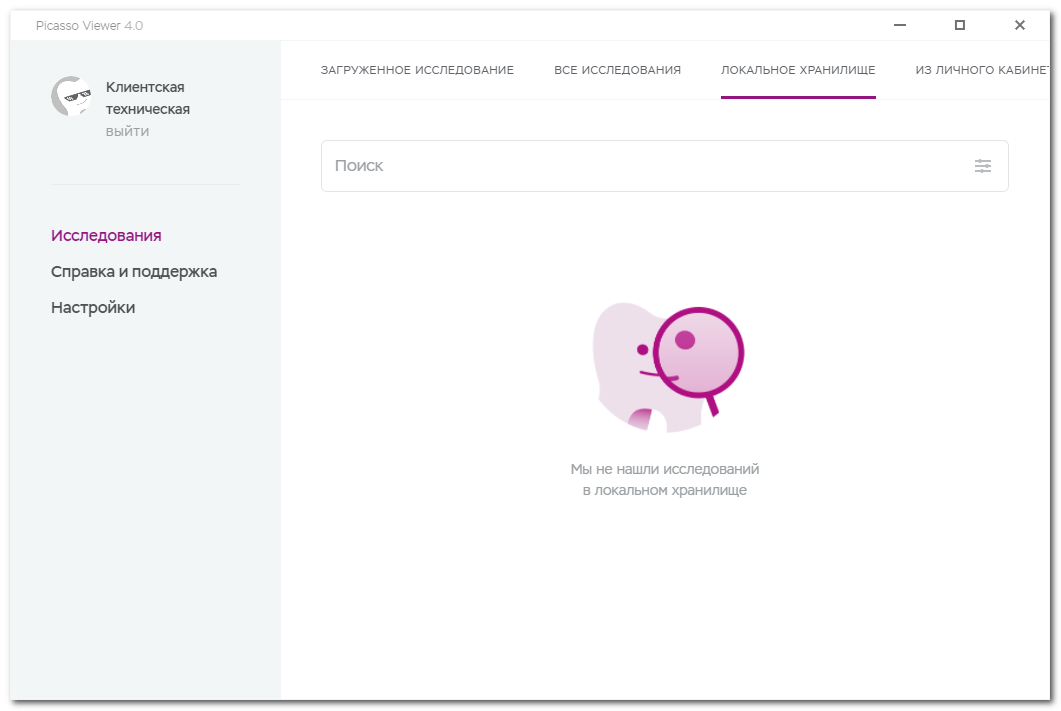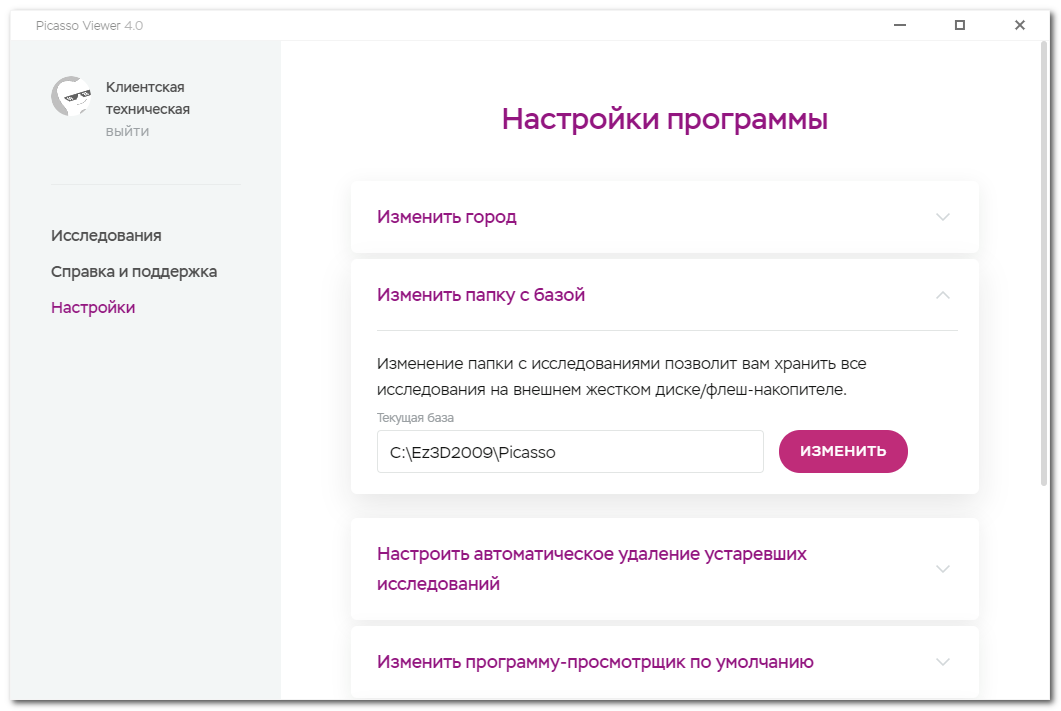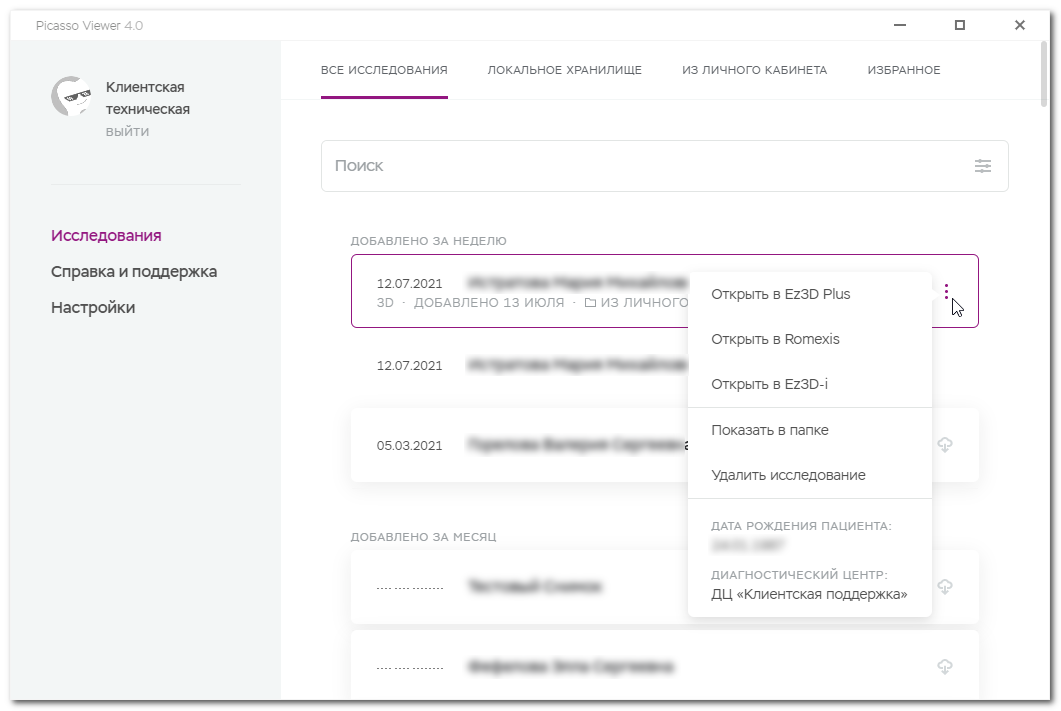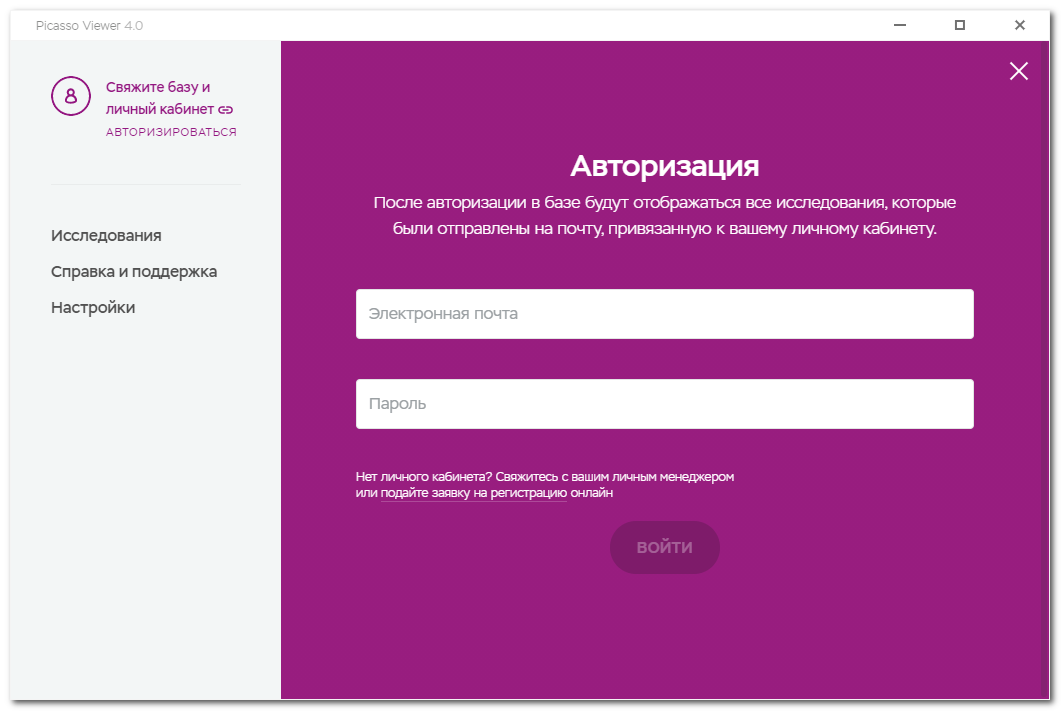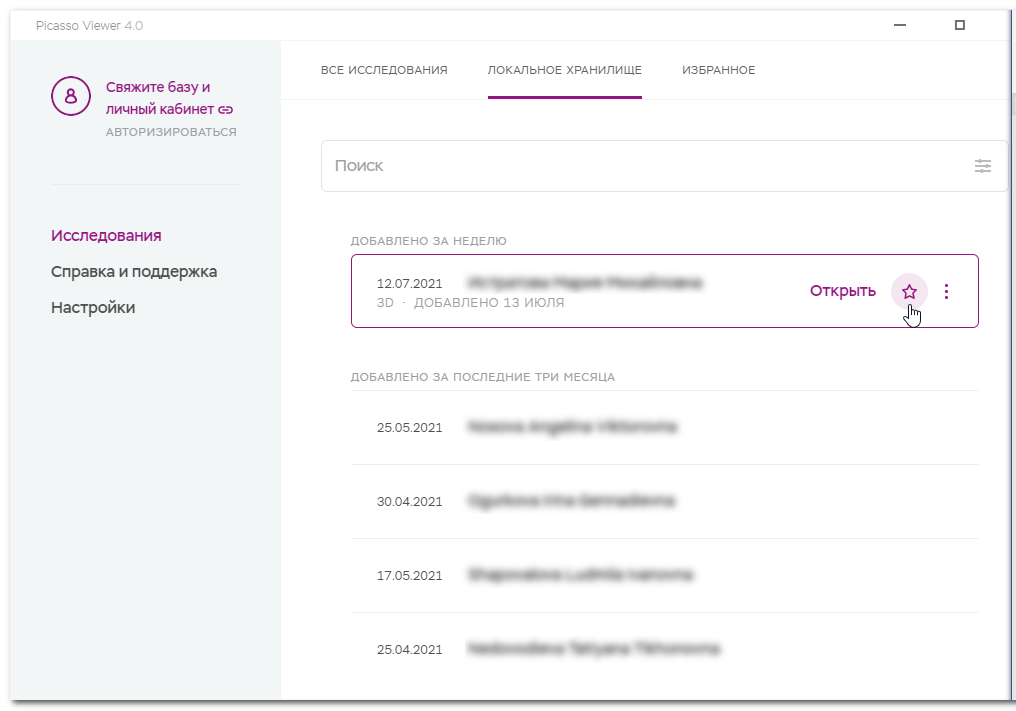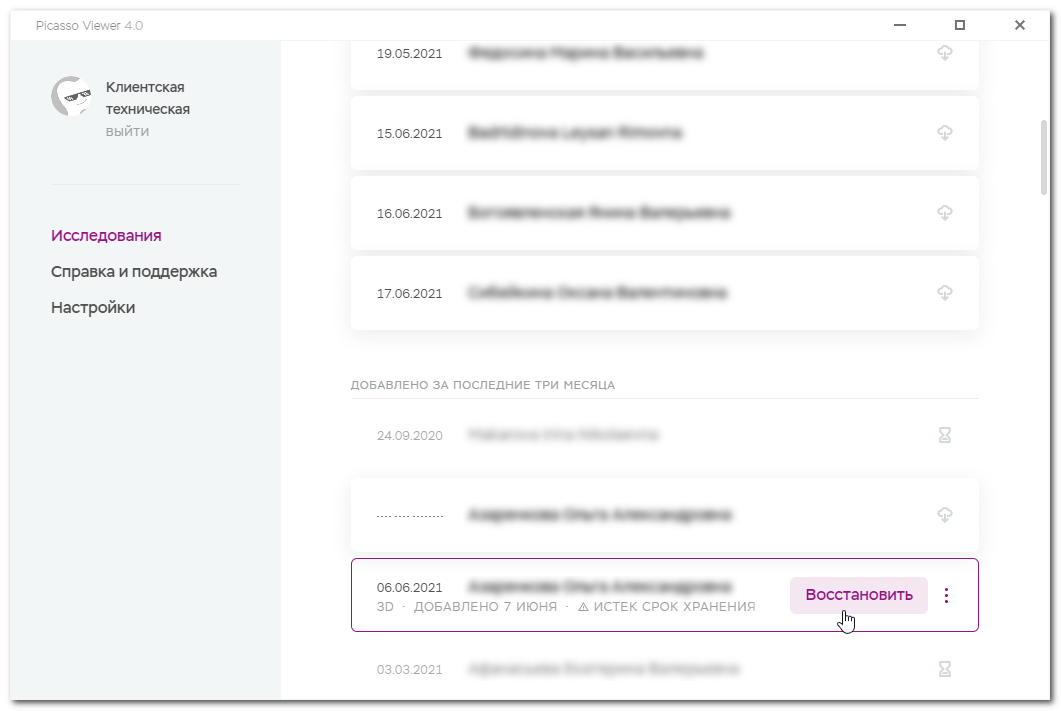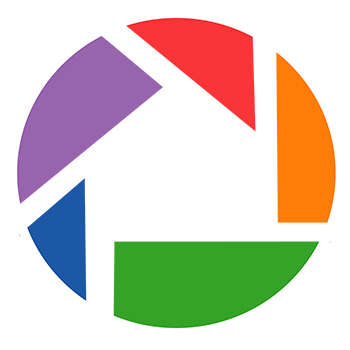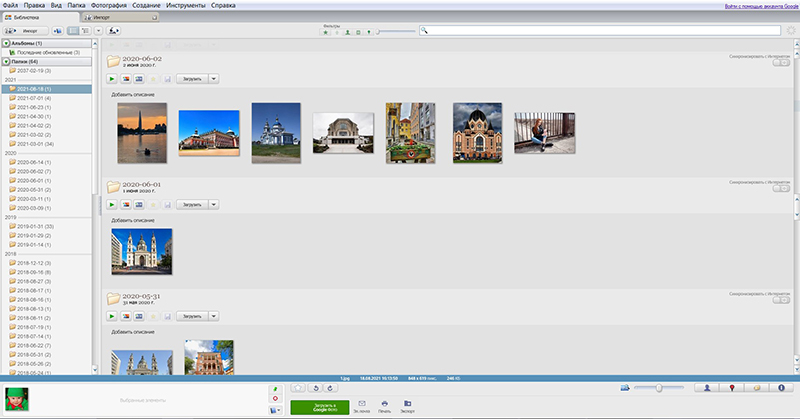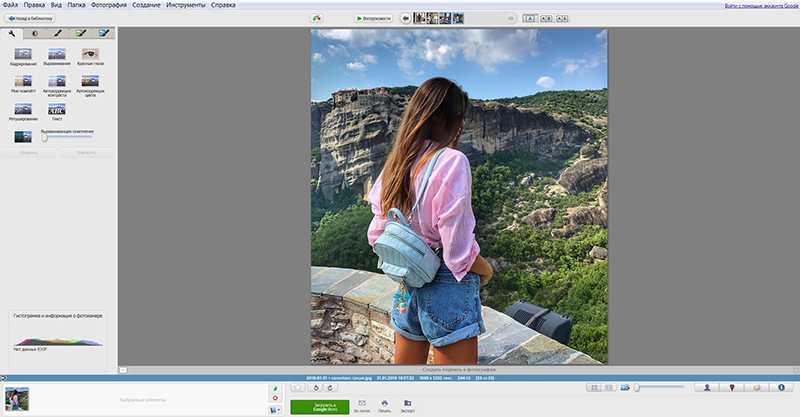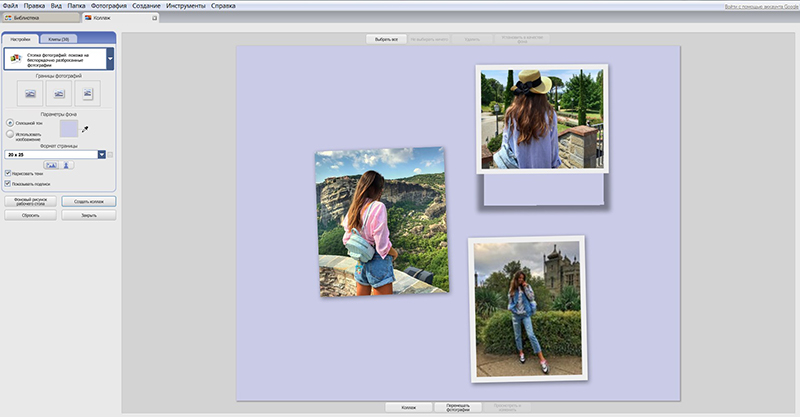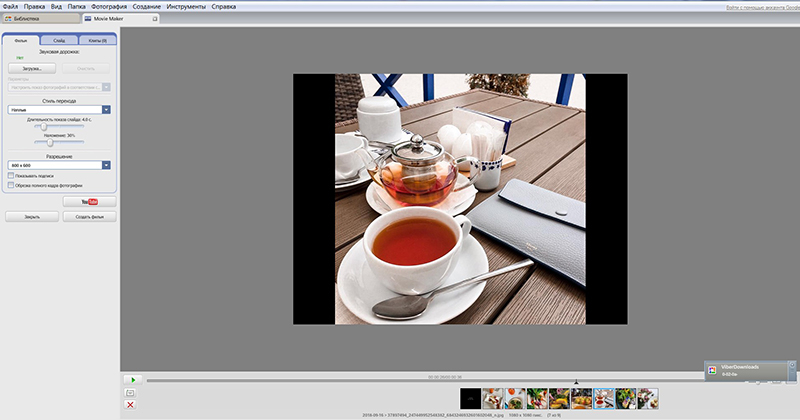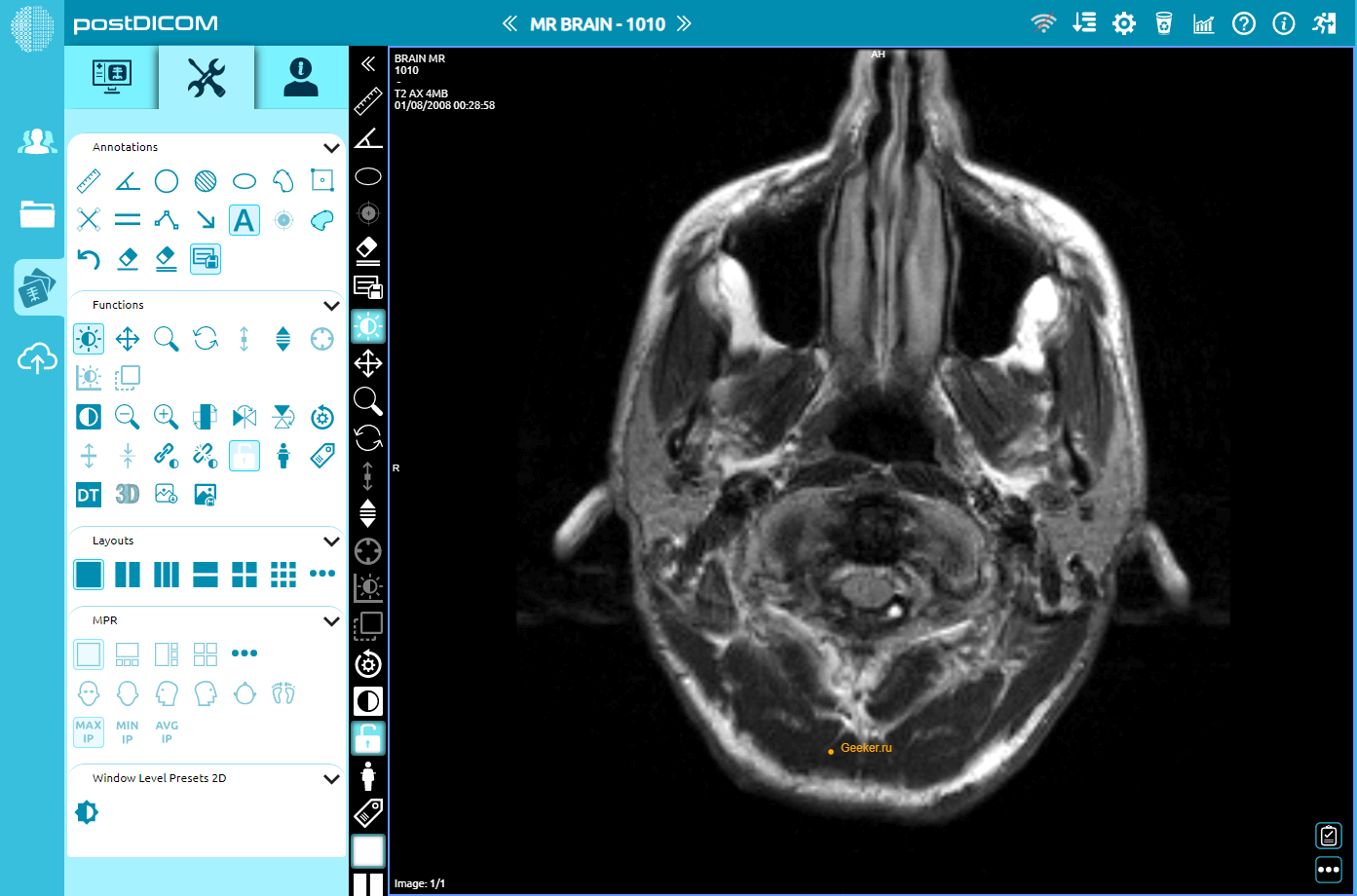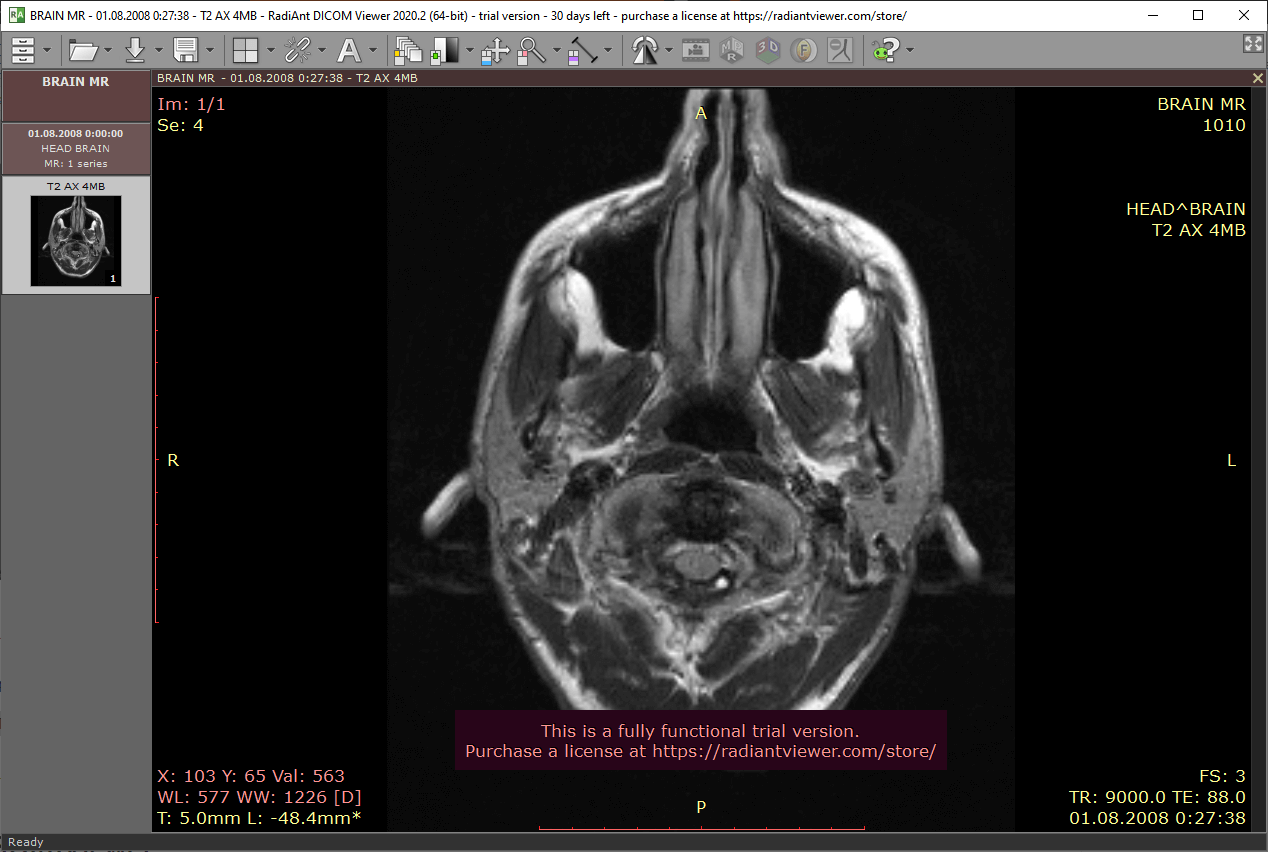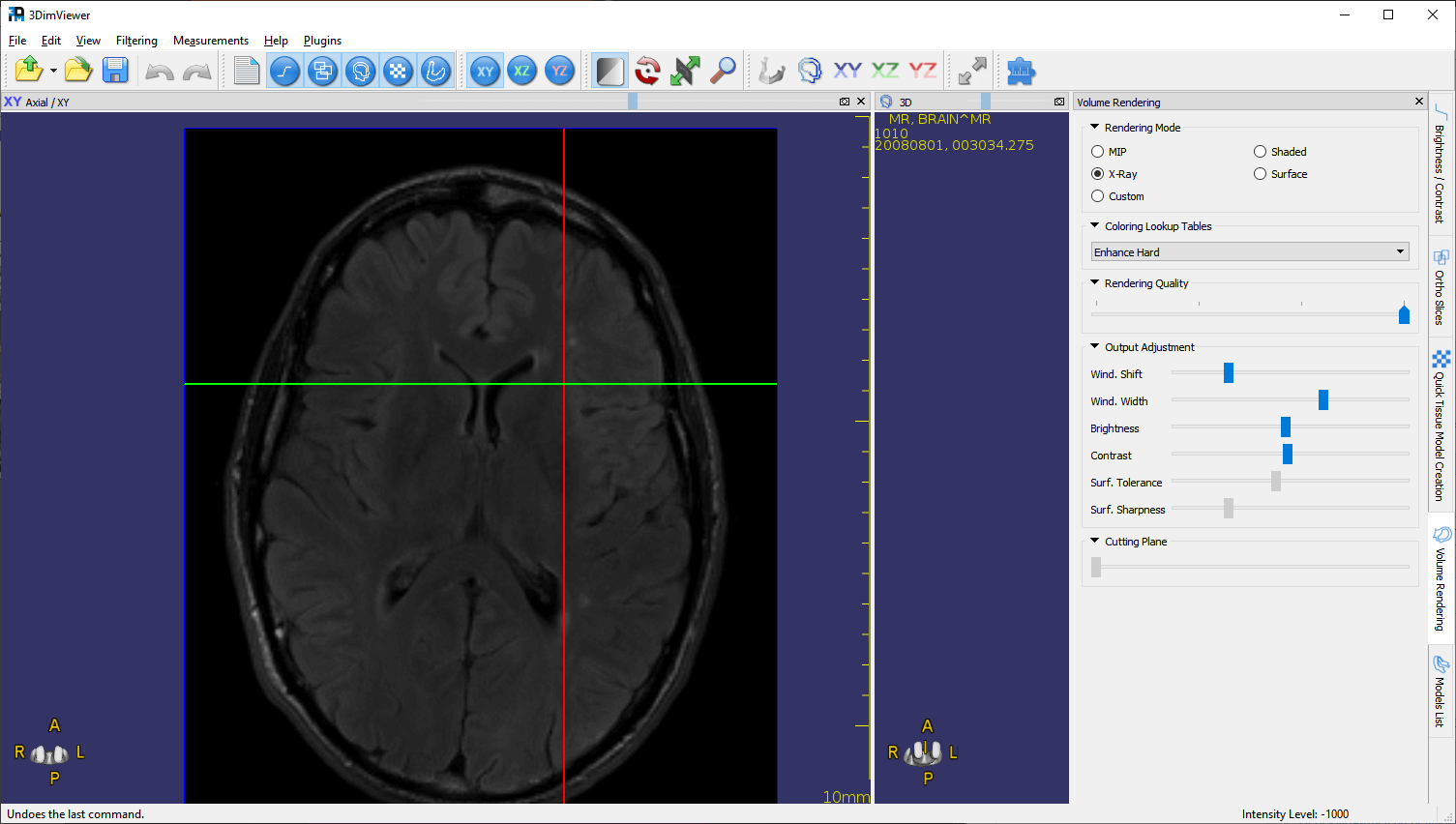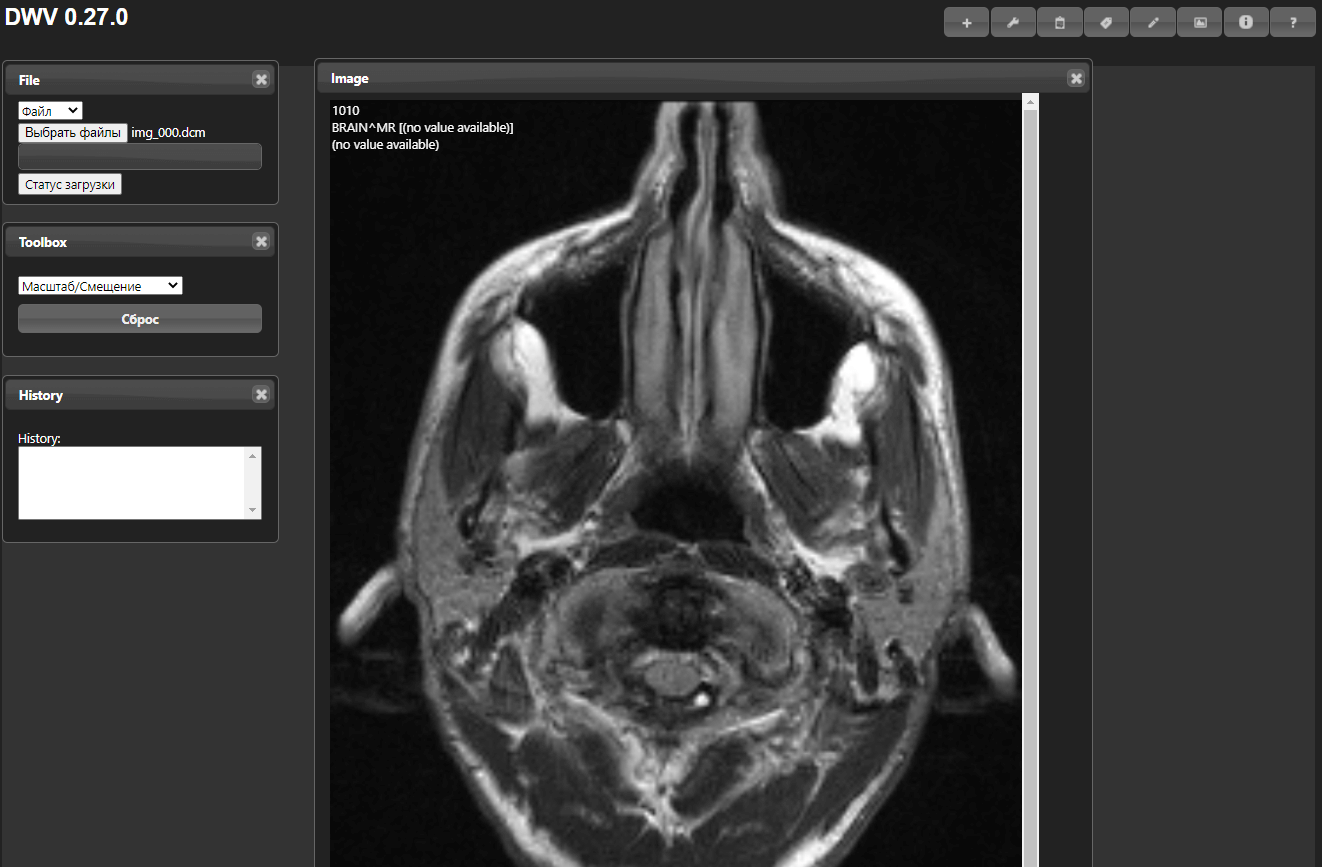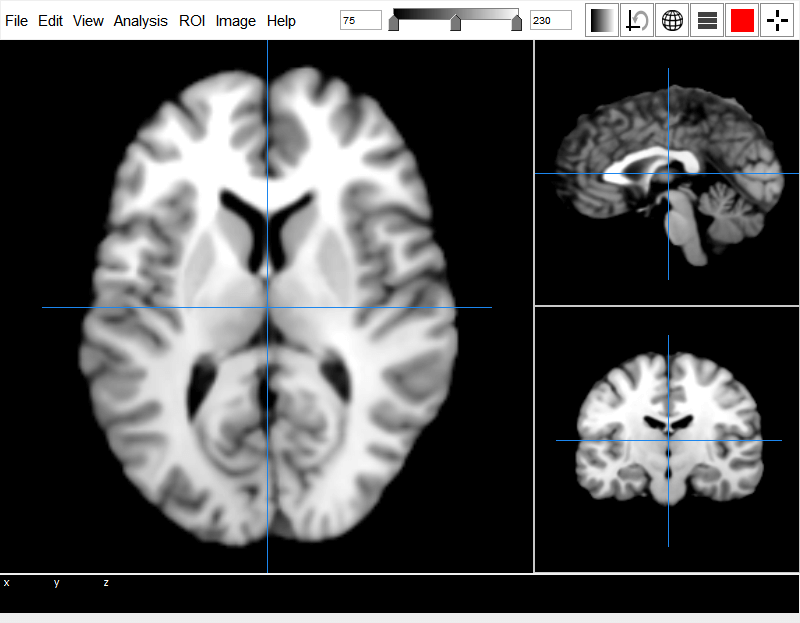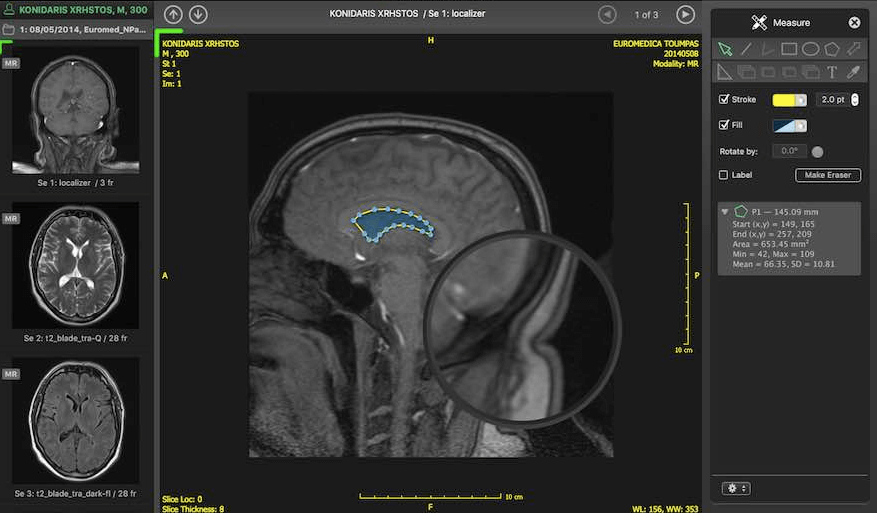Стоит задача отправлять DICOM исследования зубов с рентгеновского томографа Activion 16 в стоматологическую клинику.
У стоматологов стоит свой ортопантомограф Planmeca и они используют с ним просмотровщик Planmeca Romexis Viewer.
Проблема в том, что их просмотровщик не умеет открывать DICOMDIR с КТ, хотя работа с данным форматом заявлена.
На вопрос, почему не работает импорт, разработчик софта ответил:
Цитата
Romexis Viewer can only open DICOMDIR files that are exported from Planmeca Romexis imaging software.
Planmeca Romexis (the full version) should be able to import any DICOMDIR files.
Начали смотреть формат файлов:
1) planmeca может открыть один файл в формате multiframe DICOM file вместо директории.
Объединили серии в один многокадровый файл, не помогло, смотрим дальше;
2) изначальный Transfer Syntax UID Transfer Syntax name в файлах с томографа
Код
1.2.840.10008.1.2 Implicit VR Endian: Default Transfer Syntax for DICOM
А у планмеки
Код
1.2.840.10008.1.2.1 Explicit VR Little Endian
Пробовали менять формат файл, экспериментальным путём выяснили, что открываются
Код
1.2.840.10008.1.2.1.99 Deflated Explicit VR Big Endian
1.2.840.10008.1.2.2 Explicit VR Big Endian
1.2.840.10008.1.2.4.90 JPEG 2000 Image Compression (Lossless Only)
Но как-то через раз, снимок открывается, трёхмерка есть, а проекции не видны, открываешь ещё раз, тогда видны.
Для тестов файлы редактировали через Sante DICOM Editor.
Использовать какие-либо DICOM Toolkit врачам на рабочем месте будет неудобно. В итоге задумываемся о покупке полной версии.
Нужно её протестировать, но продавец в Москве этого сделать не может.
Отправили тестовые снимки разработчику, пока молчат.
В итоге, ни у кого, случаем, нет ли полной версии Planmeca Romexis для теста?
Или может быть кто-то был в похожей ситуации — тогда как решали.
.
Есть аналогичная тема: «ПО Planmeca Romexis® (ПО Romexis 3D)«.
.
Рекомендованные сообщения
xMeDx
-
- Поделиться
Программа EZ 3D plus ,операционкавиндовс 10 х64.Программа устанавливается,открывается окно программы ,начинает грузится внутри программы снимок и сразу вылет без каких либо ошибок.Как исправить ?
Ссылка на комментарий
Поделиться на других сайтах
АнтонТЛТ
-
- Поделиться
Попробовать на другом пк. С диска открываете? Если да, то попробовать скинуть на компьютер и открыть с него.
-
1
Ссылка на комментарий
Поделиться на других сайтах
dentikl
-
- Поделиться
Программа EZ 3D plus ,операционкавиндовс 10 х64.Программа устанавливается,открывается окно программы ,начинает грузится внутри программы снимок и сразу вылет без каких либо ошибок.Как исправить ?
видеокарта какая?
Ссылка на комментарий
Поделиться на других сайтах
xMeDx
- Автор
-
- Поделиться
Ссылка на комментарий
Поделиться на других сайтах
Nazim_NV86
-
- Поделиться
В первую очередь томограмма грузит не видеокарту, а ОЗУ. У меня было 6-8-16. Остановился на 16Гб. Летает всё без тормозов.
Если у вас есть отдельно файл .dcm , то попробуйте открыть его в планмеке например. Скачать в оф сайта бесплатно 10мин времени. И ездент как софт отдыхает рядом с ней.
-
1
Ссылка на комментарий
Поделиться на других сайтах
Nazim_NV86
-
- Поделиться
Попробовать на другом пк. С диска открываете? Если да, то попробовать скинуть на компьютер и открыть с него.
+ .Дисковод — самая тормознутая часть ПК. Используйте его только для копирования.
Ссылка на комментарий
Поделиться на других сайтах
xMeDx
- Автор
-
- Поделиться
В первую очередь томограмма грузит не видеокарту, а ОЗУ. У меня было 6-8-16. Остановился на 16Гб. Летает всё без тормозов.
Если у вас есть отдельно файл .dcm , то попробуйте открыть его в планмеке например. Скачать в оф сайта бесплатно 10мин времени. И ездент как софт отдыхает рядом с ней.
Дело в том что на пк образца 2000 годов все открывается.Там проц допотопный,вроде как 1 ядро,и оперативки тоже вроде как меньше 512.И видеокарта сами понимаете не о чем.А он тянет .Так что думаю не в оперативке и видеокарте дело а в винде 10.
Ссылка на комментарий
Поделиться на других сайтах
Nazim_NV86
-
- Поделиться
Дело в том что на пк образца 2000 годов все открывается.Там проц допотопный,вроде как 1 ядро,и оперативки тоже вроде как меньше 512.И видеокарта сами понимаете не о чем.А он тянет .Так что думаю не в оперативке и видеокарте дело а в винде 10.
Ни одну мою томограмму ваш комп не откроет. Он умрёт в муках в самом начале загрузки. Если аналогичные томограммы ваши комп тянет, а эту нет, то перезапишите носитель.
Ссылка на комментарий
Поделиться на других сайтах
voff
-
- Поделиться
Это проблема совместимости с 10 виндой, чтобы открыть нужно просто взять компьютер с более старым Windows. Запустить в режиме совместимости не помогает. Проблема совместимости описана на сайте поддержки виндовс даже.
-
1
Ссылка на комментарий
Поделиться на других сайтах
- 2 недели спустя…
Foxtrot
-
- Поделиться
По идее с такими характеристиками Ваш ПК винду 10-ю еле тянет. В смысле что сам по себе windows 10 и его побочные процессы жрут очень много оперативки. Попробуйте установить «пиратский» win XP, докупить плашку оперативки и в идеале заменить жесткий диск на SSD, по стоимости недорого, комп еще пару лет протянет.
Ссылка на комментарий
Поделиться на других сайтах
- 2 недели спустя…
Дмитрий М
-
- Поделиться
причина может быть в перегруженности локальной базы на вашем компе,
так понимаю пикассо!?
удалите старые снимки из базы
Ссылка на комментарий
Поделиться на других сайтах
xMeDx
- Автор
-
- Поделиться
По идее с такими характеристиками Ваш ПК винду 10-ю еле тянет. В смысле что сам по себе windows 10 и его побочные процессы жрут очень много оперативки. Попробуйте установить «пиратский» win XP, докупить плашку оперативки и в идеале заменить жесткий диск на SSD, по стоимости недорого, комп еще пару лет протянет.
У меня 2 компа)10 винда на компе с процом Интел и7 3770 к ,видюхой джифорс 1060 на 6 г,и 16 г оперативы )
Ссылка на комментарий
Поделиться на других сайтах
Создайте аккаунт или войдите в него для комментирования
Вы должны быть пользователем, чтобы оставить комментарий
Вы получили письмо с исследованием на электронную почту, но при нажатии на кнопку «Скачать » , загрузка исследования не начинается?
Вы получили исследование в формате Picasso Viewer (Vatech). Как открыть исследование с диска?
Вы получили исследование в формате Romexis Viewer (Planmeca). Как открыть исследование с диска?
Какой компьютер нужен для работы?
Вы получили исследование в формате Romexis Viewer (Planmeca) на электронную почту. Как открыть исследование по ссылке?
Вы получили исследование в формате Picasso Viewer (Vatech) на электронную почту. Как открыть исследование по ссылке?
Как получить исследование на электронную почту?
Как отправить свое исследование на электронную почту врачу?
Что делать если «пропала» база исследований?
Исследование открылось с деформацией (на снимке полосы/искажения). Как открыть снимок корректно?
Программа Ez3D Plus закрывается при построении реконструкции ОПТГ.
Как в Picasso Viewer работать с исследованиями в разных программах-просмотрщиках?
Как в Picasso Viewer быстро отрывать исследования при помощи сервиса Личный кабинет?
Как в Picasso Viewer добавить исследование в «Избранное»?
Как из Picasso Viewer восстановить ссылку на исследование?
Текст в Picasso Viewer слишком большой/маленький. Как изменить масштаб?
Техподдержка
Вы получили письмо с исследованием на электронную почту, но при нажатии на кнопку «Скачать » , загрузка исследования не начинается?
Скорее всего, вы используете устаревший браузер (Internet Explorer или Mozilla Firefox). Попробуйте обновить свой браузер до последней версии или воспользуйтесь любым другим актуальным браузером.
Вы получили исследование в формате Picasso Viewer (Vatech). Как открыть исследование с диска?
- Необходимо вставить диск в DVD дисковод;
- В появившемся окне выбираем «Открыть Picasso Viewer»;
- После запуска программы нужно выбрать исследование и нажать «Перенести и открыть».
Более подробную информацию можно найти в инструкции «Как установить Picasso Viewer с DVD диска».
Если у Вас возникли сложности, пожалуйста, обратитесь в нашу службу технической поддержки по телефону 8 (800) 777-52-70 или оставьте заявку на форме обратной связи и Вам обязательно помогут.
Вы получили исследование в формате Romexis Viewer (Planmeca). Как открыть исследование с диска?
1. Необходимо вставить диск в DVD дисковод;
2. В появившемся окне выбираем «Открыть Romexis Viewer »;
3. После запуска программы нужно нажать «Запустить Viewer ».
Более подробную информацию можно найти в инструкции «Как запустить исследование Planmeca с DVD диска».
Если у Вас возникли сложности, пожалуйста, обратитесь в нашу службу технической поддержки по телефону 8 (800) 777-52-70 или оставьте заявку на форме обратной связи, и Вам обязательно помогут.
Какой компьютер нужен для работы?
Программы Ez3D Plus и Ez3D-i поддерживаются на компьютерах под управлением Windows 7 и новее.
Программа Ez3D Plus поддерживается на компьютерах под управлением Windows 7 и новее или MacOS X. Более подробные сведения можно получить, ознакомившись с системными требованиями.
Вы получили исследование в формате Romexis Viewer (Planmeca) на электронную почту. Как открыть исследование по ссылке?
- Необходимо перейти по ссылке в письме;
- В открывшемся окне нажать кнопку «Скачать»;
- Дождаться окончания загрузки файла с исследованием;
- Извлечь содержимое архива на жесткий диск компьютера, воспользовавшись любым архиватором, поддерживающим zip формат;
- Войти в папку с извлеченным из архива исследованием;
- Запустить приложение Romexis Viewer;
- Нажать кнопку «Запустить Viewer».
Более подробную информацию можно найти в инструкции «Как запустить исследование Planmeca по ссылке».
Если у Вас возникли сложности, пожалуйста, обратитесь в нашу службу технической поддержки по телефону 8 (800) 777-52-70 или оставьте заявку на форме обратной связи, и Вам обязательно помогут.
Вы получили исследование в формате Picasso Viewer (Vatech) на электронную почту. Как открыть исследование по ссылке?
- Необходимо перейти по ссылке в письме;
- В открывшемся окне нажать кнопку «Скачать»;
- Дождаться окончания загрузки файла с исследованием;
- Извлечь содержимое архива на жесткий диск компьютера, воспользовавшись любым архиватором, поддерживающим zip формат;
- Войти в папку с извлеченным из архива исследованием;
- Запустить приложение «Picasso Viewer»;
- После запуска программы нужно выбрать исследование и нажать «Перенести и открыть».
Более подробную информацию можно найти в инструкции «Как установить PicassoViewer по ссылке».
Если у Вас возникли сложности, пожалуйста, обратитесь в нашу службу технической поддержки по телефону 8 (800) 777-52-70 или оставьте заявку на форме обратной связи, и Вам обязательно помогут.
Как получить исследование на электронную почту?
Для того, чтобы получить исследование на электронную почту необходимо обратиться в службу технической поддержки по телефону 8 (800) 777-52-70, либо написать на электронную почту help.picasso@gmail.com, или оставить заявку на форме обратной связи и сообщить следующие данные:
- Город, в котором было проведено исследование;
- Название диагностического центра, где был сделан снимок;
- ФИО пациента;
- Дату проведения исследования;
- Адрес электронной почты, на который необходимо отправить исследование.
После обработки обращения на электронную почту поступит письмо с исследованием.
Как отправить свое исследование на электронную почту врачу?
Для того, чтобы отправить свое исследование на электронную почту врачу, можно переслать письмо с исследованием, которое было направлено Вам. Стоит учесть, что ссылки на исследования хранятся в течении 30 дней. Поэтому, если с момента получения Вами письма с исследованием прошло более 30 дней, то нужно запросить новую отправку исследования.
Для того, чтобы получить исследование на электронную почту необходимо обратиться в службу технической поддержки по телефону 8 (800) 777-52-70, либо написать на электронную почту help.picasso@gmail.com, или оставить заявку на форме обратной связи.
Необходимо сообщить следующие данные:
- Город, в котором было проведено исследование;
- Название диагностического центра, где был сделан снимок;
- ФИО пациента;
- Дату проведения исследования;
- Адрес электронной почты, на который необходимо отправить исследование.
После обработки обращения на электронную почту поступит письмо с исследованием.
Что делать если «пропала» база исследований?
Если во вкладке PicassoViewer «Локальное хранилище» перестали отображаться исследования пациентов, которые там раньше были, то это может свидетельствовать о том, что сбился путь к базе с исследованиями.
Для решения данной проблемы необходимо:
- Перейти в пункт «Настройки» в левой части окна приложения;
- Выбрать пункт «Изменить папку с базой»;
- Указать корректный путь к базе с исследованиями. По умолчанию путь устанавливается как C:Ez3D2009Picasso
Если у Вас возникли сложности, пожалуйста, обратитесь в нашу службу технической поддержки по телефону 8 (800) 777-52-70 или оставьте заявку на форме обратной связи, и Вам обязательно помогут.
Исследование открылось с деформацией (на снимке полосы/искажения). Как открыть снимок корректно?
Проблема чаще всего возникает из-за того, что исследование некорректно копируется в базу.
Для того, что исследование открылось корректно нужно:
- Запросить новую ссылку на скачивание через call-центр
- Удалить прошлое исследование из базы Picasso Viewer и компьютера
- Скачать исследование по новой ссылке
- После окончания загрузки, извлечь содержимое архива на жесткий диск компьютера, воспользовавшись любым архиватором, поддерживающим zip формат
- Запустить приложение Picasso Viewer в папке с извлеченным из архива исследованием
- После запуска программы нужно выбрать исследование и нажать «Перенести и открыть»
Также, данной проблемы можно избежать, привязав Личный кабинет к программе Picasso Viewer. Более подробную информацию можно найти, ознакомившись с инструкцией «Как открыть снимок при помощи Личного кабинета».
Если у Вас возникли сложности, пожалуйста, обратитесь в нашу службу технической поддержки по телефону 8 (800) 777-52-70 или оставьте заявку на форме обратной связи, и Вам обязательно помогут.
Программа Ez3D Plus закрывается при построении реконструкции ОПТГ.
Для решения данной проблемы, пожалуйста, обратитесь в нашу службу технической поддержки по телефону 8 (800) 777-52-70 или оставьте заявку на форме обратной связи, и Вам обязательно помогут.
Как в Picasso Viewer работать с исследованиями в разных программах-просмотрщиках?
Picasso Viewer является модульной программой и позволяет работать в различных просмотрщиках. Для установки дополнительных модулей необходимо:
- Запустить Picasso Viewer;
- Перейти в пункт «Настройки» в левой части окна приложения;
- Выбрать пункт «Изменить программу-просмотрщик по умолчанию»;
- Установить нужные модули;
- Вернуться в пункт меню «Исследования»;
- Выбрать вкладку «Локальное хранилище»;
- Щелкнуть на нужном исследовании на вертикальное троеточие;
- В появившемся контекстном меню выбрать нужную программу для работы с исследованием.
Более подробную информацию можно найти, ознакомившись с инструкцией «Как открывать снимки в разных программах».
Если у Вас возникли сложности, пожалуйста, обратитесь в нашу службу технической поддержки по телефону 8 (800) 777-52-70 или оставьте заявку на форме обратной связи, и Вам обязательно помогут.
Как в Picasso Viewer быстро отрывать исследования при помощи сервиса Личный кабинет?
Сервис Личный кабинет доступен для партнеров компании «Пикассо». Помимо остальных преимуществ, он также позволяет хранить исследования в структурированном порядке. Больше не нужно искать письма с исследованиями на электронной почте. Синхронизация Picasso Viewer с сервисом Личный кабинет позволяет полностью автоматизировать процесс открытия исследований по ссылкам. Программа в автоматическом режиме сама скачает, распакует и откроет исследование. Теперь не нужно тратить на это драгоценное время.
Для синхронизации необходимо:
- Запустить Picasso Viewer;
- Выбрать пункт «Авторизоваться» в левом верхнем углу окна приложения;
- Ввести данные, полученные при регистрации в сервисе Личный кабинет.
Более подробную информацию можно найти, ознакомившись с инструкцией «Как открыть снимок при помощи Личного кабинета».
Если у Вас возникли сложности, пожалуйста, обратитесь в нашу службу технической поддержки по телефону 8 (800) 777-52-70 или оставьте заявку на форме обратной связи, и Вам обязательно помогут.
Как в Picasso Viewer добавить исследование в «Избранное»?
Для того, чтобы добавить нужное исследование во вкладку «Избранное» необходимо:
- Выбрать вкладку «Локальное хранилище». Добавление в «Избранное» доступно только для исследований, которые физически находятся жестком диске компьютера;
- Выбрать нужное исследование;
- Отметить его «звездочкой».
Теперь нужное исследование доступно во вкладке «Избранное».
Как из Picasso Viewer восстановить ссылку на исследование?
Для того, чтобы восстановить ссылку на исследование из программного обеспечения нужно:
- Авторизоваться в Picasso Viewer для синхронизации данных с сервисом Личный кабинет;
- Выбрать нужное исследование. Ссылки, срок действия которых уже истек, отображаются более тусклым цветом;
- Нажать кнопку «Восстановить».
Запрос будет автоматически направлен в диагностический центр, и ссылка на исследование будет восстановлена.
Текст в Picasso Viewer слишком большой/маленький. Как изменить масштаб?
Для того, чтобы изменить масштаб потребуется:
- Перейти в пункт «Настройки» в левой части окна приложения;
- Войти в пункт меню «Изменить масштаб отображения»;
- Выбрать комфортное для Вас значение.
Источник
Программа Picasa:
скачать бесплатно русскую версию
Фоторедактор, просмотрщик, органайзер фотографий
Picasa
Пикаса (не путать с Пикассо) – это программа, совмещающая в себе функции файлового менеджера и редактора фотографий. В настоящее время поддержка софта прекращена, но на просторах интернета по-прежнему можно найти последнюю версию программы. Если вы ищете, где скачать Picasa 3 бесплатно русскую версию, сделайте это с официального сайта или нашего портала.
Технические характеристики:
Категория: графический редактор
Платформа: OС Windows, Mac, Linux
Язык: русский язык
Разрядность: 32 (х86), 64 (х64)
Описание программы Picasa 3.9
При первом запуске программа сканирует жесткий диск на наличие имеющихся в нем фотоснимков. Она находит абсолютно все изображения, даже те, о которых вы давно забыли или думали, что давно удалили. Снимки «красиво» отсортированы по папкам, так что можно с легкостью найти местоположение каждой карточки, если, например, есть желание пересохранить ее куда-нибудь в другое место. Периодически программа «пробегает» по жесткому диску в поисках новодобавленных или измененных файлов и также аккуратно рассортировывает их.
Для добавления информации в программу с внешних носителей необходимо импортировать контент на ПК. Причем Picasa заодно может почистить флешку, если при импорте выбрать соответствующий пункт.
Основные возможности редактора:
- создание из медиаконтента плакатов, коллажей, кинофильмов, презентаций;
- просмотр фотографий в виде слайд-шоу;
- загрузка на ПК фото со сканера и камеры;
- редактирование изображений;
- создание заставок для рабочего стола;
- пакетное преобразование;
- фильтрация снимков по цвету;
- распознавание лиц;
- поиск дублирующихся снимков;
- групповое переименование;
- добавление надписей и фильтров;
- создание тематических альбомов;
- распечатка;
- отправка изображений по электронной почте.
Несмотря на то, что Picasa каждый раз при запуске сканирует HD, работает редактор шустро. То есть вам практически не придется ждать, пока иконки изображений появятся в просмотрщике. Однако это не исключает вылетов и зависаний программы. Плюс все элементы интерфейса (значки, надписи) слишком мелкие, что создает определенные неудобства при работе с Picasa. Вам может понадобится «помощь зала» – уроки по работе в софте.
Скачать Picasa 3.9 бесплатно на русском языке можно официально, так что услуги торрента вам не понадобятся. Чтобы начать работу в редакторе, дважды щелкните ЛКМ по фото в проводнике. С правой стороны появится меню с основными функциями. Здесь можно выполнить автоматическую коррекцию контраста и цвета, провести базовую ретушь, выровнять заваленный горизонт, скорректировать температурный баланс, избавиться от «красных глаз», кадрировать и нанести надпись.
Есть три отдельные вкладки с фильтрами и фотоэффектами. Одним кликом фото можно превратить в карандашный набросок, черно-белый портрет, затеплить, увеличить резкость, тонировать, применить мягкий расфокус и т.д. К сожалению, фильтры устаревшие и их немного. Зато некоторые из них можно подкорректировать: изменить силу воздействия, радиус и другие параметры.
Скачать Picasa photo viewer для Windows 10, 8 или 7 можно также, если вы хотите быстро генерировать коллажи. Для этой цели Пикаса имеет несколько пресетов, определяющих расположение снимков на холсте. Это может быть стопка беспорядочно разбросанных картинок, два вида сетки, мозаика и наложение фото на фото. Можно менять размер фонового листа и фотографий, добавлять границы, тень, выбирать цвет для фона. Есть опция превращения итогового коллажа в заставку на рабочий стол. Даже если вы не знаете, как сделать коллаж из фотографий, разобраться будет нетрудно.
В окне просмотра изображений, рядом с папками есть интересная кнопка «Создать фильм-презентацию». Активируя ее, вы попадаете в меню с настройками ролика. В презентации будут использованы снимки текущей папки, но если вы хотите добавить материал из других альбомов, необходимо переключиться во вкладку «Клипы» и осуществить дозагрузку файлов.
Перелистывая фотокадры, вы можете настраивать длительность показа каждого слайда, стиль перехода (спецэффекты), размер карточек. Также можно загрузить звуковую дорожку и наложить текст. Для надписей тоже предусмотрены настройки: тип шрифта, стиль начертания, цвет, размер плюс имеется несколько готовых шаблонов. Созданный ролик можно сразу же экспортировать в YouTube.
Чтобы узнать, как использовать функции файлового менеджера, посмотрите видео:
Источник
Как посмотреть КТ снимки на компьютере
Инструкция для тех, кто не знает как просмотреть снимки компьютерной томографии челюсти (CS 3D Imaging) на компьютере под управлением ОС Windows (XP, Vista, 7, 8).
Как просмотреть КТ снимки с CD диска программой CS 3D Imaging
Мануал для просмотра 3D снимков челюсти сделанных на томографе KODAK 9000 3D EXTRA ORAL IMAGES программой CS 3D Imaging Software на компьютере под управлением Операционной системы Windows.
Требование к операционной системе
64-bit
Windows 8.1: Professional
32 или 64-bit
Windows 7: Professional, Ultimate, Enterprise
Windows Vista: Business, Ultimate, Enterprise
32-bit
Windows XP Pro SP3
Минимальные требования к компьютеру
- Процессор Intel Core 2 — Duo 2 ГГц;
- 2 ГБ оперативной памяти;
- 512 Мб Видео карта;
- монитор, поддерживающий разрешение 1280×960, 32-битный цвет.
Первый и самый простой вариант (автоматически)
- Открыть дисковод и вставить диск со снимками;
- Закрыть дисковод вместе с диском КТ;
- Программа просмотра запустится автоматически;
- Дождаться загрузки (фильтрация, подготовка) кадров DICOM (рис. 3) (всё, можно просматривать, искать лучший ракурс и т.д.) (рис. 7)
Второй вариант (полуавтоматический)
- Открыть дисковод и вставить диск со снимками;
- Закрыть дисковод вместе с диском КТ;
- Откроется окно «Автозапуск» — тогда нужно кликнуть на «Launch SimpleBrowser application» (рис. 1), откроется окно загрузки (рис. 5), дождаться окончания;
- Кликнуть на кнопку «next» (рис. 2), после чего дождаться загрузки (фильтрация, подготовка) кадров DICOM (рис. 3). Всё, можно поворачивать томографические снимки зубов во всех 3-х плоскостях (рис. 7).



Третий вариант (если программа на запустилась автоматически или не открылось окно Автозапуска)
- Открыть дисковод и вставить диск со снимками;
- Закрыть дисковод вместе с диском КТ;
- Зайти в «Мой компьютер»;
- Кликнуть 2 раза на DVD/CD дисковод (рис. 4), откроется окно загрузки(рис. 5), дождаться окончания;
- Кликнуть на кнопку «next» (рис. 2), после чего дождаться загрузки (фильтрация, подготовка) кадров DICOM (рис. 3). Всё можно начинать пользоваться программой (рис. 7).
Четвёртый вариант (если программа на запустилась автоматически или не открылось окно Автозапуска)
- Открыть дисковод и вставить диск со снимками;
- Закрыть дисковод вместе с диском КТ;
- Зайти в «Мой компьютер»;
- Навести курсор на CD/DVD дисковод (рис. 4) и нажать правую кнопку мыши, в открывшемся окне выбрать «Открыть автозапуск. «;
- Далее следует действовать по второму варианту с пункта 3.



Пятый вариант, ручной запуск (если программа на запустилась автоматически или не открылось окно Автозапуска)
- Открыть дисковод и вставить диск со снимками;
- Закрыть дисковод вместе с диском КТ;
- Зайти в «Мой компьютер»;
- Навести курсор на CD/DVD дисковод (рис. 4) и нажать правую кнопку мыши, в открывшемся окне выбрать «Открыть»;
- В открывшемся окне выбираем файл «SimpleBrowser» (Тип-Приложение) (рис. 6) и кликаем на него 2 раза, откроется окно загрузки (рис. 5), дождаться окончания;
- Кликнуть на кнопку «next» (рис. 2), после чего дождаться загрузки кадров DICOM (рис. 3). Всё можно начинать пользоваться программой (рис. 7).
Время загрузки может быть продолжительным, это зависит от мощности Вашего компьютера.
В итоге должно открыться вот такое окно.
Источник
5 бесплатных программ для просмотра DICOM-файлов
DICOM — это международный формат файлов и протокол сетевой коммуникации, разработанный Американской коллегией радиологов специально для медицинской визуализации. Он позволяет медицинским работникам просматривать, хранить и обмениваться медицинскими изображениями, которые, помимо всего прочего, содержат данные о пациенте и часто хранятся в большой базе данных, называемой PACS.
Существуют сотни, если не тысячи программ для просмотра, редактирования и других манипуляций с DICOM и прочими форматами медицинских снимков. Этот список — далеко не исчерпывающий. Программы перечислены в произвольном порядке.
PostDICOM
Сервис PostDICOM совместим с Windows, MacOS и Linux. Им можно управлять со смартфона на Android и iOS. PostDICOM поставляется с облачной PACS, которая позволяет получать доступ к данным с любого устройства, в любом месте и в любое время.
Сначала может показаться, что для обычного пользователя, который хочет просто посмотреть свой снимок — сервис не подойдет, но достаточно зарегистрироваться и подтвердить email, чтобы получить возможность загрузить файл .dcm (или целую папку) и посмотреть его. Все очень просто.
Система позволяет выполнять 3D-реконструкцию, 3D-рендеринг и MIP, а также слияние. Она также предлагает интерфейс для создания отчетов, обмена файлами и немедленной загрузки всех данных пациента в облачную систему PACS.
RadiAnt
RadiAnt DICOM — это простая и быстрая программа, работающая на Windows. Она предлагает множество функций, включая MPR, MIP и слияние. Изображения можно экспортировать в JPEG, PNG и другие форматы. Для домашнего использования достаточно получить триал-версию, что делается в автоматическом режиме сразу после ее установки на компьютер, даже регистрироваться не нужно. Платная версия стоит всего 5 евро в месяц.
Программа позволяет только просматривать, функций редактирования — не предусмотрено. На сайте разработчика есть отказ от ответственности, в котором прямо указано, что у них нет никаких сертификатов, и поэтому продукт не предназначен для использования в диагностике. Тем не менее он будет удобен студентам для изучения медицинских изображений.
3DimViewer
Благодаря удобному интерфейсу в 3DimViewer легко разобраться. Программа может отображать трехмерные профили визуализации, в том числе многоплоскостные и ортогональные реконструкции, но лучше всего ей удается пороговая сегментация тканей как на объемных изображениях, так и при построении поверхностей. Для работы с объемными изображениями необходим производительный графический процессор, так что не пытайтесь открывать их на старых компьютерах или даже на новых моделях с интегрированной графикой.
Поддержка установки на Macintosh, Windows и Linux делают программу одной из наиболее универсальных в своей отрасли. Благодаря открытому исходному коду C++ программисты (если они у вас есть) могут интегрировать 3DimViewer с другими программами или еще как-нибудь подстроить под вашу систему. 3DimViewer предназначен только для просмотра – никаких инструментов редактирования в нем нет. Только настройка яркости, контрастности и т. д.
DWV – это онлайн-программа для просмотра медицинских изображений, написанная на Javascript и HTML5, то есть работать она будет почти со всеми современными браузерами, практически на любом устройстве, включая ноутбуки, планшеты, телефоны и даже некоторые смарт-телевизоры. Немного доработав код, программу можно встроить в любой PACS-сервер, поддерживающий протокол WADO, либо обеспечить доступ к изображениям через URL-адрес.
Система в основном предназначена только для просмотра, нет больших возможностей для редактирования, кроме рисования фигур. Нанесенные рисунки можно редактировать. Есть Livewire — полуавтоматический инструмент сегментации, который прокладывает линию по границе интенсивности.
По этой ссылке откроется вики-проекта, а демоверсии можно посмотреть здесь. Чтобы успешно внедрить версию с GitHub, нужно уметь программировать, но DWV также можно установить в качестве обычного расширения для Chrome, приложения для Google Drive или плагина для WordPress. Вся дополнительная информация есть на GitHub.
Mango
Mango доступна в трех версиях: десктопная для Windows, MacOS или Linux, браузерная (для работы требуется последняя версия Java) и версия для iPad. Чтобы браузерная версия работала исправно, нужна будет помощь программистов, не понаслышке знакомых с HTML и JavaScript.
Разработали Mango кандидат наук Джек Ланкастер и Майкл Мартинес из Научного центра здоровья Техасского университета. Программа поддерживает форматы DICOM, NEMA-DES, MINC и NIFTI, а также форматы отрисовки поверхностей VTK, GIFTI и BrainVisa. Можно даже создавать пользовательские форматы и фильтры.
В Mango есть множество инструментов анализа, обработки и редактирования, а также возможность конвертировать, обезличивать и регистрировать изображения. Благодаря тому, что проект финансируется Национальным институтом психического здоровья США, функционал здесь шире, чем во многих коммерческих системах.
Escape EMV
EMV способен открыть большинство изображений DICOM с CD/DVD, флеш-накопителей и т. д. Существует в двух версиях: недавно обновленной версии для MacOS и версии для Windows, которая больше не поддерживается. Для работы требуется QuickTime, поэтому разработчик прекратил поддержку версии для Windows.
С помощью EMV можно получать результаты исследований с других устройств, если дать программе доступ к системам WADO PACS. Есть возможность обрабатывать пользовательские объекты, например, измерения и аннотации.
Программа может обезличивать и передавать изображения, кроме того, есть множество вариантов отображения, оверлеи, фильтры, отметки и изменение цветов. Демоверсию можно скачать бесплатно, однако для коммерческого использования нужна лицензия, которая стоит 245 евро и выдается для трех компьютеров.
Источник
Техподдержка
Вы получили письмо с исследованием на электронную почту, но при нажатии на кнопку «Скачать » , загрузка исследования не начинается?
Скорее всего, вы используете устаревший браузер (Internet Explorer или Mozilla Firefox). Попробуйте обновить свой браузер до последней версии или воспользуйтесь любым другим актуальным браузером.
Вы получили исследование в формате Picasso Viewer (Vatech). Как открыть исследование с диска?
- Необходимо вставить диск в DVD дисковод;
- В появившемся окне выбираем «Открыть Picasso Viewer»;
- После запуска программы нужно выбрать исследование и нажать «Перенести и открыть».
Более подробную информацию можно найти в инструкции «Как установить Picasso Viewer с DVD диска».
Если у Вас возникли сложности, пожалуйста, обратитесь в нашу службу технической поддержки по телефону 8 (800) 777-52-70 или оставьте заявку на форме обратной связи и Вам обязательно помогут.
Вы получили исследование в формате Romexis Viewer (Planmeca). Как открыть исследование с диска?
1. Необходимо вставить диск в DVD дисковод;
2. В появившемся окне выбираем «Открыть Romexis Viewer »;
3. После запуска программы нужно нажать «Запустить Viewer ».
Более подробную информацию можно найти в инструкции «Как запустить исследование Planmeca с DVD диска».
Если у Вас возникли сложности, пожалуйста, обратитесь в нашу службу технической поддержки по телефону 8 (800) 777-52-70 или оставьте заявку на форме обратной связи, и Вам обязательно помогут.
Какой компьютер нужен для работы?
Программы Ez3D Plus и Ez3D-i поддерживаются на компьютерах под управлением Windows 7 и новее.
Программа Ez3D Plus поддерживается на компьютерах под управлением Windows 7 и новее или MacOS X. Более подробные сведения можно получить, ознакомившись с системными требованиями.
Вы получили исследование в формате Romexis Viewer (Planmeca) на электронную почту. Как открыть исследование по ссылке?
- Необходимо перейти по ссылке в письме;
- В открывшемся окне нажать кнопку «Скачать»;
- Дождаться окончания загрузки файла с исследованием;
- Извлечь содержимое архива на жесткий диск компьютера, воспользовавшись любым архиватором, поддерживающим zip формат;
- Войти в папку с извлеченным из архива исследованием;
- Запустить приложение Romexis Viewer;
- Нажать кнопку «Запустить Viewer».
Более подробную информацию можно найти в инструкции «Как запустить исследование Planmeca по ссылке».
Если у Вас возникли сложности, пожалуйста, обратитесь в нашу службу технической поддержки по телефону 8 (800) 777-52-70 или оставьте заявку на форме обратной связи, и Вам обязательно помогут.
Вы получили исследование в формате Picasso Viewer (Vatech) на электронную почту. Как открыть исследование по ссылке?
- Необходимо перейти по ссылке в письме;
- В открывшемся окне нажать кнопку «Скачать»;
- Дождаться окончания загрузки файла с исследованием;
- Извлечь содержимое архива на жесткий диск компьютера, воспользовавшись любым архиватором, поддерживающим zip формат;
- Войти в папку с извлеченным из архива исследованием;
- Запустить приложение «Picasso Viewer»;
- После запуска программы нужно выбрать исследование и нажать «Перенести и открыть».
Более подробную информацию можно найти в инструкции «Как установить PicassoViewer по ссылке».
Если у Вас возникли сложности, пожалуйста, обратитесь в нашу службу технической поддержки по телефону 8 (800) 777-52-70 или оставьте заявку на форме обратной связи, и Вам обязательно помогут.
Как получить исследование на электронную почту?
Для того, чтобы получить исследование на электронную почту необходимо обратиться в службу технической поддержки по телефону 8 (800) 777-52-70, либо написать на электронную почту help.picasso@gmail.com, или оставить заявку на форме обратной связи и сообщить следующие данные:
- Город, в котором было проведено исследование;
- Название диагностического центра, где был сделан снимок;
- ФИО пациента;
- Дату проведения исследования;
- Адрес электронной почты, на который необходимо отправить исследование.
После обработки обращения на электронную почту поступит письмо с исследованием.
Как отправить свое исследование на электронную почту врачу?
Для того, чтобы отправить свое исследование на электронную почту врачу, можно переслать письмо с исследованием, которое было направлено Вам. Стоит учесть, что ссылки на исследования хранятся в течении 30 дней. Поэтому, если с момента получения Вами письма с исследованием прошло более 30 дней, то нужно запросить новую отправку исследования.
Для того, чтобы получить исследование на электронную почту необходимо обратиться в службу технической поддержки по телефону 8 (800) 777-52-70, либо написать на электронную почту help.picasso@gmail.com, или оставить заявку на форме обратной связи.
Необходимо сообщить следующие данные:
- Город, в котором было проведено исследование;
- Название диагностического центра, где был сделан снимок;
- ФИО пациента;
- Дату проведения исследования;
- Адрес электронной почты, на который необходимо отправить исследование.
После обработки обращения на электронную почту поступит письмо с исследованием.
Что делать если «пропала» база исследований?
Если во вкладке PicassoViewer «Локальное хранилище» перестали отображаться исследования пациентов, которые там раньше были, то это может свидетельствовать о том, что сбился путь к базе с исследованиями.
Для решения данной проблемы необходимо:
- Перейти в пункт «Настройки» в левой части окна приложения;
- Выбрать пункт «Изменить папку с базой»;
- Указать корректный путь к базе с исследованиями. По умолчанию путь устанавливается как C:Ez3D2009Picasso
Если у Вас возникли сложности, пожалуйста, обратитесь в нашу службу технической поддержки по телефону 8 (800) 777-52-70 или оставьте заявку на форме обратной связи, и Вам обязательно помогут.
Программа Ez3D Plus закрывается при построении реконструкции ОПТГ.
Для решения данной проблемы, пожалуйста, обратитесь в нашу службу технической поддержки по телефону 8 (800) 777-52-70 или оставьте заявку на форме обратной связи, и Вам обязательно помогут.
Как в Picasso Viewer работать с исследованиями в разных программах-просмотрщиках?
Picasso Viewer является модульной программой и позволяет работать в различных просмотрщиках. Для установки дополнительных модулей необходимо:
- Запустить Picasso Viewer;
- Перейти в пункт «Настройки» в левой части окна приложения;
- Выбрать пункт «Изменить программу-просмотрщик по умолчанию»;
- Установить нужные модули;
- Вернуться в пункт меню «Исследования»;
- Выбрать вкладку «Локальное хранилище»;
- Щелкнуть на нужном исследовании на вертикальное троеточие;
- В появившемся контекстном меню выбрать нужную программу для работы с исследованием.
Более подробную информацию можно найти, ознакомившись с инструкцией «Как открывать снимки в разных программах».
Если у Вас возникли сложности, пожалуйста, обратитесь в нашу службу технической поддержки по телефону 8 (800) 777-52-70 или оставьте заявку на форме обратной связи, и Вам обязательно помогут.
Как в Picasso Viewer быстро отрывать исследования при помощи сервиса Личный кабинет?
Сервис Личный кабинет доступен для партнеров компании «Пикассо». Помимо остальных преимуществ, он также позволяет хранить исследования в структурированном порядке. Больше не нужно искать письма с исследованиями на электронной почте. Синхронизация Picasso Viewer с сервисом Личный кабинет позволяет полностью автоматизировать процесс открытия исследований по ссылкам. Программа в автоматическом режиме сама скачает, распакует и откроет исследование. Теперь не нужно тратить на это драгоценное время.
Для синхронизации необходимо:
- Запустить Picasso Viewer;
- Выбрать пункт «Авторизоваться» в левом верхнем углу окна приложения;
- Ввести данные, полученные при регистрации в сервисе Личный кабинет.
Более подробную информацию можно найти, ознакомившись с инструкцией «Как открыть снимок при помощи Личного кабинета».
Если у Вас возникли сложности, пожалуйста, обратитесь в нашу службу технической поддержки по телефону 8 (800) 777-52-70 или оставьте заявку на форме обратной связи, и Вам обязательно помогут.
Как в Picasso Viewer добавить исследование в «Избранное»?
Для того, чтобы добавить нужное исследование во вкладку «Избранное» необходимо:
- Выбрать вкладку «Локальное хранилище». Добавление в «Избранное» доступно только для исследований, которые физически находятся жестком диске компьютера;
- Выбрать нужное исследование;
- Отметить его «звездочкой».
Теперь нужное исследование доступно во вкладке «Избранное».
Как из Picasso Viewer восстановить ссылку на исследование?
Для того, чтобы восстановить ссылку на исследование из программного обеспечения нужно:
- Авторизоваться в Picasso Viewer для синхронизации данных с сервисом Личный кабинет;
- Выбрать нужное исследование. Ссылки, срок действия которых уже истек, отображаются более тусклым цветом;
- Нажать кнопку «Восстановить».
Запрос будет автоматически направлен в диагностический центр, и ссылка на исследование будет восстановлена.
Текст в Picasso Viewer слишком большой/маленький. Как изменить масштаб?
Для того, чтобы изменить масштаб потребуется:
- Перейти в пункт «Настройки» в левой части окна приложения;
- Войти в пункт меню «Изменить масштаб отображения»;
- Выбрать комфортное для Вас значение.
Источник