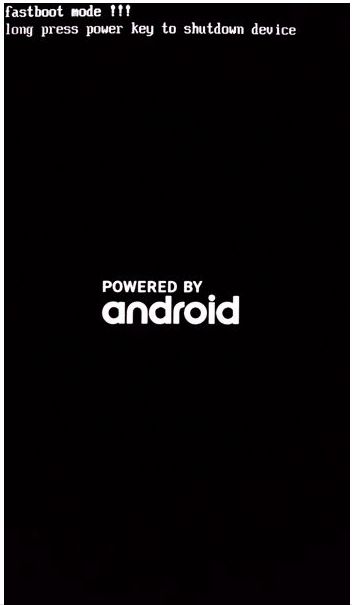Электронные устройства – неотъемлемая часть нашей повседневности. Они позволяют упростить большую часть задач и помогают человеку в самых разнообразных ситуациях. Поэтому очень неприятно, когда одно из таких устройств выходит из строя. Тем более, если это дорогостоящее устройство трансформер вроде Memo Pad.
Andoid может неожиданно вырубиться и перестать реагировать на любые действия. А владелец вышедшего из строя Memo Pad, начинает паниковать и лишь усугубляет ситуацию, вплоть до разборки аппарата и потери гарантии.
Как оживить tab и любой андроид, который выключается сам по себе и не включается, на зарядку не реагирует? И почему tablet вообще начинает себя так вести?
Содержание
- Разбираемся в причине поломки
- Как провести диагностику
- Исправление ошибки системы Android
- Перепрошивка
- Заключение
- Видео-инструкция
Разбираемся в причине поломки
Невозможно починить Zenpad, если вы не знаете, что сломалось. Для начала проведите диагностику Асус Зенпад, и вспомните предпосылки перед тем, как андроид перестал включаться. Источником проблемы может быть не только пролитый стакан воды и асфальт, на который упал девайс, но и обновление OS.
Если гаджет включается и не заряжается – это одно, и поломку можно отнести к аппаратной. Если же Асус вырубился, и вообще перестал реагировать на любые ваши действия – виной тому программный сбой. Второй расклад встречается чаще и решается куда проще. Нет необходимости нести девайс, который отключился и не включается, на зарядку не реагирует, в сервис. Вы самостоятельно можете «оживить» его.
Для начала определитесь, что проблема именно в ошибке ОС. Когда горит логотип, но потом не включается планшет Asus, а постоянно перезагружается – это явный признак неполадок в системе. А вот если он не запускается и не работает при этом, отвергая все внешние раздражители, здесь стоит сначала проверить исправность аккумулятора и блока питания.
Детали могут быть повреждены при неправильных условиях эксплуатации или ввиду возраста. Так, в нашей стране аккумуляторы часто выходят из строя из-за переохлаждения. Не стоит в морозную погоду доставать планшет на улице, а также оставлять его в помещении с повышенной влажностью.
Как провести диагностику
Диагностировать, почему Нексус 7 не запускается и что в нём не работает, куда проще, чем кажется. Выньте батарею и протестируйте её на любом другом гаджете, после чего повторить те же действия с блоком питания.
Остальные гаджеты ведут себя нормально, а таблет не запускается и не работает? Ошибка ещё может крыться в аппаратной части девайса. Разъём питания подвержен износу и поломкам, из-за чего со временем контакты начинают прилегать хуже, а зарядное устройство начинает шататься при подключении.
Проверьте, заряжается ли аккумулятор в нерабочем гаджете, а потом установите его в рабочий и попытайтесь подзарядить там. Индикатор загорелся и всё в порядке? Тогда стоит идти в сервис и менять разъём, могли попросту отойти контакты.
А если таблет заряжается, но не включается, тогда проблема кроется в неправильно установленной прошивке или кривом обновлении от разработчиков. А возможно вы просто скачали приложение с неизвестного ресурса и вирус подпортил вам девайс.
Если аккумулятор и зарядное устройство, придётся заменить при неисправности на новые, то обновление, после которого гаджет перестал запускаться – можно просто стереть из памяти, залив новую прошивку.
Погас экран и не запускается планшет асус, после перепрошивки? Это исправляется чуть сложнее, но ее вполне реально избежать, выполнив несложные манипуляции.
Исправление ошибки системы Android
Чтобы удалить злостное обновление или избавиться от вируса, из-за которых резко разрядился аккумулятор и гаджет в лучшем случае показывает экран загрузки, необходимо сбросить его до заводских настроек. В android предусмотрен такой функционал даже без необходимости загрузки ОС, и делается через панель управления Recovery.
Подобно БИОС на ПК, она встраивается в материнскую плату. Программу возможно удалить или заменить, но вирусы и обновления обычно её не затрагивают.
Для её запуска достаточно зажать клавишу включения и громкости вверх, после чего продержать их в течении 20 секунд. Затем должен появиться фирменный логотип компании и удобное меню на английском, где вам необходимо выбрать управление памятью и сброс данных.
Важно не перепутать сброс и удаление, иначе вам придётся устанавливать уже другую прошивку. При откате до заводских настроек, используется последняя сохранённая резервная копия. При отсутствии таковой – система удаляет медиа файлы и информацию во внутренней памяти. SD-карта не затрагивается. А подобие файлового менеджера позволит перебросить важные данные на карту.
Перепрошивка
В перепрошивке есть много позитивных моментов. Например, можно получить права рут пользователя на андроид. Но есть и негативные стороны – при отсутствии опыта, новички запросто ломают систему, и в дальнейшем, становится намного сложнее восстановить девайс в рабочее состояние.
Если такое произошло и с вами – не отчаивайтесь, последствия вполне обратимы, главное подождать пару дней и после полной разрядки аппарата, подключить его к ПК. На компьютере планшет распознается как нечто неизвестное, а в лучшем случае – как хранилище данных. Но и этого достаточно, для исправления неполадок.
Остаётся лишь скачать специальное приложение, которое сможет получить доступ к программной части android и предоставит вам удобный интерфейс при переустановке системы. То же можно сделать самостоятельно и через командную строку, если у вас есть должный опыт.
После полной разрядки планшета, должен будет загореться индикатора энергии, дождитесь пока он будет зелёным. Подберите систему под конкретно вашу модель процессора и начните установку. По окончанию распаковки пакетов, просто запустите девайс. Он будет загружаться в течение 5-10 минут, если потух экран и не запускается заставка – перезагрузите android. В противном случае – ничего не трогайте.
Заключение
Не лезьте самостоятельно во внутренности таблета не имея должной специализации. Вы можете лишний раз повредить контакты или вовсе оторвать нечаянно какую-то деталь. И не замыкайте никакие контакты, как часто советуют в сети. Да, это может помочь в сбросе данных, но также может стать причиной перегрева платы и процессора, что обернётся не очень приятными последствиями.
И конечно, не пытайтесь чинить что-то, пока аксессуар подсоединён к сети. При аппаратной поломке – просите помощи у специалистов.
Что делать если потух экран и таблет отказывается реагировать на любые раздражители? Не паникуйте, возможно у аппарата просто сел аккумулятор. И даже, если проблема в подпорченной вирусом или обновлением системе – всё исправимо.
Потому, не тратьте лишний раз нервы и деньги, пока не разберётесь в ситуации окончательно. Для большей наглядности, можете просмотреть видео, которое расположено ниже. А если у вас есть что добавить или вы хотите поделиться своим опытом и помочь другим пользователям – оставляйте свои комментарии. До встречи на страницах сайта!
Видео-инструкция
Планшетный компьютер может неисправно работать или вовсе не включаться ввиду различных проблем, либо же планшет включается, но не загружается дальше логотипа.
Большинство из подобных неполадок можно диагностировать и исправить в домашних условиях, без каких-либо узкоспециализированных знаний в технике. Поэтому прежде чем отдавать устройство в сервисный центр, стоит попытаться решить неисправность собственноручно.
В этой статье я разберу причины, по которым не загружается планшет, и расскажу о самых эффективных и универсальных способах решения данной проблемы. Причем не только для Андроид девайсов, но для iPad-ов от Apple.
Причины поломки и почему планшет не загружается
Прежде чем переходить к исправлению неисправностей, стоит хотя бы примерно понять, в чем причина того, почему планшет не загружается дальше заставки.
Произвести системный анализ напрямую через планшетник в этом случае не получится, потому что пользователь не может даже открыть настройки при такой поломке.
Зачастую, когда гаджет не загружается дальше логотипа, перед этим он долго загружается и виснет, и когда владелец устройства решает перезагрузить аппарат, тот перестает включаться до конца.
Наиболее распространенные причины возникновения данной неполадки:
- Неправильно установленная операционная система на планшете. Прошивка, установленная некорректно, нарушает работу всей системы. В ней перепутаны скрипты, команды, папки для обращения и многое другое. В этой ситуации гаджет просто не может запуститься корректно. Подобное может произойти только на устройствах под управлением операционной системы Android, так как на iPad-ах прошивку меняют в сервисных центрах, и на них нет кастомных версий от любителей. Если после установки новой ОС или ее ручного обновления (не через настройки, а путем перепрошивки), девайс перестал включаться — почти всегда это и является причиной поломки. Я настоятельно рекомендую осуществлять переустановку при должном опыте и использовать исключительно официальные версии ОС.
- Механические повреждения, которые привели к поломке внутренних компонентов. Поврежденные комплектующие или шлейфы, напрямую влияют на работоспособность аппарата. Они могут возникнуть не только при ударе или падении на твердую поверхность, но и при переноске в непригодных для этого вещах. Например, в полиэтиленовом пакете. Если девайс перестал включаться после физического повреждения, то наверняка в этом и кроется причина неисправности.
- Полностью заполненный объем внутренней памяти. На устройствах на Android этот фактор довольно распространен, так как пользователи не замечают, как внутренняя память быстро заполняется фотографиями, видео, играми, приложениями и остаточными файлами. Много памяти занимают сообщения из мессенджеров, в которых отправляют видео и изображения, а они в свою очередь сохраняются в памяти устройства. Чтобы не допустить этого, следите за объемом заполненной памяти и вовремя ее очищайте. Внутренняя память должна иметь хотя бы 300 Мб. На девайсах от Apple эта проблема не распространена, потому что iOs не позволяет заполнить всю внутреннюю память, блокируя команды пользователя.
- Запала кнопка питания.
На некоторых старых устройствах, например, на планшете Asus 2015 года, кнопки включения быстро расшатываются, а затем и вовсе западают. При включении клавиша питания может запасть настолько, что нажимается несколько раз, из-за чего система получит команду выключить устройство сразу после того, как его включили. Для диагностирования этой поломки, следует внимательно осмотреть кнопку питания и попробовать нажать на нее чем то липким, чтобы после нажатия сразу “оттащить” клавишу. - Вредоносное программное обеспечение. В большинстве случаев вирусы внедряются в систему не так глубоко, чтобы мешать планшету включиться. Но специальный вредоносный код, написанный именно для зависания на логотипе загрузки, может существенно испортить работу девайса. Для избежания таких ситуаций, не переходите по подозрительным ссылкам, загружайте приложения только из достоверных источников и пользуйтесь хорошим антивирусом.
Что делать на Android
Теперь можно разобрать, что делать, если аппарат зависает на загрузке и не запускается до конца. Методов решения подобной неполадки не так уж и много, потому что приходится взаимодействовать с гаджетом, который не может полностью включиться.
Сброс через Recovery
Самый эффективный метод исправления неполадки. Сброс настроек планшета к заводским, приведет к удалению всех пользовательских файлов и данных, поэтому желательно, чтобы важные файлы хранились в облачных сервисах или на карте памяти.
Инструкция сброса:
- Когда аппарат выключен, нажмите и удерживайте кнопку включения и клавишу повышения громкости (комбинации могут различаться в зависимости от производителя и модели).
- Появится текстовое меню Recovery. Переключение между пунктами осуществляется ползунком громкости, а выбор пункта клавишей питания.
- Перейдите в пункт “wipe data/factory reset” и подтвердите действие.
- Гаджет перезагрузится и вновь отобразит меню восстановления. Выберите пункт “reset” и аппарат включится в обычном режиме.
Если проблема системная, сброс помогает почти всегда.
Безопасная загрузка
Безопасная загрузка запускает систему в ограниченном режиме, деактивируя большинство функций кроме системных. Режим безопасной загрузки можно включить как через меню планшета, так и физическими кнопками.
Из-за того, что дальше логотипа производителя девайс не загружается, поможет только вариант перехода с помощью кнопок. Для этого, когда планшет выключен, нажмите кнопку питания и зажмите качельку громкости.
На некоторых устройствах эти горячие кнопки другие. Теперь гаджет загрузится в безопасном режиме. Чтобы выйти из него, перезагрузите девайс.
Reset
На корпусе Андроид устройства всегда есть небольшое отверстие, рядом с которым написано “Reset”.
Внутри отверстия есть маленькая кнопка, которая принудительно перезагружает планшет. Попробуйте нажать и удерживать ее иголкой, но не более 3-5 секунд.
Эта перезагрузка отличается от обычной и считается прямым ресетом системы, без потери данных.
Если не включается iPad
Если iPad не включается или резко отключается при появлении логотипа яблока, можно попробовать сделать следующее:
- Проверить уровень заряда гаджета, и оставить девайс на зарядке на 30-40 минут. После этого попробовать включить.
- Попытаться перезагрузить устройство прямо во время его включения.
- Обновить операционную систему с помощью программы iTunes, подключив АйПад к компьютеру.
- Отнести девайс в сервисный центр от Apple.
В большинстве случаев, поможет обновление ОС, но если вы не хотите или не можете это сделать, отнесите планшет в сервисный центр, и сотрудники продиагностируют систему и исправят неполадку.
Как достать информацию из неработающего планшета
Данные из неработающего устройства можно получить двумя способами, каждый из которых не гарантирует стопроцентного результата, так как неисправности могут быть разные.
Например, если поломка вызвана механическим повреждением внутренней флеш-памяти, ее уже практически невозможно восстановить.
Варианты восстановления данных:
- Подключение к компьютеру и использование программ для восстановления удаленных данных. Рекомендую программу Tenorshare UltData for Android, которую можно скачать с 4pda. Это ПО может восстановить даже те файлы, которые хранились на предыдущей прошивке, если переустановка операционной системы произошла недавно.
- Сервисный центр, специализирующийся на восстановлении данных. Профессиональных сервис центров для восстановления утерянных файлов не так уж и много. Если в вашем городе такого нет, вы можете отправить аппарат почтой.
Процесс восстановления данных сложный и требует знаний, поэтому эта услуга в может обойтись в несколько тысяч рублей.
Есть две возможные причины этой проблемы, которые можно устранить самостоятельно. Я испытал оба (не в порядке, представленном ниже :-)).
Скорее всего, причина в том, что батарея разряжена и не заряжается из-за недостаточного напряжения питания. Большинство зарядных устройств micro-USB рассчитаны на ток 1,0 А; Asus T100 требует 2.0A.
Из-за конструкции литий-ионного аккумулятора, когда он просто «заправляется», Asus потребляет менее 1А тока. Поэтому практически любое зарядное устройство сможет пополнить Asus.
Но когда он заметно разряжен, Asus попытается отсосать все 2А тока, и это немного снизит входное напряжение. Если источник питания не является оригинальным и рассчитан только на 1,0 А, падения напряжения будет достаточно для подведения напряжения за пределы «зоны комфорта» контроллера батареи, и включится красный светодиод (поскольку ток нарисовано) — но батарея не будет перезаряжаться, так как контроллер этого не допустит. С некоторыми зарядными устройствами на вторичном рынке вы заметите, что индикатор на зарядном устройстве гаснет, затем горит, затем гаснет непрерывно.
USB-порты ПК также иногда имеют защиту от перегрузки по току, так что они не будут заряжать Asus, даже если позволят ему зарядиться.
Конечно, решение состоит в том, чтобы использовать оригинальный блок питания Asus или блок питания с более высоким номинальным током , обычно 2,1 А (будьте осторожны; более высокие номинальные значения тока не повредят Asus, но более высокие номинальные напряжения , какими бы редкими они ни были, определенно будут ). Вы хотите иметь ровно 5,0 В (стандарт USB) и не менее 2,0 А. Стандартные зарядные устройства для смартфонов — 1,0 А или меньше, и они точно не будут работать, даже если они могут работать, когда Asus не совсем плоский. Некоторые планшетные зарядные устройства имеют 2.1A и будут работать.
Другая возможность — неисправное соединение с аккумулятором. Аккумулятор имеет внутренний разъем, покрытый прозрачной желтой клейкой защитной пленкой, но есть сообщения о том, что иногда разъем может быть вставлен не полностью. Если вы не очень осторожны, это приведет к аннулированию гарантии: вставьте медиатор или тонкую жесткую пластиковую полоску между нижней частью планшета и экраном. Аккуратно ведите его, и вы увидите защелки. Крышка должна быть сдвинута к разъему USB; не открывайте его силой, иначе вы можете повредить разъем USB. После того, как вы сняли оболочку, вы увидите батарею (двойная посеребренная плоская упаковка) и четыре разъема. Аккумуляторная одна покрыта липкой пленкой. Попробуйте снять клейкую пленку; разъем не должен двигаться. Вы можете использовать твердую пластиковую ленту, чтобы вырвать ее и установить на место до щелчка, а затем заменить клейкую пленку. При установке крышки сначала наденьте ее на разъемы USB; не просто нажимайте это на месте. После того, как разъемы прорезаны в задней крышке, вы можете нажать крышку на место (вы можете просто защелкнуть каждую защелку, зажав экран и крышку вместе с большим и указательным пальцами в соответствии с каждой защелкой).
FAQ
Телефон/ Планшет не может включиться
Решения ниже подойдут в случае, когда устройство не включается, нет изображения, загружается без отклика.
1. Если устройство заряжается, пожалуйста, отключите зарядку и нажмите и удерживайте кнопку питания в течение 15 секунд, пока устройство не завибрирует, потом сразу же отпустите кнопку.
2-1. Если устройство все еще не может включиться и вибрации нет после того как вы нажали и удерживали кнопку включения в течение 15 секунд, пожалуйста, подключите его к зарядке и в розетку.
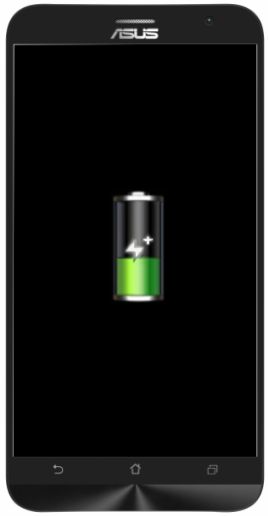
- Подключите устройство в розетку и зарядите минимум в течение 1 часа.
Примечание:используйте ASUS Micro USB кабель и адаптер только от asus, которые шли в комплекте.
- Если устройство не включается после выполненных шагов выше, попробуйте зарядить устройство с другими оригинальными зарядными устройствами ASUS.
- Если устройство все еще не включается, обратитесь в Сервисные Центры ASUS для диагностики устройства и ремонта.
2-2 Нет изображения на экране после нажатия и удержания кнопки включения в течение 15 секунд (НО вибрация есть)
- Пожалуйста, попробуйте решить проблему по трем пунктам, указанным выше. Если устройство все еще не работает, пожалуйста, обратитесь в Cервисные Центры ASUS.
Устройство виснет на логотипе ASUS/ Нет подсветки/ Черный экран, есть вибрация, но в систему не заходит
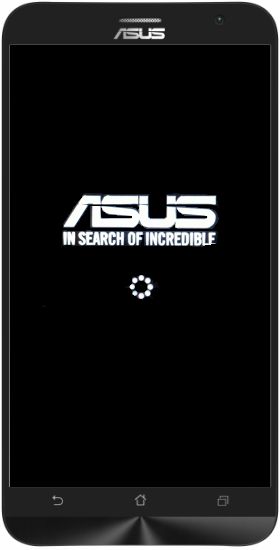
1. Нажмите и удерживайте кнопку питания в течение 10 секунд, чтобы выключить устройство, затем нажмите снова на кнопку включения, чтобы перезагрузить устройство.
2. Если Вы не можете включить телефон после перезагрузки, мы рекомендуем сделать аппаратный сброс по инструкции. Нажмите и удерживайте кнопку включения в течение 10 секунд, чтобы выключить устройство.
Далее действуйте по инструкции: Как сделать сброс настроек на телефоне?
Примечание: Все личные файлы, приложения, игры, фото будут удалены.
Экран зависает на режиме FAST BOOT
1. Нажмите и удерживайте кнопку включения в течение 10 секунд, чтобы выключить устройство, затем нажмите на кнопку включения снова, чтобы перезагрузить устройство.
2. Если вы не можете нормально попасть в систему после выполненных шагов выше, посетите пожалуйста, Сервисные Центры ASUS для диагностики и ремонта.
-
Категория
Настройки Android/ Система, Невозможно Включить/ Выключить, Электропитание/ Аккумулятор -
Тип
Product Knowledge
Эта информация была полезной?
Yes
No
- Приведенная выше информация может быть частично или полностью процитирована с внешних веб-сайтов или источников. Пожалуйста, обратитесь к информации на основе источника, который мы отметили. Пожалуйста, свяжитесь напрямую или спросите у источников, если есть какие-либо дополнительные вопросы, и обратите внимание, что ASUS не имеет отношения к данному контенту / услуге и не несет ответственности за него.
- Эта информация может не подходить для всех продуктов из той же категории / серии. Некоторые снимки экрана и операции могут отличаться от версий программного обеспечения.
- ASUS предоставляет вышеуказанную информацию только для справки. Если у вас есть какие-либо вопросы о содержании, пожалуйста, свяжитесь напрямую с поставщиком вышеуказанного продукта. Обратите внимание, что ASUS не несет ответственности за контент или услуги, предоставляемые вышеуказанным поставщиком продукта.
У меня есть планшет ASUS T100 transformer с Windows 8.1. Я подключил его к зарядке, и теперь он не включается. Красный индикатор зарядки горит, и если я удерживаю кнопку питания в течение примерно 10 секунд, этот индикатор гаснет и снова включается, когда я отпускаю кнопку; однако больше ничего не происходит. У меня была эта проблема несколько раз раньше, но все, что мне когда-либо приходилось делать, это удерживать кнопку питания, пока не появился логотип Asus.
Как это исправить?
4 ответов
Я знаю, что это старый вопрос, но он остается на вершине SERP так вот мое решение для ноутбук ASUS T100T которое имело такую же проблему как твое.
FYI: Сид рядом с кнопками питания показывает состояние батареи.
Белый = полностью заряжен
вы должны держать кнопку питания для хорошей 30 секунд чтобы полностью сбросить его.
затем нажмите кнопку питания еще раз в течение 2-3 секунд, и он загрузится, показывая логотип ASUS и автоматически запустит режим восстановления Windows.
есть две возможные причины этой проблемы, которые могут быть устранены самостоятельно. Я испытал оба (не в порядке, представленном ниже 🙂 ).
наиболее вероятная причина вообще батарея разряжена и не перезаряжать из-за недостаточного напряжения питания. Большинство зарядных устройств micro-USB рассчитаны на ток 1.0 A; Asus T100 требует 2.0 A.
должный к дизайну батареи ли-Иона, когда как раз «покрывать», Асус потребует чем 1А текущий. Поэтому практически любое зарядное устройство сможет довершить Asus.
но когда он заметно разряжен, Asus попытается сосать полный 2A тока, и это немного снизит входное напряжение. Если блок питания не оригинальный, и рассчитана всего на 1,0 а, падение напряжения будет достаточно, чтобы свести напряжение внешней батареи контроллера «зоны комфорта», а красный светодиод будет включаться (так как ток втягивания), но батарея не зарядки, контроллер не позволит. С некоторыми неоригинальные зарядные устройства, вы заметите свет на зарядном устройстве погас, затем на, затем, непрерывно.
порты USB ПК также иногда имеют защиту от перегрузки по току, так что они не будут заряжать плоский ASUS, даже если они позволят ему завершить.
решение, конечно, использовать оригинальный блок питания Asus, или блок питания с более высоким настоящее рейтинг, как правило, 2.1 A (будьте осторожны; выше настоящее рейтинги не повредит Asus, но выше напряжение рейтинги, редкие, как они есть, определенно будут). Вы хотите иметь точно 5.0 V (стандарт USB)и равный или больше чем 2.0 A. стандартные заряжатели smartphone 1.0 A или, и определенно не будут работать,даже если они могут работать, когда Asus не полностью плоский. Некоторые заряжатели таблетки 2.1 A и будут работать.
другая возможность неисправное соединение батареи. Тот батарея имеет внутренний разъем покрытый прозрачной желтой слипчивой пленкой предохранения, но рапорты что разъем не мог иногда быть заткнут полностью внутри. Если вы не будете очень осторожны, это аннулирует гарантию: вставьте медиатор или тонкий жесткий пластик щепка между нижней частью планшета и экраном. Ведите его осторожно вокруг, и вы увидите, как защелки открываются. Крышка должна быть выдвинута к разъему питания USB; не форсируйте ее откройте его, иначе вы можете повредить разъем USB. После того, как сняли оболочку, вы увидите батарею (двойной посеребренный плоский пакет) и четыре разъема. Аккумуляторная батарея покрыта клеевой пленкой. Попытайтесь выбрать свободную клейкую пленку; разъем не должен двигаться. Вы можете использовать жесткую пластиковую щепку, чтобы вытащить ее и снова усадить до щелчка, а затем заменить клейкую пленку. При установке обратно крышку, сначала сдвиньте его над разъемами USB; не просто нажмите на нее на месте. после разъемы прорезаны в задней стороне обложки, тогда вы можете отжать крышку в месте (вы можете как раз щелкнуть каждую задвижку закрытую путем сжимать экран и крышку вместе с большим пальцем руки и указательным пальцем в corrispondence каждой задвижки).
У моего Asus T100 TAF (running Win 10) была проблема с питанием, когда он вышел из коробки. Он отключается случайным образом. Мои симптомы: никаких проблем при подключении к доку. Если я отстыковал его, через некоторое время он будет случайным образом отключен, и я не получу никакого сообщения о innapropriate отключении, когда я снова включу его. Двигая планшет вокруг или немножко гнуть его сила осталась сильной. Это заставило меня думать, что проблема была связана с программным обеспечением, драйверами или прошивкой.
действия я взял: обновлен winflash, затем обновлен bios. Отключена Безопасная загрузка. После этого я также выключил DEP. С тех пор проблема больше не возникала. Кроме того, он исправил также вторичную проблему, которая появилась при установке приложений на SD-карту.
Я не предлагаю это исправление для каждого аналогичного вопроса, но это сработало для меня.
После такой очистки планшет вернется в стандартный для этой модели вид, как если бы он был из коробки.
Рассмотрим все способы системного сброса. Любой хард ресет выглядит как перезагрузка планшета с форматированием информации в нем. В каждом конкретном случае операция может выполнятся по разному, например с очисткой SD карты или сброса графического ключа.
Способ 1 — C помощью кнопок (если планшет завис)
1. Нажмите на кнопку выключения и держите ее 20 секунд.
2. В 95% случаев даже зависший планшет должен выключиться, после чего вы можете загрузить планшет и продолжить работу. При этом сотрутся несохраненные пользовательские настройки последнего сеанса.
Способ 2 — C помощью кнопок (если планшет не включатся)
1. Одновременно зажимается кнопка включения и кнопка уменьшения громкости , работает на всех Windows.
2. Если система не отреагировала на нажатие кнопок ищем на корпусе маленькое отверстие с надписью Hard Reset и нажимаем в него на 5-10 сек.
Способ 3 — Через сервисный центр
1. Отнесите планшет в ближайший сервисный центр и попросите сбросить с него все настройки.
2. Если гарантия на планшет еще не закончилась, обратитесь в ваш магазин и попросите сделать сброс настроек по гарантии.
3. Если не знаете в какой сервисный центр обратиться, сходите в магазин в котором был приобретен планшет, там подскажут.
Подготовлено техническим отделом Планшеты.ру
30 марта 2016
Внимание! Сброс настроек уничтожит все Ваши данные с планшета, включая контакты, сообщения, учётные записи, установленное программное обеспечение. Если необходимости в сбросе нет — не делайте его! В любой непонятной ситуации лучше обратиться к специалисту.
В сервисном центре Asus наши эксперты регулярно сталкиваются со всеми возможными типами повреждений. Неисправность «не реагирует на кнопку включения» для планшета Асус Трансформер Бук Т100ТА является типовой.
Не волнуйтесь мы поможем вам с этим. Звоните и мы восстановим ваш Asus Transformer Book T100TA в наикратчайшие сроки.
Информация о причинах проблемах
| Нарушение работы материнской платы | 39 % |
| Повреждение цепи питания | 24 % |
| Попадание жидкости на поверхность платы и разъемы | 21 % |
| Механическое повреждение при ударе | 8 % |
| Остальные проблемы | 8 % |
Услуги, которые может понадобиться проводить
| Наименование услуги | Время ремонта, мин | Цена, руб |
|---|---|---|
| Замена разъема питания | 60 | 800 |
| Замена контроллера платы | 60 | 1200 |
| Замена модуля экрана | 60 | 900 |
| Разбор | 45 | 600 |
| Замена батареи | 15 | 500 |
| Замена шлейфа платы | 45 | 700 |
Запишитесь на ремонт
прямо сейчас
и получите скидку 10%
Или оставьте заявку по телефону единого сервисного центра ASUS
Дополнительная информация о распространенных неисправностях
Часто встречающиеся неисправности планшетов, которые сервисные мастера нашего центра ремонтируют в нашей мастерской регулярно
Выявление неисправности 15-40 минут
В наличии более 10000 наименований комплектующих Asus
Курьерская доставка — от 30 минут
Устранение типовых неисправностей в течение 24 часов
Для ремонта используется высокопрофессиональное, современное оборудование: ремонтные системы ATTEN AT8235 для монтажа/демонтажа BGA компонент; цифровые осциллографы JDS3012A; программаторы Motorola; BGA трафареты под любые сокеты; наборы разъемов для тестирования.
Как мы работаем
Вы или наш курьер привозите аппарат в сервис Asus Russia.
Инженеры проводят полную диагностику: аппаратную, техническую. Процедура занимает некоторое время.
Менеджеры согласовывают с вами все условия ремонта: стоимость, сроки, гарантийные условия.
Мастер проводит ремонт: заменяет неисправную часть новой оригинальной деталью.
По окончании ремонта вы забираете или курьер доставляет на дом исправный гаждет с гарантийным бланком.
© 2020 СЕРВИСНЫЙ ЦЕНТР ПО ASUS
ASUS-RUSSIA-SUPPORT.COM
Информация на сайте не является публичной офертой и носит исключительно информационный характер. Окончательные условия предоставления услуг определяются менеджером компании по итогам проведения программной или аппаратной диагностики и согласовываются с владельцами техники по телефону. Название компании Asus, ее логотипы, используются на сайте с целью ознакомления. Russia Expert не является официальным сервисным центром Asus. Пользовательское соглашение .
Гаджеты стали неотъемлемой частью жизни современного человека. Но с ними весьма часто возникают разнообразные проблемы. Например, время от времени пользователи жалуются на то, что у них не включается планшет ASUS. Как быть в данной ситуации? Почему может возникать подобная неполадка? Обо всем этом знать должен каждый пользователь. Тогда получится без особых проблем отремонтировать устройство. Лишь в некоторых случаях приходится целенаправленно относить гаджеты в сервисные центры. Зачастую удается самостоятельно разделаться с проблемами. Так почему планшет ASUS может отключиться и не включаться?
Разные типы проблем
Первым делом придется понять, какие вообще проблемы возникают в изучаемых гаджетах. Уже это наполовину разрешит ситуацию.
Все неполадки в планшетах и прочих современных устройствах можно разделить на:
- программные;
- аппаратные.
Первый тип — это следствие разнообразных программных сбоев и неполадок. Из-за этого нарушается работоспособность устройств. Обычно такие проблемы решаются путем переустановки ПО, а также настройкой гаджета.
Второй тип неполадок вызывается браком или какими-то повреждениями составляющих планшета. Такой расклад нередко предполагает основательный ремонт устройства. Причем лишь в редких случаях можно справиться самостоятельно. Зачастую при аппаратных проблемах нужно произвести профессиональный ремонт планшетов ASUS в сервисных центрах.
Заряд батареи
Теперь немного о том, по каким причинам гаджеты могут не включаться. В частности, планшеты от компании ASUS. Первая проблема весьма распространена среди пользователей. Но отнести причину нельзя ни к аппаратному типу, ни к программному. Почему?
Потому что отключение планшета вызвано невнимательностью владельца устройства. Для начала не стоит паниковать. Нужно проверить заряд батареи. Если его нет, то удивляться тому, что не включается планшет ASUS (или любой другой), не нужно. Достаточно зарядить аккумулятор — и проблема исчезнет.
Чтобы проверить, действительно ли все дело в недостаточном заряде батареи, требуется подключить гаджет к сети. И осуществить попытку работы с устройством. Если оно включилось, придется просто внимательнее следить за тем, сколько заряда осталось у аккумулятора.
Неисправность батареи
Но это только начало. Следующая проблема встречается тоже довольно часто. Она имеет аппаратное происхождение. Если планшет ASUS ZenPad (или любой другой) отказывается включаться, рекомендуется вновь проверить аккумулятор. Но уже на работоспособность данной составляющей.
Дело все в том, что все батареи имеют изнашивание. Неправильное обращение с гаджетом, а также долгое использование устройства ведут к тому, что аккумулятор начинает плохо работать. Рано или поздно он ломается. И тогда планшет (или телефон, в зависимости от того, о каком гаджете идет речь) включаться перестанет.
Как исправить неполадку? Предлагается:
- Отнести аккумулятор или планшет в ремонт. Не исключено, что батарея может быть починена.
- Купить новый аккумулятор и заменить его. Наиболее простой, верный и надежный способ решения проблемы.
Больше ничего не поможет. Неисправная батарея просто так работать не начнет. После того как произойдет ее починка или замена, планшет снова начнет включаться. Разумеется, при достаточном количестве заряда.
Системный сбой
Не исключены разнообразные системные сбои. От них не застраховано ни одно устройство. Планшет ASUS выключился и не включается? Можно попытаться осуществить так называемую перезагрузку ПО. А точнее, сброс всех настроек гаджета. Процедура называется «Хард Резет».
Для этого необходимо:
- Вынуть из устройства все дополнительные составляющие. А именно — сим-карты и карты памяти. Если подключена гарнитура, ее тоже придется отключить.
- Нажать на кнопки регулирования громкости. Держать их придется около 15 секунд. Отпускать можно тогда, когда начнется вибрация.
- Далее придется зайти в настройки системы и выбрать там «Отформатировать». В зависимости от модели планшета точные надписи будут отличаться друг от друга.
- Дождаться обработки запроса. После завершения сброса можно вернуть сим-карты и карты памяти на место, а также включить гаджет.
Данный вариант действительно помогает. Но действует он лишь тогда, когда виной всему какие-то системные сбои. При прочих программных неполадках подобный прием может не сработать.
Вирусы
В устройстве вполне нормальная рабочая батарея? Планшет ASUS может не включаться из-за того, что он поражен вирусами. У современных пользователей данная проблема встречается все чаще и чаще.
Исправить положение можно путем «Хард Резета». Но не факт, что подобный прием сработает. Зачастую при инфицировании систем тех или иных устройств приходится обращаться за помощью в сервисные центры. Там за умеренную плату планшет очистят от вирусов и прочего опасного программного обеспечения.
Рекомендуется после устранения неполадки обзавестись мобильной антивирусной системой. Она поможет впредь не сталкиваться с тем, что не включается планшет ASUS из-за вирусов, которые атаковали устройство.
Внешнее воздействие
Гаджет не включается? Стоит задуматься над тем, какое внешнее воздействие оказывалось на устройство. Планшет может не работать из-за механических повреждений. И этот факт необходимо учитывать. В зависимости от обстоятельств принимается то или иное решение относительно исправления неполадки.
Например, если гаджет уронили в воду, его необходимо как можно скорее вынуть, разобрать и просушить. После этого собрать и попытаться включить. А вот при падении планшета могут повредиться некоторые важные составляющие. И тогда устройство придется отдавать в ремонт.
Поэтому при внешнем воздействии на гаджет методы исправления ситуации могут быть разными. Зачастую самостоятельно решить проблему не удается. Зато ремонт планшетов ASUS позволяет продлить жизнь гаджету на несколько лет.
Прошивка
Прошивка на гаджетах может повреждаться. И в некоторых случаях это приводит к тому, что устройство перестает включаться. Весьма распространенный вариант развития событий.
Прошивка планшета ASUS может быть переустановлена самостоятельно. Но поступать таким образом не рекомендуется. Во всяком случае, неопытный пользователь может окончательно сломать гаджет.
Рекомендуется отнести планшет для перепрошивки в сервисный центр. Процесс обычно отнимает около получаса. После смены прошивки работоспособность устройства будет восстановлена в полной мере.
Брак
Планшеты ASUS отзывы в целом получают положительные. Но некоторые мнения указывают на то, что среди данной продукции встречаются бракованные модели. Точнее, единичные гаджеты. Они или не работают, или выполняют свои функции частично, со сбоями и прочими неполадками.
Как быть в данном случае? Покупатель приобрел устройство и обнаружил, что не включается планшет ASUS? Тогда придется провести независимую экспертизу. Она точно укажет на причину проблемы.
Если подтвердится производственный брак, то планшет нужно отнести в магазин и обменять на работающий аналог. С собой гражданин должен будет принести чек, указывающий на факт покупки устройства. По установленным законам в России должны будут заменить бракованную технику. Либо принять ее для проведения независимой экспертизы.
Починке производственный брак не подлежит. Выявить данную причину можно по отсутствию работы с гаджетом ранее. То есть брак обычно имеет место только относительно новых устройств. Если с планшетом пользователь проработал какое-то время, то отказ гаджета от работы, скорее всего, произошел по иным причинам.
В любом случае гражданин должен знать, что бракованные планшеты либо заменяют в магазине бесплатно, либо сдают их и покупают новые. Починке они, как уже было сказано, не подлежат. Тем не менее надо помнить: даже если исправить брак производственного типа получится, нет никаких гарантий на долгую службу гаджета.
Перегруженность
Планшет ASUS ZenPad отказывается работать? Если ситуация возникла случайно, без каких-либо предпосылок, требуется задуматься над тем, сколько данных хранится на устройстве.
Разнообразные сбои в работе планшетов и телефонов любых моделей наблюдаются из-за их переполненности пользовательской информацией. Это вполне нормальное, хоть и не слишком частое явление.
Планшет может не включиться, если в него вставили карту памяти объемом больше, чем предусмотрено производителем. Работоспособность должна вернуться после извлечения дополнительной памяти.
Также планшеты не включаются, если они, как уже было сказано, переполнены информацией. Чаще всего сначала возникают тормоза в работе системы. Планшет отвечает на посылаемые сигналы крайне долго. Если пользователь игнорирует подобные позывы, вполне вероятно, что рано или поздно устройство попросту откажется от работы. Оно перестанет включаться. Тогда придется каким-то образом освобождать пространство. Лишь после этого получится вновь нормально работать с планшетом или телефоном.
Итоги
Какие можно сделать выводы из всего сказанного ранее? Все мобильные устройства крайне уязвимы. Планшеты, как и все остальные гаджеты, могут не включаться по разным причинам. Например:
- закончился заряд батареи;
- система устройства заражена вирусами;
- переизбыток данных;
- механические повреждения;
- производственный брак;
- системные сбои;
- поломка тех или иных составляющих планшета.
Настройка планшета ASUS — это залог нормальной работы устройства. Производится она, как правило, самостоятельно. Актуально для случаев с «Хард Резетом». После основательного сбора придется производить настройку гаджета так, как удобно пользователю. А вот перепрошивку лучше провести через сервисные центры. Туда же рекомендуется отнести планшет, если не получается самостоятельно разобраться, почему гаджет не включается.
Содержание
- Не загружается планшет
- Причины поломки и почему планшет не загружается
- Что делать на Android
- Сброс через Recovery
- Безопасная загрузка
- Reset
- Если не включается iPad
- Как достать информацию из неработающего планшета
- Не включается планшет ASUS: возможные неисправности и их устранение. Ремонт планшетов ASUS
- Разные типы проблем
- Заряд батареи
- Неисправность батареи
- Системный сбой
- Вирусы
- Внешнее воздействие
- Прошивка
- Перегруженность
- Итоги
Не загружается планшет
Планшетный компьютер может неисправно работать или вовсе не включаться ввиду различных проблем, либо же планшет включается, но не загружается дальше логотипа.
Большинство из подобных неполадок можно диагностировать и исправить в домашних условиях, без каких-либо узкоспециализированных знаний в технике. Поэтому прежде чем отдавать устройство в сервисный центр, стоит попытаться решить неисправность собственноручно.
В этой статье я разберу причины, по которым не загружается планшет, и расскажу о самых эффективных и универсальных способах решения данной проблемы. Причем не только для Андроид девайсов, но для iPad-ов от Apple.
Причины поломки и почему планшет не загружается
Прежде чем переходить к исправлению неисправностей, стоит хотя бы примерно понять, в чем причина того, почему планшет не загружается дальше заставки.
Произвести системный анализ напрямую через планшетник в этом случае не получится, потому что пользователь не может даже открыть настройки при такой поломке.
Зачастую, когда гаджет не загружается дальше логотипа, перед этим он долго загружается и виснет, и когда владелец устройства решает перезагрузить аппарат, тот перестает включаться до конца.
Наиболее распространенные причины возникновения данной неполадки:
- Неправильно установленная операционная система на планшете. Прошивка, установленная некорректно, нарушает работу всей системы. В ней перепутаны скрипты, команды, папки для обращения и многое другое. В этой ситуации гаджет просто не может запуститься корректно. Подобное может произойти только на устройствах под управлением операционной системы Android, так как на iPad-ах прошивку меняют в сервисных центрах, и на них нет кастомных версий от любителей. Если после установки новой ОС или ее ручного обновления (не через настройки, а путем перепрошивки), девайс перестал включаться — почти всегда это и является причиной поломки. Я настоятельно рекомендую осуществлять переустановку при должном опыте и использовать исключительно официальные версии ОС.
- Механические повреждения, которые привели к поломке внутренних компонентов. Поврежденные комплектующие или шлейфы, напрямую влияют на работоспособность аппарата. Они могут возникнуть не только при ударе или падении на твердую поверхность, но и при переноске в непригодных для этого вещах. Например, в полиэтиленовом пакете. Если девайс перестал включаться после физического повреждения, то наверняка в этом и кроется причина неисправности.
- Полностью заполненный объем внутренней памяти. На устройствах на Android этот фактор довольно распространен, так как пользователи не замечают, как внутренняя память быстро заполняется фотографиями, видео, играми, приложениями и остаточными файлами. Много памяти занимают сообщения из мессенджеров, в которых отправляют видео и изображения, а они в свою очередь сохраняются в памяти устройства. Чтобы не допустить этого, следите за объемом заполненной памяти и вовремя ее очищайте. Внутренняя память должна иметь хотя бы 300 Мб. На девайсах от Apple эта проблема не распространена, потому что iOs не позволяет заполнить всю внутреннюю память, блокируя команды пользователя.
- Запала кнопка питания.
На некоторых старых устройствах, например, на планшете Asus 2015 года, кнопки включения быстро расшатываются, а затем и вовсе западают. При включении клавиша питания может запасть настолько, что нажимается несколько раз, из-за чего система получит команду выключить устройство сразу после того, как его включили. Для диагностирования этой поломки, следует внимательно осмотреть кнопку питания и попробовать нажать на нее чем то липким, чтобы после нажатия сразу “оттащить” клавишу. - Вредоносное программное обеспечение. В большинстве случаев вирусы внедряются в систему не так глубоко, чтобы мешать планшету включиться. Но специальный вредоносный код, написанный именно для зависания на логотипе загрузки, может существенно испортить работу девайса. Для избежания таких ситуаций, не переходите по подозрительным ссылкам, загружайте приложения только из достоверных источников и пользуйтесь хорошим антивирусом.
Что делать на Android
Теперь можно разобрать, что делать, если аппарат зависает на загрузке и не запускается до конца. Методов решения подобной неполадки не так уж и много, потому что приходится взаимодействовать с гаджетом, который не может полностью включиться.
Сброс через Recovery
Самый эффективный метод исправления неполадки. Сброс настроек планшета к заводским, приведет к удалению всех пользовательских файлов и данных, поэтому желательно, чтобы важные файлы хранились в облачных сервисах или на карте памяти.
- Когда аппарат выключен, нажмите и удерживайте кнопку включения и клавишу повышения громкости (комбинации могут различаться в зависимости от производителя и модели).
- Появится текстовое меню Recovery. Переключение между пунктами осуществляется ползунком громкости, а выбор пункта клавишей питания.
- Перейдите в пункт “wipe data/factory reset” и подтвердите действие.
- Гаджет перезагрузится и вновь отобразит меню восстановления. Выберите пункт “reset” и аппарат включится в обычном режиме.
Если проблема системная, сброс помогает почти всегда.
Безопасная загрузка
Безопасная загрузка запускает систему в ограниченном режиме, деактивируя большинство функций кроме системных. Режим безопасной загрузки можно включить как через меню планшета, так и физическими кнопками.
Из-за того, что дальше логотипа производителя девайс не загружается, поможет только вариант перехода с помощью кнопок. Для этого, когда планшет выключен, нажмите кнопку питания и зажмите качельку громкости.
На некоторых устройствах эти горячие кнопки другие. Теперь гаджет загрузится в безопасном режиме. Чтобы выйти из него, перезагрузите девайс.
Reset
На корпусе Андроид устройства всегда есть небольшое отверстие, рядом с которым написано “Reset”.
Внутри отверстия есть маленькая кнопка, которая принудительно перезагружает планшет. Попробуйте нажать и удерживать ее иголкой, но не более 3-5 секунд.
Эта перезагрузка отличается от обычной и считается прямым ресетом системы, без потери данных.
Если не включается iPad
Если iPad не включается или резко отключается при появлении логотипа яблока, можно попробовать сделать следующее:
- Проверить уровень заряда гаджета, и оставить девайс на зарядке на 30-40 минут. После этого попробовать включить.
- Попытаться перезагрузить устройство прямо во время его включения.
- Обновить операционную систему с помощью программы iTunes, подключив АйПад к компьютеру.
- Отнести девайс в сервисный центр от Apple.
В большинстве случаев, поможет обновление ОС, но если вы не хотите или не можете это сделать, отнесите планшет в сервисный центр, и сотрудники продиагностируют систему и исправят неполадку.
Как достать информацию из неработающего планшета
Данные из неработающего устройства можно получить двумя способами, каждый из которых не гарантирует стопроцентного результата, так как неисправности могут быть разные.
Например, если поломка вызвана механическим повреждением внутренней флеш-памяти, ее уже практически невозможно восстановить.
Варианты восстановления данных:
- Подключение к компьютеру и использование программ для восстановления удаленных данных. Рекомендую программу Tenorshare UltData for Android, которую можно скачать с 4pda. Это ПО может восстановить даже те файлы, которые хранились на предыдущей прошивке, если переустановка операционной системы произошла недавно.
- Сервисный центр, специализирующийся на восстановлении данных. Профессиональных сервис центров для восстановления утерянных файлов не так уж и много. Если в вашем городе такого нет, вы можете отправить аппарат почтой.
Процесс восстановления данных сложный и требует знаний, поэтому эта услуга в может обойтись в несколько тысяч рублей.
Не включается планшет ASUS: возможные неисправности и их устранение. Ремонт планшетов ASUS
Гаджеты стали неотъемлемой частью жизни современного человека. Но с ними весьма часто возникают разнообразные проблемы. Например, время от времени пользователи жалуются на то, что у них не включается планшет ASUS. Как быть в данной ситуации? Почему может возникать подобная неполадка? Обо всем этом знать должен каждый пользователь. Тогда получится без особых проблем отремонтировать устройство. Лишь в некоторых случаях приходится целенаправленно относить гаджеты в сервисные центры. Зачастую удается самостоятельно разделаться с проблемами. Так почему планшет ASUS может отключиться и не включаться?
Разные типы проблем
Первым делом придется понять, какие вообще проблемы возникают в изучаемых гаджетах. Уже это наполовину разрешит ситуацию.
Все неполадки в планшетах и прочих современных устройствах можно разделить на:
Первый тип — это следствие разнообразных программных сбоев и неполадок. Из-за этого нарушается работоспособность устройств. Обычно такие проблемы решаются путем переустановки ПО, а также настройкой гаджета.
Второй тип неполадок вызывается браком или какими-то повреждениями составляющих планшета. Такой расклад нередко предполагает основательный ремонт устройства. Причем лишь в редких случаях можно справиться самостоятельно. Зачастую при аппаратных проблемах нужно произвести профессиональный ремонт планшетов ASUS в сервисных центрах.
Заряд батареи
Теперь немного о том, по каким причинам гаджеты могут не включаться. В частности, планшеты от компании ASUS. Первая проблема весьма распространена среди пользователей. Но отнести причину нельзя ни к аппаратному типу, ни к программному. Почему?
Потому что отключение планшета вызвано невнимательностью владельца устройства. Для начала не стоит паниковать. Нужно проверить заряд батареи. Если его нет, то удивляться тому, что не включается планшет ASUS (или любой другой), не нужно. Достаточно зарядить аккумулятор — и проблема исчезнет.
Чтобы проверить, действительно ли все дело в недостаточном заряде батареи, требуется подключить гаджет к сети. И осуществить попытку работы с устройством. Если оно включилось, придется просто внимательнее следить за тем, сколько заряда осталось у аккумулятора.
Неисправность батареи
Но это только начало. Следующая проблема встречается тоже довольно часто. Она имеет аппаратное происхождение. Если планшет ASUS ZenPad (или любой другой) отказывается включаться, рекомендуется вновь проверить аккумулятор. Но уже на работоспособность данной составляющей.
Дело все в том, что все батареи имеют изнашивание. Неправильное обращение с гаджетом, а также долгое использование устройства ведут к тому, что аккумулятор начинает плохо работать. Рано или поздно он ломается. И тогда планшет (или телефон, в зависимости от того, о каком гаджете идет речь) включаться перестанет.
Как исправить неполадку? Предлагается:
- Отнести аккумулятор или планшет в ремонт. Не исключено, что батарея может быть починена.
- Купить новый аккумулятор и заменить его. Наиболее простой, верный и надежный способ решения проблемы.
Больше ничего не поможет. Неисправная батарея просто так работать не начнет. После того как произойдет ее починка или замена, планшет снова начнет включаться. Разумеется, при достаточном количестве заряда.
Системный сбой
Не исключены разнообразные системные сбои. От них не застраховано ни одно устройство. Планшет ASUS выключился и не включается? Можно попытаться осуществить так называемую перезагрузку ПО. А точнее, сброс всех настроек гаджета. Процедура называется «Хард Резет».
Для этого необходимо:
- Вынуть из устройства все дополнительные составляющие. А именно — сим-карты и карты памяти. Если подключена гарнитура, ее тоже придется отключить.
- Нажать на кнопки регулирования громкости. Держать их придется около 15 секунд. Отпускать можно тогда, когда начнется вибрация.
- Далее придется зайти в настройки системы и выбрать там «Отформатировать». В зависимости от модели планшета точные надписи будут отличаться друг от друга.
- Дождаться обработки запроса. После завершения сброса можно вернуть сим-карты и карты памяти на место, а также включить гаджет.
Данный вариант действительно помогает. Но действует он лишь тогда, когда виной всему какие-то системные сбои. При прочих программных неполадках подобный прием может не сработать.
Вирусы
В устройстве вполне нормальная рабочая батарея? Планшет ASUS может не включаться из-за того, что он поражен вирусами. У современных пользователей данная проблема встречается все чаще и чаще.
Исправить положение можно путем «Хард Резета». Но не факт, что подобный прием сработает. Зачастую при инфицировании систем тех или иных устройств приходится обращаться за помощью в сервисные центры. Там за умеренную плату планшет очистят от вирусов и прочего опасного программного обеспечения.
Рекомендуется после устранения неполадки обзавестись мобильной антивирусной системой. Она поможет впредь не сталкиваться с тем, что не включается планшет ASUS из-за вирусов, которые атаковали устройство.
Внешнее воздействие
Гаджет не включается? Стоит задуматься над тем, какое внешнее воздействие оказывалось на устройство. Планшет может не работать из-за механических повреждений. И этот факт необходимо учитывать. В зависимости от обстоятельств принимается то или иное решение относительно исправления неполадки.
Например, если гаджет уронили в воду, его необходимо как можно скорее вынуть, разобрать и просушить. После этого собрать и попытаться включить. А вот при падении планшета могут повредиться некоторые важные составляющие. И тогда устройство придется отдавать в ремонт.
Поэтому при внешнем воздействии на гаджет методы исправления ситуации могут быть разными. Зачастую самостоятельно решить проблему не удается. Зато ремонт планшетов ASUS позволяет продлить жизнь гаджету на несколько лет.
Прошивка
Прошивка на гаджетах может повреждаться. И в некоторых случаях это приводит к тому, что устройство перестает включаться. Весьма распространенный вариант развития событий.
Прошивка планшета ASUS может быть переустановлена самостоятельно. Но поступать таким образом не рекомендуется. Во всяком случае, неопытный пользователь может окончательно сломать гаджет.
Рекомендуется отнести планшет для перепрошивки в сервисный центр. Процесс обычно отнимает около получаса. После смены прошивки работоспособность устройства будет восстановлена в полной мере.
Планшеты ASUS отзывы в целом получают положительные. Но некоторые мнения указывают на то, что среди данной продукции встречаются бракованные модели. Точнее, единичные гаджеты. Они или не работают, или выполняют свои функции частично, со сбоями и прочими неполадками.
Как быть в данном случае? Покупатель приобрел устройство и обнаружил, что не включается планшет ASUS? Тогда придется провести независимую экспертизу. Она точно укажет на причину проблемы.
Если подтвердится производственный брак, то планшет нужно отнести в магазин и обменять на работающий аналог. С собой гражданин должен будет принести чек, указывающий на факт покупки устройства. По установленным законам в России должны будут заменить бракованную технику. Либо принять ее для проведения независимой экспертизы.
Починке производственный брак не подлежит. Выявить данную причину можно по отсутствию работы с гаджетом ранее. То есть брак обычно имеет место только относительно новых устройств. Если с планшетом пользователь проработал какое-то время, то отказ гаджета от работы, скорее всего, произошел по иным причинам.
В любом случае гражданин должен знать, что бракованные планшеты либо заменяют в магазине бесплатно, либо сдают их и покупают новые. Починке они, как уже было сказано, не подлежат. Тем не менее надо помнить: даже если исправить брак производственного типа получится, нет никаких гарантий на долгую службу гаджета.
Перегруженность
Планшет ASUS ZenPad отказывается работать? Если ситуация возникла случайно, без каких-либо предпосылок, требуется задуматься над тем, сколько данных хранится на устройстве.
Разнообразные сбои в работе планшетов и телефонов любых моделей наблюдаются из-за их переполненности пользовательской информацией. Это вполне нормальное, хоть и не слишком частое явление.
Планшет может не включиться, если в него вставили карту памяти объемом больше, чем предусмотрено производителем. Работоспособность должна вернуться после извлечения дополнительной памяти.
Также планшеты не включаются, если они, как уже было сказано, переполнены информацией. Чаще всего сначала возникают тормоза в работе системы. Планшет отвечает на посылаемые сигналы крайне долго. Если пользователь игнорирует подобные позывы, вполне вероятно, что рано или поздно устройство попросту откажется от работы. Оно перестанет включаться. Тогда придется каким-то образом освобождать пространство. Лишь после этого получится вновь нормально работать с планшетом или телефоном.
Итоги
Какие можно сделать выводы из всего сказанного ранее? Все мобильные устройства крайне уязвимы. Планшеты, как и все остальные гаджеты, могут не включаться по разным причинам. Например:
- закончился заряд батареи;
- система устройства заражена вирусами;
- переизбыток данных;
- механические повреждения;
- производственный брак;
- системные сбои;
- поломка тех или иных составляющих планшета.
Настройка планшета ASUS — это залог нормальной работы устройства. Производится она, как правило, самостоятельно. Актуально для случаев с «Хард Резетом». После основательного сбора придется производить настройку гаджета так, как удобно пользователю. А вот перепрошивку лучше провести через сервисные центры. Туда же рекомендуется отнести планшет, если не получается самостоятельно разобраться, почему гаджет не включается.
есть две возможные причины этой проблемы, которые могут быть устранены самостоятельно. Я испытал оба (не в порядке, представленном ниже 
наиболее вероятная причина вообще батарея разряжена и не перезаряжать из-за недостаточного напряжения питания. Большинство зарядных устройств micro-USB рассчитаны на ток 1.0 A; Asus T100 требует 2.0 A.
должный к дизайну батареи ли-Иона, когда как раз «покрывать», Асус потребует чем 1А текущий. Поэтому практически любое зарядное устройство сможет довершить Asus.
но когда он заметно разряжен, Asus попытается сосать полный 2A тока, и это немного снизит входное напряжение. Если блок питания не оригинальный, и рассчитана всего на 1,0 а, падение напряжения будет достаточно, чтобы свести напряжение внешней батареи контроллера «зоны комфорта», а красный светодиод будет включаться (так как ток втягивания), но батарея не зарядки, контроллер не позволит. С некоторыми неоригинальные зарядные устройства, вы заметите свет на зарядном устройстве погас, затем на, затем, непрерывно.
порты USB ПК также иногда имеют защиту от перегрузки по току, так что они не будут заряжать плоский ASUS, даже если они позволят ему завершить.
решение, конечно, использовать оригинальный блок питания Asus, или блок питания с более высоким настоящее рейтинг, как правило, 2.1 A (будьте осторожны; выше настоящее рейтинги не повредит Asus, но выше напряжение рейтинги, редкие, как они есть, определенно будут). Вы хотите иметь точно 5.0 V (стандарт USB)и равный или больше чем 2.0 A. стандартные заряжатели smartphone 1.0 A или, и определенно не будут работать,даже если они могут работать, когда Asus не полностью плоский. Некоторые заряжатели таблетки 2.1 A и будут работать.
другая возможность неисправное соединение батареи. Тот батарея имеет внутренний разъем покрытый прозрачной желтой слипчивой пленкой предохранения, но рапорты что разъем не мог иногда быть заткнут полностью внутри. Если вы не будете очень осторожны, это аннулирует гарантию: вставьте медиатор или тонкий жесткий пластик щепка между нижней частью планшета и экраном. Ведите его осторожно вокруг, и вы увидите, как защелки открываются. Крышка должна быть выдвинута к разъему питания USB; не форсируйте ее откройте его, иначе вы можете повредить разъем USB. После того, как сняли оболочку, вы увидите батарею (двойной посеребренный плоский пакет) и четыре разъема. Аккумуляторная батарея покрыта клеевой пленкой. Попытайтесь выбрать свободную клейкую пленку; разъем не должен двигаться. Вы можете использовать жесткую пластиковую щепку, чтобы вытащить ее и снова усадить до щелчка, а затем заменить клейкую пленку. При установке обратно крышку, сначала сдвиньте его над разъемами USB; не просто нажмите на нее на месте. после разъемы прорезаны в задней стороне обложки, тогда вы можете отжать крышку в месте (вы можете как раз щелкнуть каждую задвижку закрытую путем сжимать экран и крышку вместе с большим пальцем руки и указательным пальцем в corrispondence каждой задвижки).
На чтение 6 мин. Просмотров 121 Опубликовано 16.04.2021
Оригинальный ASUS Transformer, безусловно, стал технологической революцией, так как другим конкурентам потребовалось довольно много времени, чтобы догнать их. Но пользователи ASUS Transformer часто сталкиваются с проблемой, когда устройство просто не включается.
Теперь причин для этого может быть несколько, но в большинстве случаев проблема либо вызвана программный конфликт или плохой аккумулятор. Вот список наиболее распространенных симптомов:
- Планшет ASUS не заряжается
- Планшет ASUS не проходит мимо заставки ASUS.
- Планшет вибрирует при включении, но экран остается черным.
- Планшет ASUS завис в цикле загрузки
Отсутствие вкладок – это большое неудобство, поэтому используйте приведенные ниже руководства, чтобы определить причину проблемы и, надеюсь, восстановить работоспособность планшета ASUS Transformer Tablet.
Но, прежде чем мы углубимся в технические детали, давайте проведем серию быстрых проверок:
- Убедитесь, что ваше устройство имеет достаточную мощность в нем для начала. Оставьте его заряжаться как минимум на час, прежде чем пытаться включить.
- Убедитесь, что в разъеме питания вашего устройства нет ворса или грязи, так как это может помешать передаче электричество. Если вы видите какие-либо посторонние предметы, извлеките аккумулятор и удалите их ватным тампоном, смоченным в медицинском спирте.
- Убедитесь, что адаптер питания не сломан. Попробуйте одолжить другое совместимое зарядное устройство для планшета ASUS или подключите его к USB-порту и посмотрите, заряжается ли оно.
- Если вы недавно установили защитную пленку для экрана, убедитесь, что датчики приближения не закрыты. этим. В результате ваш экран останется черным.
Содержание
- Метод 1: установка кнопки питания
- Метод 2: отсоединение разъема аккумулятора
- Метод 3: Подзарядка
- Метод 4: Выполнение мягкой перезагрузки
- Метод 5: Выполнение мягкого и жесткого сброса
Метод 1: установка кнопки питания
Некоторые трансформаторы ASUS Модели страдают конструктивным недостатком, из-за которого кнопка питания застревает в корпусе планшета. Это очень часто встречается на ASUS Transformer T100 . В этом случае кнопка будет дальше внутри, и вы не сможете нажимать на нее, как обычно. Вот что вам нужно сделать:
- Отделите планшет от док-станции, нажав большую серебряную кнопку, расположенную под планшетом, и снимите ее с основания.
- С помощью гвоздей или пластикового инструмента для открывания подденьте шов на корпусе планшета. Нажимайте, пока не почувствуете, что клипы отпускают.
- Повторите процедуру для всех четырех краев. пока не будут выпущены все клипы. Делайте это осторожно, чтобы не сломать ни один из них.
- Снимите задний кожух и с помощью отвертки с плоской головкой нажмите кнопку соединения вверх. Начните медленно и постепенно увеличивайте мощность, пока не услышите, как кнопка вернется на место.
- Соберите устройство и снова нажмите кнопку питания, чтобы убедиться, что оно работает правильно..
Метод 2: отсоединение разъема аккумулятора
Если планшет Asus полностью не отвечает, попробуйте подключить его к зарядное устройство. Если оранжевый индикатор зарядки не горит на кнопке питания, попробуйте вставить устройство в док-станцию. Если док-станция сигнализирует, что она заряжается, проблема, безусловно, связана с аккумулятором вашего устройства.
В подобных случаях стоит попробовать отключить аккумулятор перед повторным подключением и посмотреть, исправлено ли это. твоя проблема. Эта проблема обычно возникает, когда устройство контактировало с небольшим количеством воды или хранилось во влажной среде. Отсоединение разъема аккумулятора сигнализирует устройству о прекращении защиты и разрешении питания остальным компонентам.
Предупреждение. Следующие шаги следует выполнять только в том случае, если срок вашей гарантии истек. В этом руководстве необходимо удалить гарантийную наклейку, что приведет к потере гарантии на ваше устройство. Вот что вам нужно сделать:
- Un- установите устройство и снимите его заднюю крышку.
- Вы должны увидеть золотую крышку на задней панели с небольшой желтой гарантийной наклейкой. Если вы не видите желтую наклейку с гарантией, возможно, она уже удалена.
- Удалите желтую наклейку и откройте золотую крышку.
- Как только золотая крышка будет снята, вы должны заметить разъем, который соединяет аккумулятор с материнской платой.
- Осторожно отключите его, подождите и снова подключите.
- Соберите планшет ASUS и посмотрите, включится ли он.
Метод 3: Подзарядка
Возможно, ваша батарея настолько расплющилась, что не сможет нормально заряжаться от настенного зарядного устройства. В таких случаях вы либо идете на замену батареи, либо выбираете непрерывную подзарядку. Доказано, что литиевые батареи не любят полностью разряжаться. Если аккумулятор полностью разряжен, скорее всего, устройство не будет принимать заряд от обычного зарядного устройства Asus для кондиционера.
Капельный заряд предполагает зарядку планшета от низковольтного подключения. Это означает, что вы заряжаете его либо от USB-порта ПК, либо от зарядного устройства с низким энергопотреблением, которое работает от 5 В/500 мА. Вот что вам нужно сделать:
- Подключите устройство к USB-порту ПК или к зарядному устройству с низким энергопотреблением.
- Дайте ему зарядиться примерно на 10 часов. часы. Если вы выбрали зарядку через USB-порт, не позволяйте компьютеру переходить в спящий режим.
- Подключите его обратно к обычному зарядному устройству для кондиционера и посмотрите, достаточно ли у него заряда, чтобы распознать и принять более высокое напряжение.
- Если он распознает зарядное устройство, оставьте его заряжаться еще на 10 часов, прежде чем снова включить.
Метод 4: Выполнение мягкой перезагрузки
Если вы слышите, как устройство включается, но экран остается черный, следуйте инструкциям ниже:
- Удерживайте кнопку уменьшения громкости примерно 2-3 секунды, а затем нажмите и удерживайте кнопку питания .
- Удерживайте их обе нажатыми, пока не увидите, что экран включается. Когда вы увидите заставку ASUS, отпустите обе кнопки.
- Снова нажмите кнопку увеличения громкости . Не удерживайте его, просто нажмите один раз.
- Ваше устройство должно перезагрузиться и загрузиться в обычном режиме.
Метод 5: Выполнение мягкого и жесткого сброса
Если ваше устройство зависло, не отвечает или зависло в непрерывном цикле загрузки, это может помочь. Начните с мягкого сброса и посмотрите, решит ли он вашу проблему. Вот как:
- Удерживайте кнопку питания .
- Когда экран станет черным, отпустите кнопку питания .
- Если ему удается загрузиться, перейдите в Настройки> Об устройстве и обновите доступное программное обеспечение до последней версии.
Если мягкий сброс не помог, попробуем выполнить полный сброс. Имейте в виду, что полный сброс аналогичен сбросу к заводским настройкам, только он выполняется с помощью аппаратных кнопок. Выполните следующие действия:
- Выключите устройство ASUS Transformer.
- Нажмите и удерживайте кнопку уменьшения громкости + кнопка питания .
- Отпустите обе кнопки, когда увидите появившееся зеленое изображение Android.
- Используйте клавиши громкости , чтобы перейти вниз и выделить параметр « Recovery mode ».
- Нажмите кнопку питания , чтобы выбрать его.
- Вы должны увидеть экран с надписью «Нет команды» .
- Нажмите и удерживайте Увеличение громкости + кнопка питания , пока не появится новое меню.
- С помощью кнопок громкости перейдите к « стереть данные/сбросить настройки » и нажмите кнопку питания, чтобы сделать этот выбор.
- Снова используйте кнопки громкости , чтобы выделить « Да », и нажмите кнопку питания ng> еще раз для подтверждения.
- Теперь начнется полный сброс. Это займет некоторое время. Когда процесс будет завершен, вам будет предложено начать перезагрузку.
Мы надеемся, что одно из приведенных выше исправлений устранило проблему, связанную с планшетом ASUS. Если ничего не помогло, ваше устройство необходимо отправить в ремонт.