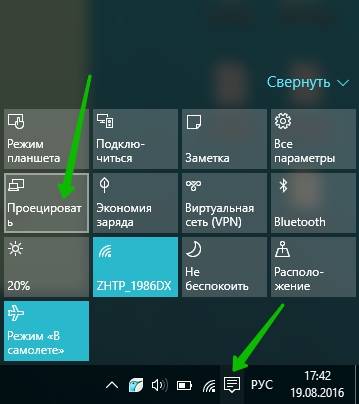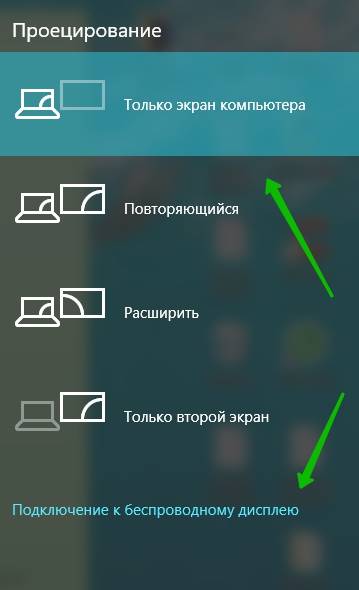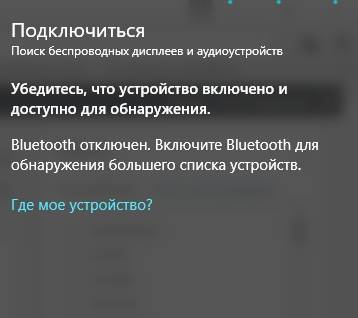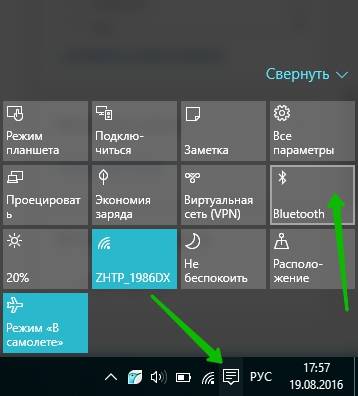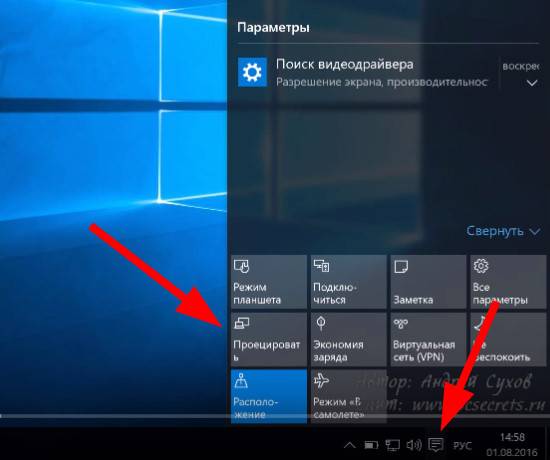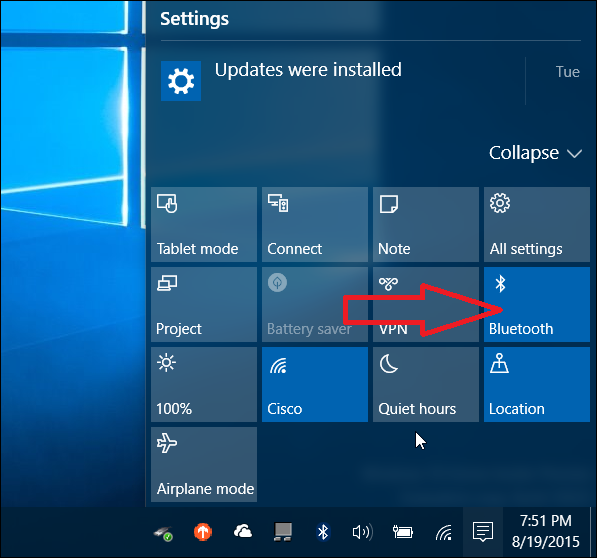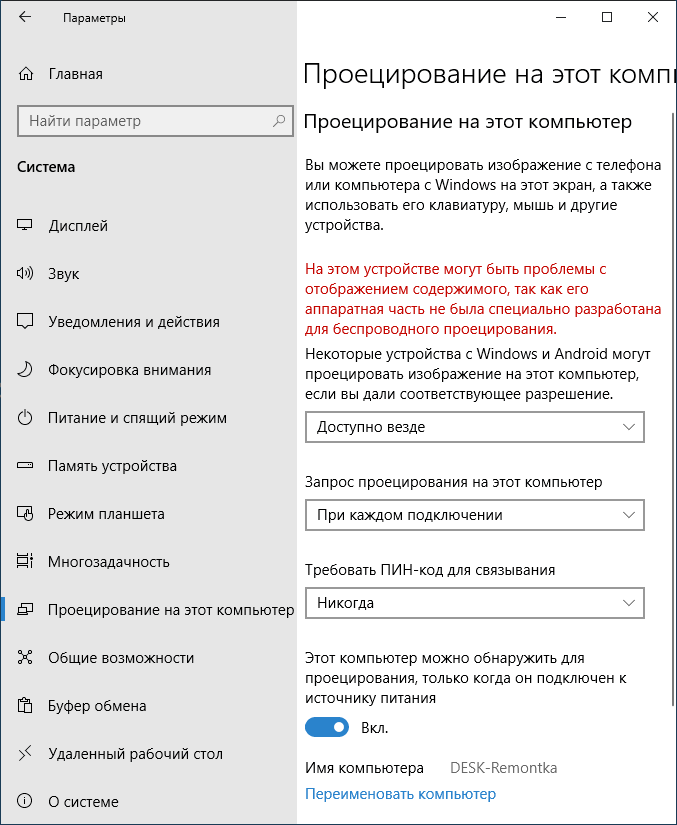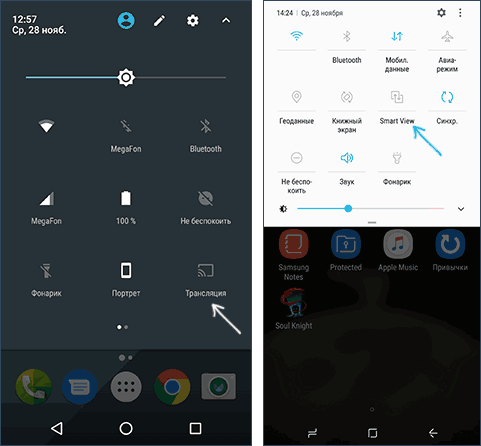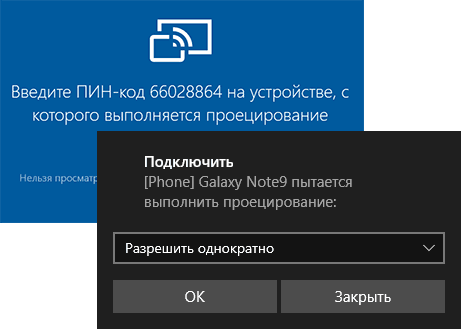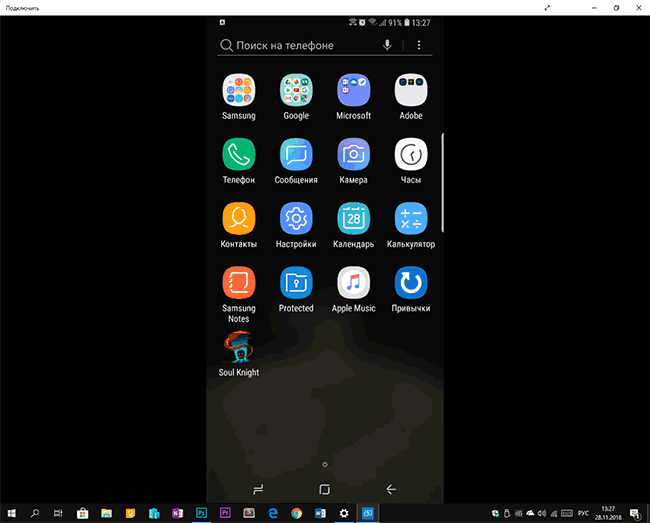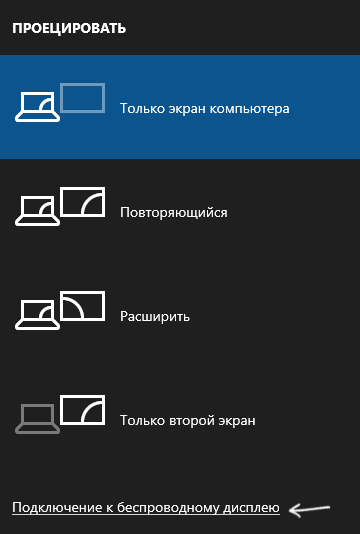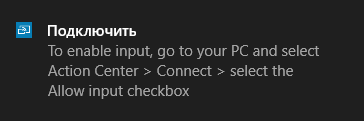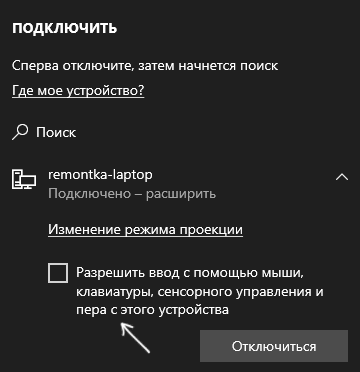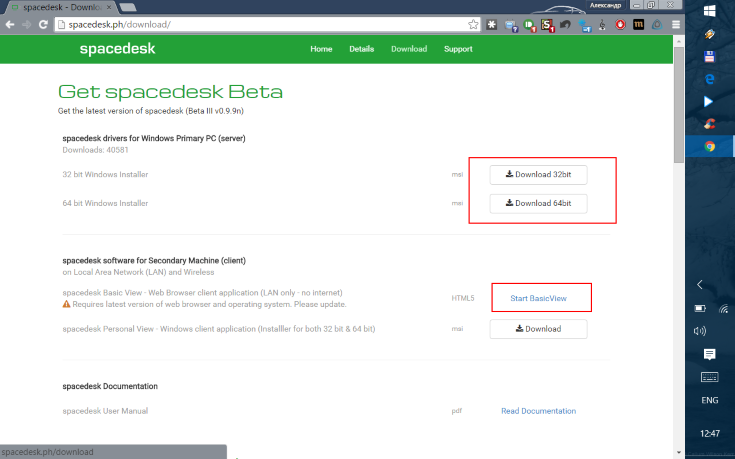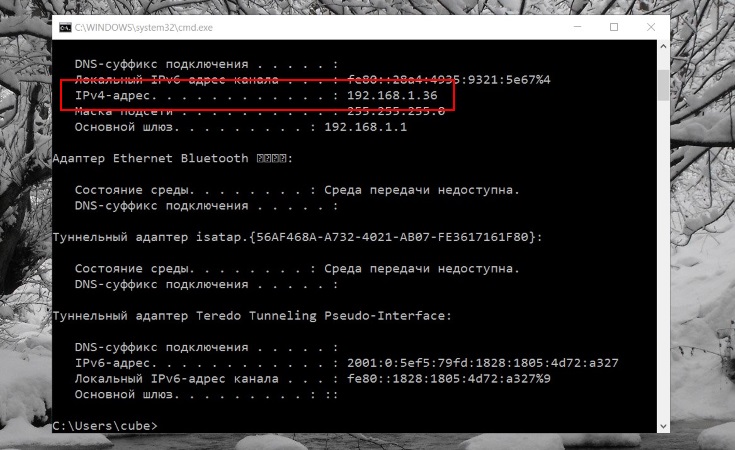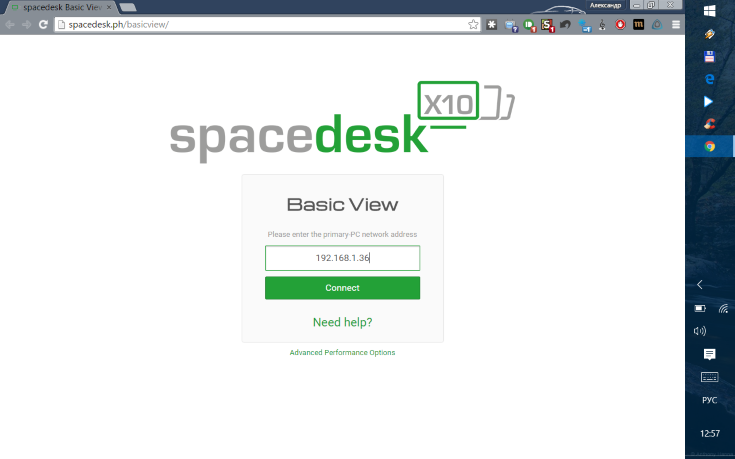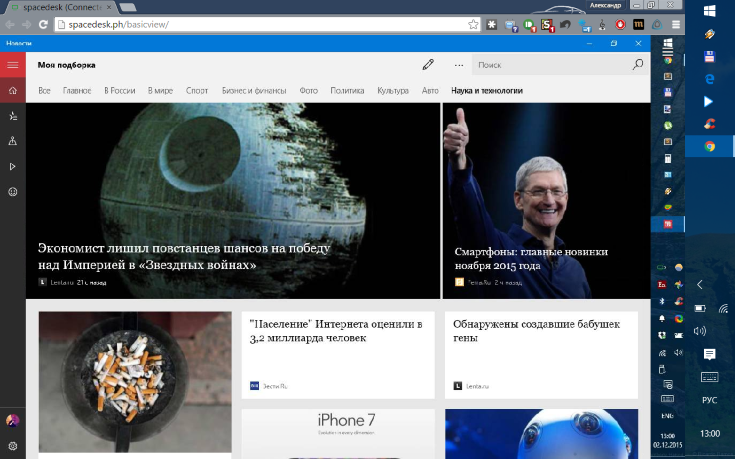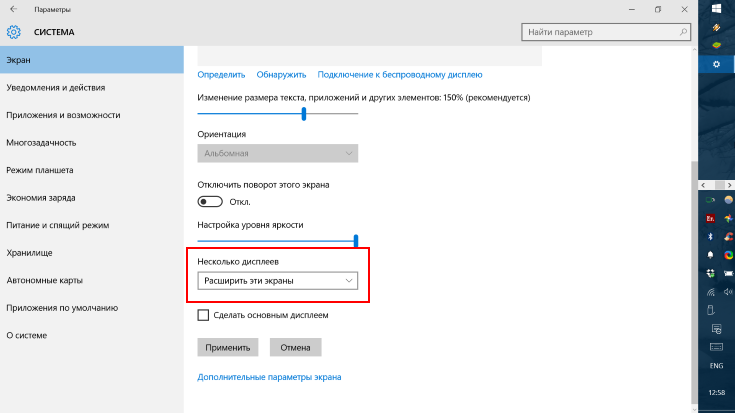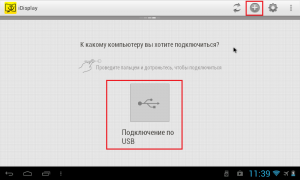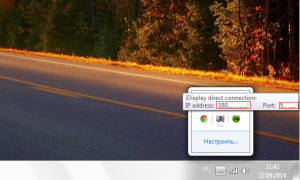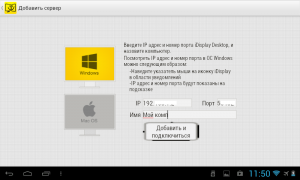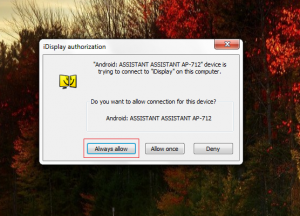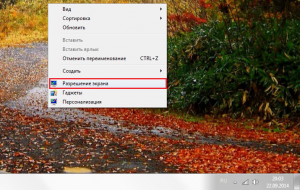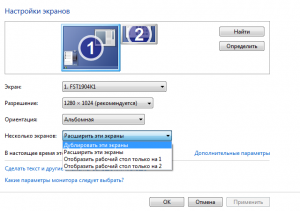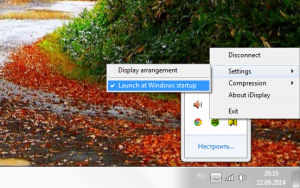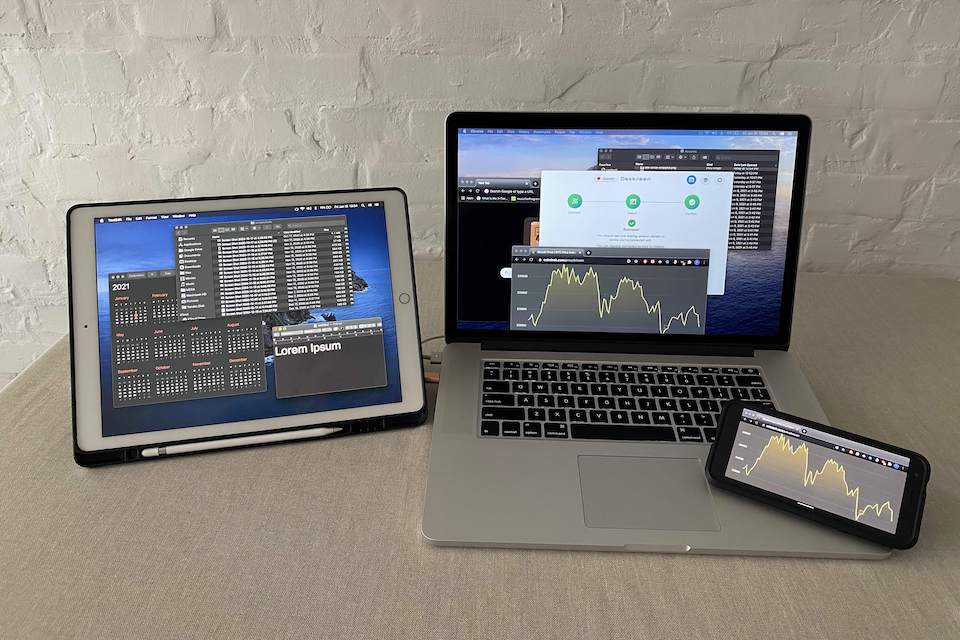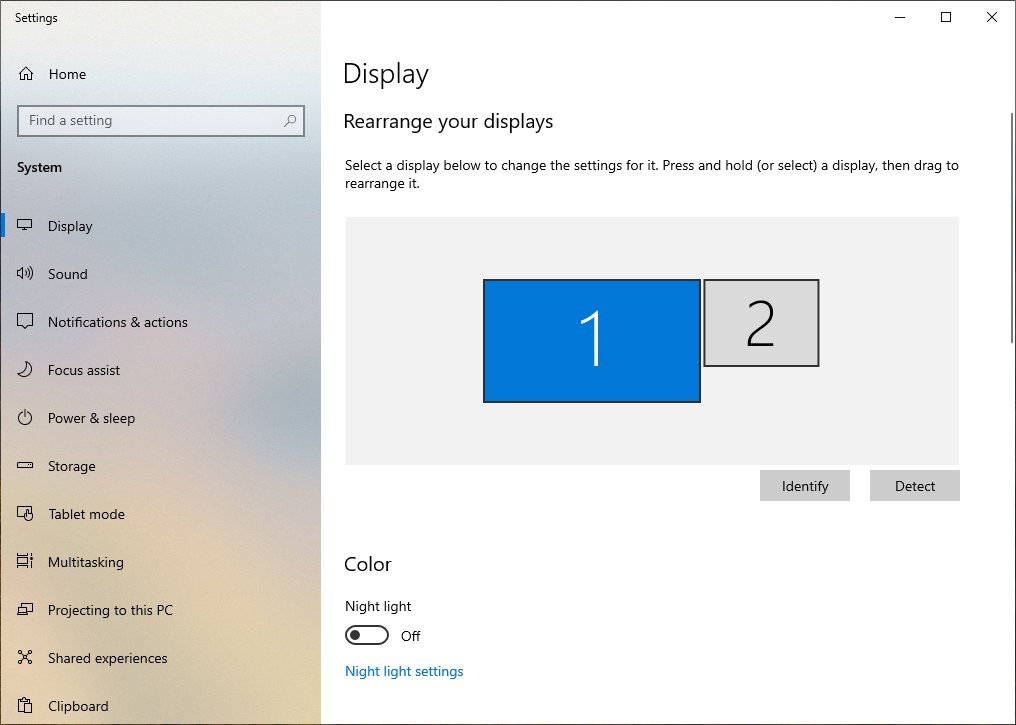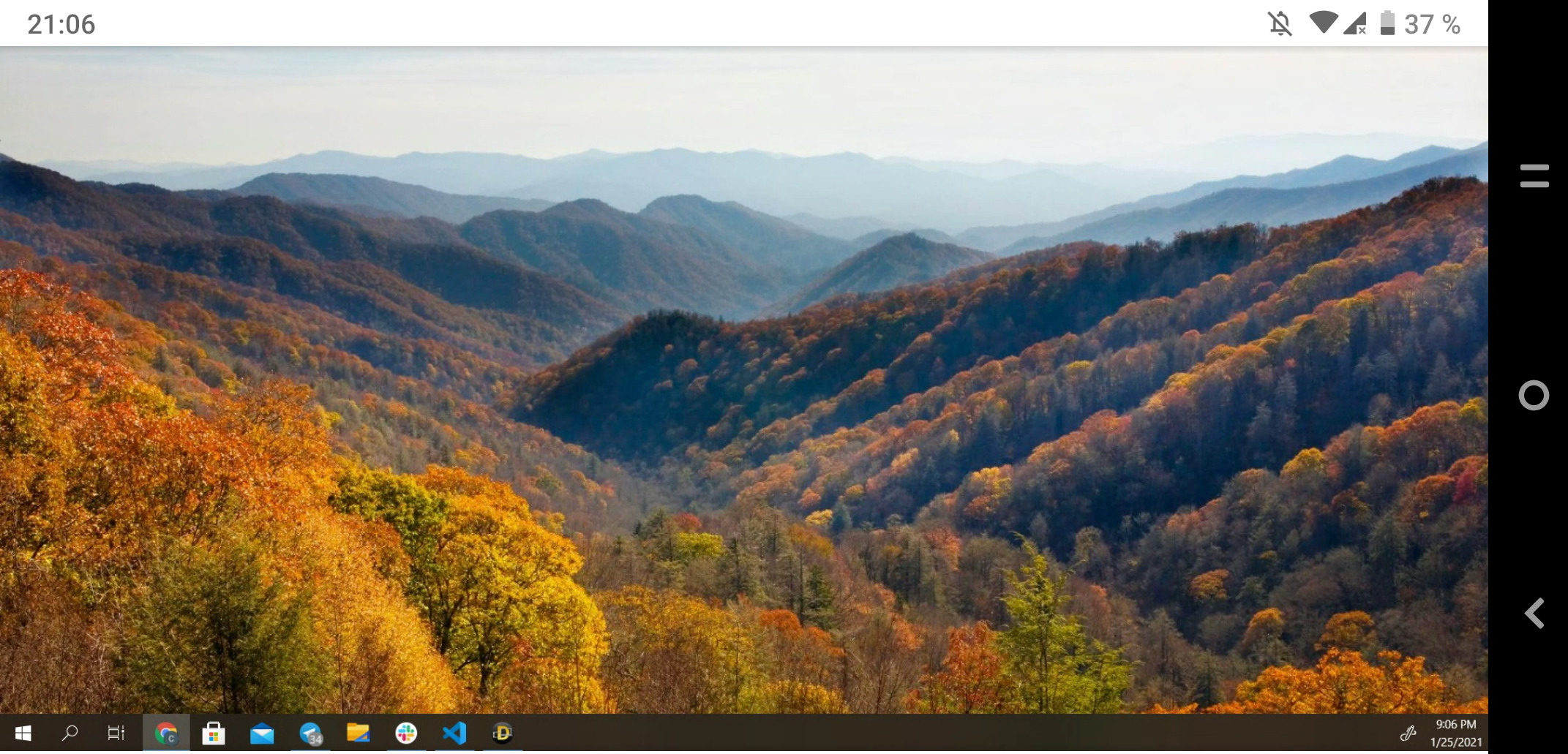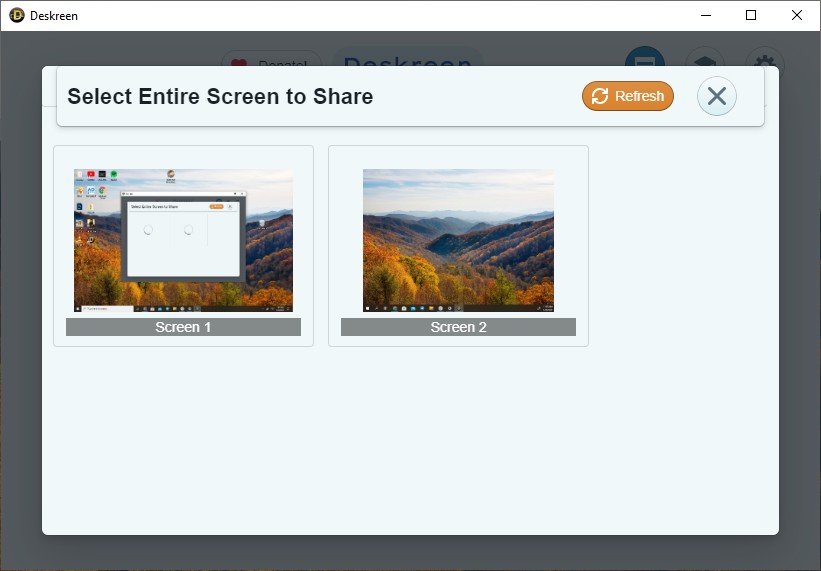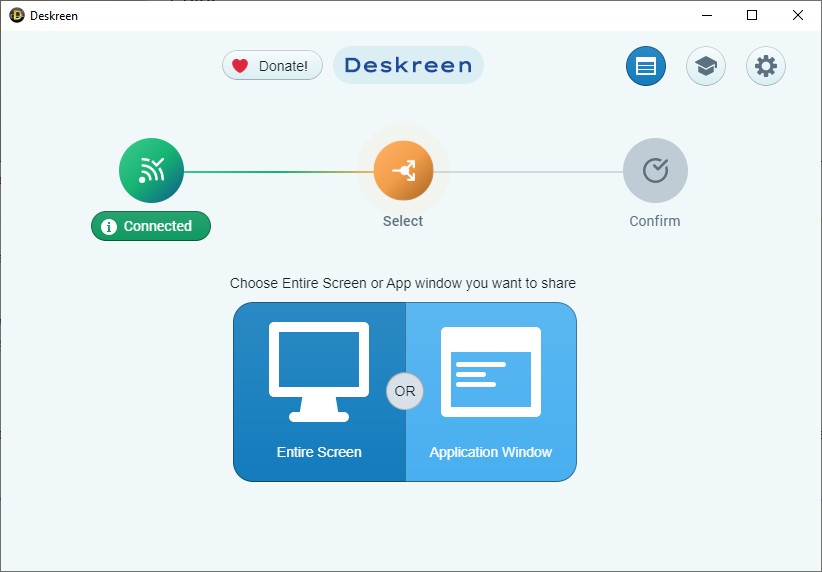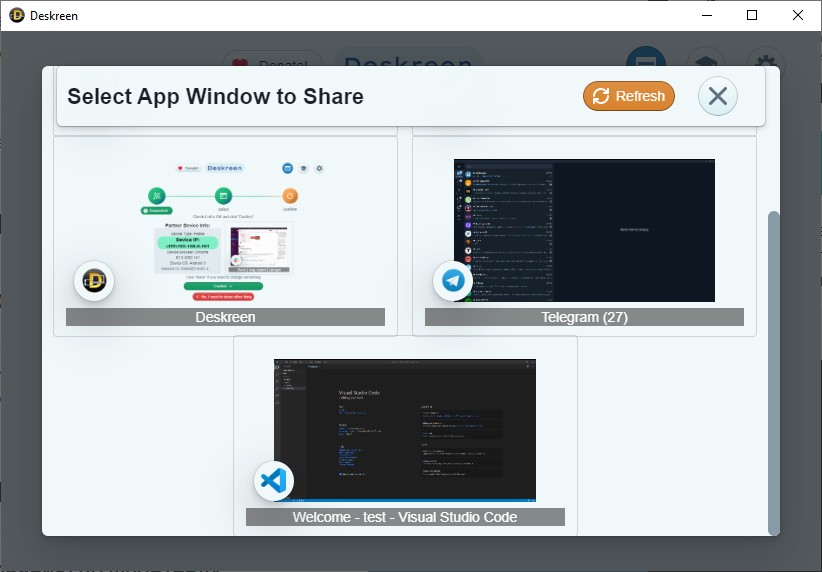Планшет в роли дополнительного монитора
Время прочтения
2 мин
Просмотры 86K
Приветствую!
Вдохновившись публикацией «Легким движением руки планшет превращается в… дополнительный монитор», я решил сделать собственную связку ноутбук-планшет, но не с помощью IDisplay, а с помощью Air Display. Программа так же, как и IDisplay, может устанавливаться на PC и Mac, IOS и Android. У автора поста планшет работает как второй монитор за счёт установленной виртуальной машины, не имея панели задач, чем я был очень огорчен, ведь управление удобней вести с планшета с панелью задач.
Мне на помощь приходит программа Actual Multiple Monitors. С её помощью мы можем установить на второй рабочий стол независимую панель задач, добавить кнопку меню пуск, которая будет выполнять переход в Metro на Windows 8, запрещать мышке покидать рабочий стол по-вертикали или горизонтали, а то и вовсе запрещать покидать рабочий стол. Устанавливать горячие клавиши на действия, например перевод курсора мышки в центр первого рабочего стола.
Программа имеет русскую локализацию, поэтому вам не составит труда её быстро настроить.
Так как новый рабочий стол приобретает настоящую панель задач, мы можем сделать её автоскрытие, что поможет сэкономить место на маленьких экранах планшетов.
Установить Air Display на ПК можно в виде сервера, а можно и в виде клиента (700 рублей за копию).
Установка программ не требует никаких знаний, всё визуально-понятно. При установке Air Display вам предложат установить новые драйвера и попросят перезагрузить компьютер, после устанавливаем Actual Multiple Monitors и при подключении планшета настраиваем «Расположение монитора» у Air Display как расширение экранов.
Как вы видите, при создании скриншота в Windows 8 второй рабочий стол становится частью картинки, в данный момент у меня там диспетчер задач, для мониторинга данных.
При обычных характеристиках планшета 1.0 GHz, 512 RAM, 800×400 экран, китайский планшет с поразительной скоростью работает с ноутбуком.
При первом запуске возможно, что основной рабочий стол и дополнительный поменяются местами, вы будете видеть только фоновый рисунок, а на планшете будет ваш рабочий стол, решается изменением параметров во вкладке программы Air Display, Расположение монитора.
Удобство данной связки вы можете оценить сами (прошу прощения за плохое качество):
Спасибо за внимание!
Ссылки
ITunes Air Display
Google Play Air Display
Actual Multiple Monitors
Air Display
Содержание
Некоторые планшеты Samsung Tab можно подключать к компьютеру и использовать в качестве беспроводного монитора. На планшет можно транслировать контент с компьютера или управлять компьютером с планшета.
Что для этого нужно
Как подключить планшет в качестве второго экрана
Действия на планшете:
- Откройте меню быстрых настроек (шторку). Для этого проведите по экрану двумя пальцами сверху вниз.
- Убедитесь, что на планшете включен Bluetooth и Wi-Fi.
- Нажмите на опцию «Второй экран».
- Выберите режим подключения.

Действия на компьютере:
- Одновременно нажмите
+K.
- Из списка выберите планшет.
- Если хотите включить управление с планшета, разрешите ввод для него.

Как работает второй экран и как его настроить
После подключения планшета настройте работу второго экрана. Это делается на компьютере.
Есть 4 режима работы при использовании планшета как второго экрана:
«Дублировать эти экраны» — экраны компьютера и планшета полностью повторяют друг друга.
При дублировании экрана изображение занимает не весь экран планшета, по бокам остаются черные полосы. Это связано с тем, что в этом режиме нельзя установить нужное разрешение для планшета.
«Расширить эти экраны» — один экран является основным, а другой дополнительным.
Контент отображается на основном экране, но запускать его можно как с основного, так и с дополнительного экрана.
«Показать только на 1» — работает только экран компьютера.
«Показать только на 2» — работает только экран планшета.
Как выбрать режим работы
- Кликните правой кнопкой мыши по рабочему столу компьютера, выберите «Параметры экрана».
- Прокрутите вниз до пункта «Несколько дисплеев». Нажмите на выпадающий список и выберите режим.
- Сохраните изменения.
Если выбрали «Расширить эти экраны», установите разрешение экрана для планшета:
* Чтобы оптимальное разрешение для планшета стало доступно, скачайте на ПК программу Second Screen в Microsoft Store.
- Выберите экран 2 (это экран планшета).
- Прокрутите вниз и установите разрешение 1920х1200.

Как выбрать основной экран
Выбрать основной экран можно только при настройке «Расширить эти экраны».
Чтобы транслировать контент на планшет, выберите экран 2 основным:
- Выберите экран 2.
- Прокрутите вниз и отметьте пункт «Сделать основным дисплеем».
- Чтобы изменения вступили в силу, выключите и вновь включите опцию «Второй экран» на планшете.

Если вы выберете основным экран компьютера (1), то контент будет воспроизводиться на нем. При этом запускать программы можно будет как с компьютера, так и с планшета.
Проблемы при подключении планшета
При подключении планшета к ПК возникают ошибки
- Убедитесь, что ПК и планшет подключены к одной Wi-Fi сети.
- Проверьте работу с другой Wi-Fi сетью.
- Проверьте подключение с другим ПК.
Не работает мышь, подключенная к планшету
- Зайдите в панель поиска беспроводных устройств: одновременно нажмите
+K.
- Поставьте галочку у пункта «Разрешить ввод с помощью мыши…»

На планшете неполный экран, по краям черные полосы
Это связано с тем, что у компьютера и планшета разное разрешение экрана.
Настроить разрешение для планшета можно только если вы выбрали режим «Расширить эти экраны»:
- Кликните правой кнопкой мыши по рабочему столу, выберите «Параметры экрана».
- Выберите экран 2 (это экран планшета).
- Прокрутите вниз и установите разрешение 1920х1200.


В этой инструкции — 4 способа подключения Android в качестве второго монитора по Wi-Fi или USB, о необходимых действиях и возможных настройках, а также о некоторых дополнительных нюансах, которые могут оказаться полезными. Внимание: на планшете Galaxy Tab S7 есть встроенная функция использования в качестве второго монитора. Также может быть интересным: Необычные способы использования Android телефона или планшета.
- SpaceDesk
- Splashtop Wired XDisplay
- iDisplay и Twomon USB
SpaceDesk
SpaceDesk — бесплатное решение для использования Android и iOS устройств в качестве второго монитора в Windows 10, 8.1 и 7 с подключением по Wi-Fi (компьютер может быть подключен кабелем, но должен находиться в той же сети). Поддерживаются почти все современные и не очень версии Android.
- Скачайте и установите на телефон бесплатное приложение SpaceDesk, доступное в Play Маркет — https://play.google.com/store/apps/details?id=ph.spacedesk.beta (на настоящий момент приложение в Бета-версии, но всё работает)
- С официального сайта программы скачайте драйвер виртуального монитора для Windows и установите его на компьютере или ноутбуке — https://www.spacedesk.net/ (раздел Download — Driver Software).
- Запустите приложение на Android устройстве, подключенном к той же сети, что и компьютер. В списке будут отображены компьютеры, на которых установлен драйвер дисплея SpaceDesk. Нажмите по ссылке «Connection» с указанием локального IP-адреса. На компьютере может потребоваться разрешить драйверу SpaceDesk доступ к сети.
- Готово: на экране планшета или телефона отобразится экран Windows в режиме «Дублирование экрана» (при условии, что ранее вы не настраивали режим расширения рабочего стола или отображения только на одном экране).
Можно приступать к работе: у меня всё работало на удивление быстро. Сенсорный ввод с экрана Android поддерживается и работает исправно. При необходимости, открыв параметры экрана Windows, вы можете настроить то, как именно будет использоваться второй экран: для дублирования или же для расширения рабочего стола (об этом — в упоминавшейся в начале инструкции про подключение двух мониторов к компьютеру, здесь всё то же самое). Например, в Windows 10 эта опция находится в параметрах экрана, внизу.
Дополнительно, в приложении SpaceDesk на Android в разделе «Settings» (зайти туда можно до выполнения подключения) вы можете настроить следующие параметры:
- Quality/Performance — здесь можно задать качество изображения (чем качественнее тем медленнее), глубину цвета (чем меньше — тем быстрее) и желаемую частоту кадров.
- Resolution — разрешение монитора на Android. В идеале установить реальное разрешение, используемое на экране, если это не ведет к значительным задержкам отображения. Также, в моем тесте, по умолчанию было установлено разрешение меньшее, чем поддерживает устройство по факту.
- Touchscreen — здесь можно включить или отключить управление с помощью сенсорного экрана Android, а также изменить режим работы сенсора: Absolute touch означает, что нажатие будет срабатывать именно в том месте экрана, куда вы нажали, Touchpad — нажатия будут работать как если бы экран устройства был тачпадом.
- Rotation — настройка того, будет ли поворачиваться экран на компьютере так же, как поворачивается на мобильном устройстве. У меня эта функция ни на что не влияла, поворота не происходило в любом случае.
- Connection — параметры соединения. Например, автоматическое подключение при обнаружении сервера (т.е. компьютера) в приложении.
На компьютере драйвер SpaceDesk показывает значок в области уведомлений, по нажатию на который можно открыть список подключенных Android устройств, изменить разрешение, а также отключить возможность подключения.
В целом мое впечатление о SpaceDesk исключительно положительное. Кстати, с помощью этой утилиты можно превратить во второй монитор не только Android или iOS устройство, но и, например, другой компьютер с Windows.
К сожалению, SpaceDesk — единственный полностью бесплатный метод для подключения Android в качестве монитора, оставшиеся 3 требуют оплаты для использования (за исключением Splashtop Wired X Display Free, которым можно пользоваться в течение 10 минут бесплатно).
Splashtop Wired XDisplay
Приложение Splashtop Wired XDisplay доступно как в бесплатной (Free), так и в платной версиях. Бесплатная работает исправно, но ограничено время использования — 10 минут, по сути, она предназначена для того, чтобы принять решение о покупке. Поддерживаются Windows 7-10, Mac OS, Android и iOS.
В отличие от предыдущего варианта, подключение Android в роли монитора выполняется по USB кабелю, а порядок действий выглядит следующим образом (пример для Free версии):
- Скачайте и установите Wired XDisplay Free из Play Маркет — https://play.google.com/store/apps/details?id=com.splashtop.xdisplay.wired.free
- Установите программу XDisplay Agent для компьютера с Windows 10, 8.1 или Windows 7 (Mac тоже поддерживается), скачав её с официального сайта https://www.splashtop.com/wiredxdisplay
- Включите отладку по USB на Android устройстве. А затем подключите его USB-кабелем к компьютеру, на котором запущен XDisplay Agent и разрешите отладку с этого компьютера. Внимание: может потребоваться скачать ADB драйвер вашего устройства с официального сайта производителя планшета или телефона.
- Если всё прошло успешно, то после того, как вы разрешите подключение на Android, на нем автоматически отобразится экран компьютера. Само Android устройство будет видно, как обычный монитор в Windows, с которым можно выполнять все привычные действия, как и в предыдущем случае.
В программе Wired XDisplay на компьютере вы можете настроить следующие параметры:
- На вкладке Settings — разрешение монитора (Resolution), частоту кадров (Framerate) и качество (Quality).
- На вкладке Advanced можно включить или отключить автоматический запуск программы на компьютере, а также удалить драйвер виртуального монитора при необходимости.
Мои впечатления: работает, хорошо, но по ощущениям — слегка медленнее, чем SpaceDesk, несмотря на кабельное подключение. Также предвижу проблемы с подключением для некоторых начинающих пользователей в связи с необходимостью включения отладки по USB и установки драйвера.
Примечание: если вы будете пробовать эту программу, а затем удалять с компьютера, обратите внимание, что помимо Splashtop XDisplay Agent в списке установленных программ окажется Splashtop Software Updater — удаляйте и его тоже, сам он этого не сделает.
iDisplay и Twomon USB
iDisplay и Twomon USB — ещё два приложения, позволяющие выполнить подключение Android как монитора. Первое работает по Wi-Fi и совместимо с самыми разными версиями Windows (начиная с XP) и Mac, поддерживает почти все версии Android и было одним из первых приложений такого рода, второе — по кабелю и работает только для Windows 10 и Android, начиная с 6-й версии.
Ни то ни другое приложение я не попробовал лично — уж очень они платные. Есть опыт использования? Поделитесь в комментариях. Отзывы в Play Маркет, в свою очередь, разнонаправленные: от «Это лучшая программа для второго монитора на Android», до «Не работает» и «Роняет систему».
Надеюсь, материал был полезен. О схожих возможностях можно прочитать здесь: Лучшие программы для удаленного доступа к компьютеру (многие работают на Android), Управление Android с компьютера, Трансляция изображения с Android на Windows 10.
Планшет в роли дополнительного монитора
Вдохновившись публикацией «Легким движением руки планшет превращается в… дополнительный монитор», я решил сделать собственную связку ноутбук-планшет, но не с помощью IDisplay, а с помощью Air Display. Программа так же, как и IDisplay, может устанавливаться на PC и Mac, IOS и Android. У автора поста планшет работает как второй монитор за счёт установленной виртуальной машины, не имея панели задач, чем я был очень огорчен, ведь управление удобней вести с планшета с панелью задач.
Мне на помощь приходит программа Actual Multiple Monitors. С её помощью мы можем установить на второй рабочий стол независимую панель задач, добавить кнопку меню пуск, которая будет выполнять переход в Metro на Windows 8, запрещать мышке покидать рабочий стол по-вертикали или горизонтали, а то и вовсе запрещать покидать рабочий стол. Устанавливать горячие клавиши на действия, например перевод курсора мышки в центр первого рабочего стола.
Программа имеет русскую локализацию, поэтому вам не составит труда её быстро настроить.
Так как новый рабочий стол приобретает настоящую панель задач, мы можем сделать её автоскрытие, что поможет сэкономить место на маленьких экранах планшетов.
Установить Air Display на ПК можно в виде сервера, а можно и в виде клиента (700 рублей за копию).
Установка программ не требует никаких знаний, всё визуально-понятно. При установке Air Display вам предложат установить новые драйвера и попросят перезагрузить компьютер, после устанавливаем Actual Multiple Monitors и при подключении планшета настраиваем «Расположение монитора» у Air Display как расширение экранов.

Как вы видите, при создании скриншота в Windows 8 второй рабочий стол становится частью картинки, в данный момент у меня там диспетчер задач, для мониторинга данных.
При обычных характеристиках планшета 1.0 GHz, 512 RAM, 800×400 экран, китайский планшет с поразительной скоростью работает с ноутбуком.
При первом запуске возможно, что основной рабочий стол и дополнительный поменяются местами, вы будете видеть только фоновый рисунок, а на планшете будет ваш рабочий стол, решается изменением параметров во вкладке программы Air Display, Расположение монитора.
Удобство данной связки вы можете оценить сами (прошу прощения за плохое качество):
Источник
Как использовать Android-смартфон или планшет в качестве второго монитора
Второй монитор — это очень полезная вещь для работы. Благодаря ему можно значительно увеличить рабочее пространство и тем самым уместить куда больше полезных элементов. Однако не у всех есть деньги на полноценный второй монитор. К тому же, что делать в том случае, если использование второго монитора — это «единовременная акция» и постоянно использовать его вам не нужно? В этом случае на помощь придет Android-смартфон или планшет, которые можно использовать в качестве дополнительного монитора.
Использовать Android-устройство в качестве второго монитора? Нет ничего проще!
Spacedesk — Функциональность на высоте
Spacedesk является довольно популярным приложением для «превращения» вашего Android-устройства во второй монитор для сопряжения с ПК с ОС Windows на борту. Spacedesk работает в локальной сети, поэтому вам не нужно активное подключение к интернету. Установка проста: вы можете подключить свой компьютер к Android посредством USB, Wi-Fi или LAN. Программа работает в довольно высоком разрешении, да и ко всему прочему поддерживается сенсорный ввод с экрана Android.
Чтобы начать работу, вам необходимо установить необходимые драйверы на ваш компьютер с Windows. Приложение доступно для Windows 7 и более свежих версий ОС. После открытия приложения, оно автоматически просканирует и отобразит все устройства в локальной сети, на которых установлено приложение Spacedesk. Запустите соответствующую программу на вашем Android-устройстве и подключайтесь.
Splashtop Wired XDisplay — Самая быстрая программа
Splashtop Wired XDisplay, как следует из названия, потребует от вас наличия под рукой USB-провода для сопряжения устройств. Кроме того, так как в отличие от Spacedesk, Wired XDisplay позволяет подключать телефон или планшет только через USB, вы получаете лучшее разрешение и частоту кадров. При этом XDisplay может быть установлен как на Mac, так и на ПК, что дает ему преимущество над предыдущей программой. Мобильные приложения доступны как для Android, так и для iOS. Также есть довольно интересная функция: если вы хотите сэкономить заряд батареи мобильного устройства, вы можете вручную уменьшить разрешение и частоту кадров.
iDisplay — Все отлично, но без недостатка
iDisplay изначально был программой исключительно для macOS и iOS. И она бы не попала в этот список, если бы она не получила поддержки Android и Windows. Благодаря этому iDisplay — это одно из лучших решений на рынке на сегодняшний день. Оно поддерживает работу в режиме сопряжения с частотой до 60 кадров в секунду и даже распознает мультитач-жесты. Единственный минус, который может оттолкнуть ряд пользователей, приложение не имеет бесплатной версии. А вы знали, что ваше устройство легко можно использовать как второй экран? Расскажите об этом в нашем Телеграм-чате.
Google Remote Desktop — Изящное решение от Google
Google Remote Desktop позволяет установить соединение между Android и ПК под управлением Windows. Другие операционные системы не поддерживаются. Увы. При этом Google Remote Desktop не просто позволяет сделать из вашего гаджета «второй экран», но и дает возможность управлять рабочим столом ПК со смартфона. Для работы вам лишь нужно иметь учетную запись Gmail. А платить за программу не придется вовсе.
Источник
Вторая жизнь пыльного Андроида
Три мысли всё не давали мне жить спокойно:
есть ноутбук, но для работы нужен второй экран — иначе рисовать и отлаживать неудобно
давно мечтаю о пульте управления для Photoshop-a в дополнение к клавиатуре
на полках пылятся устаревшие гаджеты, которые продавать глупо, а выкидывать жалко
Потратил кучу времени на выбор дополнительного монитора для ноутбука на Али и Амазоне. Начал писать пет-проект, который бы позволял отправлять на PC команды для управления Photoshop-ом. Всё это оказалось абсолютно ненужной тратой времени. Решения были прямо под рукой!
Решение 1-е: планшет в качестве второго монитора
Как оказалось, даже на Хабре были статьи об этом в далёком 2012 и 2015. Но с тех пор ситуация изменилась, старые программы не завелись или пропали из аппстора. Перебрав несколько устаревших или незаработавших программ, я остановился на SpaceDesk.
Заработало сразу, подключилось по USB (в настройках Android’a для этого включил USB Tethering / USB Modem). Задержка минимальная. Можно подключить и без проводов. Бесплатно. Ставится без танцев с бубном и на планшет, и на ноут.
Это прямо то, чего я хотел — уровень удобства вырастает неимоверно, а весит планшет не так уж и много. Зато работать можно полноценно

Решение для iPad
Прочитав пост, загорелся идеей применить свой доисторический Ipad 2 в качестве второго монитора (все таки размер самого экрана довольно большой).Старинное железо, которое сегодня я использую максимум как электронную книгу и изредка ютуб, iOS 9.3.5, 3uTools. Накатил джеилбрейк (аж ностальгия нахлынула :D), чтобы была возможность устанавливать старые версии приложений, которые недоступны в оф.сторе, но есть на известных форумах. Касательно беспроводного решения. Его, как и ожидалось, нет. Перепробовал несколько вариантов (Air Screen, Idisplay и что-то ещё..) — ничего не дало вменяемый результат. Потери качества жуткие, задержка в секунд 20. Итог — пользоваться невозможно. Решил ещё попробовать вариант с подключением через USB. Для этого установил на планшет и ноут приложение Splashtop Wired Xdisplay . И «о, чудо!» задержка в доли секунды, ощущается только когда курсором водишь. В видео рассинхрона практически не видно, разве что при пристальном взгляде. Для подкастов, лекций, ютуба и всего такого — лучшее решение, я доволен.
Спасибо большое автору, что своим постом натолкнул на эту мысль!
P.S.: Приложение у меня работает только с оригинальным кабелем, алиэкспрес не прокатил, приложение не видит подключение с ним. Хорошо, что от старого айпода ещё остался провод.
Когда к ноуту подключен ещё монитор по HDMI, то на планшете создается 3-й экран, всё круто. Но если подключить только айпад, то прога вместо расширения экрана, может делать только его отражение… странно, возможно проблема старой версии.Установил Duet и проблема решена (важно поставить 30 фпс в настройках), но в этой программе нельзя настраивать расширение экрана и четкость картинки, но в тоже хороший вариант.
Решение 2-е: телефон в качестве «управлятора»
Здесь пришлось повозиться. Большинство программ, которые позволяют контролировать компьютер нужным образом, либо монструозные, либо глючные. После нескольких проб (и ошибок, само собой), я остановился на ROCCAT PowerGrid. Ставится просто, настраивается по Wi-Fi мгновенно, достаточно приличный вид «из коробки».
UPD: ROCCAT обновили сайт, и программа оттуда пропала. Поэтому закачал её на GitHub в тот же репозиторий, что и раскладка, в папку distr.
Бесплатная версия даёт два экрана — для моих целей более, чем достаточно. Можно докупить ещё экраны. Кнопки по размерам можно настраивать по сетке из квадратов, есть куча опций — но почему-то нет отдельного горизонтального режима!
Пришлось рисовать иконки для всех необходимых мне кнопок, и поворачивать на 90 градусов сами картинки. На экран влезает порядка 20 кнопок, и его ещё можно прокручивать! Клавиши Shift / Alt / Ctrl нормально передаются. Можно записывать макросы и грабить корованы.
Настроенную под Photoshop раскладку (это заняло у меня несколько часов), иконки и исходники вы можете скачать тут.
А дальше — подстроить под свой вкус, поменять шорткаты или вообще нарисовать свою раскладку для любых других программ.
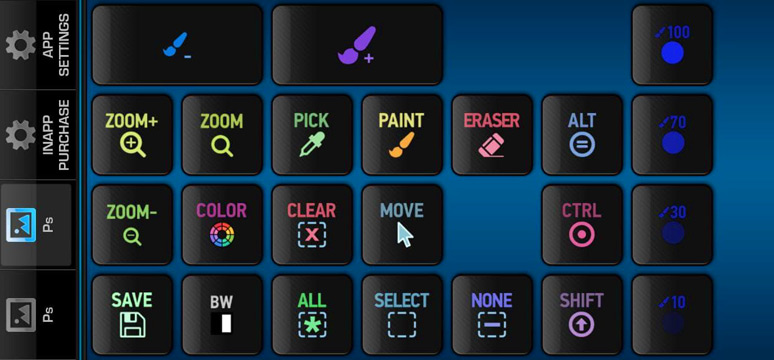
Второй экран я забил вертикальной версией раскладки. Иконки достаточно яркие и цветные, чтобы ориентироваться на них боковым зрением. Для тех, кому нужна тактильная связь — есть идея: взять обычный силиконовый чехол для вашего телефона и вырезать из него сеточку под нужную раскладку. Само собой, этот способ стоит пробовать только когда раскладка уже устоялась. Если попробуете — расскажите, как оно ) Другие идеи также очень интересно было бы услышать!
От программы управления хотелось возможности некоторые контролы (прозрачность, размер кисти, оттенок) сделать слайдерами, здесь этого нет. Ещё из мыслей — попробовать оставить одну раскладку, но кнопки раскидать на два экрана, чтобы они были не так плотно.
UPD: @soulyaris советует попробовать MacroDeck, я пока не тестировал, если поставите — напишите в комментариях, как оно.
Итоги
Вообще к хорошему очень быстро привыкаешь, и работать без этой штуковины под рукой уже и не хочется, даже за большим компом. Особенно, если в правой руке перо от планшета — так работать заметно быстрее и приятнее.
Второй монитор к ноуту — просто маст-хэв, особенно если отправляешься куда-то на несколько дней, а работать надо. А заодно теперь меня не мучает it-совесть — гаджеты, которые по году пылились на полке, теперь при деле! И всё это — абсолютно бесплатно.

Источник
Используем Android как 2-й монитор для ноутбука или ПК

В этой инструкции — 4 способа подключения Android в качестве второго монитора по Wi-Fi или USB, о необходимых действиях и возможных настройках, а также о некоторых дополнительных нюансах, которые могут оказаться полезными. Внимание: на планшете Galaxy Tab S7 есть встроенная функция использования в качестве второго монитора. Также может быть интересным: Необычные способы использования Android телефона или планшета.
SpaceDesk
SpaceDesk — бесплатное решение для использования Android и iOS устройств в качестве второго монитора в Windows 10, 8.1 и 7 с подключением по Wi-Fi (компьютер может быть подключен кабелем, но должен находиться в той же сети). Поддерживаются почти все современные и не очень версии Android.
- Скачайте и установите на телефон бесплатное приложение SpaceDesk, доступное в Play Маркет — https://play.google.com/store/apps/details?id=ph.spacedesk.beta (на настоящий момент приложение в Бета-версии, но всё работает)
- С официального сайта программы скачайте драйвер виртуального монитора для Windows и установите его на компьютере или ноутбуке — https://www.spacedesk.net/ (раздел Download — Driver Software).
- Запустите приложение на Android устройстве, подключенном к той же сети, что и компьютер. В списке будут отображены компьютеры, на которых установлен драйвер дисплея SpaceDesk. Нажмите по ссылке «Connection» с указанием локального IP-адреса. На компьютере может потребоваться разрешить драйверу SpaceDesk доступ к сети.
- Готово: на экране планшета или телефона отобразится экран Windows в режиме «Дублирование экрана» (при условии, что ранее вы не настраивали режим расширения рабочего стола или отображения только на одном экране).
Можно приступать к работе: у меня всё работало на удивление быстро. Сенсорный ввод с экрана Android поддерживается и работает исправно. При необходимости, открыв параметры экрана Windows, вы можете настроить то, как именно будет использоваться второй экран: для дублирования или же для расширения рабочего стола (об этом — в упоминавшейся в начале инструкции про подключение двух мониторов к компьютеру, здесь всё то же самое). Например, в Windows 10 эта опция находится в параметрах экрана, внизу.
Дополнительно, в приложении SpaceDesk на Android в разделе «Settings» (зайти туда можно до выполнения подключения) вы можете настроить следующие параметры:
- Quality/Performance — здесь можно задать качество изображения (чем качественнее тем медленнее), глубину цвета (чем меньше — тем быстрее) и желаемую частоту кадров.
- Resolution — разрешение монитора на Android. В идеале установить реальное разрешение, используемое на экране, если это не ведет к значительным задержкам отображения. Также, в моем тесте, по умолчанию было установлено разрешение меньшее, чем поддерживает устройство по факту.
- Touchscreen — здесь можно включить или отключить управление с помощью сенсорного экрана Android, а также изменить режим работы сенсора: Absolute touch означает, что нажатие будет срабатывать именно в том месте экрана, куда вы нажали, Touchpad — нажатия будут работать как если бы экран устройства был тачпадом.
- Rotation — настройка того, будет ли поворачиваться экран на компьютере так же, как поворачивается на мобильном устройстве. У меня эта функция ни на что не влияла, поворота не происходило в любом случае.
- Connection — параметры соединения. Например, автоматическое подключение при обнаружении сервера (т.е. компьютера) в приложении.
На компьютере драйвер SpaceDesk показывает значок в области уведомлений, по нажатию на который можно открыть список подключенных Android устройств, изменить разрешение, а также отключить возможность подключения.
В целом мое впечатление о SpaceDesk исключительно положительное. Кстати, с помощью этой утилиты можно превратить во второй монитор не только Android или iOS устройство, но и, например, другой компьютер с Windows.
К сожалению, SpaceDesk — единственный полностью бесплатный метод для подключения Android в качестве монитора, оставшиеся 3 требуют оплаты для использования (за исключением Splashtop Wired X Display Free, которым можно пользоваться в течение 10 минут бесплатно).
Splashtop Wired XDisplay
Приложение Splashtop Wired XDisplay доступно как в бесплатной (Free), так и в платной версиях. Бесплатная работает исправно, но ограничено время использования — 10 минут, по сути, она предназначена для того, чтобы принять решение о покупке. Поддерживаются Windows 7-10, Mac OS, Android и iOS.
В отличие от предыдущего варианта, подключение Android в роли монитора выполняется по USB кабелю, а порядок действий выглядит следующим образом (пример для Free версии):
- Скачайте и установите Wired XDisplay Free из Play Маркет — https://play.google.com/store/apps/details?id=com.splashtop.xdisplay.wired.free
- Установите программу XDisplay Agent для компьютера с Windows 10, 8.1 или Windows 7 (Mac тоже поддерживается), скачав её с официального сайта https://www.splashtop.com/wiredxdisplay
- Включите отладку по USB на Android устройстве. А затем подключите его USB-кабелем к компьютеру, на котором запущен XDisplay Agent и разрешите отладку с этого компьютера. Внимание: может потребоваться скачать ADB драйвер вашего устройства с официального сайта производителя планшета или телефона.
- Если всё прошло успешно, то после того, как вы разрешите подключение на Android, на нем автоматически отобразится экран компьютера. Само Android устройство будет видно, как обычный монитор в Windows, с которым можно выполнять все привычные действия, как и в предыдущем случае.
В программе Wired XDisplay на компьютере вы можете настроить следующие параметры:
- На вкладке Settings — разрешение монитора (Resolution), частоту кадров (Framerate) и качество (Quality).
- На вкладке Advanced можно включить или отключить автоматический запуск программы на компьютере, а также удалить драйвер виртуального монитора при необходимости.
Мои впечатления: работает, хорошо, но по ощущениям — слегка медленнее, чем SpaceDesk, несмотря на кабельное подключение. Также предвижу проблемы с подключением для некоторых начинающих пользователей в связи с необходимостью включения отладки по USB и установки драйвера.
Примечание: если вы будете пробовать эту программу, а затем удалять с компьютера, обратите внимание, что помимо Splashtop XDisplay Agent в списке установленных программ окажется Splashtop Software Updater — удаляйте и его тоже, сам он этого не сделает.
iDisplay и Twomon USB
iDisplay и Twomon USB — ещё два приложения, позволяющие выполнить подключение Android как монитора. Первое работает по Wi-Fi и совместимо с самыми разными версиями Windows (начиная с XP) и Mac, поддерживает почти все версии Android и было одним из первых приложений такого рода, второе — по кабелю и работает только для Windows 10 и Android, начиная с 6-й версии.
Ни то ни другое приложение я не попробовал лично — уж очень они платные. Есть опыт использования? Поделитесь в комментариях. Отзывы в Play Маркет, в свою очередь, разнонаправленные: от «Это лучшая программа для второго монитора на Android», до «Не работает» и «Роняет систему».
Источник
Бывают моменты, когда он может работать Наличие второго экрана увеличивает производительность У вас есть. Но инвестирование в установку с двумя экранами может быть не лучшим решением. Это дорого и далеко не портативно. Но, знаете, вы можете легко использовать свое Android-устройство в качестве второй монитор. Все, что вам нужно, — это подходящее приложение.
Если у вас есть iPad, вы наверняка слышали о Duet Display — популярном приложении для получения второго экрана для iPad. и слава богу , Система Android также имеет. Мы протестировали почти каждое второе экранное приложение для Android в магазине Google Play, и вот наши лучшие выборы.
Пока мы видели, как это работает Зеркальное отображение экрана Android على Другое устройство Android وдругой компьютер.
В общем, нужно установить Приложение для другого экрана на вашем Android-устройстве И установите драйверы приложения на свой компьютер. После этого вы можете подключить свое устройство Android к компьютеру с помощью USB-кабеля или Wi-Fi (когда оба устройства имеют одно и то же сетевое соединение) и все. Вам не нужно подключение к Интернету. Давай начнем.
1. Spacedesk
spacedesk — популярный вариант превращения Android во второй дисплей для вашего ПК с Windows. Мне нравится Spacedesk, потому что он работает в локальной сети, поэтому вам не нужно активное подключение к Интернету. Настройка проста и работает без проводов. Вы можете подключить свой ПК к Android через USB, Wi-Fi или LAN. Разрешение приличное, также есть сенсорная поддержка.
Для начала вам необходимо Установите необходимые драйверы На вашем ПК с Windows. Если вам нужна дополнительная помощь, вот она Ссылка на документацию. Приложение доступно для Windows 7 и более поздних версий. Открытие приложения автоматически обнаружит и отобразит все компьютеры на том же сервере, на котором установлены драйверы. Просто нажмите, чтобы позвонить. Запустите приложение на своем устройстве Android и подключитесь к компьютеру. Приложение должно определить IP-адрес и имя вашей системы.
Чтобы использовать планшет или Android в качестве расширенного экрана, вам просто нужно настроить параметр дополнительного дисплея в Windows. Для этого перейдите в Панель управления, а затем в Просмотр настроек. Выберите «Расширить» в представлении и нажмите «ОК». Теперь вы можете использовать свое Android-устройство в качестве расширенного экрана. Самая удивительная особенность Spacedesk заключается в том, что вы можете использовать два разных веб-сайта или использовать два разных приложения на обоих экранах.
Spacedesk отлично подойдет, если вы не хотите привязывать свой телефон к USB. Но это единственная жалоба, которая у меня есть. Поскольку он работает по беспроводной сети, есть небольшая задержка. Приятно, что можно переключиться на точку доступа и USB.
медиальная опора: LAN, Wi-Fi, USB
Скачать Spacedesk (Бесплатно)
2. Проводной экран Splashtop XDisplay
Splashtop Wired XDisplay, как следует из названия, требует наличия удобного порта USB. В остальном это хорошее приложение, и оно делает то, что говорит, выживает. В отличие от Spacedesk, Wired XDisplay позволяет подключать телефон только через USB. С другой стороны, поскольку вы подключены через проводную среду, вы получаете более высокое разрешение и частоту кадров. Он поддерживает разрешение Full HD со скоростью 60 кадров в секунду.
можно установить Проводной XDisplay как на Mac, так и на Windows, что дает ему преимущество перед Air Display. Мобильные приложения доступны как для Android, так и для iOS. Splashtop USB через Wi-Fi используется по одной простой причине — он обеспечивает более быстрое реагирование в режиме реального времени. Никаких задержек. В остальном приложение работает и работает так же, как любое другое приложение для зеркального отображения экрана на рынке.
Если вы хотите сэкономить заряд батареи, есть возможность уменьшить разрешение и даже частоту кадров. Поскольку вы используете USB, задержка очень минимальна, но ее все же немного, было бы лучше, если бы у вас была возможность подключиться через Wi-Fi.
медиальная опора: USB
Скачать Splashtop Проводной XDisplay (Бесплатно)
3. iДисплей
iDisplay — еще одно приложение для отображения экрана в этом списке. iDisplay начался с macOS и iOS, но быстро распространился на другие операционные системы. У вас есть приложения для Windows и Android, что делает его хорошим кроссплатформенным решением. Он поддерживает 60 кадров в секунду, а также предлагает функцию мультитач на устройстве, на котором вы его используете. Единственное, iDisplay платный и обойдется вам в 18 долларов.
В iDisplay есть все, что может предложить другое приложение, с одной оговоркой. Поддержка USB пока недоступна для Android. Он поддерживает Wi-Fi и поддерживает мультитач, но у вас нет USB. Помимо этого, нет никакой разницы между iDisplay и другими приложениями, за исключением того, что iDisplay будет стоить вам 18 долларов.
Самое лучшее в приложении то, что оно не ограничивает зеркалирование приложений операционной системой. При этом поддержка USB для Android сделает его идеальным приложением для всех.
медиальная опора: LAN, WiFi, USB (кроме Android)
Скачать iDisplay (18 $)
4. Удаленный рабочий стол Google
Что ж, Google Remote Desktop — это скорее приложение для создания скринкастов. Он почти аналогичен оригинальному удаленному рабочему столу Windows, за исключением того, что он позволяет установить соединение между устройством Android и ПК. Это для людей, которые хотят перенести экран своего рабочего стола на устройство Android.
Подобно удаленному рабочему столу, он также позволяет вам управлять своим ПК через Android-устройство. Вы можете запускать команды на своем ПК со своего телефона Android. По сути, все, что вы можете делать на своем рабочем столе, можно делать и с вашего телефона Android. Удаленный рабочий стол, как и все продукты Google, прост в использовании и настройке. Вам просто нужно иметь работающую учетную запись Gmail. Возможность удаленного управления компьютером — это то, что вам нужно.
Google Remote Desktop работает без сбоев, но вы не можете использовать отдельные приложения на обоих экранах. Это не позволяет использовать телефон в качестве расширенного экрана.
медиальная опора: Интернет
Скачать Удаленный рабочий стол Google (Бесплатно)
5. Воздушный дисплей 2
Air Display 2 — еще одно отличное приложение для дублирования экрана для macOS и Android. Для Mac он работает так же, как spacedesk для ПК с Windows, но стоит 14.99 доллара. Превращает ваше устройство Android в дополнительный экран для ваших Macbook. Вы можете расширить дублирование экрана до 4 дополнительных устройств. Кроме того, он также поддерживает экраны высокой четкости HD.
В любом случае Air Display 2 (Air Display 3 в случае Mac) работает в той же системе, что и Spacedesk. Он поддерживает Mac OS X 10.8 или Lion. Вы также можете использовать свой компьютер в качестве дополнительного монитора для Mac. Но это не работает наоборот, так как вы не можете использовать свой Mac или любое мобильное устройство в качестве дополнительного монитора для Windows. Я прочитал раздел часто задаваемых вопросов, где разработчик говорит, что работает над решением, но также говорит, что оно «недостаточно близко», чтобы предоставить ETA.
С другой стороны, он предлагает более отзывчивый опыт благодаря алгоритму динамического сжатия, используемому командой. Он также поддерживает отображение сетчатки глаза, чего не хватает в Spacedesk. В приложении также есть Air Stylus, с помощью которого вы можете использовать дополнительное устройство для непосредственного рисования дизайнов.
Air Display работает без сбоев, но проблема в модели ценообразования. С каждым крупным обновлением Avatron Software, как и конструктор Air Display, увеличивает цену. Это то, что раздражает таких давних пользователей, как я, но, эй, если деньги не проблема, все в порядке. Еще меня беспокоит то, что вам необходимо установить Air Display Host на iPhone, Android и ПК, которые вы хотите использовать в качестве дополнительного дисплея. Но Air Display можно установить только на Mac. Таким образом, кроссплатформенная совместимость становится немного ограниченной.
Скачать Воздушный Дисплей (14.99 доллара США)
6. Дуэтный дисплей
Дуэт Это популярное приложение для iOS, которое позволяет отображать и просматривать Экран Mac на iPad или iPhone. и теперь после предоставлено Apple Эта функция доступна локально через Коляска мотоцикла Duet Display расширяет свои горизонты за счет различной поддержки смартфонов и планшетов Android.
Разработчики Duet Display пригласили нас протестировать бета-версию своего нового приложения, и оно отлично работало в Google Pixel и Windows 10. Хотя я столкнулся с некоторыми ошибками, такими как отключение. Кроме того, хотя вы можете подключить свой смартфон Android по беспроводной сети к ПК с Windows, вам все равно необходимо использовать подключение через USB-кабель, если вы хотите использовать приложение Android с macOS.
Приложение по конкурентоспособной цене в 9.99 доллара США, предлагает множество функций и поддерживает широкий спектр устройств. Вы можете скачать приложение для устройств Android и iOS.
Скачать Duet Display (еще не выпущен)
Обертка: отображение экрана ПК на Android
Если вы недавно перешли с iOS на Android и ищете лучшую альтернативу Дуэт , Я Я рекомендую Spacedesk. Это бесплатно, работает как рекламируется и хорошо работает с другими платформами. Splashtop Wired XDisplay — второй хороший вариант, если у вас возникнут какие-либо проблемы со Spacedesk. А если вам нужны дополнительные настройки и улучшенные возможности синхронизации, последнее — лучший вариант за небольшую цену.
Кроме того, если дополнительные дисплеи являются частью вашей работы, лучше всего приобрести один монитор. Ниже 16-дюймовый портативный монитор Вы можете купить это у Амазонка за 90 долларов.
Сообщите мне, как вы относились к этим приложениям и какие из них вы в конечном итоге использовали на своих устройствах.
Второй монитор — это очень полезная вещь для работы. Благодаря ему можно значительно увеличить рабочее пространство и тем самым уместить куда больше полезных элементов. Однако не у всех есть деньги на полноценный второй монитор. К тому же, что делать в том случае, если использование второго монитора — это «единовременная акция» и постоянно использовать его вам не нужно? В этом случае на помощь придет Android-смартфон или планшет, которые можно использовать в качестве дополнительного монитора.
Использовать Android-устройство в качестве второго монитора? Нет ничего проще!
Содержание
- 1 Spacedesk — Функциональность на высоте
- 2 Splashtop Wired XDisplay — Самая быстрая программа
- 3 iDisplay — Все отлично, но без недостатка
- 4 Google Remote Desktop — Изящное решение от Google
Spacedesk — Функциональность на высоте
Spacedesk является довольно популярным приложением для «превращения» вашего Android-устройства во второй монитор для сопряжения с ПК с ОС Windows на борту. Spacedesk работает в локальной сети, поэтому вам не нужно активное подключение к интернету. Установка проста: вы можете подключить свой компьютер к Android посредством USB, Wi-Fi или LAN. Программа работает в довольно высоком разрешении, да и ко всему прочему поддерживается сенсорный ввод с экрана Android.
Чтобы начать работу, вам необходимо установить необходимые драйверы на ваш компьютер с Windows. Приложение доступно для Windows 7 и более свежих версий ОС. После открытия приложения, оно автоматически просканирует и отобразит все устройства в локальной сети, на которых установлено приложение Spacedesk. Запустите соответствующую программу на вашем Android-устройстве и подключайтесь.
Скачать: Spacedesk для ПК
Скачать: Spacedesk для Android
Splashtop Wired XDisplay — Самая быстрая программа
Splashtop Wired XDisplay, как следует из названия, потребует от вас наличия под рукой USB-провода для сопряжения устройств. Кроме того, так как в отличие от Spacedesk, Wired XDisplay позволяет подключать телефон или планшет только через USB, вы получаете лучшее разрешение и частоту кадров. При этом XDisplay может быть установлен как на Mac, так и на ПК, что дает ему преимущество над предыдущей программой. Мобильные приложения доступны как для Android, так и для iOS. Также есть довольно интересная функция: если вы хотите сэкономить заряд батареи мобильного устройства, вы можете вручную уменьшить разрешение и частоту кадров.
Скачать: Splashtop Wired XDisplay
iDisplay — Все отлично, но без недостатка
iDisplay изначально был программой исключительно для macOS и iOS. И она бы не попала в этот список, если бы она не получила поддержки Android и Windows. Благодаря этому iDisplay — это одно из лучших решений на рынке на сегодняшний день. Оно поддерживает работу в режиме сопряжения с частотой до 60 кадров в секунду и даже распознает мультитач-жесты. Единственный минус, который может оттолкнуть ряд пользователей, приложение не имеет бесплатной версии. А вы знали, что ваше устройство легко можно использовать как второй экран? Расскажите об этом в нашем Телеграм-чате.
Скачать: iDisplay
Google Remote Desktop — Изящное решение от Google
Google Remote Desktop позволяет установить соединение между Android и ПК под управлением Windows. Другие операционные системы не поддерживаются. Увы. При этом Google Remote Desktop не просто позволяет сделать из вашего гаджета «второй экран», но и дает возможность управлять рабочим столом ПК со смартфона. Для работы вам лишь нужно иметь учетную запись Gmail. А платить за программу не придется вовсе.
Скачать: Google Remote Desktop
Содержание
- 1 Проецирование Windows 10 как подключить второй экран
- 2 Как подключить второй экран
- 3 Как подключить Bluetooth
- 4 Проецирование Windows 10 как подключить второй экран
- 5 Как подключить второй экран
- 6 Как подключать устройства:
- 7 Настройка возможности передачи изображения на компьютер или ноутбук с Windows 10
- 8 Подключение к Windows 10 как к беспроводному монитору
- 9 Сенсорный ввод при подключении к беспроводному дисплею Windows 10
- 10 Текущие проблемы при использовании передачи изображения на Windows 10



– Только экран компьютера, тип по умолчанию, когда подключен только экран данного компьютера.
– Повторяющийся, вы можете подключить второй экран и на нём будет отображаться то же самое что и на вашем компьютере.
– Расширить, с помощью данного проецирования, можно сложить одну картинку из нескольких экранов.
– Только второй экран, при данном типе будет показывать только второй экран, который вы подключите к компьютеру. Экран компьютера будет отключен.
Как подключить второй экран

Как подключать устройства
– Телевизор, современный телевизор можно подключить через HDMI кабель. Убедитесь что у телевизора есть соответствующий выход. Современные TV можно также подключить через Bluetooth, если они имеют такую опцию.
– Проектор, подключается через VGA или HDMI кабель.
– Компьютер, ноутбук, подключаются через Bluetooth.
Как подключить Bluetooth

Как настроить экран на компьютере Windows 10
Остались вопросы? Напиши комментарий! Удачи!
Проецирование в операционной системе Windows 10 и как подключить второй экран.
Здравствуйте. Уважаемые читатели сайта COOL inet. Сегодня в этом посте предлагаю вам разобрать одну из функций операционной системы Windows 10 (Виндовс 10), а именно как можно настроить проецирование и подключить к своему компьютеру второй экран. Это может быть как еще один экран, так и телевизор или еще один ПК.
Содержание
Проецирование Windows 10 как подключить второй экран
Что бы подключить второй экран нужно в нижнем углу с правой стороны экрана открыть вкладку центр уведомлений для этого нажмите на значок который выглядит как лист. В открывшемся окне нажмите — Проецировать.
Внимание! будьте внимательны. Настраивать проецирование необходимо только после того как вы подключите второй экран!
Теперь в новом окне которое откроется будет отображаться 4 типа возможного проецирования.
Вариант № 1 Только экран компьютера. В таком случае, подключен только экран этого компьютера.
Вариант № 2 Повторяющийся. В этом случае на втором экране (мониторе) будет выводится изображение точно такое же как и на вашем компьютере.
Вариант № 3 Расширить. При помощи этой функции проецирования в Windows 10 можно скомпоновать одно изображение (картинку) из нескольких экранов.
Вариант № 3 Только второй экран. При таком способе будет активным только 2-ой экран подключенный к ПК. Основной экран компьютера не будет активным.
Как подключить второй экран
Что бы подключить второй экран , необходимо в самом низу окна проецирование нажать на подключение к беспроводному устройству. При этом второе подключаемое устройств должно быть активно. Само устройство отобразится (его название) в окне.
Как подключать устройства:
- Современный телевизор подключается через HDMI — кабель. Посмотрите на задней панели, есть ли такой разъем. Некоторые модели телевизоров возможно подключить при помощи Bluetooth, при ее наличии.
- Если необходимо подключить проектор, то сделать это можно при помощи VGA или HDMI кабелей.
- ПК или ноутбук возможно подключить при помощи Bluetooth.
Как включить Bluetooth?
Для подключения Bluetooth в Windows 10 необходимо в вкладке центр уведомлений найди и нажать — Bluetooth. После чего у вас активируется данное подключение и отобразится соответствующий значок в низу экрана.
Оцените статью. Поделись с друзьями! Ваши вопросы, замечания пишите в комментариях.
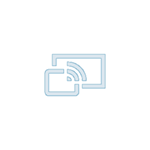
В этой инструкции подробно о возможностях трансляции на компьютер в Windows 10 в текущей реализации, о том, как передать изображение на компьютер с Android телефона или с другого компьютера/ноутбука и об ограничениях и проблемах, с которыми при этом можно столкнуться. Также в контексте может быть интересно: Трансляция изображения с Android на компьютер с возможностью управления в программе ApowerMirror, Как подключить ноутбук к телевизору по Wi-Fi для передачи изображения, Как передать изображение с iPhone на компьютер.
Основное требование для того, чтобы вы могли использовать рассматриваемую возможность: наличие включенного Wi-Fi адаптера на всех соединяемых устройствах, желательно также, чтобы они были современными. Подключение не требует, чтобы все устройства были подключены к одному Wi-Fi роутеру, не требуется также его наличие: устанавливается прямое соединение между ними.
Настройка возможности передачи изображения на компьютер или ноутбук с Windows 10
Для того, чтобы включить возможность использования компьютера с Windows 10 в качестве беспроводного монитора для других устройств можно выполнить некоторые настройки (можно и не выполнять, о чем также будет упомянуто далее):
- Зайдите в Пуск — Параметры — Система — Проецирование на этот компьютер.
- Укажите, когда возможно проецирование изображения — «Доступно везде» или «Доступно везде в защищенных сетях». В моем случае удачная работа функции происходила лишь в случае выбора первого пункта: мне так и осталось не вполне ясным, что здесь подразумевается под защищенными сетями (но речь не о профиле сети частная/общественная и защищенности Wi-Fi сети).
- Дополнительно вы можете настроить параметры запроса на подключение (отображается на устройстве, к которому подключаются) и пин-кода (запрос отображается на устройстве, с которого производится подключение, а сам пин-код — на устройстве, к которому подключаются).
Если в окне настроек параметров «Проецирование на этот компьютер» вы видите текст «На этом устройстве могут быть проблемы с отображением содержимого, так как его аппаратная часть не была специально разработана для беспроводного проецирования», обычно это говорит об одном из:
- Установленный Wi-Fi адаптер не поддерживает технологию Miracast или делает это не так, как ожидает Windows 10 (на некоторых старых ноутбуках или ПК с Wi-Fi).
- Не установлены правильные драйверы беспроводного адаптера (рекомендую вручную устанавливать их с сайта производителя ноутбука, моноблока или, если это ПК с вручную установленным Wi-Fi адаптером — с сайта производителя этого адаптера).
Что интересно, даже при отсутствии заявленной производителем поддержки Miracast со стороны Wi-Fi адаптера, встроенные функции трансляции изображения Windows 10 иногда могут исправно работать: возможно, задействованы какие-то дополнительные механизмы.
Как было отмечено выше, указанные настройки можно и не изменять: если оставить в параметрах проецирования на компьютер пункт «Всегда отключено», но вам потребуется однократный запуск трансляции, просто запустите встроенное приложение «Подключить» (можно найти в поиске на панели задач или в меню Пуск), а затем, с другого устройства, подключитесь следуя инструкции Приложение «Подключить» в Windows 10 или шаги, описанные ниже.
Подключение к Windows 10 как к беспроводному монитору
Вы можете передать изображение на компьютер или ноутбук с Windows 10 с другого аналогичного устройства (в том числе с Windows 8.1) или с Android телефона/планшета.
Для трансляции с Android обычно достаточно выполнить следующие шаги:
- Если на телефоне (планшете) выключен Wi-Fi, включите его.
- Откройте шторку уведомлений, а затем «потяните» её ещё раз, чтобы открыть кнопки быстрых действий.
- Нажмите по кнопке «Трансляция» или, для телефонов Samsung Galaxy — «Smart View» (на Galaxy может также потребоваться пролистать кнопки быстрых действий вправо, если они занимают два экрана).
- Подождите некоторое время, пока в списке не отобразится имя вашего компьютера, нажмите по нему.
- Если в параметрах проецирования включены запросы на подключение или пин-код, дайте соответствующее разрешение на компьютере, к которому выполняется подключение или предоставьте пин-код.
- Дождитесь подключения — изображение с вашего Android будет отображаться на компьютере.
Здесь вы можете столкнуться со следующими нюансами:
- Если пункт «Трансляция» или аналогичный отсутствует среди кнопок, попробуйте действия из первой части инструкции Передача изображения с Android на телевизор. Возможно, опция находится еще где-то в параметрах вашего смартфона (можно попробовать использовать поиск по настройкам).
- Если на «чистом» Android после нажатия кнопки трансляции доступных устройств не отображается, попробуйте нажать «Настройки» — в следующем окне они могут инициализироваться уже без проблем (замечено на Android 6 и 7).
Для подключения с другого устройства с Windows 10 возможны несколько методов, самый простой из которых:
- Нажмите клавиши Win+P (латинская) на клавиатуре компьютера, с которого выполняется подключение. Второй вариант: нажать кнопку «Соединиться» или «Передавать на экран» в центре уведомлений (предварительно, если у вас отображается только 4 кнопки, нажать «Развернуть»).
- В открывшемся справа меню выберите «Подключение к беспроводному дисплею». Если пункт не отображается, ваш Wi-Fi адаптер или его драйвер не поддерживает функцию.
- Когда в списке отобразится компьютер, к которому подключаемся — нажмите по нему и дождитесь завершения подключения, может потребоваться подтвердить подключение на компьютере, к которому подключаемся. После этого начнется трансляция.
- При трансляции между компьютерами и ноутбуками Windows 10 можно также выбрать оптимизированный режим подключения для разных типов контента — просмотр видео, работа или игры (однако, играть вероятнее всего не получится, разве что в настольные игры — скорость недостаточная).
Если при подключении что-то не получается, обратите внимание на последний раздел инструкции, некоторые наблюдения из него могут оказаться полезны.
Сенсорный ввод при подключении к беспроводному дисплею Windows 10
Если вы начали передачу изображения на ваш компьютер с другого устройства, логичным будет желание управлять этим устройством на этом компьютере. Это возможно, но не всегда:
- Судя по всему, для Android устройств функция не поддерживается (проверял с разным оборудованием с обеих сторон). В предыдущих версиях системы Windows сообщала о том, что сенсорный ввод не поддерживается на этом устройстве, сейчас сообщает по-английски: To enable input, go to your PC and select Action Center — Connect — select the Allow input checkbox (отметьте «Разрешить ввод» в центре уведомлений на компьютере, с которого выполняется подключение). Однако отметки такой нет.
- Указанная отметка в моих экспериментах появляется лишь при подключении между двумя компьютерами с Windows 10 (заходим на компьютере с которого подключаемся в центр уведомлений — соединить — видим подключенное устройство и отметку), но лишь при условии, что на устройстве, к которому подключаемся — беспроблемный Wi-Fi адаптер с полной поддержкой Miracast. Интересно, что в моем тесте сенсорный ввод работает даже если не включать эту отметку.
- Одновременно с этим, для некоторых Android телефонов (например, на Samsung Galaxy Note 9 с Android 8.1) при трансляции автоматически доступен ввод с клавиатуры компьютера (правда поле для ввода приходится выбирать на экране самого телефона).
Как итог, полноценной работы с вводом можно добиться только на двух компьютерах или ноутбуках при условии, что их конфигурация будет полностью «устраивать» функции трансляции Windows 10.
Примечание: для сенсорного ввода при трансляции задействуется «Служба сенсорной клавиатуры и панели рукописного ввода», она должна быть включена: если вы отключали «ненужные» службы, проверьте.
Текущие проблемы при использовании передачи изображения на Windows 10
Помимо уже указанных проблем с возможностью ввода, во время тестов заметил следующие нюансы:
- Иногда первое подключение работает исправно, затем, после отключения, повторное становится невозможным: беспроводный монитор не отображается и не ищется. Помогает: иногда — ручной запуск приложения «Подключить» или отключение возможности трансляции в параметрах и повторное её включение. Иногда — только перезагрузка. Ну и обязательно убедитесь, что на обоих устройствах включен Wi-Fi модуль.
- Если подключение не удается установить никаким способом (не происходит подключение, не виден беспроводный монитор), большая вероятность, что дело в Wi-Fi адаптере: причем, судя по отзывам, порой это происходит и для полностью поддерживающих Miracast Wi-Fi адаптеров с оригинальными драйверами. В любом случае, попробуйте ручную установку оригинальных драйверов, предоставленных производителем оборудования.
Как итог: функция работает, но не всегда и не для всех сценариев использования. Тем не менее, быть в курсе такой возможности, думаю, будет полезно. Для написания материала использовались устройства:
- ПК Windows 10 1809 Pro, i7-4770, Wi-Fi адаптер TP-Link на Atheros AR9287
- Ноутбук Dell Vostro 5568, Windows 10 Pro, i5-7250, Wi-Fi адаптер Intel AC3165
- Смартфоны Moto X Play (Android 7.1.1) и Samsung Galaxy Note 9 (Android 8.1)
Передача изображения работала во всех вариантах как между компьютерами, так и с двух телефонов, однако полноценный ввод был возможен лишь при трансляции с ПК на ноутбук.
Используемые источники:
- https://info-effect.ru/proecirovanie-windows-10-kak-podklyuchit-vtoroj-ekran.html
- https://coolinet.ru/proecirovanie-windows-10-vindovs-10-kak-podklyuchit-vtoroj-ekran/
- https://remontka.pro/cast-to-windows-10-screen/
Содержание
- Планшет в роли дополнительного монитора
- Легким движением руки планшет превращается в… дополнительный монитор
- Лайфхак: создаем из старого планшета или смартфона на базе Android монитор ресурсов для своего ПК
- реклама
- С чего начать?
- Создаем сервер на своем ПК
- реклама
- реклама
- Настраиваем приложение на своем смартфоне или планшете на базе Android
- реклама
- Функционал приложения и нюансы
- Моддинг системного блока
- Заключение
- Второй экран для Windows 10 и совместное использование клавиатуры — две новые функции в Galaxy Tab S7 с One UI 3.1
- Как использовать планшет или смартфон в качестве второго экрана компьютера
Планшет в роли дополнительного монитора
Вдохновившись публикацией «Легким движением руки планшет превращается в… дополнительный монитор», я решил сделать собственную связку ноутбук-планшет, но не с помощью IDisplay, а с помощью Air Display. Программа так же, как и IDisplay, может устанавливаться на PC и Mac, IOS и Android. У автора поста планшет работает как второй монитор за счёт установленной виртуальной машины, не имея панели задач, чем я был очень огорчен, ведь управление удобней вести с планшета с панелью задач.
Мне на помощь приходит программа Actual Multiple Monitors. С её помощью мы можем установить на второй рабочий стол независимую панель задач, добавить кнопку меню пуск, которая будет выполнять переход в Metro на Windows 8, запрещать мышке покидать рабочий стол по-вертикали или горизонтали, а то и вовсе запрещать покидать рабочий стол. Устанавливать горячие клавиши на действия, например перевод курсора мышки в центр первого рабочего стола.
Программа имеет русскую локализацию, поэтому вам не составит труда её быстро настроить.
Так как новый рабочий стол приобретает настоящую панель задач, мы можем сделать её автоскрытие, что поможет сэкономить место на маленьких экранах планшетов.
Установить Air Display на ПК можно в виде сервера, а можно и в виде клиента (700 рублей за копию).
Установка программ не требует никаких знаний, всё визуально-понятно. При установке Air Display вам предложат установить новые драйвера и попросят перезагрузить компьютер, после устанавливаем Actual Multiple Monitors и при подключении планшета настраиваем «Расположение монитора» у Air Display как расширение экранов.

Как вы видите, при создании скриншота в Windows 8 второй рабочий стол становится частью картинки, в данный момент у меня там диспетчер задач, для мониторинга данных.
При обычных характеристиках планшета 1.0 GHz, 512 RAM, 800×400 экран, китайский планшет с поразительной скоростью работает с ноутбуком.
При первом запуске возможно, что основной рабочий стол и дополнительный поменяются местами, вы будете видеть только фоновый рисунок, а на планшете будет ваш рабочий стол, решается изменением параметров во вкладке программы Air Display, Расположение монитора.
Удобство данной связки вы можете оценить сами (прошу прощения за плохое качество):
Источник
Легким движением руки планшет превращается в… дополнительный монитор
Привет тебе, внимательный хабрачитатель.
После публикации топика с фотографиями рабочих мест хабровчан, я всё таки дождался реакции на «пасхальное яйцо» в фотографии моего захламленного рабочего места, а именно вопросов вида: «Что это за планшет с Windows и почему на нём такие мелкие иконки?»
Ответ подобен «смерти Кощеевой» — ведь планшет (обычный iPad 3Gen) в нашем случае выступает в роли дополнительного монитора, на котором в полноэкранном режиме запущена виртуальная машина с Windows 7, и работает всё это для полного счастья по Wi-Fi. Такой себе второй небольшой IPS-монитор с высоким разрешением.
О том, как быстро и просто научить ваш планшет/смартфон под управлением Android/iOS работать в качестве дополнительного беспроводного дисплея для Windows/Mac OS X можно прочесть далее.
Так как дома у меня часто появляются устройства под управлением самых разных мобильных операционных систем, то главным критерием выбора «программы для превращения планшета/смартфона во второй монитор» для меня стали:
Приятным сюрпризом для меня стал тот факт, что выбранная в итоге программа iDisplay разрабатывается хорошо мне известной фирмой SHAPE, о продуктах которой на Хабрахабре я (по доброй воле и по собственной инициативе) уже писал и даже не раз.
Забегая наперед, отмечу, что уровень комфорта от использования программы я бы оценил как 80-85%, но альтернативные решения от широко известных AirDisplay и других производителей разочаровали меня куда больше.
Описание преимуществ программы с официального сайта достаточно лаконичное, единственное что способно вогнать «в ступор», это упоминание про возможность одновременного подключения 36 (!) устройств под управлением iOS в случае если используется Mac OS X версия iDisplay.
Других вариантов использования, кроме как для проведения флешмоба с отображением «длиннокотэ» на 36 айпадах размещенных в ряд, мне представить сложно. Ну или можно построить «плазму» из iPhone 🙂
Кстати в описании Windows-версии такой функционал не заявлен.
Как и на любом другом дополнительном мониторе, рабочая область может быть расширена на второй монитор или изображение может зеркалироватся. Есть поддержка выбора ориентации устройства — достаточно просто развернуть планшет или смартфон. Кроме прочего, возможен режим «удвоения» пикселей — т.е. экран 2048×1536 работает как 1024х768.
Прелестей такого решения я не ощутил — конечно изображение вчетверо больше, но чёткость теряется.
Для работы программа должна быть установлена как на планшете/смартфоне, так и на ноутбуке/десктопе. Ну и находится оба девайса должны в одной Wi-Fi сети.
В отличии от Windows-версии которая прячется в трее и кроме небольшого меню ничем не примечательна, Mac-версия более красива и удобна. В частности, есть отдельное окно с настройками производительности и даже иконкой устройства которое подключено в данный момент.
Все настройки запоминаются автоматически, есть автозагрузка при старте системы. Работает программа с Windows XP (только 32-битная версия), Windows Vista (32- и 64-битная), Windows 7 (32- и 64-битная) и даже Windows 8. Совместимость с Mac OS X — от версии 10.5 и выше. Язык программы по-умолчанию — английский, но в службе поддержки обещали добавить и русский перевод в новом релизе.
Что касается совместимости с устройствами — проверял работоспособность на Android 2.3 и 4.0, и на iOS 5 и 6й версии. Проблем не было, да и новые версии приложения выходили достаточно регулярно.
Производительности, конечно, не хватает, скажем, для просмотра видео (для этого есть другие приложения), но в качестве места куда можно «утащить» мессенджер, браузер с Хабрахабром или окно iTunes — работает замечательно.
Надеюсь мой опыт будет полезен всем владельцам планшетов — а с появлением в продаже Nexus 10 каждый сможет заполучить себе недорогой дополнительный экран со сверхвысоким разрешением. К слову Nexus 7 тоже весьма отлично работает в этом качестве. Ссылок на программу давать не буду — кто заинтересован без проблем найдёт её в App Store и Google Play.
Несмотря на описанные недостатки, считаю её наиболее удобной из опробованных лично. Если дочитали до этого места — спасибо, значит не зря старался.
UDP: Забыл упомянуть — конечно же тачскрин на планшетесмартфоне работает. Так что вы получаете не просто второй монитор, но и дополнительный монитор с тачскрином.
Источник
Лайфхак: создаем из старого планшета или смартфона на базе Android монитор ресурсов для своего ПК
Многие из наших читателей являются прогрессивными и современными геймерами, а также продвинутыми пользователями ПК, которых интересует состояние компьютера во время стресс-тестов или активного гейминга в тяжелые и требовательные игры. Большая часть наших читателей к тому же увлекаются моддингом своих ПК, идут на все, чтобы их системные блоки выглядели максимально оригинально, современно и продвинуто. И да, у каждого из нас завалялось какое-нибудь старенькое и уже морально устаревшее устройство на базе операционной системы Android, которое выкинуть жалко, а подарить стыдно, будь то планшет или смартфон. Возникает вопрос, как все это связано и что с этим всем делать? И как раз из этой статьи вы узнаете, как из старого телефона сделать интерактивный дисплей для мониторинга ресурсов вашего ПК. А самые продвинутые энтузиасты смогут закрепить данный дисплей в системном блоке и тем самым добавить своему, возможно, бюджетному корпусу функционал флагманских моделей.
реклама
С чего начать?
Итак, давайте разберемся в «минимальных требованиях». Вам понадобятся:
Создаем сервер на своем ПК
Переходим на сайт разработчика и скачиваем последнюю версию клиента для своей операционной системы.
реклама
Перед установкой отключаем антивирус. Запускаем установщик и совершаем простейшую и стандартную установку.
Переходим к настройке сервера на ПК.
реклама
Далее жмем на клавишу Close. Все изменения сохранятся и мы сможем переходить к настройке своего Androod-устройства.
Настраиваем приложение на своем смартфоне или планшете на базе Android
Первым делом скачиваем необходимое приложение из Google Play. Это бесплатно.
Далее мы проверяем, чтобы и компьютер, и устройство на базе OC Android были подключены к единой сети Wi-Fi. Если вы по одному хитрому методу раздаете себе интернет с телефона на ПК, то ничего не сработает (проверено).
реклама
После чего мы запускаем приложение и принимаем традиционное лицензионное соглашение.
После чего мы подключаемся к серверу на своем ПК.
И вот, когда мы подключились к своему ПК, мы можем следить за его состоянием прямо из смартфона или планшета.
И, как вы можете наблюдать, в моем случае, действительно удалось подключиться к собственному ПК.
Функционал приложения и нюансы
Итак, когда нам удалось подключиться к собственному ПК, давайте же разберемся в функционале данного приложения.
Remote System Monitor отображает разнообразную системную информацию, такую как температура, скорость вентилятора, нагрузка, напряжение и т.д. Также данное приложение позволяет управлять вентиляторами ПК, если на сервере включена соответствующая опция.
Вам позволено самостоятельно настроить монитор ресурсов для отображения тех показателей, которые необходимы именно вам.
Также в отдельной вкладке вы можете пронаблюдать детальный мониторинг, того, что необходимо именно вам. Проследить за частотой кадров с соответствующим графиком или пронаблюдать за напряжением, подаваемым на отдельные ядра процессора. Вам доступна практически любая необходимая энтузиасту информация.
Есть два основных нюанса в работе данного приложения. Первый нюанс состоит в том, что такой мониторинг не имеет аппаратной точности измерения. И если вы профессиональный оверклокер и занимаетесь серьезным разгоном, то не стоит полагаться на данные показатели. Второй нюанс заключается в задержке. Такого рода мониторинг ресурсов обладает серьезной задержкой, которая не позволяет узнать именно актуальное значение того или иного показателя.
От сюда следует, что данное приложение подходит лишь для развлечения. Но это не изменяет того факта, что старый смартфон или планшет с данным установленным приложением можно использовать для украшения системного блока.
Моддинг системного блока
Итак, для корректной работы данного приложения, ваш телефон должен иметь постоянное подключению к сети Wi-Fi и источнику питания. Также важно правильно настроить свой гаджет, он не должен «уходить в сон» и переходить в энергосберегающий режим.
При правильной настройке и установке, это должно выглядеть примерно вот так:
Заключение
И вот таким незамысловатым способом можно найти применение своему старому смартфону или планшету на базе операционной системы Android, при этом прокачать свой системный блок, сделать его действительно не таким, как у всех.
А как вы используете свои устаревшие телефоны на базе операционной системы Android?
Источник
Второй экран для Windows 10 и совместное использование клавиатуры — две новые функции в Galaxy Tab S7 с One UI 3.1
На прошлой неделе Samsung развернула прошивку One UI 3.1 на базе Android 11 на планшетах Galaxy Tab S7 и S7+ в Южной Корее. Вот, какие новые функции привносит обновление.
Первая важная функция — второй экран для ПК с Windows 10. С One UI 3.1 пользователи Galaxy Tab S7 могут превратить свой планшет во второй дисплей для ноутбука или ПК на базе Windows 10. При включении данной функции планшет будет вести себя как беспроводной дисплей, который можно подключить к ПК или ноутбуку с помощью Bluetooth-соединения. К слову, схожая функция под названием Sidecar есть на планшетах Apple iPad, но она позволяет подключать планшет только к MacBook.
Другая функция — совместное использование клавиатуры. Данная «фича» позволяет копировать текст, картинки и другую информацию со смартфона Galaxy на планшет Galaxy Tab S7 и обратно. То есть, это своеобразный общий буфер обмена между двумя устройствами.
Кроме описанных двух функций, One UI 3.1 привносит на Galaxy Tab S7 различные другие мелкие функции, а также Android 11. В ближайшее время прошивка будет развернута на планшетах Galaxy Tab S7 и в других странах, помимо Южной Кореи.
Источник
Как использовать планшет или смартфон в качестве второго экрана компьютера
Если вам понадобилось вывести информацию с компьютера на дополнительный монитор, а его у вас нет, остановитесь — не нужно бежать в магазин и тратить деньги. Вы можете воспользоваться своим планшетом или даже смартфоном. Операционная система, на которой он работает, роли не играет — это может быть Android, iOS, Windows Phone или Windows.
Как сделать из планшета или смартфона второй экран компьютера?
1. Зайдите со своего компьютера на сайт SpaceDesk и скачайте из раздела «
spacedesk drivers for Windows Primary PC (server)» драйвер в зависимости от архитектуры компьютера (32 или 64 бита).
2. Установите драйвер и согласитесь на перезапуск компьютера.
3. Откройте командную строку сочетанием клавиш Win+R, запустите терминал cmd и выполните команду ipconfig. Найдите адрес IPv4.
4. На смартфоне или планшете запустите браузер, зайдите на сайт SpaceDesk и в разделе «spacedesk software for Secondary Machine (client)» нажмите на ссылку «Start BasicView».
5. В открывшемся окне впишите адрес IPv4 своего основного компьютера и нажмите кнопку «Connect» — в браузере будет выведено изображение с компьютера.
6. Вы можете либо продублировать картинку с компьютера на мобильное устройство, либо использовать его экран в качестве дополнительного. Настроить способ вывода изображения можно через параметры графики или через специальное меню, которое откроется, если нажать Win+P. Через системные настройки можно настроить масштабирование элементов системы для каждого экрана.
Сервис SpaceDesk бесплатный и не монетизируется ни рекламой, ни продажей платных функций.
Источник
Содержание
- Как использовать Android-смартфон или планшет в качестве второго монитора
- Spacedesk — Функциональность на высоте
- Splashtop Wired XDisplay — Самая быстрая программа
- iDisplay — Все отлично, но без недостатка
- Google Remote Desktop — Изящное решение от Google
- Легким движением руки планшет превращается в… дополнительный монитор
- Как использовать экран планшета как монитор
- Установка
- Настройка
- Планшет в роли дополнительного монитора
- Как подключить второй экран, используя смартфон, планшет или ноутбук вместо монитора
- Авторизуйтесь
- Как подключить второй экран, используя смартфон, планшет или ноутбук вместо монитора
- Как подключить второй экран с помощью Deskreen
- Дублирование экрана и отображение приложений на разных устройствах
Как использовать Android-смартфон или планшет в качестве второго монитора
Второй монитор — это очень полезная вещь для работы. Благодаря ему можно значительно увеличить рабочее пространство и тем самым уместить куда больше полезных элементов. Однако не у всех есть деньги на полноценный второй монитор. К тому же, что делать в том случае, если использование второго монитора — это «единовременная акция» и постоянно использовать его вам не нужно? В этом случае на помощь придет Android-смартфон или планшет, которые можно использовать в качестве дополнительного монитора.
Использовать Android-устройство в качестве второго монитора? Нет ничего проще!
Spacedesk — Функциональность на высоте
Spacedesk является довольно популярным приложением для «превращения» вашего Android-устройства во второй монитор для сопряжения с ПК с ОС Windows на борту. Spacedesk работает в локальной сети, поэтому вам не нужно активное подключение к интернету. Установка проста: вы можете подключить свой компьютер к Android посредством USB, Wi-Fi или LAN. Программа работает в довольно высоком разрешении, да и ко всему прочему поддерживается сенсорный ввод с экрана Android.
Чтобы начать работу, вам необходимо установить необходимые драйверы на ваш компьютер с Windows. Приложение доступно для Windows 7 и более свежих версий ОС. После открытия приложения, оно автоматически просканирует и отобразит все устройства в локальной сети, на которых установлено приложение Spacedesk. Запустите соответствующую программу на вашем Android-устройстве и подключайтесь.
Splashtop Wired XDisplay — Самая быстрая программа
Splashtop Wired XDisplay, как следует из названия, потребует от вас наличия под рукой USB-провода для сопряжения устройств. Кроме того, так как в отличие от Spacedesk, Wired XDisplay позволяет подключать телефон или планшет только через USB, вы получаете лучшее разрешение и частоту кадров. При этом XDisplay может быть установлен как на Mac, так и на ПК, что дает ему преимущество над предыдущей программой. Мобильные приложения доступны как для Android, так и для iOS. Также есть довольно интересная функция: если вы хотите сэкономить заряд батареи мобильного устройства, вы можете вручную уменьшить разрешение и частоту кадров.
iDisplay — Все отлично, но без недостатка
iDisplay изначально был программой исключительно для macOS и iOS. И она бы не попала в этот список, если бы она не получила поддержки Android и Windows. Благодаря этому iDisplay — это одно из лучших решений на рынке на сегодняшний день. Оно поддерживает работу в режиме сопряжения с частотой до 60 кадров в секунду и даже распознает мультитач-жесты. Единственный минус, который может оттолкнуть ряд пользователей, приложение не имеет бесплатной версии. А вы знали, что ваше устройство легко можно использовать как второй экран? Расскажите об этом в нашем Телеграм-чате.
Google Remote Desktop — Изящное решение от Google
Google Remote Desktop позволяет установить соединение между Android и ПК под управлением Windows. Другие операционные системы не поддерживаются. Увы. При этом Google Remote Desktop не просто позволяет сделать из вашего гаджета «второй экран», но и дает возможность управлять рабочим столом ПК со смартфона. Для работы вам лишь нужно иметь учетную запись Gmail. А платить за программу не придется вовсе.
Источник
Легким движением руки планшет превращается в… дополнительный монитор
Привет тебе, внимательный хабрачитатель.
После публикации топика с фотографиями рабочих мест хабровчан, я всё таки дождался реакции на «пасхальное яйцо» в фотографии моего захламленного рабочего места, а именно вопросов вида: «Что это за планшет с Windows и почему на нём такие мелкие иконки?»
Ответ подобен «смерти Кощеевой» — ведь планшет (обычный iPad 3Gen) в нашем случае выступает в роли дополнительного монитора, на котором в полноэкранном режиме запущена виртуальная машина с Windows 7, и работает всё это для полного счастья по Wi-Fi. Такой себе второй небольшой IPS-монитор с высоким разрешением.
О том, как быстро и просто научить ваш планшет/смартфон под управлением Android/iOS работать в качестве дополнительного беспроводного дисплея для Windows/Mac OS X можно прочесть далее.
Так как дома у меня часто появляются устройства под управлением самых разных мобильных операционных систем, то главным критерием выбора «программы для превращения планшета/смартфона во второй монитор» для меня стали:
Приятным сюрпризом для меня стал тот факт, что выбранная в итоге программа iDisplay разрабатывается хорошо мне известной фирмой SHAPE, о продуктах которой на Хабрахабре я (по доброй воле и по собственной инициативе) уже писал и даже не раз.
Забегая наперед, отмечу, что уровень комфорта от использования программы я бы оценил как 80-85%, но альтернативные решения от широко известных AirDisplay и других производителей разочаровали меня куда больше.
Описание преимуществ программы с официального сайта достаточно лаконичное, единственное что способно вогнать «в ступор», это упоминание про возможность одновременного подключения 36 (!) устройств под управлением iOS в случае если используется Mac OS X версия iDisplay.
Других вариантов использования, кроме как для проведения флешмоба с отображением «длиннокотэ» на 36 айпадах размещенных в ряд, мне представить сложно. Ну или можно построить «плазму» из iPhone 🙂
Кстати в описании Windows-версии такой функционал не заявлен.
Как и на любом другом дополнительном мониторе, рабочая область может быть расширена на второй монитор или изображение может зеркалироватся. Есть поддержка выбора ориентации устройства — достаточно просто развернуть планшет или смартфон. Кроме прочего, возможен режим «удвоения» пикселей — т.е. экран 2048×1536 работает как 1024х768.
Прелестей такого решения я не ощутил — конечно изображение вчетверо больше, но чёткость теряется.
Для работы программа должна быть установлена как на планшете/смартфоне, так и на ноутбуке/десктопе. Ну и находится оба девайса должны в одной Wi-Fi сети.
В отличии от Windows-версии которая прячется в трее и кроме небольшого меню ничем не примечательна, Mac-версия более красива и удобна. В частности, есть отдельное окно с настройками производительности и даже иконкой устройства которое подключено в данный момент.
Все настройки запоминаются автоматически, есть автозагрузка при старте системы. Работает программа с Windows XP (только 32-битная версия), Windows Vista (32- и 64-битная), Windows 7 (32- и 64-битная) и даже Windows 8. Совместимость с Mac OS X — от версии 10.5 и выше. Язык программы по-умолчанию — английский, но в службе поддержки обещали добавить и русский перевод в новом релизе.
Что касается совместимости с устройствами — проверял работоспособность на Android 2.3 и 4.0, и на iOS 5 и 6й версии. Проблем не было, да и новые версии приложения выходили достаточно регулярно.
Производительности, конечно, не хватает, скажем, для просмотра видео (для этого есть другие приложения), но в качестве места куда можно «утащить» мессенджер, браузер с Хабрахабром или окно iTunes — работает замечательно.
Надеюсь мой опыт будет полезен всем владельцам планшетов — а с появлением в продаже Nexus 10 каждый сможет заполучить себе недорогой дополнительный экран со сверхвысоким разрешением. К слову Nexus 7 тоже весьма отлично работает в этом качестве. Ссылок на программу давать не буду — кто заинтересован без проблем найдёт её в App Store и Google Play.
Несмотря на описанные недостатки, считаю её наиболее удобной из опробованных лично. Если дочитали до этого места — спасибо, значит не зря старался.
UDP: Забыл упомянуть — конечно же тачскрин на планшетесмартфоне работает. Так что вы получаете не просто второй монитор, но и дополнительный монитор с тачскрином.
Источник
Как использовать экран планшета как монитор
Почти любой IT-шник, да и в принципе некоторые обычные обладатели планшета мечтают применить его с пользой — подключить к системному блоку, чтобы на планшет выводилась информация, как на обычный монитор. Первое, что приходит на ум — подключить планшет к видеокарте с помощью HDMI — miniHDMI кабеля, при условии, что в планшете и графической карте эти разъемы имеются.
Ведь при помощи HDMI кабеля должен передаваться цифровой сигнал с мультимедиа данными — видео, звук, и т.д. Но проблема состоит в том, что в планшете HDMI разъем является выходом, а не входом. Т.е. передавать изображение на другое устройство (например на монитор или телевизор) он может, а принимать — нет.
Я очень долго искал способ сделать из планшета замену монитору, и поверьте, по крайней мере по состоянию на 2014 год технически (на аппаратном уровне) это реализовать не удастся, разве что кто-то попробует припаять HDMI вход в планшет, принимающий сигнал от видеокарты, либо производители планшетов сами додумаются, и начнут делать планшеты с универсальными HDMI, способны и получать, и передавать сигнал.
Однако расстраиваться не стоит, ведь есть и хорошая новость. Сделать из планшета основной монитор можно на программном уровне. Специальная программа поможет компьютеру распознать планшет, как монитор. Есть три варианта, как можно использовать такой “планшетомонитор”:
Установка
Нам понадобится USB кабель для подключения планшета к ПК (либо можно подключаться через Wi-Fi), установить программу на компьютер, и на планшет.
Настройка
На этом установка окончена, однако нам нужно выбрать, будет ли планшет в качестве основного, дублирующего или дополнительного монитора. Для этого в ОС Windows переходим в настройки разрешения дисплея (для вызова меню — правый клик мышкой на рабочем столе).
Напротив слов “Несколько экранов” нажмите на маленький треугольник. Если будет выбрано “Дублировать экраны”, все содержимое основного монитора планшет будет повторять, почти как попугай. Параметр “Расширить экраны” даст возможность на двух мониторах отображать разную информацию. Они будут использовать один и тот же рабочий стол, однако могут работать независимо, дополняя друг друга.
А теперь самое интересное. Если желаете, чтобы планшет выполнял роль основного монитора, выбирайте “Отобразить рабочий стол только на 2”, а затем жмите кнопку применить. Затем следует открыть трей, нажать правой кнопкой мышки по значку iDisplay, выбрать “Settings”, и нажать на “launch at Windows startup”, чтобы там появились галочка.
Теперь, когда вы перезагрузите комп, и отключите обычный монитор, при загрузке системы программа автоматически запустится, и вам достаточно будет через планшет подключиться к этой программе, и рабочий стол вашей ОС появится на экране вашего планшета.
Чтобы не быть голословным, я провел эксперимент, будет ли планшет работать в роли монитора, когда я отключу обычный монитор, и записал результат на видео. Я зашел в текстовый редактор, открыл браузер, посмотрел видео через ютуб, и зашел на сайт androidtab.ru, на котором вы читаете эту статью. Подключался к планшету через Wi-Fi, плюс была включена программа для захвата видео с экрана, так что возможно будут видны небольшие задержки на видео. Если подключаться через USB, связь будет стабильнее, а картинка — быстрее. Заранее извиняюсь за качество видео (максимум 480p).
У такого монитора есть пара недостатков. Первое, чтобы пользоваться экраном планшета в качестве монитора, нужно предварительно установить программу, а для этого нужно видеть, что делаете. Т.е. если монитор сломался, нужно подключить к компу другой, рабочий, устанавливать и настраивать прогу, а уже затем отключать монитор, и пользоваться вместо него экраном планшета. Второй недостаток — при запуске системы нужно каждый раз вручную на планшете запускать установку связи с ПК. Ну и третье, самое важное — нужен планшет с хорошим разрешением и довольно большим дисплеем. Тот планшет, что на видео — 7-ми дюймовый, самый дешевый на планете китайский девайс с треснутым стеклом. Комфорта от использования такого “монитора” очень мало, однако планшет на 9-10 дюймов подойдет для таких целей гораздо лучше.
Преимущества: остается возможность сенсорного ввода с планшета; с “монитором” можно лечь на диван, или пойти на кухню, если сигнала Wi-Fi хватит, и пользоваться своим компьютером.
Источник
Планшет в роли дополнительного монитора
Вдохновившись публикацией «Легким движением руки планшет превращается в… дополнительный монитор», я решил сделать собственную связку ноутбук-планшет, но не с помощью IDisplay, а с помощью Air Display. Программа так же, как и IDisplay, может устанавливаться на PC и Mac, IOS и Android. У автора поста планшет работает как второй монитор за счёт установленной виртуальной машины, не имея панели задач, чем я был очень огорчен, ведь управление удобней вести с планшета с панелью задач.
Мне на помощь приходит программа Actual Multiple Monitors. С её помощью мы можем установить на второй рабочий стол независимую панель задач, добавить кнопку меню пуск, которая будет выполнять переход в Metro на Windows 8, запрещать мышке покидать рабочий стол по-вертикали или горизонтали, а то и вовсе запрещать покидать рабочий стол. Устанавливать горячие клавиши на действия, например перевод курсора мышки в центр первого рабочего стола.
Программа имеет русскую локализацию, поэтому вам не составит труда её быстро настроить.
Так как новый рабочий стол приобретает настоящую панель задач, мы можем сделать её автоскрытие, что поможет сэкономить место на маленьких экранах планшетов.
Установить Air Display на ПК можно в виде сервера, а можно и в виде клиента (700 рублей за копию).
Установка программ не требует никаких знаний, всё визуально-понятно. При установке Air Display вам предложат установить новые драйвера и попросят перезагрузить компьютер, после устанавливаем Actual Multiple Monitors и при подключении планшета настраиваем «Расположение монитора» у Air Display как расширение экранов.

Как вы видите, при создании скриншота в Windows 8 второй рабочий стол становится частью картинки, в данный момент у меня там диспетчер задач, для мониторинга данных.
При обычных характеристиках планшета 1.0 GHz, 512 RAM, 800×400 экран, китайский планшет с поразительной скоростью работает с ноутбуком.
При первом запуске возможно, что основной рабочий стол и дополнительный поменяются местами, вы будете видеть только фоновый рисунок, а на планшете будет ваш рабочий стол, решается изменением параметров во вкладке программы Air Display, Расположение монитора.
Удобство данной связки вы можете оценить сами (прошу прощения за плохое качество):
Источник
Как подключить второй экран, используя смартфон, планшет или ноутбук вместо монитора
Авторизуйтесь
Как подключить второй экран, используя смартфон, планшет или ноутбук вместо монитора
Deskreen — бесплатная программа, которая позволяет превратить любое устройство с дисплеем, Wi-Fi и браузером во второй монитор для компьютера. Вы можете расширить рабочий стол, дублировать его или вывести по одному запущенному приложению на каждый девайс. Изображение передаётся через браузер, так что нужно установить программу только на один компьютер.
Вот красивая композиция с официального сайта Deskreen:
Можно использовать сразу несколько устройств для удобной работы / Фото: deskreen.com
У программы есть версии для Windows, macOS и Linux.
Требования и разрешения:
Устройства должны находиться в одной сети.
Как подключить второй экран с помощью Deskreen
Самый удобный режим — расширение рабочего стола. Это классическое решение для ситуации, когда открыто столько приложений, что на одном мониторе они уже не помещаются.
Чтобы расширить рабочий стол на второй экран, нужны заглушки — Display Dummy Plug. Например, майнеры используют их для эмуляции мониторов. Выглядят они вот так:
Заглушки HDMI, DisplayPort и Mini DisplayPort
На AliExpress такую заглушку можно купить за 100-200 рублей. Я использовал вместо неё переходник HDMI-VGA, который брал для подключения Яндекс.Станции к старому монитору. Принцип работы тот же, что и у заглушки. При подключении в порт HDMI в системе отображается второй монитор.
Подключенный переходник HDMI-VGA отображается как второй монитор
При запуске Deskreen показывает QR-код и адрес. По ним можно подключить другие устройства. В качестве примера я сделал вторым экраном смартфон. Получилось отлично:
Смартфон вместо второго монитора
Подробная инструкция есть на официальном сайте, так что здесь передам основные шаги:
Можно дублировать первый экран или показать на другом устройстве второй экран
Результат такой, будто мы подсоединили к компьютеру ещё один монитор. Другие устройства подключаются аналогичным образом. Операционная система значения не имеет, потому что всё происходит в браузере.
Дублирование экрана и отображение приложений на разных устройствах
Теперь разберёмся, как подключить второй экран, если заглушки нет и эмуляция дополнительного монитора не выполняется. Расширить рабочий стол в таком случае не выйдет. Но мы можем дублировать экран или открыть на другом устройстве любое приложение с компьютера. Порядок подключения такой же, как при расширении. Режима на выбор будет два: Entire Screen и Application Window.
Без эмулятора монитора программа тоже будет полезной
Единственное отличие в том, что в режиме Entire Screen нет второго экрана. То есть вы можете только дублировать на другое устройство то, что отображается на основном мониторе. Но это тоже полезная функция — например, для проведения презентаций.
18 октября – 1 ноября, Онлайн, Беcплатно
В разделе Application Windows отображаются все приложения, запущенные в системе. Вы можете отправить каждое из них на экран отдельного устройства.
Каждое приложение можно отобразить на отдельном устройстве
В целом программа оставила приятные впечатления. Единственная проблема, с которой я столкнулся, — во время одного из тестовых подключений на ноутбуке экран оказался размытым. Но воспроизвести эту ошибку больше не удалось.
Впрочем, это только первая версия программы. К тому же Deskreen имеет открытый исходный код, а её создатель приглашает других разработчиков помочь с развитием проекта, обещая, что он всегда будет бесплатным.
Ещё больше инструментов для увеличения продуктивности:
Хинт для программистов: если зарегистрируетесь на соревнования Huawei Cup, то бесплатно получите доступ к онлайн-школе для участников. Можно прокачаться по разным навыкам и выиграть призы в самом соревновании.
Перейти к регистрации
Источник
Привет, друзья. О преимуществах работы с двумя мониторами компьютера точно не надо говорить тем, кто использует таковые, скажем, в своей профессиональной деятельности. Но что делать, если вам для каких-то целей вдруг понадобится второй экран, а у вас к ПК подключён только один монитор, но при этом есть ноутбук, планшет или даже смартфон с большой диагональю экрана? Ребята, экраны этих устройств можно подключить к ПК по локальной сети так, как если бы эти экраны были мониторами, обычно подключёнными к ПК. Знакомьтесь, бесплатное программное обеспечение Spacedesk – программы для Windows, приложения для iPhone, iPad и Android-устройств, веб-приложение, реализующие подключение экранов других устройств к компьютеру в качестве сетевых мониторов. Давайте разбираться, что это за программное обеспечение, и как оно работает.
Spacedesk: как подключить к ПК в качестве второго экрана дисплей ноутбука, планшета или смартфона
О проекте Spacedesk
Итак, друзья, Spacedesk – это, как я уже отметил, программное обеспечение для операционных систем Windows, iOS и Android и веб-приложение, реализующее по локальной сети подключение экранов различных устройств в качестве второго монитора Windows-компьютера.
Подключение реализуется по типу «сервер-клиент». Серверным устройством, изображение которого должно выводиться на второй экран, может быть только Windows-компьютер, причём компьютер только на базе Windows 8.1 или 10. Клиентским устройством, экран которого будет использоваться в качестве второго монитора, может быть, по сути, любое устройство. На iOS- и Android-устройства можно установить специальные приложения-просмотрщики, которые будут отображать экран компьютера-сервера. В других операционных системах и на любых других устройствах, где есть браузер с поддержкой HTML5, для просмотра экрана компьютера-сервера можно использовать веб-приложение Spacedesk. На момент написания статьи поддерживаются актуальные версии браузеров Chrome и прочих на базе Chromium, Safari, Internet Explorer.
Ну и поскольку подключение реализуется по локальной сети, то компьютер-сервер и клиентское устройство должны быть объединены в одну локальную сеть, неважно проводную или беспроводную.
Конечно, нужно понимать, что это не должный вывод видеосигнала, но как вариант, к примеру, временно поработать и чётко для себя определить, нужен ли второй монитор на постоянной основе, согласитесь, Spacedesk предлагает отличное решение. При этом программное обеспечение проекта совершенно бесплатно. Давайте же посмотрим, как работает Spacedesk. Но прежде мы отправимся на страничку проекта:
https://spacedesk.net/
Здесь нам надо скачать программу-драйвер для компьютера-сервера и приложения-просмотрщики для клиентских устройств.
Настройка компьютера-сервера
Первым делом настроим компьютер-сервер, изображение которого будет передаваться на сетевой экран. По указанному выше адресу на сайте Spacedesk раскрываем вкладку «Download». Здесь нам нужен драйвер для сервера: выбираем версию Windows 8.1 или 10, выбираем разрядность и качаем.
После установки драйвер Spacedesk будет работать в фоне, обеспечивая возможность подключения сетевого монитора. Этот драйвер являет собой небольшую утилиту, в его основной вкладке отображается, в частности, наш сетевой IP, он нам понадобится в отдельных случаях при подключении просмотрщиков на клиентских устройствах. И также в основной вкладке мы видим, что пока что у нас нет никаких подключений.
Когда они будут, мы сможем отслеживать их во второй вкладке окошка.
Настройка клиентских устройств
А чтобы подключение было, на сайте Spacedesk мы качаем программу-просмотрщик для клиентских Windows-устройств. Либо идём по ссылкам в магазины мобильных приложений, либо же кликаем ссылку веб-приложения «Go to HTML5». Для Windows 10, кстати, просмотрщик можно как скачать в формате классической программы Win32, так и установить в формате UWP-приложения из магазина Microsoft Store.
Подключение сетевого экрана
Ну а теперь, друзья, установим соединение. Открываем приложение-просмотрщик на клиентском устройстве, например, Windows-программу на ноутбуке. Видим, что программа автоматически определила адрес сервера, и нам для подключения нужно всего лишь сделать двойной клик по отображению IP сервера.
Если с определением адреса сервера есть какие-то проблемы, подключение можно выполнить вручную.
Ну и вот в окне просмотрщика видим расширенный на второй экран рабочий стол компьютера-сервера. Изображение второго экрана немного перекошено, но нам просто надо запустить полноэкранный режим и настроить разрешение на сервере. Перейти в полноэкранный режим можем клавишами Alt+Enter, либо же с помощью опций меню просмотрщика.
Для отключения второго экрана можем просто закрыть программу-просмотрщик.
В веб-приложении Spacedesk в окне браузера нам надо вручную ввести IP сервера и подключиться.
После подключения окно браузера с изображением рабочего стола компьютера-сервера само запустится в полноэкранном режиме. Для выхода из него можно использовать стандартную горячую клавишу браузера F11, либо же пункт в меню просмотрщика, где, кстати, мы можем применить к сетевому монитору кое-какие настройки.
Для отключения второго экрана можем просто закрыть вкладку браузера с приложением просмотрщика.
В Android-приложении просмотрщика Spacedesk кликаем IP сервера.
И видим его расширенный экран в полноэкранном режиме.
Автоповорот экрана выбирается автоматически в зависимости от положения Android-устройства. Для отключения экрана можем выйти из приложения кнопкой «Назад».
И также отключить второй сетевой экран мы можем в окне драйвера на компьютере-сервере. Нам нужно отключить соединение в меню утилиты пунктом «Off».
Настройки сетевого экрана
В меню драйвера также можем выбрать пункт «Display Settings», это быстрый путь к настройкам экрана Windows. Впрочем, мы также быстро попадём в них, вызвав на рабочем столе контекстное меню и выбрав в Windows 8.1 пункт «Разрешение экрана», а в Windows 10 – «Параметры экрана». И в системных настройках можем настроить сетевой экран так, как если бы это был обычно подключённый к компьютеру экран.
Единственное, что нам будет недоступно для сетевого экрана – это только масштабирование. Все же остальные настроечные возможности можем использовать — выбрать тип отображения второго экрана (расширение или дублирование), ориентацию экрана, разрешение.
***
Также, друзья, в настройках просмотрщиков на клиентских устройствах мы можем настроить работу сетевого экрана по типу удалённого подключения с использованием их средств управления – тачпадов, клавиатур, сенсорных экранов, пультов ДУ (для телевизоров) и т.п.
Такой вот примечательный проект Spacedesk. Кого заинтересовало, юзайте, делитесь впечатлениями в комментариях.


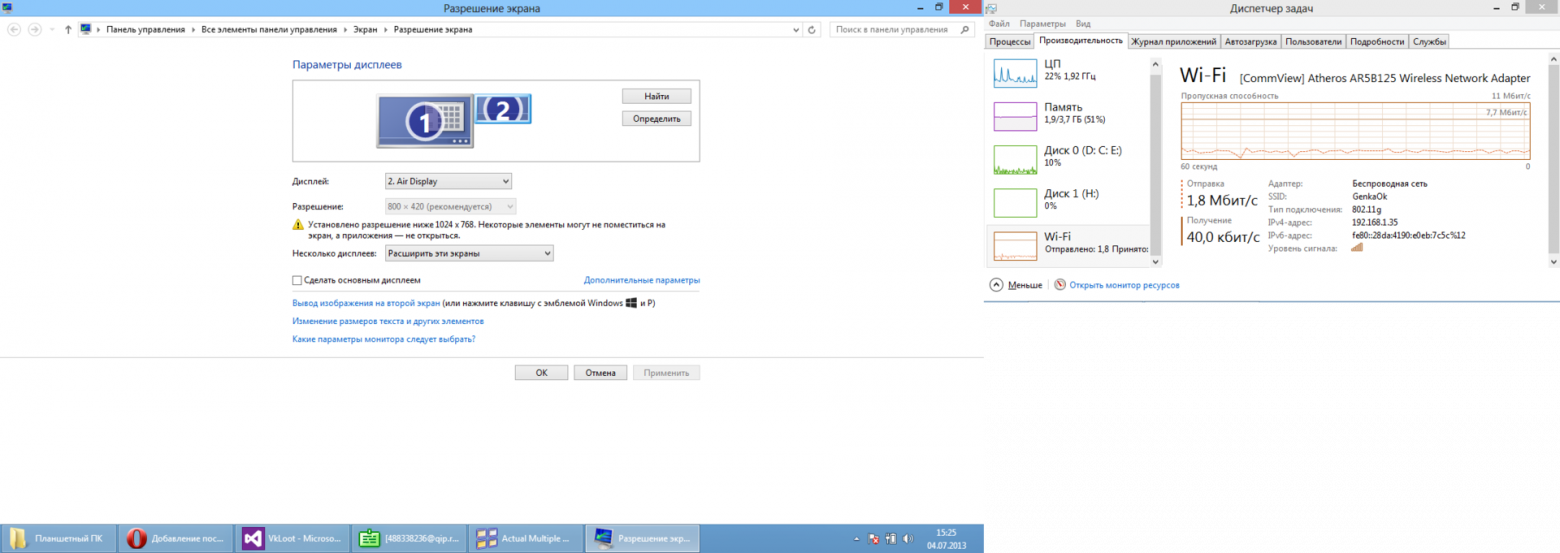


 +K.
+K.