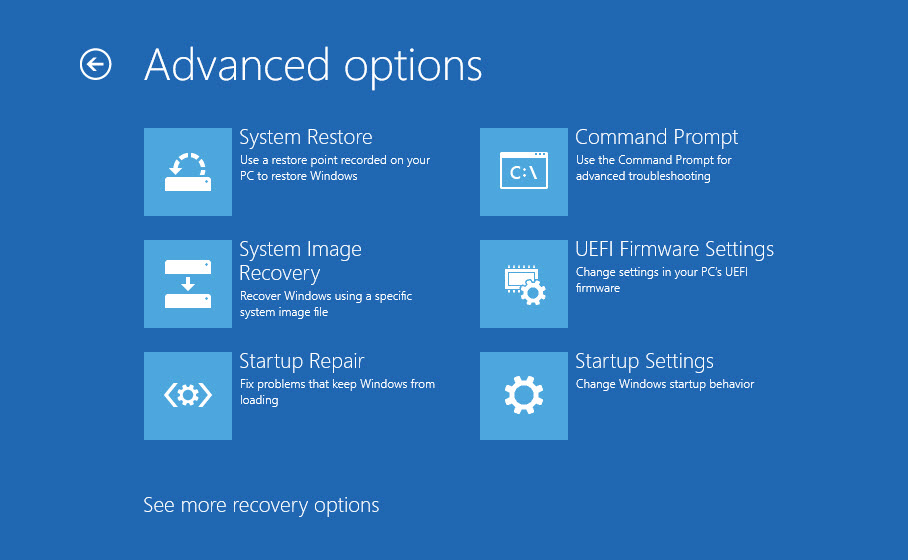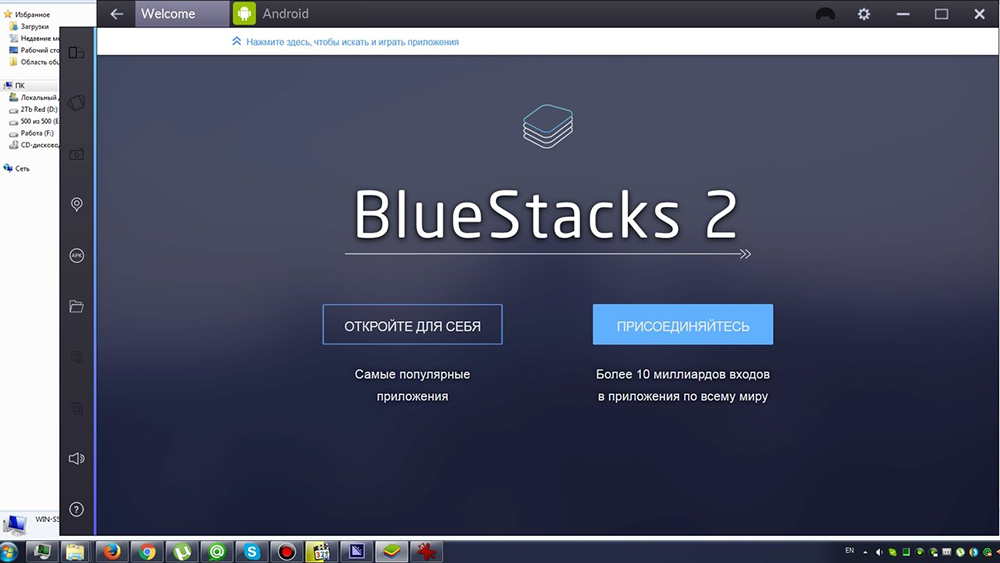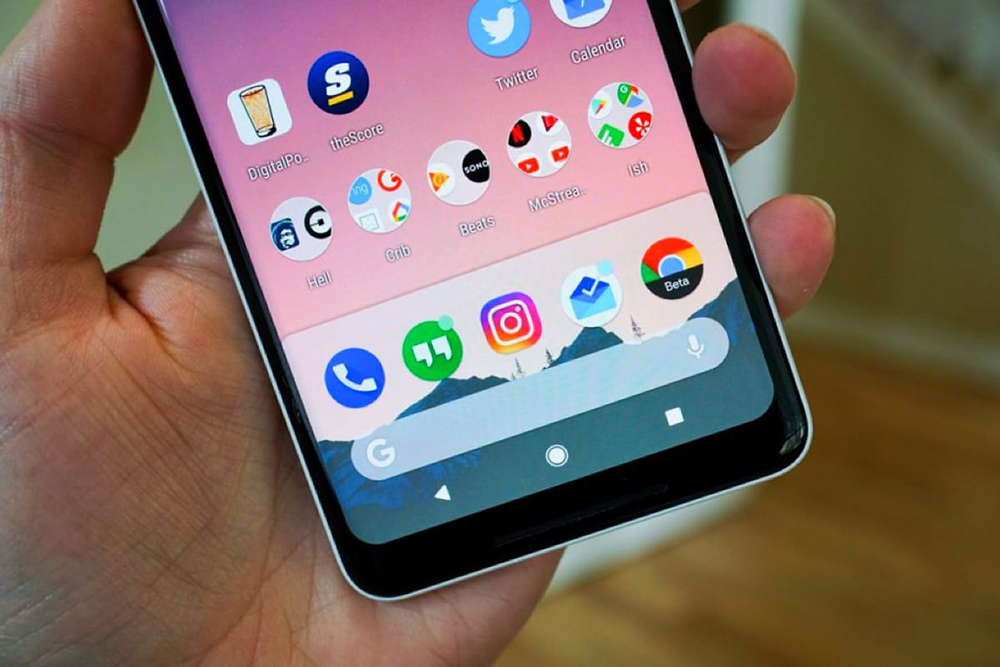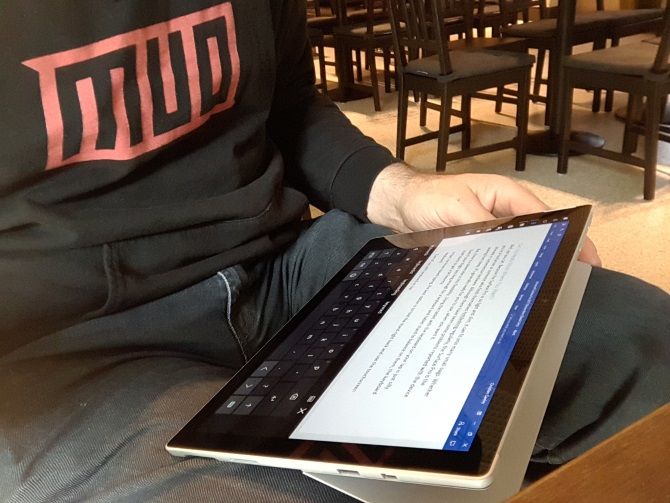Популярность операционной системы Андроид для мобильных сенсорных устройств обусловлена её богатым функционалом, а количество поклонников данной ОС в несколько раз превышает число почитателей других прошивок. Что касается конкретно планшетов, то они работают на различных платформах, включая Android и Windows, некоторые из устройств поддерживают две или даже три ОС, предоставляя право выбора запуска той или иной системы. Какой из них отдать предпочтение – это вопрос вкуса пользователя. Нередко случается, что владельцев девайсов не устраивает предустановленная производителем операционная система, и некоторые юзеры всерьёз задумываются перекроить управление ресурсами своего планшетника. При этом в стремлении оснастить устройство другой ОС не стоит забывать о возможном отсутствии адаптивности «железа» под конкретную платформу. Если вас заботит установка Андроид на планшет с Windows 7, 8, 10, то существует несколько путей решения вопроса. Здесь в первую очередь всё зависит от цели, с которой требуется выполнение задачи, поэтому, возможно, не стоит усложнять себе жизнь процедурой переустановки операционки и просто применить эмулятор Android, не затронув при этом предусмотренную производителем платформу и с возможностью в любой момент отключить эмуляцию. В случае же, когда вы по велению сердца решили установить полноценную версию Андроид, тут уже придётся немало повозиться.
Нюансы установки Android на планшет с Windows.
ВАЖНО. Переустановка ОС не только лишает возможности воспользоваться гарантией на устройство, но и в неумелых руках создаёт высокие риски превращения девайса в «кирпич», поэтому если вам не так уж принципиально важно поставить другую операционку, без нужных знаний в данной области лучше не пытать счастья.
Имитация ОС с помощью программы-эмулятора – более рациональный выбор, если стоит цель применения Андроид-приложений. Так, вы сможете запускать нужный вам софт без необходимости менять систему. На планшетники можно устанавливать ОС Android в дополнение к Windows, перед этим необходимо проверить, возможно, устройство уже с Dual Boot, где есть и та, и другая операционки. Есть и вовсе рисковый вариант, предполагающий полный снос Виндовс и установку нужной вам ОС на устройство. Но такие риски нечасто могут быть оправданы.
Предварительные работы
Важно понимать, что установленная вами прошивка может работать неполноценно, то есть некоторые функции могут просто отсутствовать. Кроме того, получить систему Dual Boot можно не на каждом устройстве, на Intel x86 процессорах процедура проходит весьма успешно, так что если вы вознамерились перейти к решительным действиям, нужно выяснить, поддерживает ли «железо» Android. Когда вы определились с выбором способа запуска Андроид, заменить ось или дополнить с возможностью переключения между операционками, можно приступать к делу. Весь процесс состоит из нескольких этапов и начинается с подготовки. Необходимо подготовить планшет и загрузочную флешку перед установкой системы. Загрузочную флешку нужно записать посредством Rufus, WinImage, UNetbootin или LiLi. Применять с этой целью UltraISO не рекомендуется, поскольку флешка может не загрузиться на устройстве.
Инструменты
Так, для работы потребуются следующие средства:
- требуемая версия ОС Android x86;
- Rufus для записи флешки (качаем программы из официального источника);
- GParted для работы с разделами (загрузочная флешка);
- USB-концентратор;
- USB-мышь, клавиатура;
- USB-флешка.
Создание установочной флешки с ОС Андроид
Выбираем нужную сборку операционки, которую скачиваем с проверенного ресурса. Распаковываем архив с установкой Android, затем начинаем процедуру записи загрузочной флешки:
- запускаем Rufus;
- выбираем схему раздела GPT для компьютеров с интерфейсом UEFI;
- тип файловой системы – FAT32;
- жмём кнопку выбора образа и указываем путь к файлу ISO GParted, после чего определится новая метка тома;
- жмём кнопку «Старт»;
- подтверждаем действие в новом окне и ждём окончания записи на флешку.
Подготовка планшета
Помним, что неправильные действия могут привести к нежелательным последствиям и предварительно сохраняем важную информацию с устройства на любой носитель. Для реализации Андроид на планшете под управлением Виндовс нужно подготовить настройки системы, отключив Secure Boot (функция UEFI, предотвращающая запуск неавторизованных ОС при пуске устройства, работающего на Windows 8, 10). Делается это в настройках посредством деактивации опции «Recovery» («Восстановление») во вкладке «Update and recovery» («Обновление и восстановление»). Здесь необходима перезагрузка устройства, выполняем её. Следующим шагом будет вход в режим BIOS, выбрав «Troubleshoot» – «Advanced Options» – «UEFI Firmware Setting». Здесь в пункте «Security» ставим «Supervisor Password», переходим в «Boot» – «Boot Security» и выставляем «Disabled» для сброса пароля, затем выключаем планшет.
Способы реализации платформы Андроид на планшете с Windows
Определившись с целями, выбираем метод установки операционки. Рассмотрим, как установить Андроид на планшет с Виндовс 10 разными способами. Среди всех методов получения желаемого самым простым и безопасным будет первый – эмуляция операционки. Запустить Android не составит труда с помощью специального программного обеспечения. Так, используя этот нехитрый способ, вы сможете пользоваться благами Андроид-среды без рисков превращения планшета (или другого устройства) в кирпич. Никаких предварительных работ при этом проводить не потребуется.
Эмуляция Android
Здесь всё предельно просто, и справиться с задачей способен даже неискушённый пользователь. Чтобы безболезненно установить Android на Windows 10, 8, 7, нужно воспользоваться программным обеспечением, симулирующим рабочую среду прошивки Андроид. Рекомендуем к выбору для этой цели BlueStacks, эта утилита бесплатна, имеет русский интерфейс и массу других преимуществ, почему и пользуется немалой популярностью. Скачать эмулятор можно с официального ресурса, установка проходит стандартным образом и не требует от пользователя специальных знаний. Вам лишь необходимо нажать кнопку «Далее» при запуске мастера установки и «Установить». Процедура первого запуска системы предполагает выбор языка и ввод данных – для использования Андроид нужно иметь учётную запись Google (если её нет, то вам предстоит создать аккаунт, иначе работа с магазином приложений и другими сервисами будет невозможна). После установки и настройки BlueStacks вам открываются возможности операционной системы Андроид.
Установка Android в качестве второй операционки
Батарея планшета должна быть полностью заряжена, и пока он отключён, необходимо подсоединить USB-хаб к порту девайса. Подключаем также клавиатуру. После этих манипуляций включаем планшет, зажав клавишу F12. Возникшее меню предоставит возможность выбрать загрузочную флешку, выбираем её и устанавливаем Андроид, следуя подсказкам. В ходе установки будут появляться запросы, которые определяют параметры ОС, пользователю нужно лишь везде проставлять значение «Yes» (Y). Процесс выполнения и запросы немногим отличаются для разных версий операционных систем, но не критично. О завершении процедуры свидетельствует надпись, сообщающая, что конфигурация установлена, жмём Enter для продолжения. Если система удачно стала на устройство, вы увидите меню выбора ОС при запуске планшета, но в некоторых случаях приходится загружать Андроид, удерживая клавишу F12.
Установка Android вместо Windows
Если вы, взвесив все риски и положительные моменты, пришли к выводу, что Виндовс вам больше совсем не нужна, приступаем к более решительным мерам, позволяющим полностью снести Винду, оставив установленную ОС Андроид. К выключенному планшету подключаем хаб и к нему клавиатуру, мышь, загрузочную флешку GParted, после чего жмём клавишу Esc несколько раз для появления системы Bios, где выполняем следующие действия:
- выбираем Boot Manager;
- указываем флешку, на которой GParted, жмём Enter и загрузимся с накопителя;
- выберем четвёртую строчку открывшегося окна «Gparted Live Safe gfraphic setting (vga =normal)», жмём Enter и ожидаем;
- в очередном окне выберем строчку «Keep kernel keymap», жмём Enter, ждём;
- появится возможность выбрать язык, для этого включаем на клавиатуре клавишу Num Lock (если она не активна) и вводим «24» (русский), жмём Enter;
- на следующий запрос вводим «0», затем Enter, ожидаем загрузки графической оболочки;
- теперь можно увидеть все разделы, здесь находим те, которые касаются Windows (MSR раздел, основной и раздел восстановления). Нажимая на каждом из них правой кнопкой мышки, выбираем из контекстного меню опцию «Delete» («Удалить»), удаляем их по очереди;
- в нижней части окна вызываем контекстное меню и активируем опцию «Применить все операции», эти разделы будут удалены;
- после этого кликаем на разделе «Data Android» правой кнопкой манипулятора для вызова меню и выбираем опцию «Изменить раздел», применяем наибольшее значение размера и подтверждаем;
- в нижней части окна программы снова вызываем контекстное меню, выбираем опцию «Применить все операции», и раздел под Андроид будет увеличен.
После вышеперечисленных манипуляций выходим из программы, выключаем планшет и отсоединяем USB-устройства. При включении девайса с загрузкой Андроид теперь можно использовать больше пространства, которое ранее было занято Виндовс.
Уровень подготовки пользователя должен соответствовать сложности выполнения задачи. Помните, что процедура всегда сопряжена с рисками, поэтому без крайней на то необходимости и навыков не следует применять способы полной установки системы, а для большинства задач вполне достаточно эмулятора.
Планшеты Windows становятся все более популярными. Но если вы ищете больший выбор приложений, Android — это ответ.
Хотя установка Android на настольном ПК достаточно проста, на планшете Windows может возникнуть сложность установки. Одна из проблем заключается в том, что у планшетов нет привода CD / DVD.
Так как же установить Android на планшет Windows? Мы покажем вам.
Какой планшет вы используете?
Прежде чем продолжить, имейте в виду, что Android можно установить только на стандартные 32-разрядные или 64-разрядные планшеты Windows. Те, которые используют процессоры ARM (такие как старый Microsoft Surface RT), несовместимы.
Между тем, процесс установки Android на планшет Windows отличается на разных устройствах. Однако общий подход тот же.
Планшеты Windows 8 отчаянно нуждаются в обновлении до работающей операционной системы. Во многих случаях Windows 10 является решением. Однако отсутствие приложений или растущая сложность Windows 10 могут помешать вам выполнить обновление.
Для многих Android — единственный способ продолжать использовать старое, но совершенно адекватное оборудование для планшетов.
Начните с сбора всего, что вам нужно для установки Android:
- Ваш планшет Windows, подключенный к источнику питания
- Пустая флешка объемом 16 ГБ или более
- Вторая флешка с установленным на ней установщиком Windows (в случае проблем)
- USB-программа для записи на флэш-диск (мы рекомендуем Etcher)
- USB-клавиатура (мышь не обязательна)
- USB-концентратор, позволяющий одновременно подключать к планшету несколько устройств.
- Правильная версия Android для вашей системы
Когда дело доходит до установки Android, первым вариантом, который вы должны попробовать, является ОС Phoenix.
Intel также поддерживает некоторые образы Android для машин Windows. Вы найдете их как часть проекта Celadon с открытым исходным кодом, доступного для загрузки на GitHub.
Зачем устанавливать Android на планшет Windows?
Windows имеет удобный пользовательский интерфейс в режиме сенсорного экрана и планшета, но выбор приложений в Магазине Microsoft сравнительно скромен.
Если у вас уже есть опыт работы с планшетами Android, и вам не особенно нравится сенсорная среда Windows, переключение целесообразно (если это возможно).
Однако обратите внимание, что вы будете ограничены приложениями, которые поддерживают x86-совместимые системы. Их становится все больше, но не стоит запускать каждое приложение в Play store.
Настройка Windows Tablet для Android Установка
Вы не можете просто установить вторую операционную систему на устройстве, предназначенном для Windows, не внося некоторые изменения в настройки системы.
Во-первых, вам нужно убедиться, что Безопасная загрузка отключена.
Перейдите Настройки> Обновление и восстановление> Восстановление и выберите Перезагрузить сейчас под Расширенный запуском.
Отсюда используйте клавиши со стрелками, чтобы выбрать Устранение проблем, затем Дополнительные параметры> Настройки прошивки UEFI.
Здесь найдите Безопасность в левом меню и установите Пароль администратора.
Как только вы добавите это, откройте Boot, найдите Безопасная загрузка, и установите его в Disabled.
Сделав это, удерживайте кнопку питание для перезагрузки, затем удерживайте Windows кнопку, пока экран не включится. Это позволяет быстро вернуться на экран BIOS, где вы должны убедиться, Режим UEFI выбран.
Затем выключите планшет и подключите USB-концентратор напрямую к USB-порту. Не используйте док-станцию.
Когда клавиатура и USB-накопитель подключены к концентратору, загрузите планшетный ПК, нажав F12.
В меню загрузки с помощью клавиш со стрелками выберите USB-накопитель. Когда вам нужно сделать выбор (например, включить двойную загрузку), используйте клавиши регулировки громкости вашего устройства.
Разные версии установщика Android имеют несколько разные шаги. В большинстве случаев следует выбрать вариант двойной загрузки. Часто не стоит полностью удалять Windows, поскольку для загрузки Android требуется загрузчик.
Если все идет по плану, при следующей загрузке планшета вы увидите меню загрузки, где вы можете выбрать между Android и Windows.
Альтернативные способы запуска приложений Android на Windows
Если вашей основной мотивацией для установки Android на планшет Windows является использование приложений, эмуляция является более простым решением. Вы можете выбрать один из нескольких инструментов для запуска приложений Android таким образом, включая:
- NoxPlayer: Вероятно, лучший эмулятор Android для Windows.
- BlueStacks: идеально подходит для любителей игр на Android.
- Энди: Включает функции для разработки игр и приложений.
Обратите внимание, что они будут работать только так, как позволяет оборудование на вашем компьютере с Windows.
Превратите планшет Windows в Android с виртуальной машиной
Установка Android на планшет Windows может быть сложной. Например, может потребоваться некоторое время, чтобы найти подходящую сборку. В худшем случае может даже не оказаться совместимой версии Android для использования.
Не сдавайся. Если эмуляция Android вам не подходит, рассмотрите вместо этого виртуальную машину.
Такие инструменты, как VMWare Player или VirtualBox, запускают виртуальную среду, в которой вы устанавливаете операционную систему Android. Это может быть операционная система, которую вы скачали ранее для работы на конкретной модели планшета, или это может быть просто ОС Phoenix.
В любом случае, это более чистый вариант, чем двойная загрузка или полное удаление Windows. Просто загрузите Windows, запустите виртуальную машину и запустите Android.
Запуск Android на планшете Windows
Это может быть трудным делом, но в конечном итоге вы сможете установить Android на свой планшет Windows. Возможно, вам придется выполнить настройку с двойной загрузкой, или вместо этого вы будете полагаться на виртуальную машину. В любом случае, с работающим Android вы можете наслаждаться любимыми приложениями и играми.
Когда все установлено, и Android загружен, он должен работать отлично. Тем не менее, какой бы метод вы ни использовали для установки Android на планшет Windows, вы, скорее всего, обнаружите, что некоторые функции отсутствуют или отключены.
Таким образом, вам необходимо установить Google Apps, чтобы получить такие основные продукты, как YouTube, Google Play, Gmail и все другие популярные приложения Google для Android.
С помощью данной инструкции можно установить на свой Windows 8 планшет Android в качестве второй операционной системы.
Сегодня мы расскажем вам о том, как установить Android на Windows 8 планшет в качестве второй операционной системы.
Напоминаем, что данные действия могут привести к плачевным последствиям и лишают гарантии на устройство.
Если рисковать не хочется, но поиграться с Android-приложениями на WIndows по-прежнему тянет, то лучшим выходом будет использование популярного BlueStacks, который позволяет запускать Android-приложения как в Windows, так и в OS X.
На каких планшетах это работает
В данном случае речь пойдёт о планшетах, работающих на Intel x86 процессорах. В частности, именно в этом гайде в качестве подопытного выступает Acer Iconia W700.
На XDA-Developers есть идентичный гайд для Samsung XE700T, а в комментариях к нему подтверждена актуальность нижеследующей инструкции для соответствующих моделей Microsoft Surface (не RT, там стоит ARM-процессор).
Что понадобится для установки
- Флешка с минимальным объёмом памяти 512 Мб, отформатированная в FAT32.
- USB клавиатура и USB-хаб. Рекомендуется использовать хаб, который не использует отдельного источника питания, поскольку он быстрее определяется системой. Это важно для успешной установки.
- Для записи образа установщика Android на флешку, качаем Win32 Disk Imager с Sourceforge.
- Дистрибутив Android качается из Intel Open Source Technology Center. Выбираем версию Android по душе, но предпочтительнее будет ставить самый свежий пакет.
Готовим флешку
Нам необходимо создать загрузочную флешку с Android. Для начала распаковываем zip-архив с Android.
Запускаем Win32 Disk Imager, указываем путь к img-файлу дистрибутива Android и нажимаем Save.
Не забываем указать в качестве устройства для записи образа правильное имя диска. Там должна быть наша флешка.
Когда всё готово, запускаем процесс записи образа на флешку с помощью кнопки Write.
Готовим Windows 8 планшет
Нельзя просто взять и установить Android на такой планшет. Для начала придётся немного поколдовать с настройками родной сиcтемы.
Для начала убеждаемся, что на планшете отключен Secure Boot. Идём в Settings -> Change PC Settings -> Update and recovery -> Recovery. Тут выбираем Restart Now.
В появившемся меню с помощью стрелочек выбираем Troubleshoot -> Advanced Options -> UEFI Firmware Settings. Откроется BIOS.
Находим в левой части меню пункт Security и устанавливаем Supervisor Password.
Далее идём в Boot -> Secure Boot и ставим опцию в значение Disabled.
Теперь зажимаем кнопку питания для перезагрузки планшета. Далее удерживаем кнопки Windows до появления изображения на экране. Данная манипуляция является быстрым способом перехода к экрану BIOS. Использовать её можно для того, чтобы убедиться в том, что в качестве режима загрузки выбран UEFI.
Ставим Android
Выключаем планшет. В выключенном состоянии подключаем USB-хаб к USB-порту планшета. В хаб втыкаем клавиатуру и флешку.
Теперь включаем планшет с зажатой на клавиатуре клавишей F12.
В появившемся меню, с помощью стрелочек, выбираем нашу USB-флешку и далее следуем инструкциям. Процесс установки может чуть-чуть отличаться от версии к версии Android. В данном случае, ставился пакет android-4.2.2_r1-ia3, и процесс выглядел так:
- Do you want to preserve Windows and dual boot? — Y
- Do you want to resize Windows to make more space? — Y
- Enter new size in MiB for Windows: Enter for default option.
- Install GummiBoot bootloader? — Y
- Enter boot menu timeout (0=no menu) (min=0, max=60, enter=5) 15
После успешной установки должно появиться сообщение:
Installation now configured. Press enter to continue
Теперь, если всё прошло по плану, при последующих включениях планшета вы будете видеть меню с выбором операционной системы, которую нужно загрузить.
Бывает так, что меню выбора операционной системы не появляется, и, в этом случае, единственным способом запуска Android в качестве ОС остаётся удерживание F12 на клавиатуре при включении планшета.
Также вы можете обнаружить, что Bluetooth больше не работает в Windows. Чтобы устранить сей печальный факт, необходимо загрузиться в Android и в его настройках включить Bluetooth. Последующая перезагрузка в Windows должна решить проблему.
Нужно понимать, что помимо риска превратить планшет в кирпичик, мы имеем дело с неофициальной x86-версией Android. Это значит, что помимо необходимости установки базовых приложений для дальнейшей работы (Google Play, GMail), будет присутствовать ограничение на возможность установки только тех приложений, которые работают на x86 системе. К счастью, список таких приложений постоянно растёт.
Спасибо MakeUseOf и XDA-Developers.
Установить Android на планшет с Windows довольно сложно, поскольку в планшетах нет привода CD / DVD. Еще один важный факт, который следует знать: Операционная система Android может быть установлена только на стандартные 32- или 64-битные планшеты Windows.. Он не будет совместим с устройствами с процессорами ARM.
Может ли Windows 10 преобразоваться в Android?
Если у вас есть ПК или ноутбук, вы можете установить Эмулятор Android, такой как BlueStacks, что позволит вам использовать приложения и игры Android в среде Android внутри Windows 10. ..
Как сменить операционную систему на планшете?
Вы откроете для себя три распространенных способа обновления ОС Android: Из меню настроек: Нажмите на опцию «обновить». Ваш планшет свяжется с производителем, чтобы узнать, доступны ли новые версии ОС, а затем запустит соответствующую установку.
Могу ли я заменить Windows на Android?
HP и Lenovo делают ставку на то, что ПК с Android могут конвертировать пользователей ПК с Windows как в офисе, так и дома на Android. Android как операционная система для ПК — не новая идея. Samsung анонсировала двойную загрузку Windows 8.… У HP и Lenovo есть более радикальная идея: полностью заменить Windows на Android на рабочем столе.
Могут ли планшеты Windows запускать приложения Android?
Microsoft теперь позволяет пользователям Windows 10 запускать приложения Android одновременно с приложениями Windows на ПК. … Теперь вы можете получить доступ к списку приложений Android в приложении Microsoft «Ваш телефон» и соответственно запустить эти мобильные приложения. Они будут работать в отдельном окне за пределами приложения «Ваш телефон», отображаемом с вашего телефона.
Что я могу делать со своим старым планшетом Windows?
15 способов перепрофилировать старый планшетный компьютер
- Превратите его в специальную цифровую фоторамку. …
- Используйте его как специальную электронную книгу и поддерживайте свою местную библиотеку. …
- Разместите на кухне, чтобы смотреть телевизор. …
- Устройство, чтобы держать семью в курсе. …
- Превратите его в специальный радиоприемник / музыкальный проигрыватель, соединив его с динамиками.
Как я могу перевести свой компьютер на Android?
Чтобы начать работу с эмулятором Android, загрузите Android SDK от Google, откройте программу SDK Manager и выберите «Инструменты»> «Управление AVD». Нажмите кнопку «Создать» и создайте виртуальное устройство Android (AVD) с желаемой конфигурацией, затем выберите его и нажмите кнопку «Пуск», чтобы запустить его.
Как я могу использовать свой телефон Android на моем ПК?
Вот как запустить его на вашем компьютере.
- Перейдите в Bluestacks и нажмите Download App Player. …
- Теперь откройте установочный файл и следуйте инструкциям на экране, чтобы установить Bluestacks. …
- После завершения установки запустите Bluestacks. …
- Теперь вы увидите окно, в котором работает Android.
Выпускает ли Microsoft Windows 11?
Microsoft подтвердила, что Windows 11 будет официально запущена 5 октября. Необходимо как бесплатное обновление для тех устройств с Windows 10, которые соответствуют требованиям, так и предварительно загруженные на новые компьютеры. Это означает, что нам нужно поговорить о безопасности и, в частности, о вредоносном ПО для Windows 11.
Можно ли обновить Android 4.4 2?
В настоящее время он работает под управлением KitKat 4.4. 2 года для него нет обновления / обновления через онлайн-обновление на Устройство.
Как я могу обновить свой старый планшет Android?
Вот как его обновить.
- Выберите приложение «Настройки». Его значок представляет собой шестеренку (вам может потребоваться сначала выбрать значок. Applications).
- Прокрутите список меню настроек и выберите «Об устройстве».
- Выберите «Обновление программного обеспечения».
- Выберите Обновить.
Как переустановить операционную систему на планшете Samsung?
веб-работа
- Убедитесь, что планшет действительно выключен.
- Нажимайте одновременно кнопки «Питание» и «Увеличение громкости», пока на экране не появится логотип запуска.
- Как только вы увидите логотип, отпустите кнопки и позвольте устройству войти в «Режим восстановления системы».
может ты сможешь быть Таблетки Windows мощна сама по себе, но в процессе работы она может иногда упускать некоторые из своих функций в зависимости от ситуации. Если вы предпочитаете попробовать Android на планшете На ходу вы можете установить Android на планшет x86 иДвойная загрузка И получите лучшее из обоих миров.
Таблетки Окна были более популярными. Но если вы ищете более широкий выбор приложений, Android — это ответ.
تعد Процесс установки Android على очистить настольный компьютер Однако все просто, установка на планшете с Windows может показаться вам немного сложной.
Как ты можешь Установить Android На планшете с Windows? Мы покажем все шаги, которые нужно выполнить.
Какой планшет вы используете?
Прежде чем мы продолжим, обратите внимание, что Android можно установить только на 32-битные или 64-битные планшеты Windows. Те, кто использует процессоры ARM (например, старый Microsoft Surface RT), несовместимы.
Между тем, процесс установки Android на планшет с Windows зависит от устройства. Однако общий подход тот же.
Планшеты с Windows 8 нельзя обновить до пригодной для использования операционной системы. Во многих случаях ответом является Windows 10. Однако отсутствие приложений или повышенная сложность Windows 10 могут помешать вам выполнить обновление.
Для многих Android — единственный способ продолжать безупречно использовать старые компоненты планшета.
Для начала соберите все необходимое для установки Android:
- Ваш планшет с Windows, подключенный к источнику питания
- флешка Пусто 16 ГБ или больше
- флешка Второй для загрузочного установочного носителя Windows (на случай проблем)
- написание приложения на флешке (Мы рекомендуем использовать гравер)
- USB-клавиатура (мышь опционально)
- USB-концентратор, позволяющий одновременно подключать к планшету несколько устройств
- Правильная версия Android для вашей системы
Когда дело доходит до установки Android, первый вариант, который вы должны попробовать, это ОС Phoenix. Обязательно ознакомьтесь с нашим руководством Чтобы установить Phoenix OS Для получения полных инструкций.
Intel также поддерживает некоторые файлы изображений Android для устройств Windows. Вы найдете это как часть проекта Celadon с открытым исходным кодом, доступного Для скачивания на GitHub.
Прежде чем продолжить, поищите в Интернете шаги, относящиеся к вашему планшету. Важно иметь простую пошаговую инструкцию, чтобы не допустить ошибок, которые могут привести к уничтожению вашего диска. Вы определенно хотите избежать ошибок, которые могут привести к постоянному отключению планшета.
Зачем устанавливать Android на планшет с Windows?
Windows имеет пользовательский интерфейс, который можно использовать как в режиме сенсорного экрана, так и в режиме планшета, но выбор приложений в Microsoft Store относительно невелик.
Если у вас уже есть опыт работы с планшетами Android и вам не нравится сенсорная среда Windows, переключитесь (где это возможно). Благодаря Улучшена поддержка OTG на Android. (так что вы можете подключать USB-накопители и устройства ввода) Вы можете не заметить разницы!
Обратите внимание, однако, что вы будете ограничены приложениями, поддерживающими x86-совместимые системы. Это число со временем увеличивается, но не ожидайте, что вы сможете запускать все приложения, найденные в Google Play Store.
Настройте планшет с Windows для установки Android
Вы не можете просто установить вторую операционную систему на машину, предназначенную для Windows, не внося некоторых изменений в настройку системы.
Во-первых, вам нужно убедиться, что. Отключен Безопасная загрузка. Открытым Настройки -> Обновление и восстановление -> Восстановление и выберите Перезагрузить сейчас В разделе Дополнительные параметры запуска. Отсюда с помощью клавиш со стрелками выберите Устранение неполадок, затем Дополнительные параметры -> Настройки прошивки UEFI.
Здесь найдите Безопасность в левом меню и установите пароль супервизора. Как только вы добавите это, откройте Boot и найдите вариант БЕЗОПАСНАЯ ЗАГРУЗКА , и установите его на Запрещено.
После этого нажмите и удерживайте кнопка питания Чтобы перезапустить, затем удерживайте Кнопка Windows пока экран не включится. Это дает быстрый доступ к Экран BIOS , где необходимо убедиться, что выбран режим UEFI.
Затем выключите планшет и подключите концентратор USB непосредственно к порту USB. Не используйте док-станцию.
Подключив клавиатуру и USB-накопитель к плате, запустите планшет, нажав клавишу F12. В меню загрузки с помощью клавиш со стрелками выберите USB-накопитель. Когда вам нужно сделать выбор (например, включить двойную загрузку), используйте клавиши громкости вашего устройства.
Для разных версий установщика Android действия немного отличаются. В большинстве случаев следует выбирать вариант двойной загрузки. Часто не стоит полностью удалять Windows, поскольку для загрузки операционной системы Android требуется инструмент загрузчика.
Если все пойдет по плану, при запуске планшета позже вы увидите меню загрузки, в котором вы можете выбирать между Android и Windows.
Альтернативные способы запуска приложений Android в Windows
Если основным мотивом установки Android на планшет с Windows является использование приложений, то симуляция Это самое простое решение. Вы можете выбрать один из нескольких Инструменты для запуска приложений Android Таким образом, в том числе:
- NoxPlayer: Наверное, лучший эмулятор Android для Windows.
- BlueStacks: Идеально подходит для любителей игр для Android.
- Энди: Включает функции для разработки игр и приложений.
Обратите внимание, что эти приложения будут работать только так, как это разрешено компонентами планшета. Ознакомьтесь с нашим руководством Лучшие эмуляторы Android для Windows, чтобы узнать больше.
Превратите свой планшет в Android с помощью виртуального устройства
Установка Android на планшет с Windows может быть сложной задачей. Например, поиск подходящего изображения может занять некоторое время. В худшем случае у вас может не оказаться совместимой версии вашего планшета Android.
Не сдавайся, если ты не Эмулятор Android подходит для вас, рассмотрите вместо этого виртуальную машину.
Такие инструменты, как VMWare Player или же VirtualBox Создайте виртуальную среду, в которой вы установите операционную систему Android. Это может быть операционная система, которую вы ранее загрузили для загрузки на вашей конкретной модели планшета, или это может быть ОС Phoenix.
В любом случае, это более чистый вариант, чем двойная загрузка или полное удаление Windows. Просто загрузите Windows, включите виртуальную машину и загрузите Android. Наше руководство по использованию VirtualBox Это поможет вам, когда вы начнете использовать виртуальные машины.
Запустите Android на планшете с Windows
Это может быть трудный выбор, но, в конце концов, вы сможете установить Android на свой планшет с Windows. Вы можете закончить подготовку Двойная загрузка , или, может быть, это будет зависеть от виртуальная машина Вместо этого. В любом случае, включив Android, вы можете начать наслаждаться любимыми приложениями и играми.
Когда все установлено и Android загружен, система должна работать отлично. Однако какой бы метод вы ни использовали для установки Android на планшет с Windows, вы, скорее всего, обнаружите, что некоторые функции отсутствуют или неисправны.
Таким образом, вам нужно будет Установить Google Apps Для таких основных продуктов, как YouTube, Google Play, Gmail иВсе остальные приложения для Android предоставлены Google.
Пользователи планшетных компьютеров под управлением операционной системы Windows (мобильной версии, не путать с компьютерным Windows XP), могут установить Андроид на Виндовс планшет.
Этот же процесс работает в обратном направлении при установке Windows на планшет с Android.
Замена Windows на Android может быть обусловлена личными предпочтениями человека, а также существенными различиями между операционными системами.
Что лучше для планшета: Андроид или Виндовс
Перед покупкой планшета или перед переустановкой ОС следует сравнить Windows и Android между собой, выбрав подходящий вариант. Не существует объективной оценки, которая бы однозначно утверждала, что одна система лучше другой, просто потому что это разные ОС.
Планшет на Windows хорош тем, что отлично подходит под работу, связанную с документами, различными файлами и быстрой удобной печатью. Большинство мобильных устройств с этой системой имеют клавиатуру, которая великолепно работает на аппаратах средней и премиальной ценовой категории.
Такой девайс может полноценно заменить компьютер, и будет значительно легче и меньше, чем ноутбук (удобно брать с собой и использовать в пути).
Планшетник на Андроид — это более универсальный продукт, который великолепно подходит под повседневное использование (для работы, развлечений, общения и прочего).
На мой взгляд, Уиндоус удобнее для работы, но в остальном Android превосходит конкурента. Чего только стоит магазин приложений Google Play, в котором есть намного больше программ и игр, чем в Windows Store.
Из вышесказанного следует вывод, что если вам нужно офисное мобильное устройство, то стоит поставить операционку Уиндоус. Во всех остальных случаях лучше установить Андроид.
Теперь самое важное. Я крайне не рекомендую ставить другую операционную систему, будь то Андроид вместо Уиндоус или наоборот.
Чипсеты и остальные комплектующие “заточены” именно под определенную ОС. Единственное, что можно делать, это перепрошивать на ту же систему, но другой сборки/версии. В крайнем случае можно использовать эмулятор Android для Windows.
С современным программным и аппаратным обеспечением, установка Windows на планшет Android возможна без участия специалиста. Но к Андроид-устройству, которое планируется оснастить операционной системой от Microsoft, выдвигается несколько требований:
- чипсет на архитектуре i386/ARM, либо процессоры, произведенные Transmeta, VIA, IDT, AMD (это кроссплатформенные чипсеты);
- минимум четырехъядерный процессор с предельной частотой работы от 2.8 ГГц;
- предзагрузчик не Android Recovery, а UEFI;
- объем оперативной памяти от 2 ГБ.
Как видно, слабый планшетный компьютер для этой ОС не подойдет. Безусловно, есть модели на Уиндоус со слабой технической начинкой, но главное отличие в том, что планируется ставить систему именно вместо Android, а не просто покупать аппарат с уже оптимизированной и установленной ОС.
Также чтобы установить Виндовс на планшет, понадобится внешний накопитель с уже готовым образом операционной системы на нем, и USB-HUB. Помимо этого, пригодится клавиатура и мышь с подключением к планшетнику через тот же хаб.
Важно! Инструкция посвящена инсталляции Уиндоус 8 или 10.
Пошаговый процесс инсталляции:
- Подключить к планшетнику USB-HUB, к которому подсоединен загрузочный накопитель, клавиатура и мышь.
- Перезагрузить аппарат, и во время его включения нажимать на кнопку F2 (Del/F4/F7/F12).
- Отобразится базовая система ввода, в которой нужно открыть накопитель с установочным файлом ОС. Выбор осуществляется стрелками на клавиатуре (справа снизу), а подтверждение клавишей Enter.
- Откроется программа установки. Кликнуть на полную установку.
- Установщик запросит место для ОС. Необходимо выбрать директорию C, предварительно удалив и отформатировав ее содержимое здесь же.
Для опытных пользователей рекомендуется разделить всю имеющуюся память на 2 виртуальных диска, создав второй.
- Нажать на “Далее”, и сделать это еще 2-3 раза, на этот раз ничего не меняя и не настраивая.
Пройдет несколько минут, прежде чем закончится процесс установки.
Когда инсталляция завершится, планшетный компьютер запустится с Виндоус. Осталось лишь создать учетную запись пользователя и пользоваться новой системой.
Установка Windows в качестве второй системы
Можно поставить Виндовс не удаляя уже имеющуюся операционную систему. Благодаря этому возможно переключаться между ОС, но естественно, ни о какой работе одновременно речи не идет.
Важно! Данный способ подразумевает замену стокового Андроид Рекавери на Dual Bootloader. Если перепрошивка будет произведена неправильно, аппарат можно испортить. Тот же самый риск есть при несоответствии техническим требованиям (такие же требования, как для переустановки).
Замена Android Recovery осуществляется только в квалифицированных сервисных центрах (не авторизованных), потому что требует индивидуального подхода для каждого чипсета. Я не рекомендую делать это самому.
Пользователю повезло, если его мобильное устройство уже имеет Бутлоадер для двух ОС. В основном это аппараты с чипсетом Intel, а именно девайсы Onda, Teclast и Cube.
Как установить Windows на планшет в качестве второй ОС:
- Записать образ ОС Уиндоус на внешний накопитель.
- Подключить флешку или хард к ЮСБ хабу вместе с мышкой и клавиатурой.
- Перезагрузить устройство и нажать F2 (Del/F4/F7/F12).
- В UEFI выбрать установку с подключенного внешнего накопителя.
- Следовать программе-установщику, не удаляя и не форматируя директории, а просто выделив место для новой, и указав это новое место в качестве пути для второй ОС.
- Подтверждать все последующие действия.
Как видно, инструкция почти идентична обычной установке.
Установка Андроида на планшет с Виндовс
С инсталляцией Android на планшетный компьютер Уиндоус все обстоит так же, как и в обратном варианте.
Процессор и другие аппаратные части гаджета оптимизированы и системно настроены именно под операционную систему от Microsoft, поэтому ставить продукт от Google на него нецелесообразно и рискованно. Тем не менее, это можно сделать.
Следует понимать, что просто поставить систему, сделанную под Уиндоус, не получится. Сначала необходимо изменить определенные параметры.
А именно нужно перезагрузить мобильное устройство, и запустить начальное меню ввода-вывода, деактивировав функцию Boot в разделе Secure Boot. Чтобы открыть данный раздел, необходимо ввести пароль суперпользователя. После этого следует перезагрузить гаджет через меню восстановления.
Теперь производится стандартная инсталляция:
- Выключить девайс и подсоединить к нему USB-хаб, к которому подключена мышь, клавиатура и карта памяти (к USB порту) с образом операционной системы.
- При включении гаджета нажать на кнопку F12.
- Выбрать директорию внешнего накопителя.
- В мастере установки подтвердить все действия, кликая по надписи Y, которая означает Yes.
Резюмируя подчеркну, что Андроид на Виндовс планшет вполне инсталлируется и даже работает, но если есть возможность не делать подобного, лучше оставить все как есть. В крайнем случае надо следовать простому совету — все действия строго по инструкции.
Планшеты Windows становятся все более популярными. Но если вы ищете больший выбор приложений, Android — это путь. Хотя установка Android на настольном компьютере относительно проста, установка на планшет Windows может быть сложной задачей. Одна проблема заключается в том, что у планшетов нет привода CD / DVD. В этом руководстве мы покажем вам, как установить Android на планшет Windows.
Содержание статьи
- Какой планшет вы используете?
- Что нужно для установки Android на планшет Windows
- Зачем устанавливать Android на планшет Windows?
- Настройка планшета Windows для установки Android
- Альтернативные способы запуска приложений Android в Windows
- Запустите Android на планшете Windows
Какой планшет вы используете?
Прежде чем продолжить, имейте в виду, что Android можно установить только на стандартные 32- или 64-разрядные планшеты Windows. Те, которые используют процессоры ARM (такие как более старый Microsoft Surface RT), несовместимы.
Между тем процесс установки Android на планшет Windows отличается на разных устройствах. Однако общий подход тот же.
Планшеты с Windows 8 отчаянно нуждаются в обновлении до работающей операционной системы. Во многих случаях Windows 10 является решением. Однако отсутствие приложений или растущая сложность Windows 10 могут помешать вам выполнить обновление.
Для многих Android — единственный способ продолжать использовать старое, но совершенно адекватное оборудование для планшетов.
Что нужно для установки Android на планшет Windows
Для начала соберите все, что вам нужно для установки Android:
- Ваш планшет Windows, подключенный к источнику питания.
- Пустая флешка объемом 16 ГБ или более.
- Вторая флешка с загруженным установщиком Windows (в случае проблем).
- USB для записи на флешку (мы рекомендуем Etcher).
- USB-клавиатура (мышь не обязательна).
- Концентратор USB, позволяющий одновременно подключать несколько устройств к планшету.
- Правильная версия Android для вашей системы.
Phoenix OS — это первый вариант, который можно использовать для установки Android.
Intel также хранит образы Android для машин Windows. Вы найдете их в рамках проекта Celadon с открытым исходным кодом, доступного для загрузки на GitHub.
Прежде чем продолжить, проверьте в Интернете конкретные действия для вашего планшета. Важно иметь прямую пошаговую ссылку, чтобы вы не допустили ошибок, которые могли бы стереть ваш диск. Вы определенно хотите избежать ошибок, которые могут привести к тому, что ваш компьютер не загрузится.
Зачем устанавливать Android на планшет Windows?
Windows имеет пользовательский интерфейс, который можно использовать в режиме сенсорного экрана и в режиме планшета, но выбор приложений из Магазина Microsoft относительно невелик.
Если вы уже знакомы с планшетами Android и не особенно наслаждаетесь сенсорной средой Windows, переключение — хорошая идея (если это возможно). Благодаря улучшенной поддержке OTG на Android (позволяющей подключать USB-накопители и устройства ввода) вы можете даже не заметить разницы!
Однако обратите внимание, что вы сможете использовать только те приложения, которые поддерживают x86-совместимые системы. Их становится все больше, но не стоит запускать каждое приложение из Play Store.
Настройка планшета Windows для установки Android
Вы не можете просто установить вторую операционную систему на устройстве, разработанном для Windows, не внося некоторые изменения в конфигурацию системы.
Прежде всего, вам нужно убедиться, что Secure Boot выключен. Откройте « Настройки»> «Обновление и восстановление»> «Восстановление» и выберите « Перезагрузить сейчас» в разделе « Расширенный запуск» . Оттуда с помощью клавиш со стрелками выберите Устранение неполадок , затем Дополнительные параметры> Настройки прошивки UEFI .
Здесь найдите Security в левом меню и установите пароль администратора . Как только вы добавите это, откройте Boot , найдите опцию Secure Boot и установите для нее значение Disabled.
После этого нажмите и удерживайте кнопку питания , чтобы перезагрузить компьютер, затем нажмите и удерживайте кнопку Windows , пока не появится экран. Это позволяет быстро перейти к экрану BIOS, где вам нужно убедиться, что выбран режим UEFI .
Затем выключите планшет и подключите USB-концентратор напрямую к USB-порту. Не используйте док-станцию.
Когда клавиатура и USB-ключ подключены к концентратору, запустите планшетный компьютер, нажав клавишу F12 . В меню загрузки с помощью клавиш со стрелками выберите USB-накопитель. Когда вам нужно сделать выбор (например, включить двойную загрузку), используйте клавиши регулировки громкости на вашем устройстве.
Различные версии установщика Android имеют несколько разные шаги. В большинстве случаев следует выбрать вариант двойной загрузки. Часто нет необходимости полностью удалять Windows, поскольку для запуска Android требуется загрузчик.
Если все пойдет по плану, при следующем запуске планшета вы увидите меню «Пуск», в котором вы можете выбрать между Android и Windows.
Альтернативные способы запуска приложений Android в Windows
Если вашей основной мотивацией для установки Android на планшет Windows является использование приложений, эмуляция является более простым решением. Вы можете выбрать один из нескольких инструментов для запуска приложений Android таким образом, включая:
- NoxPlayer: Вероятно, лучший эмулятор Android для Windows.
- BlueStacks: идеально подходит для любителей игр для Android.
- Энди: Включает функции для разработки игр и приложений.
Обратите внимание, что они будут работать только в том случае, если ваше компьютерное оборудование Windows позволяет это. Ознакомьтесь с нашим руководством по лучшим эмуляторам Android для Windows, чтобы узнать больше.
Запустите Android на планшете Windows
Это может быть тяжелой работой, но в конечном итоге вы сможете установить Android на планшет Windows. Вы можете получить двойную загрузку или вместо этого прибегнуть к виртуальной машине. В любом случае, с работающим Android вы можете наслаждаться любимыми приложениями и играми.
Когда все установлено и Android загружен, все должно работать нормально. Однако независимо от способа установки Android на планшет Windows, некоторые функции могут отсутствовать или отключаться.
Таким образом, вам нужно будет установить Google Apps, чтобы получить такие основные продукты, как YouTube, Google Play, Gmail и все другие популярные приложения Android, предоставляемые Google.
Все знают, что операционная система Android разрабатывается компанией Google для смартфонов и планшетов. На данный момент, это самая популярная платформа для этих устройств. Официальная версия Android может работать только на поддерживаемых устройствах с архитектурой ARM. Но поскольку Android — это проект с открытым исходным кодом, силами сообщества был создан порт Android для x86 компьютеров, который будет работать почти на любом современном компьютере.
Официальная версия Android 6.0 от Google вышла достаточно давно, но только несколько дней назад разработчики выпустили стабильную версию порта Android x86 для версии 6.0 В этой статье мы будет рассмотрена установка Android x86 6.0 на компьютер или ноутбук. Возможно, платформа еще недостаточно стабильна, но ее уже можно использовать и вы в этом убедитесь.
Как установить Андроид на компьютер
Итак, вы скачали образ, теперь его нужно записать на накопитель – это может быть USB-устройство или обычный диск. Я пошел простым путем и создал загрузочную флешку. Сделать это можно при помощи простого приложения Rufus – скачать его можно из этой ссылке https://rufus-usb.ru.uptodown.com/windows
В начале работы утилита спросит, какой режим записи выбрать – ISO или DD. Мы же с вами выбираем первый вариант. Вообще описание этой программы я уже упоминал еще в этой статье:
Чтобы долго не описывать все настройки, я просто сделал скриншот с готовыми параметрами. Выставите параметры по этому примеру:
Запускаем Android без установки
Итак, образ создан, теперь необходимо загрузиться с этой флешки. Для этого в BIOS следует выставить приоритет загрузки на флешку. При загрузке системы нажмите клавишу DEL или F9 (клавиша может отличаться в зависимости от устройства) для входа в «Boot» меню (а точнее в БИОС компьютера). Если вы не представляете себе что такое БИОС и как в него войти вам со своего компьютера или ноутбука, тогда вам сначала нужно будет ознакомиться вот с этой статьей:
После загрузки вам будет предложено два варианта: установить андроид на компьютер или запустить его, не затрагивая данные в основной системе. Мы выбираем первый вариант – «Run without installation», как показано на скриншоте ниже:
Установка займет 5-10 минут, в зависимости от мощности железа. Далее перед вами появится окно выбора языка. В следующем окне будут первоначальные настройки, которые необходимо внести перед работой с новой платформой. У меня здесь работали мышь и клавиатура, поэтому проблем быть не должно. Настройки можно пропустить и нажать «Далее».
Готово, теперь мы можем использовать Android. Когда я тестировал платформу, у меня автоматически появились настройки звука, устройства ввода и, самое главное, интернета. То есть можно было сразу работать с Android.
Тест виртуальной системы длился не долго, за это время никаких зависаний не было. Правда, пришлось повозиться с установкой «Google Play», так как изначально его в Android x86 нет.
Интересно! Рекомендую изучить экспериментальную операционную систему Remix OS, которая построена на базе Android. Она разработана для PC, поэтому здесь не придется искать обходные пути для подключения того или иного оборудования.
Установка Android в качестве основной или дополнительной системы
Если вы хотите установить мобильную платформу на компьютер, то необходимо выбрать последний пункт в меню загрузки программы с флешки – «Install to hard disk». Перед тем как установить андроид на компьютер я вам настоятельно рекомендую заранее подготовить раздел жесткого диска под Android. Для начала необходимо выбрать раздел, куда будет установлена система.
На втором шаге мастер установки предложит отформатировать раздел перед тем, как устанавливать на него Android. Этого можно и не делать. Далее установщик спросит, нужно ли ставить Grub4Dos. Нажимаем «Yes» в том случае, если на компьютере уже есть операционная система.
Мастер установки выполнит поиск других ОС, далее вам предложат внести их в меню загрузки – снова нажимаем «Yes». Если вы используете UEFI загрузку, то необходимо подтвердить запись Grub4Dos. В других случаях просто нажимаем «Skip» и пропускаем этот пункт.
После этих действий начнется установка операционной сети Android. После этого вам будет предложено два варианта – использовать систему сразу или перезагрузить компьютер и выбрать другую платформу из предложенного списка. Выглядит это следующим образом:
Далее последний этап и готово, теперь на вашем компьютере есть операционная система Android. Возможно, это спорная платформа для компьютера или ноутбука, но ведь эксперименты – это всегда интересно. Я выбрал Android x86 по той причине, что в этом приложении работают все функции, а настройки устройств и интернета вносятся автоматически. При желании вы сможете найти и другие эмуляторы, которые можно запустить в один клик.
Вдобавок к сегодняшней статье предлагаю вам также посмотреть видео от «Журнала Андроид»: как правильно и быстро установить андроид на свой компьютер или ноутбук.
Завершая сегодняшний пост на тему «Как установить андроид на компьютер» я бы хотел добавить, что установка андроида на компьютер является прекрасной возможностью для запуска игр, которые не воспроизводятся на смартфонах в силу их низких характеристик и производительности. Это касается, конечно же, не всех моделей смартфонов.
Но все равно согласитесь, что иметь на своем компьютере операционную систему андроид позволит нам использовать многие возможности, которые по каким-либо причинам нам недоступны на телефонах.
Несмотря на то, что Android — это платформа, предназначенная для мобильных устройств, система и экосистема ее приложений обеспечивают комфортную рабочую среду даже на домашнем компьютере. Здесь мы объясним, как установить Android на компьютер.
Android Nougat 7.0 Android-x86
Android-x86
— это вариант ОС Android, основанный на Android Open Source Project (проекте операционной системы Android с открытым исходным кодом). Он устанавливается в качестве полноценной операционной системы на устройствах с процессорами х86 AMD и Intel вместо ARM-чипов, используемых в большинстве телефонов Android. Android-x86 все еще находится в стадии доработки, в нем есть некоторые ошибки, но вы уже можете установить на ваш компьютер или ноутбук рабочую версию .
Главная проблема, с которой сталкиваются пользователи при работе с эмулятором связана с Wi-Fi — им не удается подключиться к Интернету и загружать приложения. Но сама система Android работает вполне корректно.
Как установить Android-x86 на базе Android 7.0 Nougat
Чтобы установить Android-x86 на базе Android 7.0 Nougat вам понадобится USB-накопитель с объемом памяти не менее 2 ГБ в формате FAT-32. Для установки выполните описанную ниже последовательность действий:
- Скачайте этот Android-файл: ;
- Подключите USB-накопитель к компьютеру;
- Запустите программу . Она обнаружит подключенный USB-накопитель. В открывшемся диалоговом окне выберите «ISO Image» и нажмите кнопку, чтобы найти нужный образ в только что распакованной папке;
- Закончив работу, перезагрузите компьютер;
- Когда он снова загрузится, зайдите в BIOS или UEFI и выберите загрузку с USB-накопителя.
Заключительные мысли о Android-x86
Как уже было сказано выше, у вас могут возникнуть проблемы, связанные с работой интернета. Тем не менее, вы можете испробовать привычный функционал ОС Android и новые функции, которые появились в Android Nougat. Прошивка уже преодолела стадию бета-тестирования, поэтому работать должна гладко. Если же вам нужен настоящий настольный Android-интерфейс, можно попробовать установить бесплатную Marshmallow Remix OS, описанным ниже способом.
Android 6.0 Marshmallow с ОС Remix
Remix OS
— очень стабильная и высокопроизводительная настольная версия Android. Она основана на проекте Android-x86, но предоставляет несколько дополнительных функций, которые позволяют назвать ее лучшим вариантом ОС Android на ПК.
В настоящий момент доступна бесплатная загрузка для 32-битных и 64-битных систем, установка проста и под силу практически любому пользователю.
Как установить Remix OS на основе Android 6.0 Marshmallow
Вам понадобится USB-накопитель (желательно с поддержкой USB 3.0) с не менее 8 ГБ доступного пространства для хранения, отформатированного в FAT-32. Вы также можете использовать жесткий диск компьютера, если разобьёте его на фрагменты и выделите один из них под установку Remix OS.
- Загрузите образ 32 или 64-битной ОС Remix (в зависимости от разрядности процессора вашего компьютера) с ;
- Распакуйте файл с помощью 7zip или аналогичной программы;
- Внутри распакованной папки вы найдете инструкции, файл md5sum (нужен, чтобы убедиться, что образ не поврежден), сам образ с расширением.iso и исполняемый установочный файл;
- Подключите USB-накопитель к компьютеру, а затем дважды кликните на установочный файл;
- Когда программа установки начнет поиск образа.iso, выберите значок, относящийся к USB накопителю, и нажмите OK;
- После этого подождите, пока ваш компьютер перезагрузится;
- Запустите компьютер в BIOS или UEFI и выберите загрузку ОС Remix с USB для запуска системы Android.
Заключительные мысли об ОС Remix
В начале 2020 года мы тестировали первую бета-версию ОС Remix, и она работала достаточно хорошо. Актуальная на сегодня версия гораздо более стабильна, и над проектом явно была проведена очень серьезная работа. Кстати, «родоначальник» проекта Android-x86 теперь работает на Remix OS. Это полноценный вариант, где ОС Android отлично адаптирована к большому экрану и мыши. И вы можете это проверить.
Эмуляторы Android для ПК
Проигрыватель ОС Remix
Еще один способ получить Android «на большом экране» — использовать эмулятор. Один из лучших и единственный, работающий с —
Remix OS Player
. Это версия ОС Remix, смонтированная на виртуальной машине и предназначенная для запуска непосредственно в среде Windows.
Вам нужно всего лишь , распаковать его и запустить файл RemixOSPlayer.exe, находящийся в папке. Сначала он предложит вам настроить несколько параметров, что займет несколько минут. Чтобы использовать окно эмулятора мыши, нажмите Ctrl + Alt. Справа на экране вы увидите меню с несколькими позициями, в которых вы можете изменять аспекты эмуляции — такие как состояние батареи, местоположение, сетевой сигнал и сохранение скриншотов. Чтобы переместить файлы из системы в эмуляцию, просто перетащите их мышью.
Примечание
: если вы увидите ошибку: «x86_64 emulation В настоящее время требуется аппаратное ускорение! Пожалуйста, убедитесь, что Intel HAXM правильно установлен и используется для ускорения работы процессора. Невозможно открыть HAXM-устройство: ERROR_FILE_NOT_FOUND», вам нужно всего лишь перейти в папку Remix OS Player, выбрать RemixOSPlayer -> remixemu -> haxm-windows_v6_0_3 и запустить файл intelhaxm-android.exe. Когда все будет готово, вы сможете перезапустить Remix OS Player, и он должен работать.
Другие эмуляторы и альтернативы
Существует широкий спектр Android-эмуляторов для ПК, но OS Remix Player является лучшим, поскольку другие, как правило, используют более старые версии Android, такие как Lollipop и KitKat. Наиболее популярные эмуляторы — это
Не секрет, что долгое время к системе Android относились с недоверием, а многие любители «яблочных девайсов» даже делали вид, что её не существует. Но теперь всё больше людей, пресытившись пресловутыми фруктами, стали обращать внимание на этого зеленого робота с двумя антеннами на голове. И со временем все, даже те люди, у которых нет мобильных устройств, получили возможность познакомиться с ним, пригласить его «в гости», на борт своего персонального компьютера. Но что нужно сделать, чтобы он пришёл?
На тебе сошёлся клином…
Для того чтобы принять такого гостя, необходимо выполнить своеобразные «правила этикета», ритуалы гостеприимства. Очевидно, что в случае с персональными компьютерами эти правила будут значительно отличаться от того, что уже вошло в практику с мобильными устройствами. Поэтому у любознательных, но предусмотрительных пользователей персональных компьютеров возникает непростая ситуация, которая ёмко описывается фразой «и хочется, и колется». Но если запастись нужными знаниями, то всё получится!
Подготовительный этап
Первым делом вам понадобится запастись необходимыми файлами и программным обеспечением, а также смартфоном или планшетом и соединительным USB-кабелем для подключения к компьютеру либо же любой USB-флешкой. Объём носителя должен быть не менее 1 гигабайта. С оборудованием разобрались, теперь давайте определим, что за программное обеспечение вам потребуется. Его выбор зависит от того, какой способ вы выбрали для создания загрузочной флешки: с помощью компьютера либо прямо на мобильном устройстве Android.
Разобравшись с файлами, давайте перейдём непосредственно к созданию носителя. Рассмотрим два способа.
Загружайся! Будь, как дома!
Если же есть намерения «поселить гостя» у себя, то придется ещё серьезнее подготовиться для установки системы Андроид на компьютер (рекомендации для опытных пользователей):
- выделить ему отдельную «комнату» (то есть диск HDD);
- запустить его через BIOS и поставить загрузочный диск первым в очереди в разделе «Boot Device Priority»;
- запустить загрузочный диск и выбрать пункт меню «Install Android to harddisk»;
- указать выделенный диск HDD;
- выбрать тип файловой системы;
- выбрать установку загрузчика «GRUB»;
- подтвердить поддержку выбора ОС при загрузке, если установлены другие ОС, помимо Android.
- порадоваться, что всё получилось, и гость стал полноправным жильцом.
Если не получается?
Безусловно, проблемы с «пропиской» этого гостя бывают у многих. Причины могут быть и в ошибках при подготовке компьютера, и в несовместимости требований данной версии операционной системы Андроид с конфигурацией программных и аппаратных средств. В таких случаях корректная установка Андроид на компьютер невозможна. Единых рецептов нет, но самая общая и главная рекомендация — сделать всё заново и предельно внимательно. Далее приводится ряд частных мер, которые действуют от случая к случаю.
- Если Андроид и Windows установлены на одном разделе жесткого диска, то может пропадать загрузчик с выбором ОС. В данном случае рекомендуют установить Android в другой раздел и отформатировать его в ext3. Также рекомендуют переустановить «GRUB».
- Если комп не видит Андроид, одна из возможных причин может быть в том, что неправильно сделан загрузочный диск.
- Если при установке системы на компьютер появляется сообщение, что не хватает памяти на жестком диске, возможно, система устанавливается не на тот диск, и по ошибке был выбран не тот накопитель.
- Время ожидания запуска установки после выбора пункта меню «Install Android to harddisk» слишком велико. В том случае, если это время более 10 минут, то следует проверить, как отформатирован раздел, который выбран для установки ОС Андроид на компьютер. Если его формат NTFS, то ошибка в этом, и нужно переформатировать в ext3.
Проверьте наличие обновления
Прежде чем переходить к продвинутым способам обновления, сначала следует воспользоваться встроенной функцией. Для этого нужно перейти в «Настройки» (Settings), промотать вниз, до пункта «Система» (System), выбрать продвинутые настройки и нажать на кнопку проверки наличия обновления (Check for Update).
Если обновление доступно, то вы получите соответствующее уведомление, после чего получите возможность загрузить и установить его. После установки смартфон перезагрузится, и вы сможете пользоваться Android 10.
В этом случае справедлива одна известная фраза: «Казнить нельзя помиловать!» Она имеет два варианта написания, от чего кардинально меняется смысл.
«Казнить нельзя, помиловать!» Не стоит рубить с плеча. Может быть, сначала хоть немного оценить основные прелести Андроида? Сколько времени и усилий было потрачено, чтобы установить программу Андроид на компьютер!
«Казнить, нельзя помиловать!» Если всё-таки решение «выселить на улицу» Андроид непоколебимо, то следует приготовиться к новым тяжбам и разбирательствам.
Создаем загрузочную Flash Drive
Убедитесь, что флешка, которую вы подготовили для передачи программы, отформатирована, и, кроме того, размер ее превышает 256 MB. По большому счету можно просто высвободить места на 256 мегабайт, но лучше отформатитировать для чистоты эксперимента. Далее необходимо на флешку поместить образ системы. Для этого и существует ряд утилит. Можно остановить свой выбор на «Unetbootin». Запустите утилитку, которую вы только что скачали, выберите «Diskimage» и откройте файл «Android ISO». Его вы уже скачали ранее, путь к нему нужно было запомнить. Выберите диск с флешкой в нижней строке и нажмите «Ok». Все готово для загрузки.
Установка и загрузка Android
Для начала перезагрузите компьютер, зайдите в BIOS и выберите предпочитаемый вариант или с CD. Сохраните и опять перезагрузите компьютер. Выберите «Live CD», затем «Run Android-x86 without installation». Эта функция позволит запускать Android без его установки на ваш персональный компьютер. После загрузки перед вашим взглядом предстанет красивый десктоп. Кликните на него и удерживайте контекстное меню. Все должно начать работать шустро. Но есть и иные, другими словами, дополнительные программы, с которыми можно ознакомиться на «AndAppStore», установить их возможно, если Android уже имеется на жестком диске. В ином случае эти программы могут пропасть, когда вы перезагрузите компьютер. Android x86 может поддерживать практически все программы аппаратного обеспечения, к примеру, Wi-Fi, камеры, которые были установлены на ноутбуки и нетбуки.
Сегодня установить Андроид на ноутбук так же просто, как и Ubuntu или любую другую ОС на основе Linux. В зависимости от ваших потребностей вы можете сделать Android основной системой на компьютере или установить на виртуальной машине. Оба способа имеют свои преимущества, и реализовать их совсем несложно.
Настройка BIOS
Для того чтобы установить «мобильную» ОС, нужно чтобы ПК запустился с загрузочной USB Flesh-карты.
Для этого, непосредственно перед включением компьютера необходимо установить в разъем ПК USB flesh-карту и зайти в BIOS , нажав сразу после запуска ПК клавишу F12 или DEL.
В некоторых моделях ноутбуков для входа в БИОС нужно нажать клавишу F2 или Esc.
Важно!
Клавиша входа в БИОС может меняться в зависимости от производителя системной платы и самого
BIOS. Узнать точно кнопку вхожа можно из документации к вашему компьютеру.
После входа в БИОС войдите в раздел Boot где стрелками выставьте приоритет загрузки с USB устройства, после чего подтвердите настройки, нажав F10, и выйдите из БИОСа, нажав Esc.
Android в качестве главной ОС ноутбука
Сейчас каждый желающий может скачать версию ОС Андроид, которая специально адаптирована для процессоров Intel и AMD. Бесплатно скачать абсолютно легальный установочный образ в формате ISO можно на официальном сайте проекта Android-x86. После этого вам нужно выполнить такую последовательность действий:
- Записать содержимое образа на флешку или диск при помощи специальной программы, например, UltraISO или Rufus.
- Перезагрузить компьютер и загрузиться с внешнего устройства (если загрузка не прошла автоматически, то нужно изменить приоритет загрузочных устройств через настройки BIOS).
- При необходимости в меню установки можно разбить жесткий диск на разделы, выделив часть для установки Android. Если на ноутбуке уже установлена ОС Windows, ее можно сохранить, и при включении компьютера вы сможете выбирать желаемую систему.
- Отформатировать выбранный раздел в формате ext3 и продолжить установку.
- Если на компьютере установлена еще одна ОС, то необходимо согласиться на установку загрузчика GRUB.
- После этого последует автоматический процесс установки, по завершении которого можно будет сразу запустить установленную ОС Андроид.
Если на ноутбуке сенсорный экран, то установка Android поможет полностью раскрыть его потенциал. Кроме того, эта система отлично работает на маломощных компьютерах, а также не подвержена опасности заражения вирусами.
Какой планшет вы используете?
Прежде чем продолжить, имейте в виду, что Android можно установить только на стандартные 32-разрядные или 64-разрядные планшеты Windows. Те, которые используют процессоры ARM (такие как старый Microsoft Surface RT), несовместимы.
Между тем, процесс установки Android на планшет Windows отличается на разных устройствах. Однако общий подход тот же.
Планшеты Windows 8 отчаянно нуждаются в обновлении до работающей операционной системы. Во многих случаях Windows 10 является решением. Однако отсутствие приложений или растущая сложность Windows 10 могут помешать вам выполнить обновление.
Для многих Android – единственный способ продолжать использовать старое, но совершенно адекватное оборудование для планшетов.