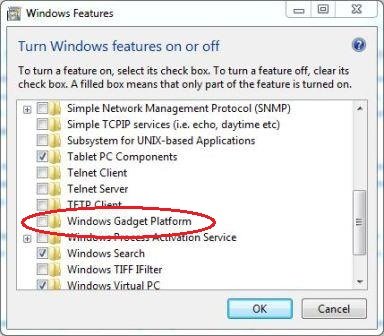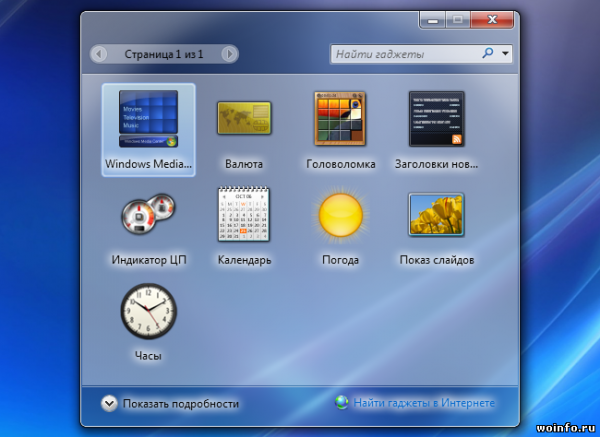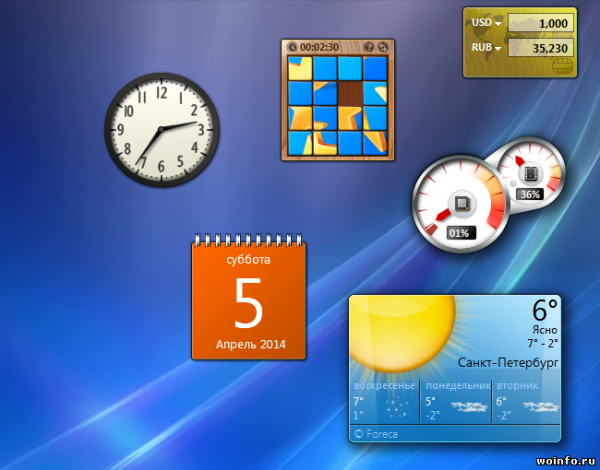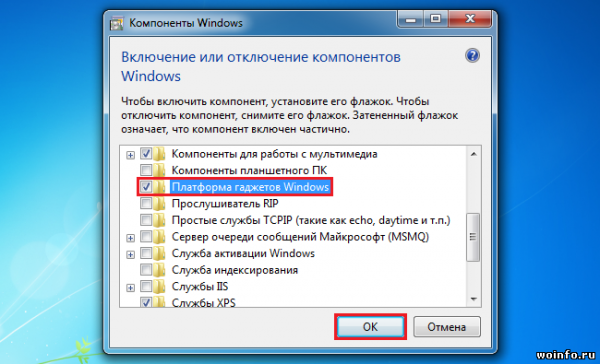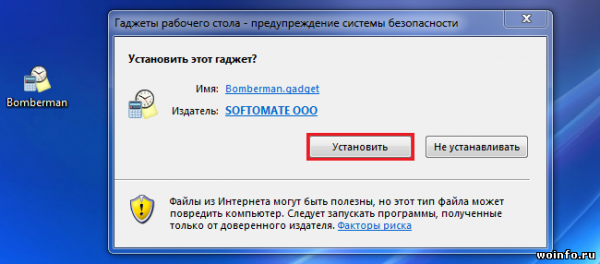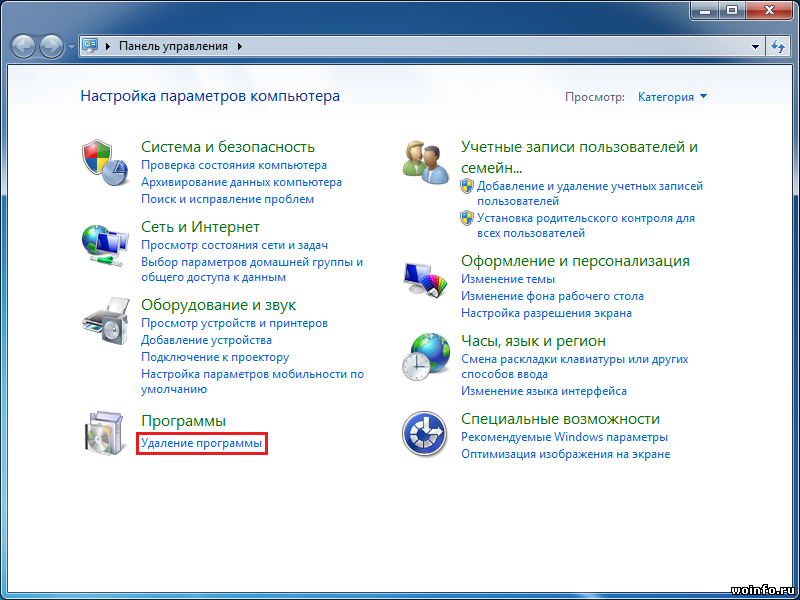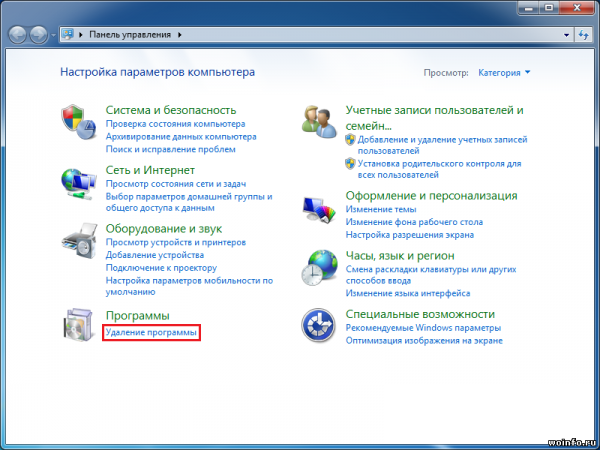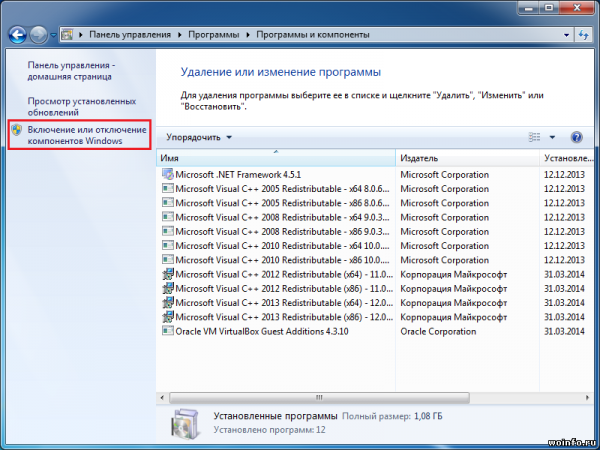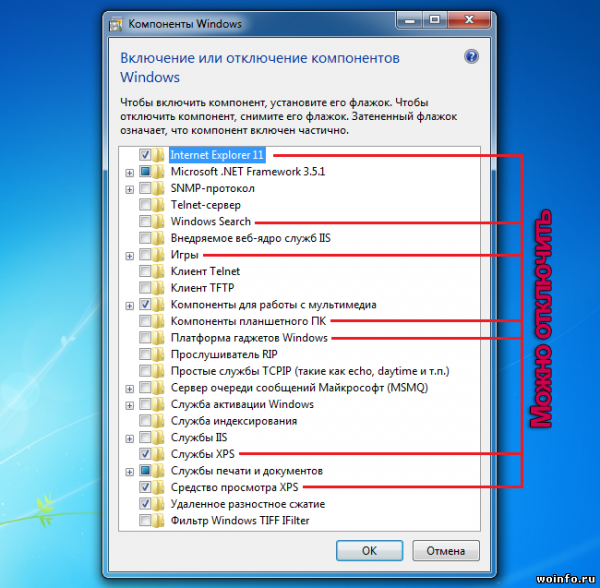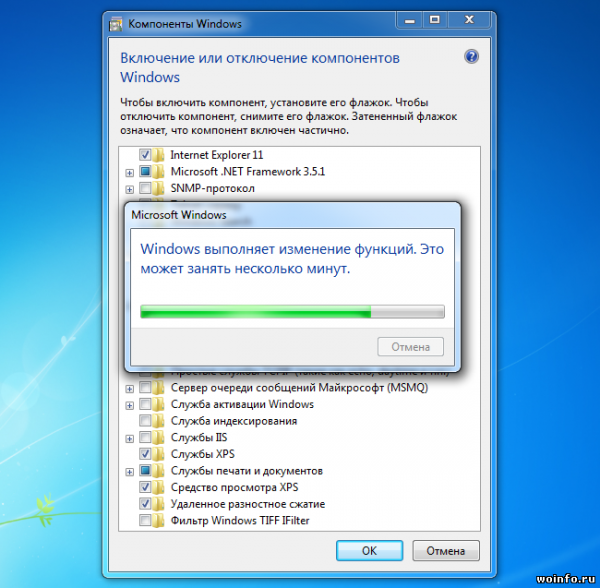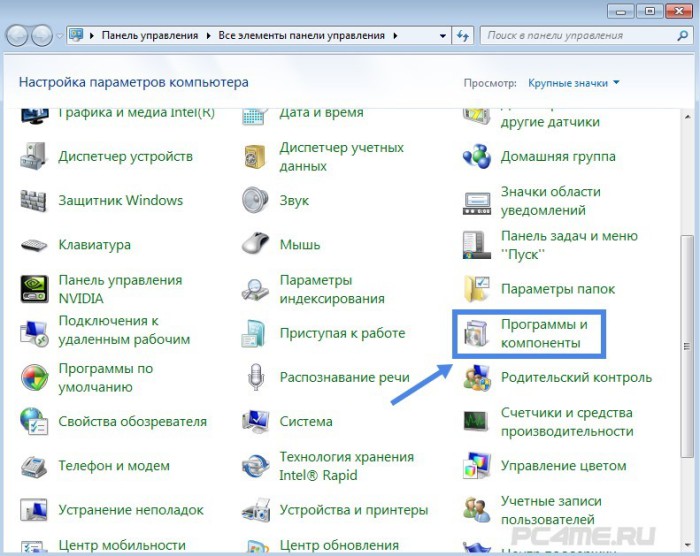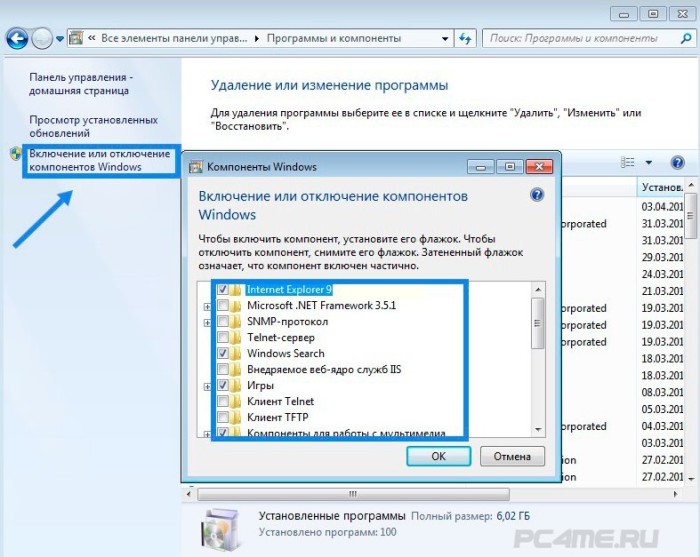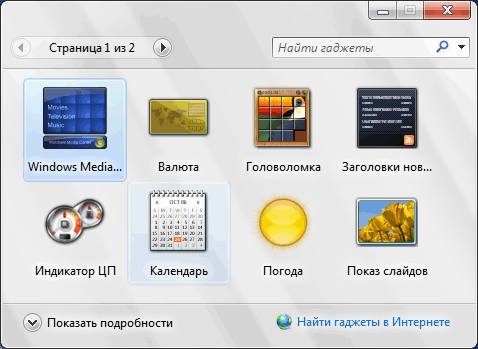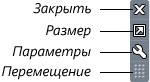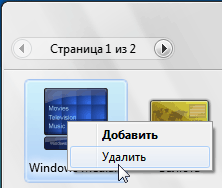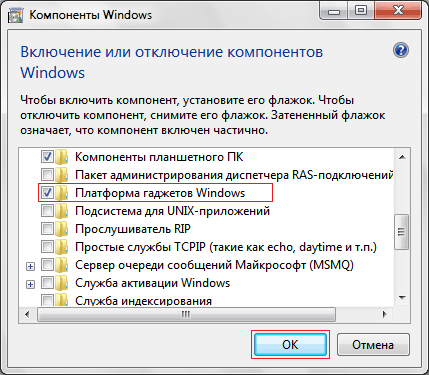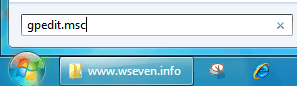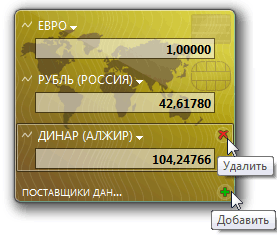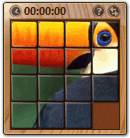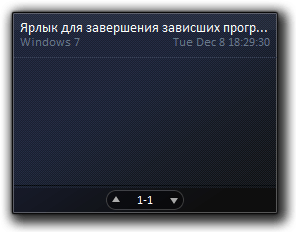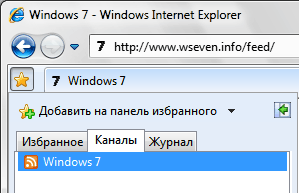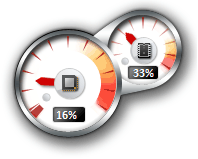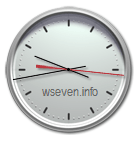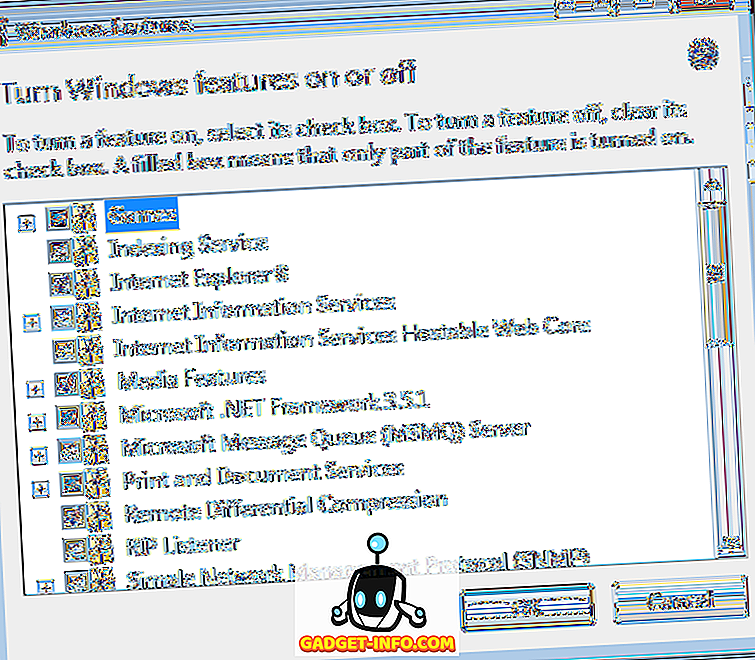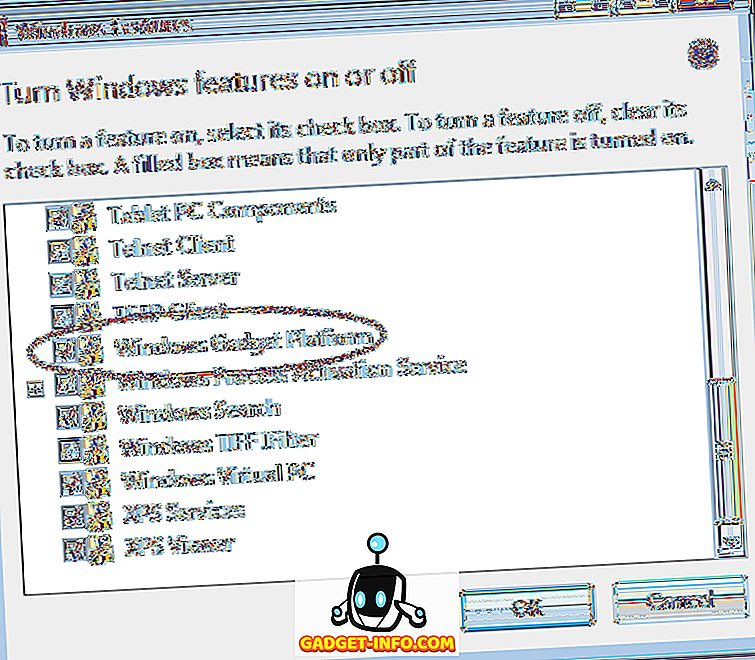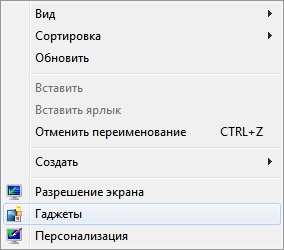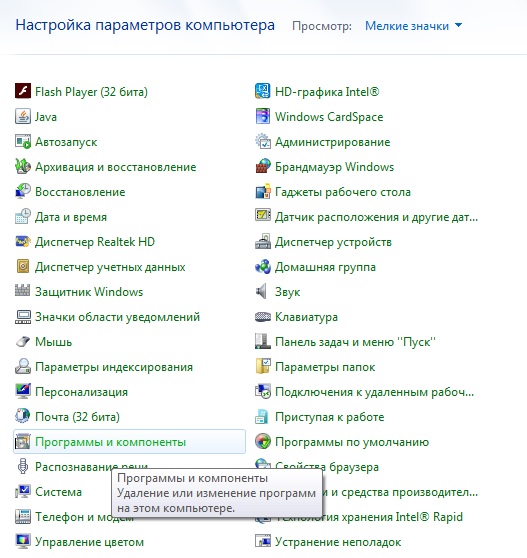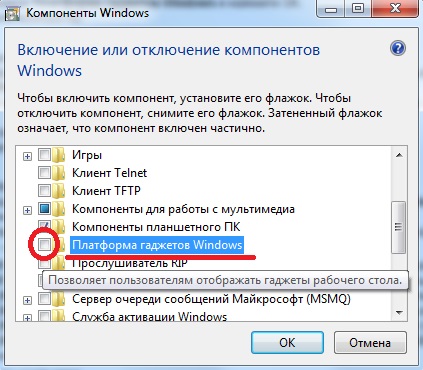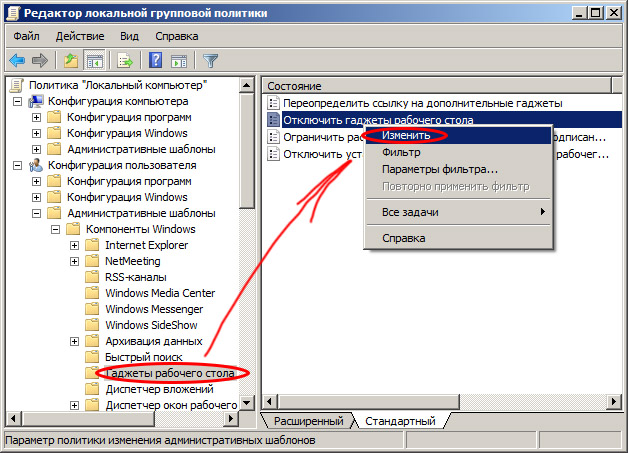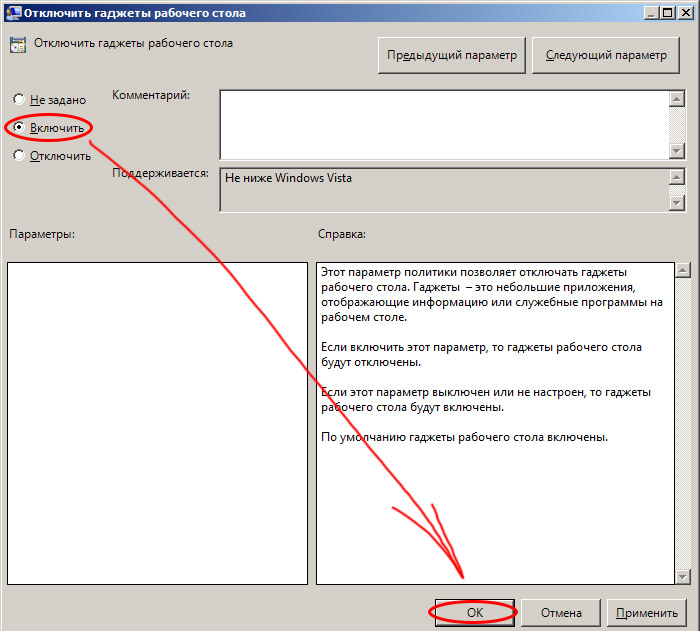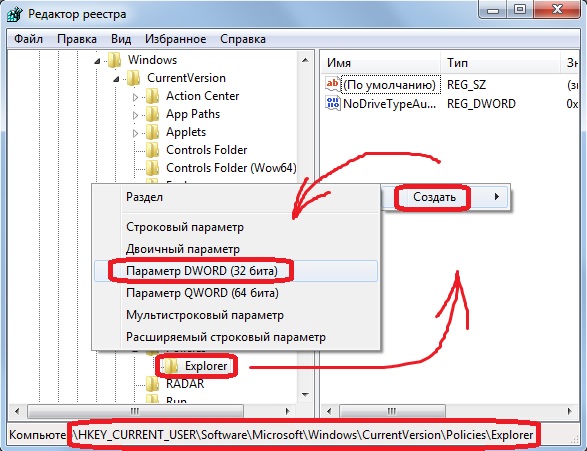From Wikipedia, the free encyclopedia
 |
|

Windows Vista’s sidebar, showing analog clock, picture slideshow, and current weather of Redmond, WA. |
|
| Developer(s) | Microsoft |
|---|---|
| Operating system | Windows XP SP2 or later |
| Included with |
|
| Predecessor | Active Desktop |
| Successor | Start screen in Windows 8 |
| Type | Desktop widget engine |
Windows Desktop Gadgets (called Windows Sidebar in Windows Vista) is a discontinued widget engine for Microsoft Gadgets. Desktop Gadgets have been replaced by Windows 10 Taskbar Widgets. It was introduced with Windows Vista, in which it features a sidebar anchored to the side of the desktop. Its widgets can perform various tasks, such as displaying the time and date. In Windows Vista, the widgets are restricted to a sidebar but in Windows 7, they can be freely moved anywhere on the desktop.
Windows Desktop Gadgets was discontinued in Windows 8. The Windows 8 Live Tiles can perform a similar function, but they are only visible when the Start menu is visible. They run in a more restrictive environment, making them less risky, but also less useful for some purposes, like system monitoring.
History[edit]
Windows Sidebar originated in a Microsoft Research project called Sideshow (not to be confused with Windows SideShow.) It was developed in the summer of 2000, and was used internally at Microsoft.[1] It included a clock, traffic reports, and IM integration.
Windows Sidebar appeared in build 3683 of Windows Vista circa September 2002 and was originally intended to replace the notification area and Quick Launch toolbar in Windows, but these plans were scrapped after the development reset in mid-2004.[2] Windows Sidebar was rebuilt and began to appear in Windows Vista builds in the second half of 2005. Some reviewers and Macintosh enthusiasts have pointed out the Sidebar’s similarities in form and function to Konfabulator (later Yahoo! Widget Engine), which appeared several years previously, and the Dashboard widget engine first included with Apple Inc.’s Mac OS X v10.4, which had been released a few months earlier.
In Windows 7, Windows Sidebar was renamed Windows Desktop Gadgets, and the sidebar itself was not included in Windows 7.
Windows Desktop Gadgets was included in all beta releases of Windows 8 but did not make it to the final release. Instead, on 10 July 2012 (which is in the intervening time between the last beta of Windows 8 and its final release), Microsoft issued security advisory to disable Sidebar and Desktop Gadgets on Windows Vista and 7 because of a security vulnerability that could allow remote code execution.[3]
Overview[edit]
Windows Desktop Gadgets is a feature of Windows Vista and Windows 7 (excluding the Windows Server family of the operating system). It hosts mini-applications or «gadgets» which are a combination of scripts and HTML code. Their use cases include displaying system time, downloading and displaying RSS feeds, or controlling other software such as Windows Media Player. In Windows Vista, gadgets can run «docked» in the sidebar. In Windows 7, they can «float» anywhere on the desktop. It is also possible to run multiple instances of a gadget simultaneously. Windows Vista and 7 sidebar also works on Windows XP.[4]
Windows Vista ships with eleven gadgets: Calendar, Clock, Contacts, CPU Meter, Currency Conversion, Feed Headlines, Notes, Picture Puzzle, Slide Show, Stocks, and Weather. Several other gadgets available during the Vista beta such as App Launcher, Feed Viewer, Number Puzzle, Recycle Bin and Egg Timer never made it to the final release of Windows Vista. Windows 7 adds a Media Center gadget and removes the Contacts, Notes and Stocks gadgets.
Originally, Microsoft provided a link to a web site called Windows Live Gallery where additional Sidebar gadgets that have been created by third-party developers could be downloaded. The site was officially retired on October 1, 2011.[5][6]
See also[edit]
- Microsoft Gadgets
- Windows SideShow for Device Gadgets
- Desk accessory
References[edit]
- ^ «A Brief History of Windows Desktop Gadgets». Microsoft. September 15, 2005. Archived from the original on 2007-06-21. Retrieved 2007-06-03.
- ^ Thurrott, Paul (2002-11-13). ««Longhorn» Alpha Preview». Windows SuperSite. Retrieved 2008-08-18.
- ^ Microsoft Security Advisory (2719662): Vulnerabilities in Gadgets Could Allow Remote Code Execution. Technet.microsoft.com. Retrieved on 2013-07-21.
- ^ «Windows Sidebar». Microsoft Corporation. Retrieved 2008-09-18.
- ^ Looking for gadgets?
- ^ «Desktop Gadgets». Microsoft. Archived from the original on 2013-03-27. Retrieved 2013-04-23.
Further reading[edit]
- Gralla, Preston (2007). «2: Hacking the Interface: by John Moscarillo». Big Book of Windows Hacks. O’Reilly Media. ISBN 978-0-596-55913-7.
- Shaktov, Mickey; Kohlenberg, Toby (14 July 2012). «We have you by the gadgets: A Security Analysis of the Microsoft Windows Sidebar Gadget Platform» (PDF). Black Hat. UBM.
External links[edit]
- Gadget Corner — official Windows Sidebar and Microsoft Gadgets team blog
- Windows Sidebar Reference on MSDN
From Wikipedia, the free encyclopedia
 |
|

Windows Vista’s sidebar, showing analog clock, picture slideshow, and current weather of Redmond, WA. |
|
| Developer(s) | Microsoft |
|---|---|
| Operating system | Windows XP SP2 or later |
| Included with |
|
| Predecessor | Active Desktop |
| Successor | Start screen in Windows 8 |
| Type | Desktop widget engine |
Windows Desktop Gadgets (called Windows Sidebar in Windows Vista) is a discontinued widget engine for Microsoft Gadgets. Desktop Gadgets have been replaced by Windows 10 Taskbar Widgets. It was introduced with Windows Vista, in which it features a sidebar anchored to the side of the desktop. Its widgets can perform various tasks, such as displaying the time and date. In Windows Vista, the widgets are restricted to a sidebar but in Windows 7, they can be freely moved anywhere on the desktop.
Windows Desktop Gadgets was discontinued in Windows 8. The Windows 8 Live Tiles can perform a similar function, but they are only visible when the Start menu is visible. They run in a more restrictive environment, making them less risky, but also less useful for some purposes, like system monitoring.
History[edit]
Windows Sidebar originated in a Microsoft Research project called Sideshow (not to be confused with Windows SideShow.) It was developed in the summer of 2000, and was used internally at Microsoft.[1] It included a clock, traffic reports, and IM integration.
Windows Sidebar appeared in build 3683 of Windows Vista circa September 2002 and was originally intended to replace the notification area and Quick Launch toolbar in Windows, but these plans were scrapped after the development reset in mid-2004.[2] Windows Sidebar was rebuilt and began to appear in Windows Vista builds in the second half of 2005. Some reviewers and Macintosh enthusiasts have pointed out the Sidebar’s similarities in form and function to Konfabulator (later Yahoo! Widget Engine), which appeared several years previously, and the Dashboard widget engine first included with Apple Inc.’s Mac OS X v10.4, which had been released a few months earlier.
In Windows 7, Windows Sidebar was renamed Windows Desktop Gadgets, and the sidebar itself was not included in Windows 7.
Windows Desktop Gadgets was included in all beta releases of Windows 8 but did not make it to the final release. Instead, on 10 July 2012 (which is in the intervening time between the last beta of Windows 8 and its final release), Microsoft issued security advisory to disable Sidebar and Desktop Gadgets on Windows Vista and 7 because of a security vulnerability that could allow remote code execution.[3]
Overview[edit]
Windows Desktop Gadgets is a feature of Windows Vista and Windows 7 (excluding the Windows Server family of the operating system). It hosts mini-applications or «gadgets» which are a combination of scripts and HTML code. Their use cases include displaying system time, downloading and displaying RSS feeds, or controlling other software such as Windows Media Player. In Windows Vista, gadgets can run «docked» in the sidebar. In Windows 7, they can «float» anywhere on the desktop. It is also possible to run multiple instances of a gadget simultaneously. Windows Vista and 7 sidebar also works on Windows XP.[4]
Windows Vista ships with eleven gadgets: Calendar, Clock, Contacts, CPU Meter, Currency Conversion, Feed Headlines, Notes, Picture Puzzle, Slide Show, Stocks, and Weather. Several other gadgets available during the Vista beta such as App Launcher, Feed Viewer, Number Puzzle, Recycle Bin and Egg Timer never made it to the final release of Windows Vista. Windows 7 adds a Media Center gadget and removes the Contacts, Notes and Stocks gadgets.
Originally, Microsoft provided a link to a web site called Windows Live Gallery where additional Sidebar gadgets that have been created by third-party developers could be downloaded. The site was officially retired on October 1, 2011.[5][6]
See also[edit]
- Microsoft Gadgets
- Windows SideShow for Device Gadgets
- Desk accessory
References[edit]
- ^ «A Brief History of Windows Desktop Gadgets». Microsoft. September 15, 2005. Archived from the original on 2007-06-21. Retrieved 2007-06-03.
- ^ Thurrott, Paul (2002-11-13). ««Longhorn» Alpha Preview». Windows SuperSite. Retrieved 2008-08-18.
- ^ Microsoft Security Advisory (2719662): Vulnerabilities in Gadgets Could Allow Remote Code Execution. Technet.microsoft.com. Retrieved on 2013-07-21.
- ^ «Windows Sidebar». Microsoft Corporation. Retrieved 2008-09-18.
- ^ Looking for gadgets?
- ^ «Desktop Gadgets». Microsoft. Archived from the original on 2013-03-27. Retrieved 2013-04-23.
Further reading[edit]
- Gralla, Preston (2007). «2: Hacking the Interface: by John Moscarillo». Big Book of Windows Hacks. O’Reilly Media. ISBN 978-0-596-55913-7.
- Shaktov, Mickey; Kohlenberg, Toby (14 July 2012). «We have you by the gadgets: A Security Analysis of the Microsoft Windows Sidebar Gadget Platform» (PDF). Black Hat. UBM.
External links[edit]
- Gadget Corner — official Windows Sidebar and Microsoft Gadgets team blog
- Windows Sidebar Reference on MSDN
Содержание
- Инсталляция гаджетов
- Способ 1: Автоматическая установка
- Способ 2: Ручная установка
- Вопросы и ответы
Гаджеты в Виндовс 7 являются портативными приложениями, интерфейс которых располагается непосредственно на «Рабочем столе». Они предоставляют пользователям дополнительные возможности, как правило, информационной направленности. Определенный набор гаджетов уже предустановлен в ОС, но при желании юзеры могут его самостоятельно пополнить новыми приложениями. Давайте выясним, как сделать это в указанной версии операционной системе.
Читайте также: Гаджет погоды для Виндовс 7
Инсталляция гаджетов
Ранее Майкрософт предоставлял возможность скачивания новых гаджетов со своего официального сайта. Но к настоящему времени компания отказалась от поддержки этих приложений, обосновывая свое решение заботой о безопасности пользователей, так как в самой технологии гаджетов были найдены бреши, облегчающие действия злоумышленникам. В связи с этим скачивание этих приложений на официальном сайте стало недоступно. Тем не менее многие до сих пор на свой страх и риск могут их устанавливать, загрузив со сторонних веб-ресурсов.
Способ 1: Автоматическая установка
В подавляющем большинстве случаев гаджеты поддерживают автоматическую инсталляцию, процедура которой интуитивно понятна и требует минимальных знаний и действий от пользователя.
- После скачивания гаджета необходимо его разархивировать, если он располагается в архиве. После того как файл с расширением gadget извлечен, требуется совершить по нему двойной щелчок левой кнопкой мыши.
- Откроется окно с предупреждением системы безопасности об установке нового элемента. Тут требуется подтвердить запуск процедуры, нажав «Установить».
- Далее будет выполнена довольно быстрая процедура установки, после которой интерфейс гаджета отобразится на «Рабочем столе».
- Если же этого не произошло и вы не видите оболочки установленного приложения, то на «Рабочем столе» щелкните по свободному пространству правой кнопкой мыши (ПКМ) и в открывшемся списке выберите «Гаджеты».
- Откроется окошко управления данного типа приложениями. Найдите в нем тот элемент, который желаете запустить, и щелкните по нему. После этого его интерфейс отобразится на «Рабочем столе» ПК.
Способ 2: Ручная установка
Также гаджеты можно добавить в систему при помощи ручной установки, которая осуществляется путем перемещения файлов в нужный каталог. Этот вариант подойдет в том случае, если после скачивания архива с приложением вы в нем обнаруживаете не один файл с расширением gadget, как было в предыдущем случае, а целый набор элементов. Такая ситуация встречается довольно редко, но все-таки возможна. Таким же способом вы можете перемещать приложения из одного компьютера на другой, если у вас под рукой нет инсталляционного файла.
- Распакуйте загруженный архив, который содержит элементы для установки.
- Откройте «Проводник» в каталоге, где находится распакованная папка. Щелкните по ней ПКМ. В меню выберите «Копировать».
- Перейдите в «Проводнике» по адресу:
С:UsersИмя_пользователяAppDataLocalMicrosoftWindows SidebarGadgetsВместо «Имя_пользователя» впишите название профиля юзера.
Иногда гаджеты могут располагаться и по другим адресам:
С:Program FilesWindows SidebarShared Gadgetsили
С:Program FilesWindows SidebarGadgetsНо последние два варианта чаще касаются не сторонних приложений, а предустановленных гаджетов.
Щелкните ПКМ по пустому месту в открывшейся директории и из контекстного меню выберите «Вставить».
- После процедуры вставки папка с файлами отобразится в нужном расположении.
- Теперь вы можете запустить приложение обычным методом, как было уже указано при описании предыдущего способа.
Существуют два способа установки гаджетов на Виндовс 7. Один из них выполняется автоматически при наличии установочного файла с расширением gadget, а второй – путем ручного переноса файлов приложения, если инсталлятор отсутствует.
Еще статьи по данной теме:
Помогла ли Вам статья?


Гаджеты которые были на боковой панели Windows в качестве контейнера в Windows Vista получили капитальный ремонт и повтор в Windows 7. Windows Sidebar теперь заменён на гаджет платформу Windows, , новые рамки для создания и размещения мини-приложений (гаджетов) на рабочем столе Windows 7. С новой платформой, боковая панель больше не прилипает к левой или правой стороне рабочего стола и гаджеты можно свободно перемещать вокруг всех углов рабочего стола.
Значительно упрощено управление гаджетами, много обтекаемых пользовательских интерфейсов, и нет больше боковой панели настройки. Некоторые пользователи Windows 7 могут не использовать гаджеты, которые в настоящее время размещаются и отображаются на рабочем столе Windows 7.
Пользователи, которые не использует гаджеты в Windows 7 могут отключить функциональность гаджетов в Windows 7, чтобы гаджеты не были постоянно добавлены на рабочий стол, и, для экономии системных ресурсов и для ускорения Windows 7.
- Перейти в Панель управления -> Программы и нажмите Включить функции Windows, или выключить .
- Очистите и снимите флажок для Windows Гаджет Платформа.
- Нажмите OK .
При отключении платформы гаджетов в Windows 7, все подключенные к нему устройства, будут удалены, никакие новые гаджеты не могут быть добавлены, и нет больше меню гаджетов.Для повторной установки и повторного включения платформы гаджеты Windows, просто отметьте галочкой и проверьте вариант «Windows Гаджет платформа».
P.P.S. Если у Вас есть вопросы, желание прокомментировать или поделиться опытом, напишите, пожалуйста, в комментариях ниже.
- Распечатать
Оцените статью:
- 5
- 4
- 3
- 2
- 1
(14 голосов, среднее: 4 из 5)
Поделитесь с друзьями!
Боковая панель Windows, представленная как платформа для представления и разработки гаджетов в Windows Vista, поставляется в Windows 7 как платформа гаджетов Windows и представляет собой новую платформу для создания и размещения мини-приложений под названием гаджеты на рабочем столе Windows 7.
В то время как в Windows Vista боковая панель запускает несколько экземпляров процесса sidebar.exe , в Windows 7 запускается только один экземпляр процесса sidebar.exe. Кроме того, этот единственный экземпляр не запускается до тех пор, пока гаджет не будет добавлен на рабочий стол, не будет запущен инструмент выбора гаджетов или не начнется новый сеанс пользователя с существующими гаджетами на рабочем столе. Если средство выбора гаджетов закрыто без Гаджеты добавлены на рабочий стол, или последний гаджет удален с рабочего стола, процесс sidebar.exe останавливается автоматически.
Чтобы запустить любой гаджет Windows, щелкните правой кнопкой мыши на рабочем столе и выберите «Гаджеты», чтобы открыть средство выбора гаджетов.

Но если вы никогда не используете гаджеты и хотите отключить боковую панель Windows 7, вот как вы можете это сделать.
Откройте Панель управления> Удалить программы> Включить или отключить функции Windows.

Здесь снимите флажок Платформа гаджетов Windows и нажмите ОК. Это отключит платформу гаджетов Windows, а также гаджеты и боковую панель. Возможно, вам придется перезагрузить компьютер.

Теперь, если вы щелкнете правой кнопкой мыши на рабочем столе, вы увидите, что опция Гаджет не существует. Вы можете снова запустить боковую панель/гаджеты, просто включив платформу гаджетов Windows в параметре Включить или отключить функции Windows и нажав кнопку ОК.
Microsoft рекомендует отключить боковую панель и гаджеты для Windows 7 и Vista, если вы этого не сделали!
Автор:
Обновлено: 16.06.2018
С выходом новых версий ОС Windows многие функции «семёрки» оказались незаслуженно забыты пользователями. Среди таких забытых фишек – гаджеты для рабочего стола.
Гаджеты – это специальные мини-приложения для рабочего стола в Windows 7. Их компактность позволяет разместить большое количество функций прямо на основном экране компьютера. Используются они для быстрого доступа к определённым функциям, мониторинга состояния системы, улучшения внешнего вида главного экрана и т.д.
Добавление гаджетов доступно даже начинающим пользователям, их установка и настройка не составит большого труда. Ниже мы подробней разберём особенности запуска и персонализации под конкретного пользователя данных программных элементов.
Как установить гаджеты в Windows 7
Содержание
- Установка и удаление гаджетов
- Как загрузить дополнительные гаджеты
- Настройка и другие манипуляции с гаджетами
- Отключение всех гаджетов на компьютере
- Восстановление удалённых гаджетов
- Видео — Как установить, удалить или отключить гаджеты в Windows 7
Установка и удаление гаджетов
Прежде всего, удобство данного инструмента в том, что он фактически всегда под рукой у пользователя. Открыть и установить все имеющиеся в системе гаджеты можно следующим образом:
- Чтобы увидеть все доступные для добавления элементы, нужно всего лишь вызвать правой клавишей мыши контекстное меню на пустой области рабочего стола. Здесь, среди всех пунктов выбрать «Гаджеты».
Кликаем правой кнопкой мышки по рабочему столу, открываем пункт «Гаджеты»
- Чтобы установить любой гаджет, нажимаем на него правой кнопкой, и выбираем «Добавить».
Правым кликом мышки щелкаем по нужному гаджету, затем по опции «Добавить»
Дополнительные гаджеты можно скачать в интернете, нажав по соответствующей ссылке
На заметку! Система откроет окно набора гаджетов, установленных на данный момент на компьютере. Найти и скачать новые можно здесь же с помощью соответствующей функции внизу.
- Выбранный гаджет появится у вас на рабочем столе в том месте, на которое вы кликнули вначале.
Гаджет, который мы выбрали, появится на рабочем столе, где ранее щелкали мышкой
- В дальнейшем его можно будет перетащить в любую область экрана.
Щелкаем по гаджету левой кнопкой мышки, удерживаем ее и перетаскиваем гаджет на любое место рабочего стола
- Также открыть коллекцию гаджетов можно отыскав её в списке программ в главном меню «Пуск».
Раскрыв меню «Пуск», находим пункт «Коллекция гаджетов рабочего стола», щелкаем по нему
- Убрать гаджет с рабочего стола можно всего лишь нажав «крестик» в правом верхнем углу самого элемента.
Нажимаем на значок крестика, что бы убрать гаджет с рабочего стола
На заметку! Для того, чтобы полностью удалить нежелательный гаджет с компьютера, без возможности его повторного расположения на рабочем столе, необходимо вновь открыть коллекцию гаджетов, и, кликнув правой кнопкой, выбрать пункт «Удалить».
Нажимаем правой кнопкой мышки по гаджету, выбираем опцию «Удалить»
Как загрузить дополнительные гаджеты
Скачать и добавить себе новые гаджеты помимо предустановленных можно из различных источников — либо с помощью официального магазина гаджетов от компании Microsoft.
Для того, чтобы скачать элемент с официального магазина гаджетов от компании Microsoft, нужно:
- Всего лишь выбрать в коллекции гаджетов опцию «Искать гаджеты в Интернете».
Левым кликом мышки щелкаем по ссылке «Найти гаджеты в Интернете»
- Щелкните по нужному гаджету, из предложенных вариантов выберите подходящий.
Интерфейс магазина гаджетов от компании Майкрософт
- Затем кликните по названию выбранного гаджета.
Левой кнопкой мышки щелкаем по названию гаджета
- Прокрутите вниз и найдите кнопку «Загрузить» («Download»).
Нажимаем по кнопке «Загрузить» («Download»)
В дальнейшем, алгоритм следующий:
- Скачав пользовательский гаджет из интернета или официального сайта, запустите файл двойным кликом.
Щелкаем по скачанному файлу
- Откроется окно с запросом о подтверждении установки. Здесь нажимаем «Установить», и ждём, пока система инсталлирует данный компонент. После этого гаджет сразу же появится в вашей коллекции.
Щелкаем по кнопке «Установить»
Скачанный гаджет появится на рабочем столе и в списке коллекции гаджетов
Читайте, также полезную и интересную информацию с двумя простыми способами, в статье — «Как установить гаджеты на Windows 10».
Настройка и другие манипуляции с гаджетами
Каждый гаджет обладает собственным набором настроек персонализации отображения или установки функций, который можно открыть нажав иконку «Параметры» (изображения гаечного ключа) под кнопкой закрытия гаджета.
Для настройки гаджета нажимаем иконку «Параметры» (изображения гаечного ключа)
Однако, существуют и общие базовые настройки его положения и отображения непосредственно на рабочем столе. Вызвать такое меню настройки можно кликнув правой клавишей мыши на уже установленный на рабочем столе гаджет.
Правой кнопкой мышки щелкаем по гаджету
Здесь можно:
- Настроить размер элемента.
В пункте «Размер» выбираем подходящий размер гаджета
- Убрать гаджет с рабочего стола («Закрыть гаджет»).
Убираем гаджет щелкнув по пункту «Закрыть гаджет»
- Установить гаджет поверх всех окон.
Нажав «Поверх остальных окон», гаджет будет виден поверх всех окон
- Установить особенности отображения гаджета на фоне остальных элементов («Непрозрачность»).
В соответствующем пункте настраиваем опцию «Непрозрачность»
- Открыть набор специальных параметров.
Щелкаем по опции «Параметры», которая в виде гаечного ключа, настраиваем нужные параметры
Пример настройки специальных параметров для гаджета, показывающего состояние и производительность системы.
Отключение всех гаджетов на компьютере
В некоторых ситуациях гаджеты могут представлять опасность для компьютера, поскольку они имеют уязвимости при соединении с интернетом и работе в сетях другого вида.
Если у пользователя имеются опасения по поводу качества защиты своего устройства, использование гаджетов следует прекратить, а сами элементы и совсем деактивировать, чтобы исключить угрозы.
Для того, чтобы полностью отключить использование любых гаджетов компьютером необходимо:
- Вызвать, используя сочетание «Win (значок ОС)+R», строку «Выполнить», и в ней написать «gpedit.msc».
Вызываем команду «Выполнить», нажатием клавиш «Win+R», вводим в поле команду «gpedit.msc»
- Откроется специальное окно редактирования групповой политики. Здесь открываем категорию «Административные шаблоны», в ней – «Компоненты Windows». Среди всех стандартных программных компонентов выбираем «Гаджеты рабочего стола».
Поочередно открываем двойным щелчком мышки папки «Конфигурация компьютера», затем «Административные шаблоны», «Компоненты Windows», «Гаджеты рабочего стола»
- Откроется мини-окно настройки различных особенностей и доступа гаджетов. Открываем двойным кликом параметр «Отключить гаджеты рабочего стола».
Двойным кликом мышки открываем параметр «Отключить гаджеты рабочего стола»
- Система запустит ещё одно окно, в котором и можно активировать данный параметр, выбрав пункт «Включить», и нажав «ОК». После этого установка и использование гаджетов рабочего стола будут невозможны.
Ставим галочку на пункт «Включить», нажимаем «Применить», затем «ОК»
Восстановление удалённых гаджетов
В иных случаях, бывает необходимо восстановить случайно или намеренно удалённый гаджет.
Восстановить потерянный гаджет можно таким образом:
- Открываем главное меню «Пуск», затем пункт «Панель управления».
Кликаем по логотипу Виндовс, раскрыв меню «Пуск», затем открываем «Панель управления»
- В этой панели, в режиме категорий находим и выбираем подраздел «Программы».
В категории «Просмотр» выставляем «Категория», находим и открываем раздел «Программы»
- Находим в данном подразделе среди группы элементов настройки гаджетов рабочего стола «Восстановление гаджетов рабочего стола». Эта функция сразу же запустит процесс, который восстановит все когда-либо удалённые гаджеты.
Щелкаем по ссылке «Восстановление гаджетов рабочего стола»
Видео — Как установить, удалить или отключить гаджеты в Windows 7
Рекомендуем похожие статьи
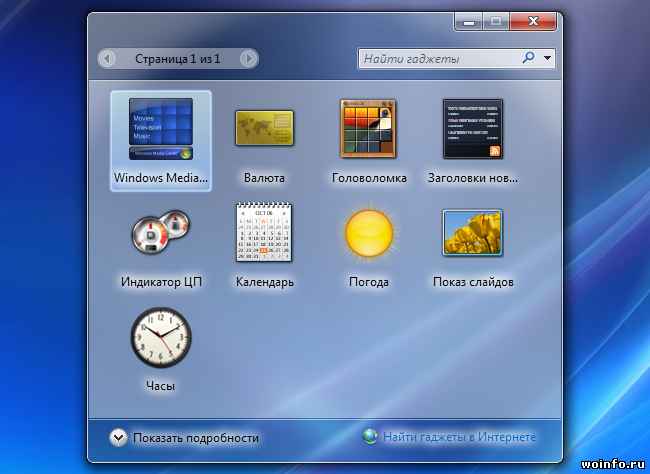
Гаджеты — это небольшие приложения, отображающие различную полезную информацию на рабочем столе. Например, информацию по комплектующим (процессор, оперативная память, видеокарты), данные из интернета (погода, курсы валют, новости). Также существуют гаджеты для популярных программ, среди которых антивирусы, системные программы и многие другие.
Добавление гаджетов на рабочий стол
Щелкаем правой кнопкой мыши на рабочем столе и выбираем в контекстном меню пункт «Гаджеты». Появится окно со стандартным набором гаджетов.
Выбираем нужный гаджет и перетаскиваем его в любое место на рабочем столе. Добавлять можно неограниченное количество гаджетов. Но лучше не более 10, иначе они будут сильно нагружать систему.
Что делать, если в контекстном меню отсутствует пункт «Гаджеты»
Это значит, что компонент гаджетов отключен. Восстановить его очень просто. Открываем Панель Управления » Удаление программ » Включение или отключение компонентов Windows. Находим в списке пункт «Платформа гаджетов Windows» и устанавливаем рядом галочку.
Нажимаем на кнопочку «ОК» и перезагружаем компьютер.
Установка новых гаджетов
На просторах интернета можно отыскать большое количество сайтов, предлагающих интересные гаджеты. Устанавливать просто: открываем загруженный гаджет (с расширением .gadget) и нажимаем на соответствующую кнопку.
Мгновенно гаджет добавится в библиотеку и появится на рабочем столе.
Содержание
- Отключить платформу Windows Gadget для отключения боковых панелей и гаджетов Windows 7 2022
- игÑÐ¾Ð²Ð°Ñ Ð¸ÑÑеÑика aka 4 меÑÑÑа
- Ribbit открывает платформу для веб-телефонии для всех разработчиков
- Sharp для увеличения производства ЖК-панелей по более высокому требованию
- DreamSpark предоставляет бесплатную платформу Windows для мобильных устройств для студентов
- Отключение неиспользуемых компонентов Windows 7
- Отключение ненужных компонентов Windows 7
- Отключение компонентов Windows 7
- Гаджеты для рабочего стола
- Принцип работы гаджетов в Windows 7
- Коллекция гаджетов рабочего стола
- Добавление гаджетов на рабочий стол
- Меню гаджета
- Удаление гаджета
- Восстановление удаленных гаджетов
- Включение и отключение функции «Гаджеты»
- Включение и отключение гаджетов с помощью панели управления
- Включение и отключение гаджетов с помощью Редактора локальной групповой политики
- Создание собственных гаджетов для Windows
- Полезные советы
- Предустановленные гаджеты Windows 7
- Windows Media Center
- Валюта
- Головоломка
- Заголовки новостей веб-каналов
- Индикатор ЦП
- Календарь
- Погода
- Показ слайдов
- Скачать гаджеты для Windows 7
- Платформа гаджетов windows что это
- Зачем отключать гаджеты в Windows 7?
- Отключить платформу гаджетов в Windows 7
- Как установить гаджеты в Windows 7 и как отключить их?
- Что такое гаджеты в Windows 7?
- Как установить гаджеты в Windows 7?
- Как установить гаджет часов на рабочий стол для Windows 7?
- Куда устанавливать гаджеты в Windows 7?
- Предустановленные гаджеты Windows 7 от Microsoft
- Как удалить гаджет с рабочего стола Windows 7?
- 3 способа, как отключить гаджеты в Windows 7
- №1 — отключить компонент «Платформа гаджетов Windows»
- №2 Как отключить гаджеты — настроить групповую политику
- №3 Как отключить гаджеты — отредактировать реестр
- Как включить гаджеты в Windows 7?
- Восемь лучших гаджетов для Windows 10
- Что такое гаджет для Windows
- Чем открыть файл gadget
- Clipboarder gadget для Windows 10
- Unit Conventer
- Multi Meter
- HUD Time
- Launch Control
- DriveInfo
- Моя погода
- 7 Sidebar – боковая панель для Windows 10
- Другие гаджеты для Windows 10
Отключить платформу Windows Gadget для отключения боковых панелей и гаджетов Windows 7 2022
игÑÐ¾Ð²Ð°Ñ Ð¸ÑÑеÑика aka 4 меÑÑÑа
Боковая панель Windows, представленная в качестве платформы для презентаций и разработки гаджетов в Windows Vista, в Windows 7 в качестве платформы Gadget для Windows и является новой средой для создания и размещения мини-приложений под названием «Гаджеты» на рабочем столе Windows 7.
Чтобы запустить любой гаджет Windows, вы щелкните правой кнопкой мыши на рабочем столе и нажмите «Гаджеты», чтобы открыть «Сборщик гаджетов».
Но если вы никогда не используете гаджеты, и если вы хотите отключить боковую панель Windows 7, вот как вы можете это сделать.
Открыть Панель управления> Удаление программ> Включение и выключение функций Windows.
Снимите флажок Платформа гаджетов Windows и нажмите «ОК». Это отключит платформу гаджетов Windows и гаджеты и боковую панель. Возможно, вам придется перезагрузиться.
Теперь, если вы щелкните правой кнопкой мыши на рабочем столе, вы увидите, что опция Gadget не существует. Вы можете снова запустить боковую панель / гаджеты, просто проверив платформу Windows Gadget в Включите или отключите функции Windows и нажмите «ОК».
Корпорация Майкрософт рекомендует отключить боковую панель и гаджеты Windows 7 и Vista, если вы этого не сделали!
Ribbit открывает платформу для веб-телефонии для всех разработчиков
Платформа разработки веб-телефонии Ribbit выходит из бета-версии и доступна для всех, говорится в сообщении компании.
Sharp для увеличения производства ЖК-панелей по более высокому требованию
Sharp планирует увеличить производство ЖК-панелей на десятки тысяч экранов в месяц из-за увеличения спрос со стороны производителей телевизоров.
DreamSpark предоставляет бесплатную платформу Windows для мобильных устройств для студентов
DreamSpark теперь сотрудничает с Windows Marketplace for Mobile, чтобы учащиеся могли создавать и развертывать приложения в Windows (США и другие выделенные области).
Источник
Отключение неиспользуемых компонентов Windows 7
Несмотря на то, что операционная система Windows 7 достаточно шустрая, дополнительное ускорение ей не помешает. Добиться этого можно отключив неиспользуемые системные компоненты. Специализированные программы нам не понадобятся, все изменения вносятся через панель управления.
Итак, открываем Панель управления и нажимаем на ссылку «Удаление программы«.
Вы увидите список всех установленных программ на компьютере. Слева нажмите на ссылку «Включение или отключение компонентов Windows«.
Появится небольшое окно со списком компонентов системы. Рассмотрим, что можно отключить:
В общем, убираем галочки с неиспользуемых компонентов.
И нажимаем на кнопочку «ОК«. Несколько минут будет выполняться настройка операционной системы.
Остается только перезагрузить компьютер, чтобы все изменения вступили в силу. Во время следующей загрузки системы также будет проведена настройка компонентов.
Источник
Отключение ненужных компонентов Windows 7

Сегодня мы продолжим этот разговор и дополним его. Будем говорить на тему отключение компонентов Windows.
При загрузке ОС запускается множество служб и дополнительных компонентов, которые, хотя и работают в фоновом (невидимом) режиме, загружают нашу систему, отбирая у других более необходимых программ ресурс процессора и памяти.
Все это конечно же сказывается на быстродействии системы. Есть компоненты, которые нам абсолютно не нужны, мы ими не пользуемся. Так давайте же настроим систему, чтобы она работала эффективно – забирала ресурс у тех, кому он не нужен, и отдавала его тому, кому он необходим.
Отключение компонентов Windows 7
При наведении на компонент появляется справка на русском языке. При отключении некоторых компонентов всплывает подсказка-предупреждение, не обращайте на нее внимание.
Мы советуем отключить следующие компоненты:
Мы проделали еще один шаг по оптимизации и ускорению работы операционной системы.
Источник
Гаджеты для рабочего стола
Гаджеты (мини-приложения) – это небольшие программы, отображающие разнообразную информацию на рабочем столе Windows 7.
Принцип работы гаджетов в Windows 7
Гаджет, как и веб-страница, состоит из графических изображений и файлов, написанных на HTML, JavaScript и CSS. Поэтому для отображения гаджетов необходимо, чтобы в системе был установлен хотя бы один браузер. Для работы предустановленных (стандартных) гаджетов Windows 7 необходимо наличие браузера Internet Explorer. Для работы некоторых гаджетов (например, «Погода») требуется подключение к Интернету, другие гаджеты могут работать автономно (например, «Часы»).
Установочный файл мини-приложения представляет собой обычный zip-архив с расширением .gadget. Чтобы гаджет отображался на рабочем столе, он должен быть установлен и запущен.
Чтобы установить мини-приложение, дважды щелкните по установочному пакету гаджета. После этого мини-приложение будет добавлено в коллекцию гаджетов, откуда вы сможете добавить его на рабочий стол.
Коллекция гаджетов рабочего стола
Коллекция гаджетов рабочего стола – это панель, в которой отображаются все установленные мини-приложения. Работа этой панели обеспечивается приложением sidebar.exe, расположенном в папке %ProgramFiles%Windows Sidebar.
Чтобы открыть Коллекцию гаджетов рабочего стола, щелкните правой кнопкой мыши на рабочем столе и в появившемся контекстном меню выберите Гаджеты.
Добавление гаджетов на рабочий стол
2. Дважды щелкните по одному из предложенных гаджетов.
Меню гаджета
При наведении указателя мыши на гаджет, справа от него появляется небольшое меню.
В зависимости от особенностей гаджета, это меню может содержать кнопки Закрыть (убирает гаджет с рабочего стола Windows), Параметры (выводит на экран дополнительные настройки), Размер, Перемещение.
Удаление гаджета
1. Чтобы удалить гаджет из коллекции, щелкните правой кнопкой по рабочему столу и выберите Гаджеты.
2. Щелкните правой кнопкой мыши по мини-приложению, которое нужно удалить и выберите Удалить.
После этого мини-приложение будет недоступно в Коллекции гаджетов.
Восстановление удаленных гаджетов
Чтобы восстановить все стандартные гаджеты Windows 7:
1. Откройте Панель управления, установите вид «Категория».
2. Нажмите Оформление и персонализация.
3. В разделе Гаджеты рабочего стола нажмите Восстановление гаджетов рабочего стола, установленных Windows.
Чтобы восстановить удаленное мини-приложение сторонних разработчиков, просто установите его снова.
Включение и отключение функции «Гаджеты»
По умолчанию гаджеты в Windows 7 включены. Можно отключить установку, просмотр и добавление мини-приложений на рабочий стол с помощью «Компонентов Windows» на панели управления и с помощью Редактора локальной групповой политики (только для Windows 7 Professional, Windows 7 Ultimate и Windows 7 Enterprise).
Включение и отключение гаджетов с помощью панели управления
1. Откройте Панель управления (вид «Крупные значки») > Программы и компоненты.
2. В левом меню выберите Включение или отключение компонентов Windows.
3. Чтобы выключить функцию «Гаджеты», снимите флажок Платформа гаджетов Windows. Чтобы включить «Гаджеты», установите этот флажок.
4. Перезагрузите компьютер.
Включение и отключение гаджетов с помощью Редактора локальной групповой политики
2. Выполните нужное действие:
3. Выберите Включить и нажмите OK.
Если этот параметр включен, то гаджеты рабочего стола будут отключены. Если этот параметр выключен или не задан, то мини-приложения рабочего стола будут включены.
4. Перезагрузите компьютер.
Создание собственных гаджетов для Windows
Если вам знакомы такие языки программирования, как HTML и JavaScript, а также каскадные таблицы стилей CSS, то вы можете воспользоваться руководством по созданию гаджетов для Windows Донавана Уэста. Руководство переведено на русский язык. И хотя это руководство посвящено созданию гаджетов для Windows Vista, в нем рассматриваются общие принципы создания мини-приложений, необходимые для понимания этого процесса.
Полезные советы
1. Гаджеты в Windows 7 можно свободно перемещать левой кнопкой мыши в пределах рабочего стола. Чтобы переместить мини-приложения ближе друг другу, нажмите клавишу Shift и удерживайте её во время перемещения гаджета.
2. Чтобы гаджет всегда отображался поверх всех открытых окон, щелкните по нему правой кнопкой мыши и в появившемся контекстном меню выберите Поверх остальных окон.
3. Чтобы скрыть все активные мини-приложения, щелкните правой кнопкой мыши по рабочему столу Windows 7, выберите Вид и снимите флажок Отображать гаджеты рабочего стола. Чтобы гаджеты снова отображались, установите этот флажок.
5. Чтобы настроить прозрачность гаджета, щелкните по нему правой кнопкой мыши и установите степень непрозрачности.
Предустановленные гаджеты Windows 7
Windows 7 содержит девять предустановленных гаджетов (мини-приложений):
Windows Media Center
Этот гаджет представляет собой удобную, настраиваемую панель запуска Windows Media Center.
Валюта
При наличии подключения к Интернету, гаджет «Валюта» отображает стоимость выбранных пользователем валют, согласно данным поставщиков MSN Money. Всего в гаджете может отображаться от 2 до 4 валют. Для работы этого мини-приложения необходимо подключение к Интернету.
Чтобы добавить валюту, нажмите + в правом нижнем углу гаджета. Чтобы удалить валюту, наведите на нее указатель мыши и в правом верхнем углу нажмите красный крестик.
Чтобы изменить валюту, щелкните её название и в появившемся списке выберите нужную валюту.
Головоломка
Гаджет «Головоломка» – игра-мозаика. Подключение к Интернету для работы гаджета не требуется.
Чтобы просмотреть картинку, которую нужно собрать, нажмите знак «?» в верхней части мини-приложения.
Чтобы автоматически собрать или перемешать мозаику, нажмите значок со стрелками в верхнем правом углу гаджета.
Таймер можно приостановить, нажав на часы в левом верхнем углу гаджета.
Чтобы изменить картинку, щелкните по мини-приложению правой кнопкой мыши и выберите Параметры.
Заголовки новостей веб-каналов
Этот гаджет позволяет просматривать заголовки новостей веб-каналов (RSS-ленты) без запуска браузера (однако подключение к интернету необходимо). В гаджете отображаются новости только тех сайтов, RSS-ленты которых добавлены в браузер Internet Explorer. Чтобы просмотреть или изменить список RSS-каналов, откройте Internet Explorer > Избранное > Вкладка «Каналы».
Любая добавленная в Internet Explorer RSS-лента станет доступной для отображения в гаджете «Заголовки новостей веб-каналов». Например, вы можете добавить наш веб-канал, чтобы всегда знать, когда на нашем сайте появляется новая статья. Чтобы сделать это, выполните следующие действия:
1. Запустите браузер Internet Explorer.
3. Нажмите Подписаться на этот канал.
4. Откройте Коллекцию гаджетов рабочего стола и дважды щелкните гаджет «Заголовки новостей веб-каналов».
5. Щелкните правой кнопкой мыши по появившемуся на рабочем столе гаджету и выберите Параметры.
6. В раскрывающемся списке Показывать этот веб-канал выберите Все веб-каналы (чтобы в гаджете отображались все каналы, на которые вы подписаны) или Windows 7 (чтобы в гаджете отображались заголовки только нашей ленты).
Чтобы прокрутить список заголовков, щелкайте стрелки у нижнего края окна гаджета «Заголовки новостей веб-каналов».
Индикатор ЦП
Гаджет «Индикатор ЦП» отображает загруженность оперативной памяти (справа) и процессора (слева) в реальном времени. Дополнительных настроек не имеет. Подключение к Интернету для работы мини-приложения не требуется.
Календарь
Простой гаджет в форме отрывного календаря. Дополнительных настроек нет, подключение к Интернету не нужно.
Погода
Гаджет, отображающий прогноз погоды на четыре дня. Чтобы изменить местоположение, щелкните по гаджету правой кнопкой мыши и выберите Параметры. Введите свой город и нажмите кнопку «Поиск». Для работы мини-приложения «Погода» необходимо подключение к Интернету.
Показ слайдов
Гаджет «Показ слайдов» в режиме слайд-шоу отображает графические изображения, хранящиеся в библиотеке «Изображения». Чтобы изменить папку с картинками, щелкните по гаджету правой кнопкой мыши, выберите Параметры и с помощью кнопки «…» укажите нужную папку.
Здесь же можно отрегулировать скорость смены рисунка и выбрать один из эффектов перехода от одного изображения к другому.
По умолчанию изображения сменяют друг друга в том порядке, в котором они отсортированы в папке. Последовательность смены изображений в гаджете можно изменить на случайную, установив флажок «Изображения в случайном порядке».
Гаджет «Часы» может отображать время в любом часовом поясе, известном операционной системе Windows. Чтобы гаджет «Часы» отображал время, отличное от выбранного по умолчанию в настройках ОС, щелкните по мини-приложению правой кнопкой мыши и выберите Параметры. На странице настроек гаджета выберите нужный часовой пояс и нажмите OK.
Чтобы на рабочем столе отображалось время в нескольких часовых поясах (как в центре управления полетами), запустите гаджет «Часы» необходимое количество раз и в каждом настройте нужный часовой пояс.
Также на странице настроек можно выбрать внешний вид гаджета «Часы» и даже присвоить часам имя, которое будет отображаться на циферблате.
Скачать гаджеты для Windows 7
В Интернете существует множество сайтов, предлагающих скачать гаджеты. Поскольку Windows 7 – новая операционная система, на момент написания этой статьи многие гаджеты, доступные для скачивания, написаны для Windows Vista. Большинство из них вполне нормально работают под Windows 7, однако возможно изменение их функциональности. В то же время, гаджеты, написанные для Windows 7, могут быть несовместимы с Вистой.
При скачивании гаджетов сторонних разработчиков следует обратить внимание на разрядность и наличие цифровой подписи. Гаджеты, созданные для 32-разрядной Windows 7, могут не работать в 64-разрядной Windows 7. Гаджеты без цифровой подписи могут не установиться или некорректно работать в Windows 7. Кроме того, недобросовестные издатели распространяют вирусы и прочее вредоносное ПО под видом гаджетов. Поэтому мы настоятельно рекомендуем вам скачивать гаджеты только с доверенных сайтов.
Источник
Платформа гаджетов windows что это
Платформа гаджетов — это приложение, в котором гаджеты Windows запускаются на вашем рабочем столе. Больше не ограничиваясь боковой панелью, как в Windows Vista, гаджеты Windows 7 свободно перемещаются на рабочем столе пользователя.
Однако бывают случаи, когда может оказаться целесообразным отключить платформу гаджетов, тем самым запретив использование гаджетов. Узнайте, как отключить платформу гаджетов в Windows 7.
Зачем отключать гаджеты в Windows 7?
Впервые представленная в Windows Vista, платформа гаджетов позволяет пользователям размещать небольшие приложения на своих настольных компьютерах для обеспечения доступа к важной информации. К сожалению, многие пользователи Windows не считают гаджеты важной частью своей повседневной работы.
За исключением часов и нескольких других полезных приложений, многие критикуют гаджеты за то, что они убивают время и пространство. Многие коммерческие пользователи, которые развертывают Windows в качестве вычислительной платформы, отключают или удаляют платформу гаджетов, чтобы отговорить работников от использования их, чтобы тратить время компании.
К счастью, Microsoft упростила отключение платформы гаджетов, чтобы пользователи ПК не могли использовать гаджеты в операционной системе Windows 7. Прежде чем принять решение об отключении гаджетов в Windows 7, обязательно уточните у пользователей компьютера; некоторые могут полагаться на стандартные или запрограммированные пользователем гаджеты для выполнения работы.
Отключить платформу гаджетов в Windows 7
Это окно, в котором вы можете добавлять или отключать функции в операционной системе Windows 7. Это также место, где вы говорите Windows, чтобы удалить Платформу Гаджетов с вашего ПК.
Найдите папку с названием « Платформа гаджетов» и обратите внимание, что рядом с ней стоит галочка. Галочка указывает, что платформа в настоящее время установлена и готова к использованию любым пользователем, имеющим учетную запись на ПК.
Снимите флажок с папки, нажмите кнопку ОК и следуйте инструкциям на экране. В зависимости от того, как настроен ваш компьютер, вам может потребоваться повысить разрешения UAC, чтобы продолжить удаление. Когда это будет сделано, ни один пользователь ПК не сможет использовать гаджеты в Windows 7.
Платформа гаджетов представляет собой платформу, на которой гаджеты работают в Windows 7. Небольшие плавающие приложения. Гаджеты могут быть неприятным раздражением для некоторых пользователей операционной системы. Системные администраторы часто удаляют платформу гаджетов, поэтому работники не тратят время на гаджеты в рабочее время.
Помните, что, отключив платформу гаджетов, вы делаете гаджеты недоступными для всех пользователей ПК, а не только для своей учетной записи. Некоторые пользователи, которые полагаются на гаджеты для выполнения работы, могут не иметь возможности сделать это, если вы удалите платформу гаджетов. Обязательно сверьтесь со всеми пользователями ПК, прежде чем выключать его.
Как установить гаджеты в Windows 7 и как отключить их?
Сегодня мне стрельнуло что-то в голову, отскочило и упало на пол. Оказалось, что это был вопрос, как установить гаджеты в Windows 7 для рабочего стола, ответ на который я постараюсь раскрыть в этой статье. Ещё будет описано, как включить и отключить гаджеты в Windows 7. Так же считаю своим долгом проинформировать вас, что гаджеты в Windows являются серьезным источником уязвимостей, и поддержка их в Microsoft прекращена на неопределенный срок.
Что такое гаджеты в Windows 7?
Если вы нашли эту статью, я думаю, вы знаете, что такое гаджеты в Windows 7, или, как их ещё называют, виджеты, и вам не нужно объяснять их назначение. Вкратце, гаджеты — это программы, превращающие ваш рабочий стол в приборную панель для разных типов информации от часов до последних новостей. Итак.
Как установить гаджеты в Windows 7?
Итак, перейдем к ответу на вопрос, как установить гаджеты в Windows 7. Чтобы открыть меню с доступными для установки гаджетами, нужно щелкнуть правой кнопкой мышки по свободной области рабочего стола и в появившемся меню выбрать пункт «Гаджеты».
Появится окно с иконками установленных и готовых к активации гаджетов.
Добавить гаджет на рабочий стол можно тремя способами:
Как установить гаджет часов на рабочий стол для Windows 7?
Давайте на простом примере разберем, как установить гаджет часов на рабочий стол для Windows 7.
- Щелкаем правой кнопкой мышки по пустому месту на рабочем столе и выбираем «Гаджеты» в выскочившем меню;
Находим гаджет часов и щелкаем по нему два раза левой кнопкой мышки или перетаскиваем картинку гаджета на рабочий стол.
После этого гаджет «часы» должен появиться на рабочем столе. Всё очень просто.
Куда устанавливать гаджеты в Windows 7?
Если вам страсть, как хочется установить гаджет от стороннего разработчика, не имеющего отношения к Майкрософт, то советую вам ещё раз перечитать мое предупреждение в самом начале этой статьи. Безумцам храбрым же, я готов открыть секрет, куда устанавливать гаджеты в Windows 7, но пеняйте на себя, если вас ломанут, стырят данные кредиток или начнут добывать с помощью вашей рабочей станции криптовалюту без вашего участия.
Устанавливать гаджеты в Windows 7, те, которые вы скачали бесплатно без регистрации и СМС в виде архива с папкой, следует в папку по адресу:
- C:Program FilesWindows SidebarGadgets
Если по этому адресу вы гаджетов не обнаружили, запускайте поиск по файлам вашей операционной системы и вводите в строку поиска слово «Gadget». Из найденных папок вам будет нужна та, в которой лежат все предустановленные гаджеты Windows 7 от Microsoft. У меня лично список названий папок с гаджетами таков:
Предустановленные гаджеты Windows 7 от Microsoft
Еще раз настоятельно не рекомендую использовать гаджеты, скачанные с неизвестных сайтов, созданные и закаченные туда неизвестными лицами.
Как удалить гаджет с рабочего стола Windows 7?
Чтобы удалить гаджет с рабочего стола Windows 7 достаточно навести на него курсор мыши и щелкнуть на появившемся в правом верхнем углу гаджета крестике или букве «X».
3 способа, как отключить гаджеты в Windows 7
Как я уже отметил в самом начале статьи, гаджеты более не поддерживаются Майкрософт по причине их ненадежности в плане обеспечения безопасности информации пользователя Windows. Проще говоря, их можно использовать для взлома и получения ваших данных.
Понятно, что для безопасности первым делом нужно оградить себя от использования любых гаджетов на рабочем столе. Первый вопрос, который возникает при желании защитить свои данные от связанных с этим делом угроз — как отключить гаджеты в Windows 7, чтобы исключить возможность легко задействовать их во вредоносных целях? Это можно осуществить тремя способами.
№1 — отключить компонент «Платформа гаджетов Windows»
Чтобы это сделать, следуйте следующим шагам:
в окне с программами слева щелкните по ссылке «Включение или отключение компонентов Windows»
в окне с компонентами найдите строчку «Платформа гаджетов Windows» и уберите галочку рядом с ней
№2 Как отключить гаджеты — настроить групповую политику
Этот способ подойдет вам, если у вас есть права администратора. Без прав на изменение групповых политик у вас ничего не получится. Алгоритм следующий.
В следующем окне поставить маркер около слова «Включить» и нажать ОК.
№3 Как отключить гаджеты — отредактировать реестр
Внимание! Данный способ вы должны использовать на свой страх и риск, только если имеете опыт редактирования и восстановления записей реестра.
Проверить, есль ли в одном из указанных ниже разделов автозагрузки параметр Sidebar и, если он есть, удалить его.
Как включить гаджеты в Windows 7?
После того, как мы с вами в этой статье рассмотрели все процедуры выключения гаджетов, ответ на вопрос, как включить гаджеты в Windows 7, должен быть для вас очевиден.
Теперь, когда вам известно, как установить гаджеты для Windows 7 для рабочего стола и как выключить их, вы, я надеюсь, догадаетесь, что чтобы включить их, нужно проверить все места и параметры, где они могут быть отключены и исправить их так, чтобы они были задействованы.
Надеюсь, вы нашли ответ на свой вопрос в этой статье, но если нет, задайте его, пожалуйста, в комментариях.
Восемь лучших гаджетов для Windows 10
Далеко не всегда решения больших корпораций являются единственно правильными и верными. Несколько лет назад Microsoft без всяких консультаций с пользователями напрочь убрала из своей системы такую функцию, как гаджеты. Сегодня мы поговорим о том, как их вернуть, а заодно покажем, на наш взгляд, лучшие гаджеты для Windows 10.
Что такое гаджет для Windows
Гаджет для Windows – это специальное мини-приложение, максимально простое в использовании и предназначенное для выполнения несложных узкоспециализированных задач. Платформа гаджетов дебютировала около 10 лет назад в операционной системе Windows Vista и тогда являлась частью ещё одного механизма – боковой панели Sidebar.
Изначально система предлагала лишь небольшую группу простеньких гаджетов, включая часы, календарь, просмотр погоды, лент новостей и курсов валют, а также мониторинг процессора и оперативной памяти. Остальные гаджеты пользователь мог установить из официального сайта-каталога или же из сторонних источников.
К примеру, два первых гаджета на скриншоте выше в первоначальный комплект не входят и были установлены автором статьи отдельно.
Начиная с Windows 7 Microsoft позволила гаджетам «жить своей жизнью», разрешив пользователю размещать их где угодно на рабочем столе. В свою очередь, от боковой панели было принято решение отказаться, хотя в памяти системы все гаджеты для Windows так и остались объединены общим процессом sidebar.exe.
Исчезновение гаджетов произошло незадолго до выхода финальной версии Windows 8. Буквально на самом последнем этапе её тестирования Microsoft выпилила мини-приложения из системы. Формальным поводом стали проблемы безопасности, вдруг обнаружившееся в гаджетах, однако, что мешало корпорации их исправить и вернуть данную функциональность в систему – загадка.
Чем открыть файл gadget
Впрочем, выход из сложившейся ситуации есть. Вы вновь сможете открывать файлы gadget, если установите приложение 8GadgetPack.
Оно бесплатно, не несёт с собой никакой рекламы и прочего мусора. Программа, возвращающая в систему функциональность гаджетов, прекрасно работает в Windows 10, включая Anniversary Update.
Более того, автор не перестаёт обновлять 8GadgetPack, раз в несколько месяцев дополняя и совершенствуя входящие в состав комплекта гаджеты. На момент написания этой заметки, актуальной являлась 19-а версия 8GadgetPack. Клик по кнопке «Download» на официальном сайте тут же начнёт загрузку приложения, дистрибутив которого весит менее 20 МБ.
Загрузив 8GadgetPack, отыщите его в папке загрузок:
И начните инсталляцию:
Не забудьте нажать «да» в окне контроля учётных записей:
Сразу же после инсталляции 8GadgetPack, ОС «вспомнит» файлы gadget, и вы сможете открывать их также, как делали это в Windows 7.
Впрочем, не спешите заново искать все свои гаджеты, потому что 8GadgetPack уже содержит в себе несколько десятков этих мини-приложений, среди которых есть и классические (кстати, ещё вы можете вернуть в Windows 10 классические игры, включая шахматы и сапёр.)
Некоторые из гаджетов сразу же будут отображены на вашем рабочем столе:
Впрочем, это лишь маленькая часть того, что идёт в комплекте с 8GadgetPack. Обратите внимание, что в контекстном меню рабочего стола вам вновь, как это было в «семёрке», станет доступен пункт «гаджеты»:
Кликнув по нему, вы увидите всю коллекцию, которая теперь доступна вам на Windows 10. Любое мини-приложение можно добавить на рабочий стол простым перетаскиванием:
Знакомые классические гаджеты расположились на третьей страничке этой обновлённой галереи:
Далее мы взглянем на самые лучшие и интересные из доступных гаджетов. К слову, вот здесь у нас ещё есть подборка самых красивых заставок для Windows 10.
Clipboarder gadget для Windows 10
Обзор лучших гаджетов для Windows 10 начнём с того из них, с которым автор данного материала неразлучен уже долгие годы. Этот гаджет называется Clipboarder и выводит на новый уровень одну из наиболее слабо продуманных подсистем в Windows – буфер обмена. Суть в том, что элементы теперь не исчезают там бесследно, а выстраиваются в визуальную ленту на вашем рабочем столе.
Клик по элементу мгновенно добавляет его в память, отдельные элементы можно закреплять, поддерживается перетаскивание мышкой. У гаджета есть богатый выбор тем оформления, вдобавок, как и любое мини-приложение, Clipboarder поддерживает регулировку прозрачности. В настройках можно указать предельную длину ленты (максимум 100 элементов), стиль ленты, горячие клавиши и прочее.
Unit Conventer
Путайтесь в единицах информации, энергии или площади, но связанные с ними расчёты частенько нужны вам для работы/учёбы? В таком случае обратите внимание на Unit Conventer – лучший гаджет, предназначенный для конвертирования различных величин. Помимо названных, Unit Conventer также работает с температурой, массой, длинной, временем, давлением и рядом других параметров.
Multi Meter
Весьма простой гаджет, который позволит вам лишний раз не тревожить диспетчер задач. Здесь отображается загрузка ядер процессора, а также объём используемой памяти как в процентах, так и в конкретных цифрах:
В настройках можно задать интервал обновления, а также внешний вид гаджета:
HUD Time
От многочисленных гаджетов в виде часов и календарей толку, как правило, не очень-то много, так как такая же информация отображается рядом с системным треем. Впрочем, тут есть одно исключение: если вы находитесь далеко от экрана, то разобрать, что написано в правом нижнем углу может и не получиться. Если у вас именно этот сценарий, то обратите внимание на HUD Time – огромные часы, с отображением месяца и дня недели. Их можно расположить где угодно на рабочем столе, настроить степь прозрачности, шрифт и цвет текста.
Launch Control
Далеко не всем нравится захламлять свой рабочий стол и панель задач большим числом ярлыков, в которых потом невольно начинаешь путаться. Возможно, поэтому кому-то может пригодиться небольшой гаджет Launch Control, в котором по группам разложены ссылки на различные приложения, апплеты и действия с системой:
Настроек у столь миниатюрного, на первый взгляд, гаджета достаточно много. В основном разделе вы можете добавлять, удалять и редактировать группы с ярлыками:
А в дополнительном детально настраивать внешний вид:
DriveInfo
Ещё один гаджет, которым автор давно пользуется сам, называется DriveInfo. Он предоставляет ссылки на логически разделы вашего диска или дисков, если у вас их несколько. Вдобавок DriveInfo в наглядной форме отображает процент свободного места, которое осталось на том или ином разделе.
В настройках гаджета можно задать, какие именно разделы стоит отображать, а также поэкспериментировать с его оформлением.
Моя погода
Это гаджет для Windows 10 отвечает за погоду и отличается от других тем, что может показывать ряд дополнительных данных, включая давление, влажность, скорость ветра, а также время восхода и заката солнца. Погода отображается на несколько дней вперёд. В настройках можно подкорректировать внешний вид и единицы измерения.
В отличие от гаджетов, которые дожили хотя бы до Windows 7, боковая панель с ними просуществовала лишь в Vista. Вероятно, одной из причин столь быстрого отказа от неё стало малое на тот момент распространение широкоформатных мониторов. На более распространённых тогда экранах с соотношением сторон 5:4 sidebar отнимал неприлично много рабочего пространства.
Необычный гаджет 7 Sidebar как раз таки пытается переосмыслить боковую панель из Vista, возвращая её в Windows 10 и попутно дополняя значительно большим числом настроек, чем было у оригинала. То есть перед нами новая, более функциональная боковая панель Windows 10:
Одних только тем оформления здесь около трёх десятков, а дополнительно можно настраивать ширину боковой панели.
Смысл этой панели в том, что она поможет держать гаджеты всегда на виду, но не мешать работе в системе. Без неё они будут перекрываться окнами, а если вы настроите их на отображение поверх окон, то, напротив, начнут загораживать нужный вам контент.
Вдобавок 7 Sidebar оснащён возможностью выступать в роли менеджера окна. В этом случае миниатюры окошек будут отображаться на боковой панели. Их можно показывать, как отдельно:
так и вперемешку с гаджетами:
Превью поддерживают функцию Peek, благодаря которой содержимое окна можно будет увидеть, лишь наведя на него курсор.
Другие гаджеты для Windows 10
Увы, так как платформа гаджетов уже давно была выкинута из Windows и заброшена Microsoft, многие сторонние разработки также прекратили своё развитие. В итоге ряд неплохих мини-приложений времён Vista и Windows 7 к сегодняшнему дню оказался неработоспособен.
В составе 8GadgetPack помимо нескольких совсем тривиальных гаджетов вроде всевозможных календарей, часов и заметок, есть ещё ряд интересных находок, которые поддерживаются авторами этого комплекта в актуальном состоянии. Детально описывать их мы не видим смысла, но пару слов всё-таки скажем.
В частности, отметим Remove Drive Safely Glassy, позволяющий быстро и безопасно извлекать флеш-накопители, а также CPU Network Monitor и Glassy Network Monitor, которые без обращения к диспетчеру задач наглядно покажут вам загрузку центрального процессора и сети.
В свою очередь, MiniRadio позволит прослушивать некоторые западные радиостанции, Recycle Bin даст возможность управлять корзиной, не переходя к ней, Top Five отобразит пять наиболее нагружающих систему процессов, а Volume Control поможет отрегулировать громкость без прицельного клика по крошечному значку на панели задач.
Таков список лучших гаджетов для Windows 10, которым мы сегодня решили поделиться. Нашли ли вы для себя что-то интересное?
Советы по настройке компьютера © 2022
Внимание! Информация, опубликованная на сайте, носит исключительно ознакомительный характер и не является рекомендацией к применению.
Источник