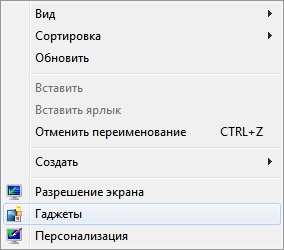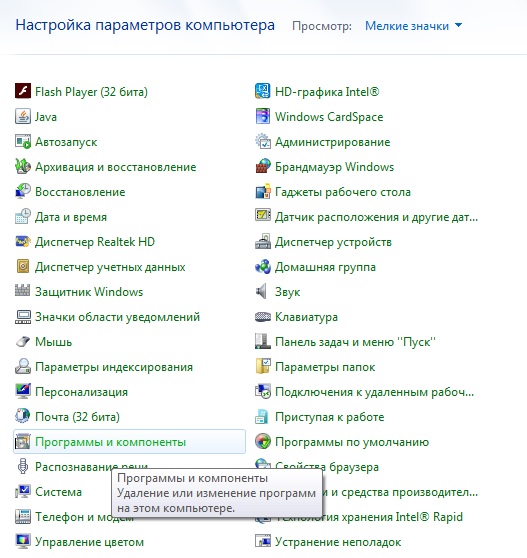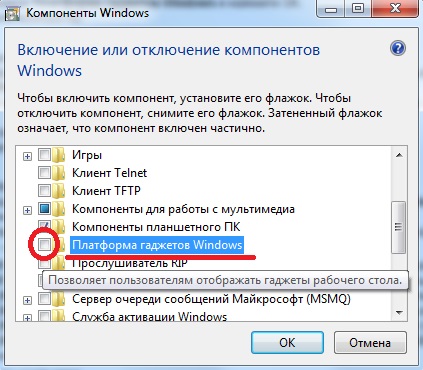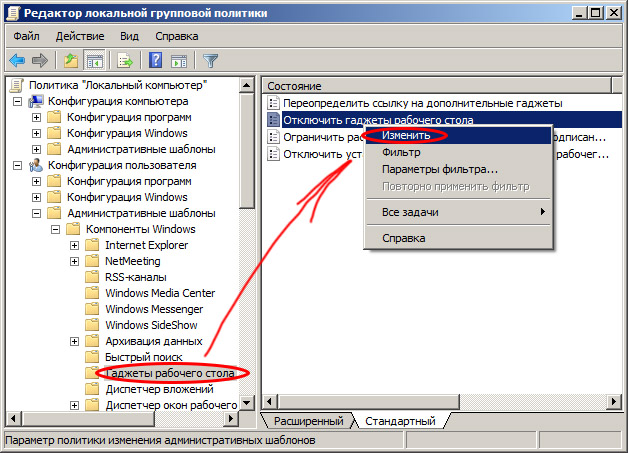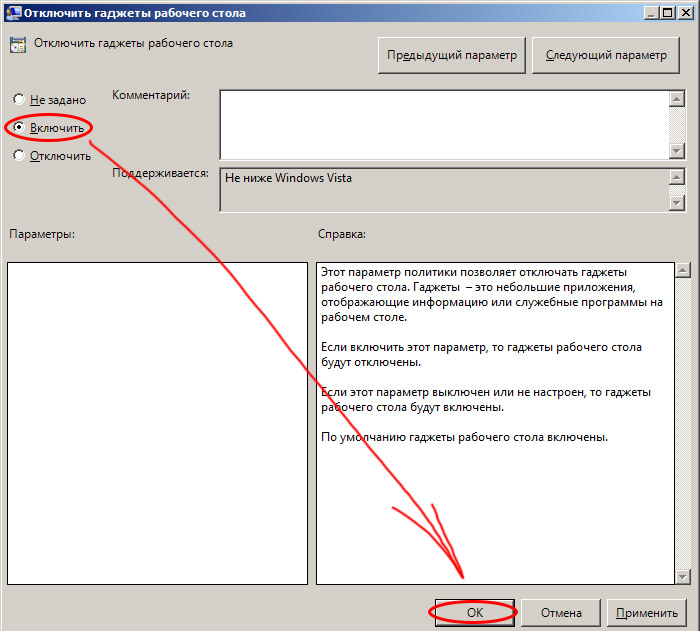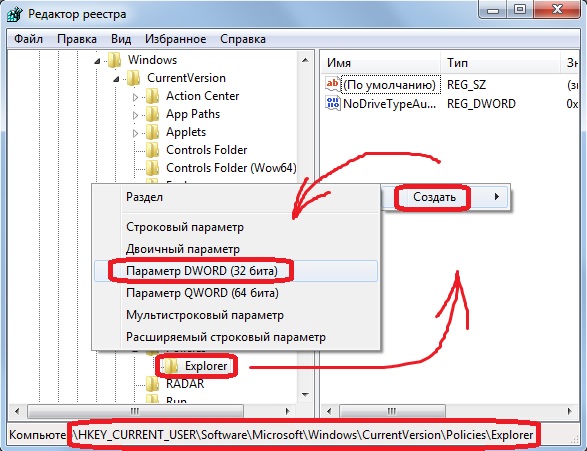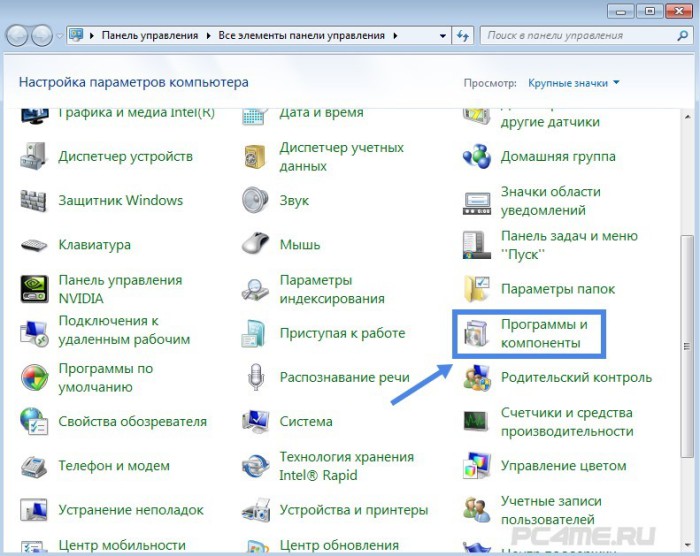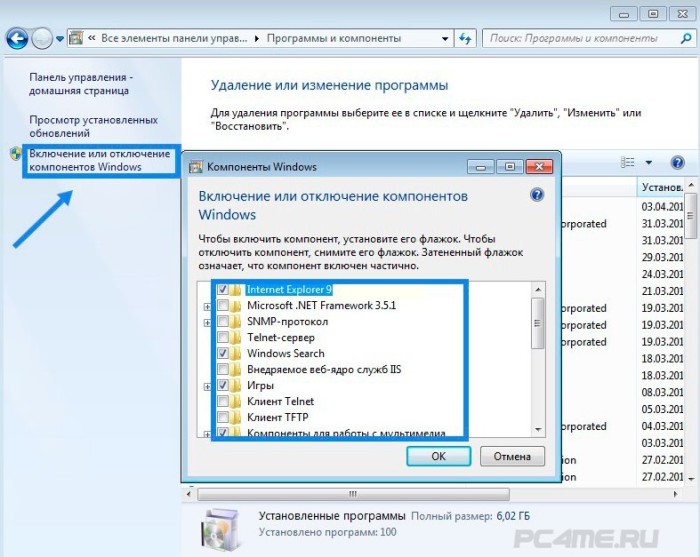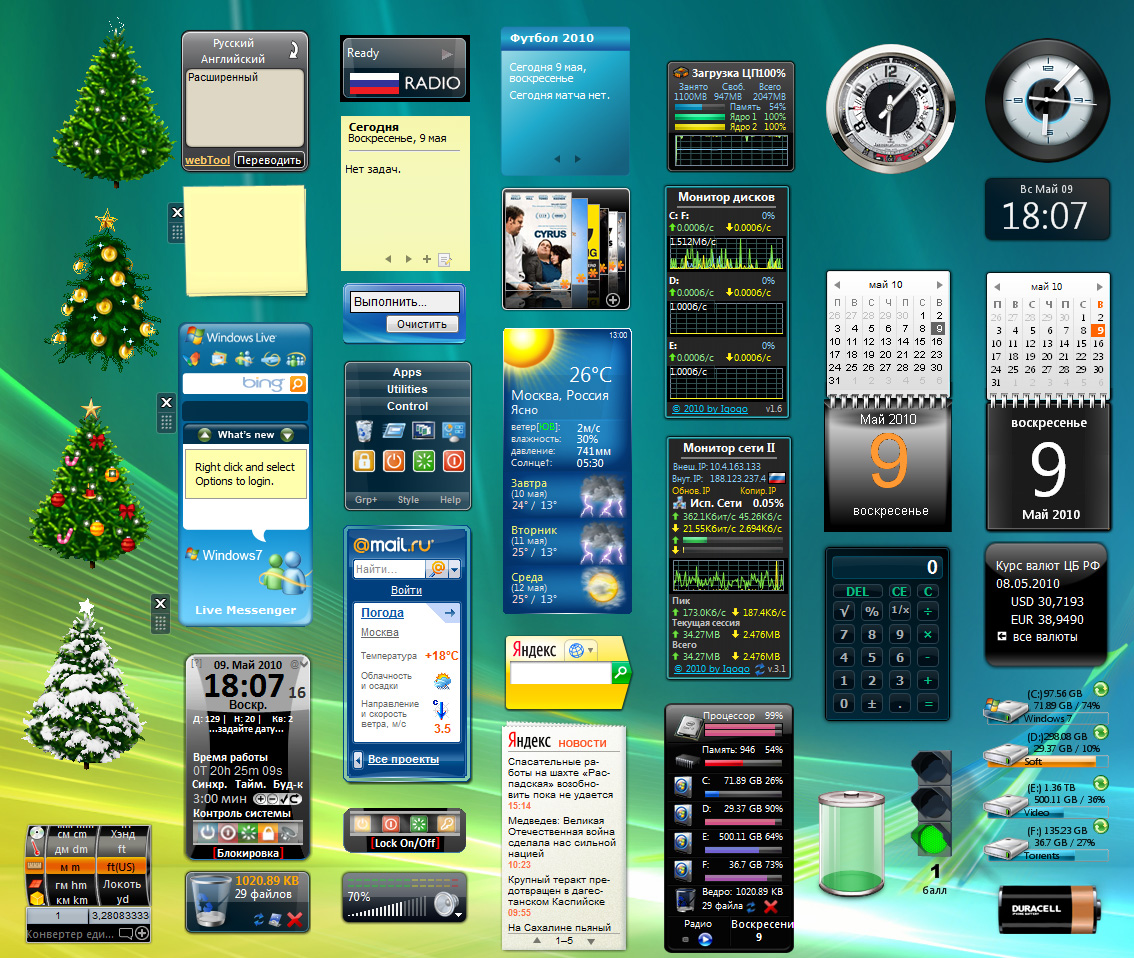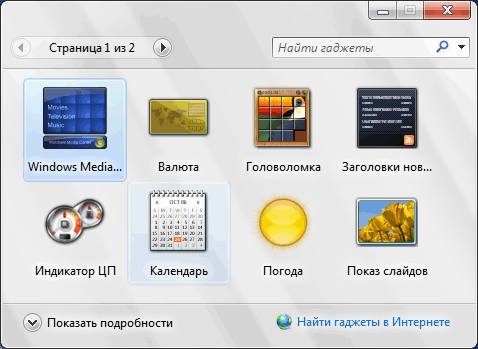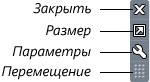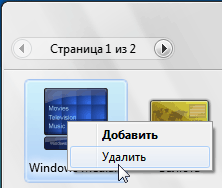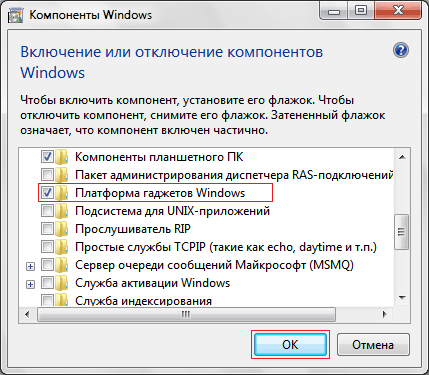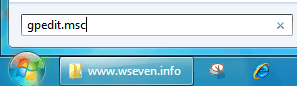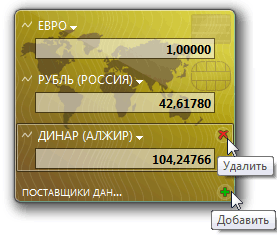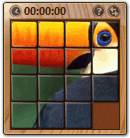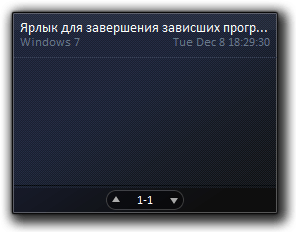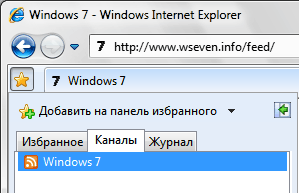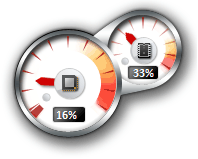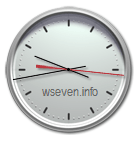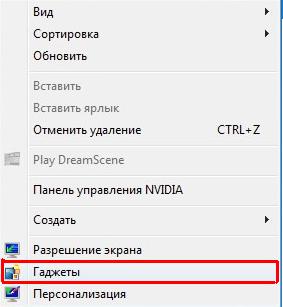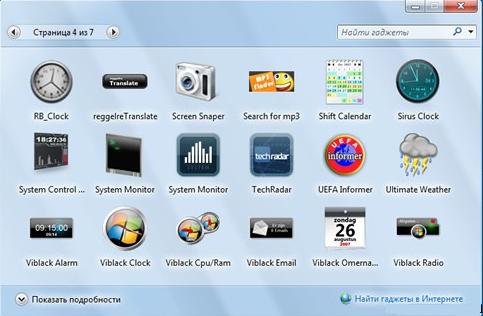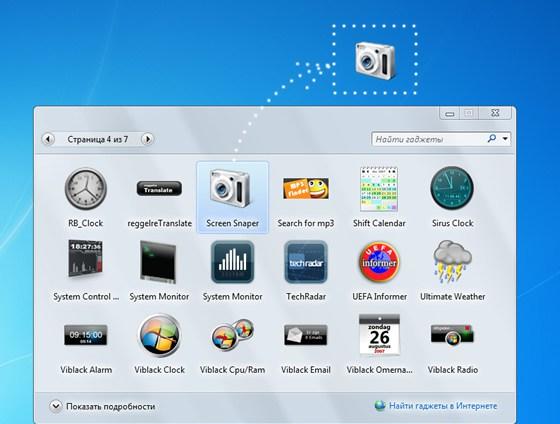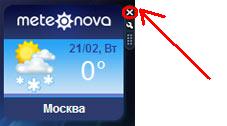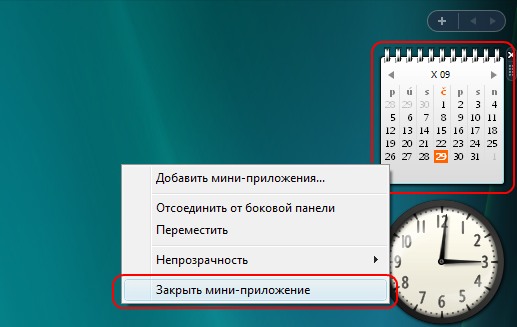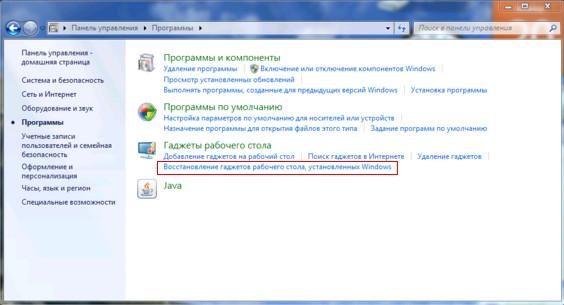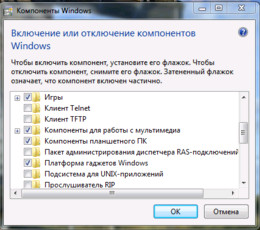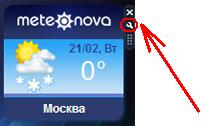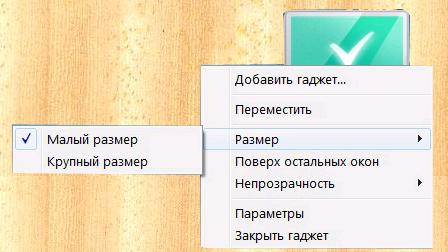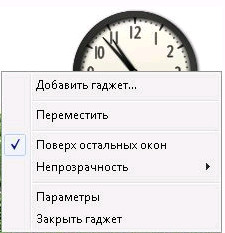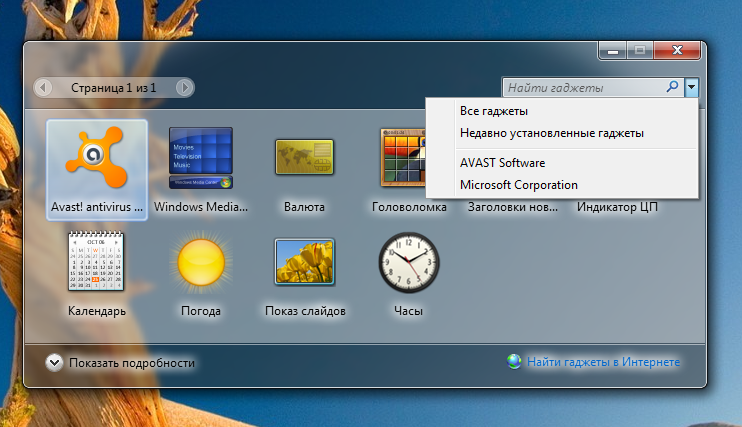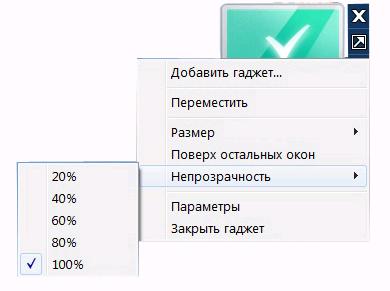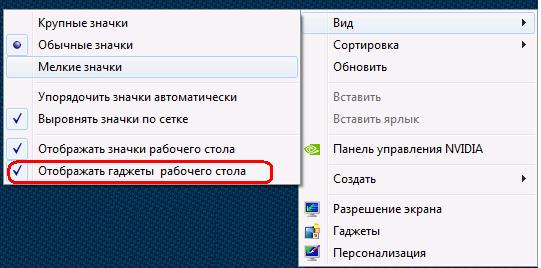Сегодня мне стрельнуло что-то в голову, отскочило и упало на пол. Оказалось, что это был вопрос, как установить гаджеты в Windows 7 для рабочего стола, ответ на который я постараюсь раскрыть в этой статье. Ещё будет описано, как включить и отключить гаджеты в Windows 7. Так же считаю своим долгом проинформировать вас, что гаджеты в Windows являются серьезным источником уязвимостей, и поддержка их в Microsoft прекращена на неопределенный срок.
Содержание:
- Что такое гаджеты в Windows 7?
- Как установить гаджеты в Windows 7?
- Как установить гаджет часов на рабочий стол для Windows 7?
- Куда устанавливать гаджеты в Windows 7?
- Как удалить гаджет с рабочего стола Windows 7?
- 3 способа, как отключить гаджеты в Windows 7
- №1 — отключить компонент «Платформа гаджетов Windows»
- №2 Как отключить гаджеты — настроить групповую политику
- №3 Как отключить гаджеты — отредактировать реестр
- Как включить гаджеты в Windows 7?
Что такое гаджеты в Windows 7?
Если вы нашли эту статью, я думаю, вы знаете, что такое гаджеты в Windows 7, или, как их ещё называют, виджеты, и вам не нужно объяснять их назначение. Вкратце, гаджеты — это программы, превращающие ваш рабочий стол в приборную панель для разных типов информации от часов до последних новостей. Итак…
Как установить гаджеты в Windows 7?
Итак, перейдем к ответу на вопрос, как установить гаджеты в Windows 7. Чтобы открыть меню с доступными для установки гаджетами, нужно щелкнуть правой кнопкой мышки по свободной области рабочего стола и в появившемся меню выбрать пункт «Гаджеты».
Появится окно с иконками установленных и готовых к активации гаджетов.
Добавить гаджет на рабочий стол можно тремя способами:
- можно перетащить иконку гаджета из окна на рабочий стол
- можно дважды щелкнуть по иконке необходимого гаджета
- можно щелкнуть правой кнопкой мышки по иконке гаджета и в появившемся меню выбрать пункт «Добавить»
Как установить гаджет часов на рабочий стол для Windows 7?
Давайте на простом примере разберем, как установить гаджет часов на рабочий стол для Windows 7.
- Щелкаем правой кнопкой мышки по пустому месту на рабочем столе и выбираем «Гаджеты» в выскочившем меню;
- Находим гаджет часов и щелкаем по нему два раза левой кнопкой мышки или перетаскиваем картинку гаджета на рабочий стол.
- После этого гаджет «часы» должен появиться на рабочем столе. Всё очень просто.
Куда устанавливать гаджеты в Windows 7?
Если вам страсть, как хочется установить гаджет от стороннего разработчика, не имеющего отношения к Майкрософт, то советую вам ещё раз перечитать мое предупреждение в самом начале этой статьи. Безумцам храбрым же, я готов открыть секрет, куда устанавливать гаджеты в Windows 7, но пеняйте на себя, если вас ломанут, стырят данные кредиток или начнут добывать с помощью вашей рабочей станции криптовалюту без вашего участия.
Устанавливать гаджеты в Windows 7, те, которые вы скачали бесплатно без регистрации и СМС в виде архива с папкой, следует в папку по адресу:
- C:Program FilesWindows SidebarGadgets
- C:Program Files (x86)Windows SidebarGadgets.
или, как у меня
Если по этому адресу вы гаджетов не обнаружили, запускайте поиск по файлам вашей операционной системы и вводите в строку поиска слово «Gadget». Из найденных папок вам будет нужна та, в которой лежат все предустановленные гаджеты Windows 7 от Microsoft. У меня лично список названий папок с гаджетами таков:
Предустановленные гаджеты Windows 7 от Microsoft
- Calendar.Gadget
- Clock.Gadget
- CPU.Gadget
- CPU.Gadget
- PicturePuzzle.Gadget
- RSSFeeds.Gadget
- SlideShow.Gadget
- Weather.Gadget
Еще раз настоятельно не рекомендую использовать гаджеты, скачанные с неизвестных сайтов, созданные и закаченные туда неизвестными лицами.
Как удалить гаджет с рабочего стола Windows 7?
Чтобы удалить гаджет с рабочего стола Windows 7 достаточно навести на него курсор мыши и щелкнуть на появившемся в правом верхнем углу гаджета крестике или букве «X».
3 способа, как отключить гаджеты в Windows 7
Как я уже отметил в самом начале статьи, гаджеты более не поддерживаются Майкрософт по причине их ненадежности в плане обеспечения безопасности информации пользователя Windows. Проще говоря, их можно использовать для взлома и получения ваших данных.
Понятно, что для безопасности первым делом нужно оградить себя от использования любых гаджетов на рабочем столе. Первый вопрос, который возникает при желании защитить свои данные от связанных с этим делом угроз — как отключить гаджеты в Windows 7, чтобы исключить возможность легко задействовать их во вредоносных целях? Это можно осуществить тремя способами.
№1 — отключить компонент «Платформа гаджетов Windows»
Чтобы это сделать, следуйте следующим шагам:
- откройте меню «Пуск», затем «Панель управления»,
- в появившемся окне выберите «Программы и компоненты»
- в окне с программами слева щелкните по ссылке «Включение или отключение компонентов Windows»
- в окне с компонентами найдите строчку «Платформа гаджетов Windows» и уберите галочку рядом с ней
- перезапустите компьютер
№2 Как отключить гаджеты — настроить групповую политику
Этот способ подойдет вам, если у вас есть права администратора. Без прав на изменение групповых политик у вас ничего не получится. Алгоритм следующий.
- Нажать «Пуск», в поиске набрать имя файла gpedit.msc и открыть найденный файл
- В левой области появившегося окна выбрать дерево Политика «Локальный компьютер», Конфигурация пользователя, Административные шаблоны, Компоненты Windows, Гаджеты рабочего стола. В правой области окна правой кнопкой мышки щелкнуть по строчке «Отключить гаджеты рабочего стола» и выбрать пункт меню «Изменить»
- В следующем окне поставить маркер около слова «Включить» и нажать ОК.
- Перезапустить компьютер
№3 Как отключить гаджеты — отредактировать реестр
Внимание! Данный способ вы должны использовать на свой страх и риск, только если имеете опыт редактирования и восстановления записей реестра.
- Нажать «Пуск», с помощью поиска найти файл редактора реестра regedit.exe и запустить найденный файл
- Перейти в ветвь раздела реестра HKEY_CURRENT_USERSoftwareMicrosoftWindowsCurrentVersionPoliciesExplorer
- Создать новый Dword-параметр TurnOffSidebar и в качестве значения указать 1.
- Проверить, есль ли в одном из указанных ниже разделов автозагрузки параметр Sidebar и, если он есть, удалить его.
- Перезапустить компьютер.
HKEY_LOCAL_MACHINESOFTWAREWow6432NodeMicrosoftWindowsCurrentVersionRunOnce
HKEY_LOCAL_MACHINESOFTWAREWow6432NodeMicrosoftWindowsCurrentVersionRun
HKEY_LOCAL_MACHINESOFTWAREMicrosoftWindowsCurrentVersionRunOnce
HKEY_LOCAL_MACHINESOFTWAREMicrosoftWindowsCurrentVersionRun
HKEY_CURRENT_USERSoftwareMicrosoftWindowsCurrentVersionRunOnce
HKEY_CURRENT_USERSoftwareMicrosoftWindowsCurrentVersionRun
Как включить гаджеты в Windows 7?
После того, как мы с вами в этой статье рассмотрели все процедуры выключения гаджетов, ответ на вопрос, как включить гаджеты в Windows 7, должен быть для вас очевиден.
Теперь, когда вам известно, как установить гаджеты для Windows 7 для рабочего стола и как выключить их, вы, я надеюсь, догадаетесь, что чтобы включить их, нужно проверить все места и параметры, где они могут быть отключены и исправить их так, чтобы они были задействованы.
Надеюсь, вы нашли ответ на свой вопрос в этой статье, но если нет, задайте его, пожалуйста, в комментариях.
Skip to content

Сегодня мы продолжим этот разговор и дополним его. Будем говорить на тему отключение компонентов Windows.
При загрузке ОС запускается множество служб и дополнительных компонентов, которые, хотя и работают в фоновом (невидимом) режиме, загружают нашу систему, отбирая у других более необходимых программ ресурс процессора и памяти.
Все это конечно же сказывается на быстродействии системы. Есть компоненты, которые нам абсолютно не нужны, мы ими не пользуемся. Так давайте же настроим систему, чтобы она работала эффективно – забирала ресурс у тех, кому он не нужен, и отдавала его тому, кому он необходим.
- 1. Переходим в меню “Пуск” –> выбираем “Панель управления” –> находим раздел “Программы и компоненты”.
- 2. Кликаем по пункту “Включение или отключение компонентов Windows”. Откроется окошко со списком установленных компонентов. Здесь галочкой необходимо определить, какие компоненты нам нужны и какие следует отключить.
При наведении на компонент появляется справка на русском языке. При отключении некоторых компонентов всплывает подсказка-предупреждение, не обращайте на нее внимание.
Мы советуем отключить следующие компоненты:
- Internet Explorer (конечно же,если Вы пользуйтесь другим браузером);
- Telnet-сервер;
- Клиент Telnet;
- Компоненты планшетного ПК (если Вы пользуйтесь стационарным ПК);
- Платформа гаджетов Windows (если Вы не засоряете свой Рабочий стол);
- Подсистема для Unix приложений;
- Сервер очереди сообщений Microsoft;
- Служба активации Windows;
- Служба XPS и средство просмотра XPS (если не работаете с документами в формате XPS);
- Если Вы не пользуйтесь принтером, то соответствующую службу можно смело отключить.
- 3. Не забудьте в конце настроек для вступления изменений в силу перезагрузить компьютер.
Мы проделали еще один шаг по оптимизации и ускорению работы операционной системы.
Платформа гаджетов — это приложение, в котором гаджеты Windows запускаются на вашем рабочем столе. Больше не ограничиваясь боковой панелью, как в Windows Vista, гаджеты Windows 7 свободно перемещаются на рабочем столе пользователя.
Однако бывают случаи, когда может оказаться целесообразным отключить платформу гаджетов, тем самым запретив использование гаджетов. Узнайте, как отключить платформу гаджетов в Windows 7.
Зачем отключать гаджеты в Windows 7?
Впервые представленная в Windows Vista, платформа гаджетов позволяет пользователям размещать небольшие приложения на своих настольных компьютерах для обеспечения доступа к важной информации. К сожалению, многие пользователи Windows не считают гаджеты важной частью своей повседневной работы.
За исключением часов и нескольких других полезных приложений, многие критикуют гаджеты за то, что они убивают время и пространство. Многие коммерческие пользователи, которые развертывают Windows в качестве вычислительной платформы, отключают или удаляют платформу гаджетов, чтобы отговорить работников от использования их, чтобы тратить время компании.
К счастью, Microsoft упростила отключение платформы гаджетов, чтобы пользователи ПК не могли использовать гаджеты в операционной системе Windows 7. Прежде чем принять решение отключить гаджеты в Windows 7, обязательно уточните у пользователей компьютера; некоторые могут полагаться на стандартные или запрограммированные пользователем гаджеты для выполнения работы.
Отключить платформу гаджетов в Windows 7
Во-первых, вы должны войти в Windows 7, используя учетную запись с правами администратора. Затем нажмите Пуск> Панель управления> Программы> Программы и компоненты. Посмотрите полностью слева от окна «Программы и компоненты». Там вы найдете ссылку под названием «Включить или отключить компоненты Windows». Нажмите на него, чтобы открыть окно включения или выключения компонентов Windows.
Это окно, в котором вы можете добавлять или отключать функции в операционной системе Windows 7. Это также место, где вы говорите Windows, чтобы удалить Платформу Гаджетов с вашего ПК.
Найдите папку с названием Gadgets Platform и обратите внимание, что рядом с ней стоит галочка. Галочка указывает, что платформа в настоящее время установлена и готова к использованию любым пользователем, имеющим учетную запись на ПК.
Снимите флажок с папки, нажмите кнопку ОК и следуйте инструкциям на экране. В зависимости от того, как настроен ваш компьютер, вам может потребоваться повысить разрешения UAC, чтобы продолжить удаление. После этого ни один пользователь ПК не сможет использовать гаджеты в Windows 7.
Платформа гаджетов представляет собой платформу, на которой гаджеты работают в Windows 7. Небольшие плавающие приложения. Гаджеты могут вызывать легкое раздражение у некоторых пользователей операционной системы. Системные администраторы часто удаляют платформу гаджетов, поэтому работники не тратят время на гаджеты в рабочее время.
Помните, что, отключив платформу гаджетов, вы делаете гаджеты недоступными для всех пользователей ПК, а не только для своей учетной записи. Некоторые пользователи, которые полагаются на гаджеты для выполнения работы, могут не иметь возможности сделать это, если вы удалите платформу гаджетов. Обязательно сверьтесь со всеми пользователями ПК, прежде чем выключать его.
Боковая панель Windows, представленная как платформа для представления и разработки гаджетов в Windows Vista, поставляется в Windows 7 как платформа Windows Gadget Platform и представляет собой новую платформу для создания и размещения мини-приложений, называемых гаджетами, на рабочем столе Windows 7.
В Windows Vista на боковой панели запускается несколько экземпляров sidebar.exe В Windows 7 запускается только один экземпляр процесса sidebar.exe. Более того, этот единственный экземпляр не запускается до тех пор, пока гаджет не будет добавлен на рабочий стол, не запустится средство выбора гаджетов или не начнется новый сеанс пользователя с существующими гаджетами на рабочем столе. Если средство выбора гаджетов закрыто, а гаджеты на рабочий стол не добавлены или последний гаджет удален с рабочего стола, процесс sidebar.exe останавливается автоматически.
Чтобы запустить любой гаджет Windows, щелкните правой кнопкой мыши на рабочем столе и выберите «Гаджеты», чтобы открыть средство выбора гаджетов.
Но если вы никогда не используете гаджеты и хотите отключить боковую панель Windows 7, вот как это можно сделать.
Откройте Панель управления> Удаление программ> Включение или отключение компонентов Windows.
Здесь снимите флажок Windows Gadget Platform и нажмите OK. Это отключит платформу гаджетов Windows, гаджеты и боковую панель. Возможно, вам придется перезагрузиться.
Теперь, если вы щелкните правой кнопкой мыши на рабочем столе, вы увидите, что параметр «Гаджет» не существует. Вы можете снова запустить боковую панель / гаджеты, просто проверив платформу гаджетов Windows в параметре «Включить или выключить компоненты Windows» и нажав кнопку «ОК».
Microsoft рекомендует отключить боковую панель и гаджеты Windows 7 и Vista, если вы этого не сделали!
.
Если Вы не используете гаджеты в ОС Windows, то можно отключить их, и убрать из автозапуска, что позволит сэкономить некоторую часть ресурсов системы.
Для отключения автоматической загрузки процесса sidebar.exe (Гаджеты рабочего стола Windows). Воспользуйтесь одним из предложенных вариантов ниже.
Вариант 1.
- Откройте Пуск → Панель управления → Программы и компоненты.
- В списке слева нажмите Включение или отключение компонентов Windows.
- Cнимите галочку Платформа гаджетов Windows и нажмите OK.
- Перезагрузите компьютер.
Вариант 2.
- В строке поиска меню Пуск, введите gpedit.msc и нажмите Enter ↵.
- В меню слева перейдите Политика «Локальный компьютер» → Конфигурация пользователя → Административные шаблоны → Компоненты Windows → Гаджеты рабочего стола
- Дважды щелкните на параметр Отключить гаджеты рабочего стола или нажмите на нем правой кнопкой мыши и выберите пункт Изменить.
- Установите переключатель в значение Включить и нажмите OK.
- Перезагрузите компьютер.
Вариант 3.
- Запустите редактор реестра (Win + R → regedit → ОК)
- Откройте раздел реестра HKEY_CURRENT_USERSoftwareMicrosoftWindowsCurrentVersionPoliciesExplorer
- Создайте Dword-параметр TurnOffSidebar и установите его значение равным 1. В правой части окна нажмите правой кнопкой мыши и выберите Создать —> Параметр Dword
- Проверьте присутствует ли в одном из указанных ниже разделов, отвечающих за автозагрузку параметр Sidebar. В случае его обнаружения — удалите его.
HKEY_CURRENT_USERSoftwareMicrosoftWindowsCurrentVersionRun (текущий пользователь)
HKEY_CURRENT_USERSoftwareMicrosoftWindowsCurrentVersionRunOnce (текущий пользователь, запуск один раз)
HKEY_LOCAL_MACHINESOFTWAREMicrosoftWindowsCurrentVersionRun (все пользователи)
HKEY_LOCAL_MACHINESOFTWAREMicrosoftWindowsCurrentVersionRunOnce (все пользователи, запуск один раз)
HKEY_LOCAL_MACHINESOFTWAREWow6432NodeMicrosoftWindowsCurrentVersionRun (текущий пользователь, только 64-бит версия)
HKEY_LOCAL_MACHINESOFTWAREWow6432NodeMicrosoftWindowsCurrentVersionRunOnce (все пользователи, запуск один раз, только 64-бит версия)
5. Перезагрузите компьютер для применения изменений.
Что такое гаджет? Это небольшая программа, которая устанавливается прямо на рабочий стол операционной системы Windows 7 и показывает пользователю информацию определенного рода: или погоду, или температуру процессора, или скорость интернет соединения и т.д. В более ранних версиях Windows такой игрушки не было, появились гаджеты только в Windows Vista.
Прежде чем что-либо объяснять хочется также отметить, что на момент написания статьи гаджеты стали терять свою популярность из-за того, что их использование не совсем безопасно для вашего компьютера. Отрицательно о гаджетах, а точнее об их небезопасности, высказывается и сама компания Майкрософт. Компания Яндекс также перестала поддерживать свои гаджеты, которые обрели большую популярность. Но пугаться сильно не стоит. Предупредить я вас был обязан, однако, сколько гаджетов я не устанавливал, еще ни разу ничего от этого с моими устройствами не случалось.
Установка
Ну, во-первых, по умолчанию после установки операционной системы некий пакет гаджетов уже предоставляется. Давайте сейчас разберемся, как до него добраться. Жмем «Пуск – Все программы» и выбираем пункт «Коллекция гаджетов рабочего стола»
Можно сделать еще проще и нажать правой кнопкой мыши прямо по рабочему столу и выбрать из выпавшего списка пункт «Гаджеты»
У нас открывается коллекция гаджетов, установленных на нашем компьютере. Выбираем нужный нам, кликаем по нему правой кнопкой мыши и выбираем пункт «Добавить».
Все, данный гаджет должен был появиться у нас на рабочем столе, проверяем. Действительно, так и есть. Если подвести курсор мыши к правому углу гаджета, то мы увидим три кнопки, с помощью которых мы можем закрыть гаджет (нажать на крестик и он исчезнет с рабочего стола), настроить его параметры и переместить его. Параметры у каждого гаджета разные, поэтому, как их настраивать, я объяснять не буду, к тому же они достаточно просты, разберется любой.
Как удалить
Для этого нужно не просто закрыть его крестиком на рабочем столе, а снова зайти в уже известную нам коллекцию гаджетов, выбрать тот, который нас интересует, нажать правой кнопкой мыши и выбрать пункт «Удалить».
Добавление новых
Наверняка тот список гаджетов, который предоставлен в стандартной коллекции, вас не устроит, поэтому вы захотите пополнить его какими-нибудь решениями из Интернета. Будьте аккуратны и не скачивайте все подряд.
Если вы скачали файл гаджета, то убедитесь, что он имеет расширение .Gadget, кликните по нему два раза левой кнопкой мыши, у вас выскочит окошко, в котором необходимо будет нажать на кнопку «Установить».
Данный гаджет должен сразу же появится у вас на рабочем столе.
Как восстановить
Теперь давайте рассмотрим ситуацию, когда вы нечаянно удалили гаджет из коллекции и хотите его вернуть. В этом случае жмем «Пуск – Панель управления», ставим «Просмотр: Категория» и нажимаем на пункт «Программы»
В следующем окошке выбираем пункт «Восстановление гаджетов рабочего стола, установленных Windows»
Как отключить
Я уже писал о том, что гаджеты не совсем безопасны, поэтому, если вы не собираетесь их использовать, то можете отключить их вообще в целях безопасности.
Для этого воспользуемся групповыми политиками. Нажимаем сочетание клавиш Win+R и в открывшемся окне пишем «gpedit.msc»
Попадаем в редактор групповой политики. Идем по пути «Административные шаблоны – Компоненты Windows – Гаджеты рабочего стола»
С правой стороны окошка выбираем пункт «Отключить гаджеты рабочего стола», кликаем по нему два раза:
В открывшемся окне выбираем пункт «Включить», жмем «ОК» и «Применить».
На этом все, в этой статье мы выяснили, как установить гаджеты в Windows 7, как их удалить, восстановить, а также отключить.
Смотрим видео по теме:
Загрузка…
Об авторе: Олег Каминский
Вебмастер. Высшее образование по специальности «Защита информации». Создатель портала comp-profi.com. Автор большинства статей и уроков компьютерной грамотности
Поддержка Windows 7 закончилась 14 января 2020 года.
Чтобы продолжить получать обновления системы безопасности от Майкрософт, мы рекомендуем перейти на Windows 11.
Подробнее
Гаджеты больше не доступны на нашем веб-сайте, так как платформа боковой панели Windows в Windows 7 имеет серьезные уязвимости. Корпорация Майкрософт отказалась от этой функции в новых выпусках Windows. Гаджетами могут воспользоваться, чтобы причинить вред компьютеру, получить доступ к содержащимся на нем файлам, отобразить неприемлемое содержимое или изменить поведение самих гаджетов в любой момент. Злоумышленник может даже получить полный контроль над компьютером с помощью гаджета. Если вы беспокоитесь о безопасности загрузок гаджетов, ознакомьтесь с дополнительными сведениями о гаджетах и действиях, которые можно предпринять для защиты компьютера.
Приложения безопаснее и могут больше
|
|
Отныне гаджетами не пользуемся. Теперь Windows 10 содержит большое количество приложений с аналогичными и более широкими возможностями. Вы можете получить больше приложений — от игр до календарей. Некоторые приложения представляют собой улучшенные версии ваших любимых гаджетов, и многие из них бесплатны. Подробные сведения о приложениях для Windows |
* Может взиматься плата за доступ к Интернету или использование других служб.
Нужна дополнительная помощь?
Гаджеты для рабочего стола
Гаджеты (мини-приложения) – это небольшие программы, отображающие разнообразную информацию на рабочем столе Windows 7.
Принцип работы гаджетов в Windows 7
Гаджет, как и веб-страница, состоит из графических изображений и файлов, написанных на HTML, JavaScript и CSS. Поэтому для отображения гаджетов необходимо, чтобы в системе был установлен хотя бы один браузер. Для работы предустановленных (стандартных) гаджетов Windows 7 необходимо наличие браузера Internet Explorer. Для работы некоторых гаджетов (например, «Погода») требуется подключение к Интернету, другие гаджеты могут работать автономно (например, «Часы»).
Установочный файл мини-приложения представляет собой обычный zip-архив с расширением .gadget. Чтобы гаджет отображался на рабочем столе, он должен быть установлен и запущен.
Чтобы установить мини-приложение, дважды щелкните по установочному пакету гаджета. После этого мини-приложение будет добавлено в коллекцию гаджетов, откуда вы сможете добавить его на рабочий стол.
Коллекция гаджетов рабочего стола
Коллекция гаджетов рабочего стола – это панель, в которой отображаются все установленные мини-приложения. Работа этой панели обеспечивается приложением sidebar.exe, расположенном в папке %ProgramFiles%Windows Sidebar.
Чтобы открыть Коллекцию гаджетов рабочего стола, щелкните правой кнопкой мыши на рабочем столе и в появившемся контекстном меню выберите Гаджеты.
Добавление гаджетов на рабочий стол
2. Дважды щелкните по одному из предложенных гаджетов.
Меню гаджета
При наведении указателя мыши на гаджет, справа от него появляется небольшое меню.
В зависимости от особенностей гаджета, это меню может содержать кнопки Закрыть (убирает гаджет с рабочего стола Windows), Параметры (выводит на экран дополнительные настройки), Размер, Перемещение.
Удаление гаджета
1. Чтобы удалить гаджет из коллекции, щелкните правой кнопкой по рабочему столу и выберите Гаджеты.
2. Щелкните правой кнопкой мыши по мини-приложению, которое нужно удалить и выберите Удалить.
После этого мини-приложение будет недоступно в Коллекции гаджетов.
Восстановление удаленных гаджетов
Чтобы восстановить все стандартные гаджеты Windows 7:
1. Откройте Панель управления, установите вид «Категория».
2. Нажмите Оформление и персонализация.
3. В разделе Гаджеты рабочего стола нажмите Восстановление гаджетов рабочего стола, установленных Windows.
Чтобы восстановить удаленное мини-приложение сторонних разработчиков, просто установите его снова.
Включение и отключение функции «Гаджеты»
По умолчанию гаджеты в Windows 7 включены. Можно отключить установку, просмотр и добавление мини-приложений на рабочий стол с помощью «Компонентов Windows» на панели управления и с помощью Редактора локальной групповой политики (только для Windows 7 Professional, Windows 7 Ultimate и Windows 7 Enterprise).
Включение и отключение гаджетов с помощью панели управления
1. Откройте Панель управления (вид «Крупные значки») > Программы и компоненты.
2. В левом меню выберите Включение или отключение компонентов Windows.
3. Чтобы выключить функцию «Гаджеты», снимите флажок Платформа гаджетов Windows. Чтобы включить «Гаджеты», установите этот флажок.
4. Перезагрузите компьютер.
Включение и отключение гаджетов с помощью Редактора локальной групповой политики
2. Выполните нужное действие:
3. Выберите Включить и нажмите OK.
Если этот параметр включен, то гаджеты рабочего стола будут отключены. Если этот параметр выключен или не задан, то мини-приложения рабочего стола будут включены.
4. Перезагрузите компьютер.
Создание собственных гаджетов для Windows
Если вам знакомы такие языки программирования, как HTML и JavaScript, а также каскадные таблицы стилей CSS, то вы можете воспользоваться руководством по созданию гаджетов для Windows Донавана Уэста. Руководство переведено на русский язык. И хотя это руководство посвящено созданию гаджетов для Windows Vista, в нем рассматриваются общие принципы создания мини-приложений, необходимые для понимания этого процесса.
Полезные советы
1. Гаджеты в Windows 7 можно свободно перемещать левой кнопкой мыши в пределах рабочего стола. Чтобы переместить мини-приложения ближе друг другу, нажмите клавишу Shift и удерживайте её во время перемещения гаджета.
2. Чтобы гаджет всегда отображался поверх всех открытых окон, щелкните по нему правой кнопкой мыши и в появившемся контекстном меню выберите Поверх остальных окон.
3. Чтобы скрыть все активные мини-приложения, щелкните правой кнопкой мыши по рабочему столу Windows 7, выберите Вид и снимите флажок Отображать гаджеты рабочего стола. Чтобы гаджеты снова отображались, установите этот флажок.
5. Чтобы настроить прозрачность гаджета, щелкните по нему правой кнопкой мыши и установите степень непрозрачности.
Предустановленные гаджеты Windows 7
Windows 7 содержит девять предустановленных гаджетов (мини-приложений):
Windows Media Center
Этот гаджет представляет собой удобную, настраиваемую панель запуска Windows Media Center.
Валюта
При наличии подключения к Интернету, гаджет «Валюта» отображает стоимость выбранных пользователем валют, согласно данным поставщиков MSN Money. Всего в гаджете может отображаться от 2 до 4 валют. Для работы этого мини-приложения необходимо подключение к Интернету.
Чтобы добавить валюту, нажмите + в правом нижнем углу гаджета. Чтобы удалить валюту, наведите на нее указатель мыши и в правом верхнем углу нажмите красный крестик.
Чтобы изменить валюту, щелкните её название и в появившемся списке выберите нужную валюту.
Головоломка
Гаджет «Головоломка» – игра-мозаика. Подключение к Интернету для работы гаджета не требуется.
Чтобы просмотреть картинку, которую нужно собрать, нажмите знак «?» в верхней части мини-приложения.
Чтобы автоматически собрать или перемешать мозаику, нажмите значок со стрелками в верхнем правом углу гаджета.
Таймер можно приостановить, нажав на часы в левом верхнем углу гаджета.
Чтобы изменить картинку, щелкните по мини-приложению правой кнопкой мыши и выберите Параметры.
Заголовки новостей веб-каналов
Этот гаджет позволяет просматривать заголовки новостей веб-каналов (RSS-ленты) без запуска браузера (однако подключение к интернету необходимо). В гаджете отображаются новости только тех сайтов, RSS-ленты которых добавлены в браузер Internet Explorer. Чтобы просмотреть или изменить список RSS-каналов, откройте Internet Explorer > Избранное > Вкладка «Каналы».
Любая добавленная в Internet Explorer RSS-лента станет доступной для отображения в гаджете «Заголовки новостей веб-каналов». Например, вы можете добавить наш веб-канал, чтобы всегда знать, когда на нашем сайте появляется новая статья. Чтобы сделать это, выполните следующие действия:
1. Запустите браузер Internet Explorer.
3. Нажмите Подписаться на этот канал.
4. Откройте Коллекцию гаджетов рабочего стола и дважды щелкните гаджет «Заголовки новостей веб-каналов».
5. Щелкните правой кнопкой мыши по появившемуся на рабочем столе гаджету и выберите Параметры.
6. В раскрывающемся списке Показывать этот веб-канал выберите Все веб-каналы (чтобы в гаджете отображались все каналы, на которые вы подписаны) или Windows 7 (чтобы в гаджете отображались заголовки только нашей ленты).
Чтобы прокрутить список заголовков, щелкайте стрелки у нижнего края окна гаджета «Заголовки новостей веб-каналов».
Индикатор ЦП
Гаджет «Индикатор ЦП» отображает загруженность оперативной памяти (справа) и процессора (слева) в реальном времени. Дополнительных настроек не имеет. Подключение к Интернету для работы мини-приложения не требуется.
Календарь
Простой гаджет в форме отрывного календаря. Дополнительных настроек нет, подключение к Интернету не нужно.
Погода
Гаджет, отображающий прогноз погоды на четыре дня. Чтобы изменить местоположение, щелкните по гаджету правой кнопкой мыши и выберите Параметры. Введите свой город и нажмите кнопку «Поиск». Для работы мини-приложения «Погода» необходимо подключение к Интернету.
Показ слайдов
Гаджет «Показ слайдов» в режиме слайд-шоу отображает графические изображения, хранящиеся в библиотеке «Изображения». Чтобы изменить папку с картинками, щелкните по гаджету правой кнопкой мыши, выберите Параметры и с помощью кнопки «…» укажите нужную папку.
Здесь же можно отрегулировать скорость смены рисунка и выбрать один из эффектов перехода от одного изображения к другому.
По умолчанию изображения сменяют друг друга в том порядке, в котором они отсортированы в папке. Последовательность смены изображений в гаджете можно изменить на случайную, установив флажок «Изображения в случайном порядке».
Гаджет «Часы» может отображать время в любом часовом поясе, известном операционной системе Windows. Чтобы гаджет «Часы» отображал время, отличное от выбранного по умолчанию в настройках ОС, щелкните по мини-приложению правой кнопкой мыши и выберите Параметры. На странице настроек гаджета выберите нужный часовой пояс и нажмите OK.
Чтобы на рабочем столе отображалось время в нескольких часовых поясах (как в центре управления полетами), запустите гаджет «Часы» необходимое количество раз и в каждом настройте нужный часовой пояс.
Также на странице настроек можно выбрать внешний вид гаджета «Часы» и даже присвоить часам имя, которое будет отображаться на циферблате.
Скачать гаджеты для Windows 7
В Интернете существует множество сайтов, предлагающих скачать гаджеты. Поскольку Windows 7 – новая операционная система, на момент написания этой статьи многие гаджеты, доступные для скачивания, написаны для Windows Vista. Большинство из них вполне нормально работают под Windows 7, однако возможно изменение их функциональности. В то же время, гаджеты, написанные для Windows 7, могут быть несовместимы с Вистой.
При скачивании гаджетов сторонних разработчиков следует обратить внимание на разрядность и наличие цифровой подписи. Гаджеты, созданные для 32-разрядной Windows 7, могут не работать в 64-разрядной Windows 7. Гаджеты без цифровой подписи могут не установиться или некорректно работать в Windows 7. Кроме того, недобросовестные издатели распространяют вирусы и прочее вредоносное ПО под видом гаджетов. Поэтому мы настоятельно рекомендуем вам скачивать гаджеты только с доверенных сайтов.
Источник
Сегодня мне стрельнуло что-то в голову, отскочило и упало на пол. Оказалось, что это был вопрос, как установить гаджеты в Windows 7 для рабочего стола, ответ на который я постараюсь раскрыть в этой статье. Ещё будет описано, как включить и отключить гаджеты в Windows 7. Так же считаю своим долгом проинформировать вас, что гаджеты в Windows являются серьезным источником уязвимостей, и поддержка их в Microsoft прекращена на неопределенный срок.
Что такое гаджеты в Windows 7?
Как установить гаджеты в Windows 7?
Итак, перейдем к ответу на вопрос, как установить гаджеты в Windows 7. Чтобы открыть меню с доступными для установки гаджетами, нужно щелкнуть правой кнопкой мышки по свободной области рабочего стола и в появившемся меню выбрать пункт «Гаджеты».
Появится окно с иконками установленных и готовых к активации гаджетов.
Добавить гаджет на рабочий стол можно тремя способами:
Как установить гаджет часов на рабочий стол для Windows 7?
Давайте на простом примере разберем, как установить гаджет часов на рабочий стол для Windows 7.
Куда устанавливать гаджеты в Windows 7?
Если вам страсть, как хочется установить гаджет от стороннего разработчика, не имеющего отношения к Майкрософт, то советую вам ещё раз перечитать мое предупреждение в самом начале этой статьи. Безумцам храбрым же, я готов открыть секрет, куда устанавливать гаджеты в Windows 7, но пеняйте на себя, если вас ломанут, стырят данные кредиток или начнут добывать с помощью вашей рабочей станции криптовалюту без вашего участия.
Устанавливать гаджеты в Windows 7, те, которые вы скачали бесплатно без регистрации и СМС в виде архива с папкой, следует в папку по адресу:
Если по этому адресу вы гаджетов не обнаружили, запускайте поиск по файлам вашей операционной системы и вводите в строку поиска слово «Gadget». Из найденных папок вам будет нужна та, в которой лежат все предустановленные гаджеты Windows 7 от Microsoft. У меня лично список названий папок с гаджетами таков:
Предустановленные гаджеты Windows 7 от Microsoft
Еще раз настоятельно не рекомендую использовать гаджеты, скачанные с неизвестных сайтов, созданные и закаченные туда неизвестными лицами.
Как удалить гаджет с рабочего стола Windows 7?
Чтобы удалить гаджет с рабочего стола Windows 7 достаточно навести на него курсор мыши и щелкнуть на появившемся в правом верхнем углу гаджета крестике или букве «X».
3 способа, как отключить гаджеты в Windows 7
Как я уже отметил в самом начале статьи, гаджеты более не поддерживаются Майкрософт по причине их ненадежности в плане обеспечения безопасности информации пользователя Windows. Проще говоря, их можно использовать для взлома и получения ваших данных.
Чтобы это сделать, следуйте следующим шагам:
Этот способ подойдет вам, если у вас есть права администратора. Без прав на изменение групповых политик у вас ничего не получится. Алгоритм следующий.
Внимание! Данный способ вы должны использовать на свой страх и риск, только если имеете опыт редактирования и восстановления записей реестра.
Как включить гаджеты в Windows 7?
После того, как мы с вами в этой статье рассмотрели все процедуры выключения гаджетов, ответ на вопрос, как включить гаджеты в Windows 7, должен быть для вас очевиден.
Теперь, когда вам известно, как установить гаджеты для Windows 7 для рабочего стола и как выключить их, вы, я надеюсь, догадаетесь, что чтобы включить их, нужно проверить все места и параметры, где они могут быть отключены и исправить их так, чтобы они были задействованы.
Надеюсь, вы нашли ответ на свой вопрос в этой статье, но если нет, задайте его, пожалуйста, в комментариях.
Источник
Работа с гаджетами Windows 7

Гаджеты в Windows 7 – мини-приложения, хранящиеся в коллекции гаджетов рабочего стола. В этой статье мы расскажем, как их устанавливать и настраивать.
Итак, для добавления гаджета на рабочий стол нужно выполнить следующее:
1. Кликнуть по пустому месту рабочего стола правой кнопкой мыши.
2. Из меню выбрать пункт «Гаджеты».
3. Из предложенного списка выбрать нужный гаджет.
4. Поместить его на рабочий стол. Это можно сделать несколькими способами:
• Перетащить на рабочий стол, зажав левой кнопкой мыши.
• Два раза кликнуть по нему левой кнопкой мыши.
• Навести курсов мышки на гаджет → Правая кнопка мыши → Добавить.
Для удаления гаджета с рабочего стола можно воспользоваться одним из методов:
1. Выберите гаджет на рабочем столе → В правом верхнем углу находится крестик, нажмите его.
2. Выбрать гаджет → Правая кнопка мыши → Закрыть мини-приложение.
Если Вы хотите расширить перечень гаджетов, то дополнительные гаджеты можно скачать с официального сайта Microsoft. Также Вы можете воспользоваться встроенной функцией поиска гаджетов:
1. Открыть окно коллекции гаджетов.
2. Нажать «Найти гаджеты в Интернете».
3. Вы будете перемещены на страницу с гаджетами от Microsoft.
Для удаления гаджета из коллекции нужно выполнить следующее:
1. Кликнуть по пустому месту рабочего стола правой кнопкой мыши.
2. Из меню выбрать пункт «Гаджеты».
3. В предложенном списке выберите ненужный гаджет.
4. Кликните по нему правой кнопкой мыши.
5. Выберите пункт «Удалить».
Если необходимо восстановить удаленный из коллекции гаджет нужно:
1. Пуск → Панель управления.
2. Через поиск по значению «восстановить гаджеты» перейти в «Восстановить гаджеты рабочего стола, установленные Windows».
3. В открывшемся окне ставим галочку напротив нужного гаджета.
Для изменения параметров гаджетов нужно:
2. Правой кнопкой мыши кликнуть по нему.
3. Выбрать «Параметры».
2. В правом верхнем углу нажать пиктограмку.
Примечание: для некоторых мини-программ параметры отсутствуют.
При необходимости изменения размеров гаджета нужно:
2. Кликнуть по нему правой кнопкой мыши.
3. Из меню выбрать «Размер».
4. Указать необходимый размер.
Примечание: для некоторых мини-программ изменение размера не возможно.
Для отображения гаджетов поверх всех окон нужно:
2. Кликнуть по нему правой кнопкой мыши.
3. Выбрать пункт «Поверх остальных окон».
Примечание: для деактивации данной функции нужно снять флажок «Поверх остальных окон».
Переместить гаджет в другое место очень просто. Нужно выделить его, зажав левую кнопку мыши, перетащить в нужное место на экране. Если у Вас стоит два монитора, Вы можете его переместить на экран второго монитора таким же образом.
Поиск гаджетов, установленных на компьютере:
1. Кликнуть по пустому месту рабочего стола правой кнопкой мыши.
2. Из меню выбрать пункт «Гаджеты».
3. В поле поиска ввести наименование гаджета.
Примечание: для ограничения поиска нужно щелкнуть стрелку справа от поискового поля и выбрать один из предложенных в списке пунктов.
Если Вы хотите сделать гаджет прозрачным или полупрозрачным, нужно выполнить следующие действия:
2. Кликнуть по нему правой кнопкой мыши.
3. Выбрать пункт «Прозрачность».
4. Выбрать из списка нужный процент прозрачности.
Использование горячих клавиш для управления гаджетами:
Если гаджет удален с рабочего стола случайно, его можно добавить повторно.
Скрыть гаджеты с рабочего стола можно следующим образом:
1. Кликните правой кнопкой мыши по пустому месту рабочего стола.
2. В предложено списке выберите «Вид».
3. Снимите галочку «Отображать гаджеты рабочего стола».
Примечание: для включения отображения нужно этот флажок установить.
Источник
Как установить гаджеты в Windows 7 и немного про XP, 8, 10
Гаджеты — это небольшие приложения, которые размещаются и функционирует непосредственно на Рабочем столе. Их функции могут быть совершенно различными: быстрый доступ к настройкам или функциям других программ (заметки, монтирование дисков в виртуальные приводы), удобное отображение данных (часы, прогноз погоды), развлечения (мини-игры, слайды) и так далее.
Впервые появились в Windows Vista и присутствуют в «Семерке». В данной статье описывается работа с гаджетами, а также установка подобных мини-приложений в Windows 7. Кратко говорится и о возможностях XP, 8 и 10.
Отображение на рабочем столе
В Windows 7 присутствует несколько стандартных гаджетов, которые есть в системе с момента установки. Вы можете в любой момент закрепить их на рабочем столе или убрать с него:
Вы можете перемещать программу по экрану с помощью мыши, как обычное окно. Если приложение больше не нужно — наведите на него курсор и кликните по появившемуся значку в виде крестика.
Многие гаджеты позволяют настраивать свой внешний вид и функционал. Для этого кликните по значку «Конфигурации», который имеет вид гаечного ключа.
Установка новых гаджетов в Windows 7
Если стандартный набор вас не устраивает, вы всегда можете загрузить новые гаджеты с различных сайтов-каталогов. Рекомендуется скачивать приложения внимательно, чтобы не «подцепить» какой-нибудь вирус. Не забывайте проверять загружаемые файла с помощью антивируса.
Существует 2 способа установки гаджетов:
Если вы захотите полностью удалить какой-либо гаджет со своего персонального компьютера, вам нужно просто отправить в корзину отвечающий за него файл.
Установка в Windows XP
Если вы до сих пор пользуетесь операционной системой Windows XP и не планируете переходить на более современные версии, для использования гаджетов вам потребуется специальная утилита. Она называется Windows Sidebar и является разработкой компании Майкрософт специально для Windows XP. К сожалению, сейчас ее невозможно загрузить с официального сайта, зато можно легко скачать с различных сторонних ресурсов.
После установки приложения вы сможете работать с гаджетами в Windows XP, как и в 7-й версии: установить новые, разместить их на Рабочем столе, настроить и так далее.
Установка в Windows 8.1 и 10
Начиная с «Восьмерки» в Microsoft решили отказаться от использования гаджетов. Поэтому для их работы также требуется устанавливать дополнительное ПО. Вы можете воспользоваться как официальным решением от Майкрософт, так и программами сторонних разработчиков.
В первом случае вам потребуется перейти на сайт http://mfi.webs.com/ и загрузить пакет MFI для вашей версии Windows (8 или 10). Смонтируйте загруженный ISO-образ (в «Десятке» это можно делать без сторонних приложений) и в открывшейся панели выберите «Gadgets».
Альтернативный вариант — установить приложение от Gadgets Revived. Его можно загрузить с официального сайта разработчика http://gadgetsrevived.com/download-sidebar/. Там же представлены подробные инструкции. Просто установите программу — и сможете работать с гаджетами, как в Windows 7.
Видео по теме
Источник
Предлагаю подборку моих советов, как оптимизировать Windows 7. Большинство рекомендаций актуальны для систем, которые имеют недостаточно мощную видеокарту, память и процессор:
Как известно при загрузки Windows, запускается много служб и компонентов, что не совсем хорошо сказывается на производительности системы. Некоторые компоненты можно отключить. тем самы
освободив часть оперативной памяти. Для этого жмем Пуск — Панель Управления — Программы и компоненты и выбираем пункт Включение или отключение
компонентов Windows
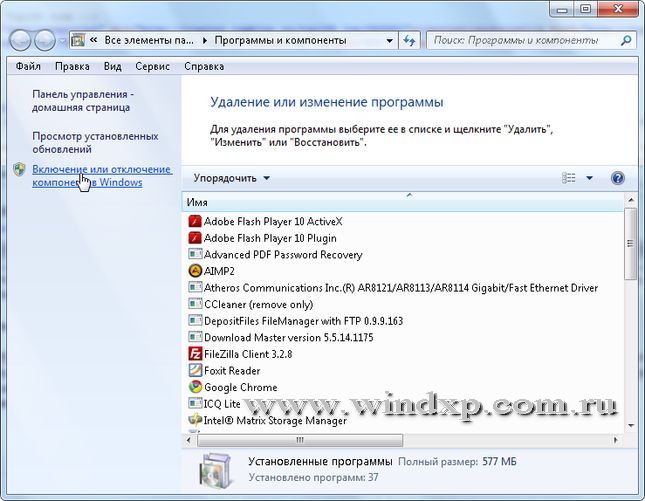
В открывшимся окне снимаем галки с тех компонентов, которые нам не нужны. При наведение курсора на компонент всплывает краткая справка по этому компоненту.
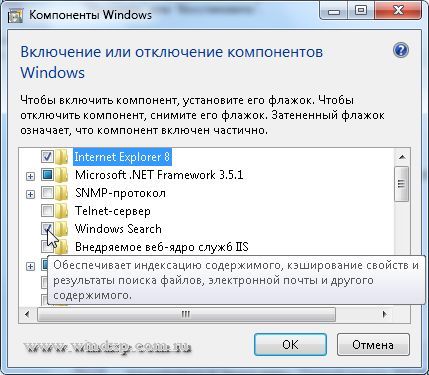
При отключении некоторых компонентов появляется предупреждение
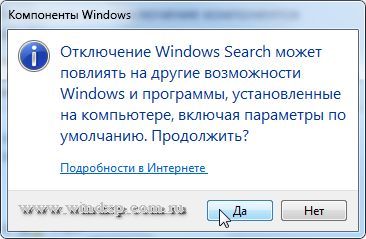
На что мы отвечаем нажатием кнопки ДА По умолчанию некоторые компоненты уже отключены, так что нам остается отключить только те, которые нам не нужны:
- Internet Explorer (Для тех, кто использует альтернативные браузеры)
- Telnet-сервер
- Windows Search (если Вы не используете поиск в Windows)
- Клиент Telnet
- Клиент TFTP
- Компоненты планшетного ПК
- Платформа гаджетов Windows (Если не хотите загружать рабочий стол гаджетами)
- Подсистема Unix-приложений
- Сервер очереди сообщений Майкрософт
- Служба активации Windows
- Служба индексирования
- Службы печати и документов (Если принтер не подключен)
После того как сняты галки остается перезагрузить компьютер

После перезагрузки система запустится уже
без этих компонентов.