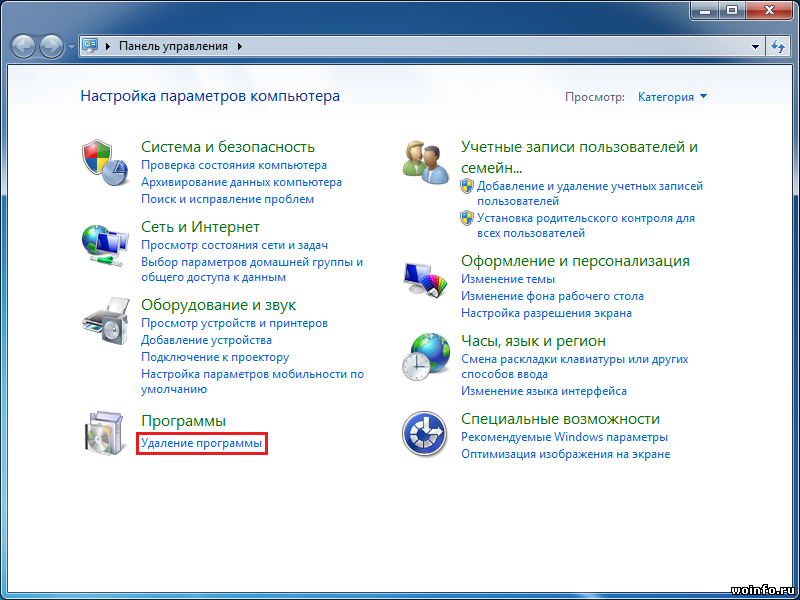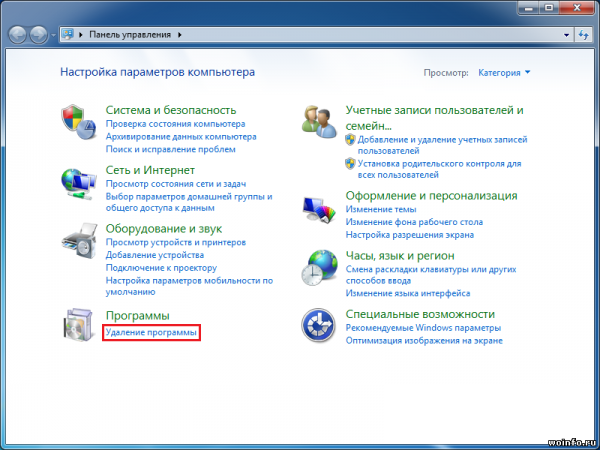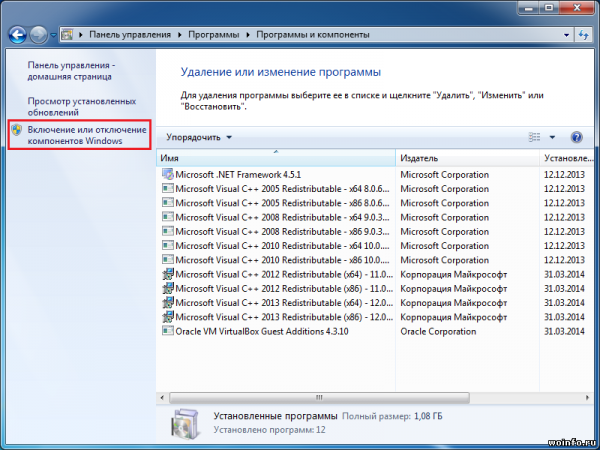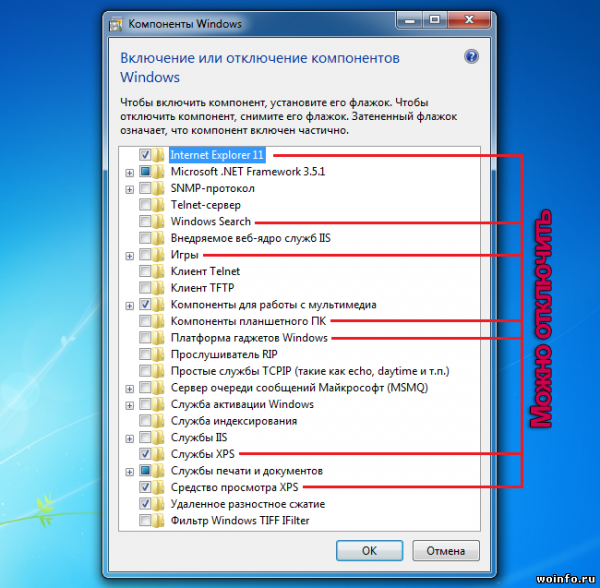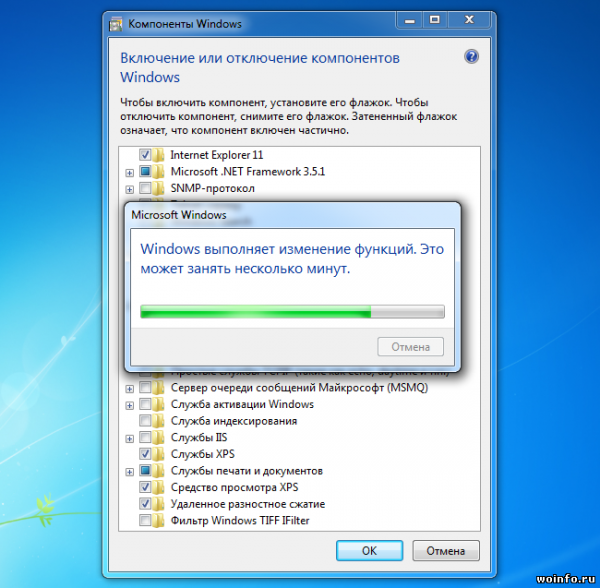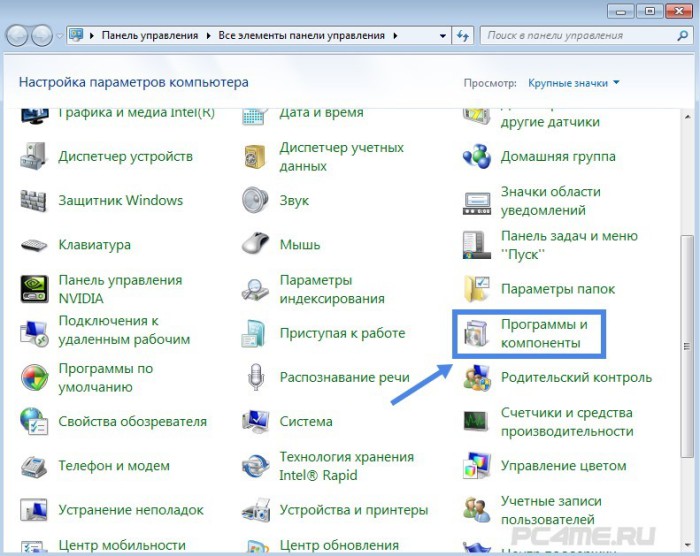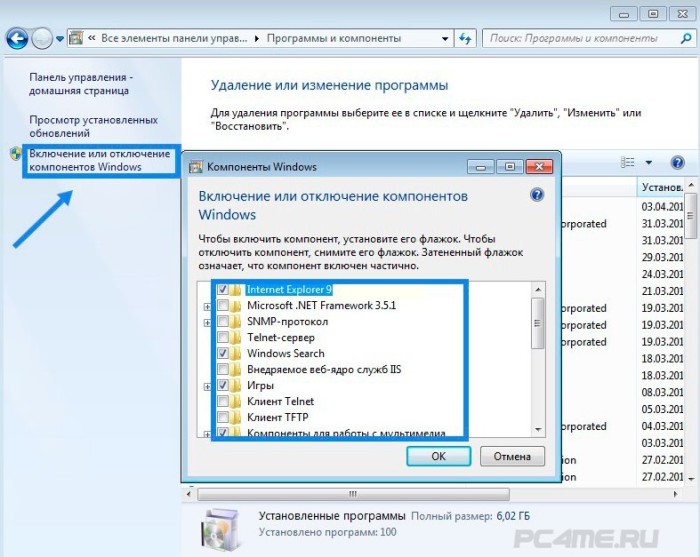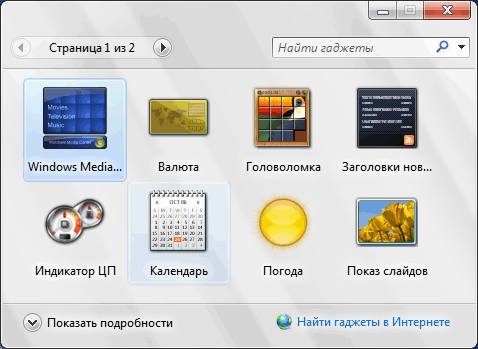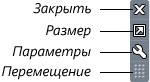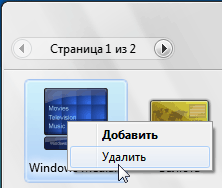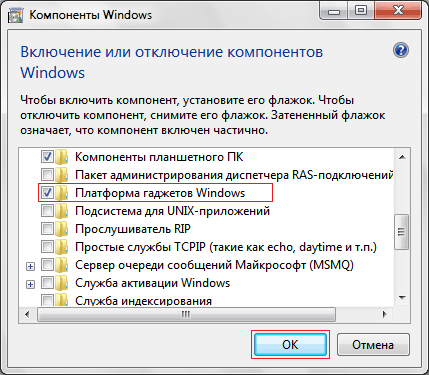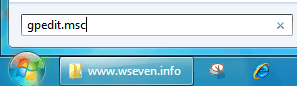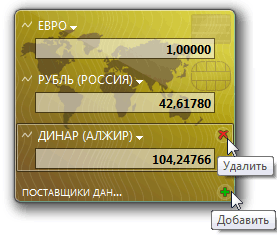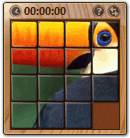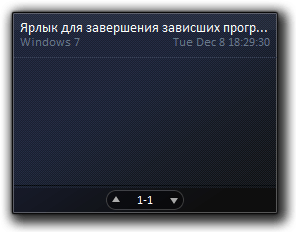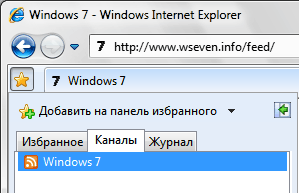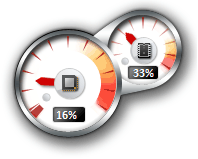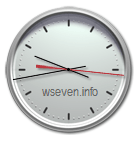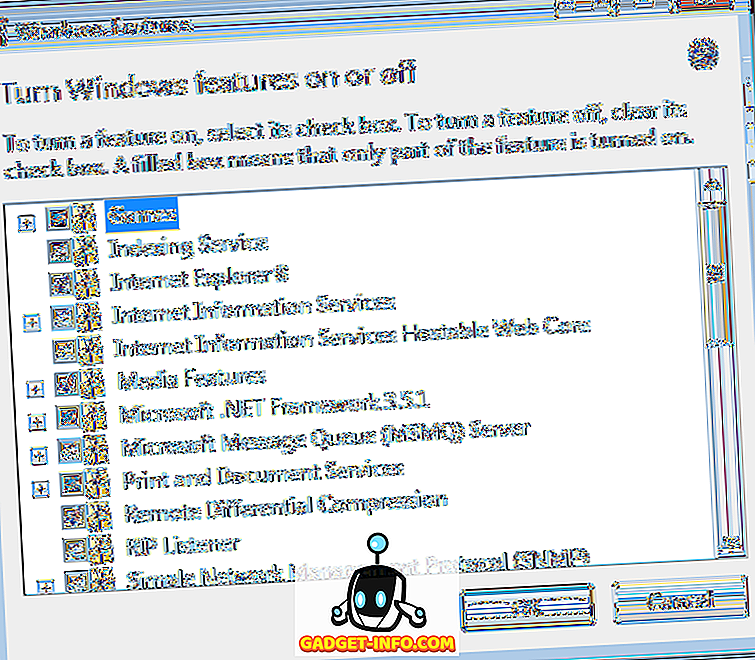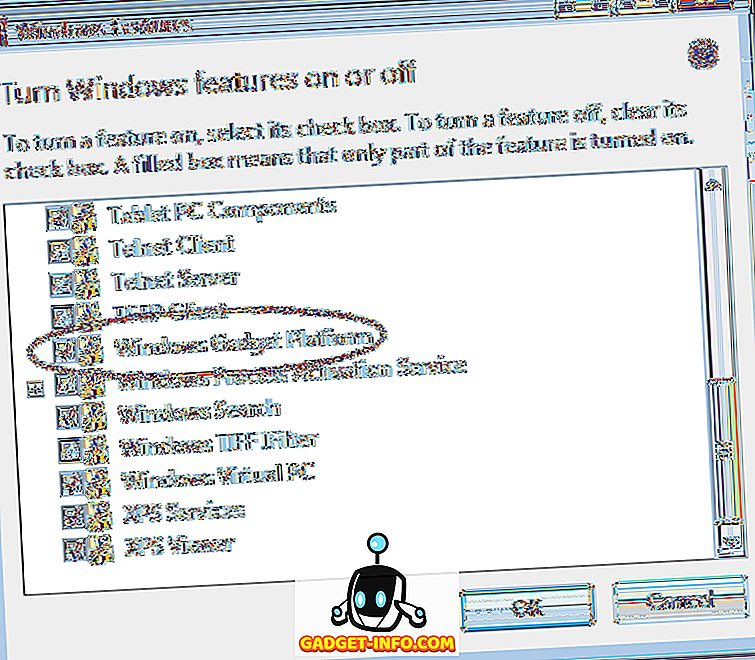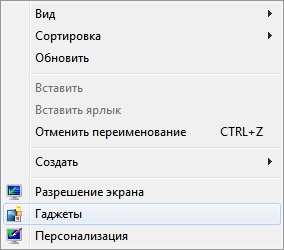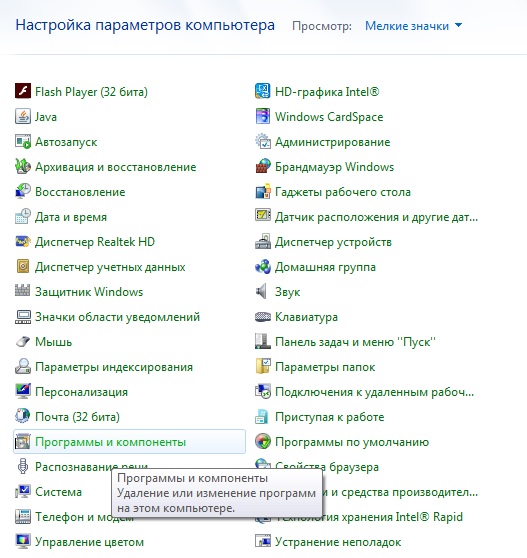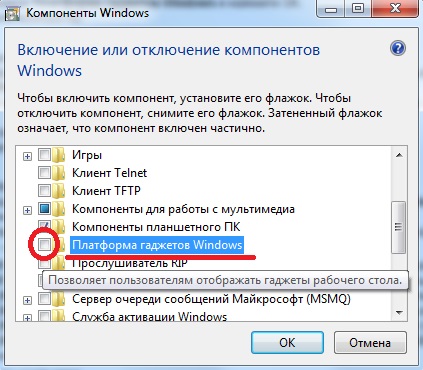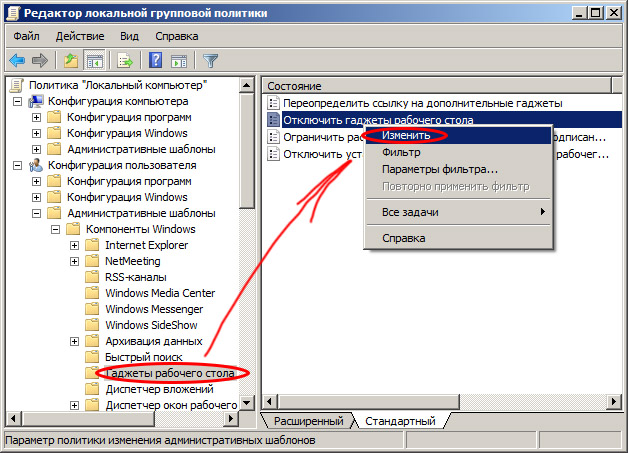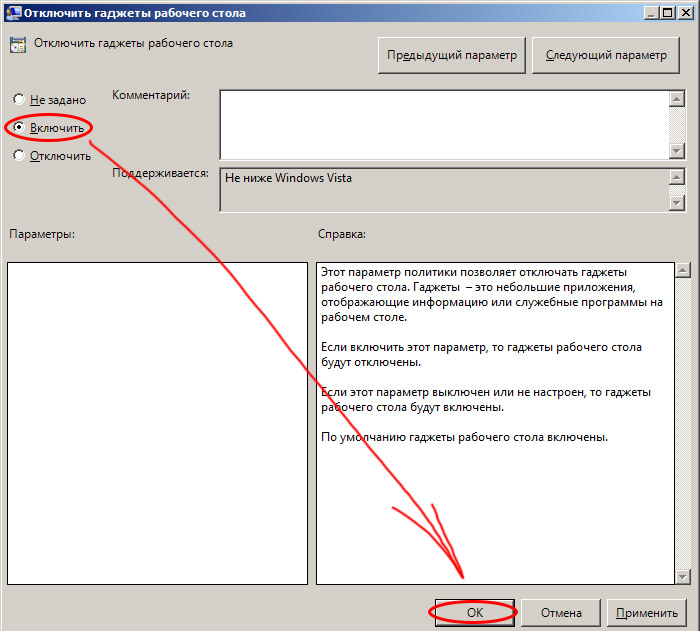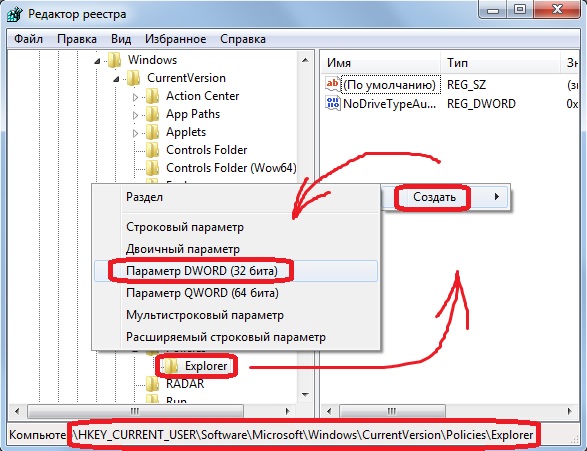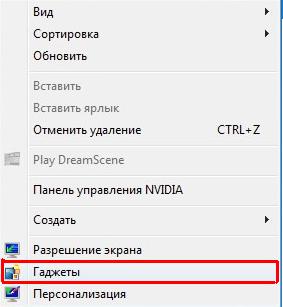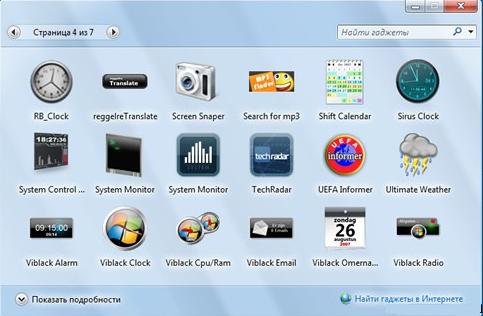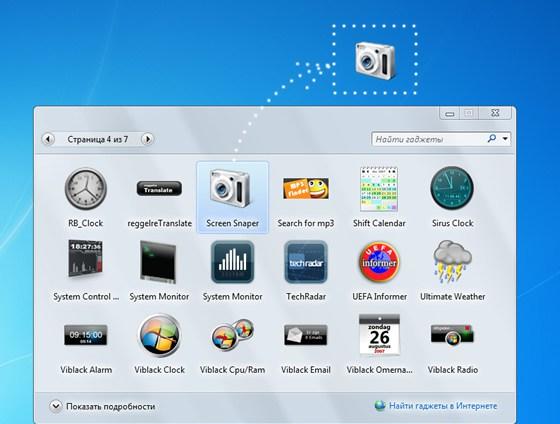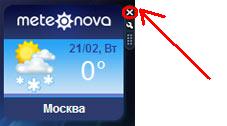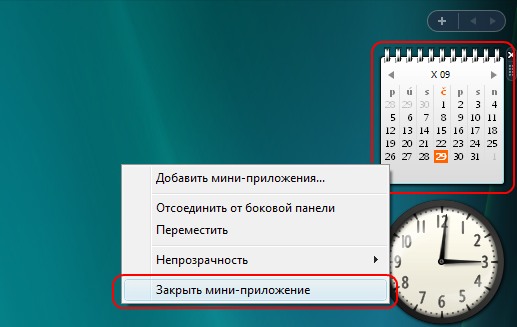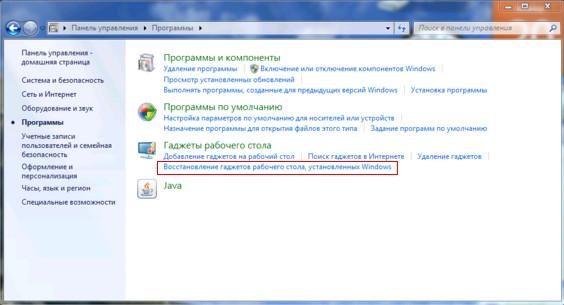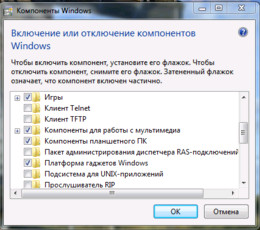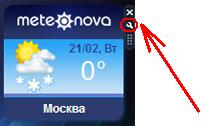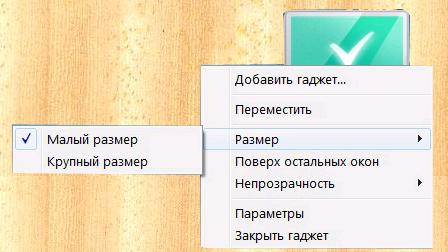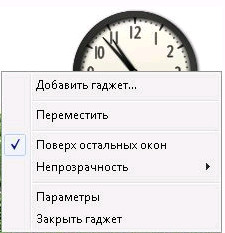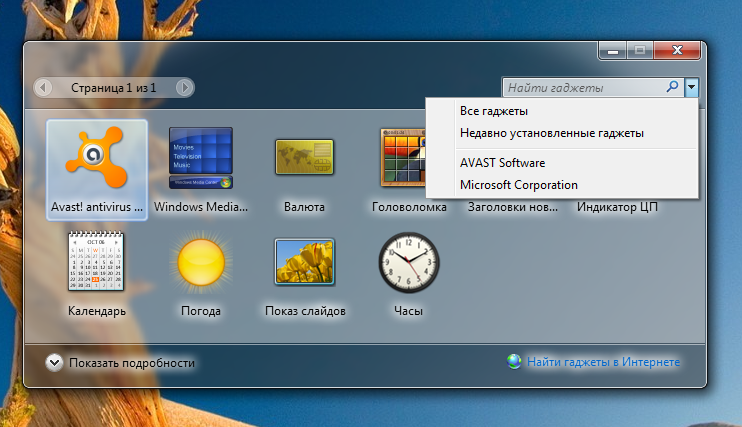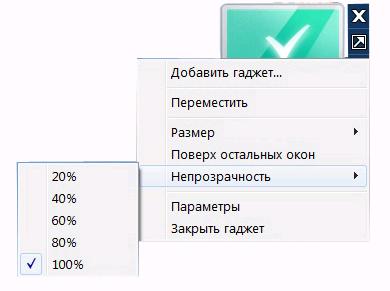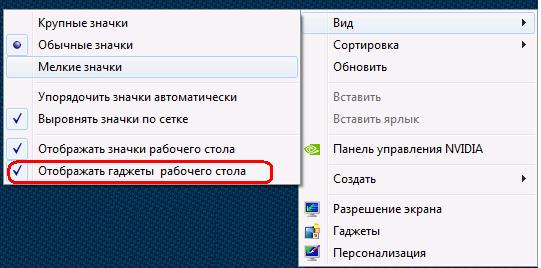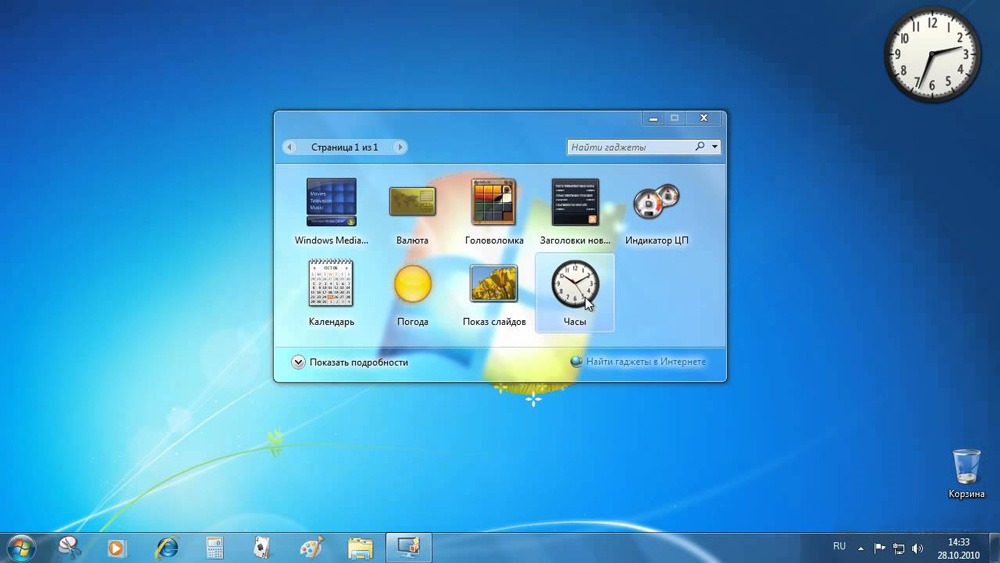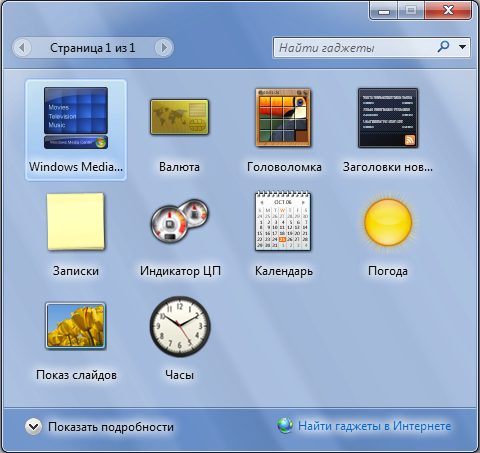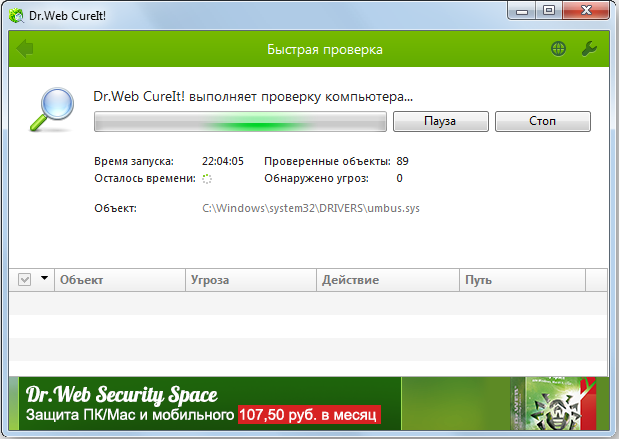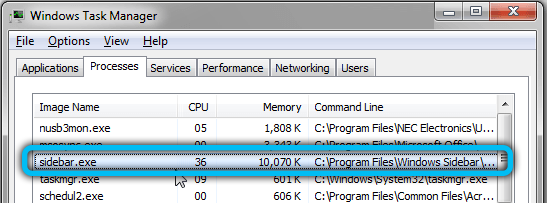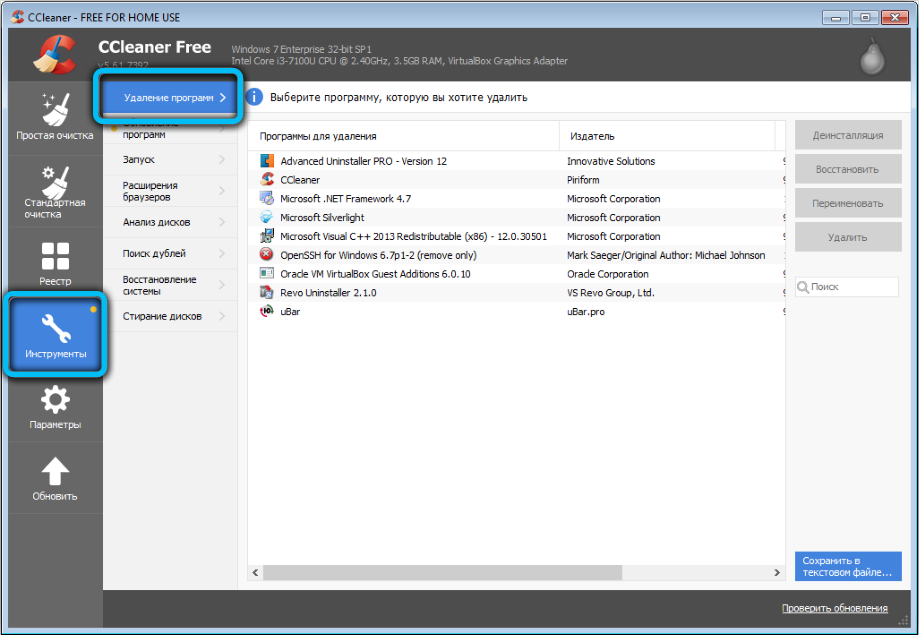Содержание
- Отключить платформу Windows Gadget для отключения боковых панелей и гаджетов Windows 7 2022
- игÑÐ¾Ð²Ð°Ñ Ð¸ÑÑеÑика aka 4 меÑÑÑа
- Ribbit открывает платформу для веб-телефонии для всех разработчиков
- Sharp для увеличения производства ЖК-панелей по более высокому требованию
- DreamSpark предоставляет бесплатную платформу Windows для мобильных устройств для студентов
- Отключение неиспользуемых компонентов Windows 7
- Отключение ненужных компонентов Windows 7
- Отключение компонентов Windows 7
- Гаджеты для рабочего стола
- Принцип работы гаджетов в Windows 7
- Коллекция гаджетов рабочего стола
- Добавление гаджетов на рабочий стол
- Меню гаджета
- Удаление гаджета
- Восстановление удаленных гаджетов
- Включение и отключение функции «Гаджеты»
- Включение и отключение гаджетов с помощью панели управления
- Включение и отключение гаджетов с помощью Редактора локальной групповой политики
- Создание собственных гаджетов для Windows
- Полезные советы
- Предустановленные гаджеты Windows 7
- Windows Media Center
- Валюта
- Головоломка
- Заголовки новостей веб-каналов
- Индикатор ЦП
- Календарь
- Погода
- Показ слайдов
- Скачать гаджеты для Windows 7
- Платформа гаджетов windows что это
- Зачем отключать гаджеты в Windows 7?
- Отключить платформу гаджетов в Windows 7
- Как установить гаджеты в Windows 7 и как отключить их?
- Что такое гаджеты в Windows 7?
- Как установить гаджеты в Windows 7?
- Как установить гаджет часов на рабочий стол для Windows 7?
- Куда устанавливать гаджеты в Windows 7?
- Предустановленные гаджеты Windows 7 от Microsoft
- Как удалить гаджет с рабочего стола Windows 7?
- 3 способа, как отключить гаджеты в Windows 7
- №1 — отключить компонент «Платформа гаджетов Windows»
- №2 Как отключить гаджеты — настроить групповую политику
- №3 Как отключить гаджеты — отредактировать реестр
- Как включить гаджеты в Windows 7?
- Восемь лучших гаджетов для Windows 10
- Что такое гаджет для Windows
- Чем открыть файл gadget
- Clipboarder gadget для Windows 10
- Unit Conventer
- Multi Meter
- HUD Time
- Launch Control
- DriveInfo
- Моя погода
- 7 Sidebar – боковая панель для Windows 10
- Другие гаджеты для Windows 10
Отключить платформу Windows Gadget для отключения боковых панелей и гаджетов Windows 7 2022
игÑÐ¾Ð²Ð°Ñ Ð¸ÑÑеÑика aka 4 меÑÑÑа
Боковая панель Windows, представленная в качестве платформы для презентаций и разработки гаджетов в Windows Vista, в Windows 7 в качестве платформы Gadget для Windows и является новой средой для создания и размещения мини-приложений под названием «Гаджеты» на рабочем столе Windows 7.
Чтобы запустить любой гаджет Windows, вы щелкните правой кнопкой мыши на рабочем столе и нажмите «Гаджеты», чтобы открыть «Сборщик гаджетов».
Но если вы никогда не используете гаджеты, и если вы хотите отключить боковую панель Windows 7, вот как вы можете это сделать.
Открыть Панель управления> Удаление программ> Включение и выключение функций Windows.
Снимите флажок Платформа гаджетов Windows и нажмите «ОК». Это отключит платформу гаджетов Windows и гаджеты и боковую панель. Возможно, вам придется перезагрузиться.
Теперь, если вы щелкните правой кнопкой мыши на рабочем столе, вы увидите, что опция Gadget не существует. Вы можете снова запустить боковую панель / гаджеты, просто проверив платформу Windows Gadget в Включите или отключите функции Windows и нажмите «ОК».
Корпорация Майкрософт рекомендует отключить боковую панель и гаджеты Windows 7 и Vista, если вы этого не сделали!
Ribbit открывает платформу для веб-телефонии для всех разработчиков
Платформа разработки веб-телефонии Ribbit выходит из бета-версии и доступна для всех, говорится в сообщении компании.
Sharp для увеличения производства ЖК-панелей по более высокому требованию
Sharp планирует увеличить производство ЖК-панелей на десятки тысяч экранов в месяц из-за увеличения спрос со стороны производителей телевизоров.
DreamSpark предоставляет бесплатную платформу Windows для мобильных устройств для студентов
DreamSpark теперь сотрудничает с Windows Marketplace for Mobile, чтобы учащиеся могли создавать и развертывать приложения в Windows (США и другие выделенные области).
Источник
Отключение неиспользуемых компонентов Windows 7
Несмотря на то, что операционная система Windows 7 достаточно шустрая, дополнительное ускорение ей не помешает. Добиться этого можно отключив неиспользуемые системные компоненты. Специализированные программы нам не понадобятся, все изменения вносятся через панель управления.
Итак, открываем Панель управления и нажимаем на ссылку «Удаление программы«.
Вы увидите список всех установленных программ на компьютере. Слева нажмите на ссылку «Включение или отключение компонентов Windows«.
Появится небольшое окно со списком компонентов системы. Рассмотрим, что можно отключить:
В общем, убираем галочки с неиспользуемых компонентов.
И нажимаем на кнопочку «ОК«. Несколько минут будет выполняться настройка операционной системы.
Остается только перезагрузить компьютер, чтобы все изменения вступили в силу. Во время следующей загрузки системы также будет проведена настройка компонентов.
Источник
Отключение ненужных компонентов Windows 7

Сегодня мы продолжим этот разговор и дополним его. Будем говорить на тему отключение компонентов Windows.
При загрузке ОС запускается множество служб и дополнительных компонентов, которые, хотя и работают в фоновом (невидимом) режиме, загружают нашу систему, отбирая у других более необходимых программ ресурс процессора и памяти.
Все это конечно же сказывается на быстродействии системы. Есть компоненты, которые нам абсолютно не нужны, мы ими не пользуемся. Так давайте же настроим систему, чтобы она работала эффективно – забирала ресурс у тех, кому он не нужен, и отдавала его тому, кому он необходим.
Отключение компонентов Windows 7
При наведении на компонент появляется справка на русском языке. При отключении некоторых компонентов всплывает подсказка-предупреждение, не обращайте на нее внимание.
Мы советуем отключить следующие компоненты:
Мы проделали еще один шаг по оптимизации и ускорению работы операционной системы.
Источник
Гаджеты для рабочего стола
Гаджеты (мини-приложения) – это небольшие программы, отображающие разнообразную информацию на рабочем столе Windows 7.
Принцип работы гаджетов в Windows 7
Гаджет, как и веб-страница, состоит из графических изображений и файлов, написанных на HTML, JavaScript и CSS. Поэтому для отображения гаджетов необходимо, чтобы в системе был установлен хотя бы один браузер. Для работы предустановленных (стандартных) гаджетов Windows 7 необходимо наличие браузера Internet Explorer. Для работы некоторых гаджетов (например, «Погода») требуется подключение к Интернету, другие гаджеты могут работать автономно (например, «Часы»).
Установочный файл мини-приложения представляет собой обычный zip-архив с расширением .gadget. Чтобы гаджет отображался на рабочем столе, он должен быть установлен и запущен.
Чтобы установить мини-приложение, дважды щелкните по установочному пакету гаджета. После этого мини-приложение будет добавлено в коллекцию гаджетов, откуда вы сможете добавить его на рабочий стол.
Коллекция гаджетов рабочего стола
Коллекция гаджетов рабочего стола – это панель, в которой отображаются все установленные мини-приложения. Работа этой панели обеспечивается приложением sidebar.exe, расположенном в папке %ProgramFiles%Windows Sidebar.
Чтобы открыть Коллекцию гаджетов рабочего стола, щелкните правой кнопкой мыши на рабочем столе и в появившемся контекстном меню выберите Гаджеты.
Добавление гаджетов на рабочий стол
2. Дважды щелкните по одному из предложенных гаджетов.
Меню гаджета
При наведении указателя мыши на гаджет, справа от него появляется небольшое меню.
В зависимости от особенностей гаджета, это меню может содержать кнопки Закрыть (убирает гаджет с рабочего стола Windows), Параметры (выводит на экран дополнительные настройки), Размер, Перемещение.
Удаление гаджета
1. Чтобы удалить гаджет из коллекции, щелкните правой кнопкой по рабочему столу и выберите Гаджеты.
2. Щелкните правой кнопкой мыши по мини-приложению, которое нужно удалить и выберите Удалить.
После этого мини-приложение будет недоступно в Коллекции гаджетов.
Восстановление удаленных гаджетов
Чтобы восстановить все стандартные гаджеты Windows 7:
1. Откройте Панель управления, установите вид «Категория».
2. Нажмите Оформление и персонализация.
3. В разделе Гаджеты рабочего стола нажмите Восстановление гаджетов рабочего стола, установленных Windows.
Чтобы восстановить удаленное мини-приложение сторонних разработчиков, просто установите его снова.
Включение и отключение функции «Гаджеты»
По умолчанию гаджеты в Windows 7 включены. Можно отключить установку, просмотр и добавление мини-приложений на рабочий стол с помощью «Компонентов Windows» на панели управления и с помощью Редактора локальной групповой политики (только для Windows 7 Professional, Windows 7 Ultimate и Windows 7 Enterprise).
Включение и отключение гаджетов с помощью панели управления
1. Откройте Панель управления (вид «Крупные значки») > Программы и компоненты.
2. В левом меню выберите Включение или отключение компонентов Windows.
3. Чтобы выключить функцию «Гаджеты», снимите флажок Платформа гаджетов Windows. Чтобы включить «Гаджеты», установите этот флажок.
4. Перезагрузите компьютер.
Включение и отключение гаджетов с помощью Редактора локальной групповой политики
2. Выполните нужное действие:
3. Выберите Включить и нажмите OK.
Если этот параметр включен, то гаджеты рабочего стола будут отключены. Если этот параметр выключен или не задан, то мини-приложения рабочего стола будут включены.
4. Перезагрузите компьютер.
Создание собственных гаджетов для Windows
Если вам знакомы такие языки программирования, как HTML и JavaScript, а также каскадные таблицы стилей CSS, то вы можете воспользоваться руководством по созданию гаджетов для Windows Донавана Уэста. Руководство переведено на русский язык. И хотя это руководство посвящено созданию гаджетов для Windows Vista, в нем рассматриваются общие принципы создания мини-приложений, необходимые для понимания этого процесса.
Полезные советы
1. Гаджеты в Windows 7 можно свободно перемещать левой кнопкой мыши в пределах рабочего стола. Чтобы переместить мини-приложения ближе друг другу, нажмите клавишу Shift и удерживайте её во время перемещения гаджета.
2. Чтобы гаджет всегда отображался поверх всех открытых окон, щелкните по нему правой кнопкой мыши и в появившемся контекстном меню выберите Поверх остальных окон.
3. Чтобы скрыть все активные мини-приложения, щелкните правой кнопкой мыши по рабочему столу Windows 7, выберите Вид и снимите флажок Отображать гаджеты рабочего стола. Чтобы гаджеты снова отображались, установите этот флажок.
5. Чтобы настроить прозрачность гаджета, щелкните по нему правой кнопкой мыши и установите степень непрозрачности.
Предустановленные гаджеты Windows 7
Windows 7 содержит девять предустановленных гаджетов (мини-приложений):
Windows Media Center
Этот гаджет представляет собой удобную, настраиваемую панель запуска Windows Media Center.
Валюта
При наличии подключения к Интернету, гаджет «Валюта» отображает стоимость выбранных пользователем валют, согласно данным поставщиков MSN Money. Всего в гаджете может отображаться от 2 до 4 валют. Для работы этого мини-приложения необходимо подключение к Интернету.
Чтобы добавить валюту, нажмите + в правом нижнем углу гаджета. Чтобы удалить валюту, наведите на нее указатель мыши и в правом верхнем углу нажмите красный крестик.
Чтобы изменить валюту, щелкните её название и в появившемся списке выберите нужную валюту.
Головоломка
Гаджет «Головоломка» – игра-мозаика. Подключение к Интернету для работы гаджета не требуется.
Чтобы просмотреть картинку, которую нужно собрать, нажмите знак «?» в верхней части мини-приложения.
Чтобы автоматически собрать или перемешать мозаику, нажмите значок со стрелками в верхнем правом углу гаджета.
Таймер можно приостановить, нажав на часы в левом верхнем углу гаджета.
Чтобы изменить картинку, щелкните по мини-приложению правой кнопкой мыши и выберите Параметры.
Заголовки новостей веб-каналов
Этот гаджет позволяет просматривать заголовки новостей веб-каналов (RSS-ленты) без запуска браузера (однако подключение к интернету необходимо). В гаджете отображаются новости только тех сайтов, RSS-ленты которых добавлены в браузер Internet Explorer. Чтобы просмотреть или изменить список RSS-каналов, откройте Internet Explorer > Избранное > Вкладка «Каналы».
Любая добавленная в Internet Explorer RSS-лента станет доступной для отображения в гаджете «Заголовки новостей веб-каналов». Например, вы можете добавить наш веб-канал, чтобы всегда знать, когда на нашем сайте появляется новая статья. Чтобы сделать это, выполните следующие действия:
1. Запустите браузер Internet Explorer.
3. Нажмите Подписаться на этот канал.
4. Откройте Коллекцию гаджетов рабочего стола и дважды щелкните гаджет «Заголовки новостей веб-каналов».
5. Щелкните правой кнопкой мыши по появившемуся на рабочем столе гаджету и выберите Параметры.
6. В раскрывающемся списке Показывать этот веб-канал выберите Все веб-каналы (чтобы в гаджете отображались все каналы, на которые вы подписаны) или Windows 7 (чтобы в гаджете отображались заголовки только нашей ленты).
Чтобы прокрутить список заголовков, щелкайте стрелки у нижнего края окна гаджета «Заголовки новостей веб-каналов».
Индикатор ЦП
Гаджет «Индикатор ЦП» отображает загруженность оперативной памяти (справа) и процессора (слева) в реальном времени. Дополнительных настроек не имеет. Подключение к Интернету для работы мини-приложения не требуется.
Календарь
Простой гаджет в форме отрывного календаря. Дополнительных настроек нет, подключение к Интернету не нужно.
Погода
Гаджет, отображающий прогноз погоды на четыре дня. Чтобы изменить местоположение, щелкните по гаджету правой кнопкой мыши и выберите Параметры. Введите свой город и нажмите кнопку «Поиск». Для работы мини-приложения «Погода» необходимо подключение к Интернету.
Показ слайдов
Гаджет «Показ слайдов» в режиме слайд-шоу отображает графические изображения, хранящиеся в библиотеке «Изображения». Чтобы изменить папку с картинками, щелкните по гаджету правой кнопкой мыши, выберите Параметры и с помощью кнопки «…» укажите нужную папку.
Здесь же можно отрегулировать скорость смены рисунка и выбрать один из эффектов перехода от одного изображения к другому.
По умолчанию изображения сменяют друг друга в том порядке, в котором они отсортированы в папке. Последовательность смены изображений в гаджете можно изменить на случайную, установив флажок «Изображения в случайном порядке».
Гаджет «Часы» может отображать время в любом часовом поясе, известном операционной системе Windows. Чтобы гаджет «Часы» отображал время, отличное от выбранного по умолчанию в настройках ОС, щелкните по мини-приложению правой кнопкой мыши и выберите Параметры. На странице настроек гаджета выберите нужный часовой пояс и нажмите OK.
Чтобы на рабочем столе отображалось время в нескольких часовых поясах (как в центре управления полетами), запустите гаджет «Часы» необходимое количество раз и в каждом настройте нужный часовой пояс.
Также на странице настроек можно выбрать внешний вид гаджета «Часы» и даже присвоить часам имя, которое будет отображаться на циферблате.
Скачать гаджеты для Windows 7
В Интернете существует множество сайтов, предлагающих скачать гаджеты. Поскольку Windows 7 – новая операционная система, на момент написания этой статьи многие гаджеты, доступные для скачивания, написаны для Windows Vista. Большинство из них вполне нормально работают под Windows 7, однако возможно изменение их функциональности. В то же время, гаджеты, написанные для Windows 7, могут быть несовместимы с Вистой.
При скачивании гаджетов сторонних разработчиков следует обратить внимание на разрядность и наличие цифровой подписи. Гаджеты, созданные для 32-разрядной Windows 7, могут не работать в 64-разрядной Windows 7. Гаджеты без цифровой подписи могут не установиться или некорректно работать в Windows 7. Кроме того, недобросовестные издатели распространяют вирусы и прочее вредоносное ПО под видом гаджетов. Поэтому мы настоятельно рекомендуем вам скачивать гаджеты только с доверенных сайтов.
Источник
Платформа гаджетов windows что это
Платформа гаджетов — это приложение, в котором гаджеты Windows запускаются на вашем рабочем столе. Больше не ограничиваясь боковой панелью, как в Windows Vista, гаджеты Windows 7 свободно перемещаются на рабочем столе пользователя.
Однако бывают случаи, когда может оказаться целесообразным отключить платформу гаджетов, тем самым запретив использование гаджетов. Узнайте, как отключить платформу гаджетов в Windows 7.
Зачем отключать гаджеты в Windows 7?
Впервые представленная в Windows Vista, платформа гаджетов позволяет пользователям размещать небольшие приложения на своих настольных компьютерах для обеспечения доступа к важной информации. К сожалению, многие пользователи Windows не считают гаджеты важной частью своей повседневной работы.
За исключением часов и нескольких других полезных приложений, многие критикуют гаджеты за то, что они убивают время и пространство. Многие коммерческие пользователи, которые развертывают Windows в качестве вычислительной платформы, отключают или удаляют платформу гаджетов, чтобы отговорить работников от использования их, чтобы тратить время компании.
К счастью, Microsoft упростила отключение платформы гаджетов, чтобы пользователи ПК не могли использовать гаджеты в операционной системе Windows 7. Прежде чем принять решение об отключении гаджетов в Windows 7, обязательно уточните у пользователей компьютера; некоторые могут полагаться на стандартные или запрограммированные пользователем гаджеты для выполнения работы.
Отключить платформу гаджетов в Windows 7
Это окно, в котором вы можете добавлять или отключать функции в операционной системе Windows 7. Это также место, где вы говорите Windows, чтобы удалить Платформу Гаджетов с вашего ПК.
Найдите папку с названием « Платформа гаджетов» и обратите внимание, что рядом с ней стоит галочка. Галочка указывает, что платформа в настоящее время установлена и готова к использованию любым пользователем, имеющим учетную запись на ПК.
Снимите флажок с папки, нажмите кнопку ОК и следуйте инструкциям на экране. В зависимости от того, как настроен ваш компьютер, вам может потребоваться повысить разрешения UAC, чтобы продолжить удаление. Когда это будет сделано, ни один пользователь ПК не сможет использовать гаджеты в Windows 7.
Платформа гаджетов представляет собой платформу, на которой гаджеты работают в Windows 7. Небольшие плавающие приложения. Гаджеты могут быть неприятным раздражением для некоторых пользователей операционной системы. Системные администраторы часто удаляют платформу гаджетов, поэтому работники не тратят время на гаджеты в рабочее время.
Помните, что, отключив платформу гаджетов, вы делаете гаджеты недоступными для всех пользователей ПК, а не только для своей учетной записи. Некоторые пользователи, которые полагаются на гаджеты для выполнения работы, могут не иметь возможности сделать это, если вы удалите платформу гаджетов. Обязательно сверьтесь со всеми пользователями ПК, прежде чем выключать его.
Как установить гаджеты в Windows 7 и как отключить их?
Сегодня мне стрельнуло что-то в голову, отскочило и упало на пол. Оказалось, что это был вопрос, как установить гаджеты в Windows 7 для рабочего стола, ответ на который я постараюсь раскрыть в этой статье. Ещё будет описано, как включить и отключить гаджеты в Windows 7. Так же считаю своим долгом проинформировать вас, что гаджеты в Windows являются серьезным источником уязвимостей, и поддержка их в Microsoft прекращена на неопределенный срок.
Что такое гаджеты в Windows 7?
Если вы нашли эту статью, я думаю, вы знаете, что такое гаджеты в Windows 7, или, как их ещё называют, виджеты, и вам не нужно объяснять их назначение. Вкратце, гаджеты — это программы, превращающие ваш рабочий стол в приборную панель для разных типов информации от часов до последних новостей. Итак.
Как установить гаджеты в Windows 7?
Итак, перейдем к ответу на вопрос, как установить гаджеты в Windows 7. Чтобы открыть меню с доступными для установки гаджетами, нужно щелкнуть правой кнопкой мышки по свободной области рабочего стола и в появившемся меню выбрать пункт «Гаджеты».
Появится окно с иконками установленных и готовых к активации гаджетов.
Добавить гаджет на рабочий стол можно тремя способами:
Как установить гаджет часов на рабочий стол для Windows 7?
Давайте на простом примере разберем, как установить гаджет часов на рабочий стол для Windows 7.
- Щелкаем правой кнопкой мышки по пустому месту на рабочем столе и выбираем «Гаджеты» в выскочившем меню;
Находим гаджет часов и щелкаем по нему два раза левой кнопкой мышки или перетаскиваем картинку гаджета на рабочий стол.
После этого гаджет «часы» должен появиться на рабочем столе. Всё очень просто.
Куда устанавливать гаджеты в Windows 7?
Если вам страсть, как хочется установить гаджет от стороннего разработчика, не имеющего отношения к Майкрософт, то советую вам ещё раз перечитать мое предупреждение в самом начале этой статьи. Безумцам храбрым же, я готов открыть секрет, куда устанавливать гаджеты в Windows 7, но пеняйте на себя, если вас ломанут, стырят данные кредиток или начнут добывать с помощью вашей рабочей станции криптовалюту без вашего участия.
Устанавливать гаджеты в Windows 7, те, которые вы скачали бесплатно без регистрации и СМС в виде архива с папкой, следует в папку по адресу:
- C:Program FilesWindows SidebarGadgets
Если по этому адресу вы гаджетов не обнаружили, запускайте поиск по файлам вашей операционной системы и вводите в строку поиска слово «Gadget». Из найденных папок вам будет нужна та, в которой лежат все предустановленные гаджеты Windows 7 от Microsoft. У меня лично список названий папок с гаджетами таков:
Предустановленные гаджеты Windows 7 от Microsoft
Еще раз настоятельно не рекомендую использовать гаджеты, скачанные с неизвестных сайтов, созданные и закаченные туда неизвестными лицами.
Как удалить гаджет с рабочего стола Windows 7?
Чтобы удалить гаджет с рабочего стола Windows 7 достаточно навести на него курсор мыши и щелкнуть на появившемся в правом верхнем углу гаджета крестике или букве «X».
3 способа, как отключить гаджеты в Windows 7
Как я уже отметил в самом начале статьи, гаджеты более не поддерживаются Майкрософт по причине их ненадежности в плане обеспечения безопасности информации пользователя Windows. Проще говоря, их можно использовать для взлома и получения ваших данных.
Понятно, что для безопасности первым делом нужно оградить себя от использования любых гаджетов на рабочем столе. Первый вопрос, который возникает при желании защитить свои данные от связанных с этим делом угроз — как отключить гаджеты в Windows 7, чтобы исключить возможность легко задействовать их во вредоносных целях? Это можно осуществить тремя способами.
№1 — отключить компонент «Платформа гаджетов Windows»
Чтобы это сделать, следуйте следующим шагам:
в окне с программами слева щелкните по ссылке «Включение или отключение компонентов Windows»
в окне с компонентами найдите строчку «Платформа гаджетов Windows» и уберите галочку рядом с ней
№2 Как отключить гаджеты — настроить групповую политику
Этот способ подойдет вам, если у вас есть права администратора. Без прав на изменение групповых политик у вас ничего не получится. Алгоритм следующий.
В следующем окне поставить маркер около слова «Включить» и нажать ОК.
№3 Как отключить гаджеты — отредактировать реестр
Внимание! Данный способ вы должны использовать на свой страх и риск, только если имеете опыт редактирования и восстановления записей реестра.
Проверить, есль ли в одном из указанных ниже разделов автозагрузки параметр Sidebar и, если он есть, удалить его.
Как включить гаджеты в Windows 7?
После того, как мы с вами в этой статье рассмотрели все процедуры выключения гаджетов, ответ на вопрос, как включить гаджеты в Windows 7, должен быть для вас очевиден.
Теперь, когда вам известно, как установить гаджеты для Windows 7 для рабочего стола и как выключить их, вы, я надеюсь, догадаетесь, что чтобы включить их, нужно проверить все места и параметры, где они могут быть отключены и исправить их так, чтобы они были задействованы.
Надеюсь, вы нашли ответ на свой вопрос в этой статье, но если нет, задайте его, пожалуйста, в комментариях.
Восемь лучших гаджетов для Windows 10
Далеко не всегда решения больших корпораций являются единственно правильными и верными. Несколько лет назад Microsoft без всяких консультаций с пользователями напрочь убрала из своей системы такую функцию, как гаджеты. Сегодня мы поговорим о том, как их вернуть, а заодно покажем, на наш взгляд, лучшие гаджеты для Windows 10.
Что такое гаджет для Windows
Гаджет для Windows – это специальное мини-приложение, максимально простое в использовании и предназначенное для выполнения несложных узкоспециализированных задач. Платформа гаджетов дебютировала около 10 лет назад в операционной системе Windows Vista и тогда являлась частью ещё одного механизма – боковой панели Sidebar.
Изначально система предлагала лишь небольшую группу простеньких гаджетов, включая часы, календарь, просмотр погоды, лент новостей и курсов валют, а также мониторинг процессора и оперативной памяти. Остальные гаджеты пользователь мог установить из официального сайта-каталога или же из сторонних источников.
К примеру, два первых гаджета на скриншоте выше в первоначальный комплект не входят и были установлены автором статьи отдельно.
Начиная с Windows 7 Microsoft позволила гаджетам «жить своей жизнью», разрешив пользователю размещать их где угодно на рабочем столе. В свою очередь, от боковой панели было принято решение отказаться, хотя в памяти системы все гаджеты для Windows так и остались объединены общим процессом sidebar.exe.
Исчезновение гаджетов произошло незадолго до выхода финальной версии Windows 8. Буквально на самом последнем этапе её тестирования Microsoft выпилила мини-приложения из системы. Формальным поводом стали проблемы безопасности, вдруг обнаружившееся в гаджетах, однако, что мешало корпорации их исправить и вернуть данную функциональность в систему – загадка.
Чем открыть файл gadget
Впрочем, выход из сложившейся ситуации есть. Вы вновь сможете открывать файлы gadget, если установите приложение 8GadgetPack.
Оно бесплатно, не несёт с собой никакой рекламы и прочего мусора. Программа, возвращающая в систему функциональность гаджетов, прекрасно работает в Windows 10, включая Anniversary Update.
Более того, автор не перестаёт обновлять 8GadgetPack, раз в несколько месяцев дополняя и совершенствуя входящие в состав комплекта гаджеты. На момент написания этой заметки, актуальной являлась 19-а версия 8GadgetPack. Клик по кнопке «Download» на официальном сайте тут же начнёт загрузку приложения, дистрибутив которого весит менее 20 МБ.
Загрузив 8GadgetPack, отыщите его в папке загрузок:
И начните инсталляцию:
Не забудьте нажать «да» в окне контроля учётных записей:
Сразу же после инсталляции 8GadgetPack, ОС «вспомнит» файлы gadget, и вы сможете открывать их также, как делали это в Windows 7.
Впрочем, не спешите заново искать все свои гаджеты, потому что 8GadgetPack уже содержит в себе несколько десятков этих мини-приложений, среди которых есть и классические (кстати, ещё вы можете вернуть в Windows 10 классические игры, включая шахматы и сапёр.)
Некоторые из гаджетов сразу же будут отображены на вашем рабочем столе:
Впрочем, это лишь маленькая часть того, что идёт в комплекте с 8GadgetPack. Обратите внимание, что в контекстном меню рабочего стола вам вновь, как это было в «семёрке», станет доступен пункт «гаджеты»:
Кликнув по нему, вы увидите всю коллекцию, которая теперь доступна вам на Windows 10. Любое мини-приложение можно добавить на рабочий стол простым перетаскиванием:
Знакомые классические гаджеты расположились на третьей страничке этой обновлённой галереи:
Далее мы взглянем на самые лучшие и интересные из доступных гаджетов. К слову, вот здесь у нас ещё есть подборка самых красивых заставок для Windows 10.
Clipboarder gadget для Windows 10
Обзор лучших гаджетов для Windows 10 начнём с того из них, с которым автор данного материала неразлучен уже долгие годы. Этот гаджет называется Clipboarder и выводит на новый уровень одну из наиболее слабо продуманных подсистем в Windows – буфер обмена. Суть в том, что элементы теперь не исчезают там бесследно, а выстраиваются в визуальную ленту на вашем рабочем столе.
Клик по элементу мгновенно добавляет его в память, отдельные элементы можно закреплять, поддерживается перетаскивание мышкой. У гаджета есть богатый выбор тем оформления, вдобавок, как и любое мини-приложение, Clipboarder поддерживает регулировку прозрачности. В настройках можно указать предельную длину ленты (максимум 100 элементов), стиль ленты, горячие клавиши и прочее.
Unit Conventer
Путайтесь в единицах информации, энергии или площади, но связанные с ними расчёты частенько нужны вам для работы/учёбы? В таком случае обратите внимание на Unit Conventer – лучший гаджет, предназначенный для конвертирования различных величин. Помимо названных, Unit Conventer также работает с температурой, массой, длинной, временем, давлением и рядом других параметров.
Multi Meter
Весьма простой гаджет, который позволит вам лишний раз не тревожить диспетчер задач. Здесь отображается загрузка ядер процессора, а также объём используемой памяти как в процентах, так и в конкретных цифрах:
В настройках можно задать интервал обновления, а также внешний вид гаджета:
HUD Time
От многочисленных гаджетов в виде часов и календарей толку, как правило, не очень-то много, так как такая же информация отображается рядом с системным треем. Впрочем, тут есть одно исключение: если вы находитесь далеко от экрана, то разобрать, что написано в правом нижнем углу может и не получиться. Если у вас именно этот сценарий, то обратите внимание на HUD Time – огромные часы, с отображением месяца и дня недели. Их можно расположить где угодно на рабочем столе, настроить степь прозрачности, шрифт и цвет текста.
Launch Control
Далеко не всем нравится захламлять свой рабочий стол и панель задач большим числом ярлыков, в которых потом невольно начинаешь путаться. Возможно, поэтому кому-то может пригодиться небольшой гаджет Launch Control, в котором по группам разложены ссылки на различные приложения, апплеты и действия с системой:
Настроек у столь миниатюрного, на первый взгляд, гаджета достаточно много. В основном разделе вы можете добавлять, удалять и редактировать группы с ярлыками:
А в дополнительном детально настраивать внешний вид:
DriveInfo
Ещё один гаджет, которым автор давно пользуется сам, называется DriveInfo. Он предоставляет ссылки на логически разделы вашего диска или дисков, если у вас их несколько. Вдобавок DriveInfo в наглядной форме отображает процент свободного места, которое осталось на том или ином разделе.
В настройках гаджета можно задать, какие именно разделы стоит отображать, а также поэкспериментировать с его оформлением.
Моя погода
Это гаджет для Windows 10 отвечает за погоду и отличается от других тем, что может показывать ряд дополнительных данных, включая давление, влажность, скорость ветра, а также время восхода и заката солнца. Погода отображается на несколько дней вперёд. В настройках можно подкорректировать внешний вид и единицы измерения.
В отличие от гаджетов, которые дожили хотя бы до Windows 7, боковая панель с ними просуществовала лишь в Vista. Вероятно, одной из причин столь быстрого отказа от неё стало малое на тот момент распространение широкоформатных мониторов. На более распространённых тогда экранах с соотношением сторон 5:4 sidebar отнимал неприлично много рабочего пространства.
Необычный гаджет 7 Sidebar как раз таки пытается переосмыслить боковую панель из Vista, возвращая её в Windows 10 и попутно дополняя значительно большим числом настроек, чем было у оригинала. То есть перед нами новая, более функциональная боковая панель Windows 10:
Одних только тем оформления здесь около трёх десятков, а дополнительно можно настраивать ширину боковой панели.
Смысл этой панели в том, что она поможет держать гаджеты всегда на виду, но не мешать работе в системе. Без неё они будут перекрываться окнами, а если вы настроите их на отображение поверх окон, то, напротив, начнут загораживать нужный вам контент.
Вдобавок 7 Sidebar оснащён возможностью выступать в роли менеджера окна. В этом случае миниатюры окошек будут отображаться на боковой панели. Их можно показывать, как отдельно:
так и вперемешку с гаджетами:
Превью поддерживают функцию Peek, благодаря которой содержимое окна можно будет увидеть, лишь наведя на него курсор.
Другие гаджеты для Windows 10
Увы, так как платформа гаджетов уже давно была выкинута из Windows и заброшена Microsoft, многие сторонние разработки также прекратили своё развитие. В итоге ряд неплохих мини-приложений времён Vista и Windows 7 к сегодняшнему дню оказался неработоспособен.
В составе 8GadgetPack помимо нескольких совсем тривиальных гаджетов вроде всевозможных календарей, часов и заметок, есть ещё ряд интересных находок, которые поддерживаются авторами этого комплекта в актуальном состоянии. Детально описывать их мы не видим смысла, но пару слов всё-таки скажем.
В частности, отметим Remove Drive Safely Glassy, позволяющий быстро и безопасно извлекать флеш-накопители, а также CPU Network Monitor и Glassy Network Monitor, которые без обращения к диспетчеру задач наглядно покажут вам загрузку центрального процессора и сети.
В свою очередь, MiniRadio позволит прослушивать некоторые западные радиостанции, Recycle Bin даст возможность управлять корзиной, не переходя к ней, Top Five отобразит пять наиболее нагружающих систему процессов, а Volume Control поможет отрегулировать громкость без прицельного клика по крошечному значку на панели задач.
Таков список лучших гаджетов для Windows 10, которым мы сегодня решили поделиться. Нашли ли вы для себя что-то интересное?
Советы по настройке компьютера © 2022
Внимание! Информация, опубликованная на сайте, носит исключительно ознакомительный характер и не является рекомендацией к применению.
Источник
Поддержка Windows 7 закончилась 14 января 2020 года.
Чтобы продолжить получать обновления системы безопасности от Майкрософт, мы рекомендуем перейти на Windows 11.
Подробнее
Гаджеты больше не доступны на нашем веб-сайте, так как платформа боковой панели Windows в Windows 7 имеет серьезные уязвимости. Корпорация Майкрософт отказалась от этой функции в новых выпусках Windows. Гаджетами могут воспользоваться, чтобы причинить вред компьютеру, получить доступ к содержащимся на нем файлам, отобразить неприемлемое содержимое или изменить поведение самих гаджетов в любой момент. Злоумышленник может даже получить полный контроль над компьютером с помощью гаджета. Если вы беспокоитесь о безопасности загрузок гаджетов, ознакомьтесь с дополнительными сведениями о гаджетах и действиях, которые можно предпринять для защиты компьютера.
Приложения безопаснее и могут больше
|
|
Отныне гаджетами не пользуемся. Теперь Windows 10 содержит большое количество приложений с аналогичными и более широкими возможностями. Вы можете получить больше приложений — от игр до календарей. Некоторые приложения представляют собой улучшенные версии ваших любимых гаджетов, и многие из них бесплатны. Подробные сведения о приложениях для Windows |
* Может взиматься плата за доступ к Интернету или использование других служб.
Нужна дополнительная помощь?
Содержание
- Отключить платформу гаджетов в Windows 7
- Зачем отключать гаджеты в Windows 7?
- Отключить платформу гаджетов в Windows 7
- Как установить гаджеты в Windows 7 и как отключить их?
- Что такое гаджеты в Windows 7?
- Как установить гаджеты в Windows 7?
- Как установить гаджет часов на рабочий стол для Windows 7?
- Куда устанавливать гаджеты в Windows 7?
- Предустановленные гаджеты Windows 7 от Microsoft
- Как удалить гаджет с рабочего стола Windows 7?
- 3 способа, как отключить гаджеты в Windows 7
- №1 — отключить компонент «Платформа гаджетов Windows»
- №2 Как отключить гаджеты — настроить групповую политику
- №3 Как отключить гаджеты — отредактировать реестр
- Как включить гаджеты в Windows 7?
- Восемь лучших гаджетов для Windows 10
- Что такое гаджет для Windows
- Чем открыть файл gadget
- Clipboarder gadget для Windows 10
- Unit Conventer
- Multi Meter
- HUD Time
- Launch Control
- DriveInfo
- Моя погода
- 7 Sidebar – боковая панель для Windows 10
- Другие гаджеты для Windows 10
Отключить платформу гаджетов в Windows 7
Платформа гаджетов — это приложение, в котором гаджеты Windows запускаются на вашем рабочем столе. Больше не ограничиваясь боковой панелью, как в Windows Vista, гаджеты Windows 7 свободно перемещаются на рабочем столе пользователя.
Однако бывают случаи, когда может оказаться целесообразным отключить платформу гаджетов, тем самым запретив использование гаджетов. Узнайте, как отключить платформу гаджетов в Windows 7.
Зачем отключать гаджеты в Windows 7?
Впервые представленная в Windows Vista, платформа гаджетов позволяет пользователям размещать небольшие приложения на своих настольных компьютерах для обеспечения доступа к важной информации. К сожалению, многие пользователи Windows не считают гаджеты важной частью своей повседневной работы.
За исключением часов и нескольких других полезных приложений, многие критикуют гаджеты за то, что они убивают время и пространство. Многие коммерческие пользователи, которые развертывают Windows в качестве вычислительной платформы, отключают или удаляют платформу гаджетов, чтобы отговорить работников от использования их, чтобы тратить время компании.
К счастью, Microsoft упростила отключение платформы гаджетов, чтобы пользователи ПК не могли использовать гаджеты в операционной системе Windows 7. Прежде чем принять решение об отключении гаджетов в Windows 7, обязательно уточните у пользователей компьютера; некоторые могут полагаться на стандартные или запрограммированные пользователем гаджеты для выполнения работы.
Отключить платформу гаджетов в Windows 7
Во-первых, вы должны войти в Windows 7, используя учетную запись с правами администратора. Затем нажмите Пуск> Панель управления> Программы> Программы и компоненты . Посмотрите полностью слева от окна « Программы и компоненты» . Там вы найдете ссылку под названием « Включить или отключить компоненты Windows» . Нажмите на него, чтобы открыть окно включения или выключения функций Windows .
Это окно, в котором вы можете добавлять или отключать функции в операционной системе Windows 7. Это также место, где вы говорите Windows, чтобы удалить Платформу Гаджетов с вашего ПК.
Найдите папку с названием « Платформа гаджетов» и обратите внимание, что рядом с ней стоит галочка. Галочка указывает, что платформа в настоящее время установлена и готова к использованию любым пользователем, имеющим учетную запись на ПК.
Снимите флажок с папки, нажмите кнопку ОК и следуйте инструкциям на экране. В зависимости от того, как настроен ваш компьютер, вам может потребоваться повысить разрешения UAC, чтобы продолжить удаление. Когда это будет сделано, ни один пользователь ПК не сможет использовать гаджеты в Windows 7.
Платформа гаджетов представляет собой платформу, на которой гаджеты работают в Windows 7. Небольшие плавающие приложения. Гаджеты могут быть неприятным раздражением для некоторых пользователей операционной системы. Системные администраторы часто удаляют платформу гаджетов, поэтому работники не тратят время на гаджеты в рабочее время.
Помните, что, отключив платформу гаджетов, вы делаете гаджеты недоступными для всех пользователей ПК, а не только для своей учетной записи. Некоторые пользователи, которые полагаются на гаджеты для выполнения работы, могут не иметь возможности сделать это, если вы удалите платформу гаджетов. Обязательно сверьтесь со всеми пользователями ПК, прежде чем выключать его.
Как установить гаджеты в Windows 7 и как отключить их?
Сегодня мне стрельнуло что-то в голову, отскочило и упало на пол. Оказалось, что это был вопрос, как установить гаджеты в Windows 7 для рабочего стола, ответ на который я постараюсь раскрыть в этой статье. Ещё будет описано, как включить и отключить гаджеты в Windows 7. Так же считаю своим долгом проинформировать вас, что гаджеты в Windows являются серьезным источником уязвимостей, и поддержка их в Microsoft прекращена на неопределенный срок.
Что такое гаджеты в Windows 7?
Если вы нашли эту статью, я думаю, вы знаете, что такое гаджеты в Windows 7, или, как их ещё называют, виджеты, и вам не нужно объяснять их назначение. Вкратце, гаджеты — это программы, превращающие ваш рабочий стол в приборную панель для разных типов информации от часов до последних новостей. Итак.
Как установить гаджеты в Windows 7?
Итак, перейдем к ответу на вопрос, как установить гаджеты в Windows 7. Чтобы открыть меню с доступными для установки гаджетами, нужно щелкнуть правой кнопкой мышки по свободной области рабочего стола и в появившемся меню выбрать пункт «Гаджеты».
Появится окно с иконками установленных и готовых к активации гаджетов.
Добавить гаджет на рабочий стол можно тремя способами:
- можно перетащить иконку гаджета из окна на рабочий стол
- можно дважды щелкнуть по иконке необходимого гаджета
- можно щелкнуть правой кнопкой мышки по иконке гаджета и в появившемся меню выбрать пункт «Добавить»
Как установить гаджет часов на рабочий стол для Windows 7?
Давайте на простом примере разберем, как установить гаджет часов на рабочий стол для Windows 7.
- Щелкаем правой кнопкой мышки по пустому месту на рабочем столе и выбираем «Гаджеты» в выскочившем меню;
Находим гаджет часов и щелкаем по нему два раза левой кнопкой мышки или перетаскиваем картинку гаджета на рабочий стол.
После этого гаджет «часы» должен появиться на рабочем столе. Всё очень просто.
Куда устанавливать гаджеты в Windows 7?
Если вам страсть, как хочется установить гаджет от стороннего разработчика, не имеющего отношения к Майкрософт, то советую вам ещё раз перечитать мое предупреждение в самом начале этой статьи. Безумцам храбрым же, я готов открыть секрет, куда устанавливать гаджеты в Windows 7, но пеняйте на себя, если вас ломанут, стырят данные кредиток или начнут добывать с помощью вашей рабочей станции криптовалюту без вашего участия.
Устанавливать гаджеты в Windows 7, те, которые вы скачали бесплатно без регистрации и СМС в виде архива с папкой, следует в папку по адресу:
- C:Program FilesWindows SidebarGadgets
Если по этому адресу вы гаджетов не обнаружили, запускайте поиск по файлам вашей операционной системы и вводите в строку поиска слово «Gadget». Из найденных папок вам будет нужна та, в которой лежат все предустановленные гаджеты Windows 7 от Microsoft. У меня лично список названий папок с гаджетами таков:
Предустановленные гаджеты Windows 7 от Microsoft
- Calendar.Gadget
- Clock.Gadget
- CPU.Gadget
- CPU.Gadget
- PicturePuzzle.Gadget
- RSSFeeds.Gadget
- SlideShow.Gadget
- Weather.Gadget
Еще раз настоятельно не рекомендую использовать гаджеты, скачанные с неизвестных сайтов, созданные и закаченные туда неизвестными лицами.
Как удалить гаджет с рабочего стола Windows 7?
Чтобы удалить гаджет с рабочего стола Windows 7 достаточно навести на него курсор мыши и щелкнуть на появившемся в правом верхнем углу гаджета крестике или букве «X».
3 способа, как отключить гаджеты в Windows 7
Как я уже отметил в самом начале статьи, гаджеты более не поддерживаются Майкрософт по причине их ненадежности в плане обеспечения безопасности информации пользователя Windows. Проще говоря, их можно использовать для взлома и получения ваших данных.
Понятно, что для безопасности первым делом нужно оградить себя от использования любых гаджетов на рабочем столе. Первый вопрос, который возникает при желании защитить свои данные от связанных с этим делом угроз — как отключить гаджеты в Windows 7, чтобы исключить возможность легко задействовать их во вредоносных целях? Это можно осуществить тремя способами.
№1 — отключить компонент «Платформа гаджетов Windows»
Чтобы это сделать, следуйте следующим шагам:
- откройте меню «Пуск», затем «Панель управления»,
- в появившемся окне выберите «Программы и компоненты»
в окне с программами слева щелкните по ссылке «Включение или отключение компонентов Windows»
в окне с компонентами найдите строчку «Платформа гаджетов Windows» и уберите галочку рядом с ней
№2 Как отключить гаджеты — настроить групповую политику
Этот способ подойдет вам, если у вас есть права администратора. Без прав на изменение групповых политик у вас ничего не получится. Алгоритм следующий.
- Нажать «Пуск», в поиске набрать имя файла gpedit.msc и открыть найденный файл
- В левой области появившегося окна выбрать дерево Политика «Локальный компьютер», Конфигурация пользователя, Административные шаблоны, Компоненты Windows, Гаджеты рабочего стола. В правой области окна правой кнопкой мышки щелкнуть по строчке «Отключить гаджеты рабочего стола» и выбрать пункт меню «Изменить»
В следующем окне поставить маркер около слова «Включить» и нажать ОК.
№3 Как отключить гаджеты — отредактировать реестр
Внимание! Данный способ вы должны использовать на свой страх и риск, только если имеете опыт редактирования и восстановления записей реестра.
- Нажать «Пуск», с помощью поиска найти файл редактора реестра regedit.exe и запустить найденный файл
- Перейти в ветвь раздела реестра HKEY_CURRENT_USERSoftwareMicrosoftWindowsCurrentVersionPoliciesExplorer
- Создать новый Dword-параметр TurnOffSidebar и в качестве значения указать 1.
Проверить, есль ли в одном из указанных ниже разделов автозагрузки параметр Sidebar и, если он есть, удалить его.
Как включить гаджеты в Windows 7?
После того, как мы с вами в этой статье рассмотрели все процедуры выключения гаджетов, ответ на вопрос, как включить гаджеты в Windows 7, должен быть для вас очевиден.
Теперь, когда вам известно, как установить гаджеты для Windows 7 для рабочего стола и как выключить их, вы, я надеюсь, догадаетесь, что чтобы включить их, нужно проверить все места и параметры, где они могут быть отключены и исправить их так, чтобы они были задействованы.
Надеюсь, вы нашли ответ на свой вопрос в этой статье, но если нет, задайте его, пожалуйста, в комментариях.
Восемь лучших гаджетов для Windows 10
Далеко не всегда решения больших корпораций являются единственно правильными и верными. Несколько лет назад Microsoft без всяких консультаций с пользователями напрочь убрала из своей системы такую функцию, как гаджеты. Сегодня мы поговорим о том, как их вернуть, а заодно покажем, на наш взгляд, лучшие гаджеты для Windows 10.
Что такое гаджет для Windows
Гаджет для Windows – это специальное мини-приложение, максимально простое в использовании и предназначенное для выполнения несложных узкоспециализированных задач. Платформа гаджетов дебютировала около 10 лет назад в операционной системе Windows Vista и тогда являлась частью ещё одного механизма – боковой панели Sidebar.
Изначально система предлагала лишь небольшую группу простеньких гаджетов, включая часы, календарь, просмотр погоды, лент новостей и курсов валют, а также мониторинг процессора и оперативной памяти. Остальные гаджеты пользователь мог установить из официального сайта-каталога или же из сторонних источников.
К примеру, два первых гаджета на скриншоте выше в первоначальный комплект не входят и были установлены автором статьи отдельно.
Начиная с Windows 7 Microsoft позволила гаджетам «жить своей жизнью», разрешив пользователю размещать их где угодно на рабочем столе. В свою очередь, от боковой панели было принято решение отказаться, хотя в памяти системы все гаджеты для Windows так и остались объединены общим процессом sidebar.exe.
Исчезновение гаджетов произошло незадолго до выхода финальной версии Windows 8. Буквально на самом последнем этапе её тестирования Microsoft выпилила мини-приложения из системы. Формальным поводом стали проблемы безопасности, вдруг обнаружившееся в гаджетах, однако, что мешало корпорации их исправить и вернуть данную функциональность в систему – загадка.
Чем открыть файл gadget
К сожалению, так как гаджеты были убраны из последующих за Windows 7 версий ОС Microsoft, пользователи потеряли не только набор мини-приложений, которые были встроены в систему, но и возможность устанавливать сторонние файлы с расширением .gadget. Когда-то они были для Windows родными, но теперь система их абсолютно не признаёт:

Впрочем, выход из сложившейся ситуации есть. Вы вновь сможете открывать файлы gadget, если установите приложение 8GadgetPack.
Оно бесплатно, не несёт с собой никакой рекламы и прочего мусора. Программа, возвращающая в систему функциональность гаджетов, прекрасно работает в Windows 10, включая Anniversary Update.
Более того, автор не перестаёт обновлять 8GadgetPack, раз в несколько месяцев дополняя и совершенствуя входящие в состав комплекта гаджеты. На момент написания этой заметки, актуальной являлась 19-а версия 8GadgetPack. Клик по кнопке «Download» на официальном сайте тут же начнёт загрузку приложения, дистрибутив которого весит менее 20 МБ.
Загрузив 8GadgetPack, отыщите его в папке загрузок:
И начните инсталляцию:
Не забудьте нажать «да» в окне контроля учётных записей:
Сразу же после инсталляции 8GadgetPack, ОС «вспомнит» файлы gadget, и вы сможете открывать их также, как делали это в Windows 7.
Впрочем, не спешите заново искать все свои гаджеты, потому что 8GadgetPack уже содержит в себе несколько десятков этих мини-приложений, среди которых есть и классические (кстати, ещё вы можете вернуть в Windows 10 классические игры, включая шахматы и сапёр.)
Некоторые из гаджетов сразу же будут отображены на вашем рабочем столе:
Впрочем, это лишь маленькая часть того, что идёт в комплекте с 8GadgetPack. Обратите внимание, что в контекстном меню рабочего стола вам вновь, как это было в «семёрке», станет доступен пункт «гаджеты»:
Кликнув по нему, вы увидите всю коллекцию, которая теперь доступна вам на Windows 10. Любое мини-приложение можно добавить на рабочий стол простым перетаскиванием:
Знакомые классические гаджеты расположились на третьей страничке этой обновлённой галереи:
Далее мы взглянем на самые лучшие и интересные из доступных гаджетов. К слову, вот здесь у нас ещё есть подборка самых красивых заставок для Windows 10.
Clipboarder gadget для Windows 10
Обзор лучших гаджетов для Windows 10 начнём с того из них, с которым автор данного материала неразлучен уже долгие годы. Этот гаджет называется Clipboarder и выводит на новый уровень одну из наиболее слабо продуманных подсистем в Windows – буфер обмена. Суть в том, что элементы теперь не исчезают там бесследно, а выстраиваются в визуальную ленту на вашем рабочем столе.
Клик по элементу мгновенно добавляет его в память, отдельные элементы можно закреплять, поддерживается перетаскивание мышкой. У гаджета есть богатый выбор тем оформления, вдобавок, как и любое мини-приложение, Clipboarder поддерживает регулировку прозрачности. В настройках можно указать предельную длину ленты (максимум 100 элементов), стиль ленты, горячие клавиши и прочее.
Unit Conventer
Путайтесь в единицах информации, энергии или площади, но связанные с ними расчёты частенько нужны вам для работы/учёбы? В таком случае обратите внимание на Unit Conventer – лучший гаджет, предназначенный для конвертирования различных величин. Помимо названных, Unit Conventer также работает с температурой, массой, длинной, временем, давлением и рядом других параметров.
Multi Meter
Весьма простой гаджет, который позволит вам лишний раз не тревожить диспетчер задач. Здесь отображается загрузка ядер процессора, а также объём используемой памяти как в процентах, так и в конкретных цифрах:
В настройках можно задать интервал обновления, а также внешний вид гаджета:
HUD Time
От многочисленных гаджетов в виде часов и календарей толку, как правило, не очень-то много, так как такая же информация отображается рядом с системным треем. Впрочем, тут есть одно исключение: если вы находитесь далеко от экрана, то разобрать, что написано в правом нижнем углу может и не получиться. Если у вас именно этот сценарий, то обратите внимание на HUD Time – огромные часы, с отображением месяца и дня недели. Их можно расположить где угодно на рабочем столе, настроить степь прозрачности, шрифт и цвет текста.
Launch Control
Далеко не всем нравится захламлять свой рабочий стол и панель задач большим числом ярлыков, в которых потом невольно начинаешь путаться. Возможно, поэтому кому-то может пригодиться небольшой гаджет Launch Control, в котором по группам разложены ссылки на различные приложения, апплеты и действия с системой:
Настроек у столь миниатюрного, на первый взгляд, гаджета достаточно много. В основном разделе вы можете добавлять, удалять и редактировать группы с ярлыками:
А в дополнительном детально настраивать внешний вид:
DriveInfo
Ещё один гаджет, которым автор давно пользуется сам, называется DriveInfo. Он предоставляет ссылки на логически разделы вашего диска или дисков, если у вас их несколько. Вдобавок DriveInfo в наглядной форме отображает процент свободного места, которое осталось на том или ином разделе.
В настройках гаджета можно задать, какие именно разделы стоит отображать, а также поэкспериментировать с его оформлением.
Моя погода
Это гаджет для Windows 10 отвечает за погоду и отличается от других тем, что может показывать ряд дополнительных данных, включая давление, влажность, скорость ветра, а также время восхода и заката солнца. Погода отображается на несколько дней вперёд. В настройках можно подкорректировать внешний вид и единицы измерения.
В отличие от гаджетов, которые дожили хотя бы до Windows 7, боковая панель с ними просуществовала лишь в Vista. Вероятно, одной из причин столь быстрого отказа от неё стало малое на тот момент распространение широкоформатных мониторов. На более распространённых тогда экранах с соотношением сторон 5:4 sidebar отнимал неприлично много рабочего пространства.
Необычный гаджет 7 Sidebar как раз таки пытается переосмыслить боковую панель из Vista, возвращая её в Windows 10 и попутно дополняя значительно большим числом настроек, чем было у оригинала. То есть перед нами новая, более функциональная боковая панель Windows 10:
Одних только тем оформления здесь около трёх десятков, а дополнительно можно настраивать ширину боковой панели.
Смысл этой панели в том, что она поможет держать гаджеты всегда на виду, но не мешать работе в системе. Без неё они будут перекрываться окнами, а если вы настроите их на отображение поверх окон, то, напротив, начнут загораживать нужный вам контент.
Вдобавок 7 Sidebar оснащён возможностью выступать в роли менеджера окна. В этом случае миниатюры окошек будут отображаться на боковой панели. Их можно показывать, как отдельно:
так и вперемешку с гаджетами:
Превью поддерживают функцию Peek, благодаря которой содержимое окна можно будет увидеть, лишь наведя на него курсор.
Другие гаджеты для Windows 10
Увы, так как платформа гаджетов уже давно была выкинута из Windows и заброшена Microsoft, многие сторонние разработки также прекратили своё развитие. В итоге ряд неплохих мини-приложений времён Vista и Windows 7 к сегодняшнему дню оказался неработоспособен.
В составе 8GadgetPack помимо нескольких совсем тривиальных гаджетов вроде всевозможных календарей, часов и заметок, есть ещё ряд интересных находок, которые поддерживаются авторами этого комплекта в актуальном состоянии. Детально описывать их мы не видим смысла, но пару слов всё-таки скажем.
В частности, отметим Remove Drive Safely Glassy, позволяющий быстро и безопасно извлекать флеш-накопители, а также CPU Network Monitor и Glassy Network Monitor, которые без обращения к диспетчеру задач наглядно покажут вам загрузку центрального процессора и сети.
В свою очередь, MiniRadio позволит прослушивать некоторые западные радиостанции, Recycle Bin даст возможность управлять корзиной, не переходя к ней, Top Five отобразит пять наиболее нагружающих систему процессов, а Volume Control поможет отрегулировать громкость без прицельного клика по крошечному значку на панели задач.
Таков список лучших гаджетов для Windows 10, которым мы сегодня решили поделиться. Нашли ли вы для себя что-то интересное?
Гаджеты для рабочего стола
Гаджеты (мини-приложения) – это небольшие программы, отображающие разнообразную информацию на рабочем столе Windows 7.
Принцип работы гаджетов в Windows 7
Гаджет, как и веб-страница, состоит из графических изображений и файлов, написанных на HTML, JavaScript и CSS. Поэтому для отображения гаджетов необходимо, чтобы в системе был установлен хотя бы один браузер. Для работы предустановленных (стандартных) гаджетов Windows 7 необходимо наличие браузера Internet Explorer. Для работы некоторых гаджетов (например, «Погода») требуется подключение к Интернету, другие гаджеты могут работать автономно (например, «Часы»).
Установочный файл мини-приложения представляет собой обычный zip-архив с расширением .gadget. Чтобы гаджет отображался на рабочем столе, он должен быть установлен и запущен.
Чтобы установить мини-приложение, дважды щелкните по установочному пакету гаджета. После этого мини-приложение будет добавлено в коллекцию гаджетов, откуда вы сможете добавить его на рабочий стол.
Коллекция гаджетов рабочего стола
Коллекция гаджетов рабочего стола – это панель, в которой отображаются все установленные мини-приложения. Работа этой панели обеспечивается приложением sidebar.exe, расположенном в папке %ProgramFiles%Windows Sidebar.
Чтобы открыть Коллекцию гаджетов рабочего стола, щелкните правой кнопкой мыши на рабочем столе и в появившемся контекстном меню выберите Гаджеты.
Добавление гаджетов на рабочий стол
2. Дважды щелкните по одному из предложенных гаджетов.
Меню гаджета
При наведении указателя мыши на гаджет, справа от него появляется небольшое меню.
В зависимости от особенностей гаджета, это меню может содержать кнопки Закрыть (убирает гаджет с рабочего стола Windows), Параметры (выводит на экран дополнительные настройки), Размер, Перемещение.
Удаление гаджета
1. Чтобы удалить гаджет из коллекции, щелкните правой кнопкой по рабочему столу и выберите Гаджеты.
2. Щелкните правой кнопкой мыши по мини-приложению, которое нужно удалить и выберите Удалить.
После этого мини-приложение будет недоступно в Коллекции гаджетов.
Восстановление удаленных гаджетов
Чтобы восстановить все стандартные гаджеты Windows 7:
1. Откройте Панель управления, установите вид «Категория».
2. Нажмите Оформление и персонализация.
3. В разделе Гаджеты рабочего стола нажмите Восстановление гаджетов рабочего стола, установленных Windows.
Чтобы восстановить удаленное мини-приложение сторонних разработчиков, просто установите его снова.
Включение и отключение функции «Гаджеты»
По умолчанию гаджеты в Windows 7 включены. Можно отключить установку, просмотр и добавление мини-приложений на рабочий стол с помощью «Компонентов Windows» на панели управления и с помощью Редактора локальной групповой политики (только для Windows 7 Professional, Windows 7 Ultimate и Windows 7 Enterprise).
Включение и отключение гаджетов с помощью панели управления
1. Откройте Панель управления (вид «Крупные значки») > Программы и компоненты.
2. В левом меню выберите Включение или отключение компонентов Windows.
3. Чтобы выключить функцию «Гаджеты», снимите флажок Платформа гаджетов Windows. Чтобы включить «Гаджеты», установите этот флажок.
4. Перезагрузите компьютер.
Включение и отключение гаджетов с помощью Редактора локальной групповой политики
2. Выполните нужное действие:
3. Выберите Включить и нажмите OK.
Если этот параметр включен, то гаджеты рабочего стола будут отключены. Если этот параметр выключен или не задан, то мини-приложения рабочего стола будут включены.
4. Перезагрузите компьютер.
Создание собственных гаджетов для Windows
Если вам знакомы такие языки программирования, как HTML и JavaScript, а также каскадные таблицы стилей CSS, то вы можете воспользоваться руководством по созданию гаджетов для Windows Донавана Уэста. Руководство переведено на русский язык. И хотя это руководство посвящено созданию гаджетов для Windows Vista, в нем рассматриваются общие принципы создания мини-приложений, необходимые для понимания этого процесса.
Полезные советы
1. Гаджеты в Windows 7 можно свободно перемещать левой кнопкой мыши в пределах рабочего стола. Чтобы переместить мини-приложения ближе друг другу, нажмите клавишу Shift и удерживайте её во время перемещения гаджета.
2. Чтобы гаджет всегда отображался поверх всех открытых окон, щелкните по нему правой кнопкой мыши и в появившемся контекстном меню выберите Поверх остальных окон.
3. Чтобы скрыть все активные мини-приложения, щелкните правой кнопкой мыши по рабочему столу Windows 7, выберите Вид и снимите флажок Отображать гаджеты рабочего стола. Чтобы гаджеты снова отображались, установите этот флажок.
5. Чтобы настроить прозрачность гаджета, щелкните по нему правой кнопкой мыши и установите степень непрозрачности.
Предустановленные гаджеты Windows 7
Windows 7 содержит девять предустановленных гаджетов (мини-приложений):
Windows Media Center
Этот гаджет представляет собой удобную, настраиваемую панель запуска Windows Media Center.
Валюта
При наличии подключения к Интернету, гаджет «Валюта» отображает стоимость выбранных пользователем валют, согласно данным поставщиков MSN Money. Всего в гаджете может отображаться от 2 до 4 валют. Для работы этого мини-приложения необходимо подключение к Интернету.
Чтобы добавить валюту, нажмите + в правом нижнем углу гаджета. Чтобы удалить валюту, наведите на нее указатель мыши и в правом верхнем углу нажмите красный крестик.
Чтобы изменить валюту, щелкните её название и в появившемся списке выберите нужную валюту.
Головоломка
Гаджет «Головоломка» – игра-мозаика. Подключение к Интернету для работы гаджета не требуется.
Чтобы просмотреть картинку, которую нужно собрать, нажмите знак «?» в верхней части мини-приложения.
Чтобы автоматически собрать или перемешать мозаику, нажмите значок со стрелками в верхнем правом углу гаджета.
Таймер можно приостановить, нажав на часы в левом верхнем углу гаджета.
Чтобы изменить картинку, щелкните по мини-приложению правой кнопкой мыши и выберите Параметры.
Заголовки новостей веб-каналов
Этот гаджет позволяет просматривать заголовки новостей веб-каналов (RSS-ленты) без запуска браузера (однако подключение к интернету необходимо). В гаджете отображаются новости только тех сайтов, RSS-ленты которых добавлены в браузер Internet Explorer. Чтобы просмотреть или изменить список RSS-каналов, откройте Internet Explorer > Избранное > Вкладка «Каналы».
Любая добавленная в Internet Explorer RSS-лента станет доступной для отображения в гаджете «Заголовки новостей веб-каналов». Например, вы можете добавить наш веб-канал, чтобы всегда знать, когда на нашем сайте появляется новая статья. Чтобы сделать это, выполните следующие действия:
1. Запустите браузер Internet Explorer.
3. Нажмите Подписаться на этот канал.
4. Откройте Коллекцию гаджетов рабочего стола и дважды щелкните гаджет «Заголовки новостей веб-каналов».
5. Щелкните правой кнопкой мыши по появившемуся на рабочем столе гаджету и выберите Параметры.
6. В раскрывающемся списке Показывать этот веб-канал выберите Все веб-каналы (чтобы в гаджете отображались все каналы, на которые вы подписаны) или Windows 7 (чтобы в гаджете отображались заголовки только нашей ленты).
Чтобы прокрутить список заголовков, щелкайте стрелки у нижнего края окна гаджета «Заголовки новостей веб-каналов».
Индикатор ЦП
Гаджет «Индикатор ЦП» отображает загруженность оперативной памяти (справа) и процессора (слева) в реальном времени. Дополнительных настроек не имеет. Подключение к Интернету для работы мини-приложения не требуется.
Календарь
Простой гаджет в форме отрывного календаря. Дополнительных настроек нет, подключение к Интернету не нужно.
Погода
Гаджет, отображающий прогноз погоды на четыре дня. Чтобы изменить местоположение, щелкните по гаджету правой кнопкой мыши и выберите Параметры. Введите свой город и нажмите кнопку «Поиск». Для работы мини-приложения «Погода» необходимо подключение к Интернету.
Показ слайдов
Гаджет «Показ слайдов» в режиме слайд-шоу отображает графические изображения, хранящиеся в библиотеке «Изображения». Чтобы изменить папку с картинками, щелкните по гаджету правой кнопкой мыши, выберите Параметры и с помощью кнопки «…» укажите нужную папку.
Здесь же можно отрегулировать скорость смены рисунка и выбрать один из эффектов перехода от одного изображения к другому.
По умолчанию изображения сменяют друг друга в том порядке, в котором они отсортированы в папке. Последовательность смены изображений в гаджете можно изменить на случайную, установив флажок «Изображения в случайном порядке».
Гаджет «Часы» может отображать время в любом часовом поясе, известном операционной системе Windows. Чтобы гаджет «Часы» отображал время, отличное от выбранного по умолчанию в настройках ОС, щелкните по мини-приложению правой кнопкой мыши и выберите Параметры. На странице настроек гаджета выберите нужный часовой пояс и нажмите OK.
Чтобы на рабочем столе отображалось время в нескольких часовых поясах (как в центре управления полетами), запустите гаджет «Часы» необходимое количество раз и в каждом настройте нужный часовой пояс.
Также на странице настроек можно выбрать внешний вид гаджета «Часы» и даже присвоить часам имя, которое будет отображаться на циферблате.
Скачать гаджеты для Windows 7
В Интернете существует множество сайтов, предлагающих скачать гаджеты. Поскольку Windows 7 – новая операционная система, на момент написания этой статьи многие гаджеты, доступные для скачивания, написаны для Windows Vista. Большинство из них вполне нормально работают под Windows 7, однако возможно изменение их функциональности. В то же время, гаджеты, написанные для Windows 7, могут быть несовместимы с Вистой.
При скачивании гаджетов сторонних разработчиков следует обратить внимание на разрядность и наличие цифровой подписи. Гаджеты, созданные для 32-разрядной Windows 7, могут не работать в 64-разрядной Windows 7. Гаджеты без цифровой подписи могут не установиться или некорректно работать в Windows 7. Кроме того, недобросовестные издатели распространяют вирусы и прочее вредоносное ПО под видом гаджетов. Поэтому мы настоятельно рекомендуем вам скачивать гаджеты только с доверенных сайтов.
Источник
Сегодня мне стрельнуло что-то в голову, отскочило и упало на пол. Оказалось, что это был вопрос, как установить гаджеты в Windows 7 для рабочего стола, ответ на который я постараюсь раскрыть в этой статье. Ещё будет описано, как включить и отключить гаджеты в Windows 7. Так же считаю своим долгом проинформировать вас, что гаджеты в Windows являются серьезным источником уязвимостей, и поддержка их в Microsoft прекращена на неопределенный срок.
Что такое гаджеты в Windows 7?
Как установить гаджеты в Windows 7?
Итак, перейдем к ответу на вопрос, как установить гаджеты в Windows 7. Чтобы открыть меню с доступными для установки гаджетами, нужно щелкнуть правой кнопкой мышки по свободной области рабочего стола и в появившемся меню выбрать пункт «Гаджеты».
Появится окно с иконками установленных и готовых к активации гаджетов.
Добавить гаджет на рабочий стол можно тремя способами:
Как установить гаджет часов на рабочий стол для Windows 7?
Давайте на простом примере разберем, как установить гаджет часов на рабочий стол для Windows 7.
Куда устанавливать гаджеты в Windows 7?
Если вам страсть, как хочется установить гаджет от стороннего разработчика, не имеющего отношения к Майкрософт, то советую вам ещё раз перечитать мое предупреждение в самом начале этой статьи. Безумцам храбрым же, я готов открыть секрет, куда устанавливать гаджеты в Windows 7, но пеняйте на себя, если вас ломанут, стырят данные кредиток или начнут добывать с помощью вашей рабочей станции криптовалюту без вашего участия.
Устанавливать гаджеты в Windows 7, те, которые вы скачали бесплатно без регистрации и СМС в виде архива с папкой, следует в папку по адресу:
Если по этому адресу вы гаджетов не обнаружили, запускайте поиск по файлам вашей операционной системы и вводите в строку поиска слово «Gadget». Из найденных папок вам будет нужна та, в которой лежат все предустановленные гаджеты Windows 7 от Microsoft. У меня лично список названий папок с гаджетами таков:
Предустановленные гаджеты Windows 7 от Microsoft
Еще раз настоятельно не рекомендую использовать гаджеты, скачанные с неизвестных сайтов, созданные и закаченные туда неизвестными лицами.
Как удалить гаджет с рабочего стола Windows 7?
Чтобы удалить гаджет с рабочего стола Windows 7 достаточно навести на него курсор мыши и щелкнуть на появившемся в правом верхнем углу гаджета крестике или букве «X».
3 способа, как отключить гаджеты в Windows 7
Как я уже отметил в самом начале статьи, гаджеты более не поддерживаются Майкрософт по причине их ненадежности в плане обеспечения безопасности информации пользователя Windows. Проще говоря, их можно использовать для взлома и получения ваших данных.
Чтобы это сделать, следуйте следующим шагам:
Этот способ подойдет вам, если у вас есть права администратора. Без прав на изменение групповых политик у вас ничего не получится. Алгоритм следующий.
Внимание! Данный способ вы должны использовать на свой страх и риск, только если имеете опыт редактирования и восстановления записей реестра.
Как включить гаджеты в Windows 7?
После того, как мы с вами в этой статье рассмотрели все процедуры выключения гаджетов, ответ на вопрос, как включить гаджеты в Windows 7, должен быть для вас очевиден.
Теперь, когда вам известно, как установить гаджеты для Windows 7 для рабочего стола и как выключить их, вы, я надеюсь, догадаетесь, что чтобы включить их, нужно проверить все места и параметры, где они могут быть отключены и исправить их так, чтобы они были задействованы.
Надеюсь, вы нашли ответ на свой вопрос в этой статье, но если нет, задайте его, пожалуйста, в комментариях.
Источник
Работа с гаджетами Windows 7

Гаджеты в Windows 7 – мини-приложения, хранящиеся в коллекции гаджетов рабочего стола. В этой статье мы расскажем, как их устанавливать и настраивать.
Итак, для добавления гаджета на рабочий стол нужно выполнить следующее:
1. Кликнуть по пустому месту рабочего стола правой кнопкой мыши.
2. Из меню выбрать пункт «Гаджеты».
3. Из предложенного списка выбрать нужный гаджет.
4. Поместить его на рабочий стол. Это можно сделать несколькими способами:
• Перетащить на рабочий стол, зажав левой кнопкой мыши.
• Два раза кликнуть по нему левой кнопкой мыши.
• Навести курсов мышки на гаджет → Правая кнопка мыши → Добавить.
Для удаления гаджета с рабочего стола можно воспользоваться одним из методов:
1. Выберите гаджет на рабочем столе → В правом верхнем углу находится крестик, нажмите его.
2. Выбрать гаджет → Правая кнопка мыши → Закрыть мини-приложение.
Если Вы хотите расширить перечень гаджетов, то дополнительные гаджеты можно скачать с официального сайта Microsoft. Также Вы можете воспользоваться встроенной функцией поиска гаджетов:
1. Открыть окно коллекции гаджетов.
2. Нажать «Найти гаджеты в Интернете».
3. Вы будете перемещены на страницу с гаджетами от Microsoft.
Для удаления гаджета из коллекции нужно выполнить следующее:
1. Кликнуть по пустому месту рабочего стола правой кнопкой мыши.
2. Из меню выбрать пункт «Гаджеты».
3. В предложенном списке выберите ненужный гаджет.
4. Кликните по нему правой кнопкой мыши.
5. Выберите пункт «Удалить».
Если необходимо восстановить удаленный из коллекции гаджет нужно:
1. Пуск → Панель управления.
2. Через поиск по значению «восстановить гаджеты» перейти в «Восстановить гаджеты рабочего стола, установленные Windows».
3. В открывшемся окне ставим галочку напротив нужного гаджета.
Для изменения параметров гаджетов нужно:
2. Правой кнопкой мыши кликнуть по нему.
3. Выбрать «Параметры».
2. В правом верхнем углу нажать пиктограмку.
Примечание: для некоторых мини-программ параметры отсутствуют.
При необходимости изменения размеров гаджета нужно:
2. Кликнуть по нему правой кнопкой мыши.
3. Из меню выбрать «Размер».
4. Указать необходимый размер.
Примечание: для некоторых мини-программ изменение размера не возможно.
Для отображения гаджетов поверх всех окон нужно:
2. Кликнуть по нему правой кнопкой мыши.
3. Выбрать пункт «Поверх остальных окон».
Примечание: для деактивации данной функции нужно снять флажок «Поверх остальных окон».
Переместить гаджет в другое место очень просто. Нужно выделить его, зажав левую кнопку мыши, перетащить в нужное место на экране. Если у Вас стоит два монитора, Вы можете его переместить на экран второго монитора таким же образом.
Поиск гаджетов, установленных на компьютере:
1. Кликнуть по пустому месту рабочего стола правой кнопкой мыши.
2. Из меню выбрать пункт «Гаджеты».
3. В поле поиска ввести наименование гаджета.
Примечание: для ограничения поиска нужно щелкнуть стрелку справа от поискового поля и выбрать один из предложенных в списке пунктов.
Если Вы хотите сделать гаджет прозрачным или полупрозрачным, нужно выполнить следующие действия:
2. Кликнуть по нему правой кнопкой мыши.
3. Выбрать пункт «Прозрачность».
4. Выбрать из списка нужный процент прозрачности.
Использование горячих клавиш для управления гаджетами:
Если гаджет удален с рабочего стола случайно, его можно добавить повторно.
Скрыть гаджеты с рабочего стола можно следующим образом:
1. Кликните правой кнопкой мыши по пустому месту рабочего стола.
2. В предложено списке выберите «Вид».
3. Снимите галочку «Отображать гаджеты рабочего стола».
Примечание: для включения отображения нужно этот флажок установить.
Источник
Как установить гаджеты в Windows 7 и немного про XP, 8, 10
Гаджеты — это небольшие приложения, которые размещаются и функционирует непосредственно на Рабочем столе. Их функции могут быть совершенно различными: быстрый доступ к настройкам или функциям других программ (заметки, монтирование дисков в виртуальные приводы), удобное отображение данных (часы, прогноз погоды), развлечения (мини-игры, слайды) и так далее.
Впервые появились в Windows Vista и присутствуют в «Семерке». В данной статье описывается работа с гаджетами, а также установка подобных мини-приложений в Windows 7. Кратко говорится и о возможностях XP, 8 и 10.
Отображение на рабочем столе
В Windows 7 присутствует несколько стандартных гаджетов, которые есть в системе с момента установки. Вы можете в любой момент закрепить их на рабочем столе или убрать с него:
Вы можете перемещать программу по экрану с помощью мыши, как обычное окно. Если приложение больше не нужно — наведите на него курсор и кликните по появившемуся значку в виде крестика.
Многие гаджеты позволяют настраивать свой внешний вид и функционал. Для этого кликните по значку «Конфигурации», который имеет вид гаечного ключа.
Установка новых гаджетов в Windows 7
Если стандартный набор вас не устраивает, вы всегда можете загрузить новые гаджеты с различных сайтов-каталогов. Рекомендуется скачивать приложения внимательно, чтобы не «подцепить» какой-нибудь вирус. Не забывайте проверять загружаемые файла с помощью антивируса.
Существует 2 способа установки гаджетов:
Если вы захотите полностью удалить какой-либо гаджет со своего персонального компьютера, вам нужно просто отправить в корзину отвечающий за него файл.
Установка в Windows XP
Если вы до сих пор пользуетесь операционной системой Windows XP и не планируете переходить на более современные версии, для использования гаджетов вам потребуется специальная утилита. Она называется Windows Sidebar и является разработкой компании Майкрософт специально для Windows XP. К сожалению, сейчас ее невозможно загрузить с официального сайта, зато можно легко скачать с различных сторонних ресурсов.
После установки приложения вы сможете работать с гаджетами в Windows XP, как и в 7-й версии: установить новые, разместить их на Рабочем столе, настроить и так далее.
Установка в Windows 8.1 и 10
Начиная с «Восьмерки» в Microsoft решили отказаться от использования гаджетов. Поэтому для их работы также требуется устанавливать дополнительное ПО. Вы можете воспользоваться как официальным решением от Майкрософт, так и программами сторонних разработчиков.
В первом случае вам потребуется перейти на сайт http://mfi.webs.com/ и загрузить пакет MFI для вашей версии Windows (8 или 10). Смонтируйте загруженный ISO-образ (в «Десятке» это можно делать без сторонних приложений) и в открывшейся панели выберите «Gadgets».
Альтернативный вариант — установить приложение от Gadgets Revived. Его можно загрузить с официального сайта разработчика http://gadgetsrevived.com/download-sidebar/. Там же представлены подробные инструкции. Просто установите программу — и сможете работать с гаджетами, как в Windows 7.
Видео по теме
Источник
Платформа гаджетов — это приложение, в котором гаджеты Windows запускаются на вашем рабочем столе. Больше не ограничиваясь боковой панелью, как в Windows Vista, гаджеты Windows 7 свободно перемещаются на рабочем столе пользователя.
Однако бывают случаи, когда может оказаться целесообразным отключить платформу гаджетов, тем самым запретив использование гаджетов. Узнайте, как отключить платформу гаджетов в Windows 7.
Зачем отключать гаджеты в Windows 7?
Впервые представленная в Windows Vista, платформа гаджетов позволяет пользователям размещать небольшие приложения на своих настольных компьютерах для обеспечения доступа к важной информации. К сожалению, многие пользователи Windows не считают гаджеты важной частью своей повседневной работы.
За исключением часов и нескольких других полезных приложений, многие критикуют гаджеты за то, что они убивают время и пространство. Многие коммерческие пользователи, которые развертывают Windows в качестве вычислительной платформы, отключают или удаляют платформу гаджетов, чтобы отговорить работников от использования их, чтобы тратить время компании.
К счастью, Microsoft упростила отключение платформы гаджетов, чтобы пользователи ПК не могли использовать гаджеты в операционной системе Windows 7. Прежде чем принять решение отключить гаджеты в Windows 7, обязательно уточните у пользователей компьютера; некоторые могут полагаться на стандартные или запрограммированные пользователем гаджеты для выполнения работы.
Отключить платформу гаджетов в Windows 7
Во-первых, вы должны войти в Windows 7, используя учетную запись с правами администратора. Затем нажмите Пуск> Панель управления> Программы> Программы и компоненты. Посмотрите полностью слева от окна «Программы и компоненты». Там вы найдете ссылку под названием «Включить или отключить компоненты Windows». Нажмите на него, чтобы открыть окно включения или выключения компонентов Windows.
Это окно, в котором вы можете добавлять или отключать функции в операционной системе Windows 7. Это также место, где вы говорите Windows, чтобы удалить Платформу Гаджетов с вашего ПК.
Найдите папку с названием Gadgets Platform и обратите внимание, что рядом с ней стоит галочка. Галочка указывает, что платформа в настоящее время установлена и готова к использованию любым пользователем, имеющим учетную запись на ПК.
Снимите флажок с папки, нажмите кнопку ОК и следуйте инструкциям на экране. В зависимости от того, как настроен ваш компьютер, вам может потребоваться повысить разрешения UAC, чтобы продолжить удаление. После этого ни один пользователь ПК не сможет использовать гаджеты в Windows 7.
Платформа гаджетов представляет собой платформу, на которой гаджеты работают в Windows 7. Небольшие плавающие приложения. Гаджеты могут вызывать легкое раздражение у некоторых пользователей операционной системы. Системные администраторы часто удаляют платформу гаджетов, поэтому работники не тратят время на гаджеты в рабочее время.
Помните, что, отключив платформу гаджетов, вы делаете гаджеты недоступными для всех пользователей ПК, а не только для своей учетной записи. Некоторые пользователи, которые полагаются на гаджеты для выполнения работы, могут не иметь возможности сделать это, если вы удалите платформу гаджетов. Обязательно сверьтесь со всеми пользователями ПК, прежде чем выключать его.
Пользователи Windows всякий раз замечают, что Microsoft с обновлениями внедряет различные новшества в функционал системы, причём не всегда удачные, что, в том числе касается и сомнительных решений, встроенных в интерфейс. Хотя обновления и направлены на улучшение работы, новые надстройки и возможности нередко оказываются малополезны, а то и вовсе становятся проблемой, например, создавая высокую нагрузку на ресурсы.
Так, начиная с версии Vista, была применена технология визуализации часто используемых компонентов и масса прочих нововведений, что провоцировало перегруженность системы, вследствие чего и потерю быстродействия компьютера. Процессы, нагружающие ресурсы, можно заметить в Диспетчере задач и один из них – sidebar.exe. О нём и пойдёт речь. Рассмотрим, что собой представляет процесс, зачем нужен, и что делать, если по его вине наблюдается повышенный расход памяти.
За что отвечает sidebar.exe
Каждого пользователя, обнаружившего серьёзную нагрузку со стороны Sidebar, интересует, что это за программа, для чего она нужна и не относится ли софт к вредоносным.
Процесс запускается штатным приложением Windows, отвечающим за показ виджетов на рабочем столе. «Sidebar» в переводе с английского означает «боковая панель», что и отражает суть реализованного в интерфейсе системы софта. Это вертикально расположенная функциональная область в правой части экрана, содержащая различные компоненты и информаторы, например, часы, календарь, заметки и прочие гаджеты.
Подразумевается, что данное решение позволяет оптимизировать работу за компьютером, поскольку панель может настраиваться по усмотрению пользователя. Гаджеты были в версии Виста и «Семёрке» (выбор элементов для оформления области быстрого доступа к востребованным апплетам был немного расширен). В Windows 8/10 данной панели уже нет, но при желании можно скачать Sidebar с сети.
Программа Windows Sidebar является системным компонентом и не относится к зловредному ПО, хотя и может создавать нагрузку, тем самым сильно раздражая своим наличием. Но не исключено, что вирус маскируется под процесс, поэтому не лишним будет просканировать компьютер специальными утилитами, таким как Dr.Web CureIt, AdwCleaner.
Нужен ли sidebar.exe в автозагрузке
Теперь перейдём к вопросу, что программа Sidebar делает в автозагрузке. Это требуется для доступа к виджетам сразу же после старта системы, что может быть очень удобно или напротив, не совсем уместно. Если автоматическое появление панели на экране нецелесообразно в конкретном случае, можно убрать процесс из автозагрузки. Как это сделать, рассмотрим далее.
Процесс расходует слишком много памяти
Для оценки расход ресурсов пользователь обращается к Диспетчеру задач, где на вкладке «Процессы» можно увидеть, что именно потребляет ресурсы и в каком количестве. На самом деле sidebar.exe не должен грузить компьютер, но если вы столкнулись с подобной проблемой, то возможно, всё дело в виджетах, которыми снабжена панель. Если же счёт пошёл на сотни мегабайт и гигабайты, то речь может идти о вредоносном ПО.
Как известно, вирусы частенько прячутся под «экзешниками», в том числе маскируясь под процессы системных компонентов. Чтобы убедиться в этом или опровергнуть догадку, кроме сканирования на вирусы нужно проверить расположение исполняемого файла. Это можно сделать прямо в Диспетчере задач (жмём ПКМ на процессе и из контекстного меню выбираем «Открыть расположение файла») или найти объект через поиск. Оригинальный файл от Microsoft лежит по адресу С:Program FilesWindows Sidebar, если же вы нашли объект в другом месте, например, в папке С:Windows, С:Windowssystem32 или даже AppData, следует проверить его на принадлежность к вредоносному софту.
Как удалить sidebar.exe
Избавиться от процесса можно путём временного отключения или удаления компонента. Рассмотрим варианты, позволяющие как отключить Windows Sidebar, так и удалить из системы.
Отключение процесса из Диспетчера задач
Чтобы убрать процесс из автозагрузки, действуем следующим образом:
Отключение процесса является временной мерой, если же такой вариант не устраивает, идём дальше.
Посредством оснастки «Конфигурация системы»
Выполняем следующие действия:
Стоит учесть, что элемент автозагрузки может называться и не Sidebar, поэтому смотрим в колонке «Команда» по названию процесса.
С помощью «Панели управления»
В Windows 7, чтобы отключить компонент выполняем следующее:
Через «Редактор локальной групповой политики»
Этот способ подразумевает следующие действия:
Через системный реестр
ВАЖНО. Перед внесением любых изменений в системный реестр рекомендуем сделать его копию («Файл» – «Импорт», затем в диалоговом окне выбираем расположение для сохраняемой копии), поскольку неправильные действия пользователя могут повлечь за собой неприятные последствия в виде сбоев или даже краха системы.
Для отключения понадобится проделать следующее:
Удаление исполняемого файла
Ещё один вариант, как удалить Sidebar подразумевает удаление самого «экзешника», находящегося в Windows 7 в папке Program Files. Воспользуйтесь проводником или поисковой строкой на компьютере, чтобы найти исполняемый файл, имеющий расширение «.exe».
Удаление сторонними инструментами
С помощью специального софта, например, CCleaner или прочих сторонних инструментов, посредством которых доступно управление компонентами, также можно отключить или удалить Sidebar. Так, утилита CCleaner позволяет не только убрать панель, но также почистить реестр после удаления, чтобы не оставалось никаких хвостов софта.
Элемент Sidebar не является критически важным системным компонентом, а потому панель может быть легко убрана из автозагрузки или удалена из системы по желанию пользователя. Как это сделать, мы рассказали. Вопросы по теме пишите в комментариях.
Download PC Repair Tool to quickly find & fix Windows errors automatically
The Windows Sidebar, introduced as a gadget presentation and development platform in Windows Vista, ships in Windows 7 as the Windows Gadget Platform, and is the new framework for creating and hosting the mini-applications called Gadgets on the Windows 7 desktop.
While in Windows Vista, the Sidebar starts multiple instances of the sidebar.exe process, in Windows 7, only one instance of the sidebar.exe process starts. Moreover, this single instance does not start until a gadget is added to the desktop, the Gadget Picker starts, or a new user session starts with existing gadgets on the desktop. If the Gadget Picker is closed with no gadgets added to the desktop, or the last gadget is deleted from the desktop, the sidebar.exe process stops automatically.
To start any Windows Gadget, you would right click on the desktop and click on Gadgets to open the Gadget Picker.
But if you never use the Gadgets, and if you want to disable the Windows 7 sidebar, here is how you can do it.
Open Control Panel > Uninstall Programs > Turn Windows Features on or off.
Here uncheck the Windows Gadget Platform and click OK. This will turn off the Windows Gadget Platform and the Gadgets and Sidebar. You may have to reboot.
Now if you right click on the desktop, you will see that the Gadget option does not exist. You can start the Sidebar / Gadgets again simply by checking on the Windows Gadget Platform in the Turn Windows Features on or off option and clicking OK.
Microsoft recommends that you disable your Windows 7 & Vista Sidebar & Gadgets, if you haven’t!
Anand Khanse is the Admin of TheWindowsClub.com, a 10-year Microsoft MVP (2006-16) & a Windows Insider MVP (2016-2022). Please read the entire post & the comments first, create a System Restore Point before making any changes to your system & be careful about any 3rd-party offers while installing freeware.
Download PC Repair Tool to quickly find & fix Windows errors automatically
The Windows Sidebar, introduced as a gadget presentation and development platform in Windows Vista, ships in Windows 7 as the Windows Gadget Platform, and is the new framework for creating and hosting the mini-applications called Gadgets on the Windows 7 desktop.
While in Windows Vista, the Sidebar starts multiple instances of the sidebar.exe process, in Windows 7, only one instance of the sidebar.exe process starts. Moreover, this single instance does not start until a gadget is added to the desktop, the Gadget Picker starts, or a new user session starts with existing gadgets on the desktop. If the Gadget Picker is closed with no gadgets added to the desktop, or the last gadget is deleted from the desktop, the sidebar.exe process stops automatically.
To start any Windows Gadget, you would right click on the desktop and click on Gadgets to open the Gadget Picker.
But if you never use the Gadgets, and if you want to disable the Windows 7 sidebar, here is how you can do it.
Open Control Panel > Uninstall Programs > Turn Windows Features on or off.
Here uncheck the Windows Gadget Platform and click OK. This will turn off the Windows Gadget Platform and the Gadgets and Sidebar. You may have to reboot.
Now if you right click on the desktop, you will see that the Gadget option does not exist. You can start the Sidebar / Gadgets again simply by checking on the Windows Gadget Platform in the Turn Windows Features on or off option and clicking OK.
Microsoft recommends that you disable your Windows 7 & Vista Sidebar & Gadgets, if you haven’t!
Anand Khanse is the Admin of TheWindowsClub.com, a 10-year Microsoft MVP (2006-16) & a Windows Insider MVP (2016-2022). Please read the entire post & the comments first, create a System Restore Point before making any changes to your system & be careful about any 3rd-party offers while installing freeware.