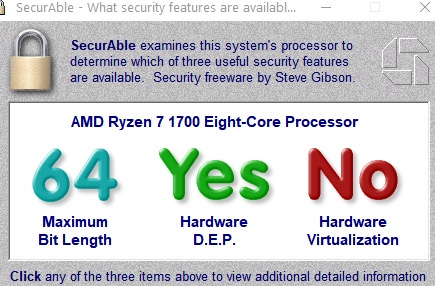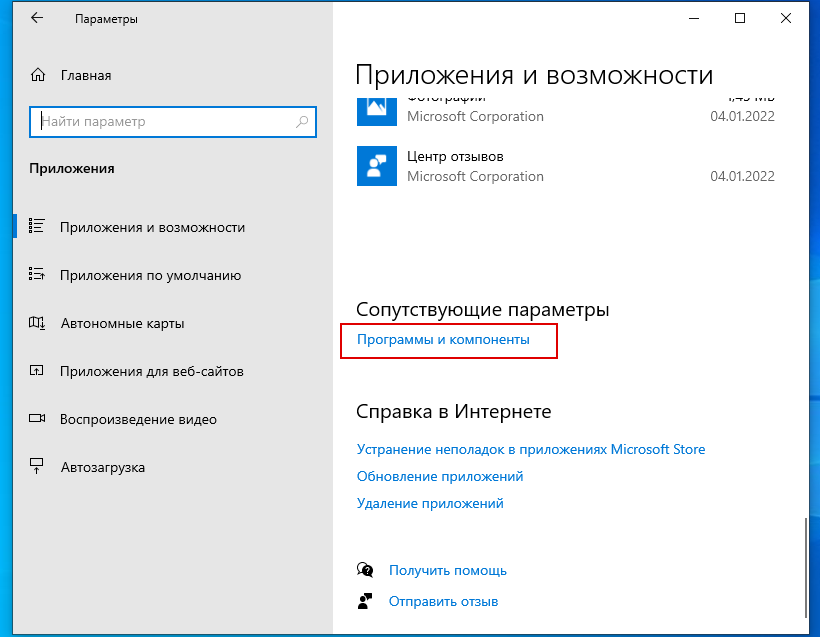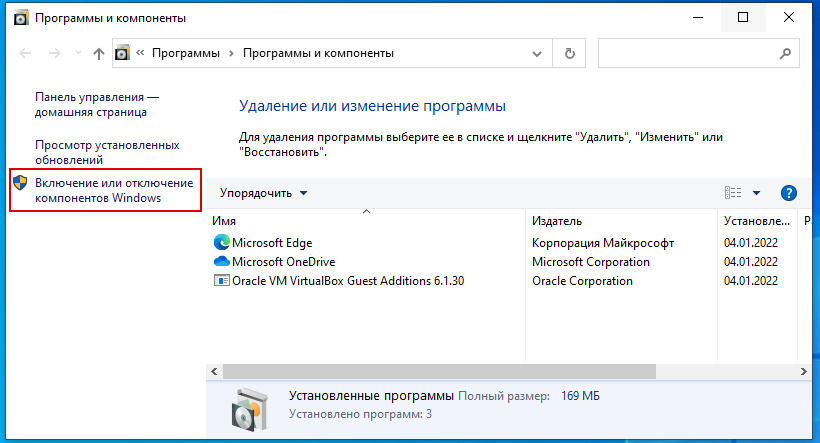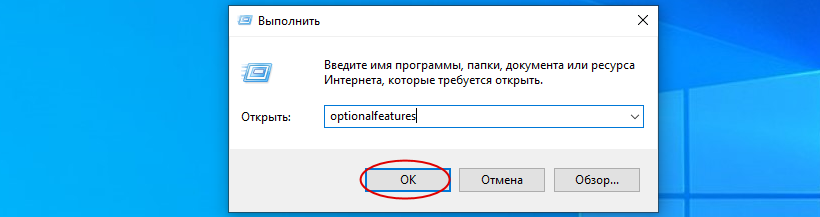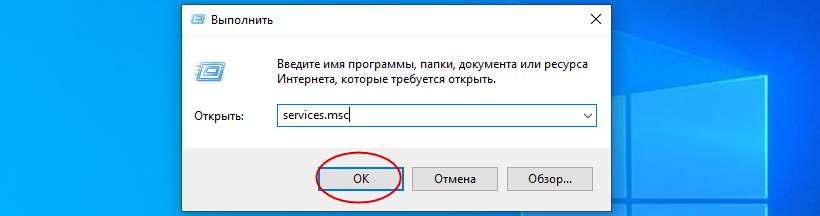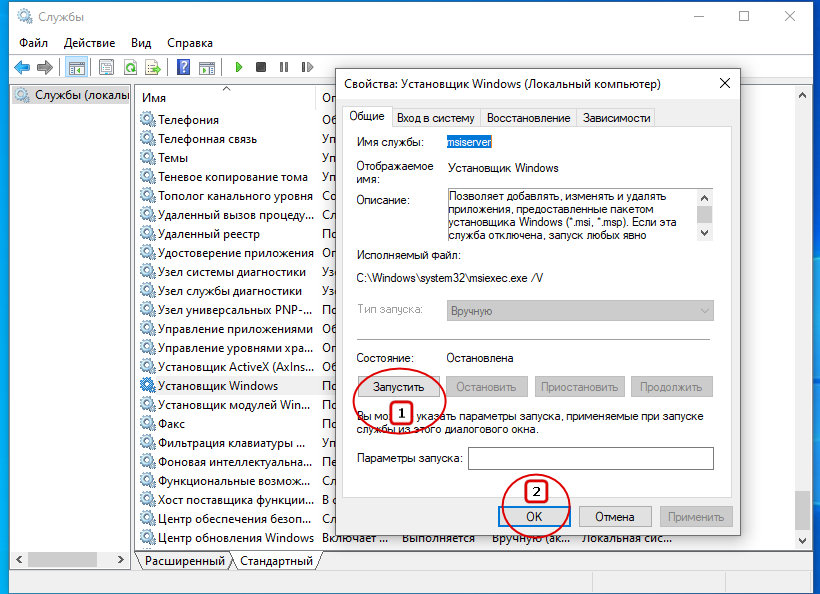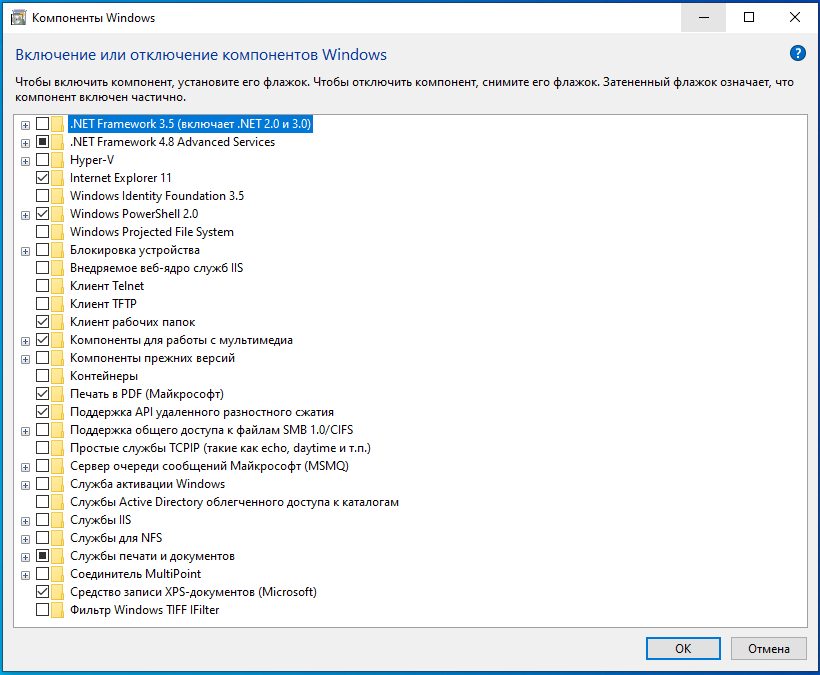Содержание
- необходимо запустить гипервизор Windows
- Проблема
- Влияние
- Решение
- Проверка поддержки виртуализации в BIOS или UEFI
- Проверка журналов событий
- См. также:
- Hyper-V для разработчиков под Windows 10
- Быстрое создание коллекции виртуальных машин
- Подсистема Windows для Linux 2 (WSL 2)
- Расширенный режим сеанса для обмена устройствами с вашей виртуальной машиной
- Чекпоинты
- NAT сети
- Запускайте контейнеры Windows и Linux в Windows 10
- PowerShell Direct и HVC
- Windows песочница
- Windows Defender Application Guard
- Hyper-V Battery Pass-through
- Вложенная (Nested) виртуализация
- Эмулятор Visual Studio для Android
- Как настроить Hyper-V на Windows 10
- Где находятся программы и компоненты в Windows 10
- Включение и отключение компонентов Windows 10
- 🐹 Microsoft Hyper-V: Установка и настройка на Windows 10.
- Содержание:
- 1. Описание программы.
- 2. Установка гипервизора.
- 3. Как запустить гипервизор.
- 4. Как создать виртуальный коммутатор.
- 5. Как создать виртуальную машину.
- 6. Подключение и запуск виртуальной машины.
- 7. Как удалить виртуальную машину.
- 8. Работа с контрольными точками.
необходимо запустить гипервизор Windows
Область применения: Windows Server 2022, Windows Server 2019, Windows Server 2016
| Свойство | Сведения |
|---|---|
| Операционная система | Windows Server 2016 |
| Продукт или компонент | Hyper-V |
| Уровень серьезности | Предупреждение |
| Категория | Предварительные требования |
В следующих разделах курсив указывает текст пользовательского Интерфейса, который отображается в анализатор соответствия рекомендациям для этой проблемы.
Проблема
низкоуровневая оболочка Windows не запущена.
Влияние
виртуальные машины не могут быть запущены, пока не будет запущена низкоуровневая оболочка Windows.
Решение
проверьте каталог сервера Windows, чтобы узнать, является ли этот сервер полным для запуска Hyper-V. Теперь убедитесь, что в BIOS включена аппаратная виртуализация и предотвращение выполнения данных, обеспечивающее аппаратное обеспечение. Затем проверьте журнал событий гипервизора Hyper-V.
Изменение определенных параметров в BIOS компьютера может привести к прекращению загрузки операционной системы компьютером или к тому, что устройства, например жесткие диски, недоступны. Всегда проконсультируйтесь с руководством пользователя компьютера, чтобы определить правильный способ настройки BIOS системы. Кроме того, всегда рекомендуется отследить параметры, которые вы изменяете, и их исходное значение, чтобы при необходимости их можно было восстановить позже. При возникновении проблем после изменения параметров в BIOS системы попробуйте загрузить параметры по умолчанию (параметр обычно доступен в служебной программе настройки BIOS) или обратитесь за помощью к изготовителю компьютера.
Проверка поддержки виртуализации в BIOS или UEFI
Перезагрузите компьютер и получите доступ к BIOS или UEFI с помощью средства настройки. Доступ к этому средству обычно предоставляется, когда компьютер проходит через процесс загрузки. Сразу после включения большинства компьютеров в течение нескольких секунд появится сообщение, содержащее ключ или сочетание клавиш для открытия средства настройки.
Найдите параметры виртуализации и аппаратной защиты, обеспечивающие выполнение данных (DEP), и убедитесь, что они включены. Ниже приведены общие расположения меню для этих параметров в средстве настройки, а также примеры их именования.
Обычно доступен под параметрами основного процессора или производительности. Иногда он находится под параметрами безопасности.
Найдите имена параметров, которые включают «виртуализация» или «технология виртуализации».
Аппаратное обеспечение DEP:
Обычно доступен в параметрах безопасности или памяти.
Найдите имена параметров, которые включают «выполнение», «выполнение» или «предотвращение».
При необходимости включите параметры, следуя инструкциям в средстве настройки. Сохраните изменения и завершите работу.
Если вы внесли изменения, выключите и снова включите питание, чтобы завершить работу.
Рекомендуется выключить и снова включить питание (иногда это называется циклом электропитания), так как изменения не применяются на некоторых компьютерах, пока это не произойдет.
Затем проверьте журнал событий низкоуровневой оболочки Hyper-V. При возникновении проблем вы также сможете проверить системный журнал.
Проверка журналов событий
Откройте средство просмотра событий. Нажмите кнопку Пуск, выберите пункт Администрирование, а затем щелкните Просмотр событий.
Откройте журнал событий низкоуровневой оболочки Hyper-V. в области навигации разверните узел журналы приложений и служб >> Microsoft >> Windows >> Hyper-V-гипервизор, а затем выберите пункт операционная.
если Windows низкоуровневая оболочка запущена, дальнейшие действия не требуются. если Windows гипервизор не работает, сделайте следующее:
Используйте фильтр для поиска событий гипервизора Hyper-V:
См. также:
дополнительные сведения об использовании hyper-v на Windows 10, в том числе о том, как проверить, может ли компьютер работать под управлением hyper-v, см. в статье Windows 10 требования к системе hyper-v.
Источник
Hyper-V для разработчиков под Windows 10
Hyper-V более известен как технология виртуализации серверов; однако, начиная с Windows 8, он также доступен в клиентской операционной системе. В Windows 10 мы значительно улучшили работу, сделав Hyper-V отличным решением для разработчиков и ИТ-специалистов.
Microsoft Hyper-V, кодовое название Viridian, — это нативный (тип 1) гипервизор, который, в отличие от VMware Workstation, VirtualBox и других гипервизоров типа 2, работает непосредственно на оборудовании. Впервые он был выпущен в Windows Server 2008 и позволяет запускать виртуальные машины в системах x86-64.
Hyper-V позволяет разработчикам быстро разгонять виртуальные машины для разработки на Windows 10 с превосходной производительностью, но он также используется в нескольких других функциях разработки в качестве серверной технологии, например, в таких как эмулятор Android, подсистема Windows для Linux 2 (WSL2) или контейнеры Docker. В этой статье мы кратко рассмотрим, как Hyper-V в Windows 10 может помочь разработчикам.

Быстрое создание коллекции виртуальных машин
Во-первых, давайте начнем с одной из основных функций для создания виртуальных машин. Теперь вы можете не только создавать виртуальные машины Hyper-V, устанавливая их с помощью файла ISO; вы можете использовать Hyper-V Quick Create VM Gallery, чтобы быстро создать новую среду разработки Windows 10 или даже виртуальную машину Ubuntu. Инструмент загрузит предварительно настроенную виртуальную машину Hyper-V с Windows 10 и средой разработки Visual Studio или Ubuntu 18.04 или 19.04. При желании вы также можете создавать собственные образы виртуальных машин Quick Create и даже делиться ими с другими разработчиками.
Подсистема Windows для Linux 2 (WSL 2)
С подсистемой Windows для Linux Microsoft перенесла среду Linux на Windows 10 desktop и позволяет запускать среду GNU/Linux — включая большинство инструментов, утилит и приложений командной строки — непосредственно в Windows без изменений, без издержек полноценных виртуальных машин. В последних версиях Windows 10 Insider Preview Microsoft выпустила превью WSL 2. WSL 2 использует технологию виртуализации Hyper-V для изоляции и виртуализации WSL в серверной части. Это обеспечивает не только преимущества безопасности, но и огромный прирост производительности. Подробнее о подсистеме Windows для Linux 2 вы можете узнать здесь.
Расширенный режим сеанса для обмена устройствами с вашей виртуальной машиной
Чекпоинты
Огромным преимуществом виртуализации является возможность легко сохранять состояние виртуальной машины, что позволяет вам возвращаться назад или вперед в определенный момент времени. В Hyper-V эта функция называется контрольной точкой виртуальной машины, ранее была известна как снимок виртуальной машины.
Hyper-V знает типы контрольных точек:
Тип контрольной точки может быть установлен виртуальной машиной. Оба типа чекпоинтов имеют разные преимущества и недостатки. В последних версиях Hyper-V продакшн-контрольные точки выбираются по умолчанию. Однако вы можете легко изменить это с помощью настроек диспетчера Hyper-V или PowerShell. На моем клиентском компьютере с Windows 10 я предпочитаю использовать стандартные контрольные точки, поскольку он также сохраняет состояние памяти виртуальной машины, однако в системах с продакшн-серверами я настоятельно рекомендую использовать продакшн-контрольные точки, и даже в этом случае вам следует соблюдать осторожность.
NAT сети
Одной из особенностей, которые были очень болезненными в прошлом, была сеть. С появлением опции переключения NAT в виртуальном коммутаторе Hyper-V теперь вы можете легко подключить все ваши виртуальные машины к сети, к которой подключен ваш хост. В Windows 10 вы получите переключатель по умолчанию для подключения ваших виртуальных машин. Если этого недостаточно или вы хотите использовать виртуальный коммутатор NAT на сервере Hyper-V, вы можете использовать следующие команды для создания виртуального коммутатора и правила NAT.
Вы можете узнать больше о Hyper-V NAT сетях здесь.
Запускайте контейнеры Windows и Linux в Windows 10
Контейнеры являются одной из самых популярных технологий прямо сейчас, с Docker Desktop для Windows вы можете запускать их на своем компьютере с Windows 10. По умолчанию Windows использует технологию Hyper-V, чтобы создать дополнительную защиту между контейнером и операционной системой хоста, так называемыми контейнерами Hyper-V. Эта функция также позволяет запускать Windows и Контейнеры Linux в Windows side-by-side без необходимости запуска полной виртуальной машины Linux в Windows 10.
PowerShell Direct и HVC
Если вы хотите взаимодействовать с вашей виртуальной машиной, работающей под управлением Windows 10, вы можете использовать диспетчер Hyper-V и консоль для непосредственного взаимодействия с операционной системой. Однако есть также два других варианта, которые позволяют вам управлять виртуальными машинами и получать к ним доступ с помощью командной строки. PowerShell Direct позволяет создавать сеанс удаленного взаимодействия PowerShell для виртуальной машины с использованием шины VM, так что никаких сетей не требуется. То же самое касается виртуальных машин Linux и инструмента HVC, который позволяет создавать SSH-соединение непосредственно с виртуальной машиной. Оба варианта также позволяют копировать файлы на виртуальные машины и с них.
Это очень удобно, если вы настроили некоторую автоматизацию, и вам нужно выполнить некоторые команды на виртуальной машине.
Windows песочница
Песочница Windows — это новая функция в Windows 10, выпущенная в версии 1903. Песочница Windows использует технологию Hyper-V для предоставления Windows 10 Sandbox. Песочница позволяет раскрутить изолированную временную среду рабочего стола, где вы можете запускать ненадежное программное обеспечение. Песочница отлично подходит для демонстраций, разработки, тестирования, устранения неполадок или для работы с вредоносными программами. Если вы закроете песочницу, все программное обеспечение со всеми его файлами и состоянием будет удалено навсегда. Это виртуальные машины с Windows 10, их преимущество в том, что они встроены в Windows 10, поэтому они используют существующую ОС, что обеспечивает более быстрый запуск, лучшую эффективность и удобство в обращении без потери безопасности.
Опыт Windows Sandbox также можно настроить с помощью файлов конфигурации. Таким образом, вы можете добавить дополнительное программное обеспечение и инструменты в свою Windows Sandbox.
Windows Defender Application Guard
Это может быть не связано непосредственно с развитием. Тем не менее, я думаю, что такое происходило с каждым. Мы видим ссылку, и мы не уверены, точно ли это доверенный сайт или это вредоносный сайт. С Windows Defender Application Guard мы получаем изолированный браузер, который защищает нас от вредоносных веб-сайтов и программного обеспечения. Если пользователь переходит на ненадежный сайт через Microsoft Edge или Internet Explorer, Microsoft Edge открывает сайт в изолированном контейнере с поддержкой Hyper-V, который отделен от операционной системы хоста.
Hyper-V Battery Pass-through
Эта особенность больше об удобстве. Если вы работаете и разрабатываете внутри виртуальной машины и используете консоль виртуальной машины в полноэкранном режиме, вы можете не заметить, когда у вашего ноутбука разрядился аккумулятор. Благодаря функции Hyper-V Battery Pass-through гостевая операционная система внутри виртуальной машины знает о состоянии батареи. Функция виртуальной батареи Hyper-V включена по умолчанию и работает с виртуальными машинами Windows и Linux.
Вложенная (Nested) виртуализация
Вложенная виртуализация позволяет запускать виртуализацию на виртуальной машине, в основном, как на начальном этапе для виртуальных машин. С Hyper-V вы можете запускать Hyper-V на виртуальной машине Hyper-V. Это интересно для пары разных сценариев. Во-первых, вы можете создать виртуальный хост Hyper-V для тестирования и лабораторных работ, или, что еще важнее, вы можете запускать контейнеры Hyper-V или Windows Sandbox на виртуальной машине. И еще одна замечательная особенность Nested Virtualization: она также работает с виртуальными машинами в Microsoft Azure.
Для включения nested-виртуализации внутри Hyper-V, вы можете изучить этот гайд.
Эмулятор Visual Studio для Android
Если вы используете Visual Studio для создания приложений Android, я уверен, что вы уже использовали Эмулятор Visual Studio для Android. Фича позволяет разработчикам использовать эмулятор Android с аппаратным ускорением, не переключаясь на гипервизор Intel HAXM, что обеспечивает им еще большую производительность и скорость.
Как настроить Hyper-V на Windows 10
Теперь, как вы можете видеть, Hyper-V является отличным инструментом для разработчиков и используется для множества различных функций. Чтобы установить Hyper-V, вы должны проверить следующие требования на вашем компьютере:
Источник
Где находятся программы и компоненты в Windows 10
Включение и отключение компонентов в ранних версиях операционной системы Windows можно было сделать используя стандартную панель управления. В последней версии операционной системы Windows 10 панель управления была заменена обновленными параметрами системы. Хоть и далеко не все параметры были перенесены со стандартной панели управления, но компания Microsoft уже убрала ссылку на запуск стандартной панели управления с привычных для пользователей мест.
Поэтому в данной статье мы рассмотрим где находятся программы и компоненты в Windows 10. А также разберем как проводить включение и отключение компонентов Windows 10 и рассмотрим какие компоненты системы доступны пользователю в Windows 10.
Включение и отключение компонентов Windows 10
Включение и отключение компонентов Windows 10 происходит с текущего окна компонентов Windows. Чтобы включить компонент, установите его флажок. Чтобы отключить компонент, снимите его флажок. Затемненный флажок означает, что компонент включен частично.
В текущем местоположении можно удалить добавленные компоненты или же добавить новые компоненты. Чтобы удалить установленные компоненты выделяем установленный компонент и нажимаем кнопку Удалить. Чтобы добавить новый компонент нажмите кнопку Добавить компонент и со списка выберите нужный.
Как дополнительная возможность можно просмотреть дополнительный журнал компонентов. Здесь пользователь может увидеть дату установки последних компонентов.
По сравнению с компонентами Windows стандартной панели управления здесь список доступных значительно меньше. Скорее всего компания Microsoft в следующих обновлениях будет его расширять, чтобы полностью заменить панель управления.
Список доступных компонентов в Windows 10 расширился по сравнению с предыдущей версией операционной системы. Сейчас же пользователю доступны следующие компоненты:
Текущий список компонентов доступный только на Профессиональной редакции операционной системы Windows 10. Обладатели Домашней редакции операционной системы получают список доступных компонентов значительно меньше.
Возможность включать, и отключать компоненты осталась и в Windows 10. Главное знать где находиться программы и компоненты в Windows 10. Хоть и большинство компонентов операционной системы Windows полезные только разработчикам, но всё же нужно знать как при необходимости их включать.
Источник
🐹 Microsoft Hyper-V: Установка и настройка на Windows 10.
Опубликовано 2020-08-14 · Обновлено 2022-02-07
Содержание:
1. Описание программы.
Технология виртуализации Microsoft Hyper-V — это система встроенной аппаратной виртуализации предоставляющая гостевым системам прямой доступ без участия промежуточных виртуальных драйверов, замедляющих работу, к устройствам компьютера: диск, память, процессор и так далее.
Технология виртуализации Hyper-V включена во многие версии Windows 10. Hyper-V позволяет запускать виртуализированные компьютерные системы поверх физического узла. Эти виртуализированные системы можно использовать и контролировать как физические компьютерные системы, но они находятся в виртуализированной и изолированной среде. Специальное программное обеспечение, называемое низкоуровневой оболочкой, управляет доступом между виртуальными системами и физическими аппаратными ресурсами. Виртуализация обеспечивает быстрое развертывание компьютерных систем, быстрое восстановление системы до предыдущего рабочего состояния и возможность миграции систем между физическими узлами.
В частности, Hyper-V предоставляет возможность выполнять виртуализацию оборудования. Это означает, что каждая виртуальная машина работает на виртуальном оборудовании. Hyper-V позволяет создавать виртуальные жесткие диски, виртуальные коммутаторы и ряд других виртуальных устройств, каждое из которых можно добавить в виртуальную машину.
Механизм Hyper-V встроен в Windows 10 в качестве дополнительной функции. Скачать Hyper-V нельзя.
Виртуализация позволяет выполнять следующие операции:
Microsoft Azure – облачная платформа компании Microsoft. Предоставляет возможность разработки, выполнения приложений и хранения данных на серверах, расположенных в распределённых дата-центрах.
Системные требования:
Hyper-V доступен в 64-разрядных версиях Windows 10: профессиональная, корпоративная и для образовательных учреждений. Он недоступен в версии Windows 10: домашняя.
Большинство компьютеров работают под управлением Hyper-V, однако каждая виртуальная машина работает под управлением полностью отдельной операционной системы. Как правило, на компьютере с 4 ГБ ОЗУ можно запустить одну или несколько виртуальных машин, однако для запуска дополнительных виртуальных машин либо установки и запуска ресурсоемкого программного обеспечения, такого как: игры, видеоредакторы или программы для технического проектирования, потребуются дополнительные ресурсы.
Преимущества:
Недостатки:
Основные возможности:
Ограничения:
Программы, которые зависят от наличия определенного оборудования, не будут нормально работать на виртуальной машине. Например, это игры или приложения, которым нужны графические процессоры. С приложениями, использующими таймеры длительностью менее 10 мс, например приложениями для микширования музыки в режиме реального времени или приложениями, чувствительными к задержкам, также возможны проблемы.
Кроме того, если включен Hyper-V, проблемы могут возникать и с чувствительными к задержкам высокоточными приложениями, работающими в операционной системе сервера виртуальных машин.
Это связано с тем, что при включенной виртуализации операционная система сервера виртуальных машин тоже работает поверх уровня виртуализации Hyper-V, как и гостевые операционные системы. Однако отличие операционной системы сервера виртуальных машин от гостевых операционных систем заключается в том, что она имеет прямой доступ к оборудованию, что обеспечивает правильную работу приложений с особыми требованиями к оборудованию.
Где взять:
Данный гипервизор невозможно просто скачать и установить на свой рабочий компьютер, потому что он уже интегрирован в современные операционные системы Windows, кроме версии Windows Home (Домашняя).
Так же может идти в виде отдельного гипервизора Windows Hyper-V Server для сервера.
Поддерживаемые операционные системы на виртуальной машине:
2. Установка гипервизора.
По умолчанию гипервизор в Windows деактивирован. Для его активации требуется выполнить некоторые действия, добавить его в компонентах Windows и установить. Для всех операционных систем семейства Windows установка будет примерно одинаковая. Разница будет заключаться только в графическом оформлении установки, которая зависит от версии операционной системы Windows в вашем распоряжении.
Если в вашем распоряжении версия Windows Home, то смело можете пропускать данный раздел курсов и переходить к описанию Oracle VM VirtualBox, так как в версию Windows Home гипервизор не интегрирован и его нужно будет устанавливать с помощью специального установщика с сайта Microsoft. Рассматривать как это сделать, в рамках программы этих курсов, мы не будем.
Убедитесь, что в настройках BIOS включена поддержка аппаратной виртуализации, как показано ниже.
Давайте посмотрим, как установить роль Hyper-V в Windows, выполнив следующие шаги:
1. Откройте стандартный Проводник Windows и перейдите в Панель управления.
2. В Панели управления переходим во вкладку Удаление программ.
3. В Удалении программ переходим во вкладку включение или отключение компонентов Windows.
4. Откроется окно с компонентами. Выбираем компонент Hyper-V и ставим галочки на оба пункта, которые содержатся в нём: Платформа Hyper-V и Средства управления Hyper-V. После выбора компонентов нажимаем клавишу ОК.
5. Начнется установка Hyper-V. Это займёт некоторое время.
6. В итоге установка завершится приглашением перезагрузить компьютер, чтобы компоненты вашей системы вступили в силу. Принимаем приглашение и перезагружаем Windows.
После перезагрузки компьютера в системе Windows появится Диспетчер Hyper-V. Любым удобным способом ищем и запускаем данную программу.
3. Как запустить гипервизор.
1. Нажмите сочетание клавиш Клавиша Windows + R, в открывшемся окне Выполнить введите (скопируйте и вставьте) virtmgmt.msc и нажмите клавишу Enter.
В результатах поисковой выдачи выберите Диспетчер Hyper-V или нажмите правой кнопкой мыши и в контекстном меню выберите пункт На начальный экран или Закрепить на панели задач (если вы часто будете использовать Диспетчер Hyper-V).
3. Также запустить Диспетчер Hyper-V, вы можете из списка программ меню Пуск в папке Средства администрирования.
4. Также вы можете создать ярлык для запуска Диспетчера Hyper-V, для этого нажмите правой кнопкой мыши на рабочем столе и в появившемся контекстном меню выберите Создать —> Ярлык, затем в окне Создать ярлык в поле Укажите расположение объекта: введите virtmgmt.msc и нажмите кнопку Далее.
В следующем окне, в поле Введите имя ярлыка введите например Диспетчер Hyper-V и нажмите кнопку Готово, в результате чего будет создан ярлык на рабочем столе с помощью которого вы сможете запустить Диспетчер Hyper-V.
При запуске Hyper-V любым удобным способом, вас поприветствует открывшийся интерфейс программы.
В нём потребуется нажать кнопку Подключиться к серверу:
Так как у вас гипервизор установлен локально, то и подключаться мы будем к Локальному компьютеру:
Далее гипервизор раскроет вам весь свой потенциал:
4. Как создать виртуальный коммутатор.
Настройка доступа к сети в Диспетчере Hyper-V настраивается отдельно. Для этого в Диспетчере Hyper-V слева в списке выберите пункт с именем вашего компьютера, и в правой части окна выберите Диспетчер виртуальных коммутаторов.
Диспетчер виртуальных коммутаторов помогает настроить vSwitch и глобальные сетевые параметры, которые просто позволяют вам изменить диапазон MAC-адресов по умолчанию, если вы видите какую-либо причину для этого.
Создать виртуальный коммутатор легко и доступно три типа vSwitch, которые описаны ниже:
В данном случае доступ виртуальной машины к интернету необходим, поэтому выбираем первый тип — внешнюю сеть и нажимаем Создать виртуальный коммутатор.
В окне свойств виртуального коммутатора задаем ему имя, это может быть какое угодно имя, в данном примере Virtual Network. Если на вашем компьютере есть и Wi-Fi адаптер и сетевая карта, выберите в пункте Внешняя сеть тот из сетевых адаптеров, который используется для доступа в Интернет. В данном случае используется Wi-Fi адаптер.
Будет открыта таблица с настройкой vSwitch, где мы будем заполнять поля, как показано ниже
После проделанных настроек нажмите кнопку OK.
Далее вам будет выдано предупреждение о том, что ожидающие изменения могут нарушить сетевое подключение, нажмите кнопку Да.
Виртуальный сетевой адаптер создан. Результат добавления виртуального коммутатора в Hyper-V на физической машине вы можете увидеть в окне Сетевые подключения, в результате был создан сетевой мост и виртуальный адаптер.
5. Как создать виртуальную машину.
Для создания виртуальной машины в диспетчере Hyper-V нажмите правой кнопкой мыши на имени компьютера и в появившемся контекстном меню выберите Создать —> Виртуальная машина.
В первом окне мастера создания виртуальной машины нажимаем кнопку Далее >.
В следующем окне задаем виртуальной машине имя, также можно сменить ее месторасположение (стандартное расположение для виртуальных машин – папка C:ProgramDataMicrosoftWindowsHyper-V ) на диске физического компьютера, указав нужный раздел диска и нужную папку с помощью кнопки Обзор, нажимаем кнопку Далее >.
Следующий шаг — это выбор поколения виртуальной машины. Выберите необходимое Поколение виртуальной машины (в данном случае выбрано Поколение 2) и нажмите кнопку Далее >.
Далее в окне выделения памяти оставляем предустановленные параметры, если физический компьютер имеет не более 4 Гб оперативной памяти. Если оперативной памяти больше 4 Гб, можно увеличить показатель, выделяемый при запуске виртуальной машины. Выберите нужный объем памяти и нажмите кнопку Далее >.
В окне Настройка сети в выпадающем списке Подключение: выберите ранее созданный виртуальный коммутатор и нажмите кнопку Далее >.
В окне Подключить виртуальный жесткий диск укажите желаемое место его расположения на диске, имя файла виртуального жесткого диска, а также задайте размер, которого будет достаточно для ваших целей и нажмите кнопку Далее >.
В данном случае оставлены параметры по умолчанию.
Следующим шагом будет указание пути к дистрибутиву Windows. Виртуальные машины второго поколения не предусматривают загрузку с физического CD/DVD-привода. Источниками загрузки дистрибутива гостевой операционной системы могут быть только сеть и ISO-образ. В данном случае это ISO-образ. Нажмите кнопку Далее >.
Затем в окне Завершение работы мастера создания виртуальной машины нажмите кнопку Готово.
6. Подключение и запуск виртуальной машины.
Перед запуском виртуальной машины требуется разрешить начало исполнения программного обеспечения с образа диска ISO. Для этого в Параметрах виртуальной машины в разделе Безопасность требуется Отключить безопасную загрузку.
Теперь виртуальную машину нужно подключить. Для этого нажмите правой кнопкой мыши на виртуальной машине и в контекстном меню выберите пункт Подключить. Команда Подключить присутствует и в правой части окна Диспетчера Hyper-V. Для подключения также можно сделать двойной клик левой кнопкой мыши на окне-превью выбранной виртуальной машины.
В открывшемся окне подключения нажмите зеленую кнопку Пуск.
Далее нажимаем любую кнопку, чтобы виртуальная машина загрузилась с ISO-образа.
Затем начнется обычный процесс установки Windows 10, как это происходило бы на физическом компьютере.
Как только начнется копирование файлов установки, можно закрыть окно подключения к виртуальной машине.
Закрытие окна подключения высвободит некоторые ресурсы физического компьютера для выполнения других задач, при этом виртуальная машина продолжит свою работу в фоновом режиме. Ее рабочие показатели будут отображаться в Диспетчере Нурег-V. Подключаться к виртуальной машине можно по мере необходимости выполнения в ней действий.
Выключить, завершить работу, сохранить, приостановить виртуальную машину или сбросить ее состояние, а также создать контрольную точку можно командами в диспетчере Нурег-V или кнопками в верхней панели окна подключения.
7. Как удалить виртуальную машину.
При необходимости вы можете удалить виртуальную машину Hyper-V, при этом виртуальная машина удаляется только из диспетчера Hyper-V.
При удалении виртуальной машины Hyper-V удаляется файл конфигурации виртуальной машины, но не удаляются виртуальные жесткие диски (*.VHDX-файлы).
Если виртуальная машина имеет какие-либо контрольные точки (snapshots), они удаляются и объединяются в файлы виртуального жесткого диска после удаления виртуальной машины.
Чтобы удалить виртуальную машину, откройте Диспетчер Hyper-V ( virtmgmt.msc ).
В списке установленных виртуальных машин выберите виртуальную машину Hyper-V, которую вы хотите удалить и выполните одно из следующих действий:
При появлении запроса на удаление виртуальной машины, нажмите кнопку Удалить.

8. Работа с контрольными точками.
Одно из главных преимуществ виртуализации — это возможность сохранять состояние виртуальной машины. В Hyper-V для этого используются контрольные точки виртуальной машины. Контрольную точку виртуальной машины можно создать перед изменением конфигурации программного обеспечения, применением обновления или установкой нового программного обеспечения. Если после изменения системы возникла проблема, виртуальную машину можно вернуть в состояние на момент создания контрольной точки.
8.1. Типы контрольных точек.
Hyper-V в Windows 10 включает два типа контрольных точек:
По умолчанию используются рабочие контрольные точки, но с помощью Диспетчера Hyper-V это можно изменить.
Как настроить тип контрольной точки:
8.2. Создание контрольных точек.
Создает контрольную точку того типа, который настроен для данной виртуальной машины. Сведения о том, как изменить тип контрольной точки, смотрите выше в этом же документе.
Чтобы создать контрольную точку, выполните указанные ниже действия:
8.3. Применение контрольных точек.
Если вы хотите вернуть виртуальную машину в состояние на определенный момент времени, примените существующую контрольную точку.
Как применить контрольную точку:
Выберите один из вариантов применения для создания и применения контрольной точки.
8.4. Переименование контрольных точек.
В определенной точке могут быть созданы много контрольных точек. Предоставление им понятного имени упрощает запоминание подробностей о состоянии системы при создании контрольной точки.
По умолчанию имя контрольной точки — имя виртуальной машины в сочетании с указанием даты и времени создания контрольной точки.
Имя должно содержать не более 100 знаков и не может быть пустым.
Как переименовать контрольную точку:
8.5. Удаление контрольных точек.
Удаление контрольных точек помогает освободить пространство на узле Hyper-V.
Контрольные точки хранятся в виде AVHDX-файлов в том же расположении, что и VHDX-файлы для виртуальной машины. При удалении контрольной точки Hyper-V для удобства объединяет AVHDX- и VHDX-файлы. После завершения AVHDX-файл данной контрольной точки будет удален из файловой системы.
Не следует удалять непосредственно AVHDX-файлы.
Чтобы полностью удалить контрольную точку:
8.6. Экспорт контрольных точек.
Экспорт объединяет контрольные точки в пакет как виртуальную машину, так что контрольную точку можно переместить в новое место. После выполнения импорта контрольная точка восстанавливается как виртуальная машина. Экспортированные контрольные точки можно использовать для резервного копирования.
8.7. Включение и отключение контрольных точек.
8.8. Настройка расположения контрольной точки.
Если у виртуальной машины нет контрольных точек, можно изменить место, в котором хранятся файлы конфигурации контрольных точек и файлы состояний сохранения.
По умолчанию для хранения файлов конфигурации контрольных точек используется расположение:
8.9. Демонстрация контрольной точки.
Создадим и применим стандартную и рабочую контрольные точки.
В этом примере вы внесете простое изменение в виртуальную машину и увидите изменение ее поведения.
8.9.1. Стандартная контрольная точка.
Теперь, когда контрольная точка создана, внесите изменения в виртуальную машину, а затем примените контрольную точку, чтобы вернуть виртуальную машину в сохраненное состояние.
Обратите внимание, что после применения контрольной точки восстановлен не только текстовый файл, но и состояние системы на момент создания контрольной точки. В этом случае Блокнот будет открыт с загруженным текстовым файлом.
8.9.2. Рабочая контрольная точка.
Теперь рассмотрим рабочие контрольные точки. Эта процедура почти идентична работе со стандартными контрольными точками, но имеет немного другие результаты. Перед началом работы убедитесь, что у вас есть виртуальная машина и выбран рабочий тип контрольной точки.
Изменение виртуальной машины и создание рабочей контрольной точки:
Теперь, когда контрольная точка создана, внесите изменения в систему, а затем примените контрольную точку, чтобы возвратить виртуальную машину в сохраненное состояние.
Обратите внимание, что после применения рабочей контрольной точки виртуальная машина отключается.
Источник
На чтение 4 мин. Опубликовано 15.12.2019
Hyper-V , родная для систем Windows – в её серверных выпусках, а также в некоторых десктопных версиях и редакциях – среда для работы с виртуальными машинами и их гостевыми ОС не всегда работает без проблем. Одной из таких проблем может быть выскакивающее при запуске виртуальной машины уведомление, что, мол, Hyper-V не удаётся её запустить, поскольку не выполняется некая низкоуровневая оболочка.
Что это за ошибка, и как её исправить.
Окно с такой ошибкой является универсальной трактовкой, причина может крыться в нескольких вещах.
Содержание
- Системные требования
- Хранилище BCD
- AMD Bulldozer
- Технологии виртуализации
Системные требования
Если сама Windows не соответствует требованиям для работы с Hyper-V, а десктопные выпуски не все позволяют работать с этим компонентом, он попросту не активируется в системе. Но есть ещё аппаратные требования. Их несоответствие может не влиять на активацию гипервизора, но в дальнейшем стать причиной появления такой ошибки.
Для работы Hyper-V необходимо:
• Не менее 4 Гб RAM;
• 64-битный процессор с поддержкой SLAT и технологии виртуализации.
Хранилище BCD
Рассматриваемая ошибка может говорить о неверной конфигурации данных хранилища BCD . Компонент Hyper-V глубоко интегрирован в Windows и стартует до запуска ядра системы. Если в хранилище BCD вносились изменения для модификации запуска гипервизора, они могут быть неверными. Либо же запуск Hyper-V и вовсе был ранее намеренно отключён с целью временной оптимизации использования ресурсов компьютера. В таком случае конфигурацию BCD в части запуска гипервизора необходимо либо подкорректировать, либо вернуть дефолтное значение путём установки автозапуска Hyper-V. Для установки автозапуска открываем CMD от имени администратора (обязательно) , вводим:
bcdedit /set hypervisorlaunchtype auto
После этого осуществляем перезагрузку.
AMD Bulldozer
Hyper-V не работает с процессорами компании AMD с архитектурой Bulldozer.
Технологии виртуализации
Для обеспечения жизнедеятельности среды виртуализации посредством любого гипервизора процессор должен быть обустроен технологией, обеспечивающей виртуализацию – Intel Virtualization, либо же AMD-V. О поддержке этих технологий можно узнать на страничке спецификаций процессора на сайтах, соответственно, Intel и AMD . И технология виртуализация, естественно, должна быть включена в BIOS .
Ещё один важный нюанс: для процессоров Intel в BIOS должны быть отключены специфические технологии Intel VT-d и Trusted Execution. С ними встроенный в Windows гипервизор не дружит. Вот примерно так должны выглядеть настройки BIOS для работы с Hyper-V: технология виртуализации включена, а специфические технологии – выключены.
Не запускается виртуальная машина на VirtualBox — пишет AMD-V is not available (VERR_SVM_NO_SVM) — хотя в биосе все включено, в авасте отключил виртуализацию, в Компонентах W10 убран Hyper-V и удаление и установка Платформы низкоуровневой оболочки Windows не помогает.
Утилита AMD-V Check выдает что система совместима с Hyper-V, но в итоге ни VirtгalBox, ни VMware ни Android Studio не могут воспользовать виртуализацией, хоть систему сноси..
Не существует ли инструмента для сброса параметров виртуализации на Windows 10? Или может какой супер мануал — хотя я уже много их перелопатил, или еще как то можно найти где баг?
Windows 10 v1803
PS: раньше работало, перестало после толи обновлений Виндовс толи после настроек ПО.
Сейчас так выдает:
А VirualBox пишет:
Не удалось открыть сессию для виртуальной машины Win10.
(VERR_NEM_MISSING_KERNEL_API).
AMD-V is not available (VERR_SVM_NO_SVM).
Код ошибки: E_FAIL (0x80004005)
Компонент: ConsoleWrap
Интерфейс: IConsole
Если при добавлении роли Hyper-V в Windows Server 2012 R2 внутри виртуальной машины может возникнуть ошибка «Низкоуровневая оболочка уже запущена» или «Hypervisor is already running». Официально Windows Server 2012 R2 не поддерживает «виртуализацию внутри виртуальной машины», но есть способ обойти эту ошибку и добавить роль Hyper-V. Сначала необходимо убедиться, что процессор хост-системы поддерживает виртуализацию VT-d, включить эту опцию в биосе, а также настроить поддержку виртуализации в параметрах виртуальной машины, в настройках процессора галка virtual intel vt-x/ept or amd-v/rvi.
Дальше в папке с файлами виртуальной машины нужно найти файл *.vmx, открыть его любым текстовым редактором и добавить в конец:
Всё, можно устанавливать роль Hyper-V и запускать виртуальные машины.
Все манипуляции предложенные в статье пригодны и тестировались для VmWare Workstation 10.0.1 build-1379776 и для Vmware ESXI 5.5.0.

Включение и отключение компонентов в ранних версиях операционной системы Windows можно было сделать используя стандартную панель управления. В последней версии операционной системы Windows 10 панель управления была заменена обновленными параметрами системы. Хоть и далеко не все параметры были перенесены со стандартной панели управления, но компания Microsoft уже убрала ссылку на запуск стандартной панели управления с привычных для пользователей мест.
Поэтому в данной статье мы рассмотрим где находятся программы и компоненты в Windows 10. А также разберем как проводить включение и отключение компонентов Windows 10 и рассмотрим какие компоненты системы доступны пользователю в Windows 10.
- Запускаем стандартную панель управления выполнив команду control в окне Win+R.
- Переходим в раздел Программы > Программы и компоненты > Включение или отключение компонентов Windows.
Включение и отключение компонентов Windows 10 происходит с текущего окна компонентов Windows. Чтобы включить компонент, установите его флажок. Чтобы отключить компонент, снимите его флажок. Затемненный флажок означает, что компонент включен частично.
- Откройте обновленные параметры системы нажав комбинацию клавиш Win+I.
- Дальше переходим в Приложения > Приложения и возможности > Управление дополнительными компонентами.
В текущем местоположении можно удалить добавленные компоненты или же добавить новые компоненты. Чтобы удалить установленные компоненты выделяем установленный компонент и нажимаем кнопку Удалить. Чтобы добавить новый компонент нажмите кнопку Добавить компонент и со списка выберите нужный.
Как дополнительная возможность можно просмотреть дополнительный журнал компонентов. Здесь пользователь может увидеть дату установки последних компонентов.
По сравнению с компонентами Windows стандартной панели управления здесь список доступных значительно меньше. Скорее всего компания Microsoft в следующих обновлениях будет его расширять, чтобы полностью заменить панель управления.
Список доступных компонентов в Windows 10 расширился по сравнению с предыдущей версией операционной системы. Сейчас же пользователю доступны следующие компоненты:
- .NET Framework 3.5 (включает .NET 2.0 и 3.0) и NET Framework 4.7 с дополнительными службами — более подробно смотрите в нашей статье.
- Application Guard в Защитнике Windows — предлагает безопасный контейнер для работы в Интернете.
- Hyper-V — предоставляет службы и средства управления для создания и запуска виртуальных машин и их ресурсов.
- Internet Explorer 11 — поиск и просмотр информации и веб-сайтов в Интернете. Текущий компонент пригодится при необходимости отключить Internet Explorer в Windows 10.
- SNMP-протокол — эта функция включает в себя агентов SMTP-протокола, наблюдающих за работой сетевых устройств и отправляющих сведения на рабочую станцию сетевой консоли.
- Windows Identity Foundation 3.5 — это набор классов .NET Framework, которые можно использовать для внедрения удостоверения, основанного на утверждениях, в приложениях .NET 3.5 и NET 4.0.
- Windows PowerShell 2.0 — добавление и удаление оболочки Windows PowerShell 2.0.
- Windows Projected File System (Beta) — включение Windows Projected File System.
- Блокировка устройства — службы и средства для обеспечения управляемой и специализированной работы для конечного пользования устройством.
- Внедряемое веб-ядро служб IIS — позволяет запрограммировать приложение для обслуживания HTTP-запросов использованием основных функциональных возможностей IIS.
- Защитный узел — позволяет устройству создать и запустить экранированную виртуальную машину с помощью удаленной аттестации.
- Клиент Telnet — позволяет удаленно подключатся к другим компьютерам.
- Клиент TFTP — передача файлов с помощью протокола TFTP.
- Клиент рабочих папок — разрешают синхронизацию с настроенным сервером.
- Компоненты для работы с мультимедиа — управляет компонентами для работы с мультимедиа, например проигрывателем Windows Media.
- Компоненты прежних версий — управляет компонентами прежних версий в Windows.
- Контейнеры — предоставляет службы и средства для создания и управления контейнерами Windows Server и их ресурсами.
- Пакет администрирования диспетчера RAS-подключений (СМАК) — отвечает за создание профилей для подключения к удаленным серверам и сетям на компьютерах, работающих под управлением 32-разрядных версий Windows.
- Печать в PDF (Майкрософт) — содержит двоичные файлы в системе для создания очереди печати для печати в PDF.
- Платформа низкоуровневой оболочки Windows — позволяет запускать программное обеспечение виртуализации на низкоуровневой оболочке Windows.
- Поддержка API удаленного разностного сжатия — устанавливает поддержку удаленного разностного сжатия для использования в сторонних приложениях.
- Поддержка общего доступа к файлам SMB 1.0/CIFS — поддержка протокола и общего доступа к файлам и протокола браузера компьютеров.
- Подсистема Windows для Linux — предоставляет службы и среды для запуска собственных средств и оболочек Linux в пользовательском режиме в Windows.
- Прослушиватель RIP — принимает обновления маршрутов, отправленные маршрутизатором, использующими протокол RIPv1.
- Простые службы TCPIP — установка простых служб, таких как echo, daytime и т.п.
- Сервер очереди сообщений Майкрософт (MSMQ).
- Служба SMB Direct — поддержка удаленного доступа к памяти (RDMA) для протокола общего доступа к файлам 3.x SMB.
- Служба активации Windows.
- Службы Active Directory облегченного доступа к каталогам.
- Службы IIS — поддерживают веб- и FTP- серверы, а также веб-сайты ASP.NET, динамическое содержимое, такое как классические ASP и CGI, и локальное и дистанционное управление. Более подробно о текущей службе мы говорили здесь.
- Службы для NFS — разрешает доступ к файлам с помощью протокола NFS.
- Службы для печати и документов — разрешает выполнение задач печати, обработки факсов и сканирования на этом компьютере.
- Соединитель MultiPoint — позволяет приложениям диспетчер MultiPoint и панель мониторинга MultiPoint выполнять мониторинг Вашего компьютера и управлять им.
- Средство записи XPS0-документов (Microsoft) — предоставляет системе двоичные файлы для создания очереди печати средства записи XPS-документов.
- Фильтр Windows TIFF IFiter — обеспечивает индексирование и поиск в файлах формата TIFF с помощью функции распознавания текста.
Текущий список компонентов доступный только на Профессиональной редакции операционной системы Windows 10. Обладатели Домашней редакции операционной системы получают список доступных компонентов значительно меньше.
Выводы
Возможность включать, и отключать компоненты осталась и в Windows 10. Главное знать где находиться программы и компоненты в Windows 10. Хоть и большинство компонентов операционной системы Windows полезные только разработчикам, но всё же нужно знать как при необходимости их включать.

Администратор и основатель проекта Windd.ru. Интересуюсь всеми новыми технологиями. Знаю толк в правильной сборке ПК. Участник программы предварительной оценки Windows Insider Preview. Могу с лёгкостью подобрать комплектующие с учётом соотношения цены — качества. Мой Компьютер: AMD Ryzen 5 3600 | MSI B450 Gaming Plus MAX | ASUS STRIX RX580 8GB GAMING | V-COLOR 16GB Skywalker PRISM RGB (2х8GB).
Windows иногда и не без основания сравнивают с дыней: как и этот плод, операционная система имеет ядро и слои, представленные набором программных компонентов, а «поверх» всего этого располагается графическая оболочка, или иначе интерфейс. Одни из этих программных компонентов являются критически важными для работы операционной системы, другие являются дополнительными, упрощающими взаимодействие пользователя с Windows и обеспечивающими работу разных периферических устройств. Соответственно, из соображений оптимизации эти последние второстепенные компоненты и функции могут быть отключены.
- 1 Как открыть меню компонентов
- 2 Как включать и отключать компоненты
- 3 Какие компоненты Windows 10 могут быть отключены
- 3.1 Компоненты Windows, которые не стоит отключать:
- 3.2 Компоненты Windows, которые могут быть безболезненно отключены:
- 4 Итог
Как открыть меню компонентов
В Windows 10 получить доступ к интерфейсу управления компонентами можно как минимум двумя способами: с через «Параметры» и с помощью быстрой команды.
- Откройте приложение «Параметры», перейдите в раздел «Приложения и возможности», прокрутите список приложения до самого конца, нажмите ссылку «Программы и компоненты;»
- В открывшемся окне слева нажмите «Включение или отключение компонентов Windows»;
- Второй способ более простой и быстрый. Нажатием Win + R вызовите окошко выполнения команд, вставьте в него команду
optionalfeaturesи нажмите ввод.
Как включать и отключать компоненты
Включаются и отключаются компоненты путем установки или снятия галки напротив их названий, при этом может понадобиться перезагрузка компьютера. Некоторые компоненты являются составными, будучи представлены отдельными модулями. В этом случае название компонента будет отмечено знаком плюса, а сам пункт будет содержать один, два или более подпунктов. Компоненты, включенные частично (активны не все составные модули), отмечаются не флажком, а жирной квадратной точкой. У некоторых пользователей окно включения и отключения компонентов может оказаться пустым. Если вы столкнулись с этой проблемой, сделайте следующее:
- Откройте командой
services.mscоснастку управления службами; - Найдите в списке службу «Установщик Windows» и посмотрите ее статус. Скорее всего, она отключена и не выполняется. Открыв ее свойства, выберите тип запуска «Автоматически» или «Вручную», нажмите «Применить», запустите службу и сохраните настройки.
После включения указанной службы список компонентом должен стать доступным.
Какие компоненты Windows 10 могут быть отключены
Большинство доступных в оснастке управления компонентов Windows 10 не являются критически важными для работы системы, поэтому они могут быть безболезненно отключены. Впрочем, есть компоненты, отключать которые не стоит, так как это приведет к деактивации часто используемых функций Windows и сделает невозможным запуск некоторых сторонних программ. Так, настоятельно не рекомендуется отключать .NET Framework последних версий (от 4.5 и выше). Исключение составляет .NET Framework устаревшей ныне версии 3.5, вы можете его отключить, если вдруг он окажется у вас включенным. В актуальных сборках Windows 10 и 11 по умолчанию этот компонент, как правило, отключен.
Ниже мы приводим две таблицы: в первой перечисляются компоненты, отключение которых нежелательно, вторая таблица содержит список компонентов, которые могут быть отключены без какого-либо ущерба для системы.
Компоненты Windows, которые не стоит отключать:
| Компонент | Описание |
|---|---|
| .NET Framework 4.8 и Advanced Services | Набор библиотек, необходимый для правильного функционирования операционной системы и многих сторонних программ |
| PowerShell 2.0 | Вторая версия командной строки с расширенным списком возможностей |
| Службы печати документов | Составной компонент. Отключать нежелательно, он может пригодиться при работе с факсами, сканерами и другими средствами вывода на печать |
| Поддержка API удаленного разностного сжатия | Компонент обеспечивает более быстрое сравнение синхронизируемых файлов. Используется в немногих приложениях, но на всякий случай его желательно оставить включенным |
Компоненты Windows, которые могут быть безболезненно отключены:
| Компонент | Описание |
|---|---|
| Internet Explorer | Устаревший браузер. В Windows 10 всё еще включен по умолчанию |
| Hyper-V | Встроенная технология виртуализации. Не включайте, если используете VirtualBox или другие сторонние гипервизоры |
| Компоненты прежних версий | Нужны для работы старых 16-битных программ |
| Application Guard | Изолированная среда для работы браузера Microsoft Edge. Не дает зловредным вирусам и приложениям выбраться дальше «песочницы». Бесполезна для тех, кто не использует Edge |
| Блокировка устройства | Составной компонент, регулирующий дополнительные настройки входа в систему |
| Windows Identity Foundation 3.5 | Устаревший фреймворк. Необходим только для работы старых программ. Сейчас практически не используется |
| Внедряемое веб-ядро служб IIS | Используется только разработчиками |
| Веб-ядро служб IIS | Облегченная версия веб-сервера от Microsoft. Пользователю не интересна, отключена |
| Защищенный узел | Инструменты для создания экранированной виртуальной машины на удаленном сервере |
| Клиент Telnet | Организовывает управление командной строкой на удаленном ПК по своему протоколу. Не является безопасным, включать только при прямой необходимости |
| Клиент TFTP | Прием/отправка данных по своему протоколу, аналогичен клиенту Telnet. Небезопасен, отключен |
| Контейнеры | В парадигме Windows контейнер — изолированное приложение, которое уже имеет все ресурсы для запуска и работы, без сторонних библиотек. Этот компонент отвечает за создание и взаимодействие с контейнерами Windows Server |
| Песочница Windows | Инструмент виртуализации, позволяющий запускать ненадежные с точки зрения безопасности программы и скрипты без риска повреждения системы |
| Компоненты для работы с мультимедиа | Хотя этот компонент и включен по умолчанию, он не является особо важным. Вам он понадобится, если вы захотите использовать приложения Windows Media или Windows Media Center |
| Поддержка общего доступа к файлам SMB 1.0/CIFS | Устаревший компонент, используемый для получения доступа к общим ресурсам NAS по данному протоколу. Отключен по соображения безопасности |
| Простые службы TCPIP | Дополнительные служебные средства командной строки. Интереса для пользователей не представляют |
| Сервер очереди сообщений Майкрософт (MSMQ) | Устаревшая служба для работы с ненадёжными сетями. Отключена |
| Мост (DCB) центра обработки данных | Серверный компонент, отвечающий за распределение трафика и повышение надежности передачи информации. Обычному пользователю не нужно |
| CMAK | Пакет администрирования для автоматизации клиентского подключения к VPN-серверам |
| Печать в PDF | Создание PDF-файлов из изображений, их распечатка |
| Подсистема Windows для Linux | Интегрированная среда, позволяющая запускать в Windows программное обеспечение, созданное для Linux |
| Платформа низкоуровневой оболочки | Запуск софта для виртуализации на уровне ядра Windows. Позволяет, к примеру, разделить сервер на несколько виртуальных машин |
| Прослушиватель RIP | Сервис, обеспечивающий взаимодействие с маршрутизатором, работающим по протоколу RIP1. Применяется для крупных локальных сетей |
| Служба SMB Direct | Сервис обмена данными с компьютерами, использующими файловую систему SMB 2.0. Пригодится при организации разнородной сети с Windows/Linux/Mac |
| Служба активации Windows | Несмотря на название, оба пункта не имеют ничего общего с лицензией Windows. Служба IIS позволяет размещать веб-сервера и прочие ресурсы в интернете, служба активации — помогает управлять размещением веб-приложений. Обычному юзеру не интересны |
| Службы Active Directory легкого доступа | Позволяет разграничивать права пользователей и проводить глубокую настройку механизма аутентификации. Полезна админам небольших сетей, не планирующим скорого расширения |
| Службы для NFS | Еще одна файловая система, еще одна служба доступа к ней. По умолчанию отключена |
| Соединитель Multipoint | Инструмент контроля и сбора информации для крупных сетей |
| Средство записи XPS | Активирует обработку документов формата XPS |
| Фильтр Windows TIFF Ifilter | Возможность распознавания и индексирования изображений TIFF. Нужна в редких случаях использования крупной, бессистемной базы изображений этого формата, например, после сканирования фотографий |
Итог
Наборы компонентов в разных версиях, редакциях и разрядностях Windows могут отличаться, но отличия эти, как правило, несущественны. Что касается отключения компонентов с целью повышения скорости работы Windows, данное решение не является целесообразным, поскольку полученный прирост производительности будет невелик. Если вы заметили, значительная часть компонентов и так отключена по умолчанию. И напротив, включать компоненты лишь для того чтобы они были включены, нет никакого резона. Если используемые вами функция или программа будет нуждаться в таком компоненте, Windows сама попросит вас его включить.

Разбираемся
- Windows 10, а точнее версия 1903 и выше получила встроенную песочницу Sandbox. Необходима для создания изолированного окружения рабочего стола для безопасного запуска программ. Простыми словами — чтобы программы, если они опасные, например имеют вшитый вирусный код — не смогли навредить системе, они будут работать в изолированном пространстве (песочница).
- Данный компонент необходим для нормальной работы виртуализации Hyper-V.
- Еще компонент нужно включать, если планируете использовать VMware, VirtualBox, Hyper-V, WSL. Дополнительно необходимо активировать Hyper-V и Платформа низкоуровневой оболочки Windows.
На русском компонент называется Песочница Windows:
Надеюсь данная информация оказалась полезной. Удачи.
На главную!
10.09.2021
Купил новый ноут Acer Nitro 5 ( i5-8300H, 8gb DDR4 … )
И похоже не поддерживается hyper-v или что?
В общем установил hyper-v через «Программы и компоненты».
В Biose всё Enabled
Для проверки открыл msinfo32 и в самом низу написано «Обнаружена низкоуровневая оболочка. Функции необходимые для hyper-v отображены не будут»
Что значит? help
-
Вопрос заданболее трёх лет назад
-
20196 просмотров
Пригласить эксперта
ЕСЛИ включен Hyper-V в биос, и ЕСЛИ компонент установлен в windows… То
Нашёл решение проблемы. Как я понял для безопасности винда как бы сама запускается в вируталке, поэтому выдаёт такое сообщение. Эта функция называется Credential Guard.
Для того чтобы отключить эту фишку нужно: Программы и компоненты -> Включение или отключение компонентов Windows -> Hyper-V -> Платформа Hyper-V -> Низкоуровневая оболочка Hyper-V (убрать галку)
Сайт stackoverflow….цитата оттуда
Самого важного нет, версии операционной системы.
Если речь о Windows 10:
Проверьте следующие требования
Windows 10 Корпоративная, Профессиональная или для образовательных учреждений
64-разрядный процессор с поддержкой преобразования адресов второго уровня (SLAT).
Поддержка расширения режима мониторинга виртуальной машины (технология VT-c на компьютерах с процессорами Intel).
Не менее 4ГБ оперативной памяти.
-
Показать ещё
Загружается…
07 февр. 2023, в 23:29
3000 руб./за проект
07 февр. 2023, в 23:29
51000 руб./за проект
07 февр. 2023, в 23:02
2000 руб./за проект
Минуточку внимания
Hyper-V, родная для систем Windows – в её серверных выпусках, а также в некоторых десктопных версиях и редакциях – среда для работы с виртуальными машинами и их гостевыми ОС не всегда работает без проблем. Одной из таких проблем может быть выскакивающее при запуске виртуальной машины уведомление, что, мол, Hyper-V не удаётся её запустить, поскольку не выполняется некая низкоуровневая оболочка.
Что это за ошибка, и как её исправить.
Окно с такой ошибкой является универсальной трактовкой, причина может крыться в нескольких вещах.
Системные требования
Если сама Windows не соответствует требованиям для работы с Hyper-V, а десктопные выпуски не все позволяют работать с этим компонентом, он попросту не активируется в системе. Но есть ещё аппаратные требования. Их несоответствие может не влиять на активацию гипервизора, но в дальнейшем стать причиной появления такой ошибки.
Для работы Hyper-V необходимо:
• Не менее 4 Гб RAM;
• 64-битный процессор с поддержкой SLAT и технологии виртуализации.
Хранилище BCD
Рассматриваемая ошибка может говорить о неверной конфигурации данных хранилища BCD. Компонент Hyper-V глубоко интегрирован в Windows и стартует до запуска ядра системы. Если в хранилище BCD вносились изменения для модификации запуска гипервизора, они могут быть неверными. Либо же запуск Hyper-V и вовсе был ранее намеренно отключён с целью временной оптимизации использования ресурсов компьютера. В таком случае конфигурацию BCD в части запуска гипервизора необходимо либо подкорректировать, либо вернуть дефолтное значение путём установки автозапуска Hyper-V. Для установки автозапуска открываем CMD от имени администратора (обязательно), вводим:
bcdedit /set hypervisorlaunchtype auto
После этого осуществляем перезагрузку.
AMD Bulldozer
Hyper-V не работает с процессорами компании AMD с архитектурой Bulldozer.
Технологии виртуализации
Для обеспечения жизнедеятельности среды виртуализации посредством любого гипервизора процессор должен быть обустроен технологией, обеспечивающей виртуализацию – Intel Virtualization, либо же AMD-V. О поддержке этих технологий можно узнать на страничке спецификаций процессора на сайтах, соответственно, Intel и AMD. И технология виртуализация, естественно, должна быть включена в BIOS.
Ещё один важный нюанс: для процессоров Intel в BIOS должны быть отключены специфические технологии Intel VT-d и Trusted Execution. С ними встроенный в Windows гипервизор не дружит. Вот примерно так должны выглядеть настройки BIOS для работы с Hyper-V: технология виртуализации включена, а специфические технологии – выключены.
Загрузка…
1. Описание программы.
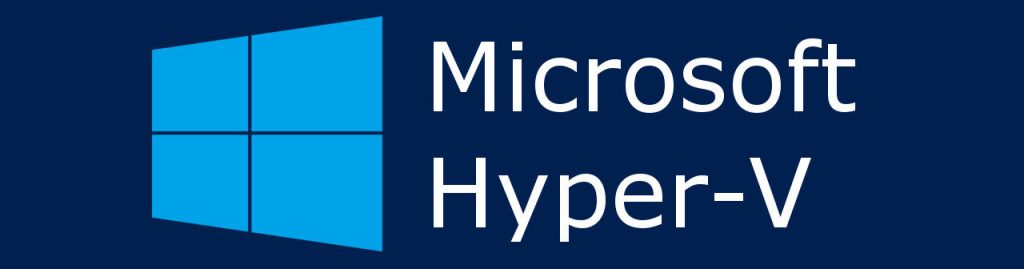
Технология виртуализации Microsoft Hyper-V — это система встроенной аппаратной виртуализации предоставляющая гостевым системам прямой доступ без участия промежуточных виртуальных драйверов, замедляющих работу, к устройствам компьютера: диск, память, процессор и так далее.
Технология виртуализации Hyper-V включена во многие версии Windows 10. Hyper-V позволяет запускать виртуализированные компьютерные системы поверх физического узла. Эти виртуализированные системы можно использовать и контролировать как физические компьютерные системы, но они находятся в виртуализированной и изолированной среде. Специальное программное обеспечение, называемое низкоуровневой оболочкой, управляет доступом между виртуальными системами и физическими аппаратными ресурсами. Виртуализация обеспечивает быстрое развертывание компьютерных систем, быстрое восстановление системы до предыдущего рабочего состояния и возможность миграции систем между физическими узлами.
В частности, Hyper-V предоставляет возможность выполнять виртуализацию оборудования. Это означает, что каждая виртуальная машина работает на виртуальном оборудовании. Hyper-V позволяет создавать виртуальные жесткие диски, виртуальные коммутаторы и ряд других виртуальных устройств, каждое из которых можно добавить в виртуальную машину.
Механизм Hyper-V встроен в Windows 10 в качестве дополнительной функции. Скачать Hyper-V нельзя.
Виртуализация позволяет выполнять следующие операции:
- Запуск программного обеспечения, для которого требуются более старые версии Windows или операционные системы, отличные от Windows.
- Эксперименты с другими операционными системами. Hyper-V существенно упрощает создание и удаление различных операционных систем.
- Тестирование программного обеспечения в нескольких операционных системах с помощью нескольких виртуальных машин. Благодаря Hyper-V их можно запускать на настольном компьютере или ноутбуке. Эти виртуальные машины можно экспортировать, а затем импортировать в любую другую систему Hyper-V, включая Azure.
Microsoft Azure – облачная платформа компании Microsoft. Предоставляет возможность разработки, выполнения приложений и хранения данных на серверах, расположенных в распределённых дата-центрах.
Системные требования:
Hyper-V доступен в 64-разрядных версиях Windows 10: профессиональная, корпоративная и для образовательных учреждений. Он недоступен в версии Windows 10: домашняя.
Большинство компьютеров работают под управлением Hyper-V, однако каждая виртуальная машина работает под управлением полностью отдельной операционной системы. Как правило, на компьютере с 4 ГБ ОЗУ можно запустить одну или несколько виртуальных машин, однако для запуска дополнительных виртуальных машин либо установки и запуска ресурсоемкого программного обеспечения, такого как: игры, видеоредакторы или программы для технического проектирования, потребуются дополнительные ресурсы.
Преимущества:
- высокая производительность, гибкая настройка потребления ресурсов (поскольку виртуальная машина напрямую обращается к аппаратным ресурсам);
- виртуальная машина не прекращает работать в фоновом режиме;
- быстрая работа виртуального жесткого диска в фирменном формате VHDX.
Недостатки:
- по умолчанию гостевая операционная система не работает с флеш-картами и USB-накопителями, не воспроизводит звук;
- буфер обмена по умолчанию односторонний (с физического компьютера – в гостевую операционную систему);
- установка виртуальной машины 2-го поколения производится только из сети или через ISO-образ.
Основные возможности:
- выделение памяти и места на жестком диске для виртуальной гостевой операционной системы;
- интернет-доступ из созданной виртуальной операционной системы;
- быстрый запуск и отключение виртуальной машины;
- предусмотрена опция установки в качестве гостевой Linux;
- создание локальной сети между системами на виртуальной машине;
- запись контрольных точек, фиксирующих состояние операционной системы, которая установлена виртуально;
- копирование и восстановление виртуальных операционных систем;
- перенос виртуального HDD с одного на другой компьютер.
Ограничения:
Программы, которые зависят от наличия определенного оборудования, не будут нормально работать на виртуальной машине. Например, это игры или приложения, которым нужны графические процессоры. С приложениями, использующими таймеры длительностью менее 10 мс, например приложениями для микширования музыки в режиме реального времени или приложениями, чувствительными к задержкам, также возможны проблемы.
Кроме того, если включен Hyper-V, проблемы могут возникать и с чувствительными к задержкам высокоточными приложениями, работающими в операционной системе сервера виртуальных машин.
Это связано с тем, что при включенной виртуализации операционная система сервера виртуальных машин тоже работает поверх уровня виртуализации Hyper-V, как и гостевые операционные системы. Однако отличие операционной системы сервера виртуальных машин от гостевых операционных систем заключается в том, что она имеет прямой доступ к оборудованию, что обеспечивает правильную работу приложений с особыми требованиями к оборудованию.
Где взять:
Данный гипервизор невозможно просто скачать и установить на свой рабочий компьютер, потому что он уже интегрирован в современные операционные системы Windows, кроме версии Windows Home (Домашняя).
Так же может идти в виде отдельного гипервизора Windows Hyper-V Server для сервера.
Поддерживаемые операционные системы на виртуальной машине:
- Почти всё семейство Windows,
- CentOS и Red Hat Enterprise Linux,
- Виртуальные машины Debian на узле Hyper-V,
- SUSE,
- Oracle Linux,
- Ubuntu,
- FreeBSD.
Вам может быть интересно: Сравнение версий Windows 10 в таблице
2. Установка гипервизора.
По умолчанию гипервизор в Windows деактивирован. Для его активации требуется выполнить некоторые действия, добавить его в компонентах Windows и установить. Для всех операционных систем семейства Windows установка будет примерно одинаковая. Разница будет заключаться только в графическом оформлении установки, которая зависит от версии операционной системы Windows в вашем распоряжении.
Если в вашем распоряжении версия Windows Home, то смело можете пропускать данный раздел курсов и переходить к описанию Oracle VM VirtualBox, так как в версию Windows Home гипервизор не интегрирован и его нужно будет устанавливать с помощью специального установщика с сайта Microsoft. Рассматривать как это сделать, в рамках программы этих курсов, мы не будем.
Убедитесь, что в настройках BIOS включена поддержка аппаратной виртуализации, как показано ниже.
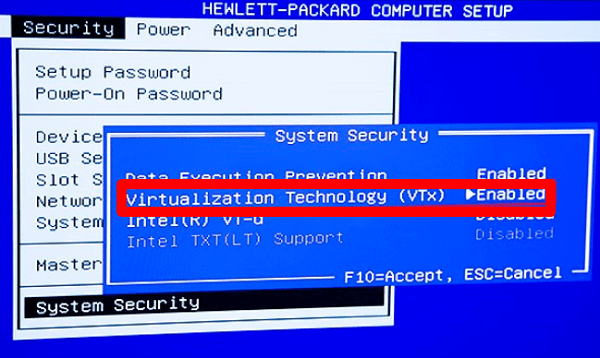
Давайте посмотрим, как установить роль Hyper-V в Windows, выполнив следующие шаги:
1. Откройте стандартный Проводник Windows и перейдите в Панель управления.
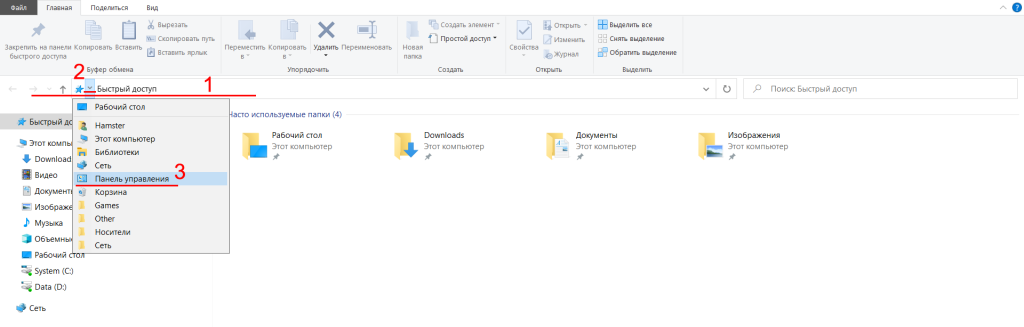
2. В Панели управления переходим во вкладку Удаление программ.
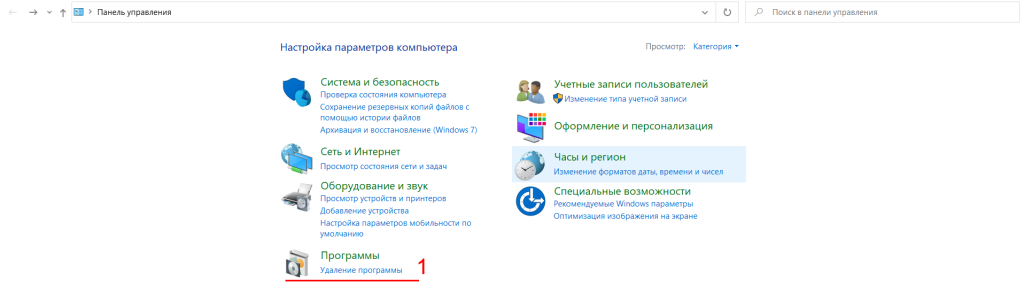
3. В Удалении программ переходим во вкладку включение или отключение компонентов Windows.

4. Откроется окно с компонентами. Выбираем компонент Hyper-V и ставим галочки на оба пункта, которые содержатся в нём: Платформа Hyper-V и Средства управления Hyper-V. После выбора компонентов нажимаем клавишу ОК.
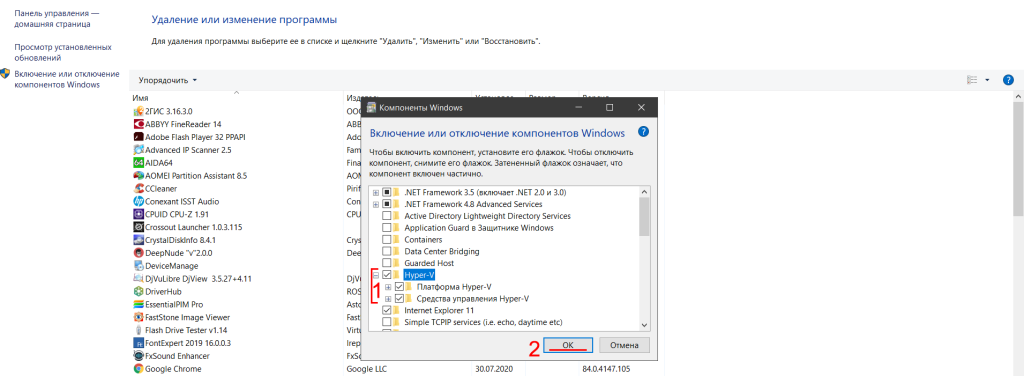
5. Начнется установка Hyper-V. Это займёт некоторое время.
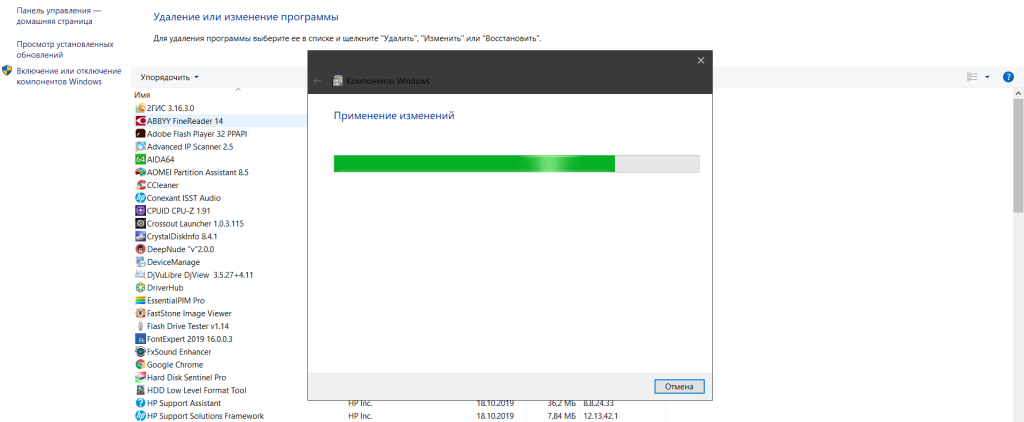
6. В итоге установка завершится приглашением перезагрузить компьютер, чтобы компоненты вашей системы вступили в силу. Принимаем приглашение и перезагружаем Windows.
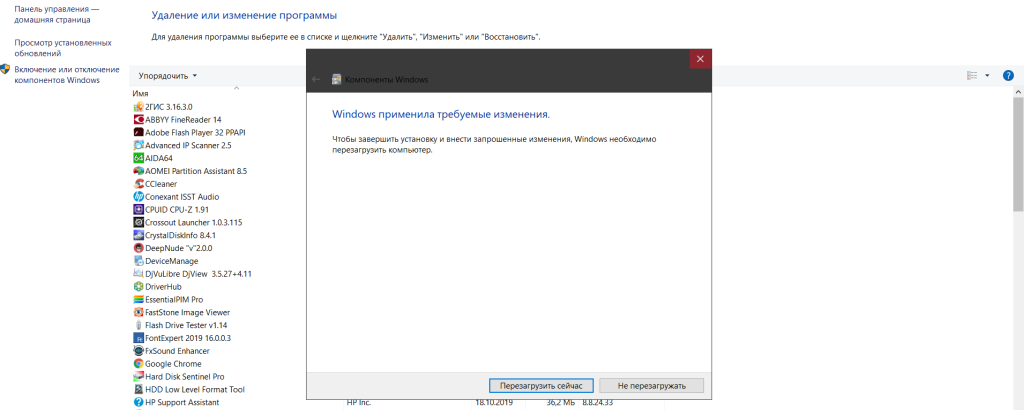
После перезагрузки компьютера в системе Windows появится Диспетчер Hyper-V. Любым удобным способом ищем и запускаем данную программу.
3. Как запустить гипервизор.
1. Нажмите сочетание клавиш Клавиша Windows + R, в открывшемся окне Выполнить введите (скопируйте и вставьте) virtmgmt.msc и нажмите клавишу Enter.
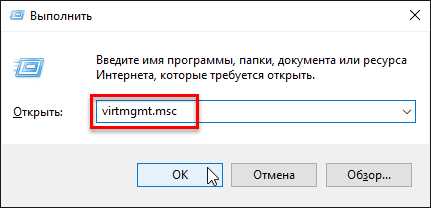
2. Вы можете воспользоваться поиском, для этого нажмите на значок поиска на панели задач или нажмите сочетание клавиш Клавиша Windows + S, в появившемся окне в поле поиска введите Диспетчер Hyper-v.
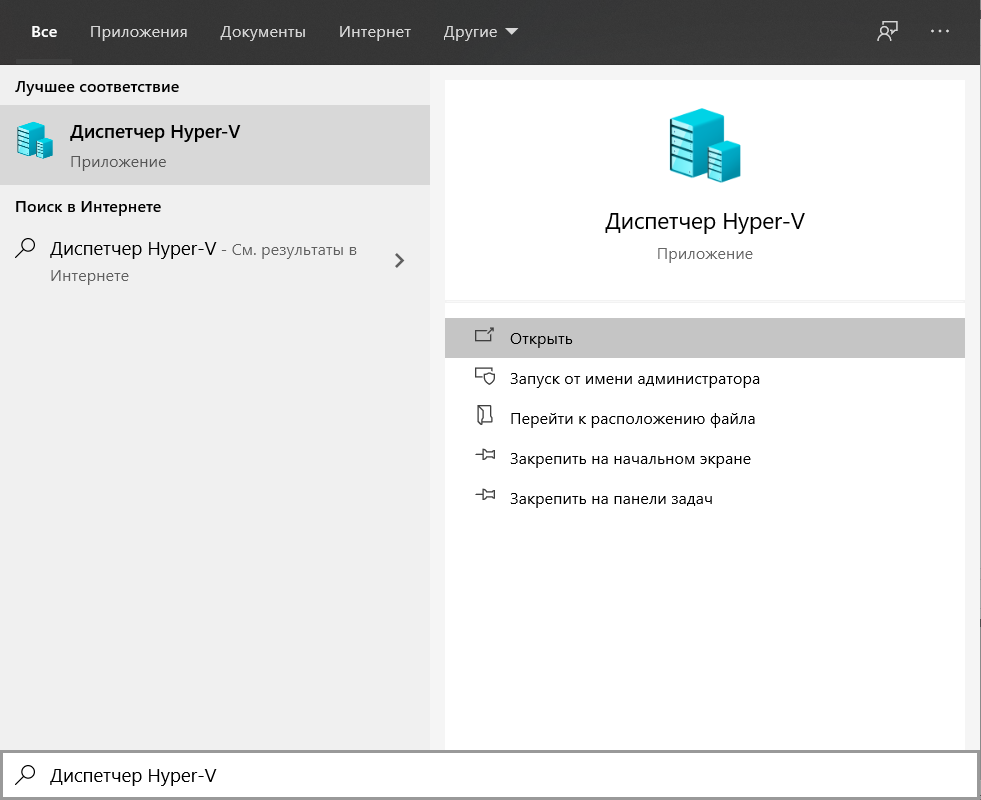
В результатах поисковой выдачи выберите Диспетчер Hyper-V или нажмите правой кнопкой мыши и в контекстном меню выберите пункт На начальный экран или Закрепить на панели задач (если вы часто будете использовать Диспетчер Hyper-V).
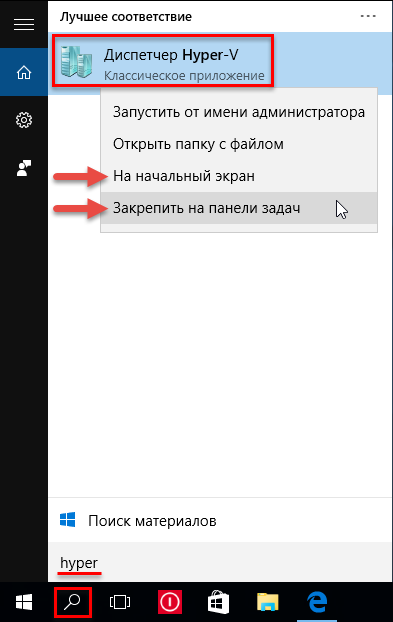
3. Также запустить Диспетчер Hyper-V, вы можете из списка программ меню Пуск в папке Средства администрирования.
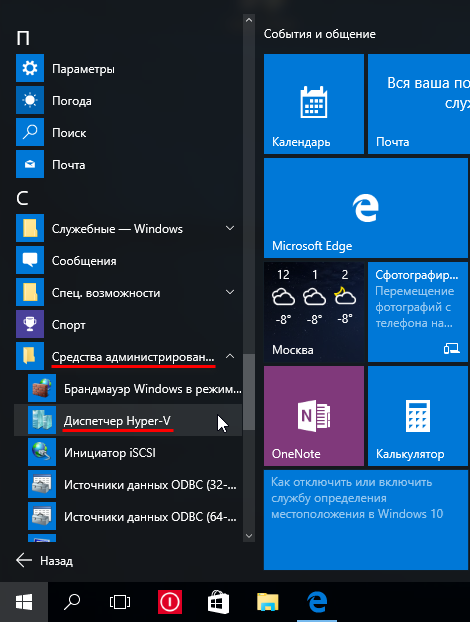
4. Также вы можете создать ярлык для запуска Диспетчера Hyper-V, для этого нажмите правой кнопкой мыши на рабочем столе и в появившемся контекстном меню выберите Создать —> Ярлык, затем в окне Создать ярлык в поле Укажите расположение объекта: введите virtmgmt.msc и нажмите кнопку Далее.
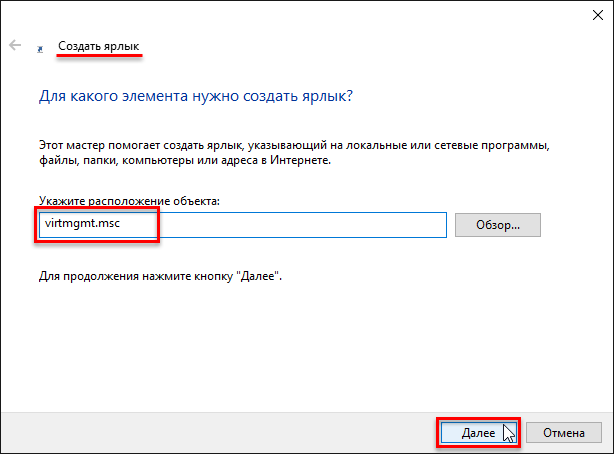
В следующем окне, в поле Введите имя ярлыка введите например Диспетчер Hyper-V и нажмите кнопку Готово, в результате чего будет создан ярлык на рабочем столе с помощью которого вы сможете запустить Диспетчер Hyper-V.
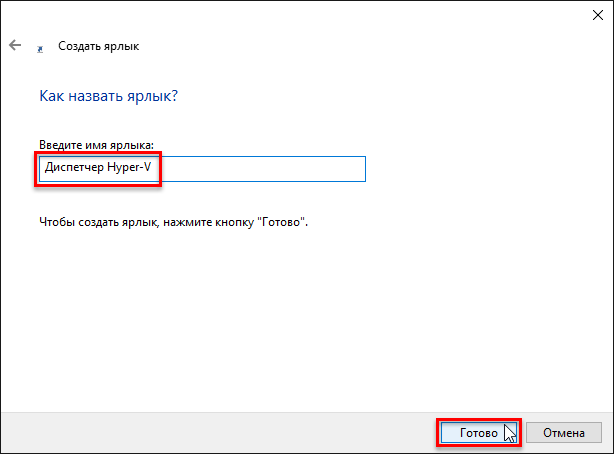
При запуске Hyper-V любым удобным способом, вас поприветствует открывшийся интерфейс программы.
В нём потребуется нажать кнопку Подключиться к серверу:

Так как у вас гипервизор установлен локально, то и подключаться мы будем к Локальному компьютеру:
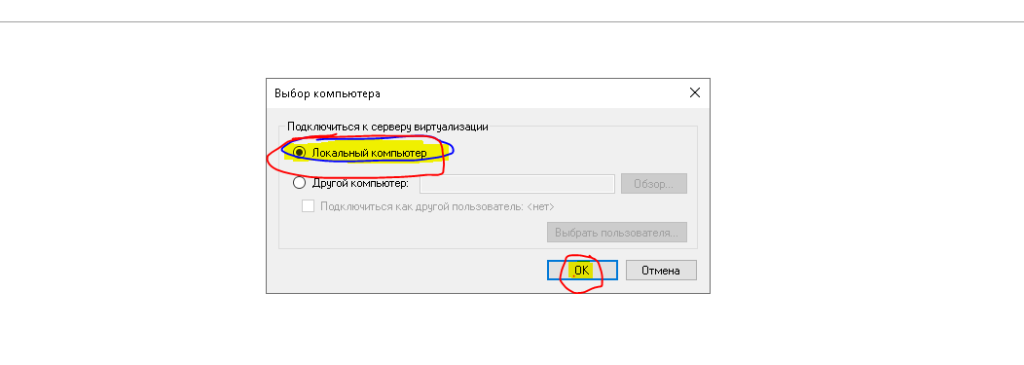
Далее гипервизор раскроет вам весь свой потенциал:
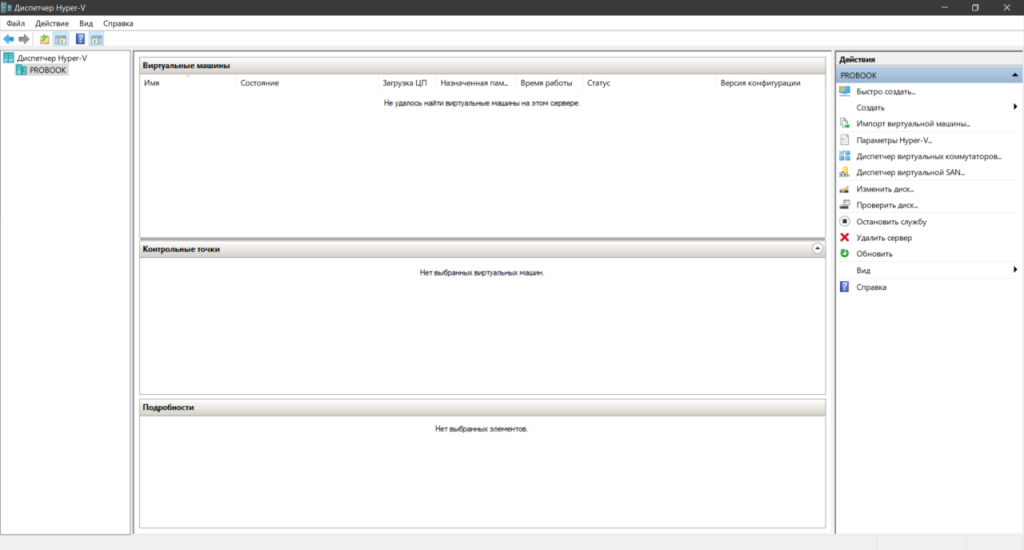
4. Как создать виртуальный коммутатор.
Настройка доступа к сети в Диспетчере Hyper-V настраивается отдельно. Для этого в Диспетчере Hyper-V слева в списке выберите пункт с именем вашего компьютера, и в правой части окна выберите Диспетчер виртуальных коммутаторов.
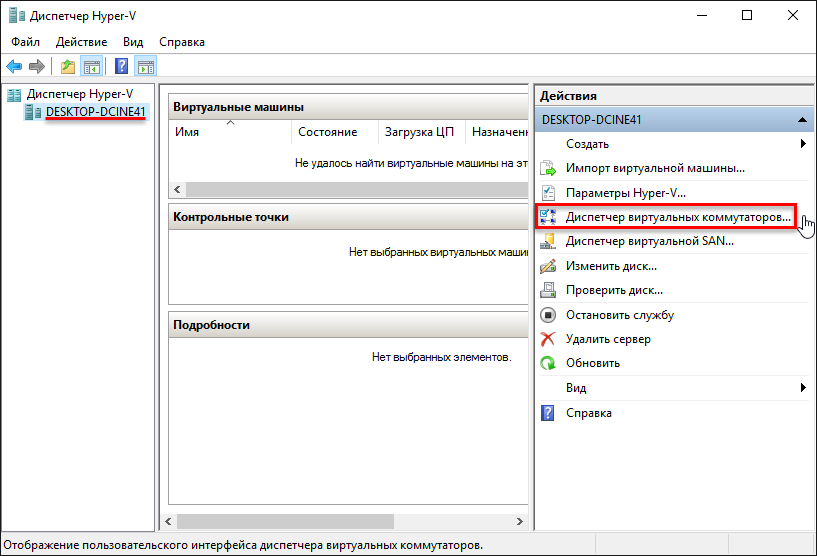
Диспетчер виртуальных коммутаторов помогает настроить vSwitch и глобальные сетевые параметры, которые просто позволяют вам изменить диапазон MAC-адресов по умолчанию, если вы видите какую-либо причину для этого.
Создать виртуальный коммутатор легко и доступно три типа vSwitch, которые описаны ниже:
- Внешний vSwitch свяжет физический сетевой адаптер хоста Hyper-V с виртуальным, а затем предоставит доступ вашим виртуальным машинам за пределами хоста. Это означает, что ваша физическая сеть и интернет (если ваша физическая сеть подключена к интернету).
- Внешняя – этот тип использует сетевую карту или адаптер Wi-Fi физического компьютера и подключает виртуальную машину к той же сети, в которой находится физический компьютер. Соответственно, это тип сети, предусматривает доступ виртуальной машины к Интернету.
- Внутренний vSwitch следует использовать для построения независимой виртуальной сети, когда вам необходимо подключить виртуальные машины друг к другу, а также к гипервизору.
- Внутренняя – этот тип обеспечивает сеть между физическим компьютером и виртуальными машинами Hyper-V, но не предусматривает их доступ к Интернету.
- Private vSwitch создаст виртуальную сеть, в которой все подключенные виртуальные машины будут видеть друг друга, но не хост Hyper-V. Это полностью изолирует виртуальные машины в этой песочнице. Частная – этот тип позволяет создать сеть между виртуальными машинами Hyper-V, но в этой сети не будет физического компьютера, равно как и не будет выхода в Интернет.
В данном случае доступ виртуальной машины к интернету необходим, поэтому выбираем первый тип — внешнюю сеть и нажимаем Создать виртуальный коммутатор.
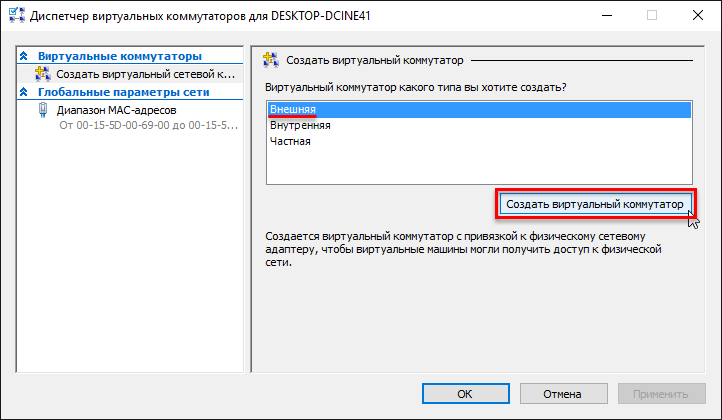
В окне свойств виртуального коммутатора задаем ему имя, это может быть какое угодно имя, в данном примере Virtual Network. Если на вашем компьютере есть и Wi-Fi адаптер и сетевая карта, выберите в пункте Внешняя сеть тот из сетевых адаптеров, который используется для доступа в Интернет. В данном случае используется Wi-Fi адаптер.
Будет открыта таблица с настройкой vSwitch, где мы будем заполнять поля, как показано ниже
- Имя – это имя, которое мы будем указывать для идентификации vSwitch.
- Примечания – это описание для нас, как правило, мы ставим дружественные описания, которые следует понимать.
- Тип подключения – внешний, как объяснено ранее, и выбирает физическую сетевую карту на моем сервере.
После проделанных настроек нажмите кнопку OK.
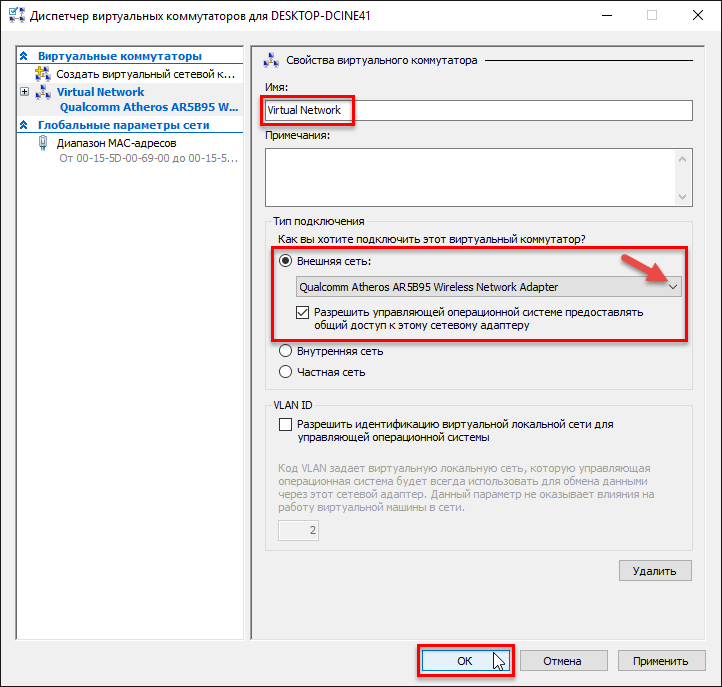
Далее вам будет выдано предупреждение о том, что ожидающие изменения могут нарушить сетевое подключение, нажмите кнопку Да.
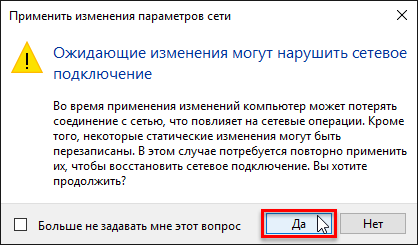
Виртуальный сетевой адаптер создан. Результат добавления виртуального коммутатора в Hyper-V на физической машине вы можете увидеть в окне Сетевые подключения, в результате был создан сетевой мост и виртуальный адаптер.
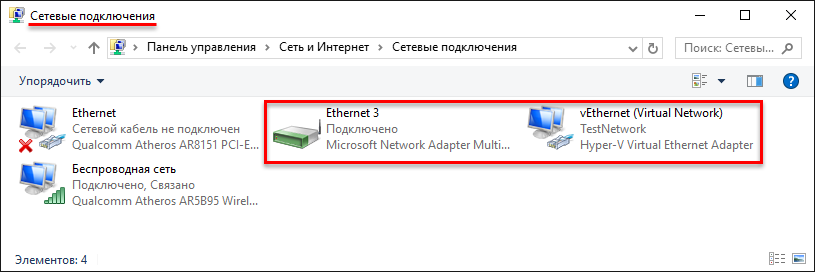
5. Как создать виртуальную машину.
Для создания виртуальной машины в диспетчере Hyper-V нажмите правой кнопкой мыши на имени компьютера и в появившемся контекстном меню выберите Создать —> Виртуальная машина.
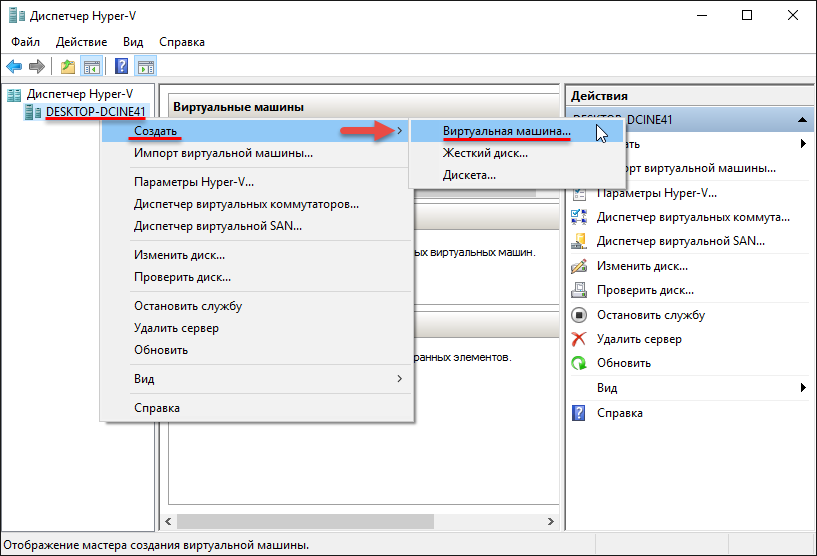
В первом окне мастера создания виртуальной машины нажимаем кнопку Далее >.
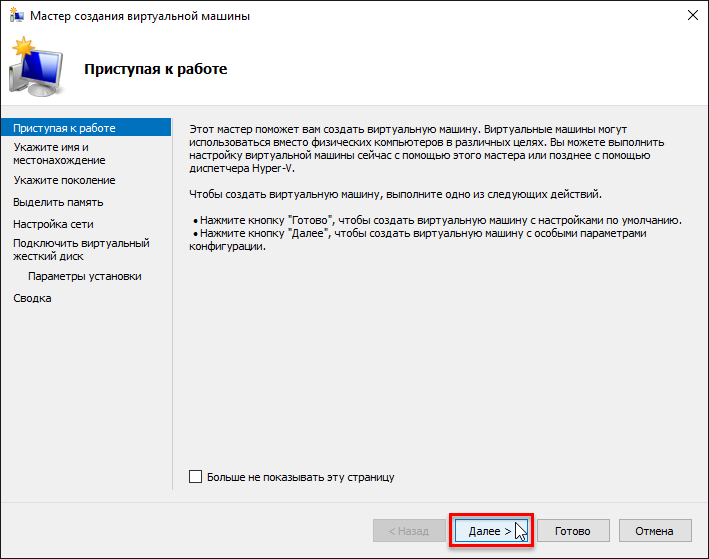
В следующем окне задаем виртуальной машине имя, также можно сменить ее месторасположение (стандартное расположение для виртуальных машин – папка C:ProgramDataMicrosoftWindowsHyper-V) на диске физического компьютера, указав нужный раздел диска и нужную папку с помощью кнопки Обзор, нажимаем кнопку Далее >.
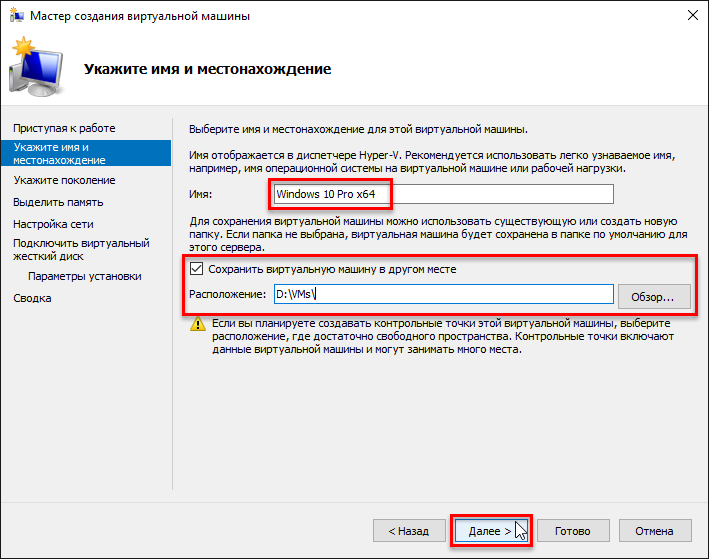
Следующий шаг — это выбор поколения виртуальной машины. Выберите необходимое Поколение виртуальной машины (в данном случае выбрано Поколение 2) и нажмите кнопку Далее >.
- Поколение 1 – это виртуальные машины, поддерживающие 32-битные и 64-битные системы Windows. Поколение 1 совместимо с прежними версиями Hyper-V.
- Поколение 2 – виртуальные машины нового формата со встроенным программным обеспечением на базе UEFI. Такие виртуальные машины поддерживают ряд новых возможностей и способны обеспечить небольшой прирост производительности. На виртуальные машины Поколения 2 в качестве гостевых операционных систем устанавливаются только 64-битные версии Windows 8.1 и Windows 10, а также серверные Windows Server 2012, Windows Server 2012 R2 и Windows Server 2016.
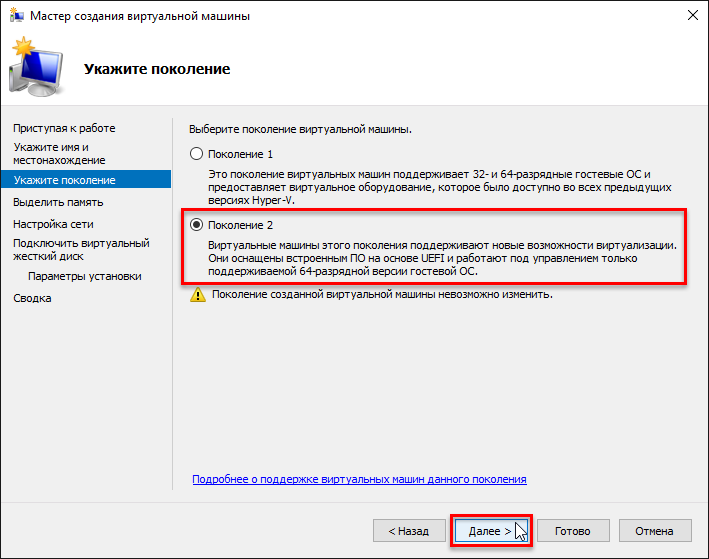
Далее в окне выделения памяти оставляем предустановленные параметры, если физический компьютер имеет не более 4 Гб оперативной памяти. Если оперативной памяти больше 4 Гб, можно увеличить показатель, выделяемый при запуске виртуальной машины. Выберите нужный объем памяти и нажмите кнопку Далее >.
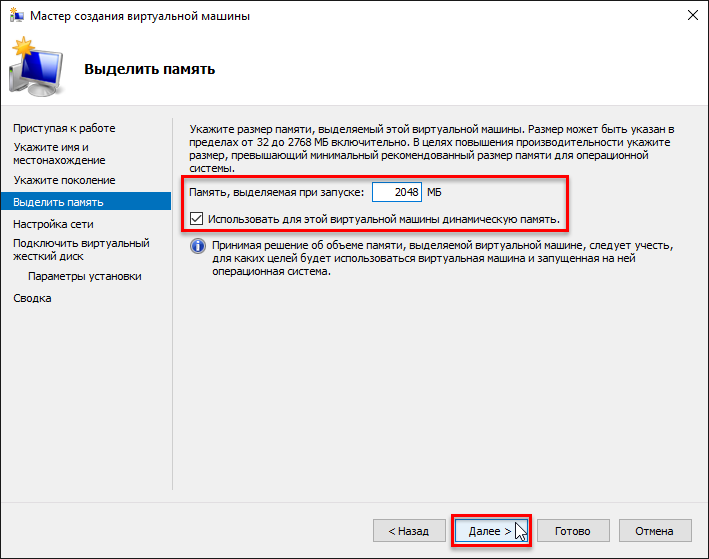
В окне Настройка сети в выпадающем списке Подключение: выберите ранее созданный виртуальный коммутатор и нажмите кнопку Далее >.
Вам может быть интересно: Настройка локальной сети в Windows 10
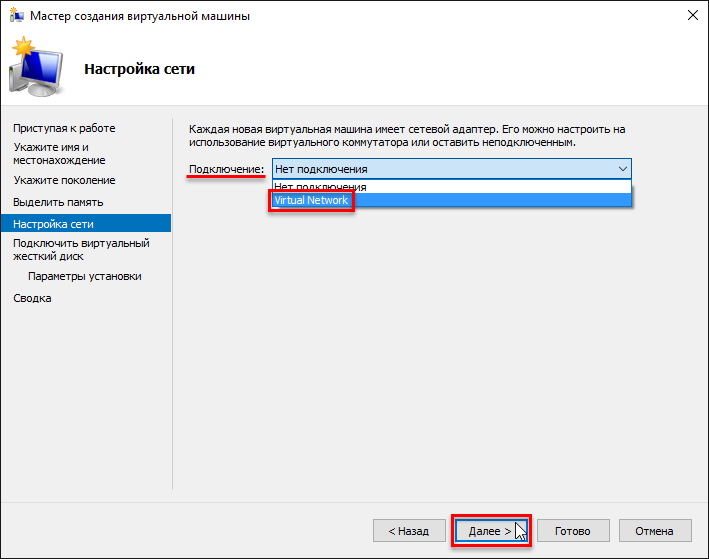
В окне Подключить виртуальный жесткий диск укажите желаемое место его расположения на диске, имя файла виртуального жесткого диска, а также задайте размер, которого будет достаточно для ваших целей и нажмите кнопку Далее >.
В данном случае оставлены параметры по умолчанию.
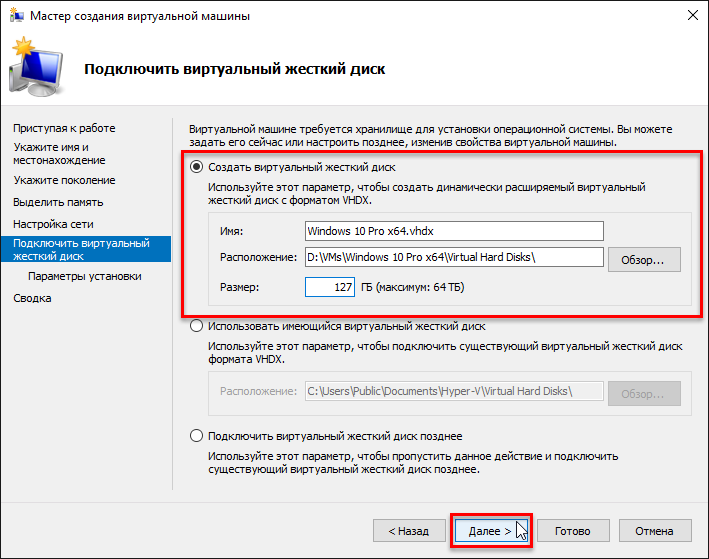
Следующим шагом будет указание пути к дистрибутиву Windows. Виртуальные машины второго поколения не предусматривают загрузку с физического CD/DVD-привода. Источниками загрузки дистрибутива гостевой операционной системы могут быть только сеть и ISO-образ. В данном случае это ISO-образ. Нажмите кнопку Далее >.
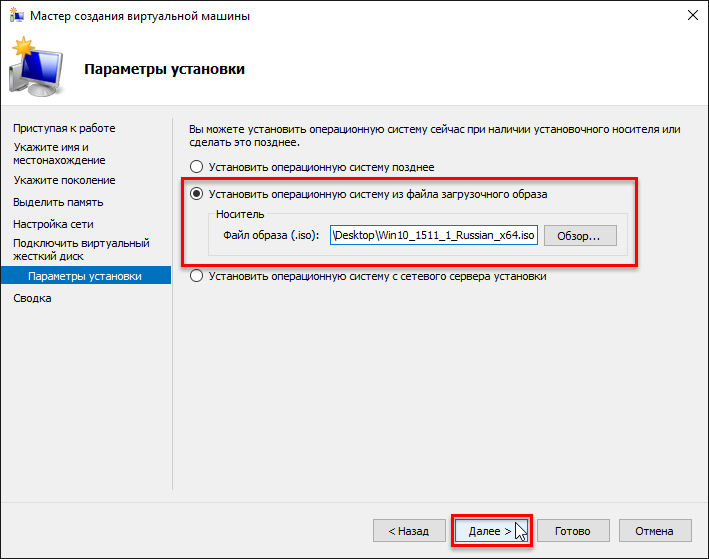
Затем в окне Завершение работы мастера создания виртуальной машины нажмите кнопку Готово.
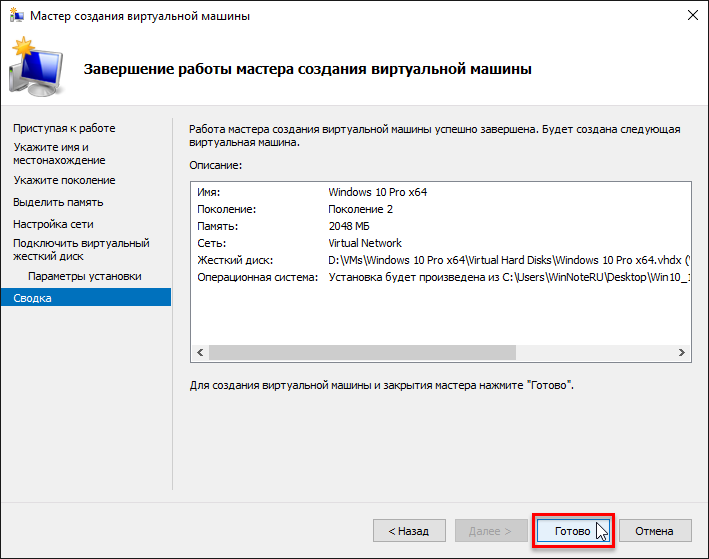
После создания виртуальной машины, она появится в списке виртуальных машин Диспетчера Hyper-V.
6. Подключение и запуск виртуальной машины.
Перед запуском виртуальной машины требуется разрешить начало исполнения программного обеспечения с образа диска ISO. Для этого в Параметрах виртуальной машины в разделе Безопасность требуется Отключить безопасную загрузку.
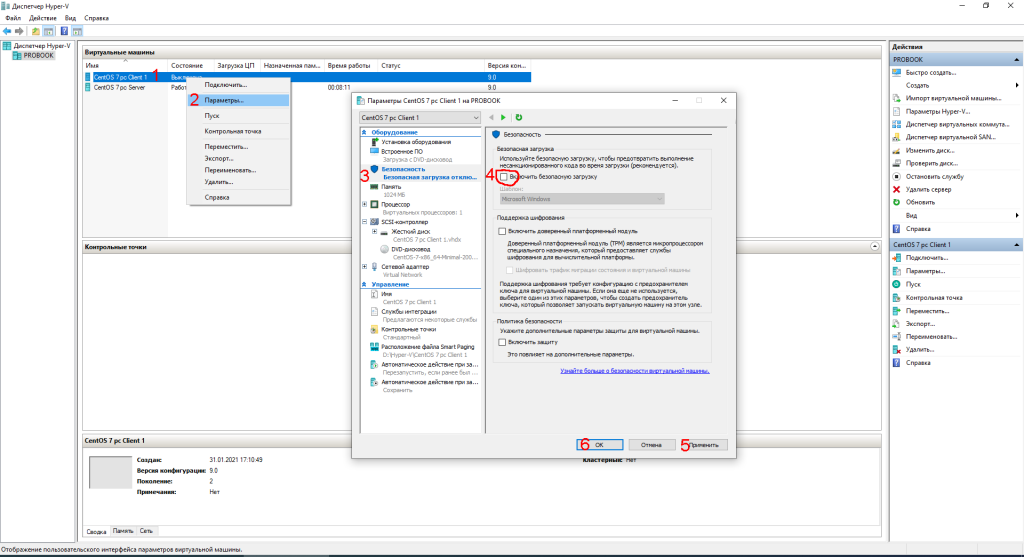
Теперь виртуальную машину нужно подключить. Для этого нажмите правой кнопкой мыши на виртуальной машине и в контекстном меню выберите пункт Подключить. Команда Подключить присутствует и в правой части окна Диспетчера Hyper-V. Для подключения также можно сделать двойной клик левой кнопкой мыши на окне-превью выбранной виртуальной машины.
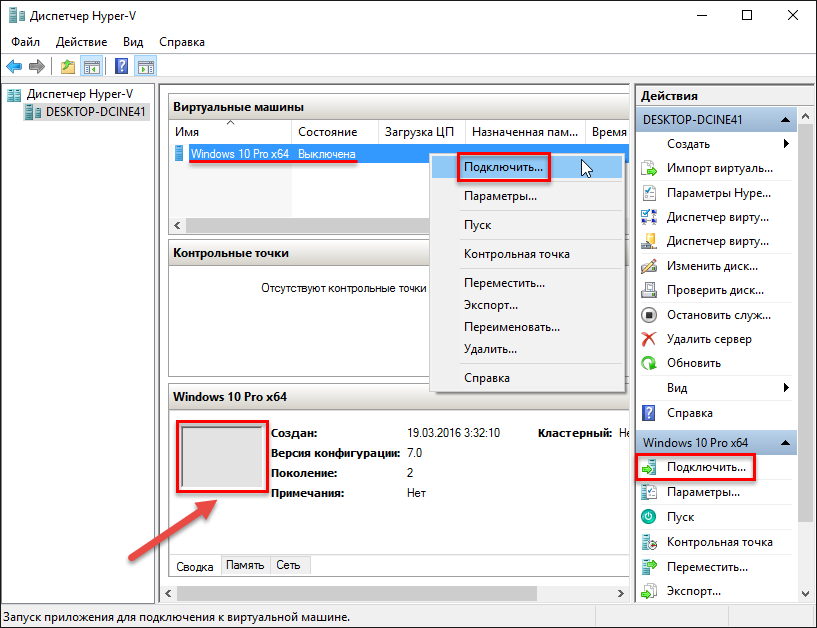
В открывшемся окне подключения нажмите зеленую кнопку Пуск.
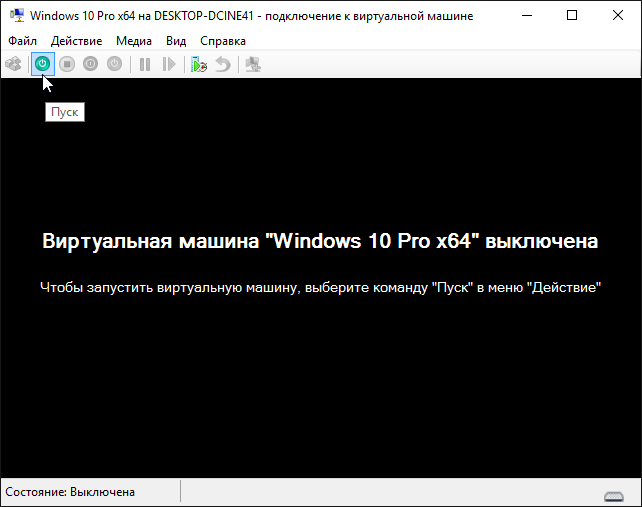
Далее нажимаем любую кнопку, чтобы виртуальная машина загрузилась с ISO-образа.
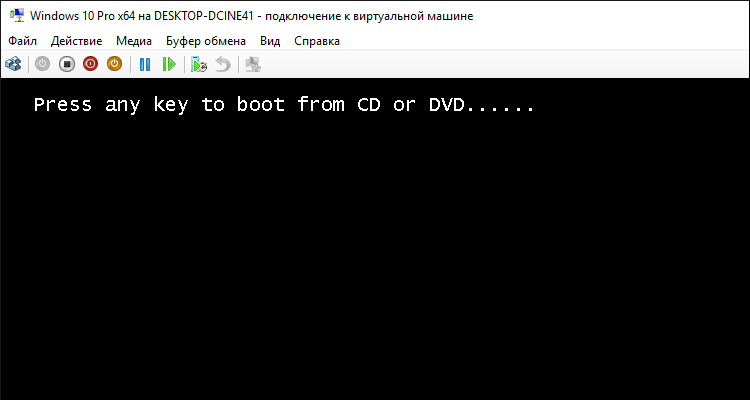
Затем начнется обычный процесс установки Windows 10, как это происходило бы на физическом компьютере.
Вам может быть интересно:
Установка Windows 10 c флешки. Подробная инструкция
Инструкция по созданию загрузочной флешки на Windows
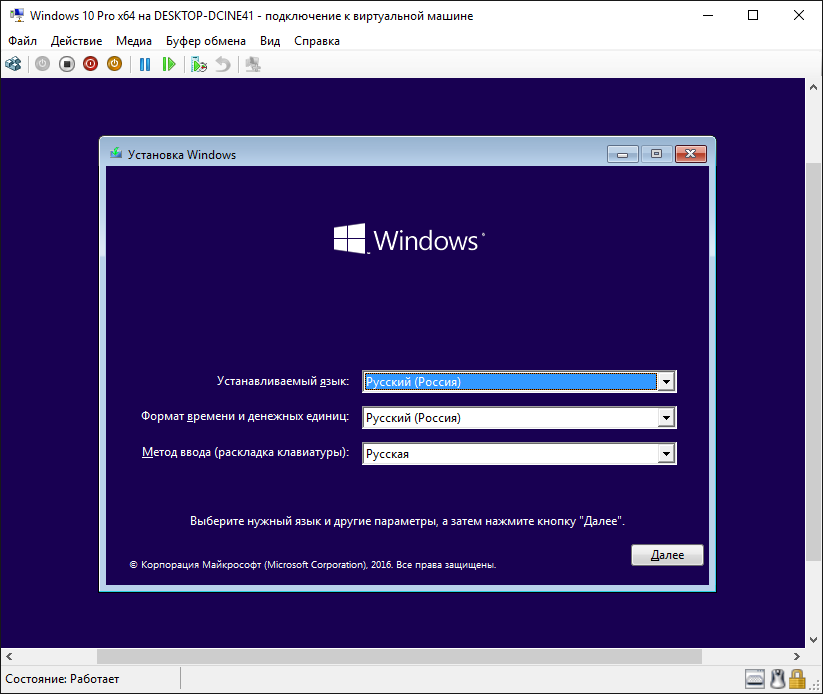
Как только начнется копирование файлов установки, можно закрыть окно подключения к виртуальной машине.
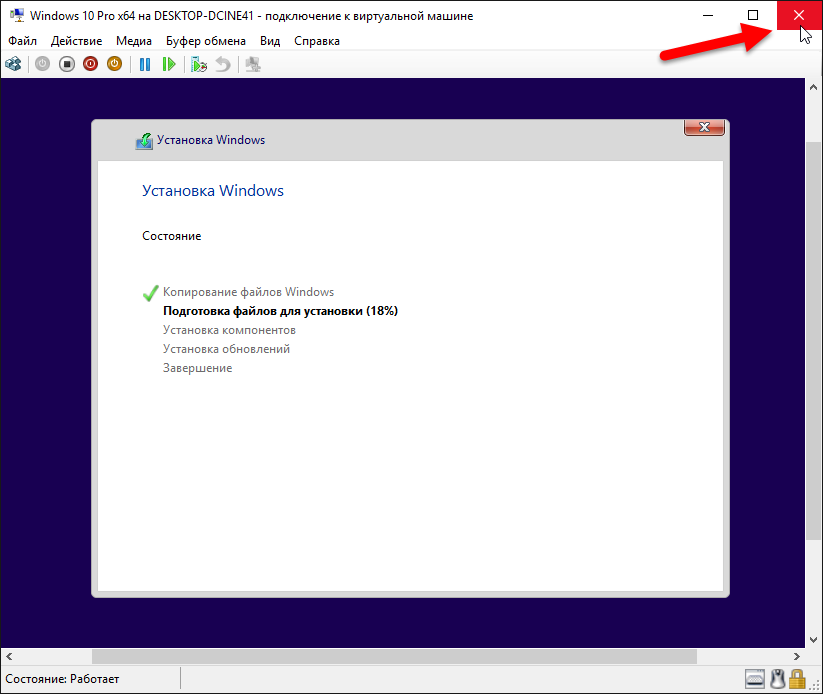
Закрытие окна подключения высвободит некоторые ресурсы физического компьютера для выполнения других задач, при этом виртуальная машина продолжит свою работу в фоновом режиме. Ее рабочие показатели будут отображаться в Диспетчере Нурег-V. Подключаться к виртуальной машине можно по мере необходимости выполнения в ней действий.
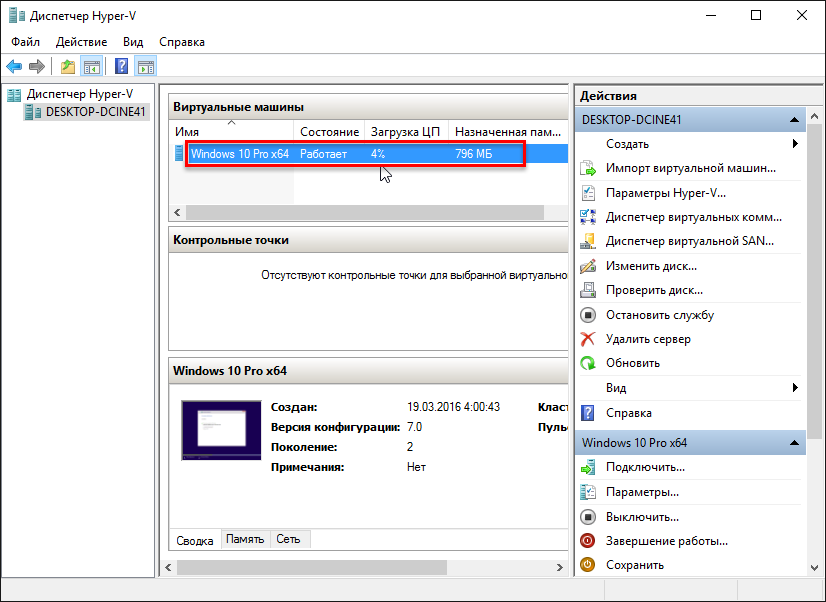
Выключить, завершить работу, сохранить, приостановить виртуальную машину или сбросить ее состояние, а также создать контрольную точку можно командами в диспетчере Нурег-V или кнопками в верхней панели окна подключения.
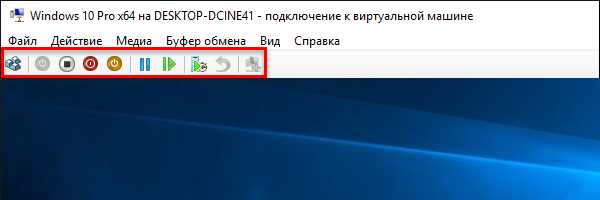
7. Как удалить виртуальную машину.
При необходимости вы можете удалить виртуальную машину Hyper-V, при этом виртуальная машина удаляется только из диспетчера Hyper-V.
При удалении виртуальной машины Hyper-V удаляется файл конфигурации виртуальной машины, но не удаляются виртуальные жесткие диски (*.VHDX-файлы).
Если виртуальная машина имеет какие-либо контрольные точки (snapshots), они удаляются и объединяются в файлы виртуального жесткого диска после удаления виртуальной машины.
Чтобы удалить виртуальную машину, откройте Диспетчер Hyper-V (virtmgmt.msc).
В списке установленных виртуальных машин выберите виртуальную машину Hyper-V, которую вы хотите удалить и выполните одно из следующих действий:
- Нажмите правой кнопкой мыши на выбранной виртуальной машине и в появившемся контекстном меню выберите пункт Удалить.
- В правом нижнем углу в панели действий выберите пункт Удалить.
- Нажмите на клавиатуре клавишу Del.
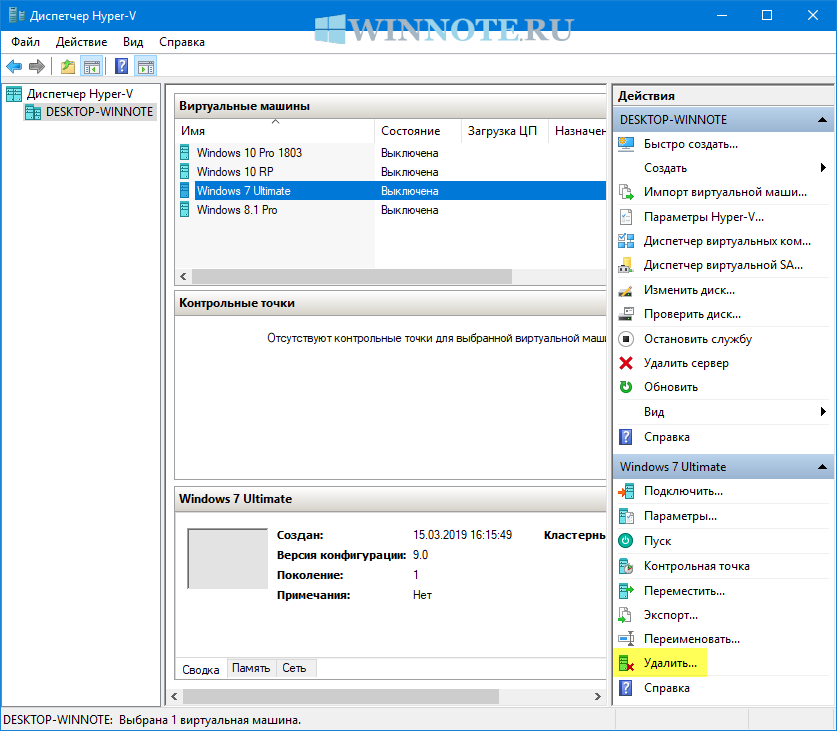
При появлении запроса на удаление виртуальной машины, нажмите кнопку Удалить.
8. Работа с контрольными точками.
Одно из главных преимуществ виртуализации — это возможность сохранять состояние виртуальной машины. В Hyper-V для этого используются контрольные точки виртуальной машины. Контрольную точку виртуальной машины можно создать перед изменением конфигурации программного обеспечения, применением обновления или установкой нового программного обеспечения. Если после изменения системы возникла проблема, виртуальную машину можно вернуть в состояние на момент создания контрольной точки.
8.1. Типы контрольных точек.
Hyper-V в Windows 10 включает два типа контрольных точек:
- Стандартные контрольные точки — контрольные точки, при инициировании которых создается моментальный снимок виртуальной машины и состояния ее памяти. Моментальный снимок не является полной резервной копией и может приводить к проблемам с согласованностью данных в системах, которые реплицируют данные между различными узлами, например Active Directory. До Windows 10 Hyper-V предоставлял только стандартные контрольные точки (прежде называвшиеся моментальными снимками).
- Рабочие контрольные точки — контрольные точки, при инициировании которых создается согласованная (на уровне данных) резервная копия виртуальной машины при помощи службы теневого копирования томов или заморозки файловой системы (на виртуальной машине Linux). Моментальный снимок состояния памяти для виртуальной машины не создается.
По умолчанию используются рабочие контрольные точки, но с помощью Диспетчера Hyper-V это можно изменить.
Как настроить тип контрольной точки:
- Откройте Диспетчер Hyper-V.
- Щелкните правой кнопкой мыши виртуальную машину и выберите Параметры.
- В разделе Управление выберите Контрольные точки.
- Выберите необходимый тип контрольной точки.
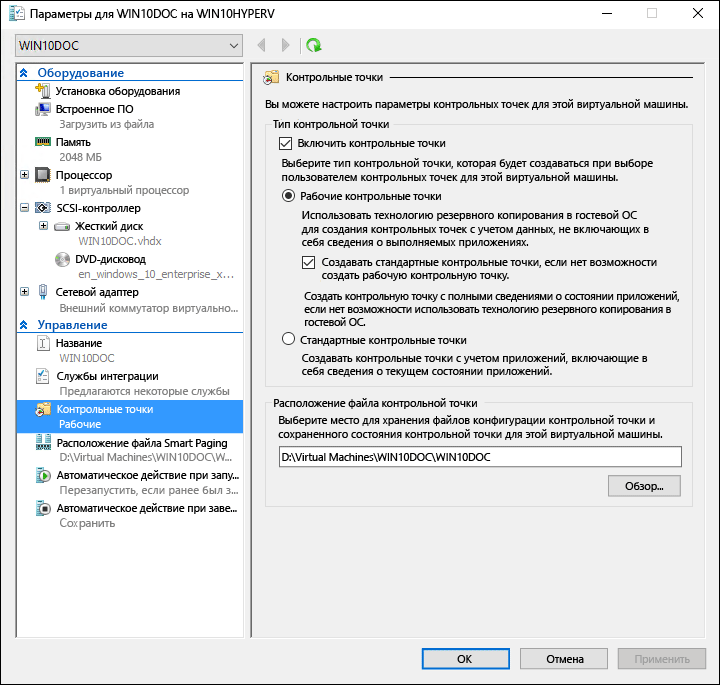
8.2. Создание контрольных точек.
Создает контрольную точку того типа, который настроен для данной виртуальной машины. Сведения о том, как изменить тип контрольной точки, смотрите выше в этом же документе.
Чтобы создать контрольную точку, выполните указанные ниже действия:
- В Диспетчере Hyper-V выберите нужную виртуальную машину.
- Щелкните имя виртуальной машины правой кнопкой мыши и выберите пункт Контрольная точка.
- По завершении процесса контрольная точка будет отображаться в разделе Контрольные точки Диспетчера Hyper-V.
8.3. Применение контрольных точек.
Если вы хотите вернуть виртуальную машину в состояние на определенный момент времени, примените существующую контрольную точку.
Как применить контрольную точку:
- В разделе Виртуальные машины Диспетчера Hyper-V выберите виртуальную машину.
- В разделе Контрольные точки щелкните правой кнопкой мыши контрольную точку, которую хотите использовать, и выберите пункт Применить.
- Появится диалоговое окно со следующими параметрами:
- Создать и применить контрольную точку: создает новую контрольную точку виртуальной машины до применения более ранней контрольной точки.
- Применить: применяет только выбранную контрольную точку. Это действие нельзя отменить.
- Отменить: закрывает диалоговое окно, не выполняя никаких действий.
Выберите один из вариантов применения для создания и применения контрольной точки.
8.4. Переименование контрольных точек.
В определенной точке могут быть созданы много контрольных точек. Предоставление им понятного имени упрощает запоминание подробностей о состоянии системы при создании контрольной точки.
По умолчанию имя контрольной точки — имя виртуальной машины в сочетании с указанием даты и времени создания контрольной точки.
Стандартный формат:
virtual_machine_name (MM/DD/YYY -hh:mm:ss AMPM)
Имя должно содержать не более 100 знаков и не может быть пустым.
Как переименовать контрольную точку:
- В Диспетчере Hyper-V выберите виртуальную машину.
- Щелкните правой кнопкой мыши контрольную точку и выберите команду Переименовать.
- Введите новое имя для контрольной точки. Длина этого имени не должна превышать 100 знаков. Поле не может быть пустым.
- По завершении нажмите клавишу Enter.
8.5. Удаление контрольных точек.
Удаление контрольных точек помогает освободить пространство на узле Hyper-V.
Контрольные точки хранятся в виде AVHDX-файлов в том же расположении, что и VHDX-файлы для виртуальной машины. При удалении контрольной точки Hyper-V для удобства объединяет AVHDX- и VHDX-файлы. После завершения AVHDX-файл данной контрольной точки будет удален из файловой системы.
Не следует удалять непосредственно AVHDX-файлы.
Чтобы полностью удалить контрольную точку:
- В Диспетчере Hyper-V выберите виртуальную машину.
- В разделе Контрольные точки щелкните правой кнопкой мыши контрольную точку, которую хотите удалить, и выберите пункт Удалить. Можно также удалить контрольную точку и все последующие контрольные точки. Для этого щелкните правой кнопкой мыши самую раннюю контрольную точку, которую хотите удалить, и выберите элемент Удалить поддерево контрольных точек.
- Возможно, вам будет предложено подтвердить удаление контрольной точки. Убедитесь, что выбрана правильная контрольная точка и выберите элемент Удалить.
8.6. Экспорт контрольных точек.
Экспорт объединяет контрольные точки в пакет как виртуальную машину, так что контрольную точку можно переместить в новое место. После выполнения импорта контрольная точка восстанавливается как виртуальная машина. Экспортированные контрольные точки можно использовать для резервного копирования.
8.7. Включение и отключение контрольных точек.
- В Диспетчере Hyper-V щелкните имя виртуальной машины правой кнопкой мыши и выберите Параметры.
- В разделе Управление выберите элемент Контрольные точки.
- Чтобы разрешить создание контрольных точек для этой виртуальной машины, установите флажок Включить контрольные точки. Это поведение по умолчанию.
- Чтобы отключить контрольные точки, снимите флажок Включить контрольные точки.
- Выберите элемент Применить, чтобы применить внесенные изменения. После этого нажмите кнопку ОК, чтобы закрыть диалоговое окно.
8.8. Настройка расположения контрольной точки.
Если у виртуальной машины нет контрольных точек, можно изменить место, в котором хранятся файлы конфигурации контрольных точек и файлы состояний сохранения.
- В Диспетчере Hyper-V щелкните имя виртуальной машины правой кнопкой мыши и выберите Параметры.
- В разделе Управление выберите Контрольные точки или Расположение файла контрольной точки.
- В окне Расположение файла контрольной точки введите путь к папке, где вы хотите хранить файлы.
- Выберите элемент Применить, чтобы применить внесенные изменения. После этого нажмите кнопку ОК, чтобы закрыть диалоговое окно.
По умолчанию для хранения файлов конфигурации контрольных точек используется расположение:
%systemroot%ProgramDataMicrosoftWindowsHyper-VSnapshots.
8.9. Демонстрация контрольной точки.
Создадим и применим стандартную и рабочую контрольные точки.
В этом примере вы внесете простое изменение в виртуальную машину и увидите изменение ее поведения.
8.9.1. Стандартная контрольная точка.
- Войдите в виртуальную машину и создайте текстовый файл на рабочем столе.
- Откройте файл в Блокноте и введите текст
"Это стандартная контрольная точка". Не сохраняйте файл и не закрывайте Блокнот. - Инструкции по изменению контрольной точки на стандартную смотрите выше по тексту.
- Создание новой контрольной точки.
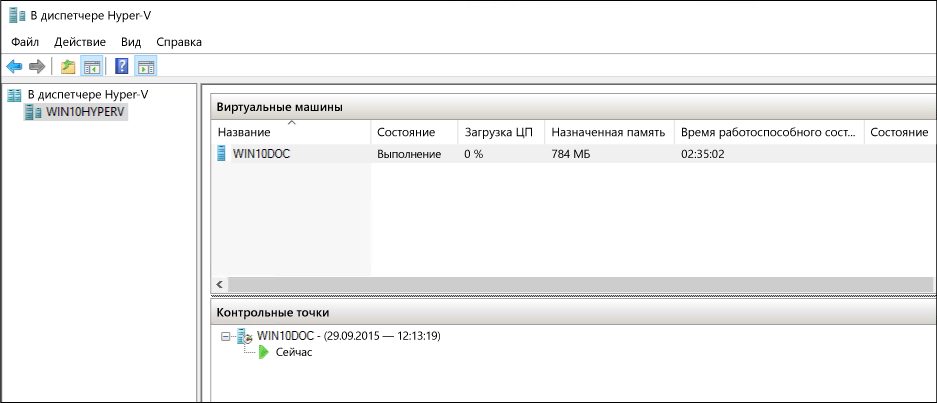
Теперь, когда контрольная точка создана, внесите изменения в виртуальную машину, а затем примените контрольную точку, чтобы вернуть виртуальную машину в сохраненное состояние.
- Если текстовый файл еще открыт, закройте его и удалите с рабочего стола виртуальной машины.
- Откройте диспетчер Hyper-V, щелкните правой кнопкой мыши стандартную контрольную точку и выберите пункт Применить.
- В диалоговом окне Применить контрольную точку нажмите кнопку Применить.

Обратите внимание, что после применения контрольной точки восстановлен не только текстовый файл, но и состояние системы на момент создания контрольной точки. В этом случае Блокнот будет открыт с загруженным текстовым файлом.
8.9.2. Рабочая контрольная точка.
Теперь рассмотрим рабочие контрольные точки. Эта процедура почти идентична работе со стандартными контрольными точками, но имеет немного другие результаты. Перед началом работы убедитесь, что у вас есть виртуальная машина и выбран рабочий тип контрольной точки.
Изменение виртуальной машины и создание рабочей контрольной точки:
- Войдите в виртуальную машину и создайте текстовый файл. Если вы выполнили предыдущее упражнение, можно использовать существующий текстовый файл.
- В этом файле введите текст
"Это рабочая контрольная точка", сохраните его, но не закрывайте Блокнот. - Откройте Диспетчер Hyper-V щелкните правой кнопкой мыши виртуальную машину и выберите пункт Контрольная точка.
- В окне Создана рабочая контрольная точка нажмите кнопку ОК.

Теперь, когда контрольная точка создана, внесите изменения в систему, а затем примените контрольную точку, чтобы возвратить виртуальную машину в сохраненное состояние.
- Если текстовый файл еще открыт, закройте его и удалите с рабочего стола виртуальной машины.
- Откройте Диспетчер Hyper-V, щелкните правой кнопкой мыши рабочую контрольную точку и выберите пункт Применить.
- В диалоговом окне Применить контрольную точку нажмите кнопку Применить.
Обратите внимание, что после применения рабочей контрольной точки виртуальная машина отключается.
- Запустите виртуальную машину и войдите в систему.
- Обратите внимание, что текстовый файл восстановлен, но, в отличие от стандартной контрольной точки, Блокнот закрыт.
Материалы взяты из следующего источника:
- win10soft.ru «Обзор бесплатной версии Hyper-V».
- winnote.ru «Как создать виртуальную машину в диспетчере Hyper-V в Windows 10».
- docs.microsoft.com «Восстановление предыдущего состояния виртуальных машин с помощью контрольных точек».
- bookflow.ru «Виртуализация 2.0 – Microsoft Hyper-V».
В этой статье подробно разберем вопрос выключения платформы виртуализации Microsoft Hyper-V в Windows 10. Рассмотрим все способы по полному удалению компонент Hyper-V, а также временному отключению без удаления.
Случаи, когда может понадобиться отключение компонент Hyper-V:
- Есть необходимость установить на компьютер систему виртуализации другого производителя, отличного от Microsoft, например, VMware Workstation или Oracle VirtualBox. И чтобы избежать возможных конфликтов или снижения производительности ПК в целом, нужно оставить включенной виртуализацию только от одного вендора программного обеспечения.
- Вы занимаетесь оптимизацией работы операционной системы (ОС) Windows 10, чтобы максимально ускорить производительность своего компьютера.
Ранее на нашем сайте мы уже рассказывали о всех способах включения Hyper-V в “десятке”, поэтому в этой статье нам надо будет сделать обратные действия. Рассмотрим их подробнее далее.
Как проверить виртуализацию в Windows 10
Чтобы проверить включена ли виртуализация в системе или нет, достаточно воспользоваться встроенными утилитами msinfo32.exe или systeminfo.exe, которые мы уже подробно обсуждали в упомянутой выше статье о включении движка виртуализации. Разница между ними только в том, что первая – графическая, а вторая – консольная.
Возьмем, для примера, вывода systeminfo в командной строке(cmd) :
Если внизу экрана в требованиях вы увидите фразу “Обнаружена низкоуровневая оболочка. Функции, необходимые для Hyper-V, отображены не будут“, то это означает, что виртуализация Hyper-V включена.
Если виртализация отключена совсем, вы просто увидите список технологий, необходимых для работы Hyper-V, и информацию о том, присутствуют ли они в системе. В этом случае ничего больше делать не нужно.
Пример в msinfo32:
Это самый несложный и быстрый способ проверки.
Отключение Hyper-V в Windows 10 через “Программы и компоненты”
Самый простой способ удалить все компоненты Hyper-V навсегда для обычного пользователя, не требующий каких-то специальных знаний или умений, это зайти в “Программы и компоненты” в Панели управления. Потом слева в окне выбрать опцию “Включение и отключение компонентов Windows”.
В окне “Компоненты Windows” нужно найти пункт Hуper-V и снять флажок, нажать OK и после завершения процесса перегрузить ПК.
Совет. Чтобы быстро запустить “Компоненты Windows”, можно нажать сочетание клавиш Win + R и в окне выполнения ввести команду:
optionalfeatures
Выключение виртуализации Hyper-V с использованием PowerShell
Теперь рассмотрим способ деактивации Hyper-V с помощью Windows Powershell. Этот способ более подходит для продвинутых пользователей.
Нужно запустить от имени администратора оболочку Powershell и ввести следующий командлет:
Disable-WindowsOptionalFeature -Online -FeatureName Microsoft-Hyper-V-All
и нажать Ввод.
После завершения процесса нужно будет перезагрузить компьютер для применения изменений.
Удаление Hyper-V с помощью DISM в командной строке
Еще один способ для опытных пользователей, но с использованием командной строки и встроенной технологии работы с образами DISM.
Запустите с права локального администратора командную строку и введите команду ниже и нажмите Enter:
DISM /Online /Disable-Feature:Microsoft-Hyper-V-All
Потом дождитесь завершения удаления компонет Hyper-V и перегрузите ПК.
Временное отключение Hyper-V без удаления
Если есть необходимость временного отключения гипервизора Hyper-V без удаления всей платформы виртуализации, можно воспользоваться командой редактирования конфигурации загрузки Windows – bcdedit.
Чтобы вывести текущие параметры, достаточно просто запустить эту команду без параметров в командной строке.
Если вы видите, что для параметра hypervisorlaunchtype установлено значение Auto, значит Hyper-V все еще включен и при старте операционной системы гипервизор будет запущен.
Чтобы предотвратить его запуск, выполните команду ниже:
bcdedit /set hypervisorlaunchtype off
Перезагрузите систему и снова проверьте состояние гипервизора.