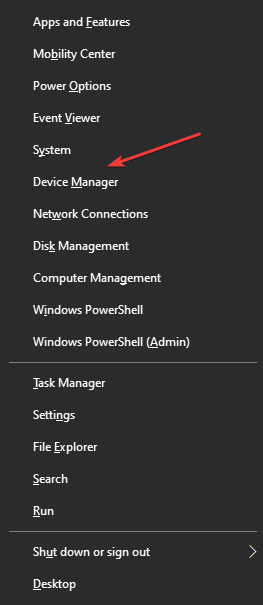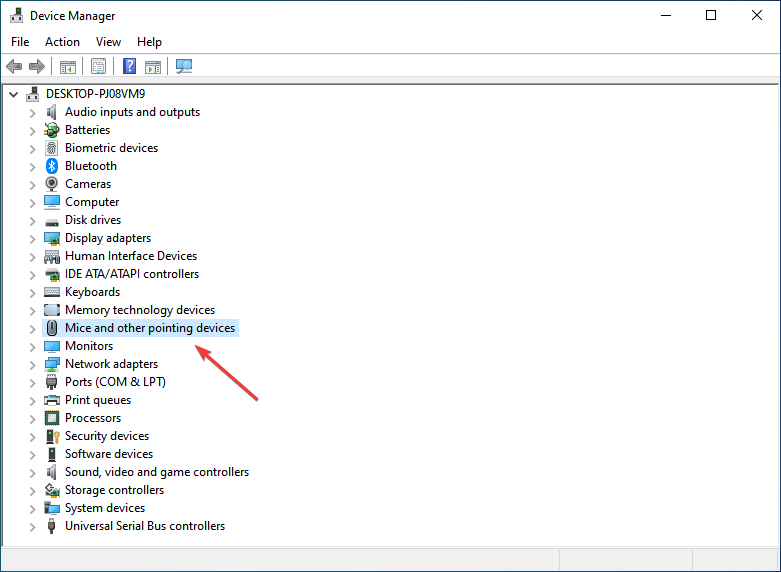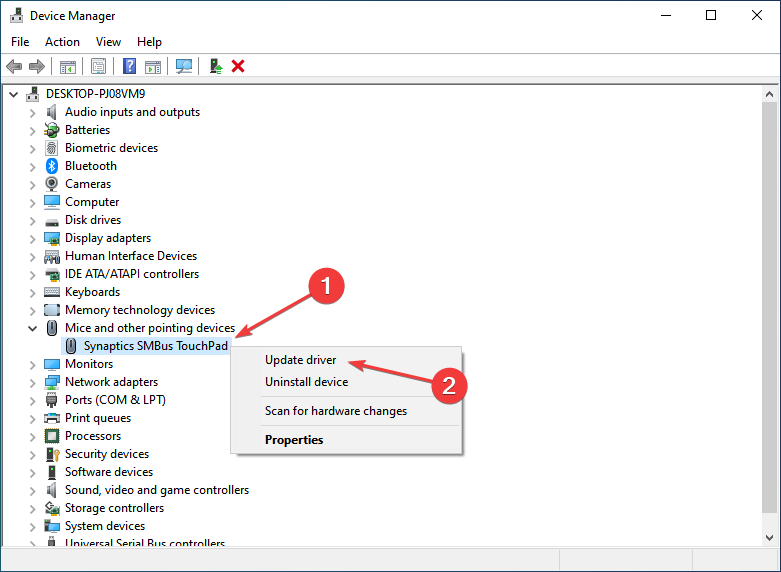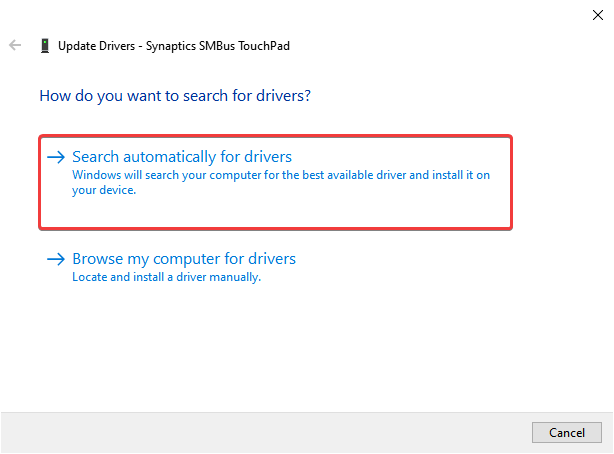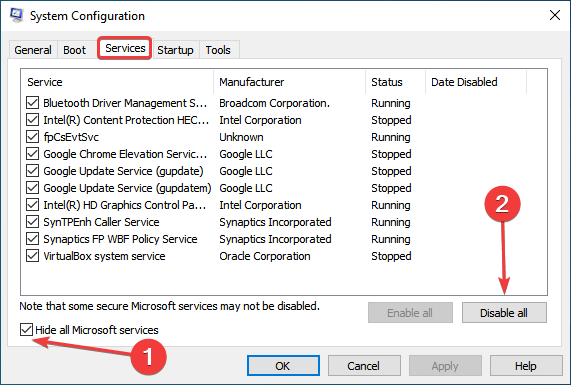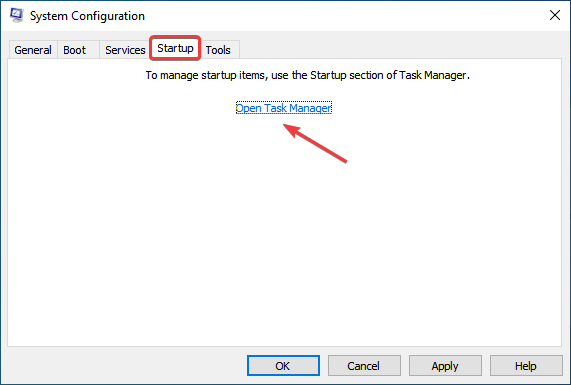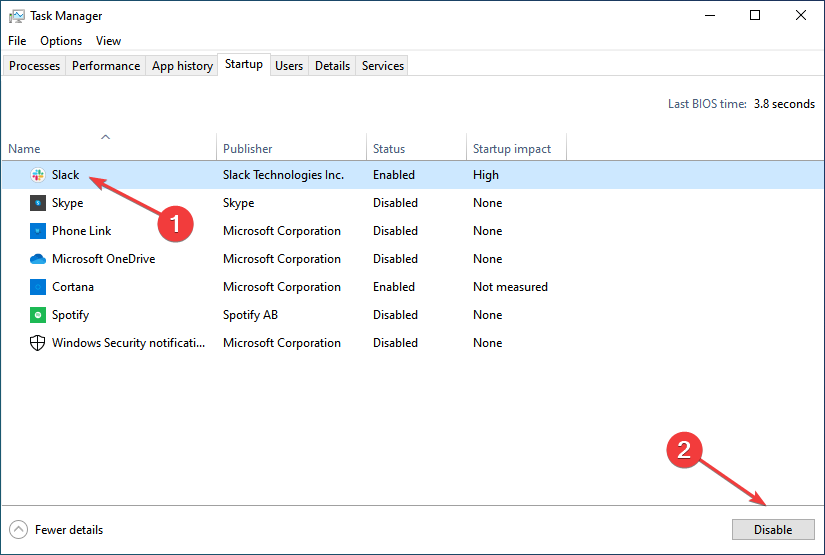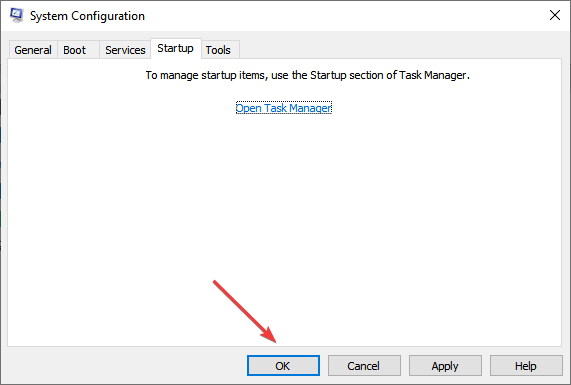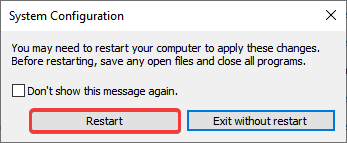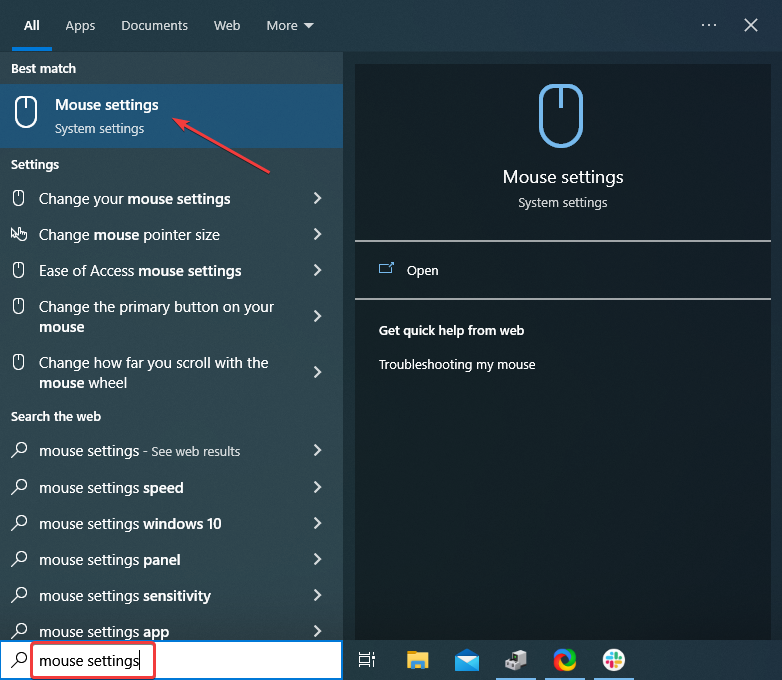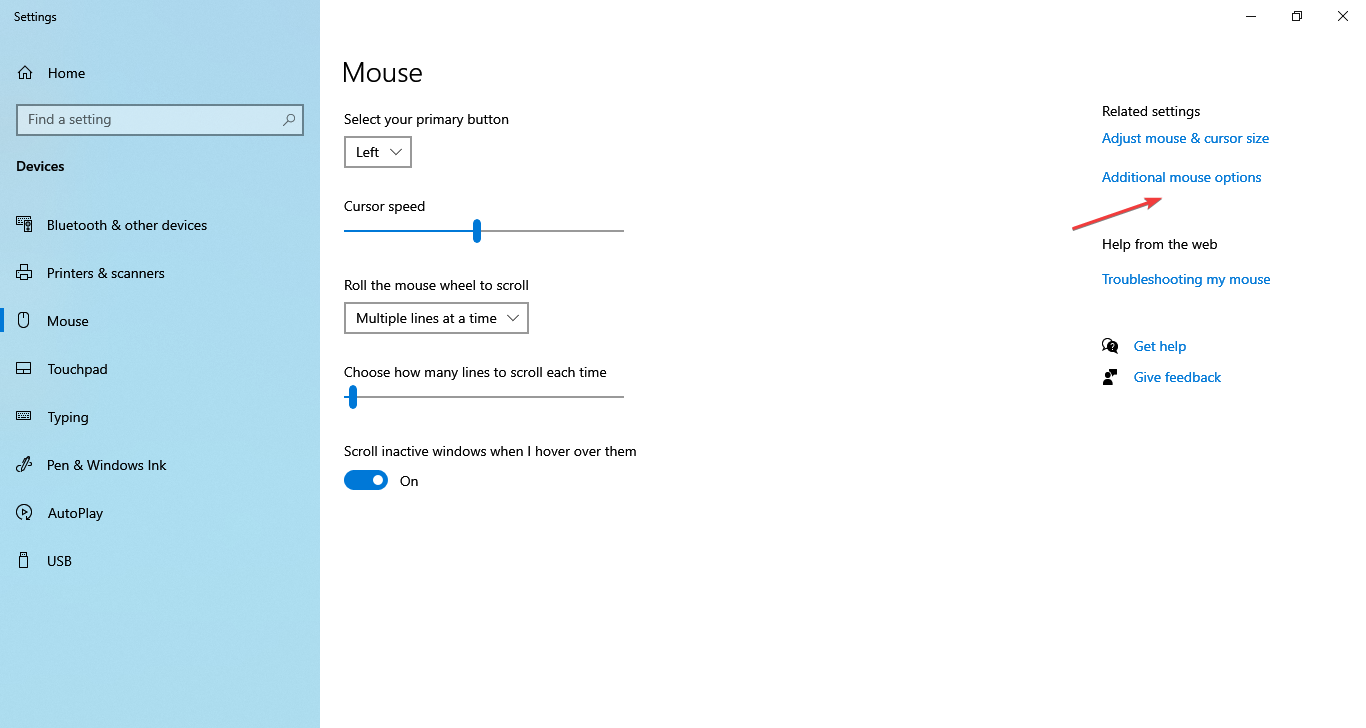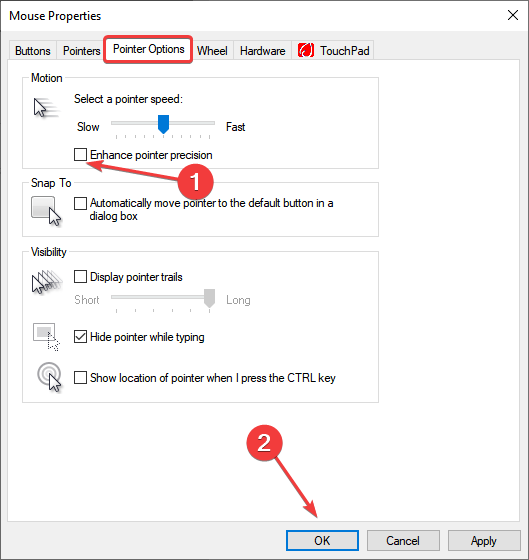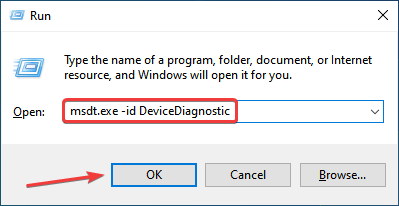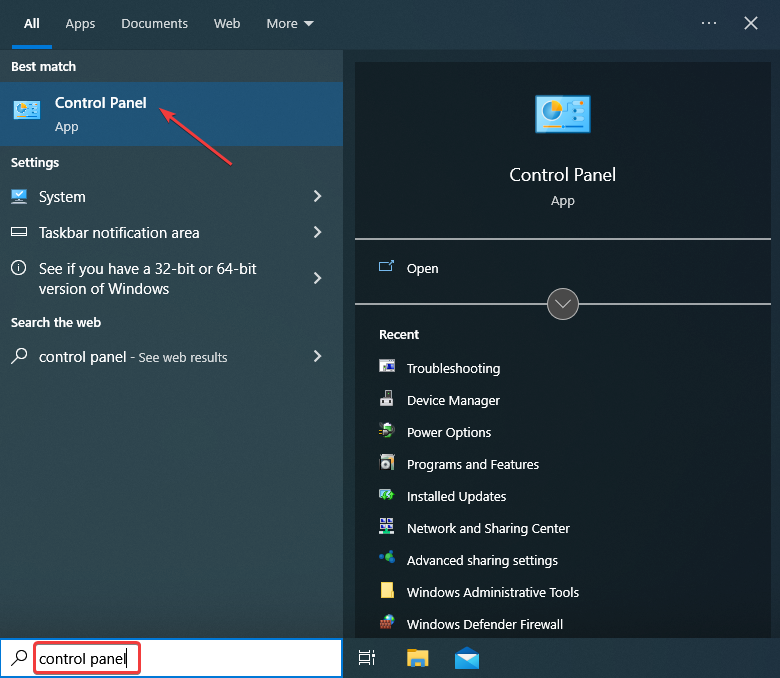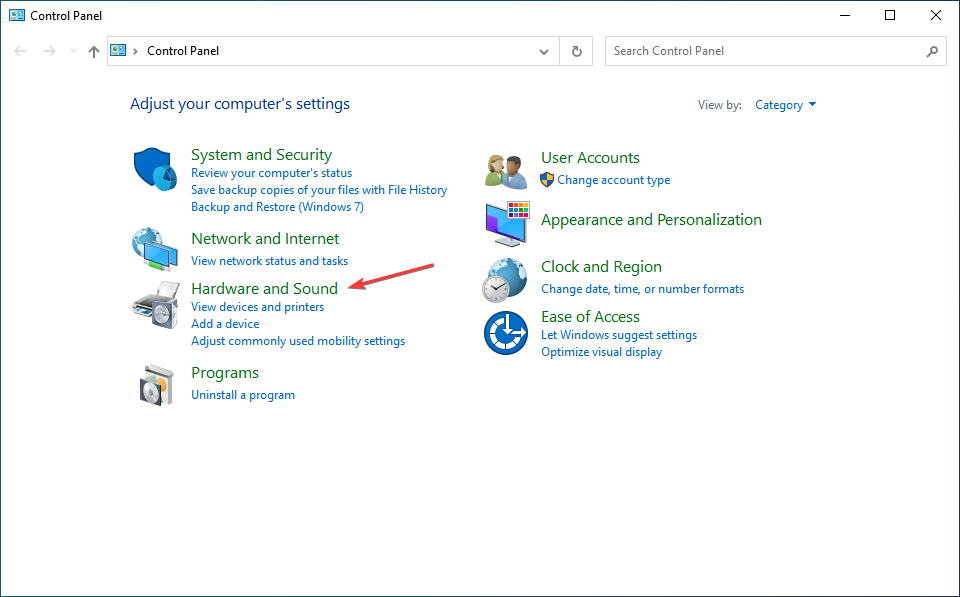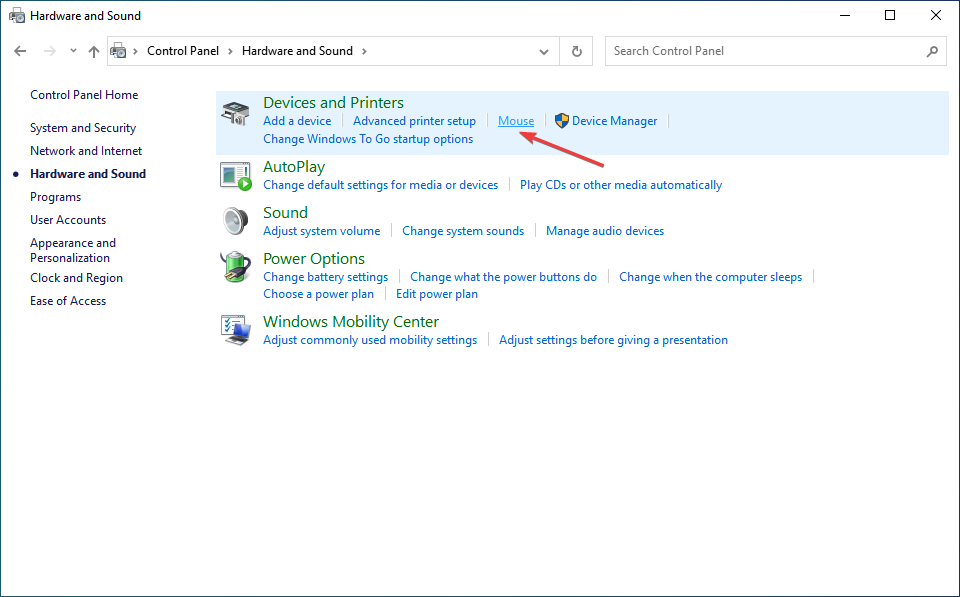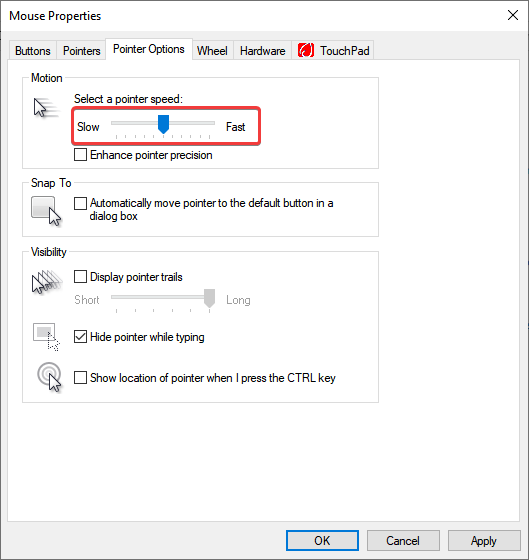Содержание
- Способ 1: Настройки мыши
- Способ 2: Переустановка драйвера видеокарты
- Способ 3: Параметры в фирменной утилите NVIDIA
- Способ 4: Настройки в игре
- Способ 5: Отключение оптимизации во весь экран
- Способ 6: Изменение настроек электропитания
- Способ 7: Отключение программ в фоне
- Вопросы и ответы
Способ 1: Настройки мыши
Одной из самой распространенной проблем, из-за которой плавает мышь в играх на Windows 10, являются настройки самого устройства. Исправить ситуацию может помочь отключение функции повышенной точности, которая иногда препятствует корректному движению курсора в некоторых играх, из-за чего пользователю кажется, что движения у мыши плавающие.
Для отключения программной обработки движения курсора можно либо настроить саму операционную систему, либо задать соответствующий запрет через игровой клиент или ярлык игры. В идеале все эти способы совместить, а о том, как это сделать, мы рассказывали в другой статье по ссылке ниже.
Подробнее: Отключение акселерации мыши в Windows 10
Если ничего не изменилось, то проблема может крыться гораздо глубже, поэтому пробуйте следующие способы.
Способ 2: Переустановка драйвера видеокарты
Некоторые пользователи на форумах утверждают, что проблема решается после полной переустановки драйвера для используемой видеокарты. Для начала придется удалить все программное обеспечение, затем заново инсталлировать актуальную версию софта. Причем алгоритм действий будет отличаться и зависит от производителя графического адаптера. Подробные руководства по переустановке драйвера есть в нашем отдельном материале.
Подробнее: Переустанавливаем драйвер видеокарты

Способ 3: Параметры в фирменной утилите NVIDIA
Если у вас используется видеокарта NVIDIA, изменение настроек через фирменную утилиту иногда позволяет решить некоторые ошибки, которые могут возникать в играх.
Читайте также: Просмотр модели видеокарты в Windows 10
Обычно «Панель управления NVIDIA», или NVIDIA Control Panel, устанавливается автоматически вместе со всем софтом видеокарты, но если поиск утилиты не принес никакого результата, то установить ее можно отдельно.
Скачать NVIDIA Control Panel с официального сайта
- Если потребуется, скачайте или установите утилиту от Nvidia. Разверните меню «Параметры 3D» на панели слева.
- Слева выберите строку «Управление параметрами 3D» и в таблице центральной части окна отыщите функцию «Режим управления электропитанием». Разверните список правее и выберите пункт «Предпочтителен режим максимальной производительности». Примените настройки.

Таким образом, плавающая мышь может быть исправлена, поскольку это иногда происходит из-за экономии потребления энергоресурсов. Если позволяют параметры монитора или экрана, можно еще отключить функцию масштабирования и выбрать опцию «Замещение режима масштабирования, заданного для игр и программ».
Способ 4: Настройки в игре
В настройках некоторых игр, например Counter-Strike, есть такая функция, как «Raw-In» («Raw Input»). Она отвечает за то, как передаются данные с мышки в игру. При включенной возможности это будет происходить напрямую, а если параметр деактивирован, данные будут передаваться после преобразования сигнала различным софтом и процессами. Это позволяет понять различие между чувствительностью мыши.
Чтобы курсор мыши корректно работал в игре, лучше упомянутую функцию активировать. Проверьте, включена ли «Raw Input», зайдя для этого в настройки и выбрав раздел управления (он также может называться просто «Мышь» или «Клавиатура и мышь»). Допустим, в том же Counter-Strike: Global Offensive функция называется «Прямое подключение».

Если разбираетесь в конфигах (CFG), которые есть в папке с игровыми файлами, можете отыскать интересующий параметр и изменить его значение там.
Способ 5: Отключение оптимизации во весь экран
Оптимизация во весь экран может повлиять на корректность отображения курсора, особенно это касается устаревших игр. Функция является частью оптимизации Windows 10 и делает игру более плавной, поскольку уделяет приоритетное внимание ресурсам центрального процессора и видеокарты. Но если возникла проблема с плавающей мышью, в качестве теста отключите эту функцию:
- Щелкните по ярлыку игры или исполняемому файлу правой кнопкой мыши и из контекстного меню выберите пункт «Свойства».
- На вкладке «Совместимость» поставьте галочку у функции «Отключить оптимизацию во весь экран». Нажмите на кнопку «ОК», чтобы подтвердить настройку.

Если нужно отключить полноэкранную оптимизацию для всех учетных записей системы, то щелкните по кнопке «Изменить параметры для всех пользователей» и произведите аналогичную настройку в дополнительном окне.

Способ 6: Изменение настроек электропитания
Некоторые лаги в играх связаны с тем, что в настройках электропитания выставлено значение максимальной производительности у параметра «PCI Express», который позволяет активировать энергосберегающий режим для устройств, подключенных к шине PCI-E. Чтобы избавиться от неполадки, отключите параметр в разделе «Электропитание» через «Панель управления»:
- Откройте «Панель управления» и для удобства настройте тип просмотра как значки, после чего перейдите в «Электропитание».
- Выберите настройки действующей схемы электропитания.
- Кликните по строке «Изменить дополнительные параметры питания».
- В открывшемся списке отыщите параметр «PCI Express» и разверните пункт «Управление питанием состояния связи». Выберите значение «Отключено». Если у вас ноутбук, то значение нужно выставить и для «От сети», и для «От батареи». Нажмите на кнопку «ОК», чтобы подтвердить настройку параметра.

Способ 7: Отключение программ в фоне
Иногда действенным может оказаться отключение программ, работающих в фоновом режиме. Например, это мессенджеры или различные утилиты, большинство из которых сворачиваются в трей. Именно оттуда из них можно и выйти, нажав на иконку правой кнопкой мыши и выбрав соответствующий пункт – «Выход» или «Закрыть».
Их работа в фоне влияет на производительность системы и даже некоторые устройства, замедляя функционирование. Вместо трея также можете воспользоваться возможностями «Диспетчера задач»:
- Щелкните по нижней панели ПКМ и из меню выберите запуск средства.
- На вкладке «Производительность» отыщите ненужные процессы. Поочередно выделяйте их и нажимайте на кнопку «Снять задачу».


Если вы не знаете, что за процесс отображается в списке, то можно щелкнуть ПКМ по его названию и выбрать пункт «Поиск в Интернете», чтобы узнать более подробную информацию.

Кроме того, отключение фоновых процессов можно автоматизировать. В Windows 10 встроен «Игровой режим», который оптимизирует процесс гейминга, закрывая лишние программы и подстраивая функционирование ОС на время игры.
Подробнее: Включение игрового режима в Windows 10
-
#1
Автор темы
Привет читающий эту тему!
У меня возникла не большая, но очень сильно влияющая на игру проблема, она заключается в очень сильно плавающей, не резкой мыши. Попробую максимально подробно описать свою проблему! Я имею мышь SteelSeries Rival 95, у меня установлено и обновлено до самой последней версии ПО от SteelSeries, мышь также, правильно стоит в USB 3.0 ходе, но проблема не в этом, проблема, явно в самой Windows 10, поскольку, после перехода с Windows 7 на Windows 10, образовалась такая проблема, на Windows 7, такого, прям вот никогда не было.
Как мне кажется, это может быть из-за каких недостающих компонентов в самой Windows 10 или чего-то подобного
Смотрел все видео на YouTub`e по запросу, люди, дабы исправить эту проблему рекомендуют менять квартиру, а также и саму мышь, подключаться к другой сети и вообще изолироваться от того места где произошло так называемое по их словам «заражение сети плавающей мышью».
Писал разным людям которые настраивают компьютеры, они пишут о том, что могут предоставить услугу в размере 850 рублей, в которую входит полная оптимизация компьютера и т.п, говоря уверенно, что вместе с оптимизацией уйдёт и плавающая мышь ,по их словам, ультимативного решения нету, то есть того решения, которое явно поможет всем и точно исправит проблему.
Надеюсь кто-то поможет.
-
#2
Ну если это ноутбук,то может быть включен режим энергосбережения.
-
#3
Автор темы
Ну если это ноутбук,то может быть включен режим энергосбережения.
Не, у меня компьютер
-
#4
Обратите внимание, пользователь заблокирован на форуме. Не рекомендуется проводить сделки.
Чел, короче была такая проблема. Это ты включил ускорение мыши (или само ). Где его вырубить я не знаю, но где-то в настройках.
-
#5
Автор темы
Чел, короче была такая проблема. Это ты включил ускорение мыши (или само ). Где его вырубить я не знаю, но где-то в настройках.
Говоришь о повышенной точности указателя в настройках мыши Windows?
-
#6
Говоришь о повышенной точности указателя в настройках мыши Windows?
Попробуй:
1. Отключить повышенную точность указателя мыши.
2. В настройках Nvidia control panel (если у тебя оная видеокарточка) отключить масштабирование и поставить галочку в пункте «замещение режима масштабирования заданного для игр и программ».
3. Опять же в настройках Nvidia control panel в «Управление параметрами 3D» в пункте «Режим управления электропитанием» поставить «Предпочтителен режим максимальной производительности».
4. Проверить включён ли пункт «Raw input» в играх в которые ты играешь.
5. Отключить оптимизацию во весь экран. (ПКМ по ярлыку — Свойства — Отключить полноэкранную оптимизацию).
6. Параметры (в меню пуск шестерня) — Свойства — Дисплей — Настройки графики, и тут если есть пункт Планирование графического процессора с аппаратным ускорением, включай его.
7. В настройках питания отключить «PCI Express» если есть.
Ну соответственно вырубить проги в фоне. Отключить оверлеи всяких geforce experience, steam, discord. Не использовать оптимизаторы по типу CCleaner и вообще не оптимизировать свой комп по гайдам из уголков инета, там иногда такую чушь пишут что упаси господт. Не ебаться с отключением телеметрии windows 10, она жрёт нихуя, зато если отключишь может принести дохуя проблем. Ну и наверное чекнуть свой софт, мб там проблема, читай описание функций там чтоли. И дай бог тебе здоровья.
Последнее редактирование: 7 Янв 2021
-
#7
Было то же самое, попробуй отключи повышенную точность указателя мыши.
-
#8
Автор темы
Попробуй:
1. Отключить повышенную точность указателя мыши.
2. В настройках Nvidia control panel (если у тебя оная видеокарточка) отключить масштабирование и поставить галочку в пункте «замещение режима масштабирования заданного для игр и программ».
3. Опять же в настройках Nvidia control panel в «Управление параметрами 3D» в пункте «Режим управления электропитанием» поставить «Предпочтителен режим максимальной производительности».
4. Проверить включён ли пункт «Raw input» в играх в которые ты играешь.
5. Отключить оптимизацию во весь экран. (ПКМ по ярлыку — Свойства — Отключить полноэкранную оптимизацию).
6. Параметры (в меню пуск шестерня) — Свойства — Дисплей — Настройки графики, и тут если есть пункт Планирование графического процессора с аппаратным ускорением, включай его.
7. В настройках питания отключить «PCI Express» если есть.
Ну соответственно вырубить проги в фоне. Отключить оверлеи всяких geforce experience, steam, discord. Не использовать оптимизаторы по типу CCleaner и вообще не оптимизировать свой комп по гайдам из уголков инета, там иногда такую чушь пишут что упаси господт. Не ебаться с отключением телеметрии windows 10, она жрёт нихуя, зато если отключишь может принести дохуя проблем. Ну и наверное чекнуть свой софт, мб там проблема, читай описание функций там чтоли. И дай бог тебе здоровья.
Спасибо, если не поможет, значит не судьба, при по все местном отключении Windows 7 от сети интернета, все найдут проблему)
-
#9
Спасибо, если не поможет, значит не судьба, при по все местном отключении Windows 7 от сети интернета, все найдут проблему)
Почему на 10-ку не пересядешь?
-
#10
Автор темы
Почему на 10-ку не пересядешь?
Я на Windows 10 и сижу, ищу проблему которую описал выше, в сообщении котором ты процитировал я имел ввиду, что, когда, обновление Windows 7 закончится, все перейдут на Windows 10 и столкнуться с проблемой, а столкнутся многие, поэтому будет решение
-
#11
Я на Windows 10 и сижу, ищу проблему которую описал выше, в сообщении котором ты процитировал я имел ввиду, что, когда, обновление Windows 7 закончится, все перейдут на Windows 10 и столкнуться с проблемой, а столкнутся многие, поэтому будет решение
Привет ! Тема ещё актуальна ? На форуме майкрософт (noad мб) увидел такую же тему, пишут драйвер видеокарты шалит. Если ещё актуально, попробуй через DDU (Display Driver Uninstaller) (noad) удалить полностью драйвер nvidia и потом скачать последнюю версию whql без geforce experience. И ещё. Очень часто советуют банально проверить целостность системных файлов путём ввода команд:
1. dism /online /cleanup-image /restorehealth
2. sfc /scannow
в консоль запущенную от имени администратора.
Ну и прям ещё капельку. Проверь систему на наличие вирусов какой-нибудь утилитой, которая стартует до запуска системы. Я думаю тут нельзя говорить про антивирусное ПО. Если нужно будет, поищи сам.
-
#12
Блин, такая же проблема. Получилось исправить? У меня мааааленькая задержка в мышке, которая жутко раздражает и убивает весь скилл в играх. Перепробовал всё, что читал на форумах и смотрел youtube. Купил ноут, скачал пару игр и вот спустя месяц такая лажа(((( Мышки менял(
На чтение 10 мин. Просмотров 44.7k. Опубликовано 03.09.2019
Отставание мыши – это серьезное препятствие, которое повлияет на ваш пользовательский опыт, и похоже, что некоторые пользователи Windows 10 сталкиваются с этой проблемой, поэтому давайте посмотрим, есть ли способ ее исправить.
В Windows 10 может возникнуть много проблем, связанных с мышью, и в этой статье мы рассмотрели следующие проблемы:
- Отставание мыши в Windows 10 в играх . По мнению пользователей, эта проблема часто возникает в играх. Это может быть большой проблемой, поскольку производительность вашей игры может снизиться.
- Заикание мыши в Windows 10 . Это еще одна проблема, о которой сообщили пользователи. По их словам, их мышь часто заикается, что затрудняет выполнение повседневных задач.
- Замораживание мыши в Windows 10 . Еще одна распространенная проблема, которая может возникнуть при использовании мыши. Многие пользователи сообщили, что их мышь продолжает зависать на их ПК. Это может быть большой проблемой, но вы сможете исправить ее с помощью одного из наших решений.
- Отставание беспроводной мыши в Windows 10 . Эта проблема может касаться как проводных, так и беспроводных мышей, но, по мнению пользователей, эта проблема возникает чаще при использовании беспроводной мыши.
- Ввод с помощью мыши, задержка указателя Windows 10 . Другая проблема, которая может появиться, – это указатель мыши или задержка указателя. Это обычная проблема, но вы можете легко решить ее с помощью одного из наших решений.
- Мышь не двигается . Несколько пользователей сообщили, что их мышь вообще не двигается. Эта проблема обычно вызывается поврежденным драйвером или конфигурацией вашей мыши.
По словам пользователей, эта проблема возникает после перехода на Windows 10, и проблема сохраняется при использовании Windows 10, а также при использовании любого другого программного обеспечения. Задержка мыши также является серьезной проблемой, когда речь идет об играх, и она серьезно влияет на ваш пользовательский опыт и производительность, но не волнуйтесь, есть несколько решений, которые вы можете попробовать.
Содержание
- Как я могу решить лаги мыши в Windows 10?
- Решение 1 – включить/отключить прокрутку неактивных Windows
- Решение 2 – Изменить порог проверки Palm
- Решение 3. Установите для сенсорной панели значение «Без задержки».
- Решение 4 – Выключить Кортану
- Решение 5 – Отключить звук высокой четкости NVIDIA
- Решение 6 – Изменить частоту мыши
- Решение 7 – Отключить быстрый запуск
- Решение 8 – Изменить настройки Clickpad
- Решение 9 – Установите официальный драйвер мыши
- Решение 10. Откатите ваши драйверы
- Решение 11. Подключите приемник мыши к порту USB 2.0
- Решение 12. Отключите другие USB-устройства.
- Решение 13 – Используйте удлинитель USB
- Решение 14 – Изменить параметры управления питанием
Как я могу решить лаги мыши в Windows 10?
- Включить/отключить прокрутку неактивных Windows
- Изменить порог проверки Palm
- Установите для сенсорной панели значение No Delay
- Выключить Кортану
- Отключить звук высокой четкости NVIDIA
- Изменить частоту мыши
- Отключить быстрый запуск
- Изменить настройки Clickpad
- Установите официальный драйвер мыши
- Откатить ваши драйверы
- Подключите приемник мыши к порту USB 2.0
- Отключите другие USB-устройства
- Используйте удлинитель USB
- Изменить параметры управления питанием
Решение 1 – включить/отключить прокрутку неактивных Windows
- Перейдите в Настройки> Устройства> Мышь и сенсорная панель .
-
Теперь найдите параметр Прокрутка неактивного Windows и отключите/включите его.
- Попробуйте отключить и включить эту опцию несколько раз и проверить, решена ли проблема.
Если вы не можете получить доступ к приложению «Настройка», ознакомьтесь с этим руководством, которое поможет вам решить проблему.
Решение 2 – Изменить порог проверки Palm
- Перейдите в настройки Мышь и сенсорная панель , как мы показали в Решение 1 .
- Нажмите Дополнительные параметры мыши .
- Затем выберите вкладку сенсорной панели .
- Нажмите Настройки и перейдите на вкладку “Дополнительно” .
- Найдите Порог проверки ладони и переместите его полностью влево.
Решение 3. Установите для сенсорной панели значение «Без задержки».
Для этого перейдите в настройки Мышь и сенсорная панель , как мы объясняли в предыдущих шагах. Теперь найдите раздел Touchpad и установите задержку перед кликами на Без задержки (всегда включена).

Решение 4 – Выключить Кортану
Это кажется необычным решением, но многие пользователи сообщают, что после отключения Cortana проблемы с задержкой мыши также исчезают. Чтобы отключить Кортану, сделайте следующее:
- Откройте Cortana и перейдите в Настройки в верхнем левом углу.
- В разделе Настройки найдите, что Cortana может предложить вам варианты, идеи, напоминания, оповещения и многое другое и установите для него выкл. .
Все еще не можете избавиться от Кортаны? Заставь ее уйти с этим простым руководством.
Решение 5 – Отключить звук высокой четкости NVIDIA
Некоторые пользователи утверждают, что эти проблемы могут иногда вызывать NVIDIA High Definition Audio и другие аудио драйверы. Если вы используете карту NVIDIA, попробуйте выполнить следующие действия:
- Удалите приложение GeForce Experience .
- После этого перейдите в Диспетчер устройств и найдите Аудио высокой четкости NVIDIA .
-
Нажмите правой кнопкой мыши и выберите Отключить.
То же самое может работать для других аудио драйверов, таких как Realtek, поэтому попробуйте отключить их. Если отключение аудио драйверов не помогает, вы можете удалить их.
Если вы используете Realtek audio, вы должны знать, что эта проблема может быть вызвана Realtek Audio Manager. По словам пользователей, это приложение запускается автоматически с Windows и вызывает эту проблему.
Чтобы устранить эту проблему, необходимо открыть диспетчер задач и отключить Realtek Audio Manager на вкладке Автозагрузка . После этого проблема должна быть решена.
Вы также можете решить эту проблему, просто перейдя в каталог C: Program Files RealtekAudio HDA и переименовав FMAPP.exe . После переименования файла Realtek Audio Manager не запустится автоматически с вашего ПК, и проблема будет решена.
Не можете получить доступ к диспетчеру задач? Вот несколько решений, которые вы должны попробовать.
Решение 6 – Изменить частоту мыши
Иногда проблемы отставания мыши могут быть связаны с его частотой. Эта проблема обычно затрагивает беспроводных мышей, и если ваша мышь отстает, вы можете решить проблему, отрегулировав ее частоту.
Для этого откройте программное обеспечение для настройки мыши и измените его частоту с 500 до 250 Гц. После этого ваша мышь начнет работать нормально.
Если ваша мышь подключена через Bluetooth и она не работает, эта статья может помочь вам исправить это.
Решение 7 – Отключить быстрый запуск
Чтобы решить эту проблему, многие пользователи рекомендуют отключить функцию быстрого запуска. Это полезная функция, но пользователи сообщили, что она может вызвать определенные проблемы с вашим компьютером, такие как зависание мыши. Чтобы решить проблему, вам необходимо сделать следующее:
-
Нажмите Windows Key + S и войдите в панель управления . Выберите Панель управления из списка.
-
Когда откроется Панель управления , выберите Параметры питания .
-
Теперь нажмите Выберите, что делает кнопка питания .
-
Нажмите Изменить настройки, которые в данный момент недоступны .
-
Снимите флажок Включить быстрый запуск (рекомендуется) и нажмите Сохранить изменения .
После отключения быстрого запуска проблема должна быть решена, и ваша мышь снова начнет работать. Не можете войти в панель управления? Ознакомьтесь с этим пошаговым руководством для решения проблемы.
Не можете отключить быстрый запуск? Не беспокойтесь, мы вас обеспечим.
Решение 8 – Изменить настройки Clickpad
Чтобы устранить проблемы с задержкой мыши на вашем компьютере, вам просто нужно изменить настройки Clickpad. Это относительно просто, и вы можете сделать это, выполнив следующие действия:
- Перейдите в раздел Мышь на Панели управления .
- Перейдите в Настройки сенсорной панели . Перейдите в Дополнительно> Smart Sense и установите для Фильтр значение 0 .
После внесения этих изменений проблема с задержкой мыши должна быть решена. Имейте в виду, что это не универсальное решение, и если вы не можете найти раздел Настройки Clickpad , это решение к вам не относится.
Иногда настройки мыши сбрасываются сами собой. Если у вас возникла эта проблема, у нас есть подробное руководство, которое поможет вам ее исправить.
Решение 9 – Установите официальный драйвер мыши
Несколько пользователей сообщили, что они исправили проблемы с задержкой мыши, просто установив официальный драйвер для своей мыши. В большинстве случаев Windows 10 автоматически устанавливает драйвер мыши по умолчанию, и хотя этот драйвер обычно работает, иногда могут возникать определенные проблемы.
Если вы используете фирменную мышь, посетите веб-сайт производителя и загрузите последние версии драйверов для вашей мыши.
Важное примечание: ручная установка и загрузка драйвера может привести к повреждению системы в случае, если это не та версия. Чтобы предотвратить это, мы настоятельно рекомендуем Средство обновления драйверов TweakBit (одобрено Microsoft и Norton) автоматически загружать все устаревшие драйверы на ваш компьютер.
Отказ от ответственности : некоторые функции этого инструмента не являются бесплатными.
Чтобы избежать проблем с драйверами в будущем, держите их в курсе с помощью этого удивительного руководства!
Решение 10. Откатите ваши драйверы
Если вы испытываете задержку мыши, вы можете решить эту проблему, просто откатив драйверы. Пользователи сообщали о проблемах как с мышью, так и с драйверами Realtek Audio, и после их отката проблема была решена.
Чтобы откатить ваши драйверы, вам нужно сделать следующее:
-
Откройте меню Win + X, нажав Ключ Windows + X . Теперь выберите Диспетчер устройств из списка.
-
Когда откроется Диспетчер устройств , найдите мышь или аудиодрайвер Realtek и дважды щелкните его.
-
Перейдите на вкладку Драйвер и нажмите кнопку Откатить драйвер , если она доступна. Если кнопка Откатить драйвер неактивна, это решение не применимо к вам.
После отката проблемных драйверов проверьте, появляется ли проблема. Стоит отметить, что Windows может попытаться автоматически обновить ваши драйверы.
Если это произойдет, проблема появится снова. Чтобы увидеть, как это остановить, обязательно ознакомьтесь с нашей статьей о том, как запретить Windows автоматически обновлять определенные драйверы.
Кроме того, если курсор мыши внезапно исчез, вы можете вернуть его, выполнив следующие простые действия.
Решение 11. Подключите приемник мыши к порту USB 2.0
Пользователи сообщали о задержке мыши при использовании беспроводной мыши, и для решения этой проблемы вам просто нужно подключить приемник к порту USB 2.0. После этого проблема была решена, и отставание мыши полностью исчезло.
Знаете ли вы, что большинство пользователей Windows 10 используют мышь USB-C? Получите ваш сейчас!
Решение 12. Отключите другие USB-устройства.
Иногда другие USB-устройства могут мешать работе мыши и вызывать задержку мыши. Эта проблема преобладает, если вы используете USB-концентратор для подключения нескольких USB-устройств.
По словам пользователей, после отключения их портативного жесткого диска от USB-порта проблема была решена. Имейте в виду, что другие USB-устройства также могут вызывать эту проблему.
Решение 13 – Используйте удлинитель USB
Если вы испытываете задержку мыши при использовании беспроводной мыши, это может быть связано с помехами. Другие устройства могут создавать помехи, и для решения этой проблемы пользователи предлагают использовать удлинитель USB.
Просто подключите ресивер к удлинителю и отодвиньте его от компьютера и других устройств, которые могут создавать помехи. После этого проблемы с лагом мыши должны исчезнуть. Многие пользователи сообщили, что это решение работает для них, поэтому обязательно попробуйте его.
Решение 14 – Изменить параметры управления питанием
По словам пользователей, задержка мыши может иногда происходить из-за ваших настроек управления питанием. Тем не менее, вы должны быть в состоянии решить проблему, выполнив следующие действия:
-
Перейдите в Диспетчер устройств и дважды нажмите USB-концентратор , чтобы открыть его свойства.
-
Когда откроется окно Свойства , перейдите на вкладку Управление питанием и снимите флажок Разрешить компьютеру выключать это устройство для экономии энергии . Нажмите ОК , чтобы сохранить изменения.
Имейте в виду, что вам нужно повторить эти шаги для всех USB-концентраторов на вашем ПК. После внесения необходимых изменений проблемы с мышью будут решены.
Не забудьте проверить ваш порт USB. Если он не работает должным образом, вы можете исправить это, следуя этому руководству.
Как вы можете видеть, отставание мыши может быть большой проблемой в Windows 10, но мы надеемся, что некоторые из этих решений были вам полезны. Если у вас есть какие-либо вопросы, оставьте их в разделе комментариев ниже.
ЧИТАЙТЕ ТАКЖЕ
- Вы мышь движетесь хаотично? Вот 5 решений, чтобы это исправить
- Как повысить чувствительность мыши в Windows 10
- Как исправить проблемы с движением мыши на ПК с Windows
- Создатели Windows 10 обновляют проблемы с мышью [FIX]
- 8 простых советов по увеличению времени автономной работы мыши
If your mouse is not smooth, the cause is often a faulty driver
by Milan Stanojevic
Milan has been enthusiastic about technology ever since his childhood days, and this led him to take interest in all PC-related technologies. He’s a PC enthusiast and he… read more
Updated on November 18, 2022
Reviewed by
Vlad Turiceanu
Passionate about technology, Windows, and everything that has a power button, he spent most of his time developing new skills and learning more about the tech world. Coming… read more
- The erratic movements of the mouse pointer can be due to a bunch of reasons, including hardware issues, problems with the drivers, or third-party software.
- The most common scenarios include cursor freezing or disappearing or simply a mouse movement that is not smooth.
- Start by checking the mouse properties and ensure you tweak them to perfection.
XINSTALL BY CLICKING THE DOWNLOAD FILE
This software will repair common computer errors, protect you from file loss, malware, hardware failure and optimize your PC for maximum performance. Fix PC issues and remove viruses now in 3 easy steps:
- Download Restoro PC Repair Tool that comes with Patented Technologies (patent available here).
- Click Start Scan to find Windows issues that could be causing PC problems.
- Click Repair All to fix issues affecting your computer’s security and performance
- Restoro has been downloaded by 0 readers this month.
Computer users complain about one of the most annoying experiences: erratic mouse movement in Windows 10.
Some of the four common issues that almost always come up include mouse or touchpad freezing, mouse cursor disappearing, slow or no cursor movement, and overall not smooth mouse movement.
While there is no doubt that a glitching mouse can seriously impact productivity and cause a lot of frustration to any user, gamers tend to suffer the most from mouse stuttering.
Why is my mouse behaving erratically?
Here are the most common reasons behind erratic mouse movement in Windows 10:
- Misconfigured mouse settings – If your mouse settings are not properly configured, then you might encounter similar issues on your PC.
- Outdated or corrupt mouse driver – In case your mouse doesn’t have the latest driver installed, issues are bound to occur, especially over time. To resolve this issue, visit your mouse’s manufacturer’s website, and download the latest version of the driver.
- Third-party app conflicts – In some situations, a third-party application might interfere with the input generated by your mouse, so make sure to check that you don’t have any apps installed that you’re not aware of.
- Issues with the connection, both wired and wireless – Ensuring that your Bluetooth drivers are updated, or checking for any cuts on the cable of the mouse is of paramount importance.
- Obstructions to the sensor or mouse ball – Ensure that the sensor of the mouse or the ball is cleaned and no other items are blocking their signal/movement.
- Not enough free system resources – If your OS is burdened excessively with tasks and processes open at all times, this issue might be caused by not having enough free resources to correctly process the input of your mouse.
How do I fix the glitchy mouse on Windows 10?
- Why is my mouse behaving erratically?
- How do I fix the glitchy mouse on Windows 10?
- 1. Update your drivers
- 2. Perform a clean boot
- 3. Turn off mouse acceleration
- 4. Run the Hardware and Devices troubleshooter
- 5. Adjust the cursor speed
- How do you get smooth mouse movement in games?
Before we walk you through the software-based solutions, here are a few quick checks that may help:
- Verify that the mouse is not placed on a very smooth surface, for instance, glass. Instead, try using a mouse pad.
- Make sure the connections are in order and the cable is not damaged in the case of a wired one, for instance, when a wired mouse is stuttering in Windows 10.
- Check if anything is blocking the mouse sensor or obstructing the ball underneath, and remove it.
- Replace the mouse batteries if you haven’t changed them in a while.
- If your PC runs low on system resources, terminate a few non-critical problems in the Task Manager.
In case of these solutions work, it’s likely a problem with the mouse and, too, a software-based one, and the following methods should help.
1. Update your drivers
- Press Windows + X and select Device Manager from the menu.
- Double-click on Mice and other pointing devices.
- Right-click on the touchpad you’re using (or mouse), and select Update driver.
- Select Search automatically for drivers.
Updating the driver should do the trick if mouse movement is not smooth. However, the manual method is not as effective when fixing erratic mouse movement in Windows 10.
We also strongly recommend a dedicated tool, DriverFix which will automatically find and download all the outdated drivers you need to actualize on your PC.

DriverFix
Fix most issues by keeping all drivers updated with this smart and reliable tool.
2. Perform a clean boot
- Press Windows + R to open Run, type msconfig, and click OK.
- Navigate to the Services tab, select the Hide all Microsoft services checkbox, and click on the Disable all button.
- Next, go to the Startup tab, and click on Open Task Manager.
- Locate any programs configured to launch and Startup (will have Enabled listed under the Status column), select them, and click Disable.
- Head back to System Configuration, and click OK.
- Now, click Restart in the prompt that appears.
Certain services and background apps are often found to be responsible for an uncontrollable cursor in Windows 10, and disabling it through a Clean Boot worked for many.
3. Turn off mouse acceleration
It’s very likely to fix mouse issues and erratic movement by changing the right mouse settings, as displayed in the following steps.
Some PC issues are hard to tackle, especially when it comes to corrupted repositories or missing Windows files. If you are having troubles fixing an error, your system may be partially broken.
We recommend installing Restoro, a tool that will scan your machine and identify what the fault is.
Click here to download and start repairing.
1. Type Mouse settings in the Search bar, and click on the relevant search result.
2. Click on Additional mouse options on the right.
3. Navigate to the Pointer Options tab, uncheck the Enhance pointer precision option, and click OK to save the changes.
Mouse acceleration is often the reason behind erratic mouse movement in Windows 10, and disabling it should fix things.
4. Run the Hardware and Devices troubleshooter
- Press Windows + R to open the Run dialog box, type/paste the following command, and then hit Enter:
msdt.exe -id DeviceDiagnostic - Click Next and follow the on-screen instructions if a problem with the mouse is detected.
If the mouse cursor is shaking on its own, running the dedicated built-in troubleshooter should help.
- Cursor freezes, jumps or disappears in Windows 10/11
- Mouse cursor jumping around in Windows 10
- How to fix a corrupted mouse cursor in Windows 10
- How to efficiently fix a lagging mouse in Windows 10 and 11
- Windows 10/11 can’t click anything? Here’s how to fix it!
5. Adjust the cursor speed
- Type Control Panel in the Search bar, and click on the relevant search result.
- Click on Hardware and Sound.
- Now, click on Mouse under Devices and Printers.
- Navigate to the Pointer Options tab, and adjust the slider under Motion to change the cursor speed.
Adjust the cursor speed as per the problem at hand. For instance, if the mouse cursor moves too slowly, increase the pace here.
How do you get smooth mouse movement in games?
Mouse movement that is not smooth in games can mean more than a simple delay. It can cost you the victory. Unfortunately, gaming-dedicated peripherals such as Razer mice can face issues like stuttering, jiggering, or latency issues.
When a gaming mouse is not smooth, it’s usually because it struggles to run the game. FPS games, in particular, tend to strain CPU and GPU levels to the max. Thus, COD (Modern Warfare) aficionados are frequently affected by mouse lags.
We hope these solutions helped fix erratic mouse movement in Windows 10. Also, these were found to eliminate the underlying cause in the case of the HP touchpad’s erratic cursor movement.
If the problem persists, there’s probably a hardware problem with your device, and it will need replacement. Luckily, we also have a list of the best mice for Windows 10 PCs for you to choose from.
If you have other suggestions, kindly share more information in the Comments section below.
Still having issues? Fix them with this tool:
SPONSORED
If the advices above haven’t solved your issue, your PC may experience deeper Windows problems. We recommend downloading this PC Repair tool (rated Great on TrustPilot.com) to easily address them. After installation, simply click the Start Scan button and then press on Repair All.
Newsletter
If your mouse is not smooth, the cause is often a faulty driver
by Milan Stanojevic
Milan has been enthusiastic about technology ever since his childhood days, and this led him to take interest in all PC-related technologies. He’s a PC enthusiast and he… read more
Updated on November 18, 2022
Reviewed by
Vlad Turiceanu
Passionate about technology, Windows, and everything that has a power button, he spent most of his time developing new skills and learning more about the tech world. Coming… read more
- The erratic movements of the mouse pointer can be due to a bunch of reasons, including hardware issues, problems with the drivers, or third-party software.
- The most common scenarios include cursor freezing or disappearing or simply a mouse movement that is not smooth.
- Start by checking the mouse properties and ensure you tweak them to perfection.
XINSTALL BY CLICKING THE DOWNLOAD FILE
This software will repair common computer errors, protect you from file loss, malware, hardware failure and optimize your PC for maximum performance. Fix PC issues and remove viruses now in 3 easy steps:
- Download Restoro PC Repair Tool that comes with Patented Technologies (patent available here).
- Click Start Scan to find Windows issues that could be causing PC problems.
- Click Repair All to fix issues affecting your computer’s security and performance
- Restoro has been downloaded by 0 readers this month.
Computer users complain about one of the most annoying experiences: erratic mouse movement in Windows 10.
Some of the four common issues that almost always come up include mouse or touchpad freezing, mouse cursor disappearing, slow or no cursor movement, and overall not smooth mouse movement.
While there is no doubt that a glitching mouse can seriously impact productivity and cause a lot of frustration to any user, gamers tend to suffer the most from mouse stuttering.
Why is my mouse behaving erratically?
Here are the most common reasons behind erratic mouse movement in Windows 10:
- Misconfigured mouse settings – If your mouse settings are not properly configured, then you might encounter similar issues on your PC.
- Outdated or corrupt mouse driver – In case your mouse doesn’t have the latest driver installed, issues are bound to occur, especially over time. To resolve this issue, visit your mouse’s manufacturer’s website, and download the latest version of the driver.
- Third-party app conflicts – In some situations, a third-party application might interfere with the input generated by your mouse, so make sure to check that you don’t have any apps installed that you’re not aware of.
- Issues with the connection, both wired and wireless – Ensuring that your Bluetooth drivers are updated, or checking for any cuts on the cable of the mouse is of paramount importance.
- Obstructions to the sensor or mouse ball – Ensure that the sensor of the mouse or the ball is cleaned and no other items are blocking their signal/movement.
- Not enough free system resources – If your OS is burdened excessively with tasks and processes open at all times, this issue might be caused by not having enough free resources to correctly process the input of your mouse.
How do I fix the glitchy mouse on Windows 10?
- Why is my mouse behaving erratically?
- How do I fix the glitchy mouse on Windows 10?
- 1. Update your drivers
- 2. Perform a clean boot
- 3. Turn off mouse acceleration
- 4. Run the Hardware and Devices troubleshooter
- 5. Adjust the cursor speed
- How do you get smooth mouse movement in games?
Before we walk you through the software-based solutions, here are a few quick checks that may help:
- Verify that the mouse is not placed on a very smooth surface, for instance, glass. Instead, try using a mouse pad.
- Make sure the connections are in order and the cable is not damaged in the case of a wired one, for instance, when a wired mouse is stuttering in Windows 10.
- Check if anything is blocking the mouse sensor or obstructing the ball underneath, and remove it.
- Replace the mouse batteries if you haven’t changed them in a while.
- If your PC runs low on system resources, terminate a few non-critical problems in the Task Manager.
In case of these solutions work, it’s likely a problem with the mouse and, too, a software-based one, and the following methods should help.
1. Update your drivers
- Press Windows + X and select Device Manager from the menu.
- Double-click on Mice and other pointing devices.
- Right-click on the touchpad you’re using (or mouse), and select Update driver.
- Select Search automatically for drivers.
Updating the driver should do the trick if mouse movement is not smooth. However, the manual method is not as effective when fixing erratic mouse movement in Windows 10.
We also strongly recommend a dedicated tool, DriverFix which will automatically find and download all the outdated drivers you need to actualize on your PC.

DriverFix
Fix most issues by keeping all drivers updated with this smart and reliable tool.
2. Perform a clean boot
- Press Windows + R to open Run, type msconfig, and click OK.
- Navigate to the Services tab, select the Hide all Microsoft services checkbox, and click on the Disable all button.
- Next, go to the Startup tab, and click on Open Task Manager.
- Locate any programs configured to launch and Startup (will have Enabled listed under the Status column), select them, and click Disable.
- Head back to System Configuration, and click OK.
- Now, click Restart in the prompt that appears.
Certain services and background apps are often found to be responsible for an uncontrollable cursor in Windows 10, and disabling it through a Clean Boot worked for many.
3. Turn off mouse acceleration
It’s very likely to fix mouse issues and erratic movement by changing the right mouse settings, as displayed in the following steps.
Some PC issues are hard to tackle, especially when it comes to corrupted repositories or missing Windows files. If you are having troubles fixing an error, your system may be partially broken.
We recommend installing Restoro, a tool that will scan your machine and identify what the fault is.
Click here to download and start repairing.
1. Type Mouse settings in the Search bar, and click on the relevant search result.
2. Click on Additional mouse options on the right.
3. Navigate to the Pointer Options tab, uncheck the Enhance pointer precision option, and click OK to save the changes.
Mouse acceleration is often the reason behind erratic mouse movement in Windows 10, and disabling it should fix things.
4. Run the Hardware and Devices troubleshooter
- Press Windows + R to open the Run dialog box, type/paste the following command, and then hit Enter:
msdt.exe -id DeviceDiagnostic - Click Next and follow the on-screen instructions if a problem with the mouse is detected.
If the mouse cursor is shaking on its own, running the dedicated built-in troubleshooter should help.
- Cursor freezes, jumps or disappears in Windows 10/11
- Mouse cursor jumping around in Windows 10
- How to fix a corrupted mouse cursor in Windows 10
- How to efficiently fix a lagging mouse in Windows 10 and 11
- Windows 10/11 can’t click anything? Here’s how to fix it!
5. Adjust the cursor speed
- Type Control Panel in the Search bar, and click on the relevant search result.
- Click on Hardware and Sound.
- Now, click on Mouse under Devices and Printers.
- Navigate to the Pointer Options tab, and adjust the slider under Motion to change the cursor speed.
Adjust the cursor speed as per the problem at hand. For instance, if the mouse cursor moves too slowly, increase the pace here.
How do you get smooth mouse movement in games?
Mouse movement that is not smooth in games can mean more than a simple delay. It can cost you the victory. Unfortunately, gaming-dedicated peripherals such as Razer mice can face issues like stuttering, jiggering, or latency issues.
When a gaming mouse is not smooth, it’s usually because it struggles to run the game. FPS games, in particular, tend to strain CPU and GPU levels to the max. Thus, COD (Modern Warfare) aficionados are frequently affected by mouse lags.
We hope these solutions helped fix erratic mouse movement in Windows 10. Also, these were found to eliminate the underlying cause in the case of the HP touchpad’s erratic cursor movement.
If the problem persists, there’s probably a hardware problem with your device, and it will need replacement. Luckily, we also have a list of the best mice for Windows 10 PCs for you to choose from.
If you have other suggestions, kindly share more information in the Comments section below.
Still having issues? Fix them with this tool:
SPONSORED
If the advices above haven’t solved your issue, your PC may experience deeper Windows problems. We recommend downloading this PC Repair tool (rated Great on TrustPilot.com) to easily address them. After installation, simply click the Start Scan button and then press on Repair All.
Newsletter
Ваш курсор отстает, заикается или замирает при использовании на ПК или ноутбуке с Windows 10? Прежде чем покупать новую мышь, возможно, причина задержки курсора в Windows 10 кроется в чем-то другом.
Как известно, курсор мыши играет очень важную роль в Windows 10, поскольку он позволяет перемещаться по операционной системе, а также выбирать элементы. Это действительно делает жизнь намного проще, ведь если вы пробовали использовать только клавиатуру, то скоро будете скучать по мыши.
Однако нет ничего хорошего в наличии мыши, если она некорректно работает в Windows 10. Если ваша мышь лагает, задерживается и просто не очень отзывчива, это может стать большой проблемой и очень расстроить. Именно поэтому мы собрали это руководство с множеством различных методов, которые можно использовать, чтобы устранить задержку мыши в Windows 10, прежде чем вы решите купить новую мышь.
Содержание
- Что устраняют эти методы?
- YouTube video: Устранение проблем с задержкой мыши в windows 10.
- Что делать, если эти методы не устраняют задержку мыши?
- Исправление проблем с лагами мыши в Windows 10:
Что устраняют эти методы?
При использовании курсора мыши на ПК или ноутбуке с Windows 10 может возникнуть множество проблем. Этими проблемами могут быть:
YouTube video: Устранение проблем с задержкой мыши в windows 10.
- Лаги и..; Заикание
- Медленное перемещение по экрану
- Замерзание
- Невозможность выбора объектов
- Не работает должным образом
- Не реагирует
Мы перечислили только несколько проблем, поэтому не паникуйте, если ваша проблема немного отличается, надеемся, что один из приведенных ниже методов поможет вам ее решить.
Что делать, если эти методы не устраняют задержку мыши?
Если после применения всех описанных ниже методов у вас все еще возникают проблемы с лагами мыши в Windows 10, у вас будет два варианта: либо купить новую мышь (если вы не можете проверить свою текущую мышь на другом компьютере, чтобы определить, что дело в мыши), либо переустановить Windows 10 .
Исправление проблем с лагами мыши в Windows 10:
1. Обновите Windows 10
Убедитесь, что у вас установлено последнее обновление, это очень важно, поскольку определенный сбой или ошибка в предыдущем обновлении может быть причиной проблемы:
- Щелкните правой кнопкой мыши в стартовом меню Windows
- Перейдите в Настройки
- Нажмите на Обновление и безопасность
- Нажмите на Проверить наличие обновлений
2. Проверьте кабель мыши
При использовании проводной мыши убедитесь, что кабель не поврежден.
3. Проверьте, не болтаются ли детали
Убедитесь, что в мышке не слышно болтающихся деталей.
4. Очистите лазер
Попробуйте почистить лазер в нижней части мыши, так как пыль или грязь могут быть причиной отсутствия реакции.
5. Замените батарейки
Если у вас беспроводная мышь, проверьте, не разряжены ли батарейки, так как это может вызвать проблемы.
6. Попробуйте другую мышь
Попробуйте другую мышь на вашем компьютере, если она у вас есть, на случай, если ваша текущая мышь повреждена.
7. Смените порт USB
Попробуйте другой порт USB на вашем компьютере, чтобы убедиться, что не он вызывает проблемы.
8. Изменение настроек указателя мыши
Попробуйте изменить следующие две настройки, так как это может помочь при задержке мыши.
Правой кнопкой мыши щелкните на стартовом меню Windows и перейдите в Настройки > Устройства > Мышь > Дополнительные параметры мыши > Параметры указателя :
- Увеличение точности указателя — Untick
- Выбор скорости указателя — Turn up
9. Обновить драйвер
Вы можете проверить на сайте производителя вашей мыши последние версии драйверов, или проверить через диспетчер устройств Windows:
- Правой кнопкой мыши нажмите меню Пуск > Диспетчер устройств
- Раскрыть » Мыши и другие указывающие устройства » и правой кнопкой мыши > Свойства > Обновить драйвер
10. Uninstall Mouse
Попробуйте извлечь устройство, затем подключите его обратно и позвольте Windows переустановить мышь:
- Щелкните правой кнопкой мыши по меню Пуск > Диспетчер устройств
- Раскройте » Мыши и другие указывающие устройства » и щелкните правой кнопкой мыши > Свойства > Удалить устройство
11. Проверьте монитор
Убедитесь, что ваш монитор не является причиной проблем, поэтому проверьте следующее:
- Убедитесь, что кабель монитора в порядке
- Попробуйте другой порт дисплея, если можете
- Измените частоту обновления монитора
- Сбросьте настройки монитора
12. Попробуйте мышь на другом ПК
Последнее, что нужно попробовать, это проверить мышь на другом ПК, чтобы знать, что это точно ваша мышь, а не проблема Windows.
Вот так можно решить большинство проблем, связанных с задержкой, лагом и медленной работой мыши в Windows 10. Если это вам не помогло, то, как мы уже говорили выше, вам нужно решить, виновата ли мышь или что-то пошло не так в Windows 10, так что сброс может быть в порядке. Мы надеемся, что вам понравилось это руководство, и оно вам помогло. У нас есть еще много полезных руководств по Windows 10, которые, мы уверены, вам понравятся здесь .
Посмотрите видеоурок ниже «Как устранить проблемы с задержкой мыши в Windows 10», если вы застряли:
Посмотрите наши последние сообщения:
- Internet Explorer In Windows 11
- Fix Steam Launcher Fatal Error On PC
- FIX Mouse Lag Issues In Windows 10
- How To Install Origin To Your Windows 11 PC
- Fix Steam Disconnected By VAC Cannot Play On Secure Servers
.