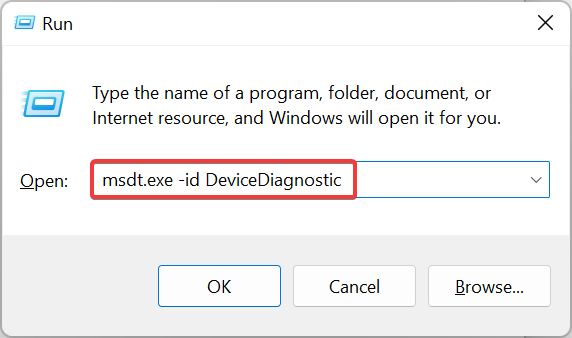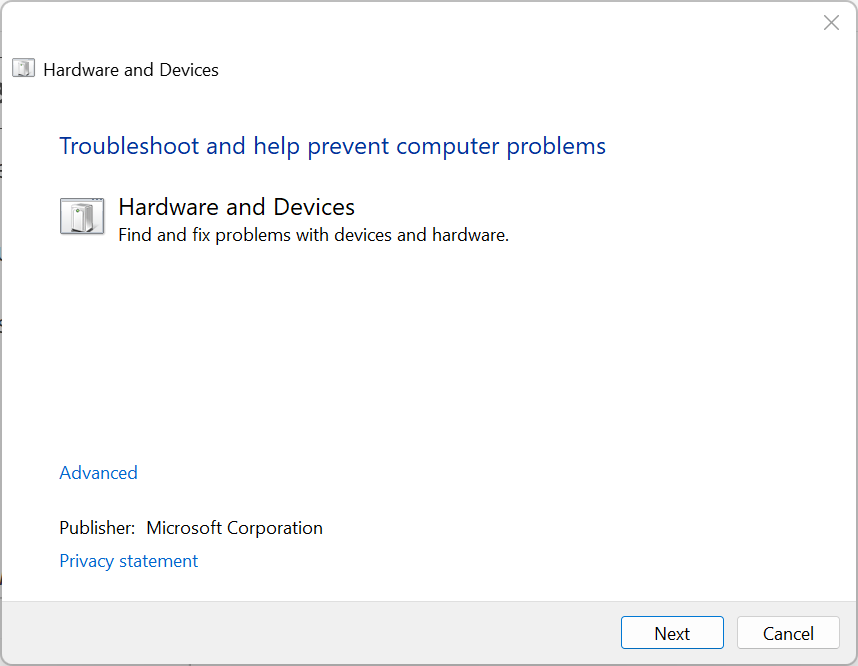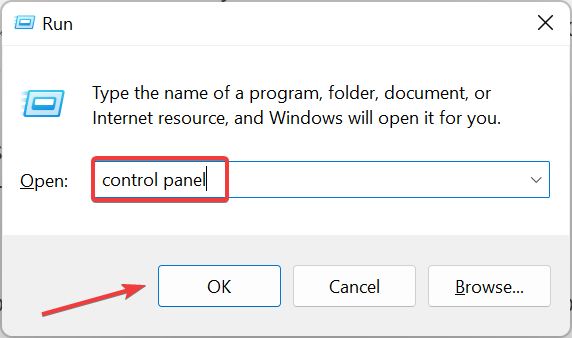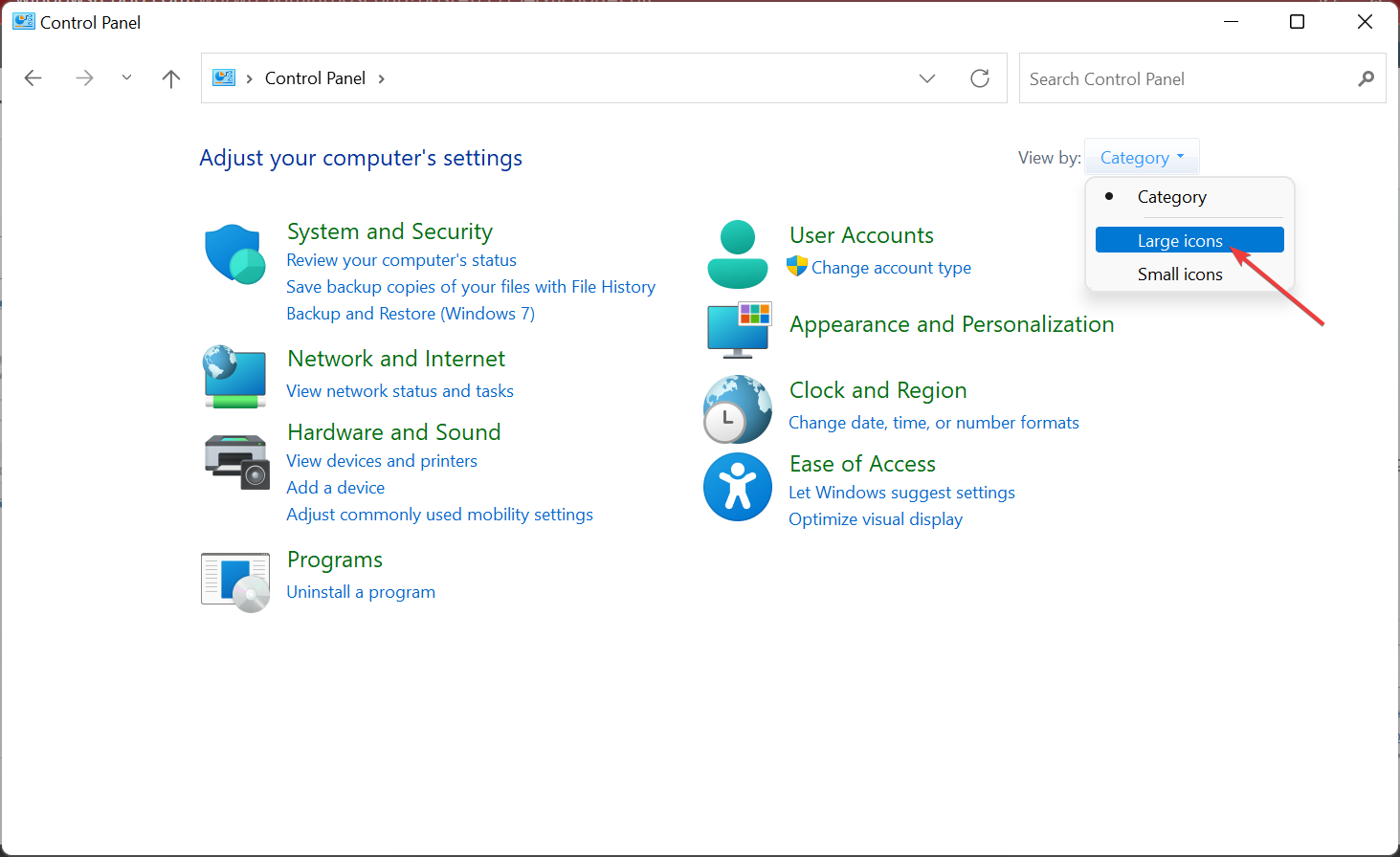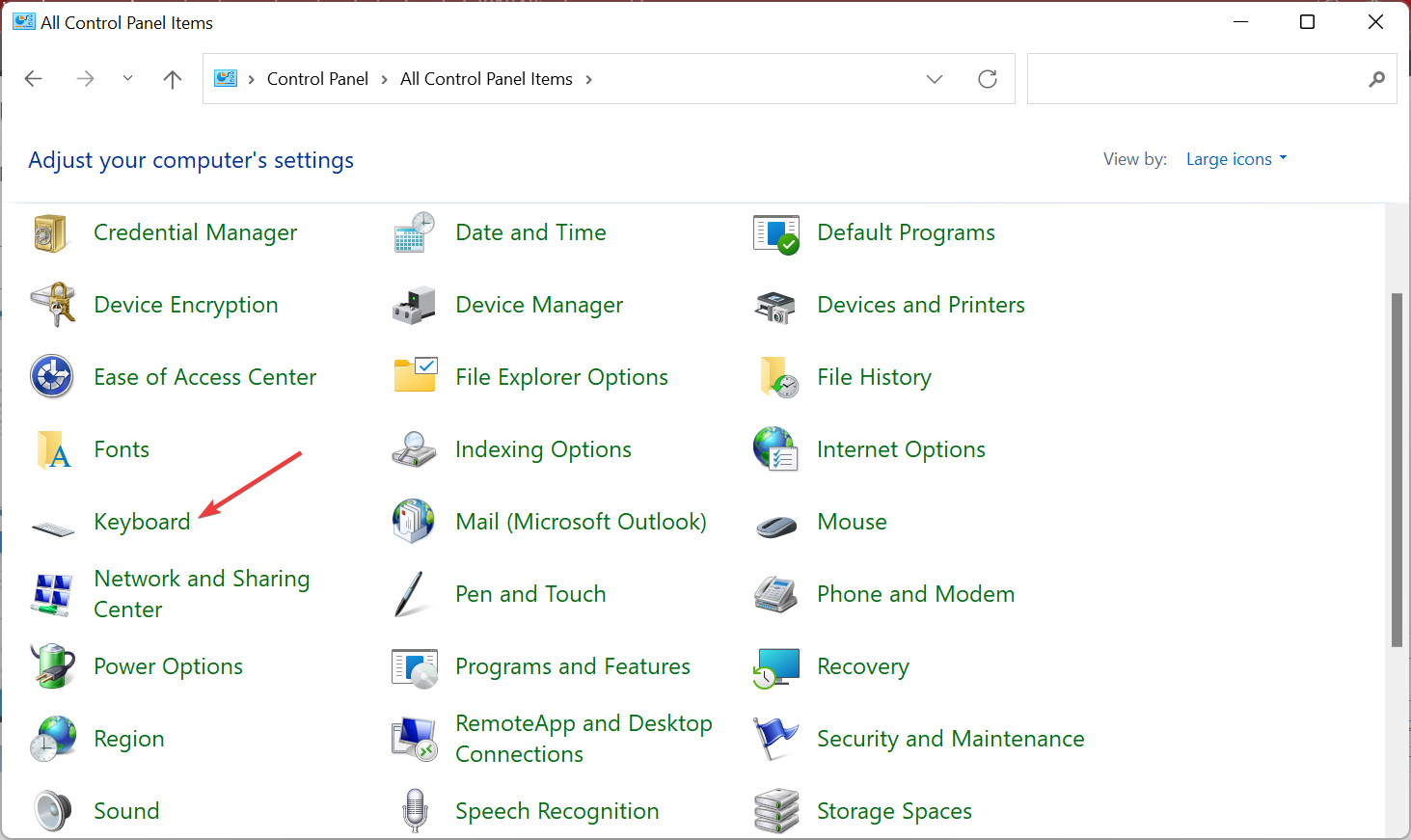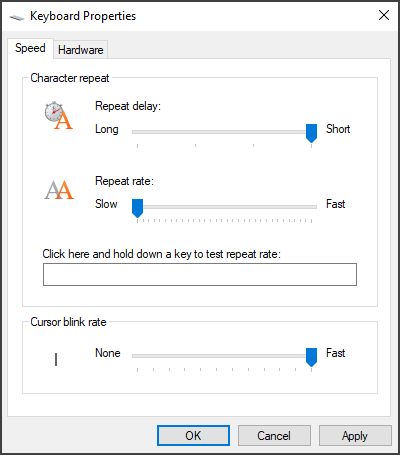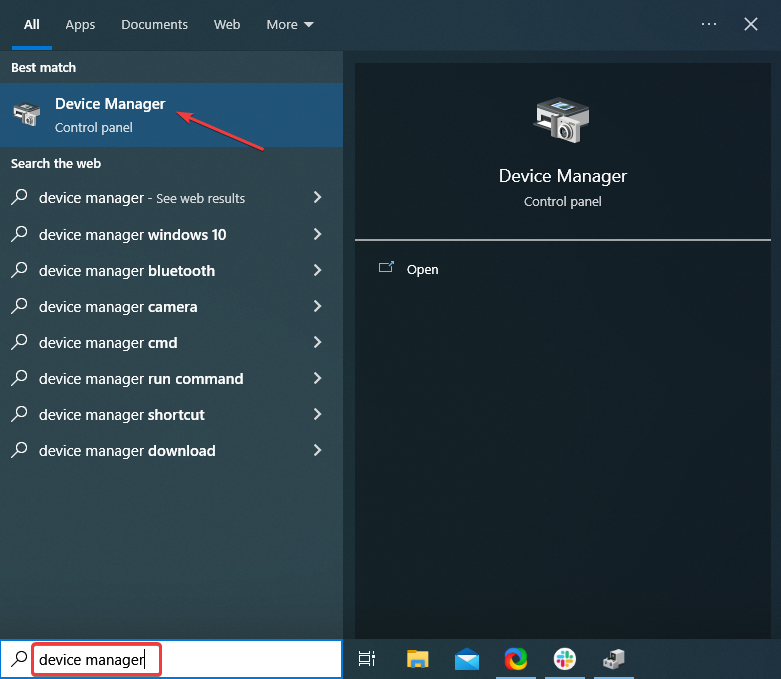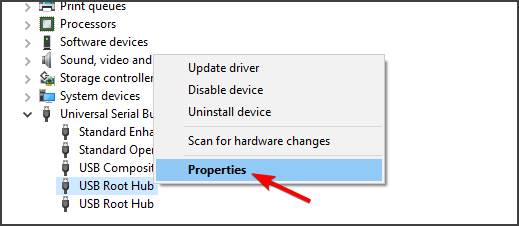Содержание
- Способ 1: Настройки мыши
- Способ 2: Переустановка драйвера видеокарты
- Способ 3: Параметры в фирменной утилите NVIDIA
- Способ 4: Настройки в игре
- Способ 5: Отключение оптимизации во весь экран
- Способ 6: Изменение настроек электропитания
- Способ 7: Отключение программ в фоне
- Вопросы и ответы
Способ 1: Настройки мыши
Одной из самой распространенной проблем, из-за которой плавает мышь в играх на Windows 10, являются настройки самого устройства. Исправить ситуацию может помочь отключение функции повышенной точности, которая иногда препятствует корректному движению курсора в некоторых играх, из-за чего пользователю кажется, что движения у мыши плавающие.
Для отключения программной обработки движения курсора можно либо настроить саму операционную систему, либо задать соответствующий запрет через игровой клиент или ярлык игры. В идеале все эти способы совместить, а о том, как это сделать, мы рассказывали в другой статье по ссылке ниже.
Подробнее: Отключение акселерации мыши в Windows 10
Если ничего не изменилось, то проблема может крыться гораздо глубже, поэтому пробуйте следующие способы.
Способ 2: Переустановка драйвера видеокарты
Некоторые пользователи на форумах утверждают, что проблема решается после полной переустановки драйвера для используемой видеокарты. Для начала придется удалить все программное обеспечение, затем заново инсталлировать актуальную версию софта. Причем алгоритм действий будет отличаться и зависит от производителя графического адаптера. Подробные руководства по переустановке драйвера есть в нашем отдельном материале.
Подробнее: Переустанавливаем драйвер видеокарты

Способ 3: Параметры в фирменной утилите NVIDIA
Если у вас используется видеокарта NVIDIA, изменение настроек через фирменную утилиту иногда позволяет решить некоторые ошибки, которые могут возникать в играх.
Читайте также: Просмотр модели видеокарты в Windows 10
Обычно «Панель управления NVIDIA», или NVIDIA Control Panel, устанавливается автоматически вместе со всем софтом видеокарты, но если поиск утилиты не принес никакого результата, то установить ее можно отдельно.
Скачать NVIDIA Control Panel с официального сайта
- Если потребуется, скачайте или установите утилиту от Nvidia. Разверните меню «Параметры 3D» на панели слева.
- Слева выберите строку «Управление параметрами 3D» и в таблице центральной части окна отыщите функцию «Режим управления электропитанием». Разверните список правее и выберите пункт «Предпочтителен режим максимальной производительности». Примените настройки.

Таким образом, плавающая мышь может быть исправлена, поскольку это иногда происходит из-за экономии потребления энергоресурсов. Если позволяют параметры монитора или экрана, можно еще отключить функцию масштабирования и выбрать опцию «Замещение режима масштабирования, заданного для игр и программ».
Способ 4: Настройки в игре
В настройках некоторых игр, например Counter-Strike, есть такая функция, как «Raw-In» («Raw Input»). Она отвечает за то, как передаются данные с мышки в игру. При включенной возможности это будет происходить напрямую, а если параметр деактивирован, данные будут передаваться после преобразования сигнала различным софтом и процессами. Это позволяет понять различие между чувствительностью мыши.
Чтобы курсор мыши корректно работал в игре, лучше упомянутую функцию активировать. Проверьте, включена ли «Raw Input», зайдя для этого в настройки и выбрав раздел управления (он также может называться просто «Мышь» или «Клавиатура и мышь»). Допустим, в том же Counter-Strike: Global Offensive функция называется «Прямое подключение».

Если разбираетесь в конфигах (CFG), которые есть в папке с игровыми файлами, можете отыскать интересующий параметр и изменить его значение там.
Способ 5: Отключение оптимизации во весь экран
Оптимизация во весь экран может повлиять на корректность отображения курсора, особенно это касается устаревших игр. Функция является частью оптимизации Windows 10 и делает игру более плавной, поскольку уделяет приоритетное внимание ресурсам центрального процессора и видеокарты. Но если возникла проблема с плавающей мышью, в качестве теста отключите эту функцию:
- Щелкните по ярлыку игры или исполняемому файлу правой кнопкой мыши и из контекстного меню выберите пункт «Свойства».
- На вкладке «Совместимость» поставьте галочку у функции «Отключить оптимизацию во весь экран». Нажмите на кнопку «ОК», чтобы подтвердить настройку.

Если нужно отключить полноэкранную оптимизацию для всех учетных записей системы, то щелкните по кнопке «Изменить параметры для всех пользователей» и произведите аналогичную настройку в дополнительном окне.

Способ 6: Изменение настроек электропитания
Некоторые лаги в играх связаны с тем, что в настройках электропитания выставлено значение максимальной производительности у параметра «PCI Express», который позволяет активировать энергосберегающий режим для устройств, подключенных к шине PCI-E. Чтобы избавиться от неполадки, отключите параметр в разделе «Электропитание» через «Панель управления»:
- Откройте «Панель управления» и для удобства настройте тип просмотра как значки, после чего перейдите в «Электропитание».
- Выберите настройки действующей схемы электропитания.
- Кликните по строке «Изменить дополнительные параметры питания».
- В открывшемся списке отыщите параметр «PCI Express» и разверните пункт «Управление питанием состояния связи». Выберите значение «Отключено». Если у вас ноутбук, то значение нужно выставить и для «От сети», и для «От батареи». Нажмите на кнопку «ОК», чтобы подтвердить настройку параметра.

Способ 7: Отключение программ в фоне
Иногда действенным может оказаться отключение программ, работающих в фоновом режиме. Например, это мессенджеры или различные утилиты, большинство из которых сворачиваются в трей. Именно оттуда из них можно и выйти, нажав на иконку правой кнопкой мыши и выбрав соответствующий пункт – «Выход» или «Закрыть».
Их работа в фоне влияет на производительность системы и даже некоторые устройства, замедляя функционирование. Вместо трея также можете воспользоваться возможностями «Диспетчера задач»:
- Щелкните по нижней панели ПКМ и из меню выберите запуск средства.
- На вкладке «Производительность» отыщите ненужные процессы. Поочередно выделяйте их и нажимайте на кнопку «Снять задачу».


Если вы не знаете, что за процесс отображается в списке, то можно щелкнуть ПКМ по его названию и выбрать пункт «Поиск в Интернете», чтобы узнать более подробную информацию.

Кроме того, отключение фоновых процессов можно автоматизировать. В Windows 10 встроен «Игровой режим», который оптимизирует процесс гейминга, закрывая лишние программы и подстраивая функционирование ОС на время игры.
Подробнее: Включение игрового режима в Windows 10
Предисловие.
Расскажу в кратце. Все началось относительно недавно (может месяца 2 назад) во время того, как я настраивал мышь в кс.
После какой-то манипуляции в диспетчере задач ( а именно во вкладке «сходство», когда я убрал 0 ядро) мышь стала не то что плавать, а стала медленной. не точной , и периодически стала подвисать . Плаванье появилось со временем. Я сразу это заметил, и включил ядро обратно, но честно, я не понимаю, как это работает, ведь ничего не изменилось. Что было сделано?
1- Переустановка Windows 10 (у меня 20H2) на : Windows 7, Windows LTSC, Windows 10 более старой версии.
2- Для особо одаренных сразу говорю ,что вертикальная синхронизация у меня выключена и в настройках Nvidia, и в самой кс.
3- Отключено ускорение мышь в Windows
4- Параметры запуска -noforcemaccel -noforcemparms -noforcemspd вписывал, но так же для особенных скажу,что они не работают в CS:GO.
5- Приоритет Обычный , устанавливал низкий приоритет dwm, ничего не менялось.
Я считаю, что после переустановки винды, мышь должна быть нормальной сразу и без всяких костылей. Я хочу полностью избавиться от проблемы, а не спрятать ее какой нибудь нелепой программой.
Рассказываю одну странную особенность:
Когда я подключаю мышь к порту USB 2.0 и захожу на сайт Mouse Rate Checker, то там стабильно 1000HZ, но когда подключаю в порт USB 3.1, то получаю 940HZ, а при обновлении драйвера на порт, то она становиться 972 ( и не больше ). Так же для справки, я наблюдал эту проблему и на другом компьютере у себя дома, тогда как на ноутбуке все нормально.
И еще , мышка в винде стала какой-то не точной , указатель как будто сильно смещен влево, при любой работе в браузере или с папками, это очень ощущается. Что то похожее на импут лаг…
Какие у меня предположения ?
1-Эллектричество ( Но почему же тогда на ноутбуке подключенном к сети все нормально?)
2- Монитор (Но тут честно хз)
Неисправностей с мышкой быть не может. Мышь HyperX PulseFire Surge, купил недавно, у друга на компе она работает очень хорошо.
Насчет предисловия , я думаю, что это какое-то совпадение , потому что очень странно, что из-за диспетчера задач мышь будет плавать на 2х разных компах.
Очень надеюсь, что кто то сталкивался с этой проблемой и сможет мне помочь.
Tried and tested solutions to get things running in to time
by Milan Stanojevic
Milan has been enthusiastic about technology ever since his childhood days, and this led him to take interest in all PC-related technologies. He’s a PC enthusiast and he… read more
Updated on September 27, 2022
Reviewed by
Vlad Turiceanu
Passionate about technology, Windows, and everything that has a power button, he spent most of his time developing new skills and learning more about the tech world. Coming… read more
- Many users report experiencing mouse lag in CSGO, but there’s a quick way to fix this issue.
- A specialized software that will update the mouse driver is best way to address this problem.
- Disabling certain options within CSGO is yet another quick way of fixing the mouse lag.
- If you’re experiencing CSGO mouse stutter, you can fix it by changing the keyboard settings.
XINSTALL BY CLICKING THE DOWNLOAD FILE
This software will keep your drivers up and running, thus keeping you safe from common computer errors and hardware failure. Check all your drivers now in 3 easy steps:
- Download DriverFix (verified download file).
- Click Start Scan to find all problematic drivers.
- Click Update Drivers to get new versions and avoid system malfunctionings.
- DriverFix has been downloaded by 0 readers this month.
A mouse lag while playing CSGO or other games on your PC is nothing else but a nightmare and a reason for frustration for anyone.
This will definitely affect your user experience, and the game performance can be drastically reduced.
In this article, we will explore the easiest way of fixing the mouse lag in CSGO, so make sure to keep on reading.
How can I fix the mouse lag in CSGO?
1. Update your mouse driver
Ensuring that you have installed the official driver of your mouse is the first thing we suggest you do. You can do it manually via the Settings panel of your PC or via the manufacturer’s official website.
However, using dedicated software to make sure a clean and correct installation of your mouse driver is the most reliable recommendation.
Some of the most common Windows errors and bugs are a result of old or incompatible drivers. The lack of an up-to-date system can lead to lag, system errors or even BSoDs.
To avoid these types of problems, you can use an automatic tool that will find, download, and install the right driver version on your Windows PC in just a couple of clicks, and we strongly recommend DriverFix. Here’s how to do it:
- Download and install DriverFix.
- Launch the application.
- Wait for DriverFix to detect all your faulty drivers.
- The software will now show you all the drivers that have issues, and you just need to select the ones you’d liked fixed.
- Wait for DriverFix to download and install the newest drivers.
- Restart your PC for the changes to take effect.

DriverFix
Drivers will no longer create any problems if you download and use this powerful software today.
Disclaimer: this program needs to be upgraded from the free version in order to perform some specific actions.
2. Disable the V-Sync within CSGO
When V-sync is enabled in CSGO, the game synchronizes the frame rate of the game with your monitor’s refresh rate with the purpose of providing better stability within the game.
Although enhanced stability is desirable, this doesn’t always mean that the game’s performance improves and may even lead to mouse lag in CSGO.
By disabling the V-sync, the frame rate cap will be unlocked, and also the screen tearing along with the input lag.
To perform this action, open your CSGO game, locate the V-Sync option in the video settings, and disable it.
3. Run the Hardware and Device troubleshooter
- Press Windows + R to launch the Run command, type the following command in the text field, and hit Enter:
msdt.exe -id DeviceDiagnostic - Now, follow the on-screen instructions to complete the troubleshooting process.
Troubleshooters are one of the easiest ways to automatically identify and eliminate issues. And if the mouse lags in CSGO, there’s just the one for you. Once done, play the game and verify if the mouse lag is fixed.
4. Change the repeat rate
- Press Windows + R to open the Run command, enter Control Panel in the text field, and then click OK.
- Select Large icons from the View by dropdown menu.
- Now, select Keyboard here.
- Next, change the Repeat delay and Repeat rate settings to match the settings from the image below.
- Click Apply and then OK to save the changes.
Once done, verify if the mouse lag in CSGO is fixed. If not, head to the next method.
5. Disable the automatic turn off
- Type Device Manager in the Search bar, and then click on the relevant search result.
- Locate and double-click the Universal Serial Bus controllers option.
- Right-click on the first USB Root Hub and click on Properties.
- Next, click on Power Management tab and untick the box for Allow the computer to turn of this device to save power.
- Click on OK to save the changes.
- Repeat the same steps for all the USBRoot Hubs that are listed.
If the power led to mouse lag in CSGO, things should now be working fine, and you would have eliminated the problem.
Also, find out how to optimize settings for the best gaming performance on your Windows PC.
If you have additional recommendations and suggestions, don’t hesitate to write them in the comments section below.
Still having issues? Fix them with this tool:
SPONSORED
If the advices above haven’t solved your issue, your PC may experience deeper Windows problems. We recommend downloading this PC Repair tool (rated Great on TrustPilot.com) to easily address them. After installation, simply click the Start Scan button and then press on Repair All.
Newsletter
Tried and tested solutions to get things running in to time
by Milan Stanojevic
Milan has been enthusiastic about technology ever since his childhood days, and this led him to take interest in all PC-related technologies. He’s a PC enthusiast and he… read more
Updated on September 27, 2022
Reviewed by
Vlad Turiceanu
Passionate about technology, Windows, and everything that has a power button, he spent most of his time developing new skills and learning more about the tech world. Coming… read more
- Many users report experiencing mouse lag in CSGO, but there’s a quick way to fix this issue.
- A specialized software that will update the mouse driver is best way to address this problem.
- Disabling certain options within CSGO is yet another quick way of fixing the mouse lag.
- If you’re experiencing CSGO mouse stutter, you can fix it by changing the keyboard settings.
XINSTALL BY CLICKING THE DOWNLOAD FILE
This software will keep your drivers up and running, thus keeping you safe from common computer errors and hardware failure. Check all your drivers now in 3 easy steps:
- Download DriverFix (verified download file).
- Click Start Scan to find all problematic drivers.
- Click Update Drivers to get new versions and avoid system malfunctionings.
- DriverFix has been downloaded by 0 readers this month.
A mouse lag while playing CSGO or other games on your PC is nothing else but a nightmare and a reason for frustration for anyone.
This will definitely affect your user experience, and the game performance can be drastically reduced.
In this article, we will explore the easiest way of fixing the mouse lag in CSGO, so make sure to keep on reading.
How can I fix the mouse lag in CSGO?
1. Update your mouse driver
Ensuring that you have installed the official driver of your mouse is the first thing we suggest you do. You can do it manually via the Settings panel of your PC or via the manufacturer’s official website.
However, using dedicated software to make sure a clean and correct installation of your mouse driver is the most reliable recommendation.
Some of the most common Windows errors and bugs are a result of old or incompatible drivers. The lack of an up-to-date system can lead to lag, system errors or even BSoDs.
To avoid these types of problems, you can use an automatic tool that will find, download, and install the right driver version on your Windows PC in just a couple of clicks, and we strongly recommend DriverFix. Here’s how to do it:
- Download and install DriverFix.
- Launch the application.
- Wait for DriverFix to detect all your faulty drivers.
- The software will now show you all the drivers that have issues, and you just need to select the ones you’d liked fixed.
- Wait for DriverFix to download and install the newest drivers.
- Restart your PC for the changes to take effect.

DriverFix
Drivers will no longer create any problems if you download and use this powerful software today.
Disclaimer: this program needs to be upgraded from the free version in order to perform some specific actions.
2. Disable the V-Sync within CSGO
When V-sync is enabled in CSGO, the game synchronizes the frame rate of the game with your monitor’s refresh rate with the purpose of providing better stability within the game.
Although enhanced stability is desirable, this doesn’t always mean that the game’s performance improves and may even lead to mouse lag in CSGO.
By disabling the V-sync, the frame rate cap will be unlocked, and also the screen tearing along with the input lag.
To perform this action, open your CSGO game, locate the V-Sync option in the video settings, and disable it.
3. Run the Hardware and Device troubleshooter
- Press Windows + R to launch the Run command, type the following command in the text field, and hit Enter:
msdt.exe -id DeviceDiagnostic - Now, follow the on-screen instructions to complete the troubleshooting process.
Troubleshooters are one of the easiest ways to automatically identify and eliminate issues. And if the mouse lags in CSGO, there’s just the one for you. Once done, play the game and verify if the mouse lag is fixed.
4. Change the repeat rate
- Press Windows + R to open the Run command, enter Control Panel in the text field, and then click OK.
- Select Large icons from the View by dropdown menu.
- Now, select Keyboard here.
- Next, change the Repeat delay and Repeat rate settings to match the settings from the image below.
- Click Apply and then OK to save the changes.
Once done, verify if the mouse lag in CSGO is fixed. If not, head to the next method.
5. Disable the automatic turn off
- Type Device Manager in the Search bar, and then click on the relevant search result.
- Locate and double-click the Universal Serial Bus controllers option.
- Right-click on the first USB Root Hub and click on Properties.
- Next, click on Power Management tab and untick the box for Allow the computer to turn of this device to save power.
- Click on OK to save the changes.
- Repeat the same steps for all the USBRoot Hubs that are listed.
If the power led to mouse lag in CSGO, things should now be working fine, and you would have eliminated the problem.
Also, find out how to optimize settings for the best gaming performance on your Windows PC.
If you have additional recommendations and suggestions, don’t hesitate to write them in the comments section below.
Still having issues? Fix them with this tool:
SPONSORED
If the advices above haven’t solved your issue, your PC may experience deeper Windows problems. We recommend downloading this PC Repair tool (rated Great on TrustPilot.com) to easily address them. After installation, simply click the Start Scan button and then press on Repair All.
Newsletter
Обновлено: 07.02.2023
Акселерация мыши – это ускорение курсора, чем быстрее вы будете перемищать мышь, тем больше будет скорость движения курсора.
Убирать ее нужно для того, чтобы скорость движения была всегда одинаковой. Так вы будете контролировать мышь, тем самым увеличивать точность стрельбы.
Есть еще причина, по которой нам нужно избавиться от акселерации:
При одинаковой настройки мыши на разных компьютерах, скорость мыши будут разной. Если же акселерация будет отключена, то курсоры будут перемещаться одинаково
Убираем акселерацию мыши на steam
1)Зайдем в «Панель управления / Мышь / Параметры указателя» и убираем галочку «Включить повышенную точность указателя»
2)Заходим в «Игры» и нажимаем «Библиотека Игр»
3)Находим cs,нажимаем «Свойства», далее «Установить Параметры Запуска» и прописываем «-noforcemaccel -noforcemparms -noforcemspd»
Что делать если «плавает» мышь?
Мужик если это реально не преувеличение, точнее даже если секунду лишнюю двигается это означает что твой пк тротлит, если это ноутбук то конечно же понятна причина — в режиме экономии (на батарее) охлад не может работать так активно ибо он жрет много ресурсов, и из-за этого проц может перегрется в определенных задачах. Это не мышь виновата а пк лагает (перегрев скорее всего).
А вот то что ты тестил на разных компах — то это уже больше похоже на шизобред челов (раньше популярно было похожие темы создавать, челы говорили что у них мышь лагала даже после переезда! смены компа! и смены мыши! офк задержка у них в голове (а оправдывали это они своими шизофантазиями типо «я раньше головы раздавал а щас даже зажать нормально не могу».
Что делать если «плавает» мышь?
Предисловие.
Расскажу в кратце. Все началось относительно недавно (может месяца 2 назад) во время того, как я настраивал мышь в кс.
После какой-то манипуляции в диспетчере задач ( а именно во вкладке «сходство», когда я убрал 0 ядро) мышь стала не то что плавать, а стала медленной. не точной , и периодически стала подвисать . Плаванье появилось со временем. Я сразу это заметил, и включил ядро обратно, но честно, я не понимаю, как это работает, ведь ничего не изменилось. Что было сделано?
1- Переустановка Windows 10 (у меня 20H2) на : Windows 7, Windows LTSC, Windows 10 более старой версии.
2- Для особо одаренных сразу говорю ,что вертикальная синхронизация у меня выключена и в настройках Nvidia, и в самой кс.
3- Отключено ускорение мышь в Windows
4- Параметры запуска -noforcemaccel -noforcemparms -noforcemspd вписывал, но так же для особенных скажу,что они не работают в CS:GO.
5- Приоритет Обычный , устанавливал низкий приоритет dwm, ничего не менялось.
Я считаю, что после переустановки винды, мышь должна быть нормальной сразу и без всяких костылей. Я хочу полностью избавиться от проблемы, а не спрятать ее какой нибудь нелепой программой.
Рассказываю одну странную особенность:
Когда я подключаю мышь к порту USB 2.0 и захожу на сайт Mouse Rate Checker, то там стабильно 1000HZ, но когда подключаю в порт USB 3.1, то получаю 940HZ, а при обновлении драйвера на порт, то она становиться 972 ( и не больше ). Так же для справки, я наблюдал эту проблему и на другом компьютере у себя дома, тогда как на ноутбуке все нормально.
И еще , мышка в винде стала какой-то не точной , указатель как будто сильно смещен влево, при любой работе в браузере или с папками, это очень ощущается. Что то похожее на импут лаг.
Какие у меня предположения ?
1-Эллектричество ( Но почему же тогда на ноутбуке подключенном к сети все нормально?)
2- Монитор (Но тут честно хз)
Неисправностей с мышкой быть не может. Мышь HyperX PulseFire Surge, купил недавно, у друга на компе она работает очень хорошо.
Насчет предисловия , я думаю, что это какое-то совпадение , потому что очень странно, что из-за диспетчера задач мышь будет плавать на 2х разных компах.
Очень надеюсь, что кто то сталкивался с этой проблемой и сможет мне помочь.
ноутбук не подключен к сети, а работает через аккум, так что крой тут все понятно
ноутбук не подключен к сети, а работает через аккум, так что крой тут все понятно
Плавность мыши в CS:GO (И в некоторых других шутерах)
пс — снос конфигов ничего не дает. самый глупый метод решения проблемы.
тогда отключи ее. трилинейная фильтрация в кс го это и есть вертикальная синхронизация)
верни прежний лимит фпс (fps_max 300+) и отключи ее в настройках
трилинейная — это фильтрация текстур. каким образом вертикальная синхронизация относится к этому?
трилинейная — это фильтрация текстур. каким образом вертикальная синхронизация относится к этому?
Потому что в кс го это так реализовано. Тут нет просто обычной вертикалки.
Просто выставляешь трилинейную фильтрацию и смотришь на значение фпс в нет.графе.
Да и с ней мышка двигается значительно плавнее, чем без нее. Она у всех отключена почти.
Конкретно я ее юзаю вместе с показателем ограничения фпсов (по-другому почему-то у меня моник дропается и приходится пк ребутать).
Читайте также:
- Как отдать честь в the division 2
- Как перезагрузить самп
- Готика 2 возвращение как сломать дракар орков
- Сердце огня где взять
- Как играть zombie cranberries на гитаре
-
- Поделиться
Здравствуйте,столкнулся с проблемой ,что в кс плавает мышь Logitech g pro superlight
характеристики пк
мать Aourus z490 master
проц i710700k
видюха 1050ti 4gb
оператива hyperx x1 16gb
Уже перепробовал все способы ,что указаны на ютубе ,но сенса либо плавает ,либо она становится намного быстрее ,чем была ,либо тормозит,помогите ,не знаю уже как пофиксить
- Цитата
Ссылка на комментарий
-
12 дек
Animatik0 изменил название на В CS: GO «плавает» мышь Logitech g pro superlight
-
Ответов
11 -
Создана
12 дек -
Последний ответ
17 дек
Изображения в теме
- Администратор
- Администратор
-
- Поделиться
Проверьте убрана ли галочка в настройках мыши

- Цитата
Ссылка на комментарий
-
- Поделиться
10 часов назад, xesizt сказал:
Здравствуйте,столкнулся с проблемой ,что в кс плавает мышь Logitech g pro superlight
характеристики пк
мать Aourus z490 master
проц i710700k
видюха 1050ti 4gb
оператива hyperx x1 16gb
Уже перепробовал все способы ,что указаны на ютубе ,но сенса либо плавает ,либо она становится намного быстрее ,чем была ,либо тормозит,помогите ,не знаю уже как пофиксить
Только в КС?
- Цитата
Ссылка на комментарий
-
- Поделиться
10 часов назад, xesizt сказал:
Уже перепробовал все способы
Отлично пишете. Если все перепробовали, значит ничего не поможет. Конкретнее можно?
Vsync включен в игре или в драйвере в/к?
- Цитата
Ссылка на комментарий
-
- Поделиться
Если вот это видео иллюстрироует вашу проблему, то никак не решить. Вернее, стопроцентного способа нет, рандом полный.
Мне переезд в квартиру с нормальным электричеством и заземлением помог.
Изменено 12 декабря, 2022 пользователем Misferado
- Цитата
Ссылка на комментарий
- Автор
-
- Поделиться
В 12.12.2022 в 14:51, sqwerno сказал:
Отлично пишете. Если все перепробовали, значит ничего не поможет. Конкретнее можно?
Vsync включен в игре или в драйвере в/к?
Включён
В 12.12.2022 в 14:21, MelRom сказал:
Только в КС?
Во всех играх
В 12.12.2022 в 10:54, Animatik0 сказал:
Проверьте убрана ли галочка в настройках мыши
Вся акселерация на пк отключена
Вся акселерация на пк отключена
- Цитата
Ссылка на комментарий
-
- Поделиться
59 минут назад, xesizt сказал:
Включён
Ну так выключи 🤔🤔🤔
- Цитата
Ссылка на комментарий
- Автор
-
- Поделиться
2 минуты назад, Misferado сказал:
Ну так выключи 🤔🤔🤔
Знать бы как😂
- Цитата
Ссылка на комментарий
-
- Поделиться
6 часов назад, xesizt сказал:
Знать бы как😂
В играх в настройках видео.
В драйвере ВК, панель управления nvidia, настройки согласно 3D приложению (обычно по умолчанию).
Но сильно сомневаюсь, что это поможет.
И кстати, одна планка озу не есть гуд, теряешь в производительности.
- Цитата
Ссылка на комментарий
- Автор
-
- Поделиться
Знакомые подсказали ,что это из за помех в электросети ,т.е замыкает устройства все в пк и они работают некорректно ,может кто подсказать ,можно ли как то решить эту проблему через электриков или еще через что?,а то переезжать как то не хочется
- Цитата
Ссылка на комментарий
-
- Поделиться
1 минуту назад, xesizt сказал:
Знакомые подсказали ,что это из за помех в электросети ,т.е замыкает устройства все в пк и они работают некорректно ,может кто подсказать ,можно ли как то решить эту проблему через электриков или еще через что?,а то переезжать как то не хочется
Бесперебойник купи, хотя КМК тебе сказали какую-то дичь.
Ссылка на комментарий
-
- Поделиться
Доброго дня. Лучше бесперебойник подкупить, при всех таких вещах он хорошо помогает. И лучше качественный типа APC Smart-UPS 750 они выдают чистую синусойду, и проблем не должно быть
- Цитата