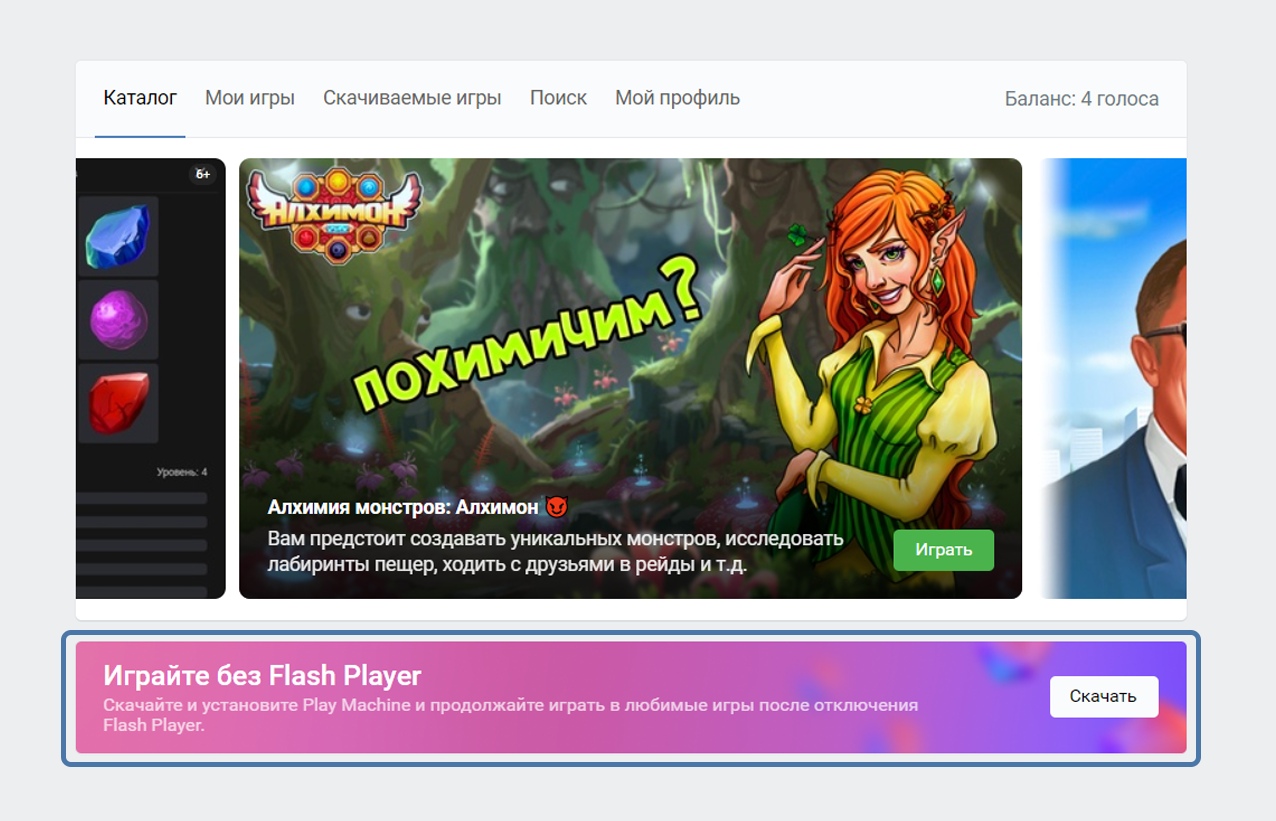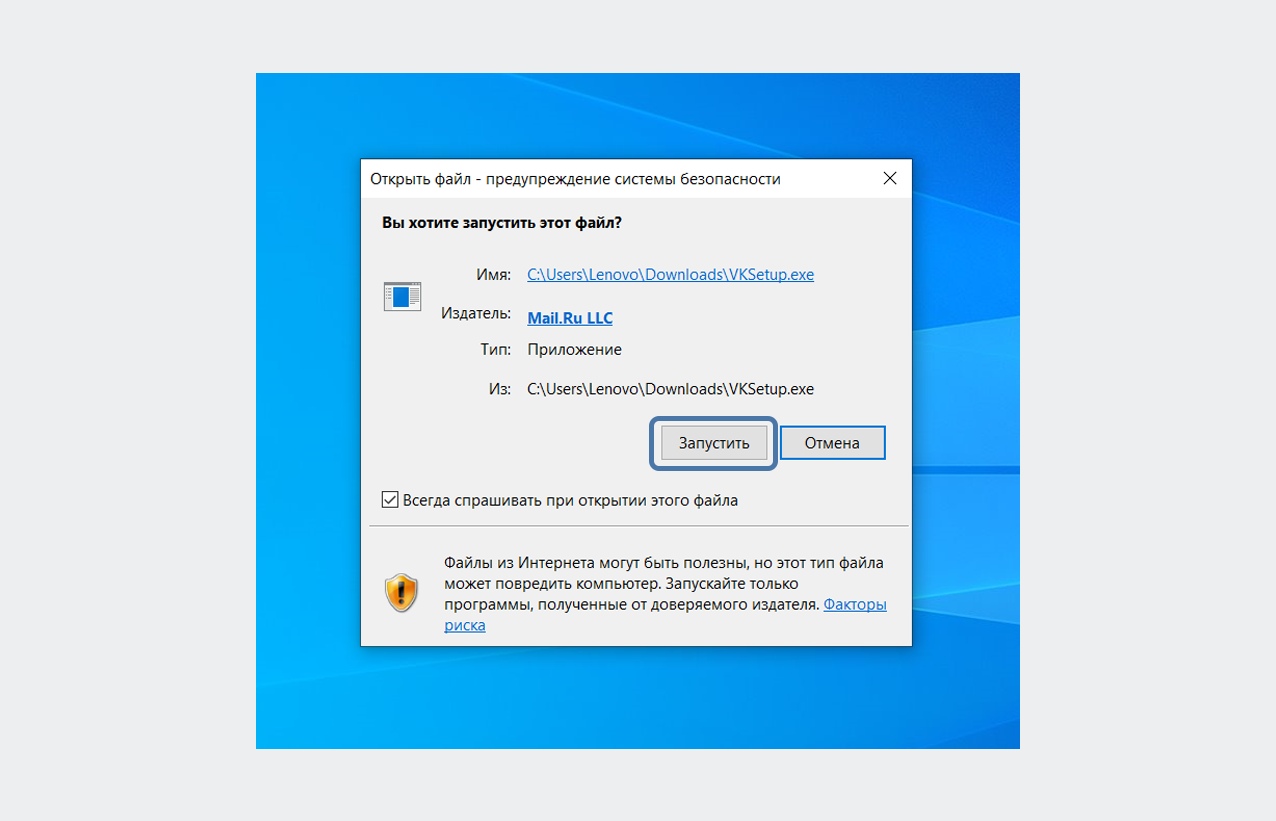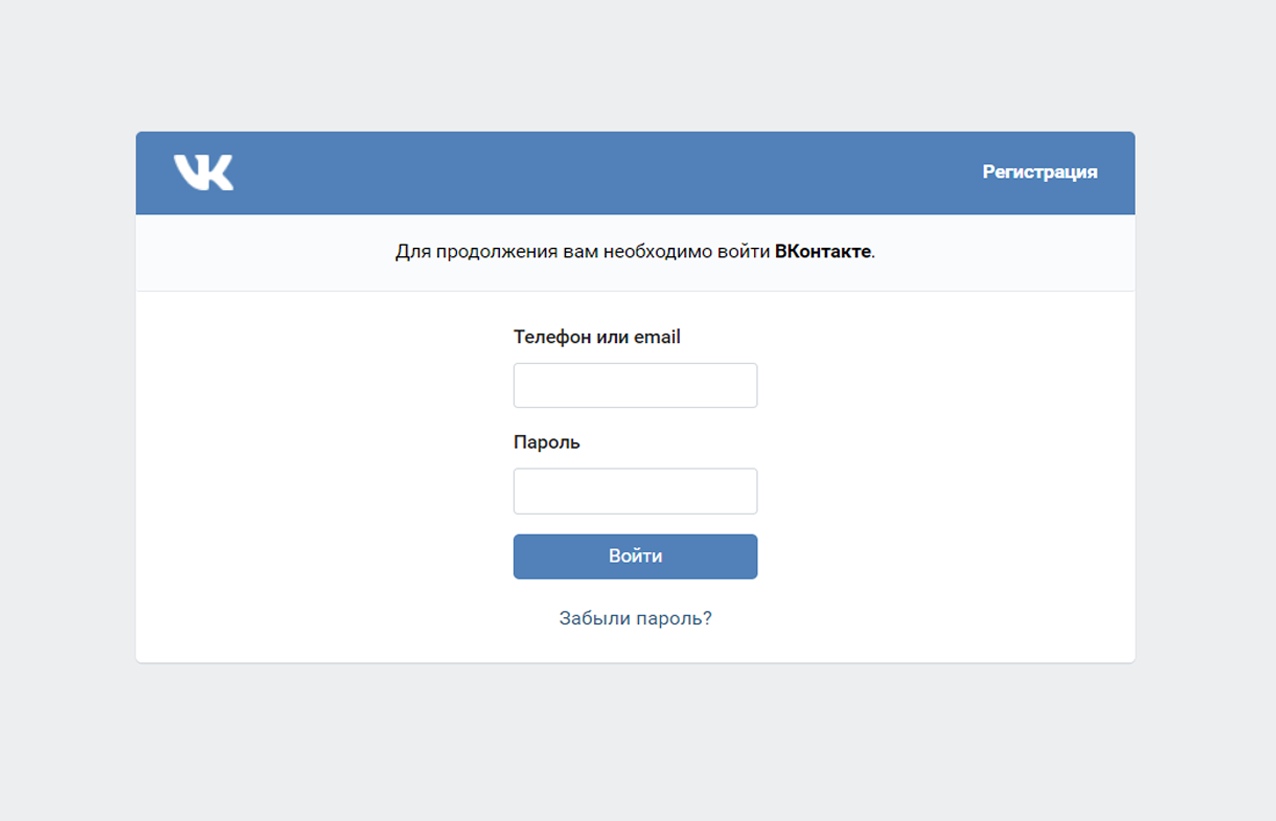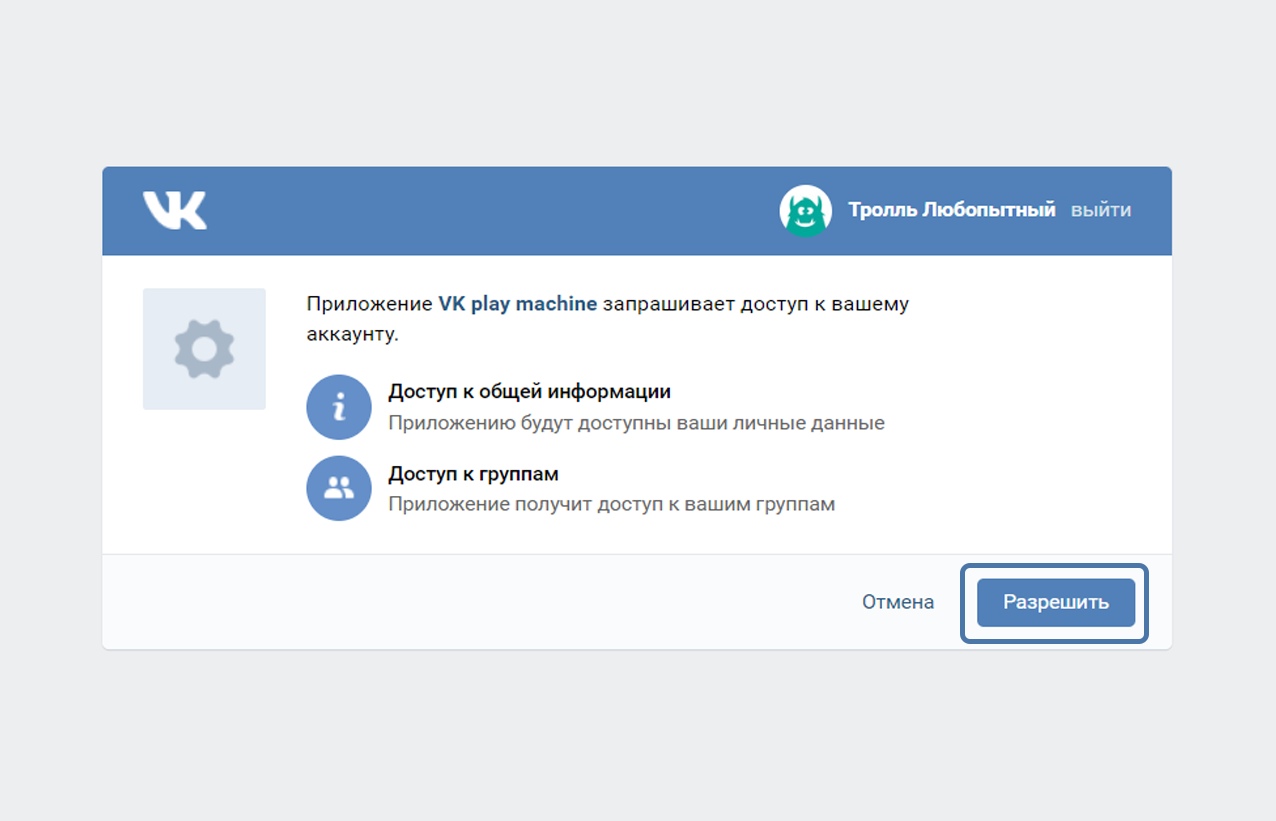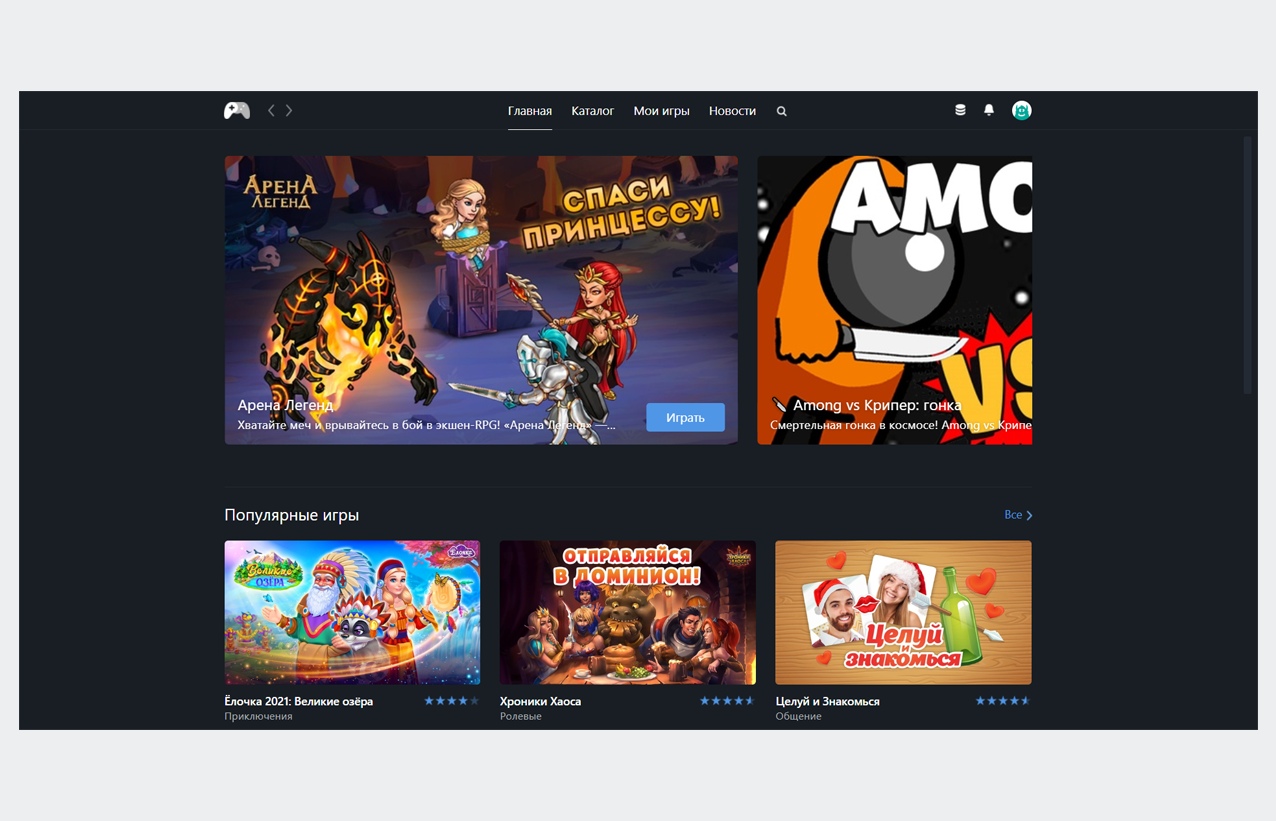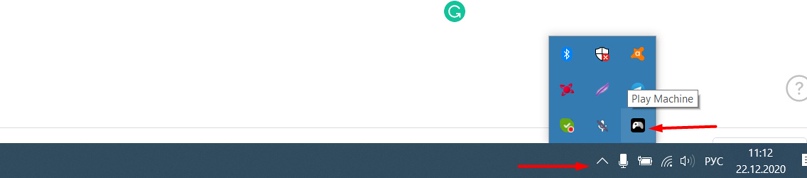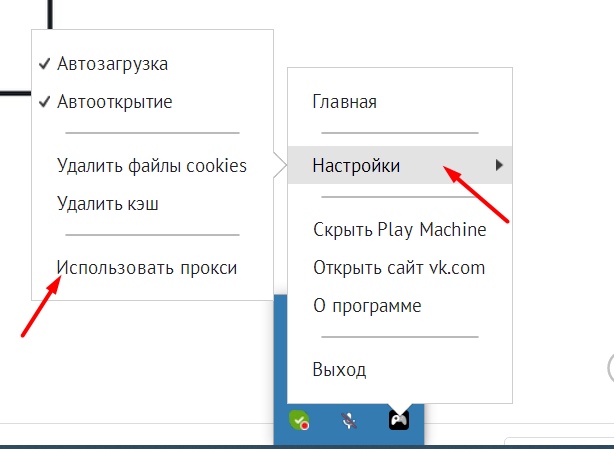Содержание
- Play machine приложение не поддерживает данную версию системы windows
- Исправление ошибки «Приложение несовместимо» в Windows 7
- Устранение ошибки «Приложение несовместимо» в Windows 7
- Способ 1: Запуск средства исправления неполадок совместимости
- Способ 2: Ручные настройки совместимости
- Способ 3: Отключение помощника по совместимости
- Способ 4: Отключение UAC
- Способ 5: Проверка пути установки
- Способ 6: Переустановка/обновление драйверов
- Способ 7: Установка виртуальной машины
Play machine приложение не поддерживает данную версию системы windows
Play Machine — Программа для игр Вконтакте, к сожалению браузеры перестали поддерживать Flash Player но это соц сеть вк не остановило. Для этого они создали специальное приложение, для того чтобы вы и дальше могли играть в свои любимые игры, как прежде. Теперь вы можете найти свою игру в поиске по каталогу. Программа доступна пока только на Windows, но скоро появится версия и для Mac OS. Ниже вы можете посмотреть инструкцию как скачать приложение.
Как скачать Play Machine
Зайдите в каталог игр vk.com/games с компьютера. Нажмите «Скачать» на баннере «Играйте без Flash Player».
Запустите скачанный файл и дождитесь завершения установки.
Авторизуйтесь в приложении, используя логин и пароль от ВКонтакте, и разрешите нужные доступы.
После этого вы увидите каталог игр в Play Machine, в котором вам будут доступны все те же функции, что и в версии для компьютера: приглашения, покупки и другие.
Что делать чтобы программа работала в Украине
Найдите на панели задач стрелочку и нажмите на нее
Затем найдите в открывшемся окошке значок приложения Play Machine и нажмите правой кнопкой мыши
Выберите «Настройки» затем «Использовать прокси»
Подтвердите перезапуск приложения, Приятной игры 🙂
Исправление ошибки «Приложение несовместимо» в Windows 7
Периодически пользователи, желая установить или запустить только что инсталлированную программу сталкиваются с ошибками разного рода. Одной из них является уведомление о несовместимости приложения, из-за чего дальнейшая работа установщика либо самой программы невозможно. Далее мы расскажем, какие существуют решения, устраняющие этот сбой.
Устранение ошибки «Приложение несовместимо» в Windows 7
Для исправления возникшей неполадки есть сразу несколько способов, которые чаще всего могут помочь. Однако стоит понимать и то, что программа, которая действительно несовместима с текущей версией операционной системы, не запустится ни при каких условиях. Из такой ситуации тоже есть выход, но подойдет он не каждому.
Сразу же хотим дать совет и напоминание касательно версии программного обеспечения, с которым у вас возникли сложности:
- Прежде всего не забывайте посмотреть, заявлена ли поддержка Windows 7 вашей версии (Starter, Home, Pro и др.) и разрядности (32 бита, 64 бита) разработчиком конкретной программы или игры. Стоит помнить, что 32-разрядные программы запускаются на 64-разрядной операционной системе, в то время как обратной совместимости у них нет: 64-битная версия не запустится на 32-битной системе. Если поддержка полностью есть или эти данные вы найти не можете, попробуйте наши способы, предложенные ниже.
Узнаем разрядность / версию Windows 7
Способ 1: Запуск средства исправления неполадок совместимости
В Виндовс есть встроенный помощник, который в ряде ситуаций очень выручает юзера, столкнувшегося с рассматриваемой проблемой. Рассмотрим, как им пользоваться.
- Кликните правой кнопкой мыши по инсталлятору или ярлыку программного обеспечения, которое не хочет запускаться, и выберите пункт «Исправление неполадок совместимости».
Начнется поиск возможных проблем.
В зависимости от выбора варианта дальнейшие вопросы могут быть разными. Например, при выборе варианта о том, что программа работала раньше, но не работает сейчас, предлагается указать рабочую версию Windows.
Средство предложит запустить проблемную программу с примененными к ней параметрами, которые написаны в виде списка. Нажмите соответствующую кнопку.
Если это помогло, останется нажать «Да, сохранить эти параметры для программы». Тогда в дальнейшем она будет запускаться с выбранным вариантом. Если нет, попробуйте запуск с другими подобранными параметрами. Когда ни один из вариантов не подходит, можете переходить к следующим рекомендациям.

Способ 2: Ручные настройки совместимости
Аналогично предыдущему пункту настройки совместимости несложно выставить и самостоятельно, отредактировав свойства ярлыка/установщика. Однако по своей функциональности этот метод практически ничем не отличается от предыдущего за исключением некоторых второстепенных параметров. В связи с этим при безрезультатности средства исправления неполадок совместимости этот вариант также, вероятно, не принесет должного результата.
- Нажмите правой кнопкой мыши по программе и перейдите в ее «Свойства».
Переключитесь на вкладку «Совместимость».
Здесь поставьте галочку рядом с пунктом «Запустить программу в режиме совместимости с:» и из предложенного списка выбирайте варианты по очереди. После каждого выбора жмите «Применить» и пытайтесь запустить приложение.
Вы также можете настроить дополнительные параметры, упрощающие запуск. Это будет актуально для тех приложений, что работали в прошлых версиях ОС, поскольку все предложенные настройки упрощают запуск и имитируют работу старых Виндовс. Дополнительно поставьте галочку рядом с «Выполнять эту программу от имени администратора», но, как правило, это не влияет на совместимость.

Меняйте выбираемые параметры, но если ничего не поможет, лучше вернуть все настройки на место и перейти к следующим пунктам.
Способ 3: Отключение помощника по совместимости
Обратной предыдущим двум рекомендациям выступает эта. Дело в том, что иногда этот компонент намерено блокирует запуск программы, считая ее несовместимой с операционной системой, хотя по факту она вполне может работать на ней. Мы покажем, как производить отключение через «Редактор локальной групповой политики», а тем пользователям, у которых он отсутствует (его нет в начальных версиях Windows 7 — Starter и Home), подойдет альтернатива в виде «Редактора реестра».
Редактор локальной групповой политики
Через этот редактор удобнее всего выполнять отключение, поэтому с него и начнем.
- Нажмите комбинацию клавиш Win + R, напишет gpedit.msc и кликните «ОК».
В открывшемся окне последовательно разверните пункт «Конфигурация компьютера» >«Административные шаблоны» >«Компоненты Windows» и найдите папку «Совместимость приложений». Выделите ее кликом мыши и справа найдите два пункта: «Отключение обработчика совместимости приложений» и «Отключение помощника по совместимости программ». Их мы и будем отключать. Начнем с обработчика.
Двойным кликом мыши по этому пункту откройте окно с настройками параметра. Задайте ему статус «Включить» и перейдите к следующему параметру при помощи специальной кнопки. Сразу хотим уточнить, что статус «Включить» — это не ошибка, поскольку сейчас компонент работает, и мы по сути включаем его отключением, как бы странно это ни звучало.
Это же значение задаем и следующему параметру (помощнику по совместимости программ), а затем нажимаем на «ОК».

Проверьте, запускается ли программа. Если нет, переходите к следующим советам, а этим параметрам в дальнейшем лучше опять присвоить статус «Не задано», но пока что попытайтесь сочетать его с другими способами, включая и выключая их работу.
Редактор реестра
Этот вариант для всех тех, кто не может или не хочет пользоваться предыдущим инструментом.
- Нажмите сочетание клавиш Win + R, напишите regedit и кликните «ОК».
Для отключения помощника по совместимости перейдите в ветку HKEY_CURRENT_USERSoftwarePoliciesMicrosoftWindowsAppCompat .
Если папки «AppCompat» у вас нет, кликните ПКМ по папке «Windows» и выберите «Создать» >«Раздел».
Назовите ее «AppCompat», внутри нее кликните правой кнопкой мыши по пустому месту и выберите «Создать» >«Параметр DWORD (32 бита)».
Назовите его «DisablePCA». Двойным кликом левой кнопкой мыши и задайте значение «1». Нажмите на «ОК».
В эту же папку дополнительно добавьте «DisablePCA» со значением «1».

Теперь пробуйте запустить программу. При отсутствии результатов на данный момент или в сочетании со способами, которые мы расскажем далее, вернитесь в указанные ветки реестра и удалите папки «AppCompat» либо измените значения созданных параметров с «1» на «0».
Способ 4: Отключение UAC
UAC представляет собой встроенное в Виндовс приложение, обеспечивающее контроль учетных записей. По сути это некое обеспечение безопасности операционной системы, но иногда оно вызывает сбои в установке или запуске различных приложений. Поэтому имеет смысл на время отключить эту функцию.
Когда установщик отказывается запускаться, следует действовать по простой схеме: отключаете UAC, перезагружаете компьютер, пробуете запустить инсталлятор. При отсутствии положительного результата дополнительно воспользуйтесь приведенными выше способами. Возможно, в сочетании с ними установщик удастся запустить.
Если не запускается установленное приложение, делаете все то же самое, но дополнительно следует обратить внимание на Способ 6. Однако это актуально далеко не для всех программ, а только для тех, которые активно задействуют какие-то комплектующие ПК с драйверами.
В обоих случаях пробуйте установку/запуск с правами администратора (кликните ПКМ по файлу и выберите пункт «Запуск от имени администратора»).
После успешной установки приложения UAC вполне позволяется включить обратно, а вот если проблемы были в запуске уже установленной программы, скорее всего, функцию придется оставить отключенной до момента удаления проблемного ПО из системы.
Способ 5: Проверка пути установки
Некоторые старые программы (и не только старые) могут быть установлены в директории, в пути которых имеются русские символы. Из-за этого возникают неустранимые ошибки, и приложение не удается запустить.
Решение очевидно: удалите программу, а затем заново установите ее, выбрав для этого папки только с латинскими символами.
Способ 6: Переустановка/обновление драйверов
Установленные программы, которые не удается запустить из-за рассматриваемой ошибки, иногда отказываются работать из-за драйверов. Если те слишком старые (реже, наоборот, очень новые для приложения), появляется та самая несовместимость. Нельзя однозначно ответить, какие именно драйверы необходимо переустановить, поскольку все зависит от типа программы, которую необходимо запустить. Здесь вы уже сами должны понять, на чем стоит сделать акцент. Например, если это игра или какое-то приложение, дающее нагрузку на видеокарту, значит стоит переустановить драйвер для нее. Мы лишь можем предоставить материалы, которые помогут вам разобраться с тем, как переустанавливать или обновлять драйверы.
Способ 7: Установка виртуальной машины
Когда никакие методы не помогают установить запустить программу или не дают возможности ее установить, вероятно, она попросту не может работать в Windows 7. Когда возникает острая необходимость ее запустить и никакие другие аналоги не подходят, единственной рекомендацией остается установка виртуальной машины с системой, на которой она будет корректно работать. Именно этот метод в начале нашей статьи мы назвали спорным, а все потому, что он требует большой затратности времени и сил. Вам нужно:
- Скачать и инсталлировать систему виртуализации, предварительно проверив, поддерживает ли ваш компьютер эту самую технологию;
- Затем понадобится найти в сети качественный образ операционной системы и скачать его на компьютер;
- После этого вы должны будете создать виртуальную машину (эмуляцию компьютера, куда устанавливается ОС) и заняться инсталляцией операционной системы;
Сам процесс не сложный и под силу большинству не очень опытных пользователей, однако придется проделать много манипуляций. К тому же важно учитывать, что сам компьютер должен располагать мощностями запускать внутри себя эмулятор компьютера и вторую операционную систему. Для этого он должен быть средней мощности, с поддержкой процессором виртуализации и наличием как минимум 4 ГБ оперативной памяти (лучше — больше, иначе при запуске все будет тормозить), а также свободного места на жестком диске от 30 ГБ. Для лучшего понимания того, как происходит процесс работы с виртуальной машиной предлагаем перейти по ссылкам ниже, где объясняется, как устанавливать те или иные ОС через одну из таких программ.
- Включите систему виртуализации через BIOS. В этом вам пригодится наша инструкция по ссылке ниже. Учитывайте, что если вы не смогли найти эту опцию, значит ваш ПК не поддерживает виртуализацию, а значит запускать виртуальные машины не получится.
Подробнее: Включаем виртуализацию в BIOS
Скачайте и установите VirtualBox — именно через нее лучше всего создавать виртуальные машины новичкам.
Скачать VirtualBox
Воспользуйтесь одной из наших инструкций касательно того, как устанавливать разные операционные системы через ВиртуалБокс. Для этого ниже кликните на название нужной ОС.
Как установить на Virtualbox операционную систему Windows XP / Windows 10 / Linux
На этом же этапе вам необходимо вручную найти образ операционной системы в формате ISO, чтобы была возможность его установить.
После инсталляции уже следует непосредственно пытаться установить программу, перекинув ее в виртуальную ОС. Для этого можете как скачать ее из интернета, так и перекинуть установочный файл путем создания общей папки между обеими ОС — это упрощает обмен данными между ними.
Если при попытке поработать с ВиртуалБокс вы получаете какие-то ошибки, обязательно обратитесь в статью по ссылке далее. И загляните в комментарии — там мы тоже даем советы пользователям, у которых возникли те или иные ошибки, не упомянутые в статье.
Мы рассмотрели все доступные способы устранения ошибки «Приложение несовместимо». Еще раз напоминаем о том, что практически все предложенные варианты можно и нужно комбинировать между собой, а если они не принесли успеха, не забывайте вернуть измененные настройки обратно.

«Кто хочет, тот ищет возможности, кто не хочет — ищет причины». (c)
Что можно предпринять в ситуации блокировки Flash, чтобы оставаться в игре:
1.) Воспользоваться предложением соцсети «ВКонтакте», скачать и установить на свой ПК отдельное приложение «Play Machine», для взаимодействия с играми из каталога «ВК».
2.) Откатить назад дату и время в системе вашего ПК и отправить его в недалёкое флэшенезаблокированное прошлое.
3.) Установить на свой ПК Flash Player более ранней версии, без time_bomb и баннера об окончании срока жизни.
4.) Ожидать переноса игры на платформу HTML5.
1) Вариант – Установка «Play Machine» (на Windows 7).

Шаг 1. Скачайте файл VKSetup.exe на свой компьютер.
Шаг 2. Запустите скачанный файл VKSetup.exe, начнётся установка программы.

Шаг 3. Дождитесь установки программы. Окно закроется автоматически.

Шаг 4. Запустите программу, кликнув по ярлыку на Рабочем столе (в меню Пуск).
Шаг 5. Авторизуйтесь в программе, используя логин и пароль от вашей учётной записи в «ВКонтакте».

Шаг 6. Разрешите приложению требуемый доступ.

Шаг 7. Откройте вкладку «Мои игры» и кликните на иконку игры для её запуска. Либо найдите игру в каталоге.

Чтобы завершить игру, выйти из вашей учётной записи в «ВКонтакте», сменить аккаунт — кликните на вашу аватарку в верхнем правом углу окна «Play Machine».

Чтобы настроить программу или полностью закрыть её — кликните на иконку «Play Machine» в нижнем трее (область уведомлений) правой клавишей мыши, выберите нужный пункт в меню.

При возникновении «проблем» с игрой – перезагрузите игру через клик правой клавишей мышки в поле игры. Попробуйте почистить кэш, cookie, использовать прокси.

2) Вариант – Откат времени (на Windows 7).
Шаг 1. Откройте настройки даты и времени на вашем компьютере через Пуск -> Панель управления -> Дата и время -> Изменить дату и время. Либо клик по часам в нижнем трее -> Изменение настроек даты и времени -> Изменить дату и время. Изменяете дату и время. ОК.


Шаг 2. Далее в том же окне открываете вкладку Время по интернету -> Изменить параметры, и снимаете галочку с Синхронизировать с сервером времени в Интернете. ОК.

Шаг 3. Запускаете браузер. Входите в «ВКонтакте», запускаете игру. Если игра не запускается – попробуйте зайти через другой браузер.
Во время мероприятия по откату времени, мне не удалось запустить игру на браузере Google Chrome. В то время как Яндекс.Браузер, Mozilla Firefox, Opera, Atom – успешно запустили игру.
3) Вариант – Установка Flash Player`a ранней версии (на Windows 7).
Шаг 1. Удаляете Flash Player с time_bomb со своего компьютера. Заходите для этого в Пуск –> Панель управления –> Программы и компоненты. Находите в списке установленных программ «заминированный» Adobe Flash Player (может быть несколько под разные браузеры), кликаете по названию программы правой клавишей мышки –> Удалить, либо выбираете Удалить в верхней строке над списком программ (появляется после клика лкм по названию программы). Удаляете требуемое. Закрываете Панель управления.


Шаг 2. Находите в интернете и скачиваете себе на компьютер файлы flashplayer32_0r0_371_win.exe, flashplayer32_0r0_371_winpep.exe, flashplayer32_0r0_371_winax.exe, под разные браузеры (я установил все три из скачанного полного архива (387Mb), из папки 32_0_r0_371).
Шаг 3. Для установки запускаете скачанный(е) и сохранённый(е) файл(ы). Разрешаете внести изменения. Соглашаетесь с условиями лицензии (ставите галочку), далее кликаете на «Установка».

Шаг 4. Дождитесь установки программы.

Шаг 5. ВАЖНО: Ставите галочку на «Никогда не проверять обновления», далее кликаете на «Готово».

Шаг 6. Запускаете браузер. Заходите в «ВКонтакте», запускаете игру.
Шаг 7. В настройках браузера разрешаете использовать / запускать Flash. Перезапустите (обновите) страницу.



ВАЖНО: Разрешать Flash следует именно в настройках браузера. Клик по фирменному баннеру Adobe, либо приглашению обновить плеер — может привести к загрузке «обновлённой версии» с time_bombой. Если игра не запускается – попробуйте кликнуть правой клавишей мышки в поле игры, чтобы узнать о возможных вариантах. При неудаче, попробуйте зайти через другой браузер.

Во время мероприятия по замене текущего Flash Player`a на раннюю версию, мне не удалось запустить игру на браузерах Google Chrome и Atom, несмотря на разрешение Flash в настройках. В то время как Яндекс.Браузер, Mozilla Firefox, Opera, Maxthon 5, Uran – успешно запустили игру. Как долго они будут поддерживать Flash и не обзаведутся «заглушками» – неизвестно.

Puffin Web Browser Pro

Для использования приложение Puffin Web Browser Pro (синий) для мобильных устройств под управлением OS Android — танцев с бубнами не понадобилось. Браузер запустил игру без каких либо проблем.


4) Вариант – Ожидать переноса игры на платформу HTML5.

- Описание
- Заключение
Приветствую друзья 
Официальный клиент от ВКонтакте для запуска флеш-приложений.
Клиент доступен только для пользователей социальной сети ВКонтакте.
После скачивания и установки клиента — нужно будет авторизоваться, то есть ввести логин и пароль, а потом отобразятся все игры, которые установлены в аккаунте ВК.
Зачем? Дело в том, что плагин Flash Player теперь, в 2021 году — отключен. Скорее всего это связано с безопасностью, флеш давно уже стал устаревшей технологией, на смену которой пришел HTML5. А игры ВК получается были написаны на флеше, ну и теперь они работать не будут, а чтобы работали — нужно ставить Play Machine.
Так, эта программа видимо идет как обычное ПО для компьютера, после установки будет иконка в трее, если по ней нажать правой кнопкой — появится такая менюшка:
Вот еще картинка по поводу внешнего вида приложения Play Machine:
Заключение
Выяснили:
- Play Machine — официальная программа от ВКонтакте для запуска игр, которые установлены в аккаунте ВК.
- Программа нужна, так как браузеры перестали поддерживать технологию Флеш Плеер, а именно по ней и работают игры ВК.
Надеюсь информация пригодилась. Удачи и добра, до новых встреч друзья!
Содержание
- Play machine не работает на windows 7
- 5 рабочих способов продолжить играть в игры ВК, ОК и Mail.ru на Flash Player после 1 января 2022
- реклама
- реклама
- реклама
- Подключение к Play Machine
- 990x.top
- Простой компьютерный блог для души)
- Play Machine — что это за программа? (ВКонтакте)
- Play Machine — что это за программа?
- Заключение
- Political Machine → Решение проблем
- Решение проблем Political Machine
- Решение проблем в Political Machine — не устанавливается? Не запускается? Тормозит? Вылетает? Лагает? Ошибка? Не загружается?
- Что сделать в первую очередь
- Системные требования Political Machine
- Файлы, драйверы и библиотеки
- Political Machine не скачивается. Долгое скачивание. Решение
- Political Machine не устанавливается. Прекращена установка. Решение
- Political Machine не запускается. Ошибка при запуске. Решение
- В Political Machine черный экран, белый экран, цветной экран. Решение
- Political Machine вылетает. В определенный или случайный момент. Решение
- Political Machine зависает. Картинка застывает. Решение
- Political Machine тормозит. Низкий FPS. Просадки частоты кадров. Решение
- Political Machine лагает. Большая задержка при игре. Решение
- В Political Machine нет звука. Ничего не слышно. Решение
- В Political Machine не работает управление. Political Machine не видит мышь, клавиатуру или геймпад. Решение
- Political Machine, скачанная с торрента не работает. Решение
- Political Machine выдает ошибку об отсутствии DLL-файла. Решение
Play machine не работает на windows 7
Play Machine — Программа для игр Вконтакте, к сожалению браузеры перестали поддерживать Flash Player но это соц сеть вк не остановило. Для этого они создали специальное приложение, для того чтобы вы и дальше могли играть в свои любимые игры, как прежде. Теперь вы можете найти свою игру в поиске по каталогу. Программа доступна пока только на Windows, но скоро появится версия и для Mac OS. Ниже вы можете посмотреть инструкцию как скачать приложение.
Как скачать Play Machine
Зайдите в каталог игр vk.com/games с компьютера. Нажмите «Скачать» на баннере «Играйте без Flash Player».
Запустите скачанный файл и дождитесь завершения установки.
Авторизуйтесь в приложении, используя логин и пароль от ВКонтакте, и разрешите нужные доступы.
После этого вы увидите каталог игр в Play Machine, в котором вам будут доступны все те же функции, что и в версии для компьютера: приглашения, покупки и другие.
Что делать чтобы программа работала в Украине
Найдите на панели задач стрелочку и нажмите на нее
Затем найдите в открывшемся окошке значок приложения Play Machine и нажмите правой кнопкой мыши
Выберите «Настройки» затем «Использовать прокси»
Подтвердите перезапуск приложения, Приятной игры 🙂
Источник
5 рабочих способов продолжить играть в игры ВК, ОК и Mail.ru на Flash Player после 1 января 2022
Несколько дней назад мы писали о том, что в ближайшие дни некогда самая влиятельная мультимедийная платформа интернета – Flash Player, прекратит своё существование с наступлением 2022 года. 2022 уже на дворе, но Google пока не отключила его вместе с новым обновлением для Chrome. Это значит, что прямо сейчас можно запускать свои любимые игры без проблем. Когда наступит окончательная блокировка, неясно. Это может случиться уже сегодня, или через пару дней.
реклама
В некоторых случаях вы можете продержаться и дольше, если откажетесь от обновления браузера, но рано или поздно это случится. Хотя, на торрентах существуют уже готовые версии с заблокированными обновлениями. Если вы планируете использовать в ближайшее время именно такой способ, убедитесь, что в ПО нет вирусов, поскольку часто злоумышленники используют файловые хранилища для распространения зловредов всех мастей. В последнее время наиболее активны майнеры, программы для получения личной информации пользователя и шифровальщики.
Первые жутко замедляют вашу систему, приобщая вас к удалённому зарабатыванию криптовалюты. После этого играть становится просто невозможно, а сёрфинг в браузере превращается в настоящее испытание. Вы сразу же заметите ухудшение пользовательского опыта. Программы для слежки и получения личной информации занимаются кражей данных с привязанных кредитных карт, аккаунтов в популярных сервисах, а также всего того, что может представлять ценность для перепродажи. Шифровальщики просто шифруют ваши фотографии и видео, требуя за это деньги. На самом деле это далеко не полный список, ведь есть ещё блокировщики системы, которые вообще не пускают вас на рабочий стол и многое другое. Суть в том, что, чем дольше вы используете Flash Player, тем выше опасность, а значит сейчас самое время отказаться от игры в браузере, но не от игр совсем.
Как вы поняли, использование Flash Player небезопасно, ведь даже при наличии антивируса в вашей системе образуется огромная дыра. Сегодня мы выясним, как вам продолжить играть в понравившиеся проекты, оставаясь в безопасности. Отметим, что без некоторого дискомфорта не обойтись, но это единственная возможность, ведь абсолютно все популярные браузеры вот-вот отключат или уже отключили поддержку Flash Player, окончательно удалив его из системы. Ниже мы рассмотрим три популярных приложения, охватывающие большую часть игр Рунета. К сожалению, от менее известных проектов придётся отказаться, ведь далеко не все могут себе позволить создать отдельное программное обеспечение для пользователей.
реклама
Одноклассники. Для тех, кто не хочет потерять свои игры в этой социальной сети, нужно скачать официальное приложение «ОК Игры». Здесь есть все игры, которые запускаются при помощи эмулятора. В ОС Windows не нужны дополнительные плагины, всё необходимое установится самостоятельно. По большому счёту, это полноценная платформа с каталогами, поиском и многим другим. Кстати, жителям Украины не придётся скачивать отдельное приложение для доступа, так как внутри есть встроенный vpn. Ничего делать или настраивать ненужно. Просто играйте.
Mail.ru. Здесь всё гораздо проще, ведь Центр развлечений существует давно, предоставляя доступ к тысячам игр, среди которых как большие проекты, так и малоизвестные тайтлы. Поскольку программа появилась давно, постоянные пользователи Mail.ru уже давно к ней привыкли, ведь сервис начал отказываться от браузерных игр много лет назад. Большие проекты будут скачиваться на ваш компьютер. Укажите для них любой другой диск, кроме системного С, поскольку некоторые РПГ занимают 30 и более Гб. Для доступа нужно ввести свой логин и пароль от почты. Встроенного vpn нет, поэтому жителям Украины придётся искать специализированное ПО для доступа к заблокированным ресурсам.
реклама
Вконтакте. Совсем недавно в самой популярной социальной сети в РФ появилось приложение Play Machine. Оно также позволяет получить доступ ко всему контенту на Flash Player без дыр и опасностей. ПО мало чем отличается от аналогов. Просто работает. У соцсети есть целая армия постоянных посетителей, а некоторые игры имеют онлайн в миллионы пользователей, поэтому это самая проблемная аудитория. До Нового года проблем с нагрузкой в программе не отмечалось. Будем надеяться, разработчики не допустят ничего подобного и в будущем. Для входа понадобиться логин и пароль. Для жителей Украины, как и в случае с Mail.ru, придётся дополнительно скачать vpn-сервис.
Мы не оставляем ссылки на приложения, ведь их можно легко скачать по названию. Напоминаем, что вам стоит воспользоваться специальным патчем Microsoft для удаления Flash Player из ОС. Не пытайтесь установить неизвестный браузер, где вам обещают поддержку Flash Player. В последнее время в сети есть множество браузеров, которые гарантируют поддержку Flash Player, быстрый интернет и удобство. Здесь всё гораздо хуже, чем в ситуации, когда браузер вообще не обновляется, ведь уже в самом ПО может содержаться любой тип вируса, а избавиться от проблемы будет гораздо сложнее, поскольку подобное ПО умеет создавать системных клонов внутри ОС, что не только осложняет их удаление, но и поиск. В этом случае мы можем добавить, что эксперименты – это хорошо, но в данном случае лучше использовать надёжные методы.
Как вы поняли, есть 5 способов сохранить доступ к играм: три безопасных, посредством установки специализированного ПО; оставаться на браузере с заблокированными обновлениями или на неизвестном браузере с поддержкой Flash Player. Два последних мы не рекомендуем.
Источник
Подключение к Play Machine
Здравствуйте, дорогие друзья!
Разработчики ВКонтакте подготовили для нас настоящий подарок, собственное приложение для игр, чтобы не взирая на закрытие Adobe Flash Player мы могли продолжить играть в любимые игры
Мы подготовили для вас руководство с картинками, чтобы ваше первое использование приложения и подключение к нему прошли максимально комфортно!
1.Для того, чтобы скачать новое приложение, нажмите на эту ссылку — https://vk.cc/bWlUc7
2. Выберите место, куда хотите скачать установщик приложения и нажмите «Сохранить»
3. Запустите установщик, нажав на него левой кнопкой мыши и дождитесь завершения установки
4. Далее вам необходимо ввести свои данные, которые вы используете для входа в социальную сеть ВКонтакте
и разрешить доступ
Если по какой-то причине, у вас не видно окна где нужно ввести свои данные от ВКонтакте, выполните следующее:
2. Затем найдите в открывшемся окошке значок приложения Play Machine и нажмите правой кнопкой мыши
3. Выберите «Настройки» затем «Использовать прокси»
4. Подтвердите перезапуск приложения
Далее вводите ваши данные от ВКонтакте 🙂
5. Затем нажмите на «Мои игры»
6. А потом на иконку игры
7. Готово! Приятной игры 🙂
Вы можете открыть игру на весь экран, нажав привычную вам кнопку
Перейти в другую игру или выйти из нее нажав на стрелочку чуть выше игрового окна
А также настроить уведомления нажав «Настройки»
Получение ежедневных подарков пока что продолжается привычным нам способом, по ссылке из группы
Источник
990x.top
Простой компьютерный блог для души)
Play Machine — что это за программа? (ВКонтакте)
Приветствую друзья 
Play Machine — что это за программа?
Официальный клиент от ВКонтакте для запуска флеш-приложений.
Клиент доступен только для пользователей социальной сети ВКонтакте.
После скачивания и установки клиента — нужно будет авторизоваться, то есть ввести логин и пароль, а потом отобразятся все игры, которые установлены в аккаунте ВК.
Зачем? Дело в том, что плагин Flash Player теперь, в 2022 году — отключен. Скорее всего это связано с безопасностью, флеш давно уже стал устаревшей технологией, на смену которой пришел HTML5. А игры ВК получается были написаны на флеше, ну и теперь они работать не будут, а чтобы работали — нужно ставить Play Machine.
Так, эта программа видимо идет как обычное ПО для компьютера, после установки будет иконка в трее, если по ней нажать правой кнопкой — появится такая менюшка:

Вот еще картинка по поводу внешнего вида приложения Play Machine:
Заключение
Надеюсь информация пригодилась. Удачи и добра, до новых встреч друзья!
Источник
Political Machine → Решение проблем
Political Machine — это симулятор с элементами стратегии и бизнес-симулятора от разработчиков из студии Stardock Entertainment, Inc.. Издает игру компания. Подробнее
Решение проблем Political Machine
Решение проблем в Political Machine — не устанавливается? Не запускается? Тормозит? Вылетает? Лагает? Ошибка? Не загружается?
К сожалению, в играх бывают изъяны: тормоза, низкий FPS, вылеты, зависания, баги и другие мелкие и не очень ошибки. Нередко проблемы начинаются еще до начала игры, когда она не устанавливается, не загружается или даже не скачивается. Да и сам компьютер иногда чудит, и тогда в Political Machine вместо картинки черный экран, не работает управление, не слышно звук или что-нибудь еще.
Что сделать в первую очередь
Системные требования Political Machine
Второе, что стоит сделать при возникновении каких-либо проблем с Political Machine, это свериться с системными требованиями. По-хорошему делать это нужно еще до покупки, чтобы не пожалеть о потраченных деньгах.
Каждому геймеру следует хотя бы немного разбираться в комплектующих, знать, зачем нужна видеокарта, процессор и другие штуки в системном блоке.
Файлы, драйверы и библиотеки
Практически каждое устройство в компьютере требует набор специального программного обеспечения. Это драйверы, библиотеки и прочие файлы, которые обеспечивают правильную работу компьютера.
Начать стоит с драйверов для видеокарты. Современные графические карты производятся только двумя крупными компаниями — Nvidia и AMD. Выяснив, продукт какой из них крутит кулерами в системном блоке, отправляемся на официальный сайт и загружаем пакет свежих драйверов:
Обязательным условием для успешного функционирования Political Machine является наличие самых свежих драйверов для всех устройств в системе. Скачайте утилиту Driver Updater, чтобы легко и быстро загрузить последние версии драйверов и установить их одним щелчком мыши:
Фоновые процессы всегда влияют на производительность. Вы можете существенно увеличить FPS, очистив ваш ПК от мусорных файлов и включив специальный игровой режим с помощью программы Advanced System Optimizer
Political Machine не скачивается. Долгое скачивание. Решение
Скорость лично вашего интернет-канала не является единственно определяющей скорость загрузки. Если раздающий сервер работает на скорости, скажем, 5 Мб в секунду, то ваши 100 Мб делу не помогут.
Если Political Machine совсем не скачивается, то это может происходить сразу по куче причин: неправильно настроен роутер, проблемы на стороне провайдера, кот погрыз кабель или, в конце-концов, упавший сервер на стороне сервиса, откуда скачивается игра.
Political Machine не устанавливается. Прекращена установка. Решение
Перед тем, как начать установку Political Machine, нужно еще раз обязательно проверить, какой объем она занимает на диске. Если же проблема с наличием свободного места на диске исключена, то следует провести диагностику диска. Возможно, в нем уже накопилось много «битых» секторов, и он банально неисправен?
В Windows есть стандартные средства проверки состояния HDD- и SSD-накопителей, но лучше всего воспользоваться специализированными программами.
Но нельзя также исключать и вероятность того, что из-за обрыва соединения загрузка прошла неудачно, такое тоже бывает. А если устанавливаете Political Machine с диска, то стоит поглядеть, нет ли на носителе царапин и чужеродных веществ!
Political Machine не запускается. Ошибка при запуске. Решение
Political Machine установилась, но попросту отказывается работать. Как быть?
Выдает ли Political Machine какую-нибудь ошибку после вылета? Если да, то какой у нее текст? Возможно, она не поддерживает вашу видеокарту или какое-то другое оборудование? Или ей не хватает оперативной памяти?
Помните, что разработчики сами заинтересованы в том, чтобы встроить в игры систему описания ошибки при сбое. Им это нужно, чтобы понять, почему их проект не запускается при тестировании.
Обязательно запишите текст ошибки. Если вы не владеете иностранным языком, то обратитесь на официальный форум разработчиков Political Machine. Также будет полезно заглянуть в крупные игровые сообщества и, конечно, в наш FAQ.
Если Political Machine не запускается, мы рекомендуем вам попробовать отключить ваш антивирус или поставить игру в исключения антивируса, а также еще раз проверить соответствие системным требованиям и если что-то из вашей сборки не соответствует, то по возможности улучшить свой ПК, докупив более мощные комплектующие.
В Political Machine черный экран, белый экран, цветной экран. Решение
Проблемы с экранами разных цветов можно условно разделить на 2 категории.
Во-первых, они часто связаны с использованием сразу двух видеокарт. Например, если ваша материнская плата имеет встроенную видеокарту, но играете вы на дискретной, то Political Machine может в первый раз запускаться на встроенной, при этом самой игры вы не увидите, ведь монитор подключен к дискретной видеокарте.
Во-вторых, цветные экраны бывают при проблемах с выводом изображения на экран. Это может происходить по разным причинам. Например, Political Machine не может наладить работу через устаревший драйвер или не поддерживает видеокарту. Также черный/белый экран может выводиться при работе на разрешениях, которые не поддерживаются игрой.
Political Machine вылетает. В определенный или случайный момент. Решение
Играете вы себе, играете и тут — бац! — все гаснет, и вот уже перед вами рабочий стол без какого-либо намека на игру. Почему так происходит? Для решения проблемы стоит попробовать разобраться, какой характер имеет проблема.
Если вылет происходит в случайный момент времени без какой-то закономерности, то с вероятностью в 99% можно сказать, что это ошибка самой игры. В таком случае исправить что-то очень трудно, и лучше всего просто отложить Political Machine в сторону и дождаться патча.
Однако если вы точно знаете, в какие моменты происходит вылет, то можно и продолжить игру, избегая ситуаций, которые провоцируют сбой.
Однако если вы точно знаете, в какие моменты происходит вылет, то можно и продолжить игру, избегая ситуаций, которые провоцируют сбой. Кроме того, можно скачать сохранение Political Machine в нашем файловом архиве и обойти место вылета.
Political Machine зависает. Картинка застывает. Решение
Ситуация примерно такая же, как и с вылетами: многие зависания напрямую связаны с самой игрой, а вернее с ошибкой разработчика при ее создании. Впрочем, нередко застывшая картинка может стать отправной точкой для расследования плачевного состояния видеокарты или процессора.
Так что если картинка в Political Machine застывает, то воспользуйтесь программами для вывода статистики по загрузке комплектующих. Быть может, ваша видеокарта уже давно исчерпала свой рабочий ресурс или процессор греется до опасных температур?
Проверить загрузку и температуры для видеокарты и процессоров проще всего в программе MSI Afterburner. При желании можно даже выводить эти и многие другие параметры поверх картинки Political Machine.
Какие температуры опасны? Процессоры и видеокарты имеют разные рабочие температуры. У видеокарт они обычно составляют 60-80 градусов по Цельсию. У процессоров немного ниже — 40-70 градусов. Если температура процессора выше, то следует проверить состояние термопасты. Возможно, она уже высохла и требует замены.
Если греется видеокарта, то стоит воспользоваться драйвером или официальной утилитой от производителя. Нужно увеличить количество оборотов кулеров и проверить, снизится ли рабочая температура.
Political Machine тормозит. Низкий FPS. Просадки частоты кадров. Решение
Political Machine лагает. Большая задержка при игре. Решение
Многие путают «тормоза» с «лагами», но эти проблемы имеют совершенно разные причины. Political Machine тормозит, когда снижается частота кадров, с которой картинка выводится на монитор, и лагает, когда задержка при обращении к серверу или любому другому хосту слишком высокая.
Именно поэтому «лаги» могут быть только в сетевых играх. Причины разные: плохой сетевой код, физическая удаленность от серверов, загруженность сети, неправильно настроенный роутер, низкая скорость интернет-соединения.
Впрочем, последнее бывает реже всего. В онлайн-играх общение клиента и сервера происходит путем обмена относительно короткими сообщениями, поэтому даже 10 Мб в секунду должно хватить за глаза.
В Political Machine нет звука. Ничего не слышно. Решение
Political Machine работает, но почему-то не звучит — это еще одна проблема, с которой сталкиваются геймеры. Конечно, можно играть и так, но все-таки лучше разобраться, в чем дело.
Сначала нужно определить масштаб проблемы. Где именно нет звука — только в игре или вообще на компьютере? Если только в игре, то, возможно, это обусловлено тем, что звуковая карта очень старая и не поддерживает DirectX.
Если же звука нет вообще, то дело однозначно в настройке компьютера. Возможно, неправильно установлены драйвера звуковой карты, а может быть звука нет из-за какой-то специфической ошибки нашей любимой ОС Windows.
В Political Machine не работает управление. Political Machine не видит мышь, клавиатуру или геймпад. Решение
Как играть, если невозможно управлять процессом? Проблемы поддержки специфических устройств тут неуместны, ведь речь идет о привычных девайсах — клавиатуре, мыши и контроллере.
Таким образом, ошибки в самой игре практически исключены, почти всегда проблема на стороне пользователя. Решить ее можно по-разному, но, так или иначе, придется обращаться к драйверу. Обычно при подключении нового устройства операционная система сразу же пытается задействовать один из стандартных драйверов, но некоторые модели клавиатур, мышей и геймпадов несовместимы с ними.
Таким образом, нужно узнать точную модель устройства и постараться найти именно ее драйвер. Часто с устройствами от известных геймерских брендов идут собственные комплекты ПО, так как стандартный драйвер Windows банально не может обеспечить правильную работу всех функций того или иного устройства.
Если искать драйверы для всех устройств по отдельности не хочется, то можно воспользоваться программой Driver Updater. Она предназначена для автоматического поиска драйверов, так что нужно будет только дождаться результатов сканирования и загрузить нужные драйвера в интерфейсе программы.
Нередко тормоза в Political Machine могут быть вызваны вирусами. В таком случае нет разницы, насколько мощная видеокарта стоит в системном блоке. Проверить компьютер и отчистить его от вирусов и другого нежелательного ПО можно с помощью специальных программ. Например NOD32. Антивирус зарекомендовал себя с наилучшей стороны и получили одобрение миллионов пользователей по всему миру.
ZoneAlarm подходит как для личного использования, так и для малого бизнеса, способен защитить компьютер с операционной системой Windows 10, Windows 8, Windows 7, Windows Vista и Windows XP от любых атак: фишинговых, вирусов, вредоносных программ, шпионских программ и других кибер угроз. Новым пользователям предоставляется 30-дневный бесплатный период.
Nod32 — анитивирус от компании ESET, которая была удостоена многих наград за вклад в развитие безопасности. На сайте разработчика доступны версии анивирусных программ как для ПК, так и для мобильных устройств, предоставляется 30-дневная пробная версия. Есть специальные условия для бизнеса.
Political Machine, скачанная с торрента не работает. Решение
Такие версии игр использовать не просто неудобно, а даже опасно, ведь очень часто в них изменены многие файлы. Например, для обхода защиты пираты модифицируют EXE-файл. При этом никто не знает, что они еще с ним делают. Быть может, они встраивают само-исполняющееся программное обеспечение. Например, майнер, который при первом запуске игры встроится в систему и будет использовать ее ресурсы для обеспечения благосостояния хакеров. Или вирус, дающий доступ к компьютеру третьим лицам. Тут никаких гарантий нет и быть не может.
К тому же использование пиратских версий — это, по мнению нашего издания, воровство. Разработчики потратили много времени на создание игры, вкладывали свои собственные средства в надежде на то, что их детище окупится. А каждый труд должен быть оплачен.
Поэтому при возникновении каких-либо проблем с играми, скачанными с торрентов или же взломанных с помощью тех или иных средств, следует сразу же удалить «пиратку», почистить компьютер при помощи антивируса и приобрести лицензионную копию игры. Это не только убережет от сомнительного ПО, но и позволит скачивать обновления для игры и получать официальную поддержку от ее создателей.
Political Machine выдает ошибку об отсутствии DLL-файла. Решение
Как правило, проблемы, связанные с отсутствием DLL-библиотек, возникают при запуске Political Machine, однако иногда игра может обращаться к определенным DLL в процессе и, не найдя их, вылетать самым наглым образом.
Чтобы исправить эту ошибку, нужно найти необходимую библиотеку DLL и установить ее в систему. Проще всего сделать это с помощью программы DLL-fixer, которая сканирует систему и помогает быстро найти недостающие библиотеки.
Если ваша проблема оказалась более специфической или же способ, изложенный в данной статье, не помог, то вы можете спросить у других пользователей в нашей рубрике «Вопросы и ответы». Они оперативно помогут вам!
Источник