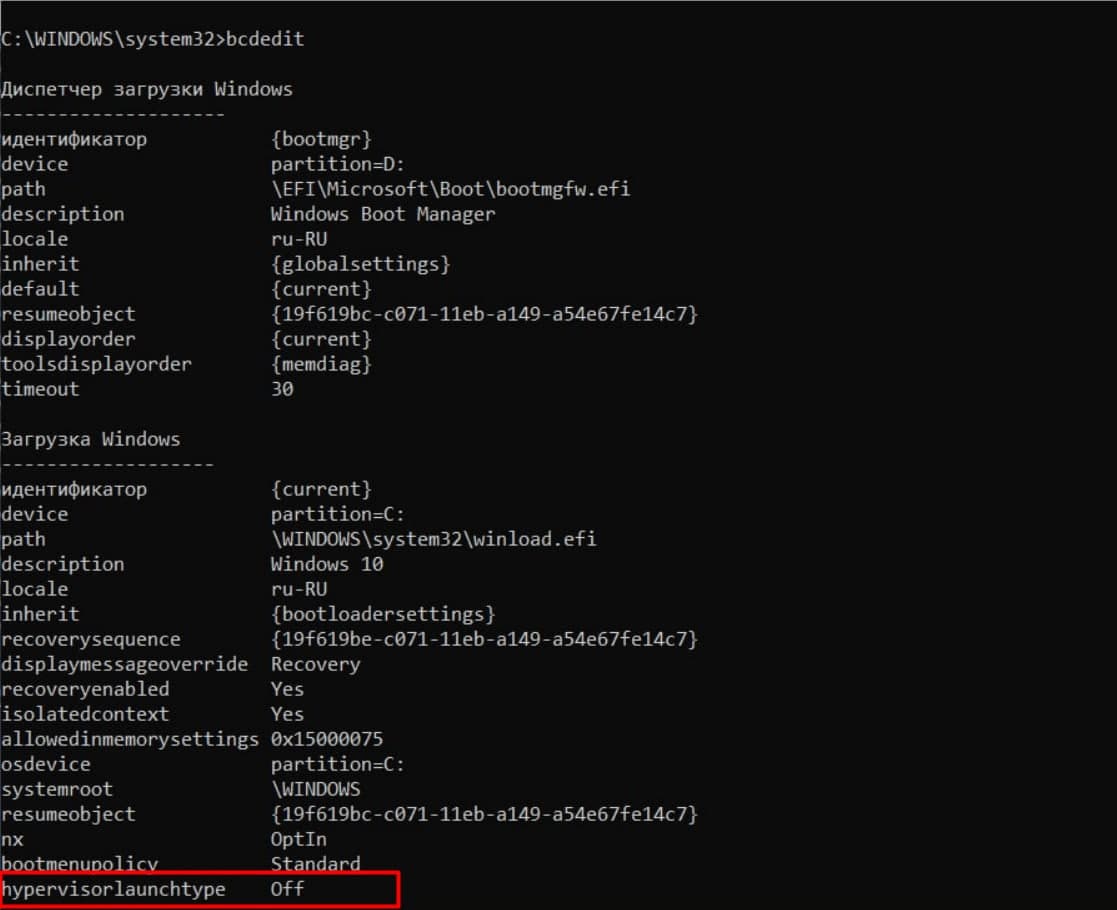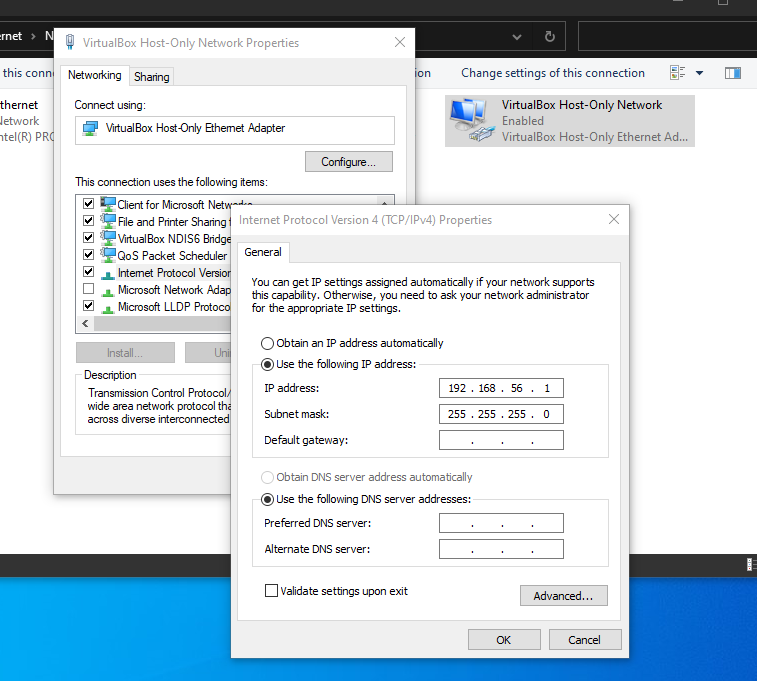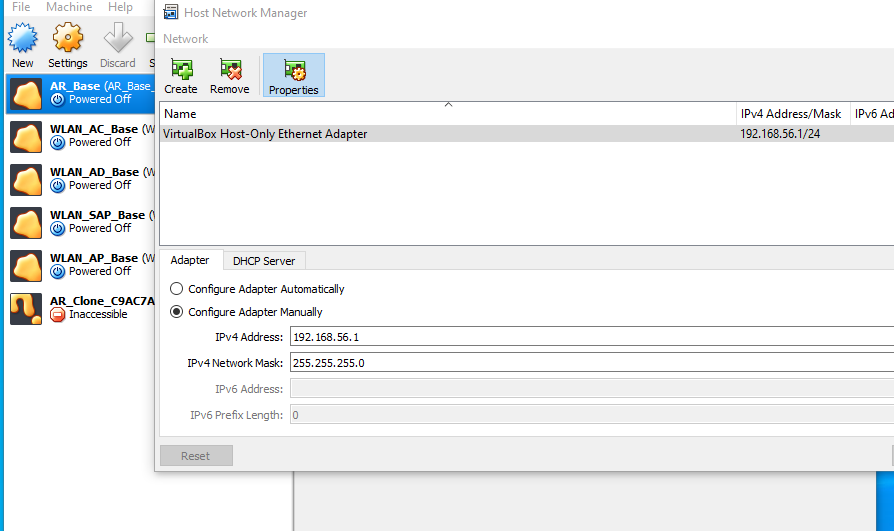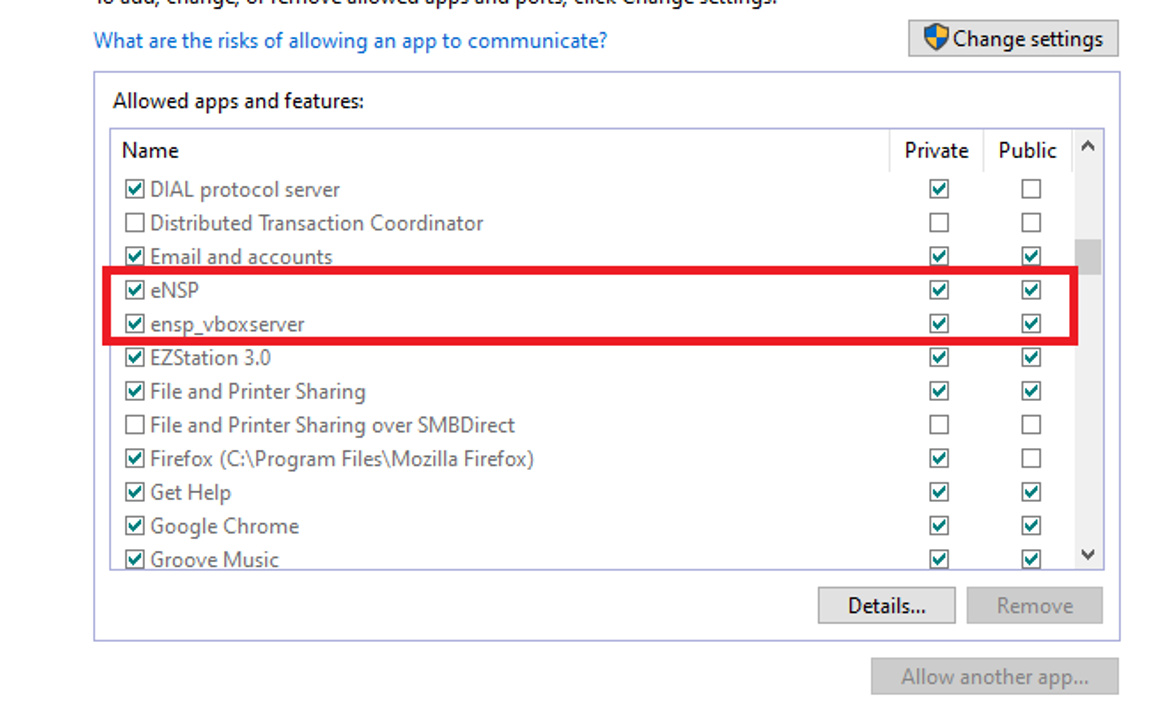Установил на Win-10 Pro x64 версию eNSP V100R002C00B510 (VitualBox v 5.1.24). В eNSP выполнил «Register device», в VirtualBox все виртуальные устройства присутствуют.
Но при запуске любого из маршрутизаторов AR в режиме CLI идут только символы решетки #########
и дальше ничего не происходит.
Что интересно, коммутаторы запускаются без проблем и выходят в режим командной строки.
Если кто знает как с этим бороться, прошу помочь в решении проблемы.
Помощь в написании контрольных, курсовых и дипломных работ здесь.
ENSP
Нужен установщик симулятора eNSP, желательной новейшей версии, или хотя бы приближенной к ней, у.
Не запускается httpd на внешний адрес через роутер
Всем доброго времени суток! Стоит роутер ASUS RT-N56U. Apache на локальной машине запускается без.
eNSP прошивки своих железяк запускает как виртуальные машины (как GNS3 делает). Соответственно:
1. На компьютере в BIOS/UEFI должна быть включена аппаратная поддержка виртуализации (если она в процессоре вообще есть. А есть не у всех).
Искать такие штуки:
Intel® Virtualization Technology (VT-x) ‡ Yes
Intel® Virtualization Technology for Directed I/O (VT-d) ‡ Yes
Intel® VT-x with Extended Page Tables (EPT) ‡
Ensp потеря пакетов
Дана задача составить сеть такого типа как на картинке,только со хабами и нагрузив ее пересылками.
Симулятор eNSP: из роутеров в рабочем состоянии только один, все остальные отказываются включаться
Доброго времени всем, недавно скачал eNSP, обнаружил что из роутеров там в рабочем состоянии только.
Роутер-мост-фильтр + роутер-модем: Добавить определенные сайты в исключения
Здравствуйте. Если написал не в тот раздел, то прошу простить и направить, куда надо. Ситуация.
есть роутер(проводной) TL-R460, нужно подключить к нему WIFI роутер
Ребят есть роутер(проводной) TL-R460. Раздаёт инет на 2 компа. Нужно подключить к нему WIFI.
Источник
Содержание
- Digital Citizen
- How to edit the list of allowed apps in Windows Defender Firewall (and block others)
- Where to find the list of allowed apps (Windows Firewall)
- How to allow apps to communicate through Windows Defender Firewall
- How to block a program in Windows Defender Firewall
- Are you comfortable using Windows Defender Firewall?
- Risks of allowing apps through Windows Defender Firewall
- eNSP can‘t start routers and is stuck at ‘Device running!’
- This article contains more resources
- Reply 2 #
- Reply 3 #
- Русские Блоги
- [Руководство по установке симулятора Huawei eNSP]
- 1. Файловые ресурсы
- 2. Внутренние документы
- 3. Этапы установки eNSP
Digital Citizen
How to edit the list of allowed apps in Windows Defender Firewall (and block others)
In Windows 10, the old Windows Firewall has been rebranded by Microsoft to Windows Defender Firewall. It is a security feature built into the operating system that helps block unauthorized access to your computer, while permitting authorized communications. This tool can filter both inbound and outbound traffic or set rules and exceptions, depending on the type of network to which you’re connected. In this article, we’re going to show you how to allow apps through Windows Defender Firewall, as well as how to block them from going online. You’re going to learn to edit existing connection rules, add new apps to the list of exceptions, and remove them from it. Let’s get started:
Where to find the list of allowed apps (Windows Firewall)
First, open Windows Defender Firewall and, in the main window, click or tap «Allow an app or feature through Windows Defender Firewall.»
You can now see a list of all the apps that are allowed to communicate through the Windows Firewall. The list is pretty long, and the active rules are only those with a checkmark near their name. All the rules can be enabled either for one type of network location (private or public) or both.
To change the list of active communication rules, you need to first click or tap the «Change settings» button.
Now you can enable or disable any of the already present Windows Firewall rules by placing a checkmark in the checkboxes found on their right sides. You can also change the type of network location the rule applies to by checking the appropriate column: private, public, or both.
Next, let’s see how to allow apps to communicate through Windows Firewall, and then how to block a program in the firewall from Windows 10:
How to allow apps to communicate through Windows Defender Firewall
The easiest way to allow an app through Windows Firewall is to do so when running it for the first time. When that happens, Windows Defender Firewall asks whether you want to let it go online or not. Check the network types on which you want to allow the program to access the internet, and then press Allow access.
An alternative method to allow apps through Windows Firewall is to look for them in the list of «Allowed apps and features» to which you can get as we’ve shown you in the first section of this guide. When you find them, mark the Private and/or Public options on the right, depending on which types of networks you want to allow that app to communicate.
If you want to know more about a rule before allowing a particular app through Windows Defender Firewall, first select it and then click or tap on Details.
Then, you see a small window, giving you an additional description of the selected app. When you’re done reading it, click or tap OK.
If you cannot find an app in the list of allowed items, you can click or tap the «Allow another app» button to add it.
In the «Add an app» window, you can see the list of all apps installed on your computer. Select the one you desire. If you cannot find it, press Browse and select its main executable file.
You can set up which location type the exception is applied to. To do this, click or tap «Network types.»
Then, you can check any of the location types: private or public. When done, press OK.
The app is now added to the list of allowed connections and should start functioning correctly.
How to block a program in Windows Defender Firewall
To block a program in the firewall from Windows 10, there are two easy paths that you can follow. The best and the one that we recommend is to manually create a firewall block rule by following the steps in this tutorial: Block apps and games from accessing the internet with Windows Defender Firewall.
The second path is somewhat unorthodox, but it works. 🙂 By default, Windows Defender Firewall is set to «block all connections to apps that are not on the list of allowed apps.» This means that if you remove an app from the list, its internet access is automatically blocked.
Follow exactly the same steps as in the first section of this guide to get to the list of allowed apps. Then, when you get to it, locate the app that you want to block in the firewall, select it, and remove it from the list. You can do that by pressing the Remove button.
When you’re asked to confirm, click or tap on Yes and the app is deleted from the Windows Defender Firewall rules list.
This doesn’t automatically block that app from communicating over the internet. However, the next time you open it, and it tries to go online, Windows Defender Firewall should ask you whether to allow it or not. Choose not to let it go online so that the app is blocked.
Are you comfortable using Windows Defender Firewall?
Working with Windows Firewall is not that complicated, even if you may feel intimidated by it. As you can see, adding or removing apps from the list of allowed connections is reasonably easy. If you have questions about this topic, don’t hesitate to leave a comment. Also, to find out more about this tool, check out the articles recommended below.
Источник
Risks of allowing apps through Windows Defender Firewall
There are two ways to allow an app through Windows Defender Firewall. Both of them are risky:
Add an app to the list of allowed apps (less risky).
Open a port (more risky).
When you open a port in Windows Defender Firewall you allow traffic into or out of your device, as though you drilled a hole in the firewall. This makes your device less secure and might create opportunities for hackers or malware to use one of those openings to get to your files or use your device to spread malware to other devices.
Generally, it’s safer to add an app to the list of allowed apps than to open a port. A port stays open until you close it, but an allowed app opens the «hole» only when needed.
To help reduce your security risk:
Only allow an app or open a port when you really need to, and follow the steps to remove apps from the list of allowed apps or close ports that you no longer need.
Never allow an app that you don’t recognize to communicate through the firewall.
Select the Start menu, type Allow an app through Windows Firewall, and select it from the list of results.
Select Change settings. You might be asked for an administrator password or to confirm your choice.
To add an app, select the check box next to the app, or select Allow another app and enter the path for the app.
To remove an app, clear the check box next to the app, and then select OK.
Select the Start menu, type Windows Defender Firewall, and select it from the list of results.
Select Advanced settings on the side navigation menu. You might be asked for an administrator password or to confirm your choice.
Select Inbound Rules.
To open a port, select New Rule and complete the instructions.
To close a port, select the rule you want to disable, and then under Actions, select Disable Rule.
Источник
eNSP can‘t start routers and is stuck at ‘Device running!’
This post talks about the issue that eNSP can‘t start routers and is stuck at ‘Device running!’. Please find more details below.
ISSUE DESCRIPTION
I can’t start any router-devices in eNSP, the device just keep feeding me with hash-tags like in the attached print screen.
The only device that seems to work is the device simply named ‘Router‘. The same problem occurs with all the other routers, for example AR1220.
Anyone else encounter the same issue that eNSP can‘t start routers and is stuck at ‘Device running!’ and perhaps know a resolution to this problem?
This article contains more resources
You need to log in to download or view. No account? Register
The problem is most likely to do with your windows firewall. Either disable it or add exclusions for all eNSP applications.
upgrade to this version.
Reply 2 #
The problem is most likely to do with your windows firewall. Either disable it or add exclusions for all eNSP applications.
sergun4ik Post On 2015-06-29 15:50
Thank you for your reply Sergey, the firewall is disabled and was when I took the screenshot. So I am afraid that is not the problem. 🙁
Reply 3 #
upgrade to this version.
s84034171 Post On 2015-07-01 08:55
Thank you for your reply, I am actually using a later version than that one.
My version is 1.2.00.360
If you are not uninstalling vbox, delete the registry file under OracleVirtualBox and reinstall vbox
2. Open the vbox installation directory, set the three processes VirtualBox.exe, VBoxManage.exe, VBoxHeadless.exe to win7 compatibility mode, and run as administrator
3. Open VirtualBox to see if there is a link between AR (AC/AP)_Clone_*** and AR_Base, and delete if there is one.
5. Open the vboxserver folder in the eNSP installation directory and delete the folder below the box (if not, skip it)
7) Please use the Virtualbox 5.2.18 version
Источник
Русские Блоги
[Руководство по установке симулятора Huawei eNSP]
1. Файловые ресурсы
2. Внутренние документы

Сначала загрузите и установите эти три программы.
3. Этапы установки eNSP
(1) Дважды щелкните, чтобы запустить установку eNSP V100R003C00, и выберите Китайский.
(2) Нажмите Далее
(3) Примите соглашение, следующий шаг
(4) Выберите место установки
(5) Следующий шаг
(6) Создайте рабочий стол
(7) Система определяет необходимое программное обеспечение
(8) Следующий шаг
(9) Готово, открываем eNSP
Источник
The preview effect may be slightly different from that of the source document. You can download the document and view it on your local PC.
Contents
Issue Description
i want to test some extensive designing topologies but i am unable to execute AR router on my ENSP and have tried every thing available on forum. Need assistance regarding the issue. AR keeps on showing these hashes.
Handling Process
AR Base VM is also running
AR Base registration is successful.
disable the windows firewall on the laptop and test again :
issue was resolved
Root Cause
eNsp applications should be added to the Windows firewall
Solution
add eNsp applicationsin the firewall allow list byt following the below method or disable the firewall and test again
null
Huawei eNSP (Enterprise Network Simulation Platform) — эмулятор сети передачи данных, выпущенный в публичную бету 16 Августа 2012 года компанией Huawei Technologies. Позволяет делать работоспособные модели сети, настраивать маршрутизаторы и коммутаторы, взаимодействовать с реальными сетями, отслеживать трейсы пакетов с помощью Wireshark.
В данной статье используется ПО следующих версий:
Wireshark - 3.2.1 WinPcap - 4.1.3 VirtualBox- 5.2.32 eNSP - 1.3
Расположение логов eNSP при диагностике проблем с запуском:
C:UsersusernameAppDataLocaleNSPLog
Отключённая виртуализация в BIOS
eNSP использует VirtualBox, размещая свои виртуальные машины, которые являются основным компонентом при симуляции различного оборудования.
Необходимо зайти в BIOS/UEFI комьютера и найти пункт связанный с виртуализацией.
Для процессоров Intel: Intel Virtualization Technology / Intel VT-x
Для процессоров AMD: AMD-V
Необходимо переставить данные пункты в режим Enabled или Yes.
Параллельная работа с Hyper-V
VirtualBox не может работать в среде Windows с включённым гипервизром Hyper-V. Для начала необходимо отключить Hyper-V с использованием стандартного графического окружения Windows.
Необходимо открыть стандартную панель управления Windows (нажать сочетание клавишь Windows + R и ввести «control»).
Далее необходимо открыть: Программы > Программы и компоненты > Включение и отключение компонентов Windows, откроется окно в котором нужно убрать галку с пункта Hyper-V, после чего произойдёт деинсталляция гипервизора.
Также необходимо открыть командную строку Windows (cmd) от администратора и ввести команду «bcdedit» и найти строчку «hypervisorlaucnhtype«. Если рядом с данной строчкой стоит режим Auto, то необходимо переключить в режим off следующей командой:
bcdedit /set hypervisorlaunchtype off
Неправильные настройки сетевого интерфейса VirtualBox
Проверить сущетсвует ли в системе сетевой интерфейс VirtualBox и проверить правильность его сегмента IP адреса, обычно это: 192.168.56.0/255.255.255.0:
Также необходимо проверить, что данные настройки установленны для всех виртаульных машин, связанных с eNSP:
Добавить eNSP в исключения FireWall
Откройте панель управления и выберите «Защитник Windows» в разделе «Система и безопасность«. Откройте раздел «Разрешение взаимодействия с приложением или компонентом в брандмауэре» и нажмите «Изменить параметры» — «Разрешить другие приложения«, где нужно будет найти eNSP и поставить галку в чекбоксе:

В этой пошаговой инструкции подробно о способах добавить исключения в брандмауэр Windows 11 или Windows 10 (способы подойдут и для предыдущих версий системы). Также может быть полезным: Как сбросить настройки брандмауэра Windows.
Добавление программы в исключения брандмауэра в окне «Безопасность Windows» или через Панель управления
Первый способ — использование нового интерфейса управления брандмауэром Windows в окне «Безопасность Windows» или Панели управления.
Шаги для добавления программы в исключения брандмауэра будут следующими:
- Откройте окно «Безопасность Windows», для этого можно использовать значок Microsoft Defender в области уведомлений или «Параметры» (путь в Windows 11: Конфиденциальность и защита — Безопасность Windows — Открыть службу «Безопасность Windows».
- Откройте пункт «Брандмауэр и безопасность сети».
- Нажмите «Разрешить работу с приложением через брандмауэр» ниже списка профилей сети.
- Вместо шагов 1-3 можно открыть Панель управления, открыть пункт «Брандмауэр Защитника Windows», а затем нажать по ссылке «Разрешение взаимодействия с приложением или компонентом в брандмауэре защитника Windows».
- В открывшемся окне нажмите «Изменить параметры» (для этого требуются права администратора).
- Если нужного приложения нет в списке (если есть — просто установите отметки для нужных сетей, чтобы разрешить ему работу с сетью), нажмите кнопку «Разрешить другое приложение».
- Нажмите кнопку «Обзор» и укажите путь к нужной программе.
- Нажмите кнопку «Типы сетей» и отметьте те сети, с которыми программе должно быть разрешено работать.
- Нажмите кнопку «Добавить».
Программа будет добавлена в список разрешенных в брандмауэре, останется нажать «Ок» для того, чтобы настройки были применены.
Добавление порта или программы в исключения в мониторе брандмауэра Защитника Windows в режиме повышенной безопасности
Еще один способ добавления программ и портов в исключения брандмауэра Windows 10 и Windows 11 — Монитор брандмауэра в режиме повышенной безопасности.
- Нажмите клавиши Win+R, введите wf.msc и нажмите Enter, либо откройте пункт «Брандмауэр защитника Windows» в Панели управления, а затем нажмите «Дополнительные параметры» в панели слева.
- В панели слева выберите «Правила для входящих подключений» или «Правила для исходящих подключений» (часто бывает необходимо настроить и то и другое).
- В панели справа нажмите «Создать правило».
- Укажите, для программы или порта создается правило и нажмите «Далее».
- Укажите путь к программе, либо протокол и номера портов для правила. Нажмите «Далее».
- Выберите пункт «Разрешить подключение», чтобы для выбранного порта или программы подключение не блокировалось. Нажмите «Далее».
- Выберите, для каких сетевых профилей будет применяться правило.
- Укажите имя и, при необходимости, описание созданного правила. Нажмите кнопку «Готово».
В результате трафик для выбранного порта или программы будет разрешен, при необходимости создайте аналогичное правило для другого типа подключений (для входящих вместо исходящих или наоборот).
Добавление исключений брандмауэра с помощью командной строки
Запустив командную строку от имени администратора, вы можете использовать следующие команды для разрешения доступа в сеть для программы или открытия определенного порта.
Для программы. Первая команда — разрешает входящие, вторая — исходящие подключения, в обоих случаях для всех сетевых профилей:
netsh advfirewall firewall add rule name="Имя_правила" dir=in action=allow program="путь_к_программе" enable=yes netsh advfirewall firewall add rule name="Имя_правила" dir=out action=allow program="путь_к_программе" enable=yes
Для порта. Первая команда — входящие, вторая — исходящие подключения:
netsh advfirewall firewall add rule name="Имя_правила" dir=in action=allow protocol=TCP localport=номер_порта netsh advfirewall firewall add rule name="Имя_правила" dir=out action=allow protocol=TCP localport=номер_порта
Справку по добавлению правил брандмауэра с помощью командной строки можно получить с помощью команды
netsh advfirewall firewall add rule ?
Если у вас остаются вопросы по теме, можно задать их в комментариях к этой статье, я постараюсь найти решение.
Главная » Microsoft Word » Как добавить игру или программу в исключение Брандмауэра Windows 10
Обычно, при первом запуске игры или программы, которой нужен доступ в интернет, появляется окно Брандмауэра Windows 10 с просьбой разрешить доступ. Но, иногда такое окно не появляется, и программа не может нормально работать. В таких случаях необходимо вручную добавить эту программу в исключения Брандмауэра Windows.
Для того чтобы добавить игру или программу в исключение Брандмауэра Windows 10 вам нужно открыть настройки Брандмауэра в «Панели управления». Для этого проще всего воспользоваться командой «firewall.cpl». Нажмите комбинацию клавиш Windows-R и в появившемся окне введите «firewall.cpl». После чего нажмите на клавишу ввода.
В результате перед вами появятся настройки Бранмауэра Windows 10. Здесь нужно перейти по ссылке «Разрешение взаимодействия с приложением или компонентом», которая находится в левой части окна.
Дальше нужно нажать на кнопку «Изменить параметры», а потом на кнопку «Разрешить другое приложение». Нажимать нужно именно в таком порядке. Иначе кнопка «Разрешить другое приложение» будет не активной.
После нажатия на кнопку «Разрешить другое приложение» появится небольшое окно для добавления исключений в Брандмауэр Windows 10. Здесь нужно нажать на кнопку «Обзор» и выбрать exe-файл игры или программы, которую нужно добавить в исключения.
После того, как вы выбрали нужную игру или программу, нужно нажать на кнопку «Типы сетей».
В открывшемся окне нужно выбрать тип сетей, в которых должна работать ваша игра или программа. Если хотите, чтобы добавленное исключение работало в любом случае, то установите обе отметки.
После выбора типа сетей нажмите на кнопку «Добавить» для того, чтобы добавить новое исключение.
В результате, в списке исключений Брандмауэра Windows 10 появится нужная вам игра или программа. Для сохранения настроек закройте окно нажатием на кнопку «ОК».
Если появится необходимость удалить ранее добавленное исключение, то это делается в этом же окне.
Сначала нажимаем на кнопку «Изменить параметры», потом выбираем исключение, а потом нажимаем на кнопку «Удалить».
Как добавить исключение с помощью командной строки или PowerShell
Также вы можете добавить игру или программу в исключение Брандмауэра Windows 10 с помощью командной строки. Для этого вам нужно открыть командную строку с правами администратора и выполнить следующую команду:
- netsh advfirewall firewall add rule name=»Program name» dir=in action=allow program=»C:pathprogram.exe» enable=yes
Обратите внимание, «Program name» — это название программы, которую вы хотите добавить в исключения, а «C:pathprogram.exe» — это путь к exe-файлу данной программы.
При необходимости, с помощью командной строки можно и заблокировать программу в Брандмауэре. Для этого нужно изменить «action=allow» на «action=block»:
- netsh advfirewall firewall add rule name=»Program name» dir=in action=block program=»C:pathprogram.exe» enable=yes
Для того чтобы удалить программу или игру из списка исключений Брандмауэра Windows 10 используйте команду:
- netsh advfirewall firewall Delete rule name=»Program name»
При желании, аналогичные действия можно выполнить и с помощью PowerShell. В этом случае для добавления исключения в Брандмауэр Windows 10 нужно использовать вот такую команду:
- New-NetFirewallRule -DisplayName «Program name» -Direction Inbound -Program «C:pathprogram.exe» -Action Allow
Как и в предыдущем случае, данная команда включает название программы, которую нужно добавить в исключения, а также путь к exe-файлу этой программы. Блокирование программы выполняется схожей командой:
- New-NetFirewallRule -DisplayName «Program name» -Direction Inbound -Program «C:pathprogram.exe» -Action Block
А для удаления исключения используется команда:
- Remove-NetFirewallRule -DisplayName «Program name»
Как видите, существует не мало разных способов, для того чтобы добавить программу или игру в список исключений Брандмауэра Windows 10, и вы можете выбрать то, что вам более удобно.
Как добавить в исключения брандмауэра Windows 10
Данная статья покажет различные способы как вручную добавить приложение в разрешенные брандмауэра Windows 10, или как удалить приложение из разрешенных.
Иногда возникает необходимость добавить исключение или правило для приложения в брандмауэр, обычно добавление происходит автоматически, но и бывает случаи когда нужно сделать это вручную. При установке нового приложения, которое хочет взаимодействовать через брандмауэр — Windows вам предложит разрешить или запретить ему доступ. Но что если вы запретили добавлять его в исключения, а в данный момент возникла надобность его добавить? Или возможно вы хотите удалить его из исключений в брандмауэре?
Чтобы управлять разрешениями в брандмауэре Windows -ваша учетная запись должна обладать правами администратора.
Разрешить приложения через брандмауэр в настройках брандмауэра.
1. Откройте брандмауэр: один из способов — в строке поиска или в меню выполнить введите firewall.cpl и нажмите клавишу Enter.
2.В левой колонке нажмите на «Разрешение взаимодействия с приложением или компонентом в брандмауэре Windows»;
3.Нажмите на «Изменить параметры», если вы после загрузки Windows уже заходили в данные параметры, то кнопка будет не активна и можно просто переходить к следующему пункту;
4. Перед вами список приложений с заданными разрешениями, если ваше приложение есть в списке — поставьте галочки на нужное и нажмите «ОК», если его в списке нет — нажмите на Разрешить другое приложение;
5.Нажмите «Обзор», чтобы указать путь к нужному приложению;
6.Через открывшееся окно найдите приложение, которое вы хотите разрешить, выберите его и нажмите «Открыть»;
7.Нажмите кнопку «Типы сетей»;
8.Поставьте галочки на сетях в которых нужно разрешить обмен данными с этим приложением, и нажмите «ОК»;
9.Нажмите кнопку «Добавить»;
10.В этом окне подтвердите разрешения для данного приложения, нажав на «ОК».
Теперь просто закройте настройки брандмауэра. Приложение добавлено в исключения для заданных сетей.
Разрешить приложения через брандмауэр в командной строке.
1.Откройте командную строку от имени администратора: один из способов — нажать на меню пуск правой клавишей мыши и выбрать из списка «Командная строка (Администратор);
2.Вам нужно знать имя приложения и путь к нему, в нашем примере мы будем добавлять браузер Chrome, а вы уже можете изменить команду на своё приложение. Нужно в командной строке написать команду netsh advfirewall firewall add rule name=»Google Chrome» dir=in action=allow program=»C:Program FilesGoogleChromeApplicationchrome.exe» enable=yes после чего нажать «ОК»;
После выполнения команды можно закрывать командную строку.
Если вы хотите блокировать приложение в брандмауэре — нужно выполнить в командной строке команду netsh advfirewall firewall add rule name=»Google Chrome» dir=in action=block program=»C:Program Files (x86)GoogleChromeApplicationchrome.exe» enable=yes
Google Chrome и путь к приложению замените на своё.
Разрешить приложения через брандмауэр в PowerShell.
1.В строке поиска напишите powershell на найденном результате нажмите правой клавишей мыши и выберите «Запустить от имени администратора»;
2. Вам нужно знать имя приложения и путь к нему, в нашем примере мы будем добавлять браузер Chrome, а вы уже можете изменить команду на своё приложение. Пишем команду New-NetFirewallRule -DisplayName «Google Chrome» -Direction Inbound -Program «C:Program Files GoogleChromeApplicationchrome.exe» -Action Allow и нажимаем Enter.
Когда команда будет выполнена — можно закрывать PowerShell, программа вписанная в команду — будет добавлена в разрешенные брандмауэром.
Чтобы блокировать приложение брандмауэром — нужно в PowerShell выполнить команду New-NetFirewallRule -DisplayName «Google Chrome» -Direction Inbound -Program «C:Program Files GoogleChromeApplicationchrome.exe» -Action Block и нажимаем Enter. Только не забывайте менять в команде имя приложения и путь к нему на своё.
Удалить приложение из разрешенных в настройках брандмауэра Windows.
1. В строке поиска или в меню выполнить введите команду firewall.cpl и нажмите клавишу Enter.
2.В левой колонке нажмите на «Разрешение взаимодействия с приложением или компонентом в брандмауэре Windows»;
3.Нажмите на «Изменить параметры», если вы после загрузки Windows уже заходили в данные параметры, то кнопка будет не активна и можно просто переходить к следующему пункту;
4.Найдите в списке приложение и уберите галочки напротив него, после чего нажмите «ОК». Или выделите приложение и нажмите «Удалить»;
5.Подтвердите удаление нажав на «Да».
6. Нажмите «ОК» и закройте настройки брандмауэра.
Удалить приложение из разрешенных в брандмауэре с помощью командной строки.
1.Откройте командную строку от имени администратора: один из способов — нажать на меню пуск правой клавишей мыши и выбрать из списка «Командная строка (Администратор);
2.Вам нужно знать названия приложения чтобы удалить его из разрешенных. Если вы название знаете — переходите к следующему пункту, если нет — в командной строке выполните команду netsh advfirewall firewall show rule name=all >»%UserProfile%DesktopWindowsFirewallRules.txt»
Данная команда создаст на рабочем столе текстовый документ, который можно открыть с помощью приложения блокнот и найти в нём название приложения.
3.Когда вы знаете названия приложения — введите команду netsh advfirewall firewall Delete rule name=»Google Chrome» и нажмите Enter. Только заменит в команде Google Chrome на своё приложение.
Удалить приложение из разрешенных с помощью PowerShell
1.В строке поиска напишите powershell на найденном результате нажмите правой клавишей мыши и выберите «Запустить от имени администратора»;
2. Вам нужно знать имя приложения, если вы его знаете — пропускайте этот пункт и переходите к следующему, если не знаете — выполните команду Show-NetFirewallRule | Out-File «$env:userprofileDesktopWindowsFirewallRules.txt»
После ее выполнения на рабочем столе появится текстовый документ, откройте его и найдите название приложения для которого нужно убрать разрешения.
3. Напишите команду Remove-NetFirewallRule -DisplayName «Google Chrome» и нажмите Enter. Только не забудьте поменять Google Chrome на название своего приложения!
На сегодня всё, мы с вами рассмотрели различные способы добавления приложений в исключения брандмауэра в Windows 10, а также различные способы удаления разрешений для приложений в брандмауэре. Если есть дополнения — пишите комментарии! Удачи Вам ?
Как добавить программу в исключение брандмауэра Windows 10
Брандмауэр Защитника Windows был добавлен компанией Майкрософт с целью увеличения безопасности пользователей в целом. Ещё с первых версий был создан функционал с возможностью добавления программ и различных приложений в исключения брандмауэра. Всё потому что существует не мало необходимых программ, которые не принимает брандмауэр.
Данная статья покажет как добавить программу в исключение брандмауэра Windows 10. А также рассмотрим как изменить разрешение взаимодействия с приложением или компонентом в брандмауэре Защитника Windows 10. Бывает намного легче полностью отключить брандмауэр в Windows 10 и проверить работает ли нужная программа.
Как разрешить приложение в брандмауэре
При запуске новых программ выскакивает окно брандмауэра, в котором пользователю предлагается разрешить или запретить обмен данными с приложениями. Если же пользователь ошибочно выберет не правильный вариант, изменить своё решение именно в этих настройках.
- Открываем брандмауэр Windows 10 любым из способов, например, нажав Win+Q и в поиске находим Брандмауэр Защитника Windows.
- В разделах брандмауэра выбираем пункт Разрешение взаимодействия с приложением или компонентом в брандмауэре Windows.
- В открывшимся окне нажимаем Изменить параметры, а потом уже выбираем пункт Разрешить другое приложение.
- В окне добавления приложения нажимаем Обзор и находим программу, которая отсутствует в списке.
Как добавить приложение в исключение брандмауэра Windows 10
Добавление исключений в брандмауэр Windows происходит путем создания правил входящих и исходящих подключений. Есть возможность создать правило подключения как для программы, так и для порта. Поскольку иногда появляется необходимость разрешить определенный порт для конкретного приложения.
- Запускаем окно брандмауэра Windows 10 выполнив команду firewall.cpl в окне Win+R.
- Открываем Мониторинг брандмауэра Защитника Windows в режиме повышенной безопасности выбрав в разделах брандмауэра пункт Дополнительные параметры.
- Дальше переходим в пункт Правила для входящих подключений или Правила для исходящего подключения и нажимаем кнопку Создать правило.
- В открывшимся окне выбираем какого типа правило Вы хотите создать, в нашем случае выбираем Для программы и нажимаем Далее.
- Следующим шагом необходимо указать путь программы нажав кнопку Обзор и нажать Далее.
- Последними шагами будет указание действия, когда подключение удовлетворяет указанным условиям, выбор профилей к которым применяется правило и указание имени нового правила.
При создании неверного правила брандмауэра или же когда подключение блокируется правилом брандмауэра Windows в пользователей есть возможность отключить или вовсе удалить проблемное правило. Для этого нужно со списка правил найти ненужное правило и в контекстном меню выбрать пункт отключить правило или удалить.
Брандмауэр вместе с обновленным Защитником в Windows 10 является полезным средством защиты системы в целом. Поэтому мы не рекомендуем полностью отключать брандмауэр. Более простым способом решения ситуации с не работоспособностью приложений из-за брандмауэра есть добавления исключений путем создания правил входящих и исходящих подключений.
В этой статье мы разобрались как добавить программу в исключение брандмауэра Windows 10. А также рекомендуем обратить внимание на пункт инструкции как разрешить приложение в брандмауэре, поскольку возможно при автоматическом выскакивании запроса был выбран не правильный вариант.
Как добавить исключения в брандмауэр и защитник Windows 10
При установке программного обеспечения либо игр для компьютера, встроенные системы безопасности, такие как брандмауэр и защитник windows пытаются закрыть доступ к некоторым файлам, которые по их мнению являются опасными для нашего компьютера. Существует немало нужных файлов, для программ или игр, которые не принимают защитники нашей системы по той или иной причине и для этого нам нужно уметь добавлять такие файлы в исключение наших защитников.
Чтобы установленные нами приложения работали без сбоев. Давайте же посмотрим как добавить файлы в исключения и начнем с брандмауэра. Я работю в Windows 10, в других системах добавления в исключения брандмауэра выполняется таким же образом. В брандмауэр можно зайти несколькими способами, я буду заходить через поиск. В поиске пишу брандмауэр и нажимаю на найденный объект.
В открывшемся окне, в правой колонке, находим пункт под название разрешение взаимодействия с приложением или компонентом в брандмауэре Windows и жмем на него.
Мы видим список программ которые уже внесены в исключения, для добавления новой программы или игры нам нужно нажать на вкладку разрешить другое приложение но эта вкладка может быть недоступна, а для получения доступа к ней нужно нажать на вкладку изменить параметры, где после нажатия мы получаем права администратора на добавления нового исключения. После вкладка разрешить другое приложение должна стать активной, жмем на неё.
В окне добавления приложения жмем кнопку обзор.
В проводнике windows находим тот файл который нас интересует и нажимаем открыть.
Видим наш файл в окне добавление приложения, выбираем его и нажимаем добавить.
В окне разрешенные программы и компоненты видим, что наш файл успешно добавлен в исключения. Нажимаем кнопку OK.
Защитник Windows
Давайте теперь добавим исключения в защитник windows. В поиске пишем защитник и нажимаем на найденную вкладку.
Открылось окно программы в котором мы нажимаем на вкладку параметры.
Далее находим пункт добавить в исключения и жмем на него.
Как видим в открывшемся окне, мы можем добавить не только файл, но и папку и даже можем исключить расширение файла. Но мы работаем с файлом, так что нажимаем на знак + который расположен под пунктом под пунктом файлы.
В открывшемся проводнике windows находим и выбираем тот файл, который хотим добавить в исключения и жмем исключить этот файл.
И как видно в окне исключений, наш файл успешно добавлен.
О ставляйте своё мнение о данной статье, ну и конечно же задавайте свои вопросы, если у вас что-то вдруг пошло не так.
Как добавить исключение в брандмауэр Windows 10
Помимо приложений для работы с файлами, в набор поставляемого вместе с Windows 10 программного обеспечения входит брандмауэр или иначе фаервол – специальное приложение, предназначенное для защиты компьютера от атак по сети. Будучи активной, эта программа проверяет исходящий и входящий трафик и блокирует соединения, которые считает небезопасными. Брандмауэр ни в коем случае не заменяет антивирус, но это не означает, что его можно отключить, поскольку он обеспечивает дополнительную защиту.
К сожалению, алгоритмы штатного брандмауэра несовершенны, поэтому он не способен с точностью определить, является ли трафик безопасным. Следствием этого может стать ошибочная блокировка безопасных и полезных программ или игр. Некоторые приложения, например, популярный торрент-клиент uTorrent, умеют добавлять себя в исключения брандмауэра Windows 10. Но все же большинство программ приходится вносить в список исключений фаервола вручную.
Это довольно простая процедура, тем не менее, у начинающих пользователей она может вызвать некоторые сложности. Разрешить, или напротив, запретить подключение для той или иной программы можно в упрощенном режиме и режиме повышенной безопасности. Второй способ удобен тем, что позволяет разрешать или блокировать соединение отдельно для исходящего и входящего трафика. В этой статье мы покажем, как добавить программу в исключения брандмауэра Windows 10 с использованием обоих методов.
Упрощенный способ
Откройте брандмауэр из классической Панели управления или командой firewall.cpl и нажмите в меню слева ссылку «Разрешение взаимодействия с приложением…».
В следующем окне нажмите кнопку «Изменить параметры», а после того как управление списком разрешенных приложений станет доступным, нажмите «Разрешить другое приложение».
Укажите в открывшемся окошке через стандартный обзор исполняемый файл программы, которую хотите внести в исключения брандмауэра Windows 10.
Когда приложение появится в списке, вам нужно будет указать, для какой сети будет действовать разрешение – частной или публичной. Тип вашей сети можете посмотреть в разделе «Управление сетями и общим доступом», а так, если сомневаетесь в выборе, установите обе галочки. Почти всё готово, осталось только сохранить изменения, нажав кнопку «ОК».
Добавление исключений в безопасном режиме
Теперь разберем, как добавить приложение в исключения брандмауэра Windows 10 в режиме повышенной безопасности. Этот способ является более гибким, так как позволяет разрешать или блокировать подключения отдельно для разных программ, портов, профилей и даже конкретных IP-адресов.
Рассмотрим процедуру на простом примере. Чтобы запустить брандмауэр в режиме повышенной безопасности, откройте его сначала в стандартном режиме и нажмите слева в меню ссылку «Дополнительные параметры». Также вы можете воспользоваться быстрый командой wf.msc.
При этом откроется окно, разделенное на три области. В левой колонке вам нужно будет выбрать тип правила. Если вы хотите, чтобы программа могла отправлять пакеты с компьютера, выбирайте правило для входящих подключений, если же нужно разрешить программе принимать трафик из интернета, выбирайте правила для входящих подключений. Правила не являются взаимоисключающими, настраивать их можно вместе и по отдельности.
Добавим исключение в брандмауэр Windows 10 для входящего подключения программы Архивариус. Выделите в меню слева нужную опцию, а затем в меню справа нажмите «Создать правило». При этом откроется окно мастера, в котором вам будет предложено указать тип правила. Поскольку разрешать мы будем программу, оставляем активной радиокнопку «Для программы».
Жмём «Далее» и указываем путь к исполняемому файлу приложения.
Опять нажимаем «Далее» и в качестве действия выбираем «Разрешить подключение».
На следующем этапе брандмауэр попросит указать, для какого профиля будет применяться правило. Под профилем в данном случае имеется ввиду тип сети, которая может быть доменной, частной и публичной. По умолчанию разрешение выставляется для всех доступных типов сети, здесь всё можно оставить так как есть.
Наконец, последний шаг – присвоение правилу имени. Оно должно быть легко запоминающимся и содержательным, чтобы затем не пришлось гадать, для чего же вы создавали правило.
После нажатия кнопки «Готово» правило появится в списке в средней колонке окна брандмауэра.
Точно таким же образом создаем правило для исходящего подключения, если в этом есть необходимость. На этом всё. Теперь вы знаете, как в брандмауэре добавить в исключения любую программу. Ничего сложного тут нет, однако нельзя не отметить, что в сторонних фаерволах данная процедура является еще более простой и прозрачной.
|
0 / 0 / 0 Регистрация: 15.02.2019 Сообщений: 3 |
|
|
1 |
|
|
15.02.2019, 13:24. Показов 9597. Ответов 2
Добрый день! Установил на Win-10 Pro x64 версию eNSP V100R002C00B510 (VitualBox v 5.1.24). В eNSP выполнил «Register device», в VirtualBox все виртуальные устройства присутствуют. Если кто знает как с этим бороться, прошу помочь в решении проблемы.
__________________
0 |
|
239 / 234 / 8 Регистрация: 05.05.2011 Сообщений: 1,553 |
|
|
12.04.2019, 08:50 |
2 |
|
Проблема может возникнуть, если на вашем ПК уже установлен гипервизор от vmware/hyper-v. Они конфликтуют с виртуалбокс и может наблюдаться такая ситуация.
0 |
|
711 / 404 / 116 Регистрация: 20.04.2014 Сообщений: 1,057 |
|
|
15.04.2019, 13:05 |
3 |
|
eNSP прошивки своих железяк запускает как виртуальные машины (как GNS3 делает). Соответственно: 1. На компьютере в BIOS/UEFI должна быть включена аппаратная поддержка виртуализации (если она в процессоре вообще есть. А есть не у всех). 2. На интелах (есть ли оно вообще) — смотреть на АРКе. Искать такие штуки: 3. Где смотреть у АМД — не знаю. 4. Ну и конечно, включить в BIOS/UEFI. Тоже возможны засады. Когда вендор нужный переключатель просто не делает. У меня переключатель был. По дефолту выключен. Я его, слава богу, включил. После обновления биоса — переключатель пропал.
0 |
Командная строка VRP
Системные команды VRP применяют иерархическую защиту, а команды делятся на четыре уровня: уровень посещения, уровень мониторинга, уровень конфигурации и уровень управления.
- Уровень посещения: команды инструмента диагностики сети (ping, tracert), команды с этого устройства для доступа к внешним устройствам (включая: клиент Telnet, SSH, Rlogin) и т. Д. Этот уровень команд не позволяет сохранить файл конфигурации.
- Уровень мониторинга: используется для обслуживания системы, диагностики неисправностей и т. Д., Включая команды отображения и отладки. Команды на этом уровне не позволяют сохранять файлы конфигурации.
- Уровень конфигурации. Команды конфигурации службы, включая маршрутизацию и команды на различных уровнях сети, используются для предоставления пользователям прямых сетевых служб.
- Уровень управления: относящиеся к основному функционированию системы, командам модуля поддержки системы, эти команды обеспечивают поддержку служб, включая загрузку файловой системы, FTP, TFTP, Xmodem, команды переключения файла конфигурации, команды управления резервной платой, команды управления пользователями, уровни команд Команды настройки, системные команды настройки параметров и т. Д.
Базовый процесс настройки брандмауэра
- Настройте сеть: сделайте сеть взаимосвязанной
- Объекты конфигурации: общие элементы для управления всеми стратегиями
- Стратегия конфигурации: защита безопасности сети и управление трафиком
Настроить режим интерфейса
NВведите системный вид
system-view
ViewВведите вид интерфейса
interface interface_type interface_number
③ Настройте интерфейс Ethernet уровня 3 или интерфейс Ethernet уровня 2
- Настройте интерфейс Ethernet уровня 3
ip address ip-address {mask | mask-length} - Настройте интерфейс Ethernet уровня 2
portswitch
Настроить зону безопасности
NВведите системный вид
system-view
ReСоздайте зону безопасности (или войдите в существующую зону безопасности) и введите соответствующий вид зоны безопасности
firewall zone [name] zone_name
- Зона безопасности уже существует: не нужно настраивать ключевые словаnameПрямо в безопасный вид
- Зона безопасности не существует: необходимо настроить ключевые словаnameДля входа в безопасную зону просмотра
ItЕсли это самостоятельная зона безопасности, вам необходимо настроить уровень безопасности зоны безопасности.
set priority security-priority
Примечание. Система предопределяет четыре зоны безопасности: локальная (100), доверительная (85), dmz (50) и недоверенная (5).
Добавьте интерфейс в зону безопасности
NВведите системный вид
system-view
TheВведите соответствующий вид безопасной зоны
firewall zone [name] zone_name
DdДобавьте интерфейс в безопасную зону
add interface interface-type interfae-number
Настройте политику безопасности брандмауэра
ViewВведите представление политики безопасности
security-policy
Rule Создайте правило политики безопасности и введите представление правила политики безопасности.
rule name rule-name
Rules Настройте правила безопасности и исходные зоны безопасности и зоны безопасности назначения.
source-zone {zone-name & <1-6> | any}
destination-zone {zone-name & <1-6> | any}
Action настроить действие фильтрации пакетов для сопоставления трафика
action {permit | deny}
Настроить маршрутизацию
-
Настроить статическую маршрутизацию
① Войдите в системный вид
system-view② Добавить статический маршрут
ip route-static ip-address{mask | mask-length} {interface-type interface-number | next-ip-address} [preference value] [reject | blockhole] -
Настройте маршрут по умолчанию
① Войдите в системный вид
system-viewRoute настроить маршрут по умолчанию
ip route-static 0.0.0.0 {0.0.0.0 | 0} {interface-type interface-number | next-ip-address} [preference value] [reject | blockhole]