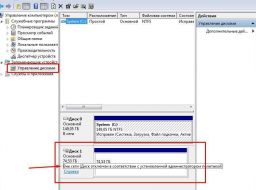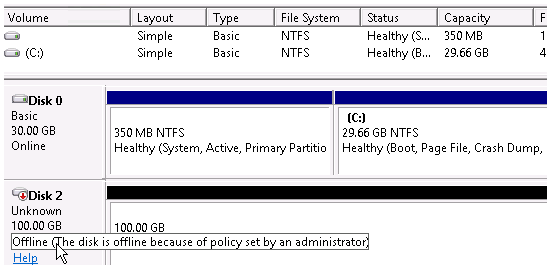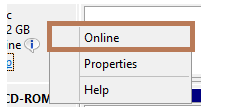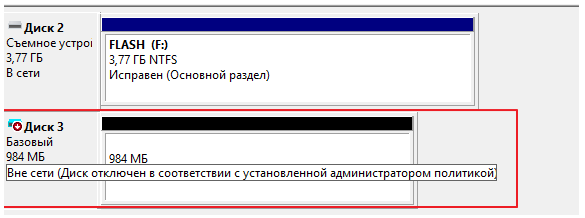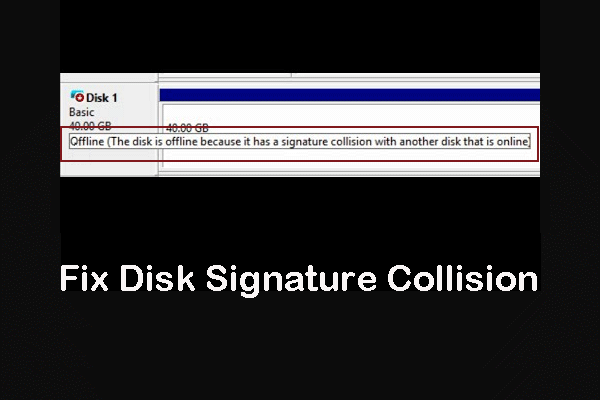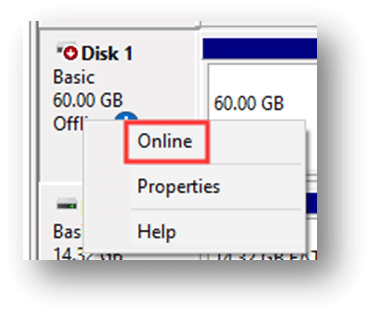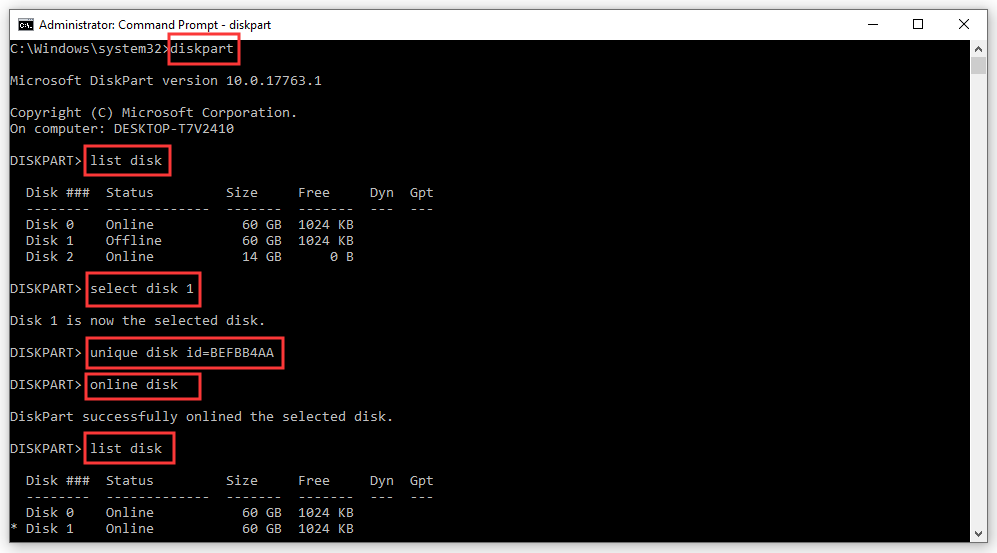На одном из серверов с Windows Server 2016 после каждой перезагрузки сервера отключается дополнительный диск (не системный), подключенный в виде LUN с SAN хранилища по FC. Если открыть консоль управления дисками diskmgmt.msc, можно увидеть, что данный диск находится в автономном режиме Offline.
Чтобы сделать этот диск доступным в Windows нужно щелкнуть по нему ПКМ и перевести в режим Online. Это придется делать при каждой перезагрузке сервера. Сомнительная перспектива.
Сначала были подозрения, что при отключении питания в серверной СХД загружалась позже, чем сервер. Однако при штатной перезагрузке диск все равно отключался.
Обратите внимание на всплывающую надпись у отключённого диска в консоли управления дисками:
Offline (The disk is offline because of policy set by an administrator).
Как оказалось, такая проблема может наблюдаться в кластерах или на виртуальных машинах с Windows, на которых общие диски могут быть доступны нескольким операционным системам. Это связано с наличием специальной политики SAN Policy, которая впервые появилась в Windows Server 2008. Эта политика управляет автоматическим монтированием внешних дисков и используется для защиты общих дисков, которые доступны нескольким серверам одновременно. По умолчанию в Windows Server для всех SAN дисков, кроме загрузочного, используется политика Offline Shared (VDS_SP_OFFLINE_SHARED). Вы можете изменить SAN Policy на OnlineAll с помощью Diskpart.
Отройте командную строку с правами администратора и выполните команду
diskpart
. В контексте diskpart выведите текущую политику SAN:
DISKPART>san
SAN Policy : Offline Shared
Измените политику SAN Policy:
DISKPART> san policy=OnlineAll
DiskPart successfully changed the SAN policy for the current operating system.
Еще раз проверим текущую политику:
DISKPART>
san
SAN Policy : Online All
Выберите ваш диск (в нашем примере индекс диска 2):
DISKPART>select disk 2
Можете проверить его атрибуты:
DISKPART>attributes disk
Проверьте, не включен ли атрибут Read-Only, если да, снимите его, иначе при записи на диск будет появляться надпись The disk is write protected:
DISKPART>attributes disk clear readonly
Переведите диск в online режим:
DISKPART>online disk
DiskPart successfully onlined the selected disk
Вы можете управлять дисками не только из Diskpart, но и с помощью встроенного PowerShell модуля Storage. Например, чтобы перевести диск в онлайн нужно выполнить команду:
Set-Disk 2 -IsOffline 0
Закройте diskpart, перезагрузите сервер и проверьте, что диск доступен после загрузки.
Как оказалась, проблема с недоступностью подключенных дисков характерна не только для Windows Server, но и для десктопных версий Windows. Например, в Windows 10 при подключении внешнего диска по USB или SSD диска в диспетчере устройства вы также можете видеть статус диска:
Вне сети (Диск отключен в соответствии с установленной администратором политикой).
В Windows 10 проблема с отключающийся Offline дисками исправляется аналогично: изменением политики SAN policy. Если диск новый, возможно понадобится инициализировать его и создать на нем разделы с файловой системой.
Содержание
- Способ 1: Инициализация в «Управлении дисками»
- Способ 2: Инициализация в «Diskpart»
- Способ 3: Использование редакторов разделов
- Если диск не инициализируется
- Вопросы и ответы
Если Windows не предлагает проинициализировать ранее не подключавшийся к компьютеру диск, это может указывать на неполадки, в том числе аппаратного характера.
Способ 1: Инициализация в «Управлении дисками»
Когда при открытии оснастки «Управления дисками» система не запускает мастер инициализации диска, запустите его вручную.
- Если «Управление дисками» закрыто, откройте его из контекстного меню кнопки «Пуск».
- Кликните по заголовку диска правой кнопкой мыши и выберите в меню опцию «Инициализировать диск».
- Если опция вдруг окажется неактивной, отключите накопитель, выбрав в меню «Вне сети», а затем подключите повторно, выбрав опцию «В сети».
- Укажите в окошке мастера инициализации стиль разделов и нажмите кнопку «OK». Если вы не собираетесь создавать на диске более четырех основных разделов, можете оставить выбранную по умолчанию разметку MBR.

В результате диск будет проинициализирован, после чего вы сможете выполнять с ним другие операции.
Способ 2: Инициализация в «Diskpart»
Для инициализации жестких дисков можно использовать также встроенную в Windows 10 утилиту «DiskPart». Обычно к этому способу прибегают, когда нужно проинициализировать накопитель в незагружающейся системе, из-под установочного диска или LiveCD.
Читайте также: Инструкция по записи LiveCD на флешку
- Запустите «Командную строку» или «Windows PowerShell» от имени администратора из контекстного меню кнопки «Пуск» или другим известным вам способом.
- Выполните последовательно эти команды:
diskpart
list disk
select disk 1
create partition primary
format fs=ntfs quick
assign letter=G

Готово, можете закрыть консоль. Диск инициализируется в момент выполнения четвертой команды, пятая команда форматирует диск в NTFS, а шестая присваивает ему букву G (поэтому при написании команды можете поменять данную букву на любую другую, удобную вам).
Способ 3: Использование редакторов разделов
Если диск не получается инициализировать штатными средствами, попробуйте воспользоваться сторонними редакторами разделов, например AOMEI Partition Assistant Free.
Скачать AOMEI Partition Assistant
- Скачайте программу с сайта разработчика, установите и запустите. Если у вас имеется под рукой LiveCD с AOMEI Partition Assistant Free на борту, можете использовать его.
- Кликните правой кнопкой мыши по заголовку диска в интерфейсе программы и выберите пункт меню «Инициализировать диск».
- Выберите в диалоговом окне стиль разметки диска и нажмите «OK».

Диск будет проинициализирован, после чего вы сможете создавать на нем разделы, выполнять форматирование и другие операции.
Если диск не инициализируется
При попытке проинициализировать диск вы можете столкнуться с ошибками. В этом случае следует проверить накопитель на предмет аппаратных проблем. В первую очередь это касается наличия на диске так называемых bad-блоков — нечитаемых секторов. Для проверки диска рекомендуем использовать бесплатную программу Victoria, ознакомиться с функциональностью которой вы можете по ссылке ниже.
Скачать Victoria
Подробнее: Восстановление диска в программе Victoria
Если программа Victoria кажется вам слишком сложной или просто не подходит, вы всегда можете воспользоваться альтернативными программными решениями. На нашем сайте имеется статья с описанием наилучших приложений для проверки и восстановления жестких дисков. Пожалуйста, ознакомьтесь.
Подробнее: Лучшие программы для восстановления жесткого диска
Еще статьи по данной теме:
Помогла ли Вам статья?
После добавления нового физического или логического диска в Windows можно столкнуться с тем, что его статус будет «Вне сети» (Offline). Перевести его такой диск в состояние «В сети» сложности не представляет.
Проверить статус дисков можно через консоль Управление компьютером → Запоминающие устройства → Управление дисками. Там же можно проводить и некоторые манипуляции с томами и дисками. Бывает, правда, что некоторые операции в ней недоступны. Поэтому мы воспользуемся более мощным инструментом.
Для включения диска воспользуемся утилитой DISKPART. Откройте командную строку и введите имя утилиты:
diskpart
Просмотрим подключенные диски командой
list disk
Запомните номер нужного диска. В нашем примере это Диск 1, но номер может быть и совершенно другим. Далее нам нужно выбрать этот диск. Например, для выбора Диска 1 вводим команду
select disk 1
Ещё раз обращаю внимание на то, что номер диска может быть и другим. Когда пользуетесь утилитой DISKPART, всегда проверяйте, правильно ли выбран диск, чтобы случайно не провести операции с другим диском.
Теперь, когда диск выбран, переведём его в состояние «В сети» командой
online disk
На скриншоте ниже приведён пример включения диска.
Для выхода из утилиты используйте команду
exit
↑
Диск отключен в соответствии с установленной администратором политикой
На одном из серверов с Windows Server 2016 после каждой перезагрузки сервера отключается дополнительный диск (не системный), подключенный в виде LUN с SAN хранилища по FC. Если открыть консоль управления дисками diskmgmt.msc, можно увидеть, что данный диск находится в автономном режиме Offline.
Чтобы сделать этот диск доступным в Windows нужно щелкнуть по нему ПКМ и перевести в режим Online. Это придется делать при каждой перезагрузке сервера. Сомнительная перспектива.
Сначала были подозрения, что при отключении питания в серверной СХД загружалась позже, чем сервер. Однако при штатной перезагрузке диск все равно отключался.
Обратите внимание на всплывающую надпись у отключённого диска в консоли управления дисками:
Как оказалось, такая проблема может наблюдаться в кластерах или на виртуальных машинах с Windows, на которых общие диски могут быть доступны нескольким операционным системам. Это связано с наличием специальной политики SAN Policy, которая впервые появилась в Windows Server 2008. Эта политика управляет автоматическим монтированием внешних дисков и используется для защиты общих дисков, которые доступны нескольким серверам одновременно. По умолчанию в Windows Server для всех SAN дисков, кроме загрузочного, используется политика Offline Shared (VDS_SP_OFFLINE_SHARED). Вы можете изменить SAN Policy на OnlineAll с помощью Diskpart.
Отройте командную строку с правами администратора и выполните команду diskpart В контексте diskpart выведите текущую политику SAN:
DISKPART>san
SAN Policy : Offline Shared
Измените политику SAN Policy:
DISKPART> san policy=OnlineAll
DiskPart successfully changed the SAN policy for the current operating system.
Еще раз проверим текущую политику:
DISKPART> san
SAN Policy : Online All
Выберите ваш диск (в нашем примере индекс диска 2):
DISKPART>select disk 2
Можете проверить его атрибуты:
Проверьте, не включен ли атрибут Read-Only, если да, снимите его, иначе при записи на диск будет появляться надпись The disk is write protected:
DISKPART>attributes disk clear readonly
Переведите диск в online режим:
DiskPart successfully onlined the selected disk
Закройте diskpart, перезагрузите сервер и проверьте, что диск доступен после загрузки.
Как оказалась, проблема с недоступностью подключенных дисков характерна не только для Windows Server, но и для десктопных версий Windows. Например, в Windows 10 при подключении внешнего диска по USB или SSD диска в диспетчере устройства вы также можете видеть статус диска:
В Windows 10 проблема с отключающийся Offline дисками исправляется аналогично: изменением политики SAN policy. Если диск новый, возможно понадобится инициализировать его и создать на нем разделы с файловой системой.
Диск вне сети как исправить
Completing the CAPTCHA proves you are a human and gives you temporary access to the web property.
What can I do to prevent this in the future?
If you are on a personal connection, like at home, you can run an anti-virus scan on your device to make sure it is not infected with malware.
If you are at an office or shared network, you can ask the network administrator to run a scan across the network looking for misconfigured or infected devices.
Another way to prevent getting this page in the future is to use Privacy Pass. You may need to download version 2.0 now from the Chrome Web Store.
Cloudflare Ray ID: 71ad430bf0169b67 • Your IP : 82.102.23.104 • Performance & security by Cloudflare
Что такое конфликт подписи диска и как его исправить? [Новости MiniTool]
Когда на вашем компьютере возникает конфликт подписи диска, диск, вызывающий эту проблему, будет отключен, и вы не сможете найти его в проводнике. Это редкая проблема. Но, если вас это беспокоит, можете прочитать это MiniTool пост, чтобы получить два эффективных решения для избавления от конфликта подписи диска в Windows 10.
Что такое подпись диска?
Устройства хранения данных — важные части вашего компьютера. Их можно использовать для сохранения, переноса и извлечения файлов. Обычно на вашем компьютере имеется несколько запоминающих устройств. Чтобы различать каждое устройство в вашей компьютерной системе, эти устройства имеют свои уникальные номера, которые для идентификации называются Подпись диска.
Этот уникальный идентификатор диска является частью основной загрузочной записи ( MBR ). Операционная система использует подпись диска для идентификации различных устройств хранения данных на вашем компьютере.
Что такое конфликт подписи диска?
Теоретически каждое устройство хранения имеет уникальную подпись. Но почему конфликт подписи диска все еще бывает?
Если вам нужен жесткий диск большего размера для сохранения большего количества данных, вам потребуется клонировать данные с исходного диска на новый, большего размера .
Во время процесса клонирования диски должны сделать аналогичную копию, чтобы использовать как клонированную копию, так и исходную. В то же время инструменты виртуализации используются для виртуализации физических жестких дисков, которые виртуализируются для создания виртуального жесткого диска, и несколько клонов виртуальных машин создаются с существующими виртуальными жесткими дисками.

Когда вам нужно обновить MacBook Air SSD? Что нужно сделать, чтобы выполнить эту работу идеально? Теперь вы можете получить все необходимые ответы из этой статьи.
Вы можете видеть, что это идентичные копии, поэтому вполне возможно, что эти копии могут иметь одинаковую подпись диска. В такой ситуации вы можете столкнуться с конфликт подписи диска вопрос.
Действительно, коллизия автономной подписи диска является редкой проблемой, поскольку ОС Windows не позволяет двум жестким дискам работать одновременно, если у них одинаковая подпись диска:
В старых ОС Windows, таких как Windows XP и Windows Vista, система может автоматически изменять подпись диска, если возникает конфликт подписи диска.
В Windows 7, Windows 8 и Windows 10 ситуация будет иной. Если два диска хранения данных имеют одинаковую подпись диска, второй диск, вызывающий конфликт подписи диска, будет автоматически переведен в автономное состояние. Вы не сможете использовать этот диск, пока не исправите конфликт подписи диска.
Как исправить конфликт подписи диска в Windows 10
Когда происходит коллизия автономной подписи диска, вы увидите разные сообщения об ошибках:
- Не удалось выбрать загрузку, поскольку требуемое устройство недоступно
- Диск отключен из-за конфликта подписи
- Диск находится в автономном режиме, потому что у него есть конфликт подписи с другим диском, который находится в сети.
Есть два простых способа избавиться от проблемы коллизии подписи диска: использовать diskpart и использовать Windows Disk Management Utility.
В следующей части мы покажем вам, как исправить коллизию автономной подписи диска в Windows 10.
Измените подпись диска с помощью управления дисками
Вы можете выполнить следующие действия, чтобы выполнить эту работу:
- Нажмите Windows + R открыть Бежать .
- Тип msc в поле поиска и нажмите Войти , чтобы открыть Управление дисками.
- Щелкните правой кнопкой мыши автономный диск и выберите В сети из всплывающего меню.
Затем Windows назначит новую подпись диска для диска.
Изменить подпись диска с помощью Diskpart
Вы можете выполнить следующие действия, чтобы выполнить эту работу:
- Искать Командная строка и выберите Запустить от имени администратора .
- Печатать diskpart и нажмите Войти .
- Печатать список диска и нажмите Войти чтобы показать все доступные диски на вашем компьютере.
- Вы можете увидеть, какой диск отключен. Затем введите выберите диск * (* означает номер автономного диска) и нажмите Войти .
- Печатать уникальный идентификатор диска = (Новая подпись) и нажмите Войти . Новая подпись должна быть новым идентификатором в шестнадцатеричном формате. Например, вы можете установить новый идентификатор как уникальный идентификатор диска = BEFBB4AA .
- Печатать онлайн-диск и нажмите Войти .
- Печатать список диска и нажмите Войти чтобы узнать, подключен ли диск сейчас.
Если вы укажете неправильный формат идентификатора, вы получите следующее сообщение об ошибке:
Указанный идентификатор имеет неправильный формат. Введите идентификатор в правильном формате: в шестнадцатеричной форме для MBR-диска или как GUID для GPT-диска.
В этой ситуации вам нужно назначить правильный идентификатор для диска.
После этих шагов вы можете закрыть командную строку и перезагрузить компьютер, чтобы увидеть, решена ли проблема конфликта подписи диска.
Содержание
- Диск отключен в соответствии с установленной администратором политикой
- Подключенные сетевые диски не работают в Windows 10
- Подключенные сетевые диски не работают
- Создание сценариев
- Возможные способы выполнения скрипта для подключения к подключенному сетевому диску
- 1] Создать элемент автозагрузки
- 2] Создать запланированное задание
- 3] Настройки групповой политики
- Ошибка службы виртуальных дисков объект не найден (решено)
- Диск отключен из-за конфликта подписей с другим диском, находящимся в сети
- Добавить комментарий Отменить ответ
Диск отключен в соответствии с установленной администратором политикой
На одном из серверов с Windows Server 2016 после каждой перезагрузки сервера отключается дополнительный диск (не системный), подключенный в виде LUN с SAN хранилища по FC. Если открыть консоль управления дисками diskmgmt.msc, можно увидеть, что данный диск находится в автономном режиме Offline.
Чтобы сделать этот диск доступным в Windows нужно щелкнуть по нему ПКМ и перевести в режим Online. Это придется делать при каждой перезагрузке сервера. Сомнительная перспектива.
Сначала были подозрения, что при отключении питания в серверной СХД загружалась позже, чем сервер. Однако при штатной перезагрузке диск все равно отключался.
Обратите внимание на всплывающую надпись у отключённого диска в консоли управления дисками:
Как оказалось, такая проблема может наблюдаться в кластерах или на виртуальных машинах с Windows, на которых общие диски могут быть доступны нескольким операционным системам. Это связано с наличием специальной политики SAN Policy, которая впервые появилась в Windows Server 2008. Эта политика управляет автоматическим монтированием внешних дисков и используется для защиты общих дисков, которые доступны нескольким серверам одновременно. По умолчанию в Windows Server для всех SAN дисков, кроме загрузочного, используется политика Offline Shared (VDS_SP_OFFLINE_SHARED). Вы можете изменить SAN Policy на OnlineAll с помощью Diskpart.
Отройте командную строку с правами администратора и выполните команду diskpart . В контексте diskpart выведите текущую политику SAN:
DISKPART>san
SAN Policy : Offline Shared
Измените политику SAN Policy:
DISKPART> san policy=OnlineAll
DiskPart successfully changed the SAN policy for the current operating system.

Еще раз проверим текущую политику:
DISKPART> san
SAN Policy : Online All
Выберите ваш диск (в нашем примере индекс диска 2):
DISKPART>select disk 2
Можете проверить его атрибуты:
Проверьте, не включен ли атрибут Read-Only, если да, снимите его, иначе при записи на диск будет появляться надпись The disk is write protected:
DISKPART>attributes disk clear readonly
Переведите диск в online режим:
DiskPart successfully onlined the selected disk
Закройте diskpart, перезагрузите сервер и проверьте, что диск доступен после загрузки.
Как оказалась, проблема с недоступностью подключенных дисков характерна не только для Windows Server, но и для десктопных версий Windows. Например, в Windows 10 при подключении внешнего диска по USB или SSD диска в диспетчере устройства вы также можете видеть статус диска:
В Windows 10 проблема с отключающийся Offline дисками исправляется аналогично: изменением политики SAN policy. Если диск новый, возможно понадобится инициализировать его и создать на нем разделы с файловой системой.
Подключенные сетевые диски не работают в Windows 10
Подключенные сетевые диски очень полезны, когда вам нужно подключиться к диску, который находится на другом компьютере или во внешнем хранилище. Это облегчает доступ к файлам. Однако, если ваши подключенные сетевые диски не работают в Windows 10 v1809, это определенно раздражает.
Есть много способов, которыми Windows уведомляет о своей недоступности. Это может быть красный X, который появляется на сетевых дисках или говорит о недоступности при использовании из командной строки или через уведомление. Может так случиться, что для подключения сетевого диска требуется больше, чем обычно, поэтому мы рекомендуем запустить несколько сценариев при входе в систему на компьютере.
Подключенные сетевые диски не работают
Прежде чем мы продолжим обходные пути, вы должны знать, что некоторые тренировки работают при определенных сценариях. Одному может потребоваться доступ к сети при входе в систему, в то время как другим может потребоваться доступ к параметрам групповой политики. Так что выбирайте, что работает для вас.
Если подключенные сетевые диски не отображаются, не подключаются или не работают в Windows 10 после входа в систему, вы можете попробовать эти обходные пути, которые используют сценарии, чтобы убедиться, что вы подключены к ним, как только вы начнете использовать компьютер.
Создание сценариев
Здесь есть два сценария. MapDrives.ps1, который выполняется MapDrives.cmd, и выполняется в обычной (без повышенных прав) командной строке.
Создайте файл сценария с именем MapDrives.cmd и сохраните его в безопасном месте.
Аналогичным образом создайте файл сценария с именем MapDrives.ps1 с указанным ниже содержимым. Храните оба сценария в одной папке.
Возможные способы выполнения скрипта для подключения к подключенному сетевому диску
1] Создать элемент автозагрузки
Это работает только для устройств, которые имеют доступ к сети при входе в систему. Если его там нет, скрипт не сможет автоматически переподключить сетевые драйверы.
- Откройте папку «Автозагрузка», расположенную по адресу % ProgramData% Microsoft Windows Меню «Пуск» Programs StartUp , и вставьте в нее копию MapDrives.cmd.
- Откройте папку «Сценарии» в папке % SystemDrive% Scripts и скопируйте и вставьте MapDrives.ps1 в эту папку.
Это создаст файл журнала с именем StartupLog.txt в папке% TEMP%. Затем выйдите из машины, а затем снова войдите в систему. Это обеспечит открытие подключенных дисков.
2] Создать запланированное задание
Можно создать запланированное задание, которое запускается сразу после входа пользователя в систему. Сначала скопируйте файл сценария MapDrives.ps1 в папку сценариев Windows по адресу % SystemDrive% Scripts . Затем запустите планировщик задач. Вы можете искать в окне поиска, и оно появится.
- Выберите «Действие»> «Создать задачу» и на вкладке «Общие» введите имя и описание задачи.
- Затем нажмите кнопку Изменить пользователя или группу и выберите локального пользователя или группу. Затем выберите ОК .
- Установите флажок « Запускать с наивысшими привилегиями»
- Перейдите на вкладку «Триггеры» и создайте новый триггер с параметром «При входе в систему» в раскрывающемся списке «Начать задачу». Нажмите ОК
- Далее перейдите на вкладку Действия
- Создайте новое действие и выберите «Запустить программу».
- В поле «Программа/сценарий» введите Powershell.exe.
- В поле Добавить аргументы (необязательно) введите следующее:
-windowsstyle hidden -command. MapDrives.ps1 >>% TEMP% StartupLog.txt 2> & 1 - В поле Начать с (необязательно) введите местоположение (% SystemDrive% Scripts ) файла сценария.
- На вкладке Условия выберите Запускать только в том случае, если доступно следующее сетевое подключение , выберите Любое подключение , а затем выберите OK .
Перезагрузитесь или выйдите из своей учетной записи и снова войдите в систему, чтобы выполнить задачу.
3] Настройки групповой политики
Это необходимо, если сопоставленные диски определены с помощью параметров групповой политики. Вам нужно будет обновить действие карт дисков до Заменить .
В свою очередь, он удалит существующий подключенный диск и создаст сопоставление снова при каждом входе в систему. Однако любые параметры подключенного диска, которые изменяются из параметров групповой политики, будут потеряны при каждом входе в систему. Если изменения не работают, выполните команду gpupdate с параметром /force , чтобы сразу обновить параметр групповой политики.
Одно из этих решений, предложенных Microsoft, должно помочь вам решить проблему, связанную с тем, что подключенные сетевые диски не работают в Windows 10. Сообщите нам, какой из них работает для вас.
Ошибка службы виртуальных дисков объект не найден (решено)
Проблема возникла с флешками после какого-то из обновлений Windows 10. Некоторые USB флешки (не все) при втыкании в компьютер не появлялись в проводнике. При просмотре же дисков через консоль управления дисками, эти флешки имели статус «Вне сети».
Эти же флешки на других компьютерах под управлением Windows 7 или Windows 10 открывались нормально

Можно увидеть, что системой флешка распозналась, но она недоступна — «Вне сети» ( функция «в сети» для usb-флэшек недоступна ). При попытке включить диск из консоли управления компьютером получаем сообщение:
«Диск отключен в соответствии с установленной администратором политикой».
Политик никаких не применяется, система свежая, обновленная, лицензионная.
Погуглив немного, нашел несколько инструкций, как перевести диск в онлайн. Практически все они рекомендуют использовать запуск diskpart от лица администратора.
Однако, при попытке перевести диск в онлайн статус выдает ошибку:
DISKPART> online disk
Ошибка службы виртуальных дисков:
Объект не найден.

Путем проб и ошибок, достаточно долго разбирая различные решения на англоязычных сайтах (где было предложено и обновить драйвера, и поменять настройки электропитания для USB устройств, и чего-то еще), наконец нашел рабочий вариант решения проблемы, как заставить Windows 10 увидеть флешку.
Решение оказалось достаточно близким к использованию DISKPART, но немного другим. А именно, вместо запуска DISKPART от админской учетки, надо запустить Windows PowerShell (Пуск — Меню — W — Windows PowerShell) все так же от учетной записи администратора системы.
Далее набираем следующие команды :
PS C:WINDOWSsystem32> get-disk
Получаем список дисков с номером в первой колонке
Number Friendly Name Serial Number HealthStatus OperationalStatus
—— ————- ————- ———— ——————
0 INTEL SSDSC2KW120H6 BTLT705503ZC120GGN Healthy Online
1 WDC WD5000AAKX-00… WD-WMAYUN942037 Healthy Online
2 WDC WD5000AAKX-00… WD-WCAYUK805107 Healthy Online
3 Flash USB Disk 37270818F853706118283 Healthy Offline
Нам нужен диск номер 3. Переводим его в в online режим
PS C:WINDOWSsystem32> set-disk 3 -isoffline $false
И проверяем результат:
PS C:WINDOWSsystem32> get-disk
Number Friendly Name Serial Number HealthStatus OperationalStatus
—— ————- ————- ———— ——————
0 INTEL SSDSC2KW120H6 BTLT705503ZC120GGN Healthy Online
1 WDC WD5000AAKX-00… WD-WMAYUN942037 Healthy Online
2 WDC WD5000AAKX-00… WD-WCAYUK805107 Healthy Online
3 Flash USB Disk 37270818F853706118283 Healthy Online
Задача решена. Эти же действия можно проделать для каждого диска, который Windows 10 не видит.

Ну и напоследок. Частенько бывает, что после таких манипуляций флешка появляется в системе с атрибутом только для чтения. Снять защиту от записи на флешке быстрее всего оказалось с использованием командной строки. Запускам командную строку от лица администратора.
Стандартно выполняем «Пуск» — «Служебные Windows» — «Командная строка» (запустить с правами администратора). Далее вызываем утилиту управления дисками DISKPART. Можно также сразу запустить DISKPART из консоли PowerShell. Ниже у меня две флешки с атрибутами «только для чтения», чтобы убрать этот атрибут я вводил соответственно команды выбора нужного диска (select disk 3) и затем очистки соответствующего атрибута:
attributes disk clear readonly
C:WINDOWSsystem32>diskpart
Microsoft DiskPart, версия 10.0.17763.1
(C) Корпорация Майкрософт (Microsoft Corporation).
На компьютере: MYCOMP
DISKPART> list disk
Диск ### Состояние Размер Свободно Дин GPT
——— ————- ——- ——- — —
Диск 0 В сети 111 Gбайт 0 байт
Диск 1 В сети 465 Gбайт 0 байт
Диск 2 В сети 465 Gбайт 1024 Kбайт
Диск 3 В сети 14 Gбайт 2048 Kбайт
Диск 4 В сети 250 Gбайт 0 байт
DISKPART> select disk 3
Выбран диск 3.
DISKPART> attributes disk clear readonly
Атрибуты диска успешно очищены.
DISKPART> select disk 4
Выбран диск 4.
DISKPART> attributes disk clear readonly
Атрибуты диска успешно очищены.
DISKPART> exit
Завершение работы DiskPart…
C:WINDOWSsystem32>
Диск отключен из-за конфликта подписей с другим диском, находящимся в сети
После разборки RAID-массива или после подключения клонированного диска, Windows отображает подключенный диск со статусом «Вне сети».
Подпись диска — это четырехбайтный идентификатор смещения 0x1B8 в главной загрузочной записи диска (MBR), записанное в первом секторе диска. Windows использует подписи дисков для отображения таких объектов, как тома, на их диски-источники, а также, начиная с Windows Vista, подписи дисков используются Windows в ее базе данных Boot Configuration Database (BCD), в которой хранится информация, используемая процессом загрузки для нахождения загрузочных файлов и настроек. Windows требует, чтобы подписи были уникальны, так что, когда Вы подключаете диск, имеющий подпись, идентичную таковой у уже подключенного диска, Windows переводит этот диск в режим «offline» и не считывает его таблицу разделов и не монтирует его тома.
Для того, чтобы задействовать такой диск, достаточно перейти в Панель управления → Администрирование → Управление компьютером → Управление дисками, и нажав на нужном диске ПКМ, выбрать «В сети» («Online»). 
После того, как вы выберете опцию «Online», Windows без предупреждения сгенерирует новую случайную подпись диска и назначит ее этому диску, записав ее в MBR. После этого система сможет обработать MBR и смонтировать присутствующие на диске тома, однако, когда Windows обновляет подпись диска, записи BCD становятся некорректными, указывая на предыдущую подпись диска, а не на новую. При загрузке с этого диска, загрузчик не сможет найти указанный диск и загрузить файлы .
Добавить комментарий Отменить ответ
Для отправки комментария вам необходимо авторизоваться.
- Remove From My Forums
-
Question
-
How can I take a disk offline/online with powershell?
IE in Disk Management (Win 7, Win Server 2008 SP2) you can right click on the info box to the left of the disk partitions line (typically says something like Disk 0) and select offline/online.
Answers
-
I found that the following works fine in powershell:
«select disk 2», «offline disk» | diskpart
and to put it back online:
«select disk 2», «online disk» | diskpart
-
Marked as answer by
Friday, February 4, 2011 6:04 AM
-
Marked as answer by
-
So, without creating any temporary script files you can call diskpart like this:
PS C:> $command = @' >> select disk 0 >> offline disk >> '@ >> PS C:> $command | diskpart Microsoft DiskPart version 6.1.7600 Copyright (C) 1999-2008 Microsoft Corporation. DISKPART> Disk 0 is now the selected disk. DISKPART> DiskPart successfully offlined the selected disk. DISKPART> PS C:>
-
Marked as answer by
Alan Zhu
Friday, February 4, 2011 6:04 AM
-
Marked as answer by
Средство управления дисками предоставляет удобные параметры для дисков, файловых систем и томов. Однако иногда вы можете получить сообщение об ошибке « Невозможно подключиться к службе виртуального диска » или « Управление дисками не может запустить службу виртуального диска (VDS) на… ».
Тогда инструмент управления дисками не открывается. Если вы не можете открыть окно «Управление дисками», вы можете исправить системную утилиту в Windows 10.
Каковы наиболее распространенные проблемы управления дисками на ПК?
Управление дисками — это полезный инструмент, который позволяет вам управлять дисками на вашем ПК. Однако иногда могут возникать определенные проблемы, такие как:
- Загрузка управления дисками занимает много времени — если загрузка управления дисками занимает много времени, проблема может быть вызвана вашим оборудованием. Чтобы решить эту проблему, убедитесь, что ваш жесткий диск работает правильно.
- Управление дисками зависло при загрузке конфигурации диска. По мнению пользователей, Управление дисками может зависнуть при загрузке конфигурации диска. Если вы столкнулись с этой проблемой, обязательно отсоедините все ненужные USB-устройства от вашего ПК и проверьте, помогает ли это.
- Управление дисками в Windows 10 не работает. Иногда управление дисками не работает из-за повреждения файлов . Если ваши системные файлы повреждены, вам может потребоваться запустить сканирование DISM или SFC, чтобы восстановить их.
- Управление дисками не инициализировано, ничего не отображается, открывается, загружается Windows 7, 8 — при управлении дисками могут возникать различные проблемы, и иногда эти проблемы могут влиять на более старые версии Windows. Даже если вы не используете Windows 10, вы сможете применить большинство наших решений к более старым версиям Windows.
- Управлению дисками не удалось запустить VDS — эта проблема может возникнуть, если необходимые службы не запущены. Чтобы устранить проблему, убедитесь, что на вашем ПК включена служба VDS.
Что я могу сделать, если Управление дисками не работает в Windows 10?
Решение 1. Исправление управления дисками из окна служб
- Сначала откройте окно «Службы» в Windows, нажав клавишу Win + R. Введите « services.msc » в текстовое поле «Выполнить», чтобы открыть окно на снимке непосредственно ниже.
- Затем перейдите к Диспетчеру подключений удаленного доступа и дважды щелкните его.
- Щелкните раскрывающееся меню «Тип запуска» и выберите « Отключено» . Нажмите кнопки « Применить» и « ОК» в нижней части окна.
- Теперь дважды щелкните « Диспетчер автоматических подключений удаленного доступа» в окне «Службы».
- Выберите Disabled в раскрывающемся меню Тип запуска. Затем нажмите кнопку « Применить» и « ОК», как и раньше.
- Выделите виртуальный диск и дважды щелкните его, чтобы открыть окно на снимке ниже.
- Щелкните раскрывающееся меню «Тип запуска» и выберите « Ручной» или « Автоматический» . Затем вы должны нажать Применить и ОК, чтобы подтвердить новые настройки.
- Теперь перезапустите Windows и откройте инструмент «Управление дисками».
Большинство пользователей не знают, что делать, если их ключ Windows перестает работать. Проверьте это подробное руководство и будьте на шаг впереди.
Решение 2. Запустите проверку системных файлов
Scannow, или System File Checker , — это удобный инструмент, который может исправить системные файлы Windows. Так что это также может пригодиться для исправления утилиты управления дисками. Вы можете запустить сканирование sfc / scannow следующим образом:
- Нажмите Windows Key + I, чтобы открыть меню Win + X. Теперь выберите Командную строку (Admin) из списка. Если командная строка недоступна, вы можете использовать вместо нее PowerShell (Admin) .
- Введите sfc / scannow в командную строку и нажмите клавишу возврата . Теперь программа проверки системных файлов просканирует вашу систему.
- После завершения сканирования все обнаруженные и устраненные проблемы отмечаются в командной строке. Перезагрузите Windows, если средство проверки системных файлов исправит некоторые файлы.
Если у вас возникли проблемы с доступом к командной строке от имени администратора, то вам лучше ознакомиться с этим руководством .
Команда Scannow остановлена до завершения процесса? Не волнуйтесь, у нас есть простое решение для вас.
Если сканирование SFC не решает вашу проблему, вы можете попробовать выполнить сканирование DISM. Чтобы сделать это, просто сделайте следующее:
- Запустите командную строку от имени администратора.
- При запуске командной строки введите DISM / Online / Cleanup-Image / RestoreHealth и нажмите Enter .
Сканирование DISM начнется. Имейте в виду, что сканирование DISM может занять до 20 минут или более, поэтому не прерывайте его. По завершении сканирования проверьте, сохраняется ли проблема.
Если вам не удалось выполнить сканирование SFC раньше, попробуйте запустить его после сканирования DISM. После завершения сканирования SFC поврежденные файлы будут восстановлены, и проблема должна быть решена.
Кажется, что все потеряно при сбое DISM в Windows? Посмотрите это краткое руководство и избавьтесь от забот.
Решение 3 — Проверьте ваше оборудование
Иногда Управление дисками не может запуститься, если есть проблемы с вашим оборудованием. Чтобы проверить, все ли в порядке, убедитесь, что ваш жесткий диск правильно подключен к компьютеру.
Помимо вашего жесткого диска, несколько пользователей сообщили, что проблема может возникнуть из-за вашего устройства чтения карт .
Если контакты устройства чтения карт согнуты, возможно, у вас проблемы с управлением дисками. В случае возникновения проблемы с устройством для чтения карт памяти, вам может потребоваться доставить компьютер в ремонтный центр, чтобы решить эту проблему.
Решение 4 — Отключите ненужные устройства
По словам пользователей, проблемы с управлением дисками могут возникать из-за других USB-устройств, подключенных к вашему ПК. Если у вас подключен внешний жесткий диск или USB-накопитель , обязательно отключите их, прежде чем пытаться запустить Управление дисками.
В некоторых редких случаях ваш телефон может вызвать эту проблему. Если ваш телефон подключен к компьютеру, обязательно отключите его и попробуйте снова запустить Управление дисками.
Решение 5. Убедитесь, что Cyberlink Virtual Drive работает
Это решение применимо только к вам, если на вашем ПК установлено программное обеспечение Cyberlink. По словам пользователей, они не смогли запустить управление дисками, потому что виртуальный диск Cyberlink не работал.
Чтобы решить эту проблему, проверьте свои услуги и убедитесь, что Cyberlink Virtual Drive включен и работает.
Как только вы включите его, проблема должна быть окончательно решена.
Решение 6 — Рассмотрите возможность использования сторонних инструментов
Если программа «Управление дисками» не загружается на ваш компьютер, вы можете вместо этого рассмотреть возможность использования стороннего инструмента.
Управление дисками — удобный инструмент, поскольку он поставляется с Windows, но если вы не можете запустить его, вы можете рассмотреть возможность использования мастера мини-разделов или Paragon Partition Manager .
В отличие от управления дисками, эти инструменты предлагают некоторые расширенные функции, но они не слишком сложны в использовании, поэтому, если вы вообще не можете запустить Управление дисками, вы можете попробовать одно из этих приложений.
Ищете альтернативное программное обеспечение для управления дисками? Взгляните на этот список с нашими лучшими выборами.
Решение 7 — Используйте diskpart
Если вы опытный пользователь и знакомы с командной строкой , вы можете попробовать использовать diskpart.
Diskpart предлагает те же функции, что и Disk Management, но работает в среде командной строки, поэтому он может быть не таким удобным для пользователя, как Disk Management.
Если вы не знакомы с этим инструментом, мы советуем вам прочитать один или два учебника и изучить его синтаксис, чтобы использовать его.
Diskpart более сложен, чем «Управление дисками», и поскольку в нем нет графической среды, иногда вы можете случайно внести необратимые изменения в свой ПК.
Чтобы избежать каких-либо проблем и потери файлов, будьте предельно осторожны и прочитайте учебник или два о том, как правильно использовать diskpart.
Решение 8 — Поддерживайте свою систему в актуальном состоянии
Иногда проблемы с управлением дисками могут возникать из-за определенных ошибок. Если это так, лучшим способом будет убедиться, что на вашем компьютере установлены последние обновления системы.
Эти обновления часто содержат новые функции и исправляют ошибки, поэтому рекомендуется регулярно обновлять компьютер.
По умолчанию Windows 10 автоматически загружает обновления в фоновом режиме , но из-за определенных сбоев вы можете пропустить одно или два обновления. Однако вы можете проверить наличие обновлений вручную, выполнив следующие действия:
- Нажмите клавишу Windows + I, чтобы открыть приложение «Настройки» .
- Как только приложение «Настройки» откроется, перейдите в раздел « Обновление и безопасность ».
- Теперь нажмите кнопку Проверить наличие обновлений . Если какие-либо обновления доступны, они будут загружены в фоновом режиме.
После загрузки обновлений перезагрузите компьютер, чтобы установить обновления. После обновления вашей системы проверьте, сохраняется ли проблема.
Если у вас возникли проблемы с открытием приложения «Настройка», обратитесь к этой статье, чтобы решить эту проблему.
Возникли проблемы при обновлении Windows? Проверьте это руководство, которое поможет вам решить их в кратчайшие сроки.
Решение 9 — Создать новую учетную запись пользователя
Если программа «Управление дисками» не загружается на ваш компьютер, возможно, проблема в поврежденном профиле пользователя. Чтобы решить эту проблему, рекомендуется создать новый профиль, выполнив следующие действия:
- Откройте приложение «Настройки» и перейдите в раздел « Учетные записи ».
- Теперь выберите « Семья и другие люди» в меню слева. На правой панели выберите Добавить кого-то еще на этот компьютер .
- Выберите У меня нет информации для входа этого человека .
- Теперь выберите Добавить пользователя без учетной записи Microsoft .
- Введите желаемое имя пользователя и нажмите Далее .
После создания новой учетной записи переключитесь на нее и проверьте, решает ли это проблему. Если проблема не появляется в новой учетной записи, вам нужно переместить файлы в новую учетную запись и использовать ее вместо старой.
Windows не позволит вам добавить новую учетную запись пользователя? Выполните несколько простых шагов и создайте или добавьте, сколько учетных записей вы хотите!
Таким образом, есть несколько способов исправить утилиту управления дисками в Windows, если она не открывается.
Кроме того, вы также можете попытаться восстановить Windows до более ранней даты, когда вы можете открыть утилиту управления дисками с помощью средства восстановления системы .
Если у вас есть другие вопросы, не стесняйтесь оставлять их в разделе комментариев ниже.
ЧИТАЙТЕ ТАКЖЕ:
- Исправлено: Tiworker.exe высокое использование диска в Windows 10, 8.1 или 7 [Полное решение]
- Как исправить ошибку «загрузочный диск не обнаружен, или диск вышел из строя»
- Исправлено: Ntoskrnl.exe высокая загрузка ЦП и диска в Windows 10, 8, 7
- Windows не удалось завершить формат: 7 решений для этой ошибки
- Предупреждение: форматирование сотрет все данные на этом диске
Примечание редактора : этот пост был первоначально опубликован в ноябре 2016 года и с тех пор был полностью переработан и обновлен для обеспечения свежести, точности и полноты.