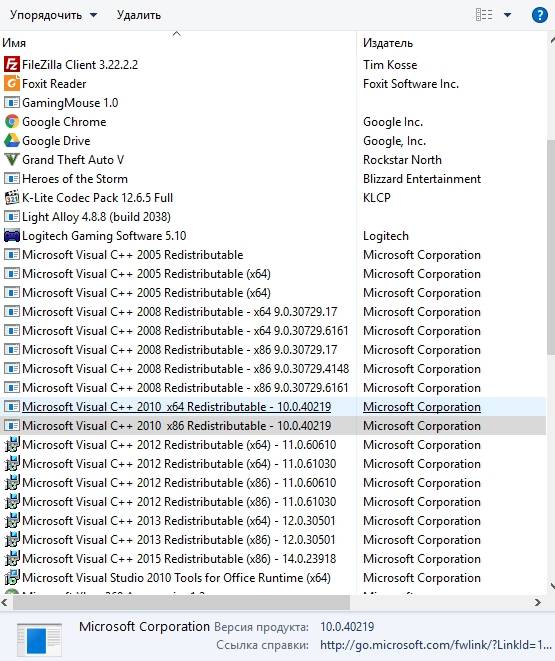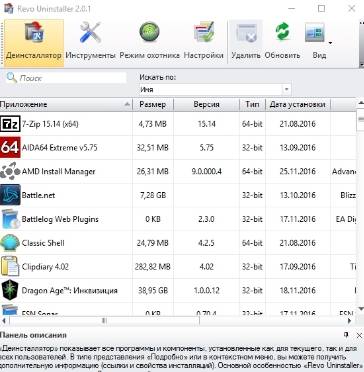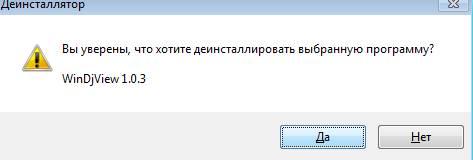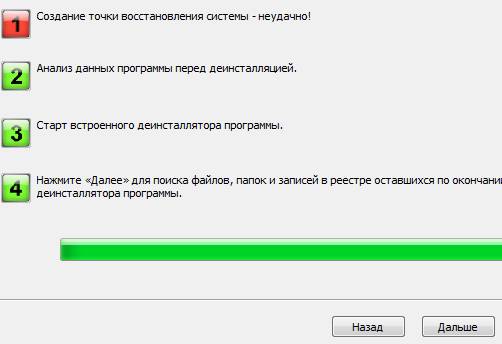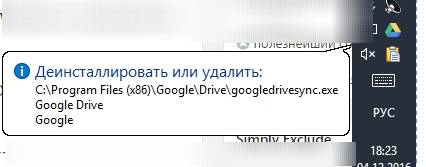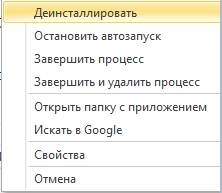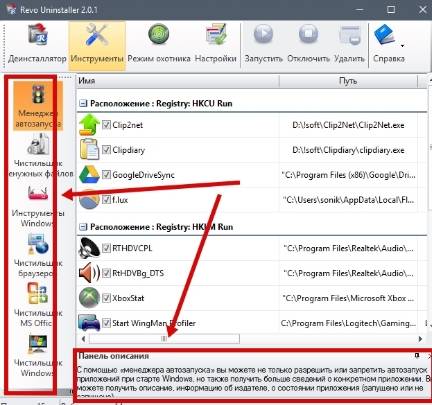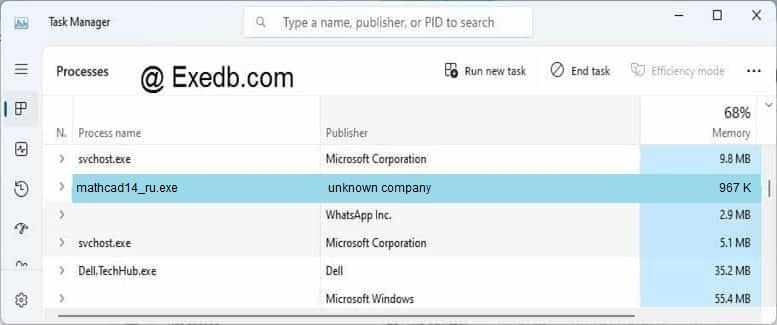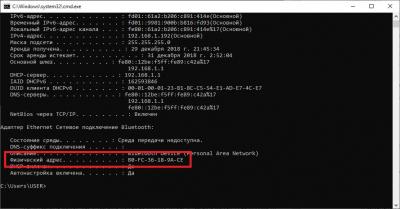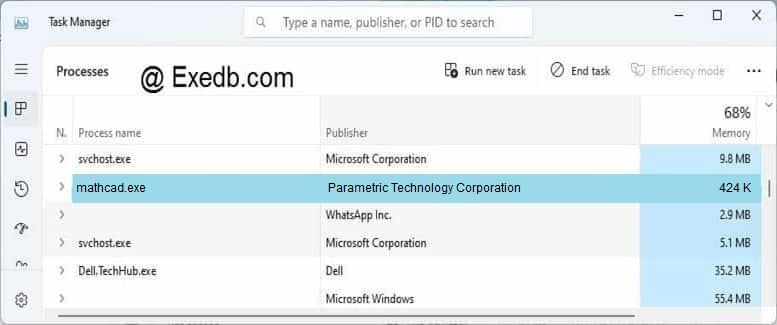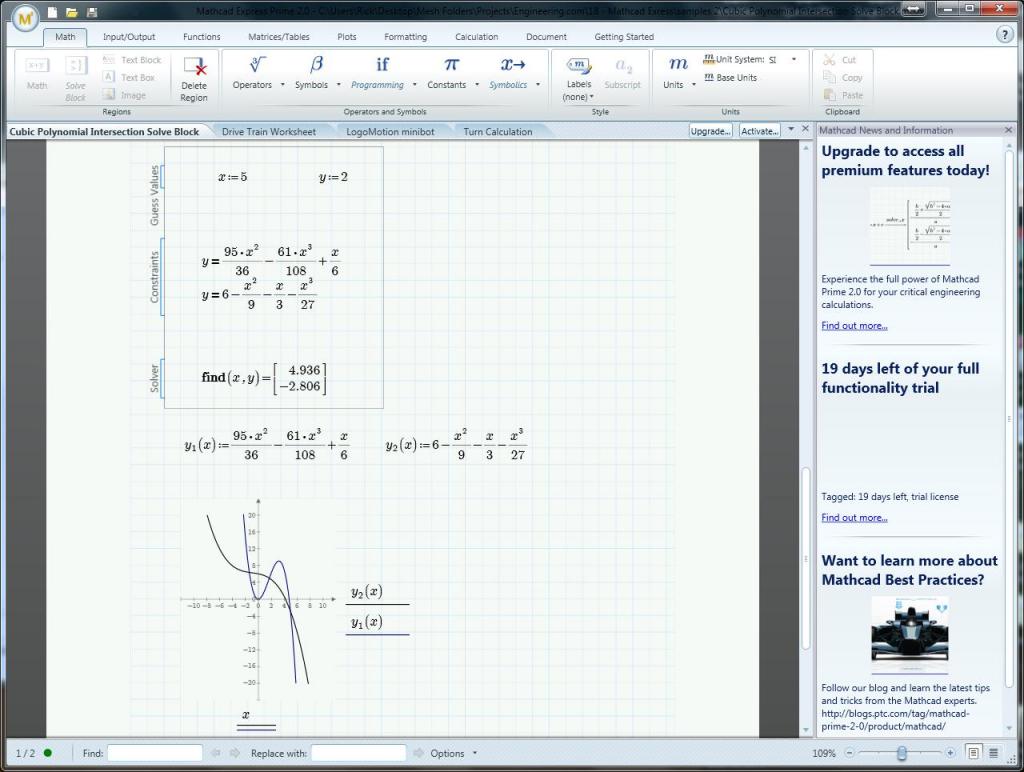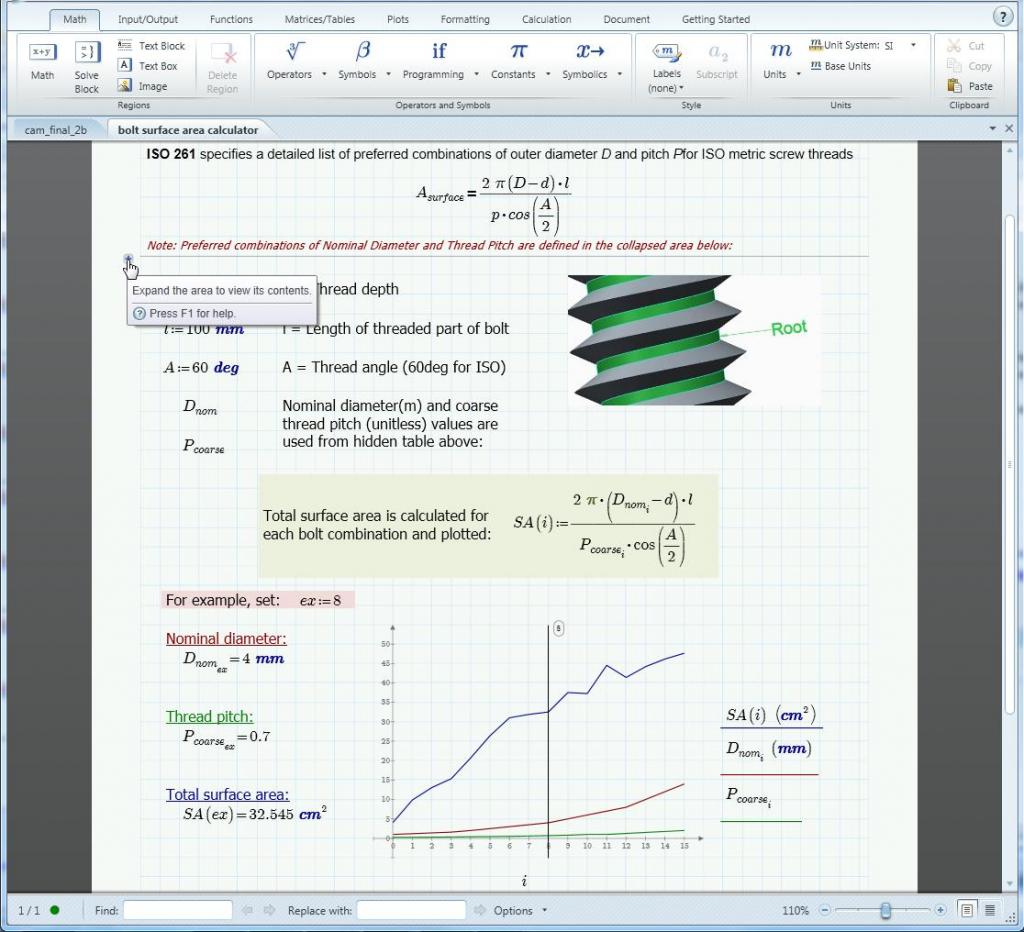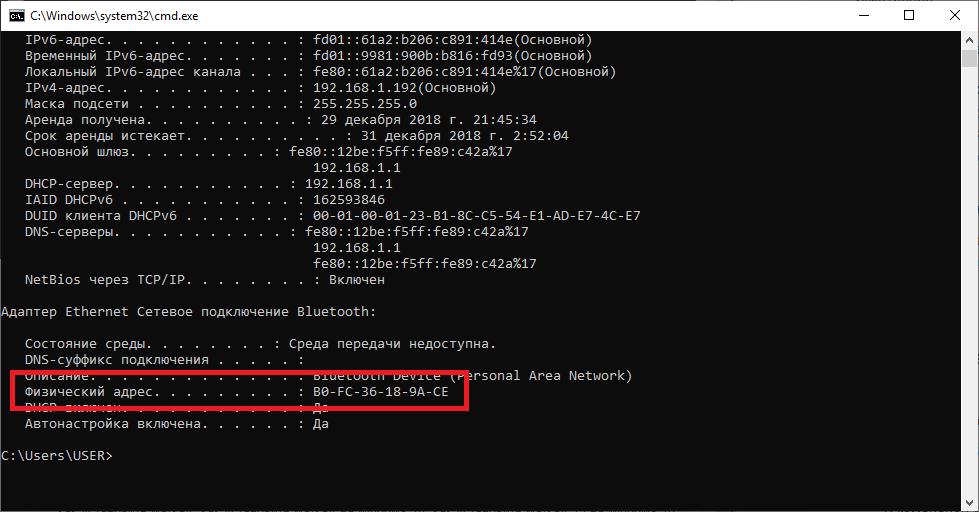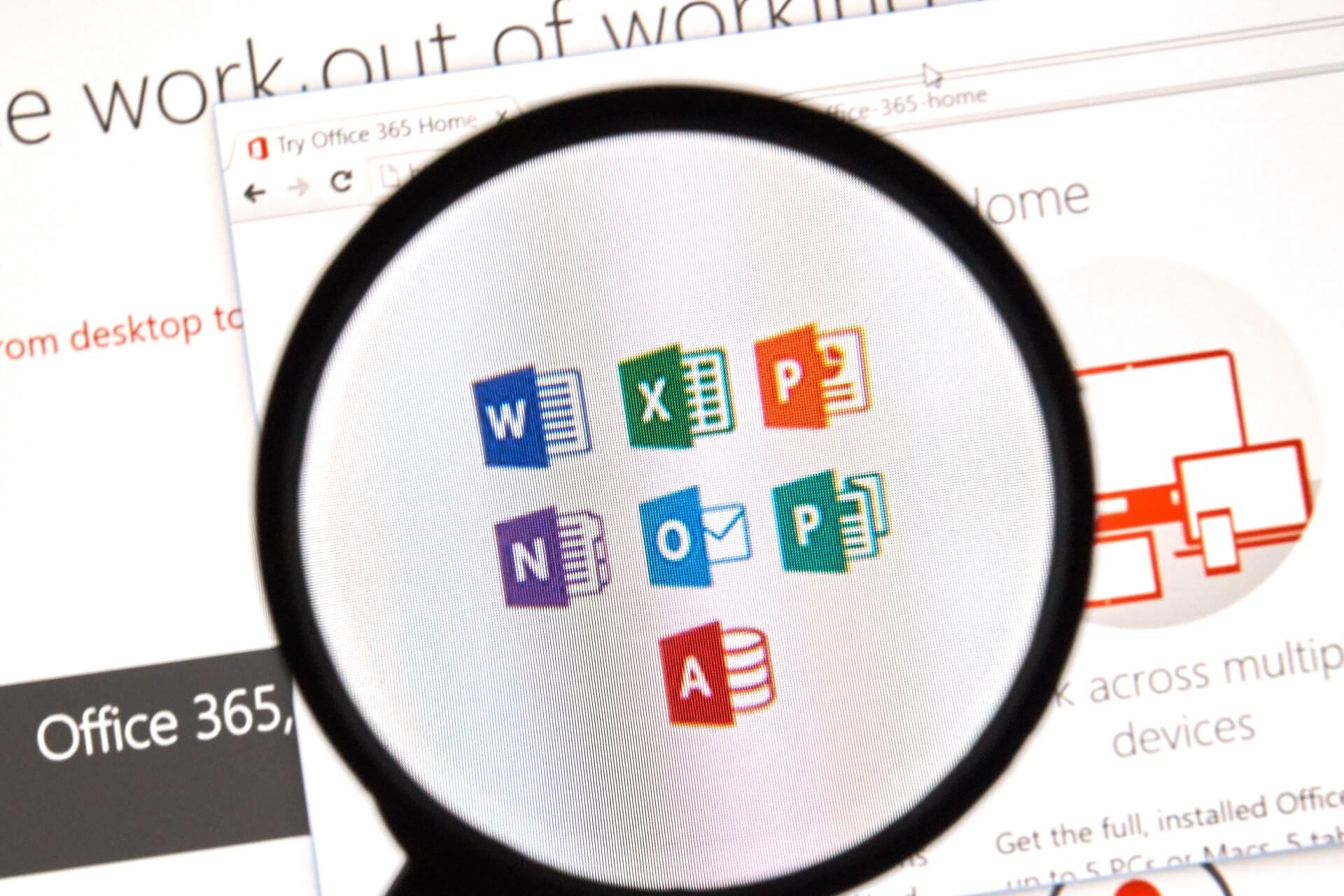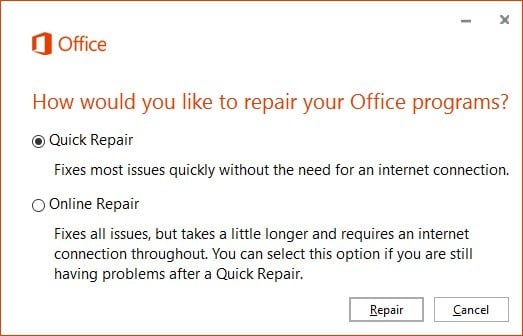Полное удаление продуктов Autodesk в ОС Windows
Автор:
Проблема
Среда:
Причины:
Полное удаление рекомендуется выполнять в следующих случаях.
- Если при попытке обновить версию продукта возникают ошибки.
- Если первоначальная установка была прервана в процессе.
- Вы полагали, что установили его успешно, но продукт не запускается.
Решение
Примечание. Описанная ниже процедура полного удаления приведет к удалению всего программного обеспечения Autodesk с компьютера и всех оставшихся файлов из всех предыдущих установок, ключей реестра Windows и информации о лицензии.Данная процедура предназначена только для того, чтобы удалить ВСЕ ПО Autodesk из системы. Для удаления отдельных программ нажмите кнопку «Удалить» в разделе «Программы и компоненты» на панели управления.
Как удалить программу, которая не удаляется? Простое решение
Здравствуйте, уважаемые посетители блога. В этой заметке я решил рассказать Вам о том, как удалить программу. Мы будем говорить о необычном способе удаления программ. Мы поговорим об удалении программ, ручным методом.
Этот метод может быть полезным вам, если, вы пытаетесь удалить программу стандартным методом (с помощью «мастера удаления программы»), а программа не удаляется. Такое бывает, в этих случаях также, может помочь данный метод. Давайте начнем.
Перед тем, как начать удалять программу ручным методом, советую вам все-таки попробовать удалить программу стандартным методом. Уже пробовали? Тогда, начнем удалять ручным методом.
Подготовка к удалению программы
Для начала, вам нужно узнать, где на вашем диске установлена программа. Для этого вам нужно найти ярлык программы. Тот ярлык, который запускает программу. Он может быть: на рабочем столе, в меню быстрого запуска или в панели «все программы» в меню «пуск». В общем, вам нужно найти этот ярлык.
После того, как вы найдете ярлык. Вам нужно нажать на него правой кнопкой мышки и выбрать пункт «свойства».
После того, как появятся свойства ярлыка выберите закладку «ярлык». Обычно эта закладка открывается первой (по умолчанию). Теперь, посмотрите на пункт «объект:». В этом пункте указан путь к установленной программе, это то, что нам нужно. Наведите курсор мыши в графу пути и кликните левой кнопкой мышки. Теперь, ваш курсор находится в графе пути. Нажмите сочетание клавиш «ctrl+a» чтобы выделить, и «ctrl+c» чтобы скопировать путь.
Более легким методом будет нажатие кнопки: «Расположение файла». То есть, после того, как Вы нажали «Свойства», нажмите: «Расположение файла». Единственным недостатком является то, что не всегда открывается папка программы, в свойствах некоторых программ открывается общая папка: «Program Files».
Теперь путь у вас есть. Откройте любую папку на вашем компьютере. В самом верху вы видите строку пути, на скриншоте показана.
В эту строку поставьте стрелку и кликните левой кнопкой мышки. Путь посинел, нажмите сочетание клавиш «ctrl+v» для того, чтобы вставить свой, скопированный, путь. Обратите внимание! Обычно, скопированный нами путь заканчивается файлом с расширением «exe», поэтому, Вам нужно из пути удалить эту часть. На скриншоте показано, что удалять (Обычно это название программы и расширение «EXE». Пример: «Skype.exe»).
Также, посмотрите, чтобы в начале пути и в конце не было кавычек, если есть, их также нужно удалить. На скриншоте показан путь, как он должен выглядеть. После того, как вы подправили путь, нажмите клавишу «Enter».
Проводник вас переправил в папку с нужной вам программой. Теперь, вам нужно сделать следующее:
В строке пути, вы видите название разных папок. Кликните на ту, которая идет перед папкой с вашей программой.
Я понимаю, звучит непонятно, но на самом деле все просто. На скриншоте я показал, что должно получиться. Суть в том, что вам нужно видеть папку с нужной программой закрытой, то есть не в ней находиться, а видеть её закрытой. На скриншоте показано.
Удаляем программу.
Все мы нашли папку с нашей программой теперь можем удалить её. Для того, чтобы удалить нужно выделить её один раз нажать левой кнопкой мышки по папке с программой. После этого нажмите сочетание клавиш «Shift+Delete». Это действие удалить папку со всеми файлами программы, то есть программу.
Вот и все, программа удалена. Но имейте ввиду, вы удалили программу, но она осталась прописана в реестре. Вам нужно почистить реестр. Как почистить реестр, вы узнаете в этой заметке: «Чистка реестра. Видео»
На этом буду заканчивать данную заметку. Если вам что-то не понятно, вы можете посмотреть видео ниже. Там я показал процесс удаления программы вручную.
Если данная заметка была вам полезна, не забудьте поделиться с друзьями в соц. сетях, нажав на кнопку ниже. До новых встреч.
Видео: Как удалить программу, которая не удаляется. Удаление вручную
Спасибо большое за полезный урок. У меня к вам вопрос. Иногда у меня появляются не программы, а папки, которые не удаляются. При нажатии кнопки УДАЛИТЬ, появляется сообщение, что её нет на данном месте, проверьте местоположение и попробуйте еще. Не подскажете, как быть в такой ситуации. В свойствах папки найти местоположение не могу
Здравствуйте, Елена. В Вашем случае, скорее всего, поможет программа «Unlocker». Я завтра, если успею, постараюсь сделать видео на эту тему. Ссылку пришлю Вам. Спасибо за Ваш комментарий.
Спасибо за помощь. Сегодня же попробую.
Пожалуйста, рад Вам помочь.
Здравствуйте! А у меня такая проблема:в программах компа есть ненужная, а когда удаляешь- не удаляется.Что делать?
Здравствуйте. А что данный способ не помог?
Здравствуйте. Большое спасибо за такие полезные видео.Сижу уже 3 дня перед компьютером,перерыла уже весь интернет,и когда попала на этот сайт…радости небыло предела.Посмотрела все видео,но к сожалению это не помогло решить мою проблему.Буду очень благодарна если вы мне поможете.
НЕ могу удалить программу!Лицензионная программа WebEasy 7. Я давно ее инсталлировала,потом удалила за ненадобнастью(как вы показывали на видео) и вот она мне опять нужна. Вставила диск,нажала*инсталлировать*,а она мне говорит * Инсталляция не возможна,удалите сначало старую версию программы*
Проблема в том,что этой программы нет вообще на компьютере!!нигде!!Даже намека нет на эту программу!!Помогите.
Здравствуйте. Спасибо Вам комментарий. Я понял Вашу проблему, скорее всего, осталась запись в реестре. Что Вам нужно сделать? Вам нужно почистить реестр. Я бы рекомендовал воспользоваться программой «CCleaner». Это бесплатная программа, и у нее есть функция чистки реестра. Как пользоваться данной программой, я показывал в этой заметке: Как очистить компьютер от мусора и ускорить его работу Но не всегда программы до конца чистят реестр. Можно это сделать вручную, но, это нужно делать очень аккуратно, если удалить лишнюю запись может перестать работать система. Как почистить вручную? Нажмите сочетание клавиш «windows+R», появится окно «Выполнить». В строку нужно ввести следующую надпись «regedit» и нажать «ОК». Откроется «редактор реестра», дальше, жмите сочетание «ctrl+F», откроется окно поиска. В этом окне Вам нужно ввести название вашей программы «WebEasy» и нажать «найти далее». Поиск будет выдавать Вам результаты, которые Вам нужно удалять нажатием кнопки «Delete». У Вас показался выделенный файл, который нужно удалить, вы нажали «Delete», подтвердили удаление, дальше, жмите кнопку «F3», чтобы возобновить поиск. После того, как Вы удалите все пункты, папки данной программы, можете ее устанавливать. Все должно установиться. Но все-таки, начните с помощью программы, потому что, удаление вручную достаточно опасно для системы. Если что-то не получится, пишите. Успехов Вам.
Как полностью и правильно удалить программы — Revo Uninstaller
Доброго времени суток, дорогие друзья, знакомые, читатели и прочие личности. Сегодня поговорим как удалить программы полностью и начисто .
Думаю, для многих не секрет, что удаление программ стандартными Windows методами (а именно: » Пуск » — » Настройка » — » Панель управления » — » Установка и удаление программ «), — это безусловно лучше, чем просто удалить папку программы, но всё же..
Всё же даже после такого удаления в системе остаются записи в реестре или скрытые где-нибудь папки и фалы, которые, скопившись в n -ом количестве, являются причиной сбоев и подтормаживаний системы, тобишь вредоносным мусором, а так же занимают место.
Сегодня, я расскажу как быстро удалить любую программу (даже ту, которой нет в списке установленных программ), при этом не оставив следов после нее в реестре, на жестком диске или где-либо еще.
- Скачиваем программу для удаления программ
- Использование, устновка и настройка Revo Uninstaller
- Режим Охоты: для сложных случаев программ для удаления
- Менеджер автозагрузки, инструментарий Windows, чистильщик файлов
- Где взять лицензию на Revo Uninstaller
- Послесловие.
Скачиваем программу для удаления программ
В этом легком деле нам поможет отличная и совершенно бесплатная программа Revo Uninstaller (хотя у неё есть и платная версия) .
Собственно, занимается она тем, что позволяет удалить любой софт (вместе со всеми созданными и забытыми стандартным деинсталятором записями в реестре, папками, настройками и прочим мусором).
Пользуясь случаем хочу передать привет маме, выражаю благодарность и своё уважение тем, кто её создал, ибо программка действительно «сильная».
Скачать программу можно с сайта разработчиков по прямой ссылке, либо с файлового архива, а точнее отсюда.
Программа поддерживает русский язык и весьма проста в управлении, а так же, в чуть более урезанном функционале, бесплатна. Об установке рассказывать не буду, т.е там всё просто и сразу приступлю к самой сути, т.е. к тому, собственно, как ей пользоваться.
Использование, устновка и настройка Revo Uninstaller
После установки, решительно и бесповоротно, запускаем программу для удаления и видим приблизительно следующее окно (т.е главное окно программы Revo Uninstaller ):
Здесь Вы можете наблюдать список установленных у Вас программ, их версии, даты, пути, размеры и другую информацию. Всё достаточно наглядно, просто и чем-то похоже на стандартный менеджер » Программы и компоненты » в Windows .
Собственно, теперь о том, как удалить что-либо начисто. В списке установленных программ выбираем любую «жертву» (которую хотим удалить) и жмем.. » Удалить «.
- Программа спросит подтверждение удаления, жмем » Да «, если выбрали программу правильно:
КРАЙНЕ ВАЖНО ! Перед удалением чего-либо ВНИМАТЕЛЬНО смотрите на пути, названия записей реестра, файлов и прочего, — они должны быть связаны непосредственно с удаляемой программой. Т.е, если Вы удаляете Opera , то записи и файлы, будут в соответствующих папках и с соответствующими именами. Таким образом Вы не удалите ничего лишнего. Либо выбирайте
После всех проделанных манипуляций, Вы можете быть уверены, что после удаления программы, в системе не осталось никакого «лишне-ненужного» мусора или (как говорил один мой приятель) «нежданных подарочков» 🙂
Режим Охоты: для сложных случаев программ для удаления
Что делать, если приложения нет в списке программ, а Вы хотите его удалить и, скажем, видите в трее, или просто окошко где-то всплывает? Или что делать, если Вы хотите удалить какую-либо программу из автозагрузки, но не знаете как и её не видно стандартными средствами? Не беда.
Для этого в Revo Uninstaller есть так называемый » Режим охотника » (звучит сурово и работает также). Как с ним подружиться и что он дает:
- Жмем на кнопочку » Режим охотника «в окне Revo Uninstaller;
- Сама программа сворачивается в трей, а у нас появляется прицел, который можно двигать мышкой;
- Перетаскиваем этот прицел на окно программы, иконку в трее, ярлык или вообще что-нибудь видное от той программы, которую хотим удалить;
- Прицел сразу распознает что это и предложит на выбор: «Деинсталлировать» , «Остановить автозапуск» , » Завершить процесс», «Завершить и удалить процесс», «Открыть папку с приложением», «Спросить у Google», » Свойства» или » Отмена «. В зависимости от того, что Вы хотите сделать с программой/процессом, выберите нужный вариант.
Сама процедура дальнейшей очистки и удаления, не отличается от написанного выше.
Менеджер автозагрузки, инструментарий Windows, чистильщик файлов
Помимо самого «набора для удаления», программа обладает дополнительным функционалом (который вызывается кликом по значку » Инструменты «) и это:
- Встроенный » Менеджер автозагрузки «, который выводит что за приложения загружаются вместе с Windows и позволяет их отключить/включить;
- » Инструментарий Windows», который может быстро запустить ту или иную службу в системе;
- » Чистильщик ненужных файлов «, который может удалить временные файлы браузеров, Microsoft Office и просто некоторые Windows следы Вашей работы;
- «Чистильщик браузеров» (чистит кеш этих самых браузеров);
- Проее.
Все инструменты просты в управлении, кроме того, имеется русскоязычное описание, так что не пропадете:
Что касается пункта » Удалить запись «- он нужен, если программа не удаляется напрочь, но видеть её в списке установленных программ Вам больше не хочется. Тогда можете им воспользоваться и программка удалится из списка.
Где взять лицензию на Revo Uninstaller
Если Вы решили приобрести полную версию программы, то рекомендуется делать это не в розничных магазинах (которые не только делают существенную наценку, но и добавляют к конечной цене стоимость коробки с программой, её доставки в магазин, стоимость аренды магазина и прочую «логистику»), а в интернет-магазинах, вроде AllSoft, ибо:
- Во-первых, дешевле (не только по причинам, что указаны выше, но и потому, что софт закупается/продается оптовыми объемами);
- Во-вторых, удобно, т.к никуда не надо ходить и оплатить можно хоть кредиткой, хоть смской с телефона;
- В-третьих, достаточно безопасно, ибо лицензию можно сразу (быстрая доставка ключей на Email) проверить и активировать, чего не сделаешь в оффлайн-магазине.
Со своей стороны, впрочем, я бы порекомендовал брать напрямую у разработчика , например, используя такую вот ссылку (чтобы получить скидку и купить безопасно). В общем всякий маркетинг можете почитать в интернете, — моё дело порекомендовать.
К слову, если вдруг, по каким-то причинам, Вы знаете магазин софта дешевле (и главное, — лучше!), то свяжитесь через форму обратной связи, мы с командой рассмотрим Ваш вариант.. и может предложим читателям в этом тексте. Спасибо!
Послесловие.
Теперь Вы знаете как правильно удалять программы, а точнее еще один способ содержания компьютера в чистоте. На сегодня всё 😉
Как всегда, если есть какие-то мысли, вопросы, дополнения и всё такое прочее, то добро пожаловать в комментарии к этой записи.
PS : Наверняка за время, пока Вы не пользовались этой программой, у Вас на компьютере скопилось много мусора. О том как избавиться от него и почистить систему Вы можете почитать в статье «Очистка реестра, временных файлов и “следов” после удаления программ [Ccleaner + Regseeker]», а найти утерянное место с помощью статьи «Куда пропадает место на жестком диске [решение]»
Белов Андрей (Sonikelf) alt=»Sonikelf» /> alt=»Sonikelf» />Заметки Сис.Админа [Sonikelf’s Project’s] Космодамианская наб., 32-34 Россия, Москва (916) 174-8226
Содержание
- Что такое mathcad.exe? Это безопасно или вирус? Как удалить или исправить
- Что такое mathcad.exe?
- Mathcad.exe безопасен, это вирус или вредоносная программа?
- Могу ли я удалить или удалить mathcad.exe?
- Распространенные сообщения об ошибках в mathcad.exe
- Как исправить mathcad.exe
- Обновленный октябрьский 2021:
- Загрузите или переустановите mathcad.exe
- 3 простых шага по исправлению ошибок MATHCAD14_RU.EXE
- 1- Очистите мусорные файлы, чтобы исправить mathcad14_ru.exe, которое перестало работать из-за ошибки.
- 2- Очистите реестр, чтобы исправить mathcad14_ru.exe, которое перестало работать из-за ошибки.
- 3- Настройка Windows для исправления критических ошибок mathcad14_ru.exe:
- Как вы поступите с файлом mathcad14_ru.exe?
- Некоторые сообщения об ошибках, которые вы можете получить в связи с mathcad14_ru.exe файлом
- MATHCAD14_RU.EXE
- процессов:
- Как удалить программу или игру с компьютера?
- mathcad 14 не запускается на windows 10
- Как установить «Маткад 15» на Windows 10
- Что такое «тихая» установка
- Что делать, если программа не установилась
- Что делать, если программа не активировалась
- 3 простых шага по исправлению ошибок MATHCAD.EXE
- 1- Очистите мусорные файлы, чтобы исправить mathcad.exe, которое перестало работать из-за ошибки.
- 2- Очистите реестр, чтобы исправить mathcad.exe, которое перестало работать из-за ошибки.
- 3- Настройка Windows для исправления критических ошибок mathcad.exe:
- Как вы поступите с файлом mathcad.exe?
- Некоторые сообщения об ошибках, которые вы можете получить в связи с mathcad.exe файлом
- MATHCAD.EXE
- процессов:
Что такое mathcad.exe? Это безопасно или вирус? Как удалить или исправить
Что такое mathcad.exe?
mathcad.exe это исполняемый файл, который является частью Mathcad 15 M010 Программа, разработанная PTC, Программное обеспечение обычно о 689.85 KB по размеру.
Mathcad.exe безопасен, это вирус или вредоносная программа?
Если статус процесса «Проверенная подписывающая сторона» указан как «Невозможно проверить», вам следует взглянуть на процесс. Не все хорошие процессы Windows имеют метку проверенной подписи, но ни один из плохих.
Самые важные факты о mathcad.exe:
Если у вас возникли какие-либо трудности с этим исполняемым файлом, перед удалением mathcad.exe вы должны определить, заслуживает ли он доверия. Для этого найдите этот процесс в диспетчере задач.
Найдите его местоположение (оно должно быть в C: Program Files mathcad mathcad 15 doc help_en help) и сравните размер и т. Д. С приведенными выше фактами.
Если вы подозреваете, что можете быть заражены вирусом, вы должны попытаться исправить его немедленно. Чтобы удалить вирус mathcad.exe, вы должны Загрузите и установите приложение полной безопасности, например Malwarebytes., Обратите внимание, что не все инструменты могут обнаружить все типы вредоносных программ, поэтому вам может потребоваться попробовать несколько вариантов, прежде чем вы добьетесь успеха.
Могу ли я удалить или удалить mathcad.exe?
Не следует удалять безопасный исполняемый файл без уважительной причины, так как это может повлиять на производительность любых связанных программ, использующих этот файл. Не забывайте регулярно обновлять программное обеспечение и программы, чтобы избежать будущих проблем, вызванных поврежденными файлами. Что касается проблем с функциональностью программного обеспечения, проверяйте обновления драйверов и программного обеспечения чаще, чтобы избежать или вообще не возникало таких проблем.
Распространенные сообщения об ошибках в mathcad.exe
Наиболее распространенные ошибки mathcad.exe, которые могут возникнуть:
• «Ошибка приложения mathcad.exe».
• «Ошибка mathcad.exe».
• «Возникла ошибка в приложении mathcad.exe. Приложение будет закрыто. Приносим извинения за неудобства».
• «mathcad.exe не является допустимым приложением Win32».
• «mathcad.exe не запущен».
• «mathcad.exe не найден».
• «Не удается найти mathcad.exe».
• «Ошибка запуска программы: mathcad.exe».
• «Неверный путь к приложению: mathcad.exe.»
Как исправить mathcad.exe
Если у вас возникла более серьезная проблема, постарайтесь запомнить последнее, что вы сделали, или последнее, что вы установили перед проблемой. Использовать resmon Команда для определения процессов, вызывающих вашу проблему. Даже в случае серьезных проблем вместо переустановки Windows вы должны попытаться восстановить вашу установку или, в случае Windows 8, выполнив команду DISM.exe / Online / Очистка-изображение / Восстановить здоровье, Это позволяет восстановить операционную систему без потери данных.
Чтобы помочь вам проанализировать процесс mathcad.exe на вашем компьютере, вам могут пригодиться следующие программы: Менеджер задач безопасности отображает все запущенные задачи Windows, включая встроенные скрытые процессы, такие как мониторинг клавиатуры и браузера или записи автозапуска. Единый рейтинг риска безопасности указывает на вероятность того, что это шпионское ПО, вредоносное ПО или потенциальный троянский конь. Это антивирус обнаруживает и удаляет со своего жесткого диска шпионское и рекламное ПО, трояны, кейлоггеры, вредоносное ПО и трекеры.
Обновленный октябрьский 2021:
Мы рекомендуем вам попробовать это новое программное обеспечение, которое исправляет компьютерные ошибки, защищает их от вредоносных программ и оптимизирует производительность вашего ПК. Этот новый инструмент исправляет широкий спектр компьютерных ошибок, защищает от таких вещей, как потеря файлов, вредоносное ПО и сбои оборудования.
Загрузите или переустановите mathcad.exe
Вход в музей Мадам Тюссо не рекомендуется для загрузки заменяющих exe-файлов с любых сайтов загрузки, так как они сами могут содержать вирусы и т. д. Если вам нужно загрузить или переустановить mathcad.exe, мы рекомендуем переустановить основное приложение, связанное с ним. Mathcad 15 M010.
Информация об операционной системе
Ошибки mathcad.exe могут появляться в любых из нижеперечисленных операционных систем Microsoft Windows:
Источник
3 простых шага по исправлению ошибок MATHCAD14_RU.EXE
В вашей системе запущено много процессов, которые потребляют ресурсы процессора и памяти. Некоторые из этих процессов, кажется, являются вредоносными файлами, атакующими ваш компьютер.
Чтобы исправить критические ошибки mathcad14_ru.exe,скачайте программу Asmwsoft PC Optimizer и установите ее на своем компьютере
1- Очистите мусорные файлы, чтобы исправить mathcad14_ru.exe, которое перестало работать из-за ошибки.
2- Очистите реестр, чтобы исправить mathcad14_ru.exe, которое перестало работать из-за ошибки.
3- Настройка Windows для исправления критических ошибок mathcad14_ru.exe:
Всего голосов ( 181 ), 115 говорят, что не будут удалять, а 66 говорят, что удалят его с компьютера.
Как вы поступите с файлом mathcad14_ru.exe?
Некоторые сообщения об ошибках, которые вы можете получить в связи с mathcad14_ru.exe файлом
(mathcad14_ru.exe) столкнулся с проблемой и должен быть закрыт. Просим прощения за неудобство.
(mathcad14_ru.exe) перестал работать.
mathcad14_ru.exe. Эта программа не отвечает.
(mathcad14_ru.exe) — Ошибка приложения: the instruction at 0xXXXXXX referenced memory error, the memory could not be read. Нажмитие OK, чтобы завершить программу.
(mathcad14_ru.exe) не является ошибкой действительного windows-приложения.
(mathcad14_ru.exe) отсутствует или не обнаружен.
MATHCAD14_RU.EXE
Проверьте процессы, запущенные на вашем ПК, используя базу данных онлайн-безопасности. Можно использовать любой тип сканирования для проверки вашего ПК на вирусы, трояны, шпионские и другие вредоносные программы.
процессов:
Cookies help us deliver our services. By using our services, you agree to our use of cookies.
Источник
Как удалить программу или игру с компьютера?
За долгую жизнь компьютера на нем скапливается порой масса ненужных или неиспользуемых программ. Вспомните, сколько таковых вы сами установили? А если эти программы вам не нужны, но занимают на компьютере много места, то, пожалуй, пришла пора их просто удалить.
К сожалению, удалить игру или программу, просто удалив ее ярлык на мониторе компьютера, не получится. Так вы всего лишь удалите ее ярлык, а сама программа останется на компьютере!
Поэтому действуем иначе. Для этого жмем «Пуск». Затем выбираем пункт «Панель управления». Как правило, она находится в правой половине меню примерно посередине.
И в открывшемся меню выбираем пункт «Программы и компоненты». Перед вами раскроется весь список программ, что установлены на вашем компьютере. Вот тут можно разгуляться.
Обратите внимание на таблицу, в которой находятся программы. Кроме пункта «Имя» вас должен заинтересовать пункт «Размер». Как правило, для большинства программ он дан в мегабайтах, но для особо прожорливых в гигабайтах. Поэтому начните просмотр с них. Выбираете ту программы или игру, которая вам не нужна, щелкаете по ней мышью, ее левой клавишей.
Сразу обратите снимание, что в той строке, где ранее фигурировали названия «Имя» и «Размер» теперь поменялись на «Упорядочить» и «Удалить/изменить». Выбираем пункт «Удалить». После нажатия на кнопку «Удалить появится окно с вопросом-подтверждением удаления программы». Нажимайте «Далее», если согласны с удалением данной программы, или «Отмена» или просто нажмите на красный крестик, если передумали программу удалять. После этого программа сама удалится с вашего компьютера.
Точно также вам следует поступить и с остальными программами, которые вам больше не нужны. Но! Никогда не удаляйте программы, назначение которых вы не знаете и устанавливали не сами! Поскольку вы можете случайно удалить и нужные служебные программы и компьютер не сможет нормально работать без них, а то и вовсе перестанет работать.
Обзор бесплатной утилиты от Glarysoft Ltd — Glary Duplicate Cleaner, предназначенной для поиска дубликатов файлов на жестких дисках.
Данная статья поможет владельцам вечно тормозящих и зависающих компьютеров улучшить производительность последних.
В этой статье речь пойдет о бесплатной программе CCleaner для очистки компьютера от мусора, с помощью которой можно безопасно очистить компьютер от ненужных программ и ненужной информации.
В статье простым языком описан процесс создания папки на компьютере или ноутбуке тремя способами, вплоть до того, левой или правой клавишей мыши при этом щелкать.
В этой статье рассмотрим по порядку те программы, которые вам еще могут понадобиться для работы на компьютере.
Adobe InDesign – программное обеспечение зачастую востребованное профессиональными дизайнерами для создания уникальных дизайнерских решений с
Статья о приложении W8 Sidebar, которое представляет собой эффективное средство мониторинга системы.
Статья о приложении Start Screen Unlimited, которое предназначено для добавления разных виджетов на стартовый экран Windows 8.
Статья о Simple Run Blocker – компактной утилите, позволяющей блокировать доступ к различным приложениям.
Источник
mathcad 14 не запускается на windows 10
«Маткад» — это программа для произведения математических и инженерных расчетов. Невзирая на высокий порог вхождения в эту тему, приложение обладает простым и понятным интерфейсом, что делает его лучшим в этой области. В статье о том, как установить «Маткад» на Windows 10.
Кроме руководства по инсталляции будут приложены инструкции по активации и прочие интересные сведения.
Как установить «Маткад 15» на Windows 10
Инсталляция программы практически ничем не отличается от установки любой другой, а в некоторых аспектах выполняется даже проще. Зачастую приложение распространяется в виде «тихого» установщика. Что это такое, будет рассмотрено немного позже, а сейчас разберемся, где взять непосредственно сам инсталлятор.
Распространяется программа по платной лицензии, соответственно, скачать ее можно с официальных ресурсов. Однако есть возможность загрузить на компьютер бесплатную версию с различных торрент-трекеров. После загрузки файла-установщика достаточно нажать дважды левой кнопкой мыши, чтобы запустить распаковку файлов программы.
Что такое «тихая» установка
Вы уже знаете, как установить «Маткад» на свой компьютер, теперь разберемся с прочими аспектами этой операции. Как было отмечено ранее, приложение инсталлируется в «тихом» режиме. Это означает, что процесс происходит в фоновом режиме, вы не увидите ни окна с полосой прогресса выполнения, ни уведомление об успешном завершении. В результате появится ярлык на рабочем столе и в меню «Пуск».
Вы уже знаете, как установить «Маткад», однако следует знать об одной процедуре, которую нужно выполнить перед запуском установщика. Так как вы не узнаете о начале запуска инсталляции, для уверенности того, что она началась, файл установщика лучше запускать не двойным кликом мыши, а через контекстное меню. Для этого нажмите по нему правой кнопкой мыши и выберите «Запустить от имени администратора».
Что делать, если программа не установилась
Что делать, если прошло много времени, а ярлыка на рабочем столе так и не появилось? Ответ прост. Перед тем как установить «Маткад,» проверьте, есть ли в вашей системе следующее программное обеспечение:
Если в установленных приложениях этих программ не оказалось, тогда, перед тем как установить «Маткад», выполните их инсталляцию. Именно они требуются для успешного выполнения поставленной задачи.
Что делать, если программа не активировалась
Если вы скачали программу с трекера, тогда у вас не лицензионная версия, которую необходимо активировать. Зачастую инсталлятор это делает автоматически, но ошибки случаются. Для ручной активации вам следует выполнить следующие действия:
Узнать адрес можно через командную строку, для этого достаточно ввести команду ipconfig /all.
Теперь вы знаете, как установить Matchcad на свой компьютер и как его активировать. Надеемся, статья была полезна для вас и вы смогли справиться с поставленной задачей.
Пробуй ставить и рестартни
Это может помочь. Если не поможет, пробуй следующее:
My computer died and I am trying to re-install Mathcad 14 with Windows 10. I am getting many error messages (many for help files which seem to be where they are supposed to be but the install program cannot find). But the error I could not get past was
Any help would be appreciated.
I guess that Mathcad 14 is too old and is not compatible Windows 10.
And then reinstall Mathcad 14.
After I posted, I realized that despite all the error messages, MC 14 actually installed. I havent tested thoroughly but it seems to be working. I did check that I had
Microsoft Visual C++ 2005 SP1 Redistributable Package
on my computer. So at least for now, everything seems ok and I am keeping my fingers crossed.
Despite my last post, everything was not all right and I kept finding functionalities that did not work. And it turns out that I did Not have the Visual C++ package installed. But I did install the package and re-installed MC14 and everything is working fine.
So, thanks, VladimirN.
I am glad that you have solved your problem with this tip.
I am a new Windows 10 user and know zero about it (a Mac guy). I am running 10 under VMware Fusion. I just installed MC14 M020. It seems to be working. Just to ead off any potential problems, how can I tell if the required VS C++ package is installed? Thank you
I do not know anything about VMware Fusion but I can find it on my computer by:
Open File Explorer (should come up with windows button at lower left of your desktop).
Navigate to your hard disk (usually C:) and enter
in the search box. I have Visual C++ 2010 (rather than 2005 in the reply above) but MC 14 is working fine.
Once I got MC 14 installed, I did have two problems. One was that «print preview» crashes, but that is solved by installing the patch (M020) — search forum on «Print Preview crashes» for more info. The other was gettin the help files in folders where MathCad could find. But maybe you will not have either of these issues.
I could not find any C++ installation.
Mathcad 14 seems to be working. I randomly tried a few things and they work. Some of my old files work just fine. I went into my various ebooks and they all seem to be working (except some windowing functions seem to be missing in signal processing). Is the VC++ all-or-nothing with MC14? Or would selected functions fail?
BTW, Fusion is just a virtual machine environment. You can install just about any OS and it will run inside a Mac environment. I used to have XP installed (with MC14) but decided to upgrade.
Last question? Do you know if there is a way to upgrade M020?
Источник
3 простых шага по исправлению ошибок MATHCAD.EXE
В вашей системе запущено много процессов, которые потребляют ресурсы процессора и памяти. Некоторые из этих процессов, кажется, являются вредоносными файлами, атакующими ваш компьютер.
Чтобы исправить критические ошибки mathcad.exe,скачайте программу Asmwsoft PC Optimizer и установите ее на своем компьютере
1- Очистите мусорные файлы, чтобы исправить mathcad.exe, которое перестало работать из-за ошибки.
2- Очистите реестр, чтобы исправить mathcad.exe, которое перестало работать из-за ошибки.
3- Настройка Windows для исправления критических ошибок mathcad.exe:
Всего голосов ( 181 ), 115 говорят, что не будут удалять, а 66 говорят, что удалят его с компьютера.
Как вы поступите с файлом mathcad.exe?
Некоторые сообщения об ошибках, которые вы можете получить в связи с mathcad.exe файлом
(mathcad.exe) столкнулся с проблемой и должен быть закрыт. Просим прощения за неудобство.
(mathcad.exe) перестал работать.
mathcad.exe. Эта программа не отвечает.
(mathcad.exe) — Ошибка приложения: the instruction at 0xXXXXXX referenced memory error, the memory could not be read. Нажмитие OK, чтобы завершить программу.
(mathcad.exe) не является ошибкой действительного windows-приложения.
(mathcad.exe) отсутствует или не обнаружен.
MATHCAD.EXE
Проверьте процессы, запущенные на вашем ПК, используя базу данных онлайн-безопасности. Можно использовать любой тип сканирования для проверки вашего ПК на вирусы, трояны, шпионские и другие вредоносные программы.
процессов:
Cookies help us deliver our services. By using our services, you agree to our use of cookies.
Источник
Содержание
- Mathcad 14 will not run after successful install
- Программа выдаёт ошибку при запуске
- mathcad 14 не запускается на windows 10
- Как установить «Маткад 15» на Windows 10
- Что такое «тихая» установка
- Что делать, если программа не установилась
- Что делать, если программа не активировалась
- Не запускается на windows 10
Mathcad 14 will not run after successful install
I have a new laptop and am installing MathCad as the first software package. Installation responds with success. Congratulations after installing liscence. When I open mathcad 14 from start menu, the message. Mathcad has stopped working correctly appears. This is software that I had intalled on XP, so I believe the disk I am installing it from is okay. PTC has supplied me with a new licence for the new machine (I sent them the hard drive id and they supplied new licence). I occasionally see a list of .ocx and .dll files not registered. I have tried initiating the administrator privilages, and re-install/repair. Same results. Any ideas?
Automatic reports have been sent to Microsoft.
9 people found this reply helpful
Was this reply helpful?
Sorry this didn’t help.
Great! Thanks for your feedback.
How satisfied are you with this reply?
Thanks for your feedback, it helps us improve the site.
How satisfied are you with this reply?
Thanks for your feedback.
If it ran OK in XP, try this:
Read the above link on how to install in earlier modes.
Windows Vista, like any new operating system, will have problems running some older versions of applications. This is especially true in Vista, considering all the changes. Thankfully there is a compatibility mode that can be easily set per application.
To configure the compatibility mode for an application, just locate the installation directory and right click on the .exe, selecting Properties from the menu.
Select the Compatibility tab:
You can choose to run the program in Windows XP compatibility mode, or even all the way back to Windows 95 compatibility.
Probably the most useful setting to start off with would be to disable the visual themes and desktop composition, if you can’t get things working. If you are trying to run a video game, you will often need to choose “Run this program as an administrator”. You’ll have to play around with it, but most likely you can get your application working this way.
Программа выдаёт ошибку при запуске
Выдаёт ошибку переменная не определена
Проблема состоит в том что какие угодно я не вставлял: равно, определение, рассчитать, у меня.
Функция Find выдаёт ошибку
Только осваиваю Маткад и ничего не получается(
3D график выдаёт ошибку с плавающей запятой
Доброго времени суток. Пишу курсовую по теме «моделирование слуховой системы человека». На одном из.

При символьном вычислении уравнения относительно переменной х программа выдает ошибку. А в.
Добрый день! Выдает такую вот ошибку при запуске маткад. Как исправить?
Сигнатура проблемы:
Имя события проблемы: APPCRASH
Имя приложения: mathcad.exe
Версия приложения: 14.0.0.163
Отметка времени приложения: 45ba2610
Имя модуля с ошибкой: KERNELBASE.dll
Версия модуля с ошибкой: 6.1.7601.19135
Отметка времени модуля с ошибкой: 56a1c680
Код исключения: e06d7363
Смещение исключения: 000080d7
Версия ОС: 6.1.7601.2.1.0.768.3
Код языка: 1049
Дополнительные сведения 1: 0a9e
Дополнительные сведения 2: 0a9e372d3b4ad19135b953a78882e789
Дополнительные сведения 3: 0a9e
Дополнительные сведения 4: 0a9e372d3b4ad19135b953a78882e789
Заказываю контрольные, курсовые, дипломные и любые другие студенческие работы здесь или здесь.

При запуске 1С выдаёт ошибку
Здравствуйте, у меня возникла проблемка: Под админом всё работает, а под юзером выдаёт при запуске.

При запуске программы выдаёт ошибку 0xc000007b. Ещё до этого перестала играть «Darksiders», но без.
mathcad 14 не запускается на windows 10
«Маткад» — это программа для произведения математических и инженерных расчетов. Невзирая на высокий порог вхождения в эту тему, приложение обладает простым и понятным интерфейсом, что делает его лучшим в этой области. В статье о том, как установить «Маткад» на Windows 10.
Кроме руководства по инсталляции будут приложены инструкции по активации и прочие интересные сведения.
Как установить «Маткад 15» на Windows 10
Инсталляция программы практически ничем не отличается от установки любой другой, а в некоторых аспектах выполняется даже проще. Зачастую приложение распространяется в виде «тихого» установщика. Что это такое, будет рассмотрено немного позже, а сейчас разберемся, где взять непосредственно сам инсталлятор.
Распространяется программа по платной лицензии, соответственно, скачать ее можно с официальных ресурсов. Однако есть возможность загрузить на компьютер бесплатную версию с различных торрент-трекеров. После загрузки файла-установщика достаточно нажать дважды левой кнопкой мыши, чтобы запустить распаковку файлов программы.
Что такое «тихая» установка
Вы уже знаете, как установить «Маткад» на свой компьютер, теперь разберемся с прочими аспектами этой операции. Как было отмечено ранее, приложение инсталлируется в «тихом» режиме. Это означает, что процесс происходит в фоновом режиме, вы не увидите ни окна с полосой прогресса выполнения, ни уведомление об успешном завершении. В результате появится ярлык на рабочем столе и в меню «Пуск».
Вы уже знаете, как установить «Маткад», однако следует знать об одной процедуре, которую нужно выполнить перед запуском установщика. Так как вы не узнаете о начале запуска инсталляции, для уверенности того, что она началась, файл установщика лучше запускать не двойным кликом мыши, а через контекстное меню. Для этого нажмите по нему правой кнопкой мыши и выберите «Запустить от имени администратора».
Что делать, если программа не установилась
Что делать, если прошло много времени, а ярлыка на рабочем столе так и не появилось? Ответ прост. Перед тем как установить «Маткад,» проверьте, есть ли в вашей системе следующее программное обеспечение:
- MSXML 4.0 SP2 или SP3.
- Microsoft Visual C++ 2008 и 2005.
- .NET Framework 3.5 SP1.
Если в установленных приложениях этих программ не оказалось, тогда, перед тем как установить «Маткад», выполните их инсталляцию. Именно они требуются для успешного выполнения поставленной задачи.
Что делать, если программа не активировалась
Если вы скачали программу с трекера, тогда у вас не лицензионная версия, которую необходимо активировать. Зачастую инсталлятор это делает автоматически, но ошибки случаются. Для ручной активации вам следует выполнить следующие действия:
- Откройте директорию приложения. Для этого нажмите по ярлыку ПКМ и выберите пункт «Расположение файла».
- Перейдите в папку Matchcad 15, а затем в licenses.
- Откройте при помощи «Блокнота» файл license.dat.
- Введите вместо строки 00-00-00-00-00-00 физический адрес вашего компьютера.
- Сохраните документ.
Узнать адрес можно через командную строку, для этого достаточно ввести команду ipconfig /all.
Теперь вы знаете, как установить Matchcad на свой компьютер и как его активировать. Надеемся, статья была полезна для вас и вы смогли справиться с поставленной задачей.
Microsoft .NET Framework 3.5 SP1
Microsoft Visual C++ 2008 SP1 x64
Microsoft Visual C++ 2010 SP1 x64
Пробуй ставить и рестартни
Это может помочь. Если не поможет, пробуй следующее:
My computer died and I am trying to re-install Mathcad 14 with Windows 10. I am getting many error messages (many for help files which seem to be where they are supposed to be but the install program cannot find). But the error I could not get past was
C :Program Files(x86) MathCad MathCad14 mcformsr . ocx failed to register HRESULT -2147220473
Any help would be appreciated.
- Mark as New
- Bookmark
- Subscribe
- Subscribe to RSS Feed
- Permalink
- Email to a Friend
- Notify Moderator
I guess that Mathcad 14 is too old and is not compatible Windows 10.
- Mark as New
- Bookmark
- Subscribe
- Subscribe to RSS Feed
- Permalink
- Email to a Friend
- Notify Moderator
First you need to install Microsoft Visual C++ 2005 SP1 Redistributable Package , which can be found it here (Microsoft Visual C++ 2005 SP1 — Search Microsoft.com
And then reinstall Mathcad 14.
- Mark as New
- Bookmark
- Subscribe
- Subscribe to RSS Feed
- Permalink
- Email to a Friend
- Notify Moderator
After I posted, I realized that despite all the error messages, MC 14 actually installed. I havent tested thoroughly but it seems to be working. I did check that I had
Microsoft Visual C++ 2005 SP1 Redistributable Package
on my computer. So at least for now, everything seems ok and I am keeping my fingers crossed.
- Mark as New
- Bookmark
- Subscribe
- Subscribe to RSS Feed
- Permalink
- Email to a Friend
- Notify Moderator
- Mark as New
- Bookmark
- Subscribe
- Subscribe to RSS Feed
- Permalink
- Email to a Friend
- Notify Moderator
Despite my last post, everything was not all right and I kept finding functionalities that did not work. And it turns out that I did Not have the Visual C++ package installed. But I did install the package and re-installed MC14 and everything is working fine.
So, thanks, VladimirN.
- Mark as New
- Bookmark
- Subscribe
- Subscribe to RSS Feed
- Permalink
- Email to a Friend
- Notify Moderator
I am glad that you have solved your problem with this tip.
- Mark as New
- Bookmark
- Subscribe
- Subscribe to RSS Feed
- Permalink
- Email to a Friend
- Notify Moderator
I am a new Windows 10 user and know zero about it (a Mac guy). I am running 10 under VMware Fusion. I just installed MC14 M020. It seems to be working. Just to ead off any potential problems, how can I tell if the required VS C++ package is installed? Thank you
- Mark as New
- Bookmark
- Subscribe
- Subscribe to RSS Feed
- Permalink
- Email to a Friend
- Notify Moderator
I do not know anything about VMware Fusion but I can find it on my computer by:
Open File Explorer (should come up with windows button at lower left of your desktop).
Navigate to your hard disk (usually C:) and enter
in the search box. I have Visual C++ 2010 (rather than 2005 in the reply above) but MC 14 is working fine.
Once I got MC 14 installed, I did have two problems. One was that «print preview» crashes, but that is solved by installing the patch (M020) — search forum on «Print Preview crashes» for more info. The other was gettin the help files in folders where MathCad could find. But maybe you will not have either of these issues.
- Mark as New
- Bookmark
- Subscribe
- Subscribe to RSS Feed
- Permalink
- Email to a Friend
- Notify Moderator
I could not find any C++ installation.
Mathcad 14 seems to be working. I randomly tried a few things and they work. Some of my old files work just fine. I went into my various ebooks and they all seem to be working (except some windowing functions seem to be missing in signal processing). Is the VC++ all-or-nothing with MC14? Or would selected functions fail?
BTW, Fusion is just a virtual machine environment. You can install just about any OS and it will run inside a Mac environment. I used to have XP installed (with MC14) but decided to upgrade.
Last question? Do you know if there is a way to upgrade M020?
Не запускается на windows 10
Не запускается сайт в браузере windows, хотя на windows server 2012 datacenter запускается
Имеется виртуальная машина на Azure. ОС — windows server 2012 datacenter. В этой среде сайт.
Не запускается Windows 7, а запускается восстановление запуска
Всем привет. У меня такая проблема. У меня не запускается Windows 7. Компьютер включается и все.
Не запускается Windows, Windows Failed to Start — A recent hardware or software change might be the cause
Доброго времени суток! У меня не запускается виндовс, при попытки включить выходит чёрный экран.
При загрузке Windows запускается cmd и открывается сайт gangnamgame.net Windows 10
Добрый вечер, при запуске системы вылетает окно cmd и открывает сайт gangnamgame.net. Сперва не мог.
Заказываю контрольные, курсовые, дипломные и любые другие студенческие работы здесь или здесь.

Здравствуйте. Сестра привезла свой проблемный комп и попросила помочь решить проблему (в идеале.
Не запускается старая windows 7 после установки второй windows 7
Не запускается старая windows 7 после установки второй windows 7 Помогите есть у меня ссд на нем.

Перестал работать установщик Виндовс. В службах он не отображался никак, однако через стартовую.
Resuming windows, через раз запускается windows
Доброго времени суток уважаемые. Недавно столкнулся с такой проблемой. Запускаю ноутбук, дохожу до.
Как удалить программу, которая не удаляется? Простое решение
Здравствуйте, уважаемые посетители блога. В этой заметке я решил рассказать Вам о том, как удалить программу. Мы будем говорить о необычном способе удаления программ. Мы поговорим об удалении программ, ручным методом.
Этот метод может быть полезным вам, если, вы пытаетесь удалить программу стандартным методом (с помощью «мастера удаления программы»), а программа не удаляется. Такое бывает, в этих случаях также, может помочь данный метод. Давайте начнем.
Перед тем, как начать удалять программу ручным методом, советую вам все-таки попробовать удалить программу стандартным методом. Уже пробовали? Тогда, начнем удалять ручным методом.
Подготовка к удалению программы
Для начала, вам нужно узнать, где на вашем диске установлена программа. Для этого вам нужно найти ярлык программы. Тот ярлык, который запускает программу. Он может быть: на рабочем столе, в меню быстрого запуска или в панели «все программы» в меню «пуск». В общем, вам нужно найти этот ярлык.
После того, как вы найдете ярлык. Вам нужно нажать на него правой кнопкой мышки и выбрать пункт «свойства».
После того, как появятся свойства ярлыка выберите закладку «ярлык». Обычно эта закладка открывается первой (по умолчанию). Теперь, посмотрите на пункт «объект:». В этом пункте указан путь к установленной программе, это то, что нам нужно. Наведите курсор мыши в графу пути и кликните левой кнопкой мышки. Теперь, ваш курсор находится в графе пути. Нажмите сочетание клавиш «ctrl+a» чтобы выделить, и «ctrl+c» чтобы скопировать путь.
Более легким методом будет нажатие кнопки: «Расположение файла». То есть, после того, как Вы нажали «Свойства», нажмите: «Расположение файла». Единственным недостатком является то, что не всегда открывается папка программы, в свойствах некоторых программ открывается общая папка: «Program Files».
Теперь путь у вас есть. Откройте любую папку на вашем компьютере. В самом верху вы видите строку пути, на скриншоте показана.
В эту строку поставьте стрелку и кликните левой кнопкой мышки. Путь посинел, нажмите сочетание клавиш «ctrl+v» для того, чтобы вставить свой, скопированный, путь. Обратите внимание! Обычно, скопированный нами путь заканчивается файлом с расширением «exe», поэтому, Вам нужно из пути удалить эту часть. На скриншоте показано, что удалять (Обычно это название программы и расширение «EXE». Пример: «Skype.exe»).
Также, посмотрите, чтобы в начале пути и в конце не было кавычек, если есть, их также нужно удалить. На скриншоте показан путь, как он должен выглядеть. После того, как вы подправили путь, нажмите клавишу «Enter».
Проводник вас переправил в папку с нужной вам программой. Теперь, вам нужно сделать следующее:
В строке пути, вы видите название разных папок. Кликните на ту, которая идет перед папкой с вашей программой.
Я понимаю, звучит непонятно, но на самом деле все просто. На скриншоте я показал, что должно получиться. Суть в том, что вам нужно видеть папку с нужной программой закрытой, то есть не в ней находиться, а видеть её закрытой. На скриншоте показано.
Удаляем программу.
Все мы нашли папку с нашей программой теперь можем удалить её. Для того, чтобы удалить нужно выделить её один раз нажать левой кнопкой мышки по папке с программой. После этого нажмите сочетание клавиш «Shift+Delete». Это действие удалить папку со всеми файлами программы, то есть программу.
Вот и все, программа удалена. Но имейте ввиду, вы удалили программу, но она осталась прописана в реестре. Вам нужно почистить реестр. Как почистить реестр, вы узнаете в этой заметке: «Чистка реестра. Видео»
На этом буду заканчивать данную заметку. Если вам что-то не понятно, вы можете посмотреть видео ниже. Там я показал процесс удаления программы вручную.
Если данная заметка была вам полезна, не забудьте поделиться с друзьями в соц. сетях, нажав на кнопку ниже. До новых встреч.
Видео: Как удалить программу, которая не удаляется. Удаление вручную
Спасибо большое за полезный урок. У меня к вам вопрос. Иногда у меня появляются не программы, а папки, которые не удаляются. При нажатии кнопки УДАЛИТЬ, появляется сообщение, что её нет на данном месте, проверьте местоположение и попробуйте еще. Не подскажете, как быть в такой ситуации. В свойствах папки найти местоположение не могу
Здравствуйте, Елена. В Вашем случае, скорее всего, поможет программа «Unlocker». Я завтра, если успею, постараюсь сделать видео на эту тему. Ссылку пришлю Вам. Спасибо за Ваш комментарий.
Спасибо за помощь. Сегодня же попробую.
Пожалуйста, рад Вам помочь.
Здравствуйте! А у меня такая проблема:в программах компа есть ненужная, а когда удаляешь- не удаляется.Что делать?
Здравствуйте. А что данный способ не помог?
Здравствуйте. Большое спасибо за такие полезные видео.Сижу уже 3 дня перед компьютером,перерыла уже весь интернет,и когда попала на этот сайт…радости небыло предела.Посмотрела все видео,но к сожалению это не помогло решить мою проблему.Буду очень благодарна если вы мне поможете.
НЕ могу удалить программу!Лицензионная программа WebEasy 7. Я давно ее инсталлировала,потом удалила за ненадобнастью(как вы показывали на видео) и вот она мне опять нужна. Вставила диск,нажала*инсталлировать*,а она мне говорит * Инсталляция не возможна,удалите сначало старую версию программы*
Проблема в том,что этой программы нет вообще на компьютере!!нигде!!Даже намека нет на эту программу!!Помогите.
Здравствуйте. Спасибо Вам комментарий. Я понял Вашу проблему, скорее всего, осталась запись в реестре. Что Вам нужно сделать? Вам нужно почистить реестр. Я бы рекомендовал воспользоваться программой «CCleaner». Это бесплатная программа, и у нее есть функция чистки реестра. Как пользоваться данной программой, я показывал в этой заметке: Как очистить компьютер от мусора и ускорить его работу Но не всегда программы до конца чистят реестр. Можно это сделать вручную, но, это нужно делать очень аккуратно, если удалить лишнюю запись может перестать работать система. Как почистить вручную? Нажмите сочетание клавиш «windows+R», появится окно «Выполнить». В строку нужно ввести следующую надпись «regedit» и нажать «ОК». Откроется «редактор реестра», дальше, жмите сочетание «ctrl+F», откроется окно поиска. В этом окне Вам нужно ввести название вашей программы «WebEasy» и нажать «найти далее». Поиск будет выдавать Вам результаты, которые Вам нужно удалять нажатием кнопки «Delete». У Вас показался выделенный файл, который нужно удалить, вы нажали «Delete», подтвердили удаление, дальше, жмите кнопку «F3», чтобы возобновить поиск. После того, как Вы удалите все пункты, папки данной программы, можете ее устанавливать. Все должно установиться. Но все-таки, начните с помощью программы, потому что, удаление вручную достаточно опасно для системы. Если что-то не получится, пишите. Успехов Вам.
Установка и удаление Mathcad
Установка MathCAD
Хочу установить MathCAD. Программа требует mdac 2.6 sp2 и не позднее. Где его можно скачать не.
Установка MathCAD
Ни чего не смог найти тут по этой проблеме, поэтому подскажите пожалуйста, где можно скачать.
Установка Mathcad 14 на 10-ку
Mathcad 14 винда 10 установил далее пробую открыть программу,но вылетает ошибка(скрины.
Установка Mathcad 2001
Много лет пользовался Matcad 2001 из за его компактности — не требует устанавливать Net Framework .
Полное удаление программ Autodesk в ОС Windows
Автор:
Проблема
Среда:
Причины:
Полное удаление рекомендуется выполнять в следующих случаях.
- Если при попытке обновить версию продукта возникают ошибки.
- Если первоначальная установка была прервана в процессе.
- Вы полагали, что установили его успешно, но продукт не запускается.
Решение
Примечание. Описанная ниже процедура полного удаления приведет к удалению всего программного обеспечения Autodesk с компьютера и всех оставшихся файлов из всех предыдущих установок, ключей реестра Windows и информации о лицензии. Данная процедура предназначена только для того, чтобы удалить ВСЕ ПО Autodesk из системы. Для удаления отдельных программ нажмите кнопку «Удалить» в разделе «Программы и компоненты» на панели управления.
Содержание
- 3 простых шага по исправлению ошибок MATHCAD14_RU.EXE
- 1- Очистите мусорные файлы, чтобы исправить mathcad14_ru.exe, которое перестало работать из-за ошибки.
- 2- Очистите реестр, чтобы исправить mathcad14_ru.exe, которое перестало работать из-за ошибки.
- 3- Настройка Windows для исправления критических ошибок mathcad14_ru.exe:
- Как вы поступите с файлом mathcad14_ru.exe?
- Некоторые сообщения об ошибках, которые вы можете получить в связи с mathcad14_ru.exe файлом
- MATHCAD14_RU.EXE
- процессов:
- Как удалить программу или игру с компьютера?
- mathcad 14 не запускается на windows 10
- Как установить «Маткад 15» на Windows 10
- Что такое «тихая» установка
- Что делать, если программа не установилась
- Что делать, если программа не активировалась
- Ошибка: прекращена работа программы mathcad application
- Маткад не устанавливается на виндовс 10
- Как установить «Маткад 15» на Windows 10
- Что такое «тихая» установка
- Что делать, если программа не установилась
- Что делать, если программа не активировалась
- Особенности продукта
- Процесс установки
- Лицензионная версия
- Пиратская версия
- Почему стоит скачать Маткад 15 для Windows 10 бесплатно
- Видео по настройке Mathcad
3 простых шага по исправлению ошибок MATHCAD14_RU.EXE
В вашей системе запущено много процессов, которые потребляют ресурсы процессора и памяти. Некоторые из этих процессов, кажется, являются вредоносными файлами, атакующими ваш компьютер.
Чтобы исправить критические ошибки mathcad14_ru.exe,скачайте программу Asmwsoft PC Optimizer и установите ее на своем компьютере
1- Очистите мусорные файлы, чтобы исправить mathcad14_ru.exe, которое перестало работать из-за ошибки.
2- Очистите реестр, чтобы исправить mathcad14_ru.exe, которое перестало работать из-за ошибки.
3- Настройка Windows для исправления критических ошибок mathcad14_ru.exe:
Всего голосов ( 181 ), 115 говорят, что не будут удалять, а 66 говорят, что удалят его с компьютера.
Как вы поступите с файлом mathcad14_ru.exe?
Некоторые сообщения об ошибках, которые вы можете получить в связи с mathcad14_ru.exe файлом
(mathcad14_ru.exe) столкнулся с проблемой и должен быть закрыт. Просим прощения за неудобство.
(mathcad14_ru.exe) перестал работать.
mathcad14_ru.exe. Эта программа не отвечает.
(mathcad14_ru.exe) — Ошибка приложения: the instruction at 0xXXXXXX referenced memory error, the memory could not be read. Нажмитие OK, чтобы завершить программу.
(mathcad14_ru.exe) не является ошибкой действительного windows-приложения.
(mathcad14_ru.exe) отсутствует или не обнаружен.
MATHCAD14_RU.EXE
Проверьте процессы, запущенные на вашем ПК, используя базу данных онлайн-безопасности. Можно использовать любой тип сканирования для проверки вашего ПК на вирусы, трояны, шпионские и другие вредоносные программы.
процессов:
Cookies help us deliver our services. By using our services, you agree to our use of cookies.
Источник
Как удалить программу или игру с компьютера?
За долгую жизнь компьютера на нем скапливается порой масса ненужных или неиспользуемых программ. Вспомните, сколько таковых вы сами установили? А если эти программы вам не нужны, но занимают на компьютере много места, то, пожалуй, пришла пора их просто удалить.
К сожалению, удалить игру или программу, просто удалив ее ярлык на мониторе компьютера, не получится. Так вы всего лишь удалите ее ярлык, а сама программа останется на компьютере!
Поэтому действуем иначе. Для этого жмем «Пуск». Затем выбираем пункт «Панель управления». Как правило, она находится в правой половине меню примерно посередине.
И в открывшемся меню выбираем пункт «Программы и компоненты». Перед вами раскроется весь список программ, что установлены на вашем компьютере. Вот тут можно разгуляться.
Обратите внимание на таблицу, в которой находятся программы. Кроме пункта «Имя» вас должен заинтересовать пункт «Размер». Как правило, для большинства программ он дан в мегабайтах, но для особо прожорливых в гигабайтах. Поэтому начните просмотр с них. Выбираете ту программы или игру, которая вам не нужна, щелкаете по ней мышью, ее левой клавишей.
Сразу обратите снимание, что в той строке, где ранее фигурировали названия «Имя» и «Размер» теперь поменялись на «Упорядочить» и «Удалить/изменить». Выбираем пункт «Удалить». После нажатия на кнопку «Удалить появится окно с вопросом-подтверждением удаления программы». Нажимайте «Далее», если согласны с удалением данной программы, или «Отмена» или просто нажмите на красный крестик, если передумали программу удалять. После этого программа сама удалится с вашего компьютера.
Точно также вам следует поступить и с остальными программами, которые вам больше не нужны. Но! Никогда не удаляйте программы, назначение которых вы не знаете и устанавливали не сами! Поскольку вы можете случайно удалить и нужные служебные программы и компьютер не сможет нормально работать без них, а то и вовсе перестанет работать.
Обзор бесплатной утилиты от Glarysoft Ltd — Glary Duplicate Cleaner, предназначенной для поиска дубликатов файлов на жестких дисках.
Данная статья поможет владельцам вечно тормозящих и зависающих компьютеров улучшить производительность последних.
В этой статье речь пойдет о бесплатной программе CCleaner для очистки компьютера от мусора, с помощью которой можно безопасно очистить компьютер от ненужных программ и ненужной информации.
В статье простым языком описан процесс создания папки на компьютере или ноутбуке тремя способами, вплоть до того, левой или правой клавишей мыши при этом щелкать.
В этой статье рассмотрим по порядку те программы, которые вам еще могут понадобиться для работы на компьютере.
Adobe InDesign – программное обеспечение зачастую востребованное профессиональными дизайнерами для создания уникальных дизайнерских решений с
Статья о приложении W8 Sidebar, которое представляет собой эффективное средство мониторинга системы.
Статья о приложении Start Screen Unlimited, которое предназначено для добавления разных виджетов на стартовый экран Windows 8.
Статья о Simple Run Blocker – компактной утилите, позволяющей блокировать доступ к различным приложениям.
Источник
mathcad 14 не запускается на windows 10
«Маткад» — это программа для произведения математических и инженерных расчетов. Невзирая на высокий порог вхождения в эту тему, приложение обладает простым и понятным интерфейсом, что делает его лучшим в этой области. В статье о том, как установить «Маткад» на Windows 10.
Кроме руководства по инсталляции будут приложены инструкции по активации и прочие интересные сведения.
Как установить «Маткад 15» на Windows 10
Инсталляция программы практически ничем не отличается от установки любой другой, а в некоторых аспектах выполняется даже проще. Зачастую приложение распространяется в виде «тихого» установщика. Что это такое, будет рассмотрено немного позже, а сейчас разберемся, где взять непосредственно сам инсталлятор.
Распространяется программа по платной лицензии, соответственно, скачать ее можно с официальных ресурсов. Однако есть возможность загрузить на компьютер бесплатную версию с различных торрент-трекеров. После загрузки файла-установщика достаточно нажать дважды левой кнопкой мыши, чтобы запустить распаковку файлов программы.
Что такое «тихая» установка
Вы уже знаете, как установить «Маткад» на свой компьютер, теперь разберемся с прочими аспектами этой операции. Как было отмечено ранее, приложение инсталлируется в «тихом» режиме. Это означает, что процесс происходит в фоновом режиме, вы не увидите ни окна с полосой прогресса выполнения, ни уведомление об успешном завершении. В результате появится ярлык на рабочем столе и в меню «Пуск».
Вы уже знаете, как установить «Маткад», однако следует знать об одной процедуре, которую нужно выполнить перед запуском установщика. Так как вы не узнаете о начале запуска инсталляции, для уверенности того, что она началась, файл установщика лучше запускать не двойным кликом мыши, а через контекстное меню. Для этого нажмите по нему правой кнопкой мыши и выберите «Запустить от имени администратора».
Что делать, если программа не установилась
Что делать, если прошло много времени, а ярлыка на рабочем столе так и не появилось? Ответ прост. Перед тем как установить «Маткад,» проверьте, есть ли в вашей системе следующее программное обеспечение:
Если в установленных приложениях этих программ не оказалось, тогда, перед тем как установить «Маткад», выполните их инсталляцию. Именно они требуются для успешного выполнения поставленной задачи.
Что делать, если программа не активировалась
Если вы скачали программу с трекера, тогда у вас не лицензионная версия, которую необходимо активировать. Зачастую инсталлятор это делает автоматически, но ошибки случаются. Для ручной активации вам следует выполнить следующие действия:
Узнать адрес можно через командную строку, для этого достаточно ввести команду ipconfig /all.
Теперь вы знаете, как установить Matchcad на свой компьютер и как его активировать. Надеемся, статья была полезна для вас и вы смогли справиться с поставленной задачей.
Пробуй ставить и рестартни
Это может помочь. Если не поможет, пробуй следующее:
My computer died and I am trying to re-install Mathcad 14 with Windows 10. I am getting many error messages (many for help files which seem to be where they are supposed to be but the install program cannot find). But the error I could not get past was
Any help would be appreciated.
I guess that Mathcad 14 is too old and is not compatible Windows 10.
And then reinstall Mathcad 14.
After I posted, I realized that despite all the error messages, MC 14 actually installed. I havent tested thoroughly but it seems to be working. I did check that I had
Microsoft Visual C++ 2005 SP1 Redistributable Package
on my computer. So at least for now, everything seems ok and I am keeping my fingers crossed.
Despite my last post, everything was not all right and I kept finding functionalities that did not work. And it turns out that I did Not have the Visual C++ package installed. But I did install the package and re-installed MC14 and everything is working fine.
So, thanks, VladimirN.
I am glad that you have solved your problem with this tip.
I am a new Windows 10 user and know zero about it (a Mac guy). I am running 10 under VMware Fusion. I just installed MC14 M020. It seems to be working. Just to ead off any potential problems, how can I tell if the required VS C++ package is installed? Thank you
I do not know anything about VMware Fusion but I can find it on my computer by:
Open File Explorer (should come up with windows button at lower left of your desktop).
Navigate to your hard disk (usually C:) and enter
in the search box. I have Visual C++ 2010 (rather than 2005 in the reply above) but MC 14 is working fine.
Once I got MC 14 installed, I did have two problems. One was that «print preview» crashes, but that is solved by installing the patch (M020) — search forum on «Print Preview crashes» for more info. The other was gettin the help files in folders where MathCad could find. But maybe you will not have either of these issues.
I could not find any C++ installation.
Mathcad 14 seems to be working. I randomly tried a few things and they work. Some of my old files work just fine. I went into my various ebooks and they all seem to be working (except some windowing functions seem to be missing in signal processing). Is the VC++ all-or-nothing with MC14? Or would selected functions fail?
BTW, Fusion is just a virtual machine environment. You can install just about any OS and it will run inside a Mac environment. I used to have XP installed (with MC14) but decided to upgrade.
Last question? Do you know if there is a way to upgrade M020?
Источник
Ошибка: прекращена работа программы mathcad application
BB-код ссылки (для форумов):
DPOH535, удаляйте и Вашу прогу, затем пройдитесь CCleaner и установите её по новой, а уж потом можно и офис поставить.
BB-код ссылки (для форумов):
Установка офиса 2013 так же не помогла.. ошибка есть(
P.S. думаю предложить этой ошибке выйти за меня замуж, т.к. судя по всему от неё никак не избавиться..
DPOH535, удаляйте и Вашу прогу, затем пройдитесь CCleaner и установите её по новой, а уж потом можно и офис поставить. »
Извините, не заметил как тема перешла на вторую страницу и уже почти опустил руки) но вы дарите надежду) буду пробовать
BB-код ссылки (для форумов):
BB-код ссылки (для форумов):
Спасибо буду пробовать
Добавлено (28.05.2013, 17:27)
———————————————
Действительно, через IObit Uninstaller 2 маткад удалился без ошибки. А реестр там сам уже почистился от маткада или надо как то вручную?
И еще вопрос: у меня очень много установленных microsoft visual c++
вот их сколько:
https://i48.fastpic.ru/big. d01.png
Нужны ли все предыдущие, если установлены 2012?
BB-код ссылки (для форумов):
BB-код ссылки (для форумов):
Добавлено (28.05.2013, 18:02)
———————————————
вот еще что: когда я захожу в «мой компьютер» и там в поиске пишу «mathcad» то находит вот чего:
https://i46.fastpic.ru/big. 626.png
и их таких там очень много
BB-код ссылки (для форумов):
BB-код ссылки (для форумов):
устанавливаю на системый С.
https://i46.fastpic.ru/big. 3f2.png
а почему на D еще что то не знаю) я кстати тоже задавался этим вопросом.. у меня на диске D только вот что:
https://i46.fastpic.ru/big. 872.png
внутри папок соответственно то что и в названиях этих папок и ничего более, даже не знаю где эти файли могут там быть..
Добавлено (28.05.2013, 18:55)
———————————————
может дело в том, что раньше на кмпьютере был только один хард (тот который сейчас D) и на нем была винда ХР, но я уже давно купил еще один (который сейчас С) и установил на него семерку а ту винду (ХР) удалил, и диск D вроде форматировал, и сейчас системный как раз тот новый диск который сейчас C.
Добавлено (28.05.2013, 19:07)
———————————————
а вот сейчас я уже начинаю ничего не понимать.
те которые лежат сейчас на D вообще не удаляются (просто нажимаю удалить и ничегоне происходит)
а те которые на C почти все удалились но некоторые не удалились, выплюнув вот такую ошибку:
https://i48.fastpic.ru/big. 62a.png
теперь потыкав несколько раз на неудаляющиеся файлы я потом просто выделил всё что нашло по запросу «mathcad» в поиске компьютера и нажал кнопочку Del. всё удалилось теперь по запросу «mathcad» в поиске не находит ничего)
Приступаю к установке маткада
Добавлено (28.05.2013, 22:23)
———————————————
Источник
Маткад не устанавливается на виндовс 10
«Маткад» – это программа для произведения математических и инженерных расчетов. Невзирая на высокий порог вхождения в эту тему, приложение обладает простым и понятным интерфейсом, что делает его лучшим в этой области. В статье о том, как установить «Маткад» на Windows 10.
Кроме руководства по инсталляции будут приложены инструкции по активации и прочие интересные сведения.
Как установить «Маткад 15» на Windows 10
Инсталляция программы практически ничем не отличается от установки любой другой, а в некоторых аспектах выполняется даже проще. Зачастую приложение распространяется в виде «тихого» установщика. Что это такое, будет рассмотрено немного позже, а сейчас разберемся, где взять непосредственно сам инсталлятор.
Распространяется программа по платной лицензии, соответственно, скачать ее можно с официальных ресурсов. Однако есть возможность загрузить на компьютер бесплатную версию с различных торрент-трекеров. После загрузки файла-установщика достаточно нажать дважды левой кнопкой мыши, чтобы запустить распаковку файлов программы.
Что такое «тихая» установка
Вы уже знаете, как установить «Маткад» на свой компьютер, теперь разберемся с прочими аспектами этой операции. Как было отмечено ранее, приложение инсталлируется в «тихом» режиме. Это означает, что процесс происходит в фоновом режиме, вы не увидите ни окна с полосой прогресса выполнения, ни уведомление об успешном завершении. В результате появится ярлык на рабочем столе и в меню «Пуск».
Вы уже знаете, как установить «Маткад», однако следует знать об одной процедуре, которую нужно выполнить перед запуском установщика. Так как вы не узнаете о начале запуска инсталляции, для уверенности того, что она началась, файл установщика лучше запускать не двойным кликом мыши, а через контекстное меню. Для этого нажмите по нему правой кнопкой мыши и выберите «Запустить от имени администратора».
Что делать, если программа не установилась
Что делать, если прошло много времени, а ярлыка на рабочем столе так и не появилось? Ответ прост. Перед тем как установить «Маткад,» проверьте, есть ли в вашей системе следующее программное обеспечение:
Если в установленных приложениях этих программ не оказалось, тогда, перед тем как установить «Маткад», выполните их инсталляцию. Именно они требуются для успешного выполнения поставленной задачи.
Что делать, если программа не активировалась
Если вы скачали программу с трекера, тогда у вас не лицензионная версия, которую необходимо активировать. Зачастую инсталлятор это делает автоматически, но ошибки случаются. Для ручной активации вам следует выполнить следующие действия:
Узнать адрес можно через командную строку, для этого достаточно ввести команду ipconfig /all.
Теперь вы знаете, как установить Matchcad на свой компьютер и как его активировать. Надеемся, статья была полезна для вас и вы смогли справиться с поставленной задачей.
Mathcad – программное обеспечение используемое в инженерных и учебных целях на протяжении долгого времени. Основной задача приложение — это создание, решение и проектирование сложных математических задач и многоуровневых графиков функций. Установить Mathcad 15 на компьютер – это несложно, но есть несколько нюансов, которые необходимо учесть. Приложение распространяется на платной основе из-за чего могут возникнуть некоторые трудности.
Особенности продукта
Появление подобного рода программного обеспечения облегчило работу инженерам, они смогли отказаться от ручного счета и начертания графиков с помощью карандаша, а также начать пользоваться универсальным средством для работы с электронными документами. Интерфейс программы не требует дополнительных или углубленных знаний компьютера и оформлен в стиле стандартизированного офисного приложения. Поэтому, каждый кто хоть раз открывал пакет программ Microsoft Office легко освоит программу Mathcad.
Программа предлагает функционал для проведения сложных тригонометрических уравнений, алгебраических вычислений, инженерных расчетов, а также преобразования инженерных единиц. В продукт встроена система программирования для создания программ, преобразующие обычные вычисления в реальные тесты производительности и эффективности работы. Именно поэтому программа ценится в высших учебных заведениях и работодателей.
Процесс установки
Как упоминалось ранее, программное обеспечение распространяется на платной основе и необходимо приобрести физическую копию на диске или купить Mathcad на официальном сайте. Компания предоставляет бесплатную упрощенную версию для ознакомления с продуктом, но её в лучшем случае хватит для ученых целей, но точно не для реальных задач. Далее будут рассмотрены способы как установить лицензионную и пиратскую версии приложения маткад 15 на систему Windows 10.
Лицензионная версия
Компания предлагает лицензионную упрощенную версию под названием Express при скачивании которой, также дается 30-дневный пробный период с неограниченными возможностями. Для начала скачивания необходимо зайти на сайт https://www.ptc.com/ru/products/mathcad-express-free-download. На открывшейся странице необходимо ввести информацию о себе и обязательно рабочий адрес электронной почты, так как на него в дальнейшем будет отправлена ссылка для загрузки файла установки.
Необходимо открыть почтовый ящик, который был указан в поле при регистрации. На него в течение 2 часов придет сообщение с ссылкой, по которой необходимо перейти чтобы начать скачивание. В зависимости от скорости подключения загрузка может затянуться.
Находим скачанный файл и запускаем его. Откроется окно установки мастера установки продуктов PTC. Кликаем на зеленую кнопку «Далее».
В новом окне откроется лицензионное соглашение, которое необходимо принять, поставив галочку напротив строки с принятием правил, которые необходимо соблюдать во время использования продукта компании. Также необходимо поставить галочку напротив согласия с экспортным соглашением.
На этом этапе пользователь может выбрать какие компоненты необходимо установить. В случае с Express версией, никаких дополнительных модулей не будет загружено, поэтому данный шаг можно пропустить. При желании можно убрать галочку возле пункта соглашения со сбором информации, так как он необязателен. Кликаем на кнопку «Установить».
Установщик в процессе будет загружать необходимые файлы из интернета, поэтому установка может затянуться на некоторое время в зависимости от скорости соединения и работы серверов. В конце кнопка «Готово» загорится зеленым цветов и после нажатия на неё Маткад будет готов к использованию.
Пиратская версия
Для установки нелицензионной версии необходимо найти взломанную версию приложения на торрент трекерах или сайтах, которым можно доверять, так как огромное количество приложений распространяется с вирусами. Скачать Mathcad 15 вместе с специальным активатором. За основу в инструкции будет взята версия Mathcad 15 050. Запускаем установщик двойным нажатием.
В открывшемся окне нажимаем на кнопку «Далее». На следующем этапе необходимо согласиться с лицензионным соглашением продукта и поставить галочку напротив фразы «Я принимаю». Далее нужно выбрать устанавливаемый продукт, кликаем на «Mathcad».
После нажатия произойдет соединение с серверами для проверки инсталлятора. Это может занять некоторое время, если проверка пройдет успешно появится выбор лицензии. Для активации нужно выбрать «Пробную».
Этот раздел имеет значение только при установке лицензионной версии программы, так как в зависимости от выбранного варианта будет выдана соответствующая лицензия. Переходим далее.
Необходимо выбрать путь для установки приложения, а также выбрать компоненты, которые будут установлены. Хоть размер требуемого места небольшой, но удаление документации и руководства помогут его сократить.
После этого начнется сам процесс установки, которые займет несколько минут. После завершения установки необходимо зайти в папку с активатором и скопировать файлы в директорию с программой. В данном случае это всего один исполнительный файл, на этом активация и установка приложения окончена.
Видео на тему установки программы:
Скачать Mathcad бесплатно
Mathcad — мощный софт для математических вычислений. Используется в средних и высших учебных заведениях. Программа разработана американскими учеными, стала популярной во многих странах, в том числе и России. Есть корректный русскоязычный перевод, поэтому вы можете скачать mathcad для windows 10 и установить в настройках оптимальную локализацию. Благодаря визуальному редактору, процесс решения задачи интуитивно понятный и наглядный. Все изменения отображаются в режиме реального времени, как и ошибки.
Для корректной установки понадобится последняя версия библиотеки Net Framework. «Архив» данных загружается и распаковывается довольно медленно. В это время можно почитать обучающие материалы, которые помогут быстрее вникнуть в возможности утилиты. Официальная документация на английском языке, но есть полезные инструкции и на русском.
Почему стоит скачать Маткад 15 для Windows 10 бесплатно
Mathcad выделяется на фоне конкурентов. Первая версия софта появилась 32 года назад, разработчики до сих пор модернизируют продукт и добавляют новые функции. Последней редакцией является Prime v4.0 — тот же знакомый софт с новым интерфейсом и обновленным функционалом.
Из самых главных возможностей стоит выделить:
Видео по настройке Mathcad
Новичку будет сложно быстро настроить параметры софта, поэтому рекомендуем просмотреть обучающий ролик, в котором проиллюстрирован процесс установки и хитрости интерфейса.
Утилита будет отличным помощником всем студентам архитектурных или инженерных профессий, преподавателям и действующим специалистам. Она позволяет работать с большими объемами данных и значительно снижает нагрузку на пользователя за счет автоматизированных вычислений. Однозначно стоит скачать маткад для windows 10 и пользоваться его преимуществами.
Пробной 30-дневной версии вполне хватит для ознакомления с возможностями утилиты. Можно конвертировать проекты в новую версию софта через специальные инструменты и сохранить все наработки.
Источник
6 easy solutions to get rid of this issue
by Matthew Adams
Matthew is a freelancer who has produced a variety of articles on various topics related to technology. His main focus is the Windows OS and all the things… read more
Updated on August 19, 2022
Reviewed by
Vlad Turiceanu
Passionate about technology, Windows, and everything that has a power button, he spent most of his time developing new skills and learning more about the tech world. Coming… read more
- Users often complain about not being able to launch MS Office software.
- A configuration window is giving them a hard time.
- If you are running into problems sending a command to the program, refer to our below fixes.
XINSTALL BY CLICKING THE DOWNLOAD FILE
This software will repair common computer errors, protect you from file loss, malware, hardware failure and optimize your PC for maximum performance. Fix PC issues and remove viruses now in 3 easy steps:
- Download Restoro PC Repair Tool that comes with Patented Technologies (patent available here).
- Click Start Scan to find Windows issues that could be causing PC problems.
- Click Repair All to fix issues affecting your computer’s security and performance
- Restoro has been downloaded by 0 readers this month.
When you open software, a configuration window might occasionally open. However, some MS Office users get stuck with a configuration dialog box that opens every time they launch one of the suite’s applications.
The configuration window states Please wait while Windows configures Microsoft Office.
The software still opens, but the configuration window keeps on popping up whenever some Microsoft Office users launch the applications. Consequently, the applications don’t launch especially quickly.
This configuration dialog box error pertains to various Office versions. This is how you can get rid of that configuration window if it keeps on opening when you launch MS Office software.
How can I fix Updating Office, please wait a moment error?
- Try out Stellar Repair Toolkit
- Repair Microsoft Office via the Control Panel
- Open the Microsoft Easy Fix 50780 Tool
- Select the Windows Search Option
- Enter Registry Keys in Run
- Switch Off MS Office Add-ins
1. Try out Stellar Repair Toolkit

You’re used to getting the very best out of this family of client software and services developed by Microsoft. However, Microsoft Office configuration issues appear quite often.
Instead of imaging the worst-case scenario, we’d suggest wasting no more time and downloading the Stellar Repair Toolkit.
This handy all-purpose utility is known to easily repair corrupt Microsoft Office documents – Word, Excel, PowerPoint, and even PDF files.
It really doesn’t matter if they are damaged due to improper system shutdown, compression errors, or virus attacks. The result is guaranteed and you’ll be able to launch the suite’s applications once again.
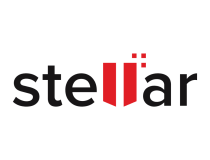
Stellar Repair Toolkit
Looking for a way to solve MS Office configuration issues? There’s no better choice than Stellar Repair Toolkit!
2. Repair Microsoft Office via the Control Panel
1. Press the Windows + R keys at the same time.
2. The Run dialog box will open on the screen.
3. Enter appwiz.cpl in Run and click OK.
4. Select the listed MS Office suite.
5. Press the Change button, and then click Yes to confirm.
6. Select the Repair option and click Continue.
7. For MS Office 2016, select the more thorough Online Repair option, and then click Repair.
8. Wait for the repairing process to finish.
9. Check if the issue persists.
Some PC issues are hard to tackle, especially when it comes to corrupted repositories or missing Windows files. If you are having troubles fixing an error, your system may be partially broken.
We recommend installing Restoro, a tool that will scan your machine and identify what the fault is.
Click here to download and start repairing.
Repairing corrupted MS Office installations might get rid of the configuration dialog box. To do this, you need to navigate to the Programs and Features menu and manually set up a repairing process for the app.
3. Open the Microsoft Easy Fix 50780 Tool
There’s a Microsoft Easy Fix 50780 tool specifically for fixing configuration windows that keep on opening for MS Office 2010 applications.
This tool probably won’t be much good for the latest Office versions, but it might get rid of the configuration window for Office 2010 applications.
Click the Download button on this Microsoft Easy Fix page to save the tool to Windows. Then you can open that tool’s easy fix wizard to fix the configuration window.
- Fix: Brother Printer Scanner Not Working/Connecting to PC
- How to Fix The Network Security Key Isn’t Correct on Windows
4. Select the Windows Search Option
- Open the Run accessory in Windows.
- Input appwiz.cpl in Run’s text box, and click the OK button.
- Click Turn Windows features on or off to open the window in the snapshot directly below.
- Then select the Windows Search option if it’s not currently checked, and press the OK button. Note that Windows 10’s Windows Features window doesn’t include that setting.
It might the case that you’re running a 32-bit version of MS Office on a 64-bit platform. If so, a Microsoft Office 64-bits Components window will pop up when you launch the applications.
If that’s the configuration dialog box that is opening, activate Windows Search in Windows 10 as described above.
5. Enter Registry Keys in Run
Some Microsoft Office users have resolved the Windows configuration dialog box error by adding new keys to the registry. You can do that with Run instead of the Registry Editor.
So open Run with the Windows key + R hotkey, and separately enter the following registry keys in Run’s text box:
reg add HKCUSoftwareMicrosoftOffice15.0OutlookOptions /v NoReReg /t REG_DWORD /d 1reg add HKCUSoftwareMicrosoftOffice15.0WordOptions /v NoReReg /t REG_DWORD /d 1reg add HKCUSoftwareMicrosoftOffice15.0ExcelOptions /v NoReReg /t REG_DWORD /d 1reg add HKCUSoftwareMicrosoftOffice15.0PowerpointOptions /v NoReReg /t REG_DWORD /d 1reg add HKCUSoftwareMicrosoftOffice15.0AccessOptions /v NoReReg /t REG_DWORD /d 1
Each registry key is for one of five Office suites. Note that the MS Office version number in the registry keys above (15.0) is for MS Office 2013.
You will need to modify that number for alternative versions of the Office suite. For example, the version number for MS Office 2010 is 14.0.
So, you would enter the following key for Word 2010: reg add HKCUSoftwareMicrosoftOffice14.0WordOptions /v NoReReg /t REG_DWORD /d 1
MS Office 2016 users will need to change the version number to 16.0.
6. Switch Off MS Office Add-ins
- Open an MS Office application.
- Click File and select Options to open a settings window.
- Select the Add-ins tab to open a list of add-ins.
- Select COM Add-ins from the drop-down menu.
- Press the Go button to open the COM Add-ins window.
- Now deselect all the selected add-ins listed there.
- Press the OK button on the COM Add-ins window.
- Close and reopen Microsoft Office.
The Windows configuration dialog box might keep on opening because of third-party Office add-ins. To see if that’s the case, disable all your MS Office add-ins.
You can switch Office 2016’s add-ins off as described above.
To read more about similar issues, feel free to visit this Windows 10 Troubleshooting section.
To achieve a world-class experience, we also encourage you to bookmark our Microsoft Office Hub.
These were a few resolutions that might obliterate a stuck Windows configuration dialog box for MS Office or help to solve the Updating Office, please wait a moment error.
Office software should eventually launch a whole lot quicker. Let us know if this happened to you as well in the comments area below.
Newsletter
Are you in need of uninstalling Mathcad 14 to fix some problems? Are you looking for an effective solution to completely uninstall it and thoroughly delete all of its files out of your PC? No worry! This page provides detailed instructions on how to completely uninstall Mathcad 14.
Possible problems when you uninstall Mathcad 14
* Mathcad 14 is not listed in Programs and Features.
* You do not have sufficient access to uninstall Mathcad 14.
* A file required for this uninstallation to complete could not be run.
* An error has occurred. Not all of the files were successfully uninstalled.
* Another process that is using the file stops Mathcad 14 being uninstalled.
* Files and folders of Mathcad 14 can be found in the hard disk after the uninstallation.
Mathcad 14 cannot be uninstalled due to many other problems. An incomplete uninstallation of Mathcad 14 may also cause many problems. So, it’s really important to completely uninstall Mathcad 14 and remove all of its files.
How to Uninstall Mathcad 14 Completley?
Method 1: Uninstall Mathcad 14 via Programs and Features.
When a new piece of program is installed on your system, that program is added to the list in Programs and Features. When you want to uninstall the program, you can go to the Programs and Features to uninstall it. So when you want to uninstall Mathcad 14, the first solution is to uninstall it via Programs and Features.
Steps:
a. Open Programs and Features.
Windows Vista and Windows 7
Click Start, type uninstall a program in the Search programs and files box and then click the result.
Windows 8, Windows 8.1 and Windows 10
Open WinX menu by holding Windows and X keys together, and then click Programs and Features.
b. Look for Mathcad 14 in the list, click on it and then click Uninstall to initiate the uninstallation.
Method 2: Uninstall Mathcad 14 with its uninstaller.exe.
Most of computer programs have an executable file named uninst000.exe or uninstall.exe or something along these lines. You can find this files in the installation folder of Mathcad 14.
Steps:
a. Go to the installation folder of Mathcad 14.
b. Find uninstall.exe or unins000.exe.
c. Double click on its uninstaller and follow the wizard to uninstall Mathcad 14.
Method 3: Uninstall Mathcad 14 via System Restore.
System Restore is a utility which comes with Windows operating systems and helps computer users restore the system to a previous state and remove programs interfering with the operation of the computer. If you have created a system restore point prior to installing a program, then you can use System Restore to restore your system and completely eradicate the unwanted programs like Mathcad 14. You should backup your personal files and data before doing a System Restore.
Steps:
a. Close all files and programs that are open.
b. On the desktop, right click Computer and select Properties. The system window will display.
c. On the left side of the System window, click System protection. The System Properties window will display.
d. Click System Restore and the System Restore window will display.
e. Select Choose a different restore point and click Next.
f. Select a date and time from the list and then click Next. You should know that all programs and drivers installed after the selected date and time may not work properly and may need to be re-installed.
g. Click Finish when the «Confirm your restore point» window appears.
h. Click Yes to confirm again.
Method 4: Uninstall Mathcad 14 with Antivirus.
Nowadays, computer malware appear like common computer applications but they are much more difficult to remove from the computer. Such malware get into the computer with the help of Trojans and spyware. Other computer malware like adware programs or potentially unwanted programs are also very difficult to remove. They usually get installed on your system by bundling with freeware software like video recording, games or PDF convertors. They can easily bypass the detection of the antivirus programs on your system. If you cannot remove Mathcad 14 like other programs, then it’s worth checking whether it’s a malware or not. Click and download this malware detect tool for a free scan.
Method 5: Reinstall Mathcad 14 to Uninstall.
When the file required to uninstall Mathcad 14 is corrupted or missing, it will not be able to uninstall the program. In such circumstance, reinstalling Mathcad 14 may do the trick. Run the installer either in the original disk or the download file to reinstall the program again. Sometimes, the installer may allow you to repair or uninstall the program as well.
Method 6: Use the Uninstall Command Displayed in the Registry.
When a program is installed on the computer, Windows will save its settings and information in the registry, including the uninstall command to uninstall the program. You can try this method to uninstall Mathcad 14. Please carefully edit the registry, because any mistake there may make your system crash.
Steps:
a. Hold Windows and R keys to open the Run command, type in regedit in the box and click OK.
b. Navigate the following registry key and find the one of Mathcad 14:
HKEY_LOCAL_MACHINESOFTWAREMicrosoftWindowsCurrentVersionUninstall
c. Double click on the UninstallString value, and copy its Value Data.
d. Hold Windows and R keys to open the Run command, paste the Value Data in the box and click OK.
e. Follow the wizard to uninstall Mathcad 14.
Method 7: Uninstall Mathcad 14 with Third-party Uninstaller.
The manual uninstallation of Mathcad 14 requires computer know-how and patience to accomplish. And no one can promise the manual uninstallation will completely uninstall Mathcad 14 and remove all of its files. And an incomplete uninstallation will many useless and invalid items in the registry and affect your computer performance in a bad way. Too many useless files also occupy the free space of your hard disk and slow down your PC speed. So, it’s recommended that you uninstall Mathcad 14 with a trusted third-party uninstaller which can scan your system, identify all files of Mathcad 14 and completely remove them. Download this powerful third-party uninstaller below.
При открытии программного обеспечения иногда может открываться окно конфигурации. Однако некоторые пользователи MS Office застревают с диалоговым окном конфигурации, которое открывается каждый раз, когда они запускают одно из приложений пакета. В окне конфигурации говорится: « Пожалуйста, подождите, пока Windows настроит Microsoft Office. »
Программное обеспечение все еще открывается, но окно конфигурации продолжает появляться всякий раз, когда некоторые пользователи Microsoft Office запускают приложения. Следовательно, приложения не запускаются особенно быстро. Эта ошибка диалогового окна конфигурации относится к различным версиям Office. Вот как вы можете избавиться от этого окна конфигурации, если оно продолжает открываться при запуске программного обеспечения MS Office.
- Восстановить Microsoft Office через Панель управления
- Откройте инструмент Microsoft Easy Fix 50780
- Выберите опцию поиска Windows
- Введите ключи реестра в Run
- Отключить надстройки MS Office
1. Восстановите Microsoft Office через Панель управления
- Восстановление поврежденных установок MS Office может избавить от диалогового окна конфигурации. Чтобы восстановить MS Office, откройте Программы и компоненты, нажав сочетание клавиш Win + R.
- Введите «appwiz.cpl» в «Выполнить» и нажмите « ОК», чтобы открыть окно, показанное непосредственно ниже.
- Выберите перечисленный пакет MS Office.
- Нажмите кнопку « Изменить», а затем нажмите « Да» для подтверждения.
- Выберите опцию « Восстановить» и нажмите « Продолжить».
- Для MS Office 2016 выберите более тщательный вариант онлайн-восстановления; и затем нажмите Восстановить.
- ТАКЖЕ ЧИТАЙТЕ: Этот инструмент исправит технические проблемы Office 365 и Outlook
2. Откройте средство Microsoft Easy Fix 50780.
Существует средство Microsoft Easy Fix 50780, специально предназначенное для исправления окон конфигурации, которые продолжают открываться для приложений MS Office 2010. Этот инструмент, вероятно, не слишком хорош для последних версий Office, но он может избавиться от окна конфигурации для приложений Office 2010. Нажмите кнопку « Загрузить» на этой странице, чтобы сохранить инструмент в Windows. Затем вы можете открыть мастер быстрого исправления этого инструмента, чтобы исправить окно конфигурации.
3. Выберите опцию поиска Windows
Возможно, вы используете 32-разрядную версию MS Office на 64-разрядной платформе. В этом случае при запуске приложений появится окно 64-разрядных компонентов Microsoft Office. Если это диалоговое окно конфигурации, которое открывается, активируйте Windows Search в Windows 7 и 8 следующим образом.
- Откройте аксессуар «Выполнить» в Windows.
- Введите «appwiz.cpl» в текстовое поле «Выполнить» и нажмите кнопку « ОК».
- Нажмите Включить или отключить функции Windows, чтобы открыть окно в снимке экрана непосредственно под ним.
- Затем выберите параметр поиска Windows, если он в данный момент не отмечен, и нажмите кнопку ОК. Обратите внимание, что окно Windows 10 Windows Features не включает этот параметр.
4. Введите ключи реестра в Run
Некоторые пользователи Microsoft Office исправили ошибку диалогового окна конфигурации Windows, добавив новые ключи в реестр. Вы можете сделать это с помощью Run вместо редактора реестра. Поэтому откройте «Выполнить» с помощью клавиши Windows + R и отдельно введите следующие ключи реестра в текстовом поле «Выполнить»:
- reg add HKCU Программное обеспечение Microsoft Office 15.0 Outlook Options / v NoReReg / t REG_DWORD / d 1
- reg add HKCU Программное обеспечение Microsoft Office 15.0 Word Options / v NoReReg / t REG_DWORD / d 1
- reg add HKCU Программное обеспечение Microsoft Office 15.0 Excel Options / v NoReReg / t REG_DWORD / d 1
- reg add HKCU Программное обеспечение Microsoft Office 15.0 Powerpoint Options / v NoReReg / t REG_DWORD / d 1
- reg add HKCU Программное обеспечение Microsoft Office 15.0 Access Options / v NoReReg / t REG_DWORD / d 1
Каждый раздел реестра предназначен для одного из пяти пакетов Office. Обратите внимание, что номер версии MS Office в разделах реестра выше (15.0) предназначен для MS Office 2013. Вам нужно будет изменить этот номер для альтернативных версий пакета Office. Например, номер версии для MS Office 2010 — 14.0; поэтому вы должны ввести следующий ключ для Word 2010: reg add HKCU Software Microsoft Office 14.0 Word Options / v NoReReg / t REG_DWORD / d 1. Пользователям MS Office 2016 потребуется изменить номер версии на 16.0.
- ТАКЖЕ ЧИТАЙТЕ: ИСПРАВЛЕНИЕ: Не удалось восстановить Office 2007/2010/2013/2016
5. Отключите надстройки MS Office
Диалоговое окно конфигурации Windows может продолжать открываться из-за сторонних надстроек Office. Чтобы узнать, так ли это, отключите все надстройки MS Office. Вы можете отключить надстройки Office 2016 следующим образом.
- Откройте приложение MS Office.
- Нажмите « Файл» и выберите « Параметры», чтобы открыть окно настроек.
- Выберите вкладку «Надстройки», чтобы открыть список надстроек.
- Выберите COM Надстройки из выпадающего меню.
- Нажмите кнопку « Перейти», чтобы открыть окно надстроек COM.
- Теперь отмените выбор всех выбранных надстроек, перечисленных там.
- Нажмите кнопку OK в окне надстроек COM.
- Закройте и снова откройте Microsoft Office.
Это несколько решений, которые могут стереть застрявшее диалоговое окно конфигурации Windows для MS Office. Тогда программное обеспечение Office будет запускаться намного быстрее.