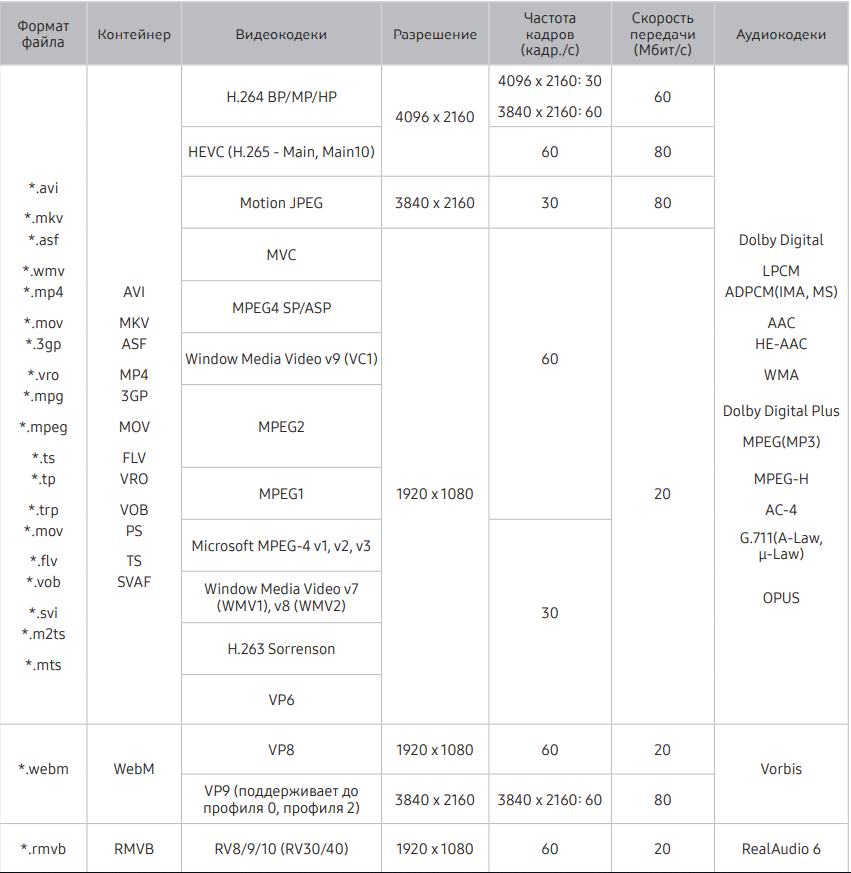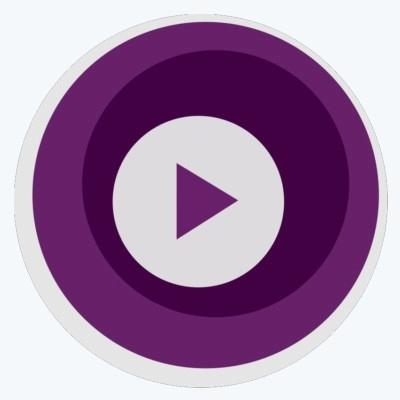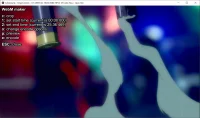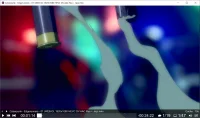Содержание
- Как установить Dolby Audio в Windows 10/11
- Что такое Dolby?
- В чем разница между Dolby Audio и Dolby Atmos?
- Как установить и включить Dolby Audio в Windows
- Загрузите и установите Dolby Audio из Microsoft Store
- Установка Dolby Audio
- Установите драйвер Dolby Audio (Dolby Digital Plus AA)
- Запустите установочный файл для Dolby Digital Plus AA
- Kodi 19.0 “Matrix” внедрил поддержку Dolby Vision HDR для Windows 10
- Как настроить HDR на компьютере с Windows 10
- Какой дисплей нужен для HDR
- Какие видеокарты поддерживают HDR
- Какой кабель нужен
- Какой контент можно воспроизводить
- Как включить HDR в Windows 10
- Медиаплеер для просмотра фильмов в Dolby Atmos и DTS X
- Ответы
- Плеер с поддержкой dolby vision для windows 10
Как установить Dolby Audio в Windows 10/11
Dolby Atmos — одна из самых востребованных функций для людей, покупающих новую звуковую панель или систему домашнего кинотеатра, но она отличается от Dolby Audio. В этом посте мы покажем вам, как установить Dolby Audio на Windows 10 и Windows 11.
Что такое Dolby?
Прежде чем мы перейдем к делу, немного предыстории. По сути, Dolby — это технология сжатия звука — она воспроизводит звук как саундтреки к фильмам, который разработан для огромных комнат и огромных динамиков в стиле кинотеатра, — и сжимает его для нашего удовольствия от просмотра дома. Все это делается без ущерба для качества звука.
В чем разница между Dolby Audio и Dolby Atmos?
Dolby Audio — это двухмерная аудиотехнология, которая незначительно улучшает все, что вы смотрите, будь то спортивное мероприятие, потоковое видео или даже DVD или Blu-ray, чтобы в целом это звучало лучше.
С другой стороны, Dolby Atmos — это технология трехмерного погружения, которая позволяет динамику или акустической системе «обмануть» ваш мозг, заставляя думать, что вы «окружены» звуком — по сути, это дает вам возможность смотреть фильм в кинотеатре, где кажется, что вас окружают динамики, даже если это не так.
Как установить и включить Dolby Audio в Windows
Вы можете загрузить и установить Dolby Audio на устройство с Windows 10/11 одним из двух способов. Мы исследуем эту тему с помощью методов, описанных ниже в этом разделе, следующим образом.
Загрузите и установите Dolby Audio из Microsoft Store
Чтобы загрузить и установить Dolby Audio на устройство с Windows 10/11 из Microsoft Store, выполните следующие действия:
Установка Dolby Audio
Это двухэтапный процесс, который включает:
Установите драйвер Dolby Audio (Dolby Digital Plus AA)
Чтобы загрузить и установить драйвер Dolby Digital Plus AA на устройство с Windows 10/11, выполните следующие действия:
Запустите установочный файл для Dolby Digital Plus AA
После того, как ваш компьютер завершит загрузку, чтобы запустить установочный файл для Dolby Digital Plus AA на вашем устройстве с Windows 10/11, сделайте следующее:
Источник
Kodi 19.0 “Matrix” внедрил поддержку Dolby Vision HDR для Windows 10
Мощнейший бесплатный медиацентр Kodi (в прошлом XBMC Media Center) спустя нескольких итераций альфа, бета и RC получил полную версию 19.0 “Matrix” на всех поддерживаемых платформах. Код улучшали около 50 отдельных разработчиков с открытым исходным кодом. Было произведено 5500 измененных файлов, а также добавлено около 600 тысяч строк кода.

Главная задача Kodi, с которой программа справляется на ура: воспроизведение аудио, видео и графических файлов практически всех распространенных форматов. Мультимедийный контент воспроизводится не только с локального диска, но и со сменных носителей, а также онлайн и сетевых источников.
Медиацентр буквально в несколько кликов может быстро, легко и просто превратить домашний компьютер в многофункциональный домашний кинотеатр. Гибкие настройки и добротное качество программы может составить достойную конкуренцию Windows Media Center от Microsoft.
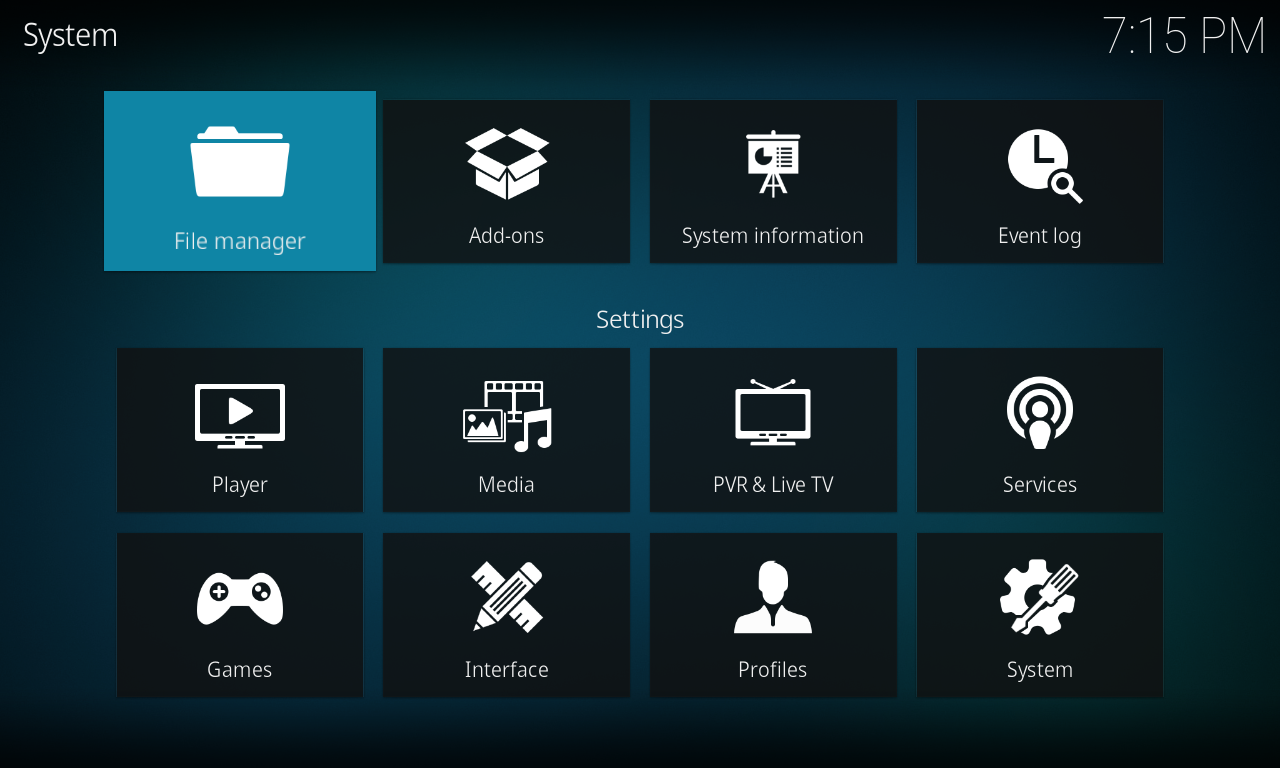
Оболочка Kodi обладает рядом дополнительных возможностей: отображение подробной информации о фильмах и актерах, воспроизведение онлайн радиостанций и видео, поддержка тем, дистанционное управление, обзор погоды и многое другое.
Расширение функционала возможно благодаря применению в Kodi системы дополнений, плагинов и скриптов, которых создано уже огромное количество. Поэтому любой пользователь сможет настроить свой медиацентр на выполнение необходимых ему задач, что отличает Kodi от конкурентов, не обладающих такой гибкостью.
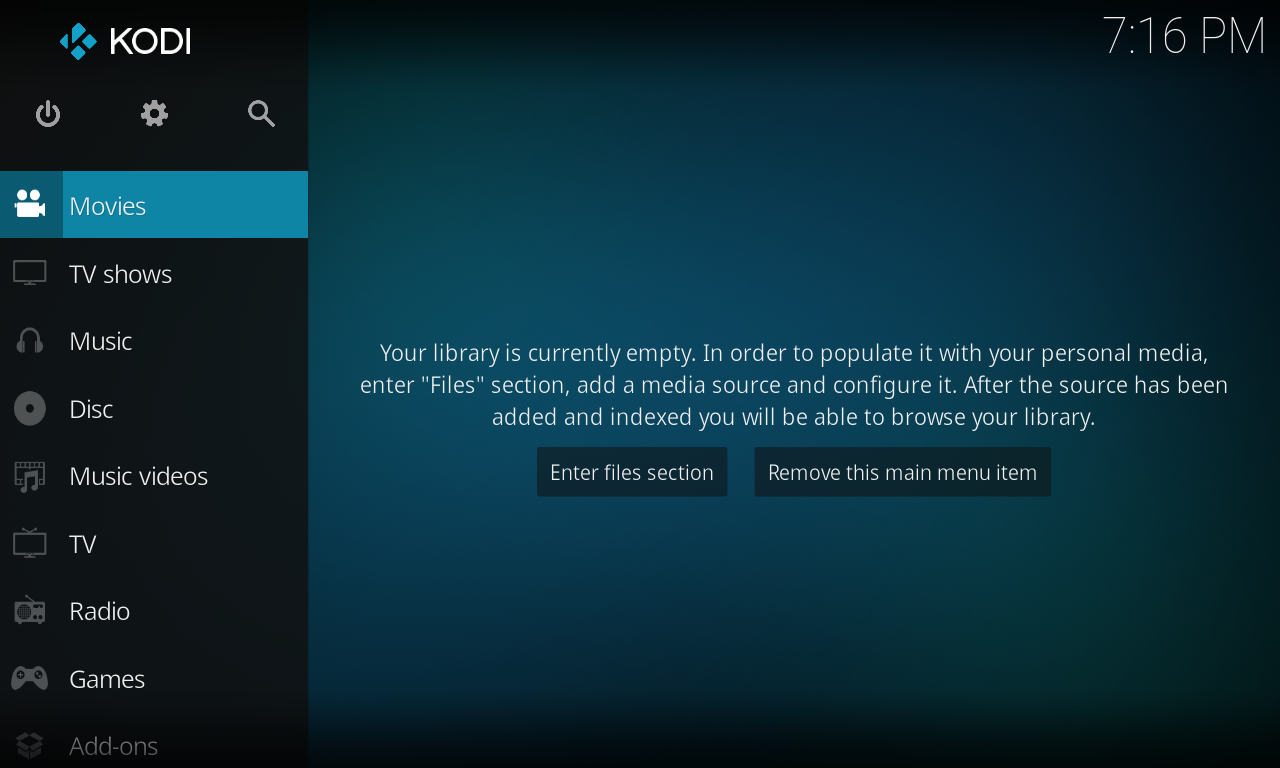
Kodi поддерживает различные форматы файлов: PNG, JPG, JPEG, BMP, GIF, M4A, FLAC, AAC, WAV, WMA, Ogg, MP3, MOV, QT, DivX, Xvid, BivX, VOB, PVA, WMV, ASF и многие другие, умеет работать со списками воспроизведения (PLS, M3U, WPL) и образами дисков CUE, NRG, IMG, ISO, BIN.
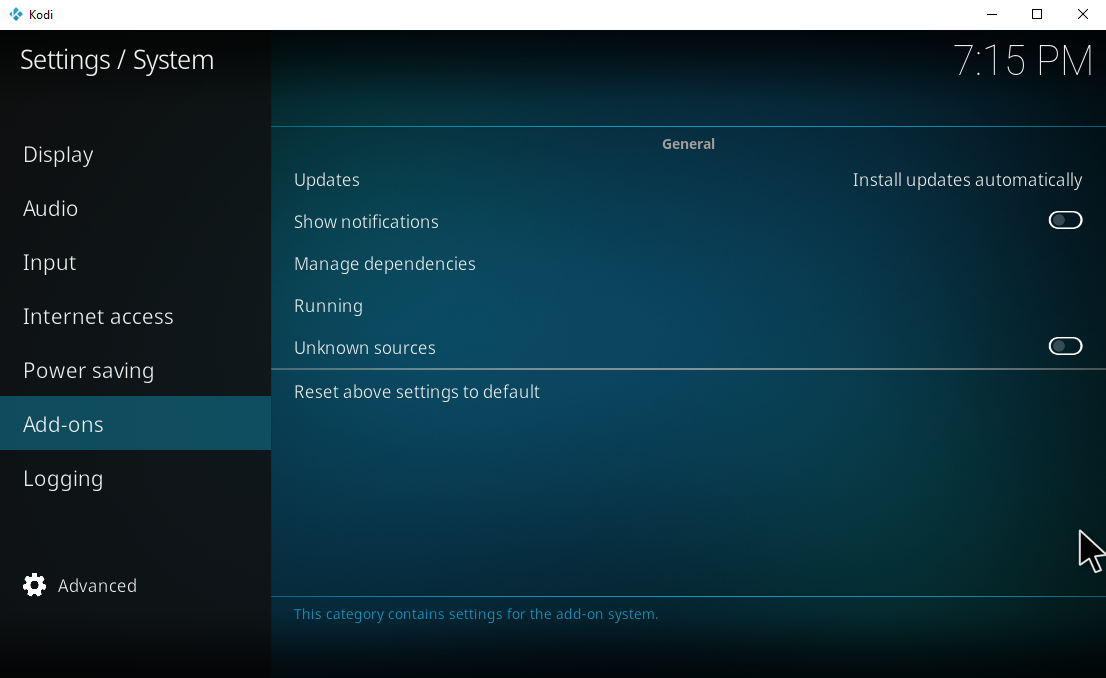
Стоит также отметить, что такой богатый функционал Kodi 16 предоставляется пользователям абсолютно бесплатно.
Источник
Как настроить HDR на компьютере с Windows 10
Какой дисплей нужен для HDR
Стоит уяснить, что во многих моделях телевизоров и мониторов поддержка HDR номинальная. Важно смотреть на характеристики, в частности — максимальную яркость. Чем выше пиковая яркость, тем лучше для отображения HDR-контента.
В характеристиках мониторов можно найти сертификацию DisplayHDR 400, DisplayHDR 600 и т. п. Это означает пиковую яркость, достижимую на данном дисплее. Яркость измеряется в нитах или канделах на квадратный метр (Кд/м²). DisplayHDR 400 означает, что пиковая яркость составляет 400 нит или 400 Кд/м². Яркость мониторов без сертификации DisplayHDR может быть еще ниже. Поддержка HDR есть у моделей с 250−300 нит. Этого, разумеется, недостаточно. На сайте displayhdr.org можно найти список сертифицированной продукции. С другой стороны, это вовсе не означает, что монитор без такой сертификации однозначно плохой.
Для телевизоров значения яркости можно смотреть в характеристиках товара, но ее не всегда указывают. Ищите спецификации на сайте производителя или на специализированных ресурсах вроде displayspecifications.com. Есть также и своя сертификация Ultra HD Premium, согласно которой, яркость для HDR должна составлять 1000 нит и более, а уровень черного 0,05 нит и менее.
Какие видеокарты поддерживают HDR
Видеокарты NVIDIA 9-й серии поддерживают вывод HDR по интерфейсу HDMI, начиная с 10-й серии — по HDMI и DisplayPort. Связано это с тем, что поддержка HDR появилась в DisplayPort только с версии 1.4, а в видеокартах 9-й серии используется DisplayPort 1.2.
Что касается видеокарт AMD, то поддержка HDR была представлена с 300-й серией (R9 380 и т. д.). Соответственно все более поздние видеокарты Radeon также поддерживают HDR.
Какой кабель нужен
В зависимости от того, к чему вы будете подключать ноутбук или системник, зависит и выбор кабеля. На телевизорах это HDMI, на мониторах чаще DisplayPort, но HDMI тоже не редкость. Также может понадобиться переходник с DisplayPort на HDMI, если разъемов не хватает.
В любом случае нужно определить версию портов на вашем оборудовании. Как входа на телевизоре, так и выхода на видеокарте или ноутбуке. На видеокартах, поддерживающих HDR, это HDMI 1.4, 2.0 или 2.1. В случае DisplayPort это версия 1.4. Разница будет в максимальной частоте обновления:
При этом для HDR пропускной способности кабеля (в зависимости от версии, разрешения и частоты обновления) может не хватать. Поэтому формат цвета можно установить только YCbCr 422 или YCbCr 420, что для игр или фильмов не критично. Но в формате монитора мелкий текст будет нечетким. Если же будет использоваться 1440p или 1080p, то режимы работы будут другие. Так, например, по HDMI 2.0 можно передавать сигнал 1080p@120 Гц.
Стоит отметить, что кабель HDMI версии не имеет, роль играет в основном пропускная способность. То есть качественный кабель, купленный в эпоху HDMI 1.4, вполне может выдавать видео 4К@60 Гц. А вот если у вашей видеокарты выход только HDMI 1.4, то вывод видео будет ограничен 30 Гц. Поэтому если кабель уже есть в наличии, то нужно проверить, будет ли он нормально передавать сигнал в нужном вам формате и с HDR.
Для удобства на многих площадках версия для кабеля HDMI все же указывается. Не на самом устройстве, а в каталоге. В этом случае сверяйтесь с характеристиками и заявленными форматами передачи изображения. Также смотрите на сертификацию Premium High Speed для 2.0 или Ultra High Speed для 2.1. В случае DisplayPort все аналогично — нужно смотреть в первую очередь на поддержку нужного вам формата передачи видео. Также своя сертификация есть и для DisplayPort.
Какой контент можно воспроизводить
В первую очередь HDR нужен для просмотра фильмов и запуска игр с поддержкой расширенного динамического диапазона.
Фильмы в формате HDR можно воспроизводить, например, с помощью плеера VLC версии 3.0.0 Vetinari и выше. Так как VLC имеет встроенные кодеки, дополнительно устанавливать ничего не придется. В случае других плееров, например PotPlayer или MPC, нужно установить рендер MadVR. Также можно смотреть потоковое видео, например, YouTube и Netflix. Для онлайн-кинотеатров, скорее всего, придется установить платный кодек HEVC Video Extensions из Microsoft Store.
Что касается игр, то HDR включается в настройках, если игра это поддерживает. Список игр с поддержкой HDR можно найти на сайте pcgamingwiki.com или, например, у куратора HDR Games в Steam. В последнем случае удобно отслеживать новые релизы. В некоторых играх HDR нужно предварительно включить в Windows, в других — это происходит автоматически. Стоит отметить, что HDR не всегда работает корректно. Так, в играх серии Resident Evil невозможно включить HDR, если используется несколько мониторов.
Как включить HDR в Windows 10
В настройках телевизора должна быть активирована функция Deep Color. У разных производителей она может называться по-разному: расширенный формат сигнала HDMI, HDMI UHD Color и т. п.
В Windows 10 нажмите Win + I, чтобы открыть параметры, и перейдите в пункт «Система», далее «Дисплей». Найдите строку Windows HD Color. Активируйте переключатель «Использовать HDR». Также кликните на ссылку «Параметры Windows HD Color» и активируйте «Потоковое видео в режиме HDR».
Обратите внимание, что система должна быть обновлена. Поддержка HDR появилась только в осеннем обновлении 2017 года.
Источник
Как оказалось мой телевизор не только Atmos и DTS HD MA, он, как оказалось, вообще объемный HD звук не поддерживает.
Теперь встал вопрос о выборе медиаплеера, чтобы была возможность онлайн или с HDD диска смотреть фильмы с Atmos или хотя бы DTS HD MA, так как с Atmos-дорожкой фильмов в русской локализации я вообще не нашел.
Может подскажете какие есть варианты из не дорогих. И на какую цену расчитывать?
1. 4К
2. HDR 10+
3. LAN
4.DTS X. Dolby Atmos
5. HDMI
Ответы
Ни один телевизор не умеет декодировать такие форматы, а тем более воспроизвести их на 2 своих динамиках. Любой медиаплейер или UHD плейер, который вам понравится будет их воспроизводить, потому что плейер только отдает поток Dolby True HD или DTS HD MA ресиверу, который и производит из него декодирование Dolby Atmos или DTS-X на 7.1 или 9.1 каналов соответственно. Вам необходимо купить ресивер с поддержкой Dolby Atmos и DTS-X ( ищите в интернете ресивер с такой поддержкой на нужное вам количество каналов 7.1 или 9.1 ) и соответствующее количество акустических систем и сабвуфер. Практически все 4К фильмы содержат только английскую Atmos-дорожку, в этом случае я включаю русские субтитры. Некоторые из последних Blu-ray дисков содержат Dolby Atmos дорожку. Мой медиаплейер Dune HD Base 3.0 десятилетней давности как и все другие мои медиаплейеры более позднего выпуска их воспроизводят.
Вот тут человек утверждает, что у него все телек воспроизводит и передает)
Мне то как раз нравится)) так и пользую. Но если у кого-то свежие ТВ и ресивер, можно попробовать.
Ну так если я приобрету ресивер с dolby atmos, ведь мой ТВ не сможет передать на него аудиосигнал в dolby atmos, он ведь не поддерживает данный кодек. Или я что-то не понимаю?
Да причем тут телевизор? Он и не должен понимать сигналы подобного уровня. Сигнал подадите на ресивер с приставки или блюрей плеера. Если телевизор и ресивер поддерживают режим обратного аудио ARC, то просто соедините их HDMI кабелем. И все, что придет на телевизор будет играть на ресивере, естественно в формате, который телевизор способен декодировать. Чаще всего это PCM ну или DD. Мой самсунг, например передает и DTS на ресивер по оптике. Но это не атмос и не DTS X, для понимания и воспроизведения которых существуют AV-ресиверы. Естественно, ресивер должен поддерживать последние форматы аудио.
Как вариант, покупка блюрей плеера и смотреть через него фильмы с внешнего жесткого диска.
На мой взгляд, всегда в этом плане в лидерах был OPPO, но это до последнего времени. Железо стареет, новых прошивок нет..
Приставка Himedia 10 решит все вопросы. Проверял лично. Не верил до конца, пока сам не проверил, но показывает лучше последних OPPO, которые уже не производят. а остатки 203 или 205 продают по безумным ценам.
Только нужно покупать приставку прошитую правильно. Не знаю точно, но ее цена была около 25 тыс.
А как определить правильно ли прошита приставка, и ведь её самому можно прошить наверное, если это андроид.
Можно, конечно и самому. Поищите Himedia с «Синематором»
Да и приставка приставкой, а куда то ведь звук нужно подавать с нее? Вы на телевизоре планируете прослушивать? Или ресивер есть?
Ресивер есть, Но он пока без атмоса, только DTS HD MA, и DD
Источник
Плеер с поддержкой dolby vision для windows 10
Краткое описание:
Продвинутый медиаплеер для Android TV и Google TV устройств (телевизоров и ТВ-приставок).
Основные функции:
— Быстрая настройка!
— Оптимизация для ТВ-экранов.
— Поддержка популярных медиа форматов: MKV, AVI, MP4, MOV, FLV, TS, MPTS, WMV, DIVX, 3GP, VOB, MP3, FLAC, ALAC, JPEG (поддержка может зависить от устройства).
— Аппаратное декодирование видео вплоть до 4k (HEVC/VP9) на совместимых Android TV устройствах.
— Вывод медиа в виде сетки и одно или двух колоночного списка.
— Встроенная функция UPnP Renderer (DLNA Push) на Android TV.
— Простой и быстрый интефейс Leanback на Android TV.
— Навигация и воспроизведение из внутренней памяти, SD-карт и USB-устройств.
— Навигация и воспроизведение с SMB шар (Сетевых папок Windows).
— Навигация и воспроизведение с DLNA и UPnP серверов.
— Навигация и воспроизведение с WebDav серверов.
— Навигация и воспроизведение с NFS серверов.
— Поддержка переключения аудио-дорожек.
— Поддержка pass-through объемного звука AC3, EAC3, DTS на Android TV.
— Поддержка внешних субтитров SRT (имя файла должно совпадать с именем фильма и иметь расширение srt).
— Поддержка встроенных субтитров SSA/ASS, SRT, DVBSub, VOBSub.
— Поддержка плейлистов M3U.
— Поддержка стриминга с HTTP/HTTPS, включая HLS.
Приложение совместимо ТОЛЬКО с ТВ-приставками и телевизорами. Смартфоны и планшеты не поддерживаются!
Если в видео не работает звук, то скорее всего ваше устройство не поддерживает Dolby или DTS.
Если вы не довольны плеером, мы вернем вам деньги в течение 3х дней после покупки по заявке на email.
Приложение совместимо с официальными устройствами под марками «Android TV» и «Google TV».
Приложение МОЖЕТ быть совместимо с неофициальными ТВ-боксами на Android 6.0 и старше.
Обратите внимание, что устройства Google TV поддерживают только старую версию приложения (1.11). Не все описанные функции будут доступны.
Просьба не выкладывать бэта версии на 4PDA
Источник
Версия 0.34.0
Специальная сборка MPV для просмотра Dolby Vision аниме/фильмов/контента на ПК.
В связи с выходом Киберпанка с DV слоем, возникла необходимость сделать данную сборку, для просмотра аниме с наилучшим битрейтом и качеством видео.
Обязательно прочитайте инструкцию как включить DV mode (по умолчанию плеер работает в SDR/HDR режиме).
MPV — свободный кроссплатформенный медиаплеер на основе MPlayer/mplayer2. Выпускается под лицензией GNU General Public License version 2 plus (GPLv2+), с частями кода под GNU Lesser General Public License version 2.1 plus (LGPLv2.1+), некоторые опциональные части под GNU General Public License version 3 (GPLv3).Системные требования:
Windows 11 | 10 | 8 | 7 (x64)Торрент MPV Dolby Vision Mode Portable 0.34.0 RePack подробно:
ИНСТРУКЦИЯ — включение Dolby Vision мода просмотра в плеере:
Инструкция:
1) открыть mpv.exe и перетащить видеофайл в окно плеера.
(рекомендованный адрес распаковки C:Program FilesMPV, но может быть любым, так же если хотите установить плеер в систему достаточно запустить mpv-install.bat из папки «installer»)
2) win + space (выбрать английский язык, (если в системе один язык и он английский — то пропускаем этот шаг))
3) жмём F1 или F2 (для старого железа без поддержки аппаратного ускорения (F1 — Видеокарта (предпочтительно), F2 — Процессор — для старого железа)) (при нажатии комбинаций клавиш, курсор мышки должен быть в пределах рабочего окна плеера), если все прошло хорошо, то плеер перезапустится и вы увидите привычный красный лого netflix. Это означает что:
Плеер переключился в DV mode, вы увидите надпись «Dolby Vision on (Hardware acceleration on)» или «Dolby Vision on (Hardware acceleration off)» в плеере.
4) жмём F3 или F4 после просмотра, чтобы переключить плеер в обычный режим, вы увидите надпись «Dolby Vision off (HDR viewing mode) (Hardware acceleration on)» или «Dolby Vision off (HDR viewing mode) (Hardware acceleration off)» в плеере.
5) для проверки режима вывода видео нажмите «i»
6) для просмотра остальных комбинаций клавиш (например для нарезки из видео кусочков для coub) нажмите «i+4»
Управление звуковыми дорожками/субтитрами — правая и левая кнопка мыши по иконкам в правом углу интерфейса плеера.
1) open mpv.exe and drop video file to player.
(the recommended unpacking address is C:Program FilesMPV but it can be anything, also if you want to install the player in the system, just run mpv-install.bat from the «installer» folder)
2) win + space (choose English, (if Ur system has 1 language and it is English, You can skip this step))
3) and then F1 or F2 (for old hardware without Hardware acceleration (F1 — GPU, F2 — CPU)) (when you press a key combination, the mouse cursor should be in «player window», if everything is successful, the player will reopen and you will see the familiar red netflix logo
the player switches to the DV mode, and u see «Dolby Vision on (Hardware acceleration on)» or «Dolby Vision on (Hardware acceleration off)» on screen.
4) press F3 or F4 for rutn DV mode off, and u see «Dolby Vision off (HDR viewing mode) (Hardware acceleration on)» or «Dolby Vision off (HDR viewing mode) (Hardware acceleration off)» on screen.
5) u can press «i» for see video info
6) u can press «i+4» and then arrows up/down for all key combinations we add. (cut/copy video for coub etc)
Switching between audio tracks / subtitles — right and left mouse click on the icons in the right corner of the player»s interface.
Благодарности за сборку можно отправлять Adventurer_Kun в частности, и всей объединенной команде Beatrice-Raws в целом.
Портативная версия:
Портативная версия программы собрана nnm-club^anime, работает без инсталляции на компьютер.
Включена в раздачу в виде авторского архива по причине высокой степени сжатия, с контрольными суммами.
MPV Dolby Vision Mode Portable 0.34.0 RePack
Контрольная сумма:
SHA-1: 40935f2710b9e5fd86f34afed4764734b9e6518a
SHA-256: 41ac8daee6f39e26909316752318c08caae1f825ebdb6b4e13cbef42bbaba7e4
CRC32: 15D3ED97
Скриншоты MPV Dolby Vision Mode Portable 0.34.0 RePack торрент:
Скачать MPV Dolby Vision Mode Portable 0.34.0 RePack через торрент:
This topic has been derailed. My query goes unanswered. So I’ll close this.
I’m still not sure what you want to know. The last change to dolby vision was in January, when it was added (for
--vo=gpu-next).
Hi @haasn, thanks for chiming in. When you first added Dolby Vision support, I tested it. It was a much appreciated addition. My results of the tone-mapping were good, but were very different from the output of using the Dolby Labs extension using the Windows 10 player. The picture was pretty flat and a very low peak, as you would expect from standard tone-mapping. The output from the Dolby Labs had HDR, rich color and all the attributes you would expect. Until now, I haven’t had time to do any significant testing. D3D11 has been added since I last tested. And to my surprise, mpv’s output now matches whatever the Dolby Labs extension puts out (this is completely non-technical (still have limited time)). So I was simply trying to ascertain what had been done to achieve this. And as I said earlier, if I use hable or any of the other options, the picture is completely unaffected and remains the same. So it would seem to me, that no tone-mapping is occurring, and I was trying to get information to confirm my suspicion. The screenshots appear to confirm it, as I get the same result with HDR10, as the metadata gets passed to the display. So, the question is, is mpv somehow passing the metadata to the display, either by transforming to HDR10 or simply sending the metadata directly to the display. Which is what I assume the Dolby Labs extension does. I hope this clarifies my query.
Когда он был запущен в 2017 году, HDR в Windows 10 был беспорядочным. Аппаратное обеспечение все еще находилось в зачаточном состоянии, приложений с поддержкой HDR было мало, а HDR-контент отсутствовал.
Несмотря на то, что технология отображения догнала стандарт HDR и стало значительно больше контента, возможности программного обеспечения в Windows 10 все еще не идеальны.
К счастью, вы можете исправить большинство проблем, с которыми сталкивается HDR в Windows. Давайте посмотрим, что вам нужно, чтобы настроить и запустить HDR на вашем компьютере.
Расширенный динамический диапазон (HDR) улучшает качество изображения за счет улучшения контрастности, сохранения деталей в сложных сценах и отображения более широкой цветовой гаммы.
Другими словами, когда вы воспроизводите фильм, поддерживающий HDR, на дисплее с поддержкой HDR, вы увидите более яркие цвета и заметите детали, которые в противном случае вы бы пропустили. Такие детали, как листва в темном лесу или текстура здания в яркий солнечный день, труднее обнаружить в стандартном динамическом диапазоне (SDR).
HDR усиливает разницу между светлыми и темными сценами. Таким образом, белые кажутся белее, а черные — чернее. Эта выраженная разница между светлым и темным сохраняет детали и дает более естественные цвета.
Это было простое объяснение HDR и его преимуществ. Есть еще несколько вещей, о которых вам нужно знать. Например, вам нужно знать различия между Dolby Vision и HDR10, оба из которых являются спецификациями HDR.
Что нужно для того, чтобы HDR работал в Windows 10
Для HDR требуется оборудование и программное обеспечение, поддерживающее стандарт. Ниже перечислены вещи, которые вам необходимо иметь, прежде чем вы сможете запускать HDR-контент на своем ПК.
Дисплей с поддержкой Dolby Vision или HDR10
Во-первых, вам нужен телевизор или монитор, поддерживающий Dolby Vision или HDR10. На рынке есть множество мониторов, которые утверждают, что поддерживают HDR, но не все из них стоит покупать.
Например, более дешевые дисплеи часто рекламируют себя как «поддерживающие HDR400». Хотя эти дисплеи поддерживают HDR, по определению они не сильно отличаются от дисплеев SDR. Дисплеи HDR400 могут выдавать только 400 нит яркости без какой-либо формы локального затемнения.
Технически яркость дисплея 300 нит или более — это все, что вам нужно для запуска HDR в Windows. Но как эксперты, так и пользователи рекомендуют яркость 1000 нит с функцией локального затемнения Full Array, чтобы получить наилучшие впечатления от HDR.
Итак, сделайте свое исследование, прежде чем выбирать экран HDR. Независимо от того, стоит ли вам искать дисплей Dolby Vision или HDR10, лучший ТВ-экран HDR будет зависеть от ваших потребностей.
Видеокарта с поддержкой HDR
Вам нужна видеокарта с поддержкой HDR и управления цифровыми правами PlayReady. Большинство современных графических процессоров, встроенных и незаметных, могут выводить контент HDR и поддерживать PlayReady.
Если вы используете старое оборудование, убедитесь, что у вас есть Nvidia GTX 950 или выше, например, 10-й, 16-й и RTX 20-й серии.
Тем, кто использует видеокарты AMD, повезло, если у вас есть Radeon R9 380 или что-то еще, например, серии RX 400, RX 500 и их высококачественные видеокарты Vega.
Для встроенных графических процессоров вам понадобится процессор Intel Kaby Lake 7-го поколения или выше.
Правильный кабель
Не все кабели одинаковы. Между кабелем HDMI и кабелем DisplayPort есть различия. Оба могут работать с HDR, если вы купите правильный.
Для кабеля HDMI убедитесь, что у вас есть кабель HDMI 2.0. В противном случае, если вы хотите 4K 120 Гц с HDR, вам понадобится кабель HDMI 2.1.
Точно так же, если вы используете кабель DisplayPort для монитора, убедитесь, что вы используете DisplayPort 1.4 или лучше.
Вы также можете использовать USB-C, который поддерживает альтернативный режим DisplayPort. Альтернативный режим USB-C DisplayPort позволяет компьютеру отправлять сигнал DisplayPort через USB-C. Конечно, ваш компьютер должен иметь порт USB-C, предпочтительно порт Thunderbolt 3, для вывода сигнала DisplayPort.
К сожалению, нет четкого способа определить, может ли USB-C вашего ПК выводить сигнал DisplayPort. Самый простой способ сделать это — проверить веб-сайт производителя или официальную спецификацию оборудования.
Кроме того, если на вашем мониторе нет порта USB-C для подключения дисплея, вам необходимо использовать адаптер USB-C — DisplayPort.
HDR-контент
Наконец, оборудование ничего не значит, если у вас нет нужного контента для просмотра. Обычный контент, такой как телешоу, старые фильмы и игры, находится в стандартном динамическом диапазоне (SDR).
Чтобы в полной мере использовать возможности ПК и дисплея с поддержкой HDR, вам необходим HDR-контент.
Как заставить HDR работать в Windows 10
Прежде чем вы сможете начать наслаждаться HDR, вы должны убедиться, что все в порядке.
Во-первых, обновите Windows, если есть доступные обновления. Аналогичным образом обновите драйверы графического процессора, игры и потоковые приложения.
Для вывода HDR на внешние дисплеи Windows рекомендует версию 1803 или более позднюю. Для вывода HDR на встроенный дисплей ноутбука рекомендуется версия Windows 1903 или более поздняя.
Затем включите режим HDR как в Windows, так и в настройках экрана. Подробные инструкции по настройке дисплея см. В руководстве или на веб-сайте производителя.
В Windows выберите «Настройки»> «Приложения»> «Воспроизведение видео». Загляните в раздел «Возможности дисплея», и там будет подробная информация о том, можете ли вы транслировать HDR-видео и играть в HDR-игры.
Если ваш дисплей поддерживает HDR, будет два переключателя: Play HDR games and apps и Stream HDR video. Включите оба переключателя.
Распространенные проблемы с HDR и способы их решения
В Windows 10 по-прежнему много проблем с HDR. Ниже приведены некоторые из наиболее распространенных.
Черные экраны или нет вывода HDR
Такие проблемы, как черный экран или невозможность включить HDR, довольно распространены. В таких случаях убедитесь, что вы используете правильный кабель. Всегда используйте качественный кабель и имейте под рукой запасной. Если HDR не включается, попробуйте другой кабель. Если по-прежнему не работает, попробуйте другой порт.
Вы также можете попробовать перезагрузить компьютер и дисплей.
Проблемы с потоковой передачей HDR-контента
Такие сервисы, как Netflix, предлагают фильмы и телешоу в формате HDR. Такие программы указывают, можно ли воспроизводить их в HDR или нет, через значок. Если вы не видите значок HDR, скорее всего, у вас не установлен кодек HEVC.
Загрузите и установите расширения для видео HEVC из Microsoft Store. К сожалению, вам придется заплатить за это небольшую плату.
После этого не забудьте перезагрузить компьютер.
Тем не менее, вам не нужно устанавливать расширения видео HEVC, если вы хотите воспроизводить локально сохраненные фильмы.
Скачать: Расширения видео HEVC (0,99 доллара США)
Игры, не работающие в режиме HDR
Хотя в некоторых играх HDR может включаться автоматически, в большинстве игр требуется, чтобы вы включали его вручную в настройках игры и в настройках Windows.
Простое решение — всегда оставлять HDR включенным. Но пользователям ноутбуков он не понравится, так как он сильно сокращает время автономной работы.
Попробуйте HDR в Windows
Windows 10 прошла долгий путь в области HDR. Но у Microsoft все еще есть много проблем, которые нужно исправить. Однако проблемы не должны мешать вам попробовать HDR.
Правильно настройте мониторы и экраны. Убедитесь, что все совместимо, есть несколько хороших фильмов для просмотра или игр, в которые можно поиграть, а HDR будет радостью для ваших глаз.
VLC media player, commonly referred to as VLC, is a free, open-source media player by the VideoLAN project. VLC is available on many platforms such as Windows, Android, Chrome OS, iOS, Apple TV, and Windows Phone. If you have installed VLC on your device and want to watch high-quality videos, you might wonder if VLC can play Dolby Vision.
So, can VLC play Dolby Vision? VLC can play Dolby Vision; however, it is only possible if everything you use, from hardware to software, supports HDR. The VLC 3.0 update supports HDR10 and can play Dolby Vision theoretically if your device, source video, HDMI cable, and other necessary software come with HDR support. For example, if you have a Samsung TV, it cannot play Dolby Vision on VLC because it does not have Dolby Vision support.
Dolby Laboratories Inc. has developed various software for audio noise reduction, spatial audio, audio encoding, and HRD imaging. One of the software developed by Dolby Laboratories Inc. is Dolby Vision which several tech companies have obtained licenses to use on their hardware and software.
Dolby is a great audio compressing technology that allows movie makers to record audio in surround sound making viewers enjoy the movie in better audio. If you are watching your TV or listening to music on your device using the VLC media player, you might be looking for ways to improve audio quality. Here is one way you can enable Dolby in VLC.
To enable Dolby in VLC, open the VLC media player on your device.
1. Click “Tools” and select “Preferences” on the list

A new window will open, showing you the interface settings.
2. Go to the bottom of the window, locate “Show settings” select “All”.

3. Scroll through the list on the left side of the window and locate “Audio”.

4. Go to the right side of the window and locate “Force detection of Dolby Surround”, select “On” and click on “Save” to apply the changes.

Play a movie or music to see if Dolby has been enabled on VLC. If you do not hear any audio quality improvement, check if your hardware supports Dolby Surround.
In addition to improving audio quality, Dolby Laboratories Inc. has also developed video processing software that can improve the quality of certain video formats. Some video processing software include Dolby Contrast, Perceptual Quantizer (PQ), Dolby Vision, and ICtCp.
HDR
The Dolby Vision supports HDR, and you can theoretically use it on a VLC media player. If you have hardware and software that has Dolby Vision support, you can use it on VLC. Before you get a movie in HDR, you must check if your device can play a video with Dolby Vision.
Not every tech company has obtained a Dolby Vision license, or some have obtained a license but limited to certain devices. For example, only iPhone users that have the following models can watch a video with Dolby Vision:
- iPhone 8 or 8 Plus,
- X,
- either XS or XS Max,
- VR,
- the 11, either 11 Pro or 11 Pro Max,
- SE (2nd generation),
- 12/12 mini,
- the 12 Pro or 12 Pro Max and
- 13/ 13 mini, 13 Pro or 13 Pro Max
If your device does not support any Dolby video processing software, you can improve video quality by enabling HDR. First, you need to download the VLC 3.0 or a later version and install it on your device.
For example, if you are using a Windows 10 PC, to activate HDR,
1. Press the “Start” button

2. Go to “Settings”

3. Select “System”

4. Click on “Display”

5. Select “Windows HD Color Settings”

6. Under “Display Capabilities”, toggle the switch to “On” to start using HDR

Select an HDR video and play it using the VLC media player. You can only improve video quality if the video is recorded in HDR; hence if the video is non-HDR content, it will not play in HDR.
The VLC media player HDR settings are always turned on by default, but if you do not see any improvement, you can check if it is turned on. Open the VLC app and
1. Click on “Tools” and click on “Preferences”.

2. Select “OpenGL video output for Windows” or “OpenGL video output” from the drop menu of “Output”, click on the “Save” button to apply the changes.

Close the VLC media player and reopen it. Drag and drop any HDR video to the VLC media player to start watching the video on HDR.
You should note that even though VLC can play HDR video, it can fail to play other videos even if they are in HDR format. VLC will try to convert in a format compatible with VLC media players such as SDR. If it cannot convert the HDR video, you will see an error message showing it cannot play the video.
Does VLC Media Player Support Dolby Atmos?
Dolby Laboratories Inc. developed Dolby Atmos; a surround sound technology first implemented in theaters. In 2014, Dolby Labs announced that Dolby Atmos would be available in-home theaters. If you have a VLC media player on your device, you might wonder if it can support Dolby Atmos.
The VLC media player does not have Dolby Atmos support. The VideoLAN project has not obtained the license from Dolby Labs to include Dolby Atmos in their software; hence, it cannot play Dolby Atmos. You also need hardware with Dolby Atmos support to play audio with Dolby Atmos.
Some companies that have obtained licenses to include Dolby Atmos on their hardware include Denon, Yamaha, Apple, Pioneer, and Marantz, among others. If you are using a device that can install more than one media player, you should install a media player that has Dolby Atmos support, such as MPC.
Improving audio using the VLC equalizer
If you want to improve audio from the VLC media player, you can use the Equalizer. The VLC equalizer is usually disabled by default, and you can enable it through your device’s settings.
You should note that the procedure above will vary depending on the version of the VLC media player you have on your device. If you cannot use the above process to improve your VLC audio output, open the VLC app,
1. Click on “Tools” on the menu tab and select “Effects and Filter”

2. A “Adjustments and Effects” window will pop up, click on the box next to “Enable”

3. Click on “Presets” on the right side of the window to see all the presets available

Select the present you want depending on the media you want to play on VLC. For example, if you want to listen to reggae music, scroll down the list and select “Reggae”. Click close to save the changes. You can also change a specific preset by adjusting any frequency by moving the frequency bars up or down.
If you have audio hardware that supports Dolby Surround, you can use it to improve audio on your VLC media player. Open VLC on your device and
1. Click on “Tools” and select “Preferences” from the drop-down menu.

2. From the new window that opens up, click on “Interface” another window will open up, locate the “Show Settings” at the bottom of the window, click on the small circle next to “All”

3. On the right-hand side, enable “Force detection of Dolby sound” by selecting “On” from the drop-down menu

4. Locate “Stereo audio output mode” and select “Dolby Surround”

5. Open “Audio resampler” click on the “Speex resample”

6. Set the value to 10 for the “Resampling quality”

7. Click on the “SRC resampler” on the left-hand side menu
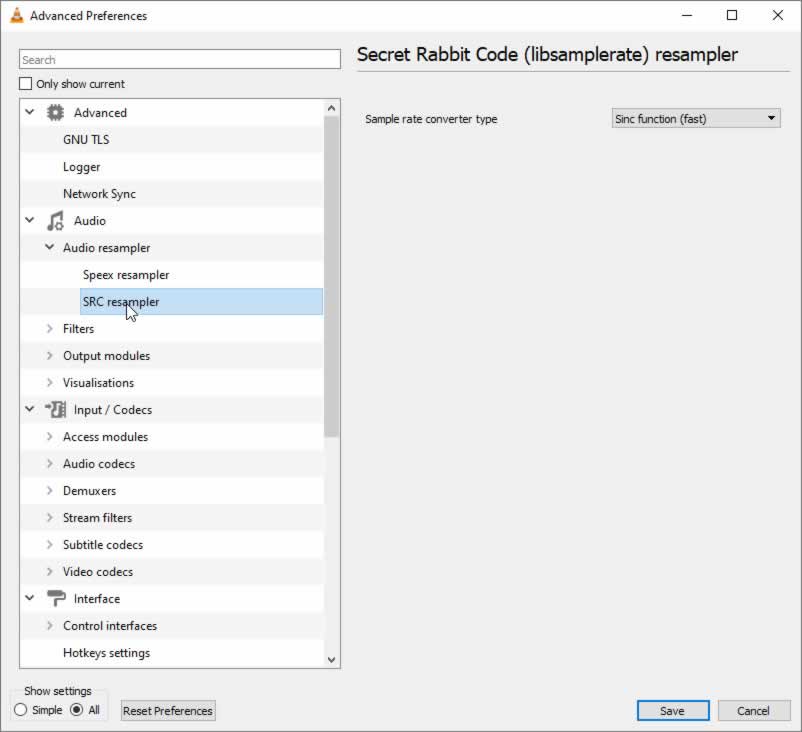
8. Select “Sinc function (best quality)” for the “Sample rate conversion type”

9. Scroll down and locate “Video”, select “Filters” and on the right-hand side and enable “Gradfun Video Filter”

10. On the left side of the menu, open “Filters” and select “Swscale”
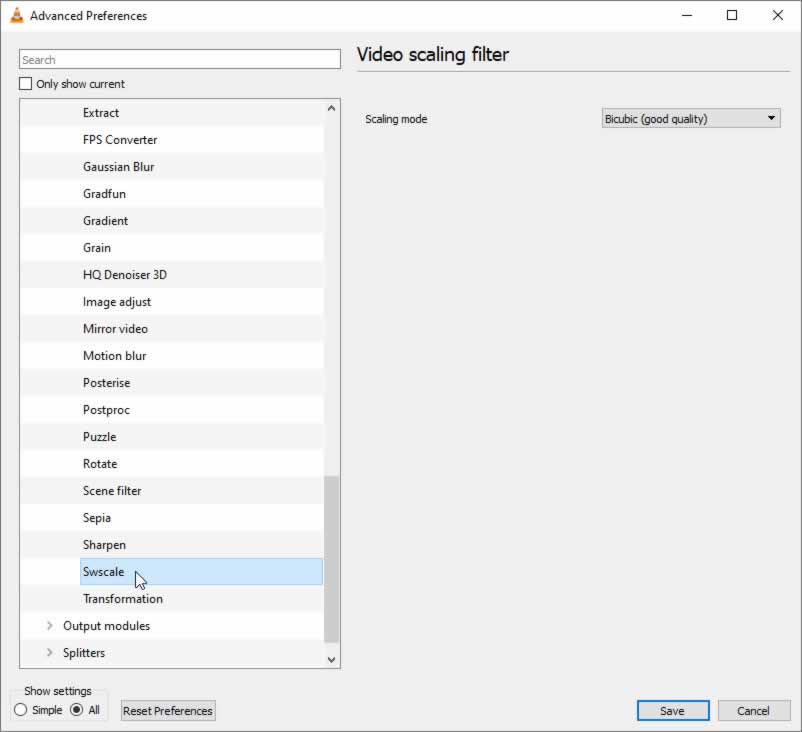
11. On the right side of the menu, set the scaling mode to “SincR” and click “Save” to apply the changes

Can Plex Play Dolby Vision?
Plex is a streaming media service developed and marketed by Plex Inc. Plex can store, organize and stream videos, photos, and audio from users or online services. If you have installed Plex on your device and have been using it to play video and audio content, you might wonder if it can play Dolby Vision.
Plex cannot play Dolby Vision because Plex Inc. does not have the license to use the technology on content available on its platform. Streaming platforms that can play Dolby Vision include Netflix, Disney+, Hulu, HBO Max, Rakuten TV, and On Air Events.
If you want a streaming service that can play Dolby Vision, you can select one of the above services. You also require hardware with Dolby Vision support such as LG television, ASUS monitor, selected iPhone models such as iPhone 13 Pro Ma, and the Xbox One X/S through supported streaming apps. Plex can automatically change audio and video quality to ensure you have a good user experience.
Many users avoid Dolby Vision content because few media players and streaming services can play Dolby Vision files correctly. Dolby Vision can play videos of up to 8K, a maximum of ten thousand nits, and a color gamut of up to Rec. 2020.
Plex cannot play Dolby Vision content properly, and it is easy to note the difference. When you try to play Dolby Vision content on Plex, the display will not have a correct image display hence no need to try it. If you have Netflix or Disney+ on your device, you should play the same Dolby Vision content to note the difference.
Improving video quality on Plex
If you want to improve video quality on Plex, you should ensure you have a strong internet connection. If possible, you should use a wired internet connection instead of a wireless internet connection. You should select the best setting available if you have a wired internet connection.
If you cannot find a wired connection, you should ensure you have selected the best setting for the Wi-Fi that makes it fast and strong. You should also disconnect other devices from the Wi-Fi network to ensure your device has the strongest connection to play videos and audio files in the best quality on Plex.
Plex can adjust quality while you are streaming content. If you do not have a consistent network, making adjustments manually will be tiresome when the internet connection becomes slow. To use auto quality on Plex, first, you must ensure that you are using a Plex Media Server version v1.8.1 or later.
You should also note that only a few apps can use the auto quality feature, such as Amazon Fire TV, Apple TV, and Plex Web, among others. Auto quality adjustment is usually disabled by default, but you can turn it on through any of the supported client apps. You also need to ensure that all the supported client apps are up to date.
To set automatic quality adjustment, open any supported app, for example, Android TV, and sign into your account. Open the app settings and locate Quality. Click on “Automatically Change Quality” to enable the feature.
You should note that auto quality needs a Plex Media Server that can transcode content; if your media server cannot do that, you cannot enable automatically change quality. The auto quality feature is important for users who have unstable internet connections.
When you enable this feature, you can watch videos in the best quality, depending on the strength of your Wi-Fi connection. When your internet connection becomes weak, Plex will adjust the quality to match the strength of your network. The video quality will automatically improve when your internet connection becomes stronger.
Summary
Dolby Vision is a great HDR imaging technology that lets you watch videos in the best format. However, Dolby Vision is not available on every device because any company that wants to use this technology on their hardware or software has to obtain a license from Dolby Laboratories Inc.
If you are using a VLC media player on your device, you can theoretically use Dolby Vision if you have hardware and software that have Dolby Vision support. You can enable Dolby Surround on VLC to improve audio quality.
Dolby Atmos is an amazing technology that can improve audio quality from your devices, but unfortunately, it is not available on the VLC media player. Plex cannot play Dolby Vision, but you can use its settings to improve video quality.