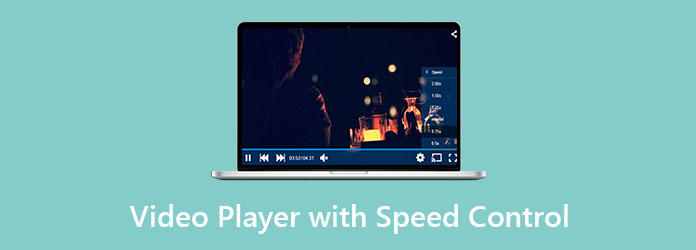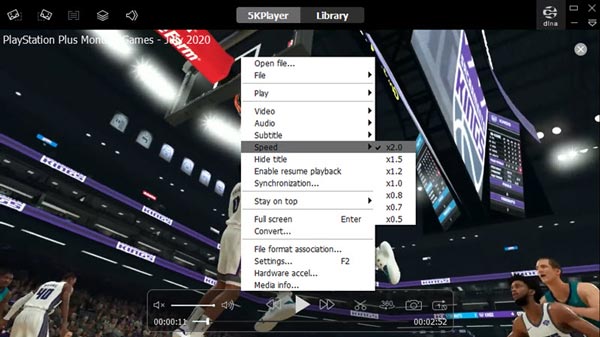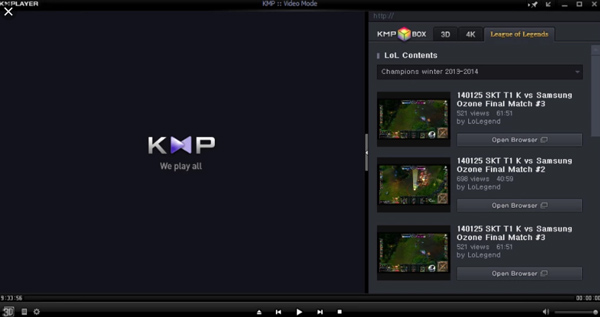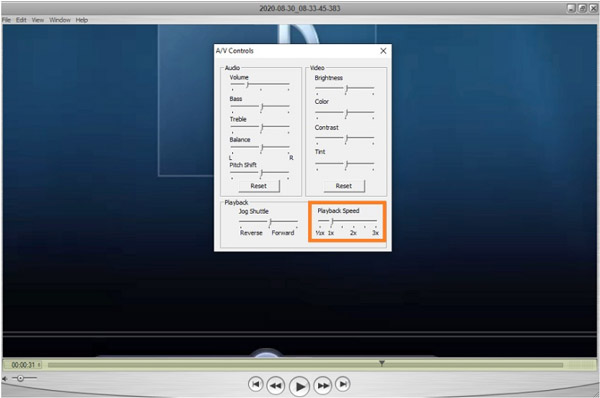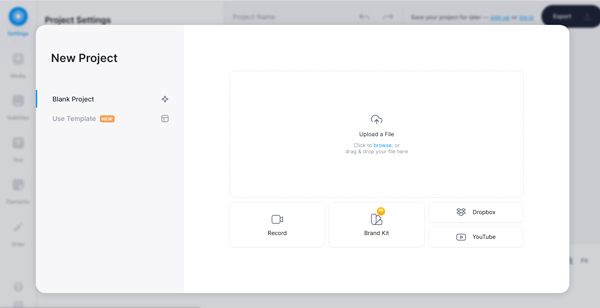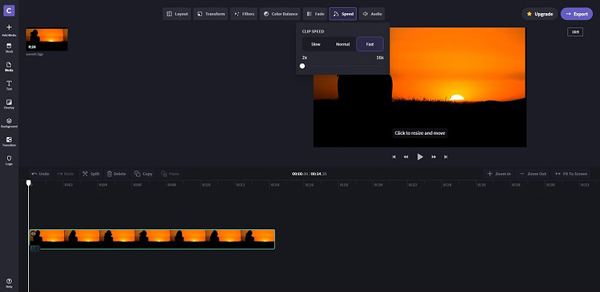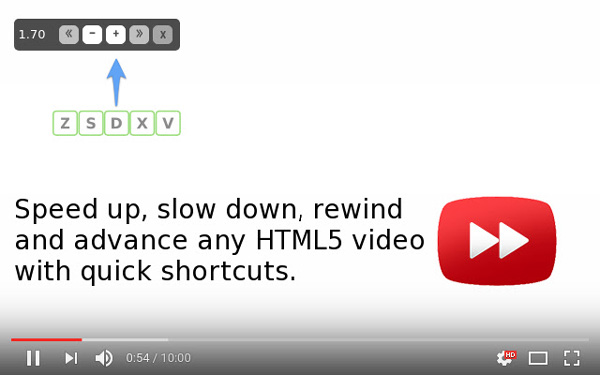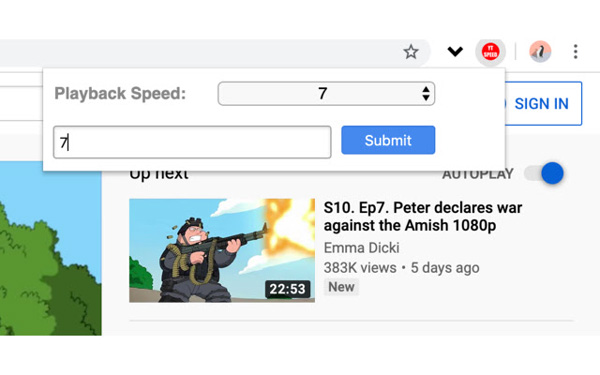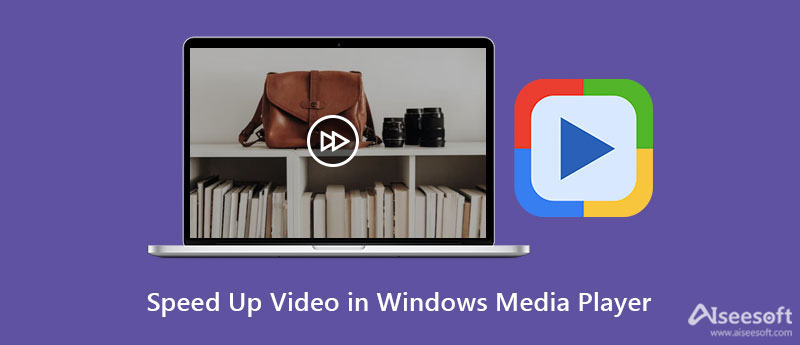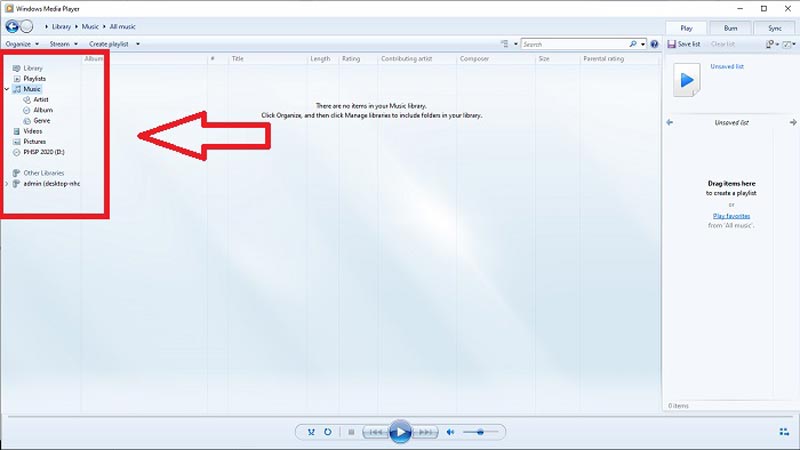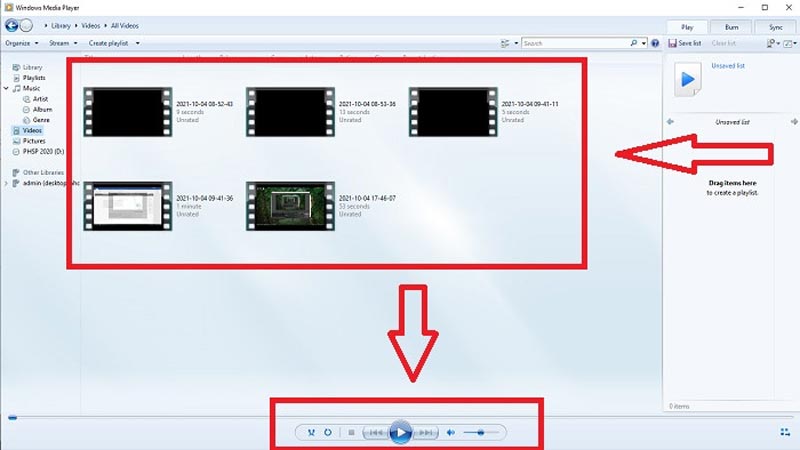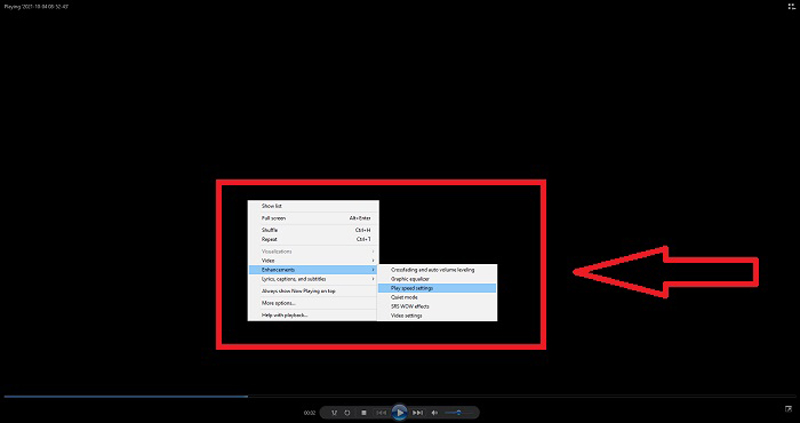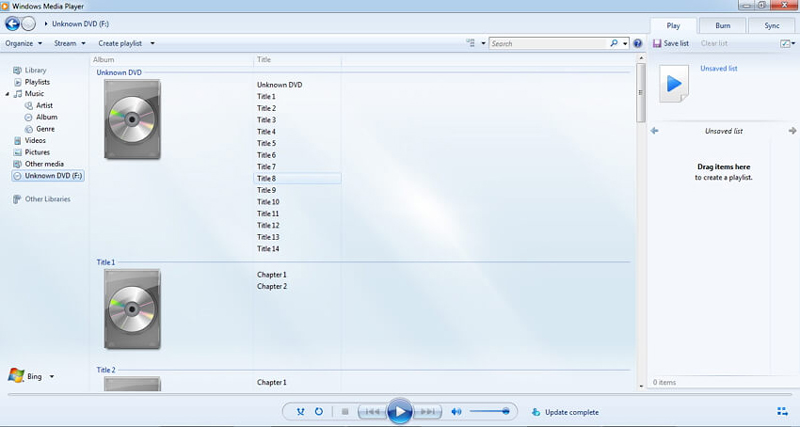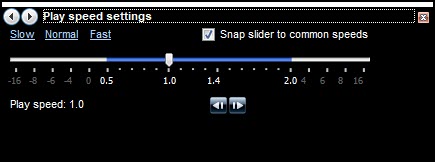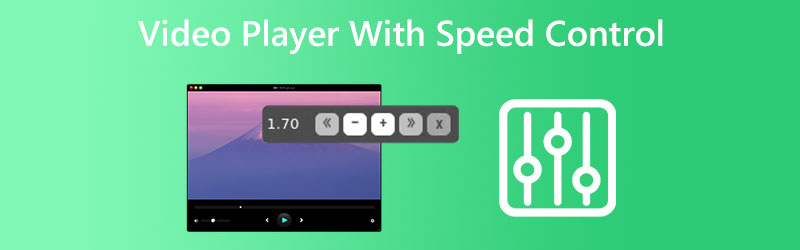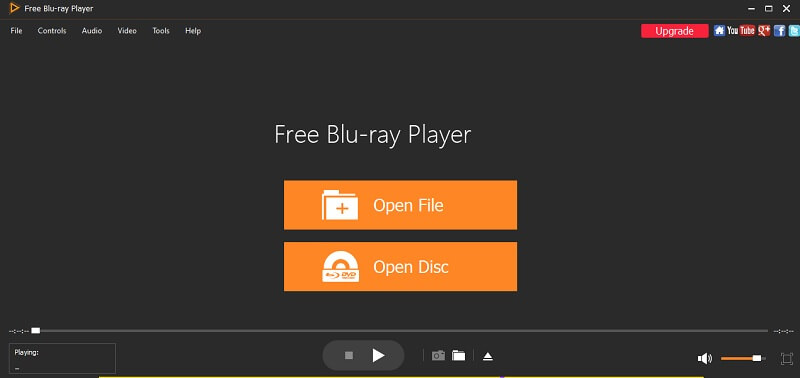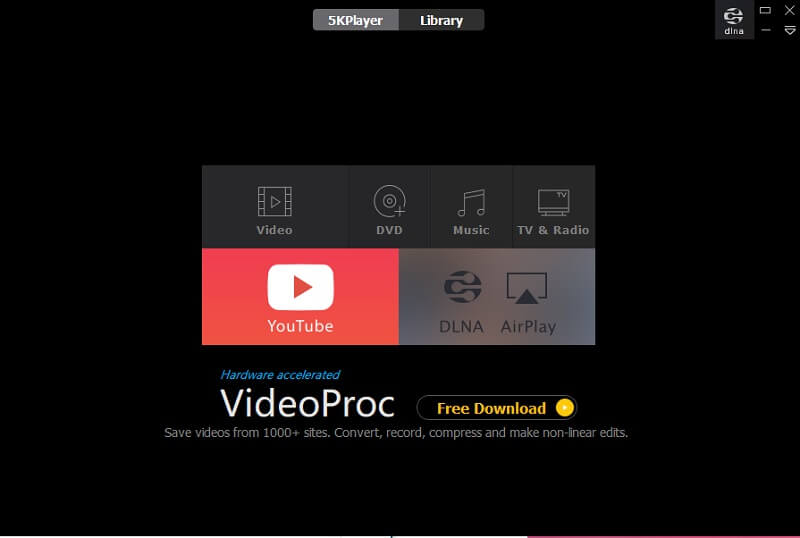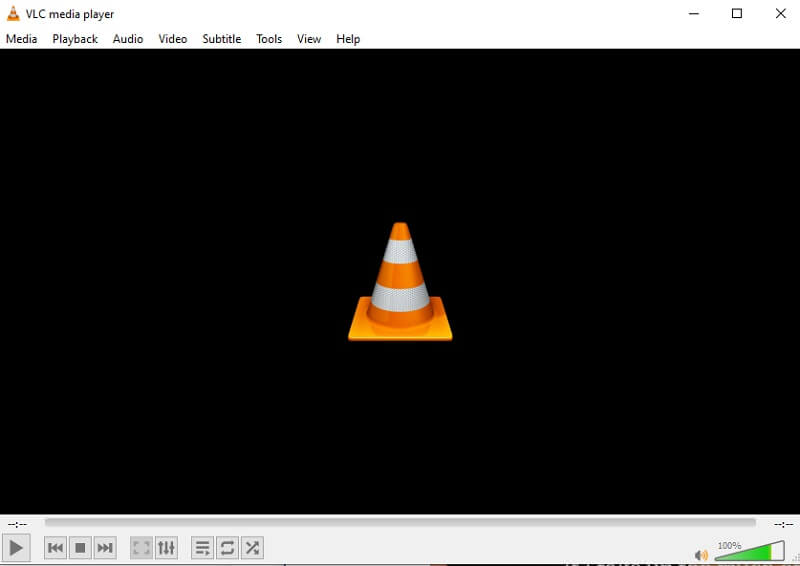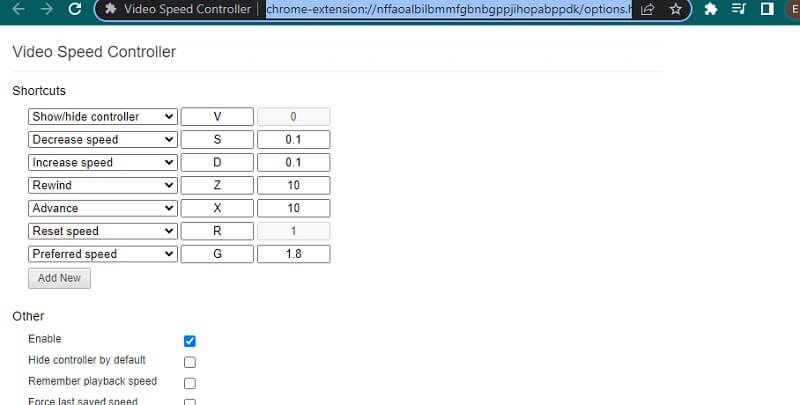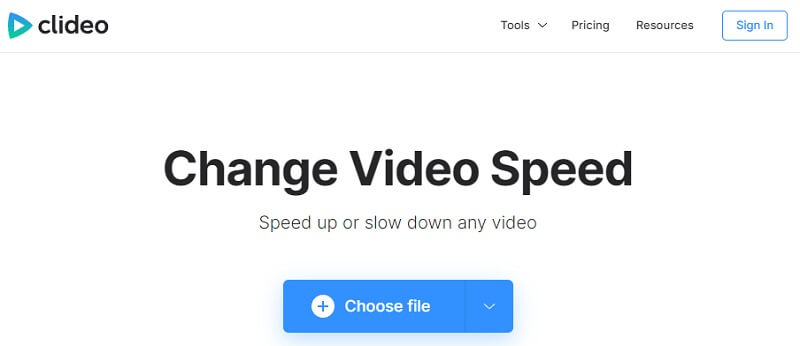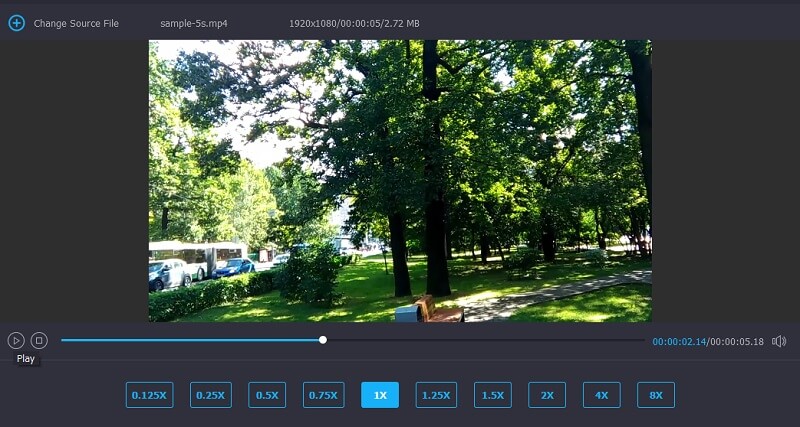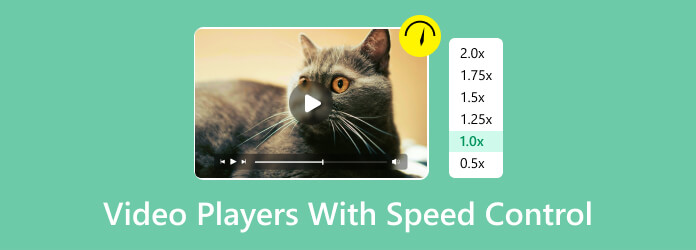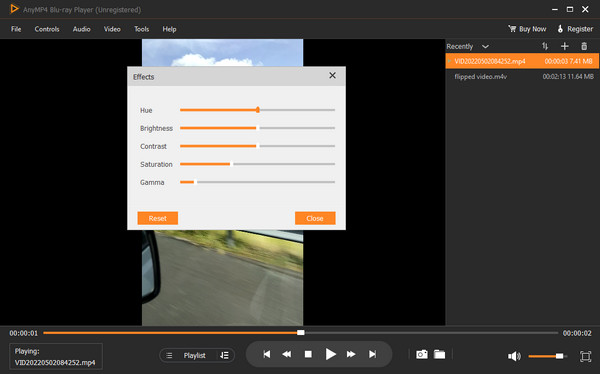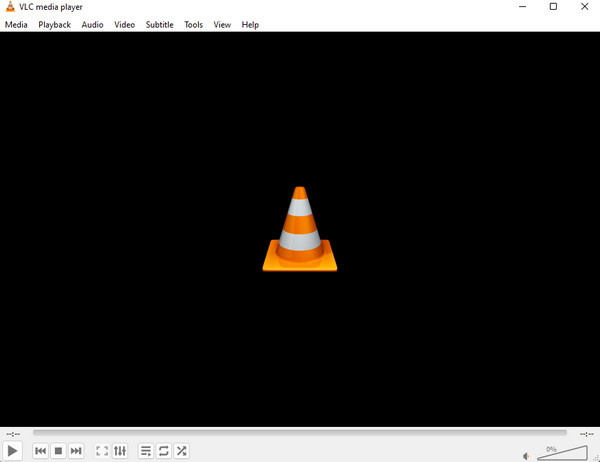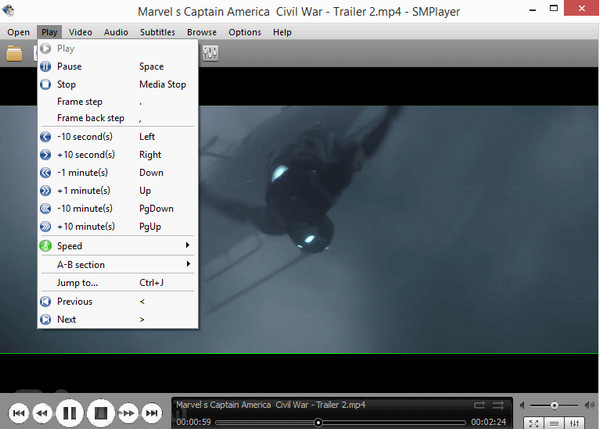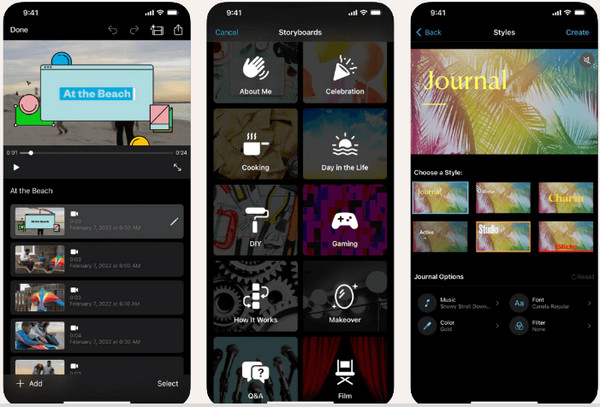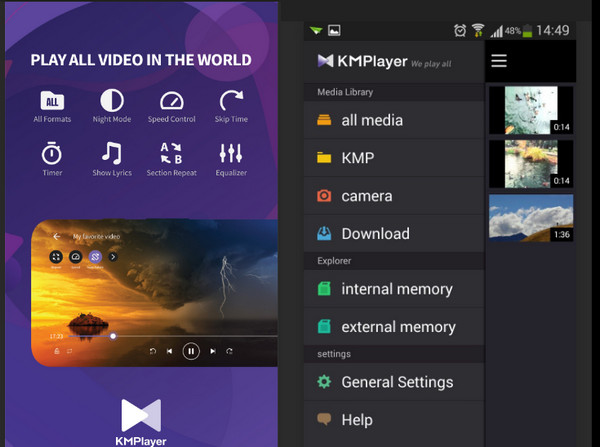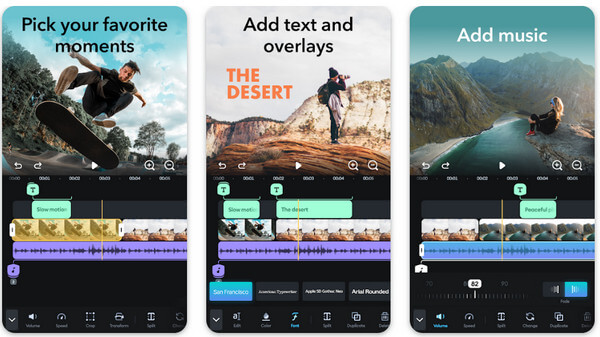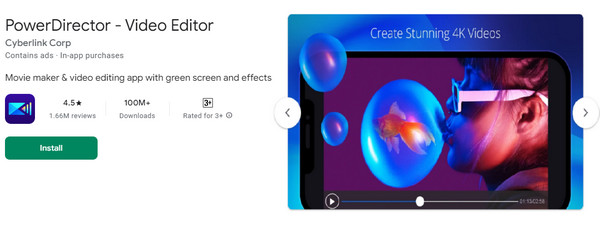Бывают случаи, когда вы хотите сэкономить время при просмотре длинных видео или когда вы хотите сфокусироваться на быстро движущейся сцене, вам нужно выбрать видеоплеер с контролем скорости. Поскольку проигрыватель Windows Media и даже некоторые профессиональные видеоплееры не поддерживают управление скоростью, в этой статье был составлен список из 8 лучших видеоплееров с функцией управления скоростью. Вы можете выбрать тот, который лучше всего подходит для вас, и наслаждаться просмотром фильмов в удобном для вас темпе.
Видеоплеер с контролем скорости
- Часть 1. 4 лучших видеоплеера с контролем скорости
- Часть 2. 2 лучших онлайн-видеоплеера с контролем скорости
- Часть 3. 2 плагина для превращения браузера в видеоплеер с контролем скорости
- Часть 4. Часто задаваемые вопросы о видеоплеере с контролем скорости
Часть 1. 4 лучших видеоплеера с контролем скорости
AnyMP4 Video Converter Ultimate
Приличное приложение для управления скоростью видео должно обеспечивать желаемый опыт, включая быстрый рендеринг, превосходное качество вывода и простоту использования. AnyMP4 Video Converter Ultimate это именно то, что вы хотите. С помощью этого инструмента вы можете быстро настроить скорость видео с помощью пресетов и поддерживать высокий стандарт качества при редактировании.
Особенности AnyMP4 Video Converter Ultimate
- 1. Легко настраивайте скорость видео с помощью пресетов.
- 2. Предоставьте множество персонализированных альтернатив.
- 3. Конвертируйте видеофайлы в другой формат.
- 4. Совместимость как с ПК, так и с Mac.
- 5. Включите широкий выбор дополнительных инструментов.
5KPlayer
С многочисленными вариантами скорости, 5KPlayer позволяет контролировать скорость воспроизведения видео. Вы можете как перематывать вперед, так и замедлять видео на iPhone, снятое в замедленном режиме. Кроме того, у него есть опция редактирования, которая позволяет вам выполнять базовое редактирование вашего видео перед дальнейшей обработкой.
Особенности 5KPlayer:
- 1. Ускорение и замедление воспроизведения видео.
- 2. Конвертируйте видео в ускоренное и замедленное движение.
- 3. Многочисленные настройки скорости.
- 4. Его можно загрузить совершенно бесплатно, и он совместим с Windows 10 и macOS.
Kmplayer
Kmplayer — еще один бесплатный видеоплеер, поддерживающий регулировку скорости. Методы воспроизведения фильмов на разных скоростях просты, и их может выполнить любой. Просто щелкните правой кнопкой мыши видео, которое вы смотрите, перейдите к пункту «Воспроизведение» и выберите нужный вариант. Одним щелчком мыши вы можете снизить скорость видео с шагом 5%.
Особенности KMPlayer:
- 1. Этот проигрыватель замедленного видео прост в использовании.
- 2. Включает в себя несколько сложных возможностей, таких как возможность изменять формат субтитров.
- 3. Среди прочего, он поддерживает разрешения 3D, 4K и UHD.
- 4. Это программное обеспечение доступно на 24 различных языках.
QuickTime Player
Apple Inc. создала проигрыватель Quicktime, который работает на всех текущих версиях macOS X и даже на Windows. Он поддерживает большинство распространенных типов видеофайлов. Как и в случае с ускорением фильмов в VLC, вы можете мгновенно замедлить или ускорить видео в плеере Quicktime с помощью специальных горячих клавиш.
Особенности QuickTime Player:
- 1. Он способен декодировать более 100 различных форматов видео, аудио и изображений.
- 2. Чрезвычайно простой в использовании дизайн инструмента делает его доступным для всех.
- 3. Позволяет ускорять и замедлять видео.
Часть 2. Два лучших онлайн-видеоплеера с контролем скорости
ВИДЕТЬ
Если вы хотите иметь онлайн-видеоплеер с функцией контроля скорости, существует множество платформ, которые вы можете использовать. Увеличьте или уменьшите скорость вашего видео с помощью инструмента управления скоростью видео VEED. Вы можете либо загрузить собственное видео, либо ввести URL-адрес существующего видео на YouTube. Кроме того, вы можете изменить темп анимированного GIF.
Особенности ВЭД:
- 1. Выберите одну из предустановленных скоростей или введите пользовательскую настройку скорости.
- 2. Вы можете выбрать между 0.5x, 1x, 1.5x и 2x.
- 3. Вам даже не нужно устанавливать приложение.
- 4. Поддерживает различные форматы видео.
Clideo
Clideo — еще одно приложение для управления скоростью видео, доступное онлайн. Он предлагает бесплатную версию с определенными ограничениями и многочисленными платными опциями. Если вы хотите поэкспериментировать с эффектом скорости видео, это отличный выбор. Однако он автоматически добавляет водяной знак в ваш фильм, который вы должны заплатить, чтобы удалить.
Особенности Клидео:
- 1. Вручную отрегулируйте скорость видео.
- 2. Предоставьте настройки частоты кадров видео.
- 3. Выберите, следует ли отключить видео.
- 4. Измените формат видео.
Часть 3. 2 способа превратить браузер в видеоплеер с контролем скорости
Контроллер скорости видео — расширение для Chrome
Вы также можете использовать расширение для браузера, чтобы настроить скорость вашего видео. Самый популярный контроллер скорости видео для расширения Chrome, Контроллер скорости видео позволяет вам просто изменить скорость воспроизведения любого видео HTML 5. Когда вы просматриваете страницу, содержащую видео в формате HTML5, и оно установлено в вашем браузере, вы увидите регулятор скорости в верхнем левом углу видеоплеера. Нажмите здесь, чтобы получить помощь Плеер M3U8 тебе нужно.
Особенности расширения контроллера скорости видео:
- 1. Совместимость с Google Chrome и Mozilla Firefox.
- 2. Ускоряйте, замедляйте, перематывайте и перематывайте любое видео HTML5.
- 3. Используя клавиши клавиатуры, отрегулируйте скорость видео.
- 4. Позволяет просматривать фильмы со скоростью 0.5x, 1.5x, 2x или 4x.
Управление скоростью воспроизведения YouTube
Управление скоростью воспроизведения YouTube Другой расширение регулятора скорости для видео на YouTube. Он работает не только с видео YouTube, но и со встроенными видео YouTube на других сайтах. Вы можете мгновенно ускорить или замедлить видео на YouTube с помощью клавиш клавиатуры.
Возможности расширения YouTube Speed Control:
- 1. Легко настраивайте скорость воспроизведения видео на YouTube.
- 2. Нажмите +, чтобы увеличить скорость воспроизведения, и -, чтобы уменьшить ее.
- 3. Совместимость с видеороликами YouTube HTML5, интегрированными в другие веб-сайты.
Часть 4. Часто задаваемые вопросы о видеоплеере с контролем скорости
Вопрос 1. Могу ли я воспроизвести видео на скорости 1.5 на YouTube?
Чтобы смотреть видео на YouTube с более высокой скоростью, просто нажмите шестеренку «Настройки» на странице рабочего стола и установите желаемую скорость. Кроме того, вы можете изменить скорость видео с помощью клавиш клавиатуры.
Вопрос 2. Как изменить скорость видео в VLC?
Вы можете открыть видео в VLC, перейти к Воспроизведение меню и при необходимости отрегулируйте скорость воспроизведения. Имейте в виду, что изменения не могут быть восстановлены обратно в исходный файл. Это означает, что в следующий раз он автоматически отрегулирует темп видео.
Вопрос 3. Можно ли нормализовать скорость видео?
Нормализация видео влечет за собой его ускорение, если оно было замедлено, и наоборот. Все, что вам нужно, это приложение или программа, которая управляет скоростью видео. Это может помочь вам восстановить скорость видео до ее обычного состояния.
Заключение
В этом посте обсуждались топ-8 лучших проигрыватели скорости видео с контролем скорости функции, доступные для ваших устройств. Они могут помочь вам настроить скорость видео в различных обстоятельствах. Например, AnyMP4 Video Converter Ultimate — это надежное решение для достижения надлежащего влияния на скорость видео.

Ускоренный или замедленный режим воспроизведения видео может потребоваться в самых различных сценариях работы на компьютере. А, следовательно, стоит рассказать, как ускорить или замедлить проигрывание видео наиболее простым и быстрым способом.
Не все знают, но возможность задать скорость воспроизведения имеется даже в штатно имеющемся в Windows одноимённом проигрывателе Windows Media Player. А если принять во внимание тот факт, что Windows Media проигрыватель имеется во всех поколениях Windows XP, Vista, 7, 8 и последней на сегодняшней день Windows 10, то проблем с возможностью воспользоваться описанным решением быть не может в принципе.
Как в проигрывателе Windows Media можно изменить скорость воспроизведения видео
- Первым делом стоит открыть сам проигрыватель.
Примечание: в Windows 10 видеофайлы по умолчанию открываются в проигрывателе Кино и ТВ. Для открытия видео в Windows Media Player необходимо кликнуть по файлу правой клавишей мышки и выбрать соответствующий пункт в меню Открыть с помощью.
- Далее в нём необходимо открыть видеофайл, который требуется проиграть с ускоренной или наоборот замедленной скоростью.
- Теперь необходимо навести курсор на окно проигрывателя, а после кликнуть правой клавишей мышки. В отобразившемся контекстном меню следует выбрать пункт Дополнительные возможности -> Настройка скорости воспроизведения.
- В результате данного действа высветится небольшое окно, в котором, передвигая ползунок, можно в реальном времени менять скорость воспроизведения видео. При перемещении ползунка в левую сторону – видео будет замедляться, а в правую – ускоряться.
- При необходимости, вы можете покадрово «прощёлкать» интересующую часть видео. Для этого под ползунком имеются кнопки вперёд и назад. Каждое нажатие по одной из кнопок выводит на экран предыдущийследующий кадр в видео.
Настроив желаемую скорость воспроизведения, вы можете закрыть окно конфигурирования скорости воспроизведения видео, нажав на крестик, что располагается в правом верхнем углу. Настроенная вами скорость воспроизведения будет сохранена до момента закрытия самого проигрывателя.
Краткий итог
Из материала мы узнали, что скорость воспроизведения у проигрываемого видео можно поменять даже в штатном проигрывателе Виндовс Медиа Плеер, что имеется в любой версии операционной системы Windows по умолчанию. Причём сделать это можно достаточно легко и быстро, и для этого не надо устанавливать какое-либо стороннее программное обеспечение.
На этом завершаю обзор данного метода изменения темпа проигрывания видео. При наличии вопросов и уточнений, вы всегда можете воспользоваться комментариями к материалу.
Пожертвование сайту IT-Actual.ru (cбор пожертвований осуществляется через сервис «ЮMoney»)
На что пойдут пожертвования реквизиты других платёжных систем
Привет.
Не секрет, что в экономике ныне дела обстоят не лучшим образом, цены растут, а доходы падают. И данный сайт также переживает нелёгкие времена 
Если у тебя есть возможность и желание помочь развитию ресурса, то ты можешь перевести любую сумму (даже самую минимальную) через форму пожертвований, или на следующие реквизиты:
Номер банковской карты: 5331 5721 0220 5546
Кошелёк ЮMoney: 410015361853797
Кошелёк WebMoney: Z812646225287
PayPal: paypal@it-actual.ru
BitCoin: 1DZUZnSdcN6F4YKhf4BcArfQK8vQaRiA93
Оказавшие помощь:
Сергей И. — 500руб
<аноним> — 468руб
<аноним> — 294руб
Мария М. — 300руб
Валерий С. — 420руб
<аноним> — 600руб
Полина В. — 240руб
Деньги пойдут на оплату хостинга, продление домена, администрирование и развитие ресурса. Спасибо.
С уважением, создатель сайта IT-Actual.ru
Содержание
- Как посмотреть видео в ускоренном или замедленном темпе
- Как в проигрывателе Windows Media можно изменить скорость воспроизведения видео
- Краткий итог
- Обзор 10 лучших бесплатных видеоплееров — рейтинг 2021
- VLC Media Player
- PotPlayer
- KMPlayer
- Media Player Classic
- Winamp
- Windows Media Player
- Light Alloy
- MKV Player
- Cyberlink PowerDVD
- MP4 Player
- Заключение
Как посмотреть видео в ускоренном или замедленном темпе
Приветствую, уважаемый посетитель сайта IT-Actual.ru!
Ускоренный или замедленный режим воспроизведения видео может потребоваться в самых различных сценариях работы на компьютере. А, следовательно, стоит рассказать, как ускорить или замедлить проигрывание видео наиболее простым и быстрым способом.
Не все знают, но возможность задать скорость воспроизведения имеется даже в штатно имеющемся в Windows одноимённом проигрывателе Windows Media Player. А если принять во внимание тот факт, что Windows Media проигрыватель имеется во всех поколениях Windows XP, Vista, 7, 8 и последней на сегодняшней день Windows 10, то проблем с возможностью воспользоваться описанным решением быть не может в принципе.
- Первым делом стоит открыть сам проигрыватель.
Примечание: в Windows 10 видеофайлы по умолчанию открываются в проигрывателе Кино и ТВ. Для открытия видео в Windows Media Player необходимо кликнуть по файлу правой клавишей мышки и выбрать соответствующий пункт в меню Открыть с помощью. - Далее в нём необходимо открыть видеофайл, который требуется проиграть с ускоренной или наоборот замедленной скоростью.
- Теперь необходимо навести курсор на окно проигрывателя, а после кликнуть правой клавишей мышки. В отобразившемся контекстном меню следует выбрать пункт Дополнительные возможности ->Настройка скорости воспроизведения.
В результате данного действа высветится небольшое окно, в котором, передвигая ползунок, можно в реальном времени менять скорость воспроизведения видео. При перемещении ползунка в левую сторону – видео будет замедляться, а в правую – ускоряться.

Настроив желаемую скорость воспроизведения, вы можете закрыть окно конфигурирования скорости воспроизведения видео, нажав на крестик, что располагается в правом верхнем углу. Настроенная вами скорость воспроизведения будет сохранена до момента закрытия самого проигрывателя.
Краткий итог
Из материала мы узнали, что скорость воспроизведения у проигрываемого видео можно поменять даже в штатном проигрывателе Виндовс Медиа Плеер, что имеется в любой версии операционной системы Windows по умолчанию. Причём сделать это можно достаточно легко и быстро, и для этого не надо устанавливать какое-либо стороннее программное обеспечение.
На этом завершаю обзор данного метода изменения темпа проигрывания видео. При наличии вопросов и уточнений, вы всегда можете воспользоваться комментариями к материалу.
В свою очередь, Вы тоже можете нам очень помочь.
Просто поделитесь статьей в социальных сетях и мессенджерах с друзьями.
Поделившись результатами труда автора, вы окажете неоценимую помощь как ему самому, так и сайту в целом. Спасибо!
Обзор 10 лучших бесплатных видеоплееров —
рейтинг 2021
Выбор видеоплеера чаще всего базируется на сугубо личном мнении. Для некоторых пользователей важен внешний вид, другие ищут возможность проигрывать субтитры, кто-то хочет вручную регулировать параметры отображения видеокадра. В этой статье мы рассмотрим лучшие условно-бесплатные и полностью бесплатные видеоплееры для Windows. Главными факторами при отборе стали удобное управление и поддержка всех версий Windows на 32 и 64 бита.
- Быстрая обрезка, соединение и поворот клипов,
- Наложение текста, музыки и звуков,
- 130+ переходов, эффектов, титров, фонов
Бесплатная пробная версия для Windows
VLC Media Player очень популярен среди пользователей Windows, и не зря — он совершенно бесплатный и поддерживает почти все форматы без необходимости загрузки дополнительных кодеков. Плеер может оптимизировать воспроизведение видео и аудио для выбранного устройства, позволяет изменить параметры отображения во время просмотра фильмов и может быть расширен с помощью загружаемые плагинов.
Функция списка воспроизведения позволяет показывать несколько клипов один за другим. Это удобно, если вы загрузили фильм в нескольких частях или хотите посмотреть несколько видеороликов подряд. VLC поддерживает потоковую передачу и может воспроизводить медиафайлы по мере загрузки. Вы также можете воспроизводить ZIP-файлы, не распаковывая их.
VLC прост в управлении, но включает в себя большое количество полезных функций
- Воспроизводит видеофайлы с любых носителей;
- Распознает практически все форматы без становления кодеков;
- Быстро работает с разрешением HD, 4К и 8К, 360.
- Иногда выдает ошибку при проигрывании DVD.
PotPlayer
Этот бесплатный плеер для компьютера на русском языке воспроизводит любые форматы медиафайлов и позволяет проигрывать видеопоток с любых подключаемых устройств, в том числе аналоговое ТВ. На первый взгляд он может показаться простым, но PotPlayer — невероятно мощный медиаплеер со встроенными инструментами редактирования, функцией записи экрана и поддержкой новейших видеотехнологий.
PotPlayer совместим практически со всеми форматами и включает в себя фильтры и эффекты, которые можно применять к проигрываемым фильмам. Любимые видеоролики можно добавлять в закладки и составить плейлист. Внешний вид можно изменить, выбрав понравившийся вариант из библиотеки скинов.
PotPlayer включает в себя огромное количество настроек
- Поддержка Ultra HD, 3D и 360;
- Присутствуют инструменты редактирования;
- Адаптирован под сенсорные экраны.
- Бывают проблемы с отображением русскоязычных субтитров;
- Не поддерживает Blu-ray.
KMPlayer
KMPlayer – многофункциональная программа с большим количеством опций и настроек. На самом деле это одна из проблем, с которыми могут столкнуться некоторые пользователи — она не так проста и понятна, как другие популярные приложения. Из-за этого вам придется некоторое время потратить на освоение настроек, но как только вы его пройдете, то можете смело отказываться от других альтернатив.
Приложение умеет декодировать 4К, 3D, Ultra HD и проигрывает фильмы с DVD и Blue-Ray. Доступен просмотр по ссылке с YouTube, при этом ролик можно просто просмотреть или полностью скачать на компьютер. Среди многочисленных настроек присутствуют скрины, пресеты отображения, настройки субтитров и захват экрана в видео или графику.
В KMPlayer можно вручную настроить качество изображения
- Умеет корректно проигрывать поврежденные видеофайлы;
- Позволяет просматривать ролики с YouTube с сохранением или без;
- Установки для улучшения проигрывания: резкость, шумоподавление, деинтерлейсинг и др.
- Неудобное управление настройками;
- Присутствуют рекламные вставки.
Media Player Classic — один из самых функциональных и в то же время простых в использовании медиаплееров. Благодаря поддержке широкого диапазона форматов этот быстрый и легкий плеер хорошо работает как в старых, так и в новых операционных системах виндовс. Проигрыватель имеет минималистичный интерфейс с удобной группировкой основных функций, благодаря чему его освоение отнимает мало времени. Дополнительно пользователь может самостоятельно выбрать, какие пункты нужно отображать в меню либо полностью скрыть строку с инструментами.
Media Player Classic распространяется с пакетом кодеков K-Lite, поэтому умеет воспроизводить любые форматы, даже такие редкие, как HEIV или Webm. Так как здесь есть функции автоулучшения, это позволяет сохранить плавное воспроизведение фильмов в высоком качестве даже на слабой видеокарте. Поскольку он занимает мало системных ресурсов и не отображает рекламу, это отличный проигрыватель видео для всех форматов для ПК и ноутбука любой мощности.
MPC включает в себя библиотеку кодеков, при этом поддерживаются даже редкие форматы
- Максимально простое и удобное управление не в ущерб функциональности;
- Практически отсутствует нагрузка на ЦПУ даже при просмотре 4К;
- Можно проигрывать субтитры и файлы дубляжа параллельно с основным видео.
- Не поддерживает потоковое видео.
Winamp
Winamp знаком всем «ветеранам» Windows, так как в одно время это был практически самый популярный плеер. Проигрыватель включал в себя такие продвинутые для начала 2000х функции, как эквалайзер, фильтры отображения, плейлисты. С появлением более продвинутых конкурентов он потерял основную популярность, но разработчики постоянно обновляют свой продукт согласно новым технологиям.
Winamp поставляется с набором скинов, в том числе есть классическая версия, позволяет проигрывать медиафайлы по ссылке, добавлять файлы в плейлисты и ставить закладки. Основной функционал можно расширить при помощи встроенных или сторонних плагинов. Однако в основном Winamp разработан для прослушивания аудио, поэтому он умеет читать только широко известные типы видеофайлов: MP4, AVI, MPEG, WMV, FLV.
Winamp умеет просматривать видеоклипы, но в первую очередь это музыкальный плеер
- Поддержка сторонних плагинов;
- Удобно создавать плейлисты и сортировать треки;
- Присутствует эквалайзер для настройки звука.
- Небольшой выбор видеоформатов;
- Последняя версия не поддерживает русский язык.
Windows Media Player по умолчанию встроен в каждую сборку виндовс, от XP и 7 до 10 версии. Медиаплеер обладает удобным, но довольно устаревшим интерфейсом, позволяет проигрывать видео и аудио в случайном порядке и проигрывать целые папки. Основные возможности нацелены на прослушивание музыки, но есть в ней и инструменты для видео.
Можно включить субтитры и в графическом эквалайзере настроить яркость и цветопередачу ролика. Также можно вручную настроить скорость воспроизведения и настроить авторегулировку громкости. Однако стоит отметить, что плеер базируется на установках системы. Это значит, что для его использования сначала нужно скачать и установить библиотеку кодеков.
Можно управлять яркостью и другими параметрами отображения картинки
- Встроен в каждую версию Windows, поэтому не требует скачивания;
- Позволяет регулировать параметры скорости и насыщенности во время просмотра;
- Требует установки дополнительных кодеков.
Light Alloy
Light Alloy — небольшой компактный медиаплеер, предназначенный для загрузки и воспроизведения самых популярных форматов мультимедиа, таких как AVI, VOB, FLV, MKV и MOV. Он имеет простой, но понятный интерфейс, хотя некоторые пользователи могут найти его несколько устаревшим. В этом случае доступна библиотека скинов, которые включают в себя темный и светлый дизайн.
В приложение уже встроен пакет кодеков, так что у вас не возникнет проблем при проигрывании стандартных видеоформатов. При желании можно их отключить и переключиться на системную библиотеку. Дополнительно плеер умеет читать DVD и Blu-ray и автоматически подхватывает субтитры, если они расположены в той же папке, что и сам файл.
При просмотре можно пользоваться горячими клавишами
- Присутствуют фильтры и визуализаторы;
- Можно отрегулировать тайминг субтитров при рассинхроне с видеорядом;
- Создание и сортировка плейтингов и расстановка тегов.
- Сразу после установки пытается изменить настройки системы;
- При открытии клип не проигрывается, а ставится в очередь.
MKV Player
MKV Player — довольно базовый плеер, предлагающий только самые основные возможности. Отличительной чертой является его дизайн — в отличие от иконок, как в большинстве случаев, в этом плеере встроены кнопки с надписями функций. Исходя из того, что программа не переведена на русский язык, эта особенность не очень хорошо сказывается на юзабилити.
В приложении нет дополнительных настроек отображения, можно только изменить разрешение экрана и отрегулировать громкость. Можно просматривать фильмы покадрово и закрепить поверх других окон. Проигрыватель умеет просматривать другие форматы, кроме MKV, но не рассчитан на редкие типы и часто выдает ошибки при просмотре других расширений. В целом можно сказать, что MKV Player пригодится только для тех, кому нужно очень базовое средство просмотра.
Проигрыватель отличается нестандартным управлением
- Высокое качество картинки;
- Удобный поиск по плейлисту;
- Можно делать скриншоты.
- Установщик распознается некоторыми браузерами и антивирусами как подозрительный;
- Не переведен на русский язык;
- Автоматически снимает видео с паузы.
Cyberlink PowerDVD
PowerDVD от фирмы Cyberlink в целом разработан для просмотра высококачественных HD фильмов с DVD и Blu-ray дисков, но его можно использовать как стандартный проигрыватель для аудио и видеофайлов. Программа включает в себя совершенно уникальные функции, которые нельзя встретить у бесплатных конкурентов, например, встроенный агент для Twitter, через который можно поделиться в социальном аккаунте впечатлениями о просмотренном фильме.
Параметры картинки можно отрегулировать вручную, а если вам нужно остановить клип, приложение запоминает позицию и при новом запуске предлагает восстановить просмотр. Встроенный диспетчер питания позволяет регулировать нагрузку на батарею, что станет приятным дополнением для тех, кто смотрит фильмы с ноутбука. Более того, ПО позволяет подключить смартфон как пульт дистанционного управления.
PowerDVD позволяет загружать файлы в облако
- Несмотря на большой функционал, почти не нагружает ЦПУ;
- Не тормозит даже при просмотре высококачественного контента;
- Большой выбор опций для оптимизации и улучшения видеороликов.
- Требует регистрации на сайте;
- Высокая стоимость (от 60 долларов);
- Бюджетная версия (59.99$) проигрывает только MP4 и DVD.
MP4 Player
MP4 Player не отличается большим набором опций, как другие рассмотренные варианты, но вполне подойдет для простого просмотра. Кроме MP4, он также открывает WebM, FLV, MKV, WMV, MOV, AVI и 3GP, что достаточно для большинства пользователей. К тому же, можно повлиять на то, как будет отображаться изображение: доступны поворот, отражение, небольшая подборка фильтров.
Как во многих подобных программах, здесь также поддерживается создание плейлистов. Новые пункты в список добавляются путем перетаскивания, что значительно экономит время. В целом это хороший простой вариант для быстрого просмотра, но можно найти бесплатный аналог с намного большим функционалом.
Плеер можно переключать в стандартный вид или превью плейлиста
- Удобное управление и приятный дизайн;
- Подгружает также конвертер и загрузчик;
- Можно подключать субтитры и аудиотреки.
- Базовый функционал не оправдывает цену;
- Нет русскоязычной локализации.
Заключение
Как видите, вполне возможно подобрать бесплатный видеопроигрыватель для Windows 10 со всеми нужными функциями. Из рассмотренных примеров только два варианта требуют оплаты: CyberLink и MP4 Player. Первый — полноценный медиакомбайн для ПК и ТВ, так что стоит ли он своих денег, решать вам. Второй — базовый вариант, который можно без ущерба заменить практически любым бесплатным аналогом.
Подводя итог, можно сказать, что лучшие варианты — VLC и Media Player Classic. Оба поставляются с встроенными кодеками, читают практически все форматы и включают в себя примерно одинаковый пакет опций. Выбирайте VLC, если вы любите смотреть стримы, и MPC, если вам нужен не слишком перегруженный, но при этом функциональный медиаплеер.
Видеоплеер с замедленным воспроизведением
Приветствую, уважаемый посетитель сайта IT-Actual.ru!
Ускоренный или замедленный режим воспроизведения видео может потребоваться в самых различных сценариях работы на компьютере. А, следовательно, стоит рассказать, как ускорить или замедлить проигрывание видео наиболее простым и быстрым способом.
Не все знают, но возможность задать скорость воспроизведения имеется даже в штатно имеющемся в Windows одноимённом проигрывателе Windows Media Player. А если принять во внимание тот факт, что Windows Media проигрыватель имеется во всех поколениях Windows XP, Vista, 7, 8 и последней на сегодняшней день Windows 10, то проблем с возможностью воспользоваться описанным решением быть не может в принципе.
Как в проигрывателе Windows Media можно изменить скорость воспроизведения видео
- Первым делом стоит открыть сам проигрыватель.
Примечание: в Windows 10 видеофайлы по умолчанию открываются в проигрывателе Кино и ТВ. Для открытия видео в Windows Media Player необходимо кликнуть по файлу правой клавишей мышки и выбрать соответствующий пункт в меню Открыть с помощью. - Далее в нём необходимо открыть видеофайл, который требуется проиграть с ускоренной или наоборот замедленной скоростью.
- Теперь необходимо навести курсор на окно проигрывателя, а после кликнуть правой клавишей мышки. В отобразившемся контекстном меню следует выбрать пункт Дополнительные возможности ->Настройка скорости воспроизведения.
В результате данного действа высветится небольшое окно, в котором, передвигая ползунок, можно в реальном времени менять скорость воспроизведения видео. При перемещении ползунка в левую сторону – видео будет замедляться, а в правую – ускоряться.
Настроив желаемую скорость воспроизведения, вы можете закрыть окно конфигурирования скорости воспроизведения видео, нажав на крестик, что располагается в правом верхнем углу. Настроенная вами скорость воспроизведения будет сохранена до момента закрытия самого проигрывателя.
Краткий итог
Из материала мы узнали, что скорость воспроизведения у проигрываемого видео можно поменять даже в штатном проигрывателе Виндовс Медиа Плеер, что имеется в любой версии операционной системы Windows по умолчанию. Причём сделать это можно достаточно легко и быстро, и для этого не надо устанавливать какое-либо стороннее программное обеспечение.
На этом завершаю обзор данного метода изменения темпа проигрывания видео. При наличии вопросов и уточнений, вы всегда можете воспользоваться комментариями к материалу.
В свою очередь, Вы тоже можете нам очень помочь.
Просто поделитесь статьей в социальных сетях с друзьями.
Поделившись результатами труда автора, вы окажете неоценимую помощь как ему самому, так и сайту в целом. Спасибо!
SMPlayer + portable
SMPlayer – качественный и мощный проигрыватель для воспроизведения видео файлов на компьютере. Обладает большим набором возможностей и дополнительных функций для комфортного просмотра фильмов в HD. Поддерживает воспроизведение потокового видео с Youtube каналов.
Одной из характерных особенностей SMPlayer является запоминание настроек и параметров всех воспроизводимых файлов.
Если Вы закрыли воспроизводимый файл, то при повторном открытии он начнет проигрываться с того же места и с теме же настройками громкости, цветовой гаммы и т.д.
Плеер с легкостью воспроизводит любое видео с YouTube. Для этого всего лишь нужно указать ссылку на ролик в меню проигрывателя «Открыть».
Особенности SMPlayer:
- Воспроизведение всех популярных форматов видео/аудио
- Все последние версии кодеков уже интегрированы в проигрыватель
- Настраиваемые субтитры. Вы можете указать шрифт, размер и цвет субтитров.
- Простое и удобное переключение между аудио дорожками.
- Основные действия навигации по видео файлу, производиться при помощи колесика мыши.
- Различные скорости воспроизведения. Вы можете воспроизводить на 2X, 4X . и даже в замедленном темпе.
- Доступны различные фильтры: деинтерлейсинг, постобработка, удаление шумов и даже караоке-фильтр (удаление голоса).
- Настройка задержки звука и субтитров. Позволяет синхронизировать звук и субтитры.
- Расширенные настройки, такие как выбор активных звуковых и видео кодеков.
- Многофункциональный плей лист. Позволяет установить порядок воспроизведения. Поддерживается автоповтор и перемешивание файлов.
- Возможность автоматического поиска субтитров на специальных серверах.
- Встроенный браузер для поиска и просмотра видео с youtube.
Полный список поддерживаемых форматов SMPlayer:
Видео:
– MPEG-1 (VCD) and MPEG-2 (SVCD/DVD/DVB) video
– MPEG-4 ASP in all variants including DivX ;-), OpenDivX (DivX4), DivX 5 (Pro), Xvid
– MPEG-4 AVC aka H.264
– Windows Media Video 7/8 (WMV1/2)
– Windows Media Video 9 (WMV3) (using x86 DLL)
– RealVideo 1.0, 2.0 (G2)
– RealVideo 3.0 (RP8), 4.0 (RP9) (using Real libraries)
– Sorenson v1/v3 (SVQ1/SVQ3), Cinepak, RPZA and other QuickTime codecs
– DV video
– 3ivx
– Intel Indeo3 (3.1, 3.2)
– Intel Indeo 4.1 and 5.0 (using x86 DLL or XAnim codecs)
– VIVO 1.0, 2.0, I263 and other H.263(+) variants (using x86 DLL)
– MJPEG, AVID, VCR2, ASV2 and other hardware formats
– FLI/FLC
– HuffYUV
– various old simple RLE-like formats
С помощью проигрывателя Windows можно ускорять и замедлять воспроизведение или воспроизводить в обратном порядке некоторые типы музыкальных и видеофайлов. Также проигрыватель можно использовать для покадрового просмотра видеозаписи, если это поддерживается видеофайлом.
Перемотка файла вперед и назад
Для перемотки вперед или назад аудио- или видеофайлов, воспроизводимых в проигрывателе выполните одно из следующих действий.
- Для перемотки вперед нажмите и удерживайте кнопку Вперед , пока не начнется перемотка. Чтобы вернуться к нормальному воспроизведению, отпустите кнопку.
- Для перемотки назад (только для видеофайлов), нажмите и удерживайте кнопку Назад , пока не начнется перемотка назад. Чтобы вернуться к нормальному воспроизведению, отпустите кнопку Назад .
Ускоренное или замедленное воспроизведение содержимого
Проигрыватель позволяет изменять скорость воспроизведения файлов. Например, можно уменьшить скорость воспроизведения записывания при просмотре обучающего видео или, наоборот, ускорить медленную часть презентации:
- Воспроизведите файл и переключитесь в режим воспроизведения.
- Если вы находитесь в библиотеке проигрывателя, нажмите кнопку Переключиться на текущий список воспроизведения в нижнем правом углу проигрывателя.
- Щелкните правой кнопкой мыши свободное пространство в проигрывателе (например слева от кнопки Стоп ), выберите пункт Дополнительные и Настройки скорости воспроизведения.
- Переместите ползунок Скорость воспроизведения на нужную скорость воспроизведения содержимого или щелкните ссылку Медленно, Нормально или Макс.
- Чтобы выбрать одну из обозначенных скоростей воспроизведения в диалоговом окне Настройка скорости воспроизведения снимите флажок Привязка ползунка к стандартным скоростей .
- Чтобы скрыть настройки, нажмите кнопку Закрыть в диалоговом окне Настройка скорости воспроизведения.
Покадровая перемотка видео вперед и назад
Некоторые видеофайлы поддерживают возможность покадрового воспроизведения.
Когда вам нужно использовать некоторые видео для TikTok или других сайтов социальных сетей, вы должны ускорить видео в соответствии с ограничением по времени. Это возможно ускорить видео в проигрывателе Windows Media? Как синхронизировать звук с ускоренным видео? Просто узнайте больше об окончательном руководстве по ускорению видео в проигрывателе Windows Media и его лучшей альтернативе из статьи.
- Часть 1: Как ускорить видео в проигрывателе Windows Media
- Часть 2: лучшая альтернатива проигрывателю Windows Media для ускорения видео
- Часть 3. Часто задаваемые вопросы об ускорении видео в проигрывателе Windows Media
Часть 1: Как ускорить видео в проигрывателе Windows Media
Как и другие медиаплееры, проигрыватель Windows Media предоставляет основные функции, которые позволяют воспроизводить, перематывать вперед, назад, отмечать файлы и управлять скоростью воспроизведения. Это означает, что вы можете только ускорить видео в Windows Media Play, но не применить желаемый эффект напрямую. Просто узнайте больше о том, как ускорить воспроизведение видео и DVD с помощью программы, как показано ниже.
Как ускорить воспроизведение видео в проигрывателе Windows Media?
Как насчет ускорения воспроизведения DVD в проигрывателе Windows Media?
Часть 2: лучшая альтернатива проигрывателю Windows Media для ускорения видео
Когда вам нужно применить эффект ускорения к видео вместо воспроизведения видео на высокой скорости, Aiseesoft Video Converter Ultimate является универсальным контроллером скорости видео, который обеспечивает скорость в диапазоне от 0.25x до 8x. Отличается от ускорение видео в проигрывателе Windows Media, вы можете настроить параметры видео и аудио, увеличить громкость, или даже вырезать только нужную часть.
127,069 Скачать
- 1. Предоставьте 10 различных пресетов для ускорения или замедления видео на ПК/Mac.
- 2. Отрегулируйте частоту кадров, разрешение файла, режим масштабирования и даже громкость звука.
- 3. Вырежьте нужную часть, чтобы ускорить и легко объединить разные видеоклипы.
- 4. Примените синхронизацию аудио и видео, улучшите звук и другие превосходные фильтры.
Часть 3. Часто задаваемые вопросы об ускорении видео в проигрывателе Windows Media
Как исправить, что функция настройки скорости воспроизведения не работает в WMP?
Откройте панель управления и нажмите кнопку Смотреть По варианту, а затем нажмите кнопку Крупные значки возможность доступа ко всем функциям. Нажмите на Решение Проблем возможность выбора Смотреть все чтобы попасть в библиотеку проигрывателя Windows Media. После этого выберите Применить это исправление возможность снова ускорить видео в WMP.
Почему WMP перестает отвечать, когда вы ускоряете видео?
Перезагрузите видео, если WMP перестанет отвечать после того, как вы несколько раз ускорите видео. Инструмент настройки скорости иногда останавливается, если WMP не может повторно настроить трек для запрошенной пользовательской скорости за достаточное время, чтобы перезагрузить трек, прежде чем вы сделаете другое изменение скорости.
Будет ли WMP снижать качество видео для ускоренных видео?
Нет. Вместо снижения качества видео, когда вы ускоряете видео в WMP, оно делит кадр видео. Если вы ускорите видео в 0.5 раза быстрее, видеокадр будет составлять 60 кадров в 1/120 секунды. Но высокая скорость также создаст размытый визуальный эффект.
Это не сложно ускорить или замедлить видео в проигрывателе Windows Media. Просто используйте контроллер скорости видео по умолчанию для воспроизведения видео. Но когда вам нужно сделать быстрое или замедленное видео, Aiseesoft Video Converter Ultimate должен быть лучшей альтернативой. Кроме того, вы также можете синхронизировать звук с видео и увеличить громкость звука, прежде чем делиться видео на веб-сайтах социальных сетей.
Что вы думаете об этом посте.
Рейтинг: 4.9 / 5 (на основе голосов 163) Подпишитесь на нас в
Если вам нужно создать специальный видеоэффект или видео, или перемотать вперед какую-то неважную часть видео, вот 5 простых и быстрых способов ускорить видео.
Что такое 2Х видео? Когда вы смотрите онлайн-фильмы или проводите время в Tiktok, Instagram и т. Д., Вы можете просматривать видео в 2 раза больше. Подробнее об этом вы можете узнать в этой статье.
Можно ли изменить скорость ваших видео бесплатно? Просто узнайте больше о 7 бесплатных и простых методах ускорения просмотра видео в Интернете.
Оставьте свой комментарий и присоединяйтесь к нашему обсуждению
Видео конвертер Ultimate
Video Converter Ultimate — отличный видео конвертер, редактор и энхансер для преобразования, улучшения и редактирования видео и музыки в 1000 и более форматах.
Как замедлить музыку — инструкции и программы
Замедление музыки (замедление скорости воспроизведения аудио) в профессиональной среде называется понижением темпа. Это довольно простая операция, не требующая особых навыков в использовании аудиоредакторов. Среди программного обеспечения, имеющего данную функцию, встречаются не только настольные Windows-программы, но и онлайн-сервисы с мобильными приложениями.
Audacity
Audacity — свободно распространяемый аудиоредактор для операционных систем Windows. В арсенале данной программы присутствует большое количество различных аудиоэффектов и аудиофильтров, среди которых есть и интересующая нас — «Изменение темпа»:
- Загрузите аудиофайл в Audacity, перетащив его мышкой в окно программы.
- Если требуется замедлить всю композицию целиком, кликните по аудиодорожке два раза мышкой, чтобы выделить ее всю. Если же требуется изменить темп только у части композиции, выделите этот фрагмент при помощи мыши.
- В верхней части окна Audacity откройте меню «Эффекты» и выберите в нем пункт «Изменение темпа» (не перепутайте с «Изменением скорости», т.к. данная функция параллельно изменяет и высоту тона).
- При помощи ползунка установите процент, на который следует замедлить музыку. Если требуется увеличить продолжительность аудио до точно определенного значения, введите время в секундах в поле «До» в блоке «Длина (секунды)»:
- Нажмите кнопку «Прослушать». Если результат удовлетворительный кликните по кнопке «ОК», чтобы сохранить изменения.
- Осталось сохранить изменения в файл. Для этого откройте меню «Файл», затем подменю «Экспорт» и выберите желаемый формат для сохранения аудиофайла.
MP3 Speed
MP3 Speed — узкоспециализированная утилита, предназначенная для решения одной единственной задачи — изменение темпа музыки в большую либо меньшую сторону. Хоть разработчик и не выпускал обновления программы с 2012 года, она не потеряла своей актуальности, т.к. исправно работает даже в последней версии операционной системы Windows 10.
Программа поддерживает музыкальные файлы только MP3-формата. Но есть у MP3 Speed одна важная особенность — возможность пакетной обработки аудио. Интерфейс приложения выполнен на английском языке, но пользоваться ей очень просто:
- Добавьте в программу один или несколько аудиофайлов, воспользовавшись соответствующей кнопкой.
- Откройте настройки функции изменения темпа музыки, затем установите переключатель в положение «Tempo Mode», установите процент замедления темпа в поле «Speed», в блоке «Output Folder» укажите папку для сохранения обработанных файлов и нажмите «ОК».
- Запустите процесс изменения темпа, кликнув по кнопке с изображением секундомера. Дождитесь окончания работы программы.
Transcribe!
Transcribe! — еще один аудиоредактор, специализирующийся на изменении темпа музыки (но не только). Это условно-бесплатное приложение, которым можно безвозмездно пользоваться в течение 30 дней с момента установки. А пользоваться им предельно просто:
- Добавьте аудиофайл в программу одного из поддерживаемых форматов (их более 15).
- В верхней части окна расположены кнопки с процентами — они отвечают за замедление воспроизведения композиции. Кликните по нужной кнопке (можно непосредственно во время воспроизведения).
- Уже на этом шаге аудиофайл можно экспортировать. Но если среди кнопок с процентом изменения скорости нет подходящей, можно воспользоваться ползунком настройки темпа с точностью до 1% в нижней части окна (также можно использовать при воспроизведении).
- Расширенные настройки этой функции можно найти в модуле «Audio Effects and Controls» (открывается из меню «Windows»). Перейдите во вкладку «Speed» отобразившегося окна. Здесь можно не только уменьшить, но и увеличить скорость музыки.
Amazing Slow Downer
Amazing Slow Downer — программа, также специализирующаяся на изменении параметров темпа и тона у аудиофайлов. Но это не весь ее функционал. Программа распространяется по условно-бесплатной модели. Free-версию можно использовать лишь для в ознакомительных целях (имеются ограничения по продолжительности обработки аудиофайлов — не более 25%).
Программа Amazing Slow Downer, как и MP3 Speed, поддерживает пакетную обработки аудио. Имеются сходства и с Transcribe! — регулировку темпа можно осуществлять в режиме реального времени, т.е. при воспроизведении музыкальной композиции. Основное отличие этого редактора от всех остальных — возможность использования Amazing Slow Downer в качестве небольшого ди-джейского пульта, но этот функционал мы рассматривать не будем.
Пользоваться программой довольно легко:
- В левом верхнем углу переведите режим работы Amazing Slow Downer в «File Player». Затем добавьте в программу один или несколько аудиофайлов. Также Amazing Slow Downer поддерживает добавление группы файлов в виде плейлистов WPL, M3U, M3U8 и PLS (указанные в плейлистах композиции должны иметься на компьютере).
- При необходимости, укажите программе временной промежуток, в пределах которого будет выполнено замедление композиции, используя ползунки Start и End.
- В центре окна найдите ползунок «Speed». Передвиньте его влево, установив нужный процент замедления музыки. Можете включить воспроизведение аудиофайла и изменять параметр «Speed» во время его проигрывания.
- Далее в меню «File» откройте подменю «Save Song As» (при необходимости сохранить изменения только в одном аудиофайле) или «Save All Songs As» (при сохранении группы файлов), затем выберите пункт «Encoded Files».
- В открывшемся окне в блоке «Audio type» выберите вариант «Processed stereo», затем нажмите кнопку «Encoding».
- Откроется еще одно окно, в котором нужно выбрать формат сохранения аудиофайлов. Для MP3 установите вариант «Lame MP3 DLL». Нажмите «ОК» в этом, затем в предыдущем окне, выберите место для сохранения файлов и дождитесь окончания процесса обработки.
Vocalremover.org
Vocalremover.org — бесплатный онлайн-аудиоредактор, в список возможностей которого входит и изменение скорости музыки. Сервис поддерживает наиболее популярные форматы аудиофайлов, а сама функция изменения темпа позволяет выполнять данную операцию во время проигрывания аудиозаписей. Пользоваться онлайн-редактором Vocalremover.org очень просто:
- Открываем вкладку «Изменить темп» в левой части страницы, нажимаем кнопку «Выбрать файл» и указываем путь до обрабатываемого аудиофайла.
- Устанавливаем нужную скорость музыки при помощи ползунка «Скорость» (можно во время воспроизведения), затем выбираем формат сохранения аудиофайла и нажимаем кнопку «Сохранить».
Jarjad.ru
Функция замедления/ускорения скорости музыки в онлайн-аудиоредакторк от сервиса Jarjad.ru дополнительно предоставляет возможность настройки тональности и громкости аудио, как в большую, так и меньшую сторону. Использовать сервис также просто, как и в случае с Vocalremover:
- Переходим в раздел «Изменить темптональность» в верхней части страницы.
- Нажимаем кнопку «Выберите файл» и загружаем нужный аудиофайл на сайт.
- В нижней части страницы устанавливаем ползунок «Темп» в нужное положение (здесь это также можно делать при воспроизведении файла). При необходимости можно также настроить тональность и мощность (громкость) аудио.
- Нажимаем кнопку «Сохранить», чтобы запустить функцию изменения темпа и затем сохранить полученный результат.
Остались вопросы, предложения или замечания? Свяжитесь с нами и задайте вопрос.
Как ускорить видео в популярных проигрывателях и редакторах
Инструкции для тех, кто осваивает новый редактор или хочет сэкономить время на просмотре роликов.
Как ускорить видео в видеоредакторах
1. VEGAS Pro (в прошлом Sony Vegas)
Откройте в редакторе видеофайл, который нужно ускорить. Когда полоска ролика появится на временной шкале, зажмите Ctrl и потяните курсором за правый край видео. Сжимая или растягивая таким образом полоску ролика относительно временной шкалы, вы можете ускорять или замедлять видео.
Чтобы сохранить отредактированный файл, кликните File → Rander As, задайте в следующем окне формат и разрешение финального видео и сохраните его с помощью кнопки Render. Перед этим не забудьте кликнуть Render Options и снять отметку с опции Render loop region only.
Сайт VEGAS Pro →
2. Adobe Premiere Pro
Добавьте видеоролик в редактор. Затем кликните по видео правой кнопкой мыши и выберите «Скорость / продолжительность». В открывшемся окошке укажите процентное значение скорости и нажмите ОК.
Чтобы сохранить результат, выберите «Файл» → «Экспорт» → «Медиаконтент». В следующем окне укажите параметры конечного файла и щёлкните «Экспорт».
Сайт Adobe Premiere Pro →
3. Ezgif.com
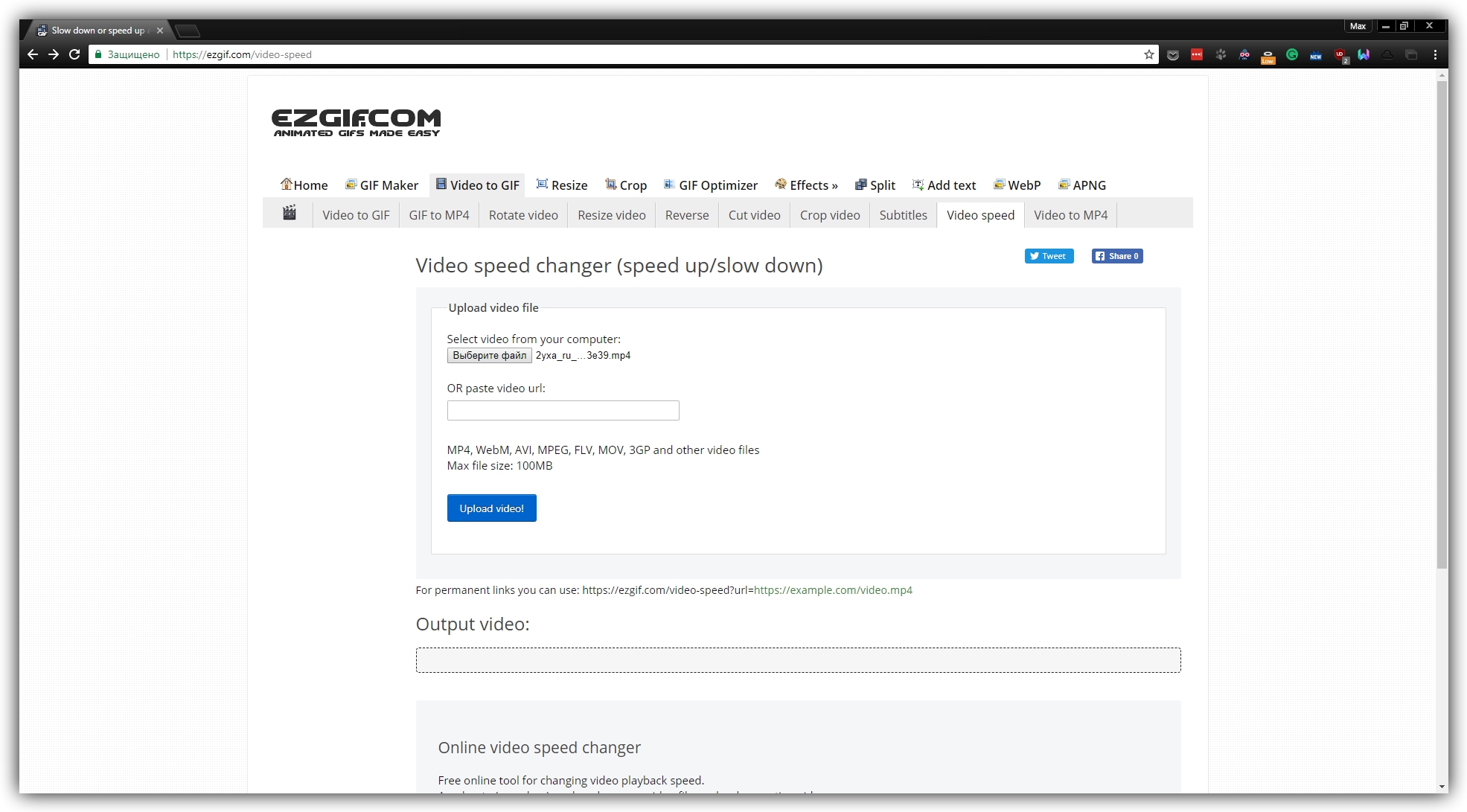
1 / 0
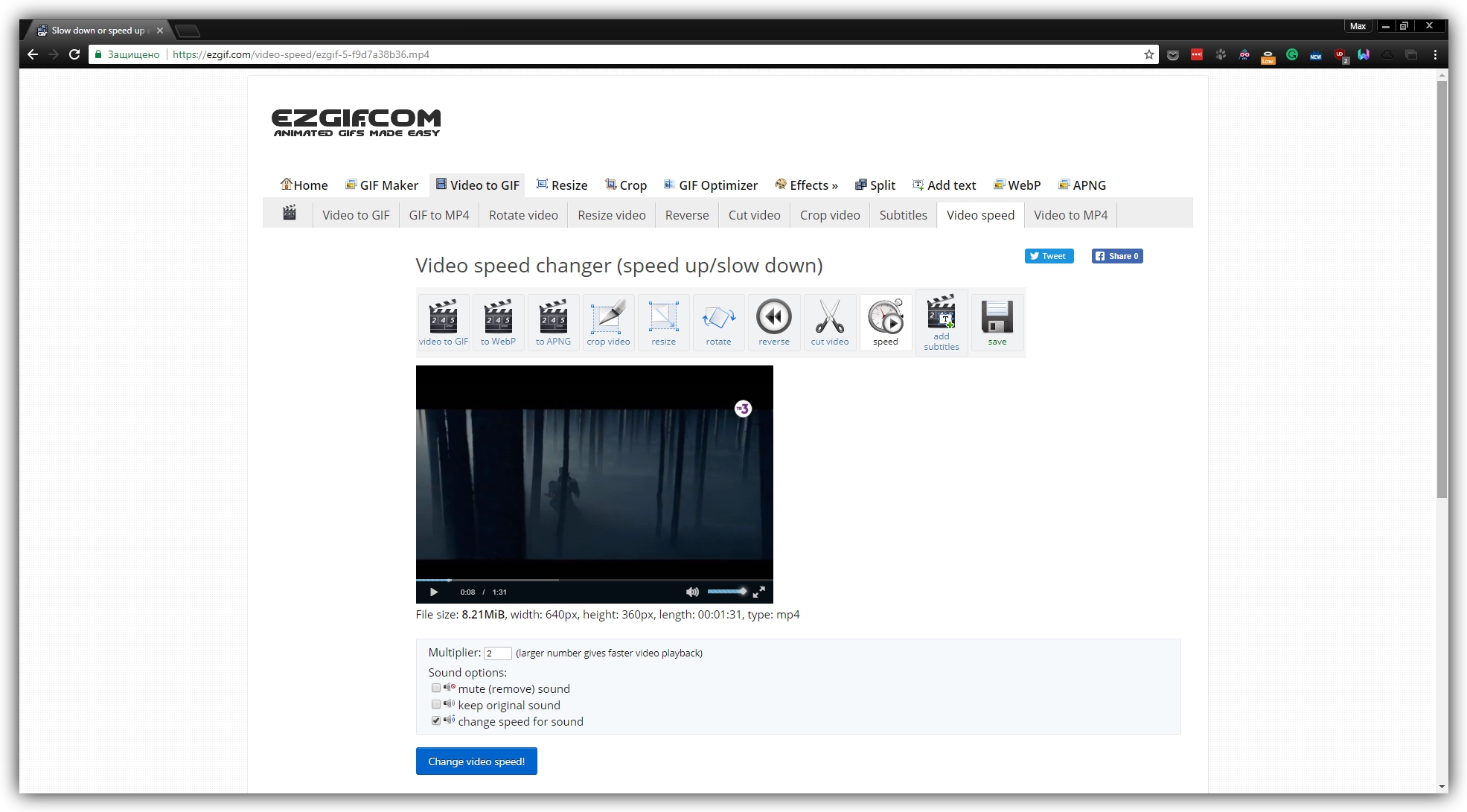
2 / 0
Если вам нужно изменить скорость небольшого ролика без установки дополнительных программ, для этого отлично подходят веб-редакторы. Один из них — Ezgif.com. С его помощью можно быстро ускорить видео, размер которого не превышает 100 МБ.
Откройте на сайте редактора вкладку Video Speed и загрузите нужный ролик на сервер. Затем укажите новый показатель скорости в поле Multiplier. Если хотите, чтобы вместе с видео сервис ускорил и звук, поставьте отметку возле пункта change speed for sound. Затем нажмите на кнопку Change video speed!
Чтобы сохранить видео, дождитесь завершения процесса и кликните Save.
Сайт Ezgif.com →
4. Замедленное видео
С помощью этого мини-редактора вы можете запросто ускорить видео на iPhone или iPad. Достаточно добавить в приложение ролик из галереи устройства, выбрать скорость и сохранить результат. Готовый файл можно сразу экспортировать в социальные сети. В платной версии нет рекламы и можно накладывать на ролики свою музыку.
5. YouCut
На Android удобно ускорять ролики с помощью приложения YouCut. Работает оно почти так же, как Slo Mo на iOS. Вы добавляете ролик в программу, выбираете скорость и качество финального файла, а затем ждёте завершения перекодировки. Программа бесплатная, но показывает рекламу.
Как ускорить видео в медиапроигрывателях
В отличие от редакторов, проигрыватели позволяют менять только скорость воспроизведения. Исходная скорость самого видеофайла при этом остаётся нетронутой.
1. Windows Media
С помощью мыши: кликните правой кнопкой по видео и выберите «Дополнительные возможности» → «Настройка скорости воспроизведения». В появившемся окне передвиньте ползунок громкости вправо.
С помощью клавиатуры: нажмите Ctrl + Shift + G. Чтобы вернуть нормальную скорость, используйте комбинацию Ctrl + Shift + N, для замедления — Ctrl + Shift + S.
2. VLC
С помощью мыши: кликните «Воспроизведение» → «Скорость» и выберите нужный вариант ускорения.
С помощью клавиатуры: используйте клавишу со знаком «]» на английской раскладке, для замедления — со знаком «[».
Сайт VLC →
3. KMPlayer
С помощью мыши: кликните «Воспроизведение» и выберите «Быстро».
С помощью клавиатуры: используйте комбинацию Shift + Num + «+», для замедления — Shift + Num + «-». Чтобы нормализовать скорость, нажмите Shift + Num + «*».
Сайт KMPlayer →
4. Media Player Classic
С помощью мыши: кликните «Воспроизведение» → «Увеличить скорость».
С помощью клавиатуры: используйте Ctrl + Up. Для замедления нажмите Ctrl + Down. Комбинация клавиш Ctrl + R возвращает скорость по умолчанию.
Сайт Media Player Classic →
5. GOM
С помощью мыши: кликните правой кнопкой по видео, затем «Воспроизведение» → «Скорость — быстрее».
С помощью клавиатуры: чтобы ускорить видео, используйте клавишу C. Для замедления — X, для нормализации — Z.
Сайт GOM →
6. YouTube
Кликните по шестерёнке, выберите «Скорость», а затем — подходящий режим ускорения.
Читайте также 🧐
- Как скачать видео с YouTube на любое устройство
- Как скачать видео с любого сайта без дополнительных программ: 9 универсальных сервисов
- 6 отличных программ для монтажа видео
Наше время съедается всякий раз, когда мы смотрим особенно длинный фильм или серию видеофрагментов. По этой причине используется кнопка на пульте дистанционного управления, предназначенная для быстрой перемотки вперед. Однако знали ли вы, что вам не нужно терять какую-либо информацию о вашем любимом фильме? Потому что вы можете положиться на видеоплеер, который позволяет пользователям регулировать скорость видео. В этой статье рассматриваются наиболее рекомендуемые и полезные видеоплееры с регулировкой скорости воспроизведения. Узнайте больше о них, когда будете спускаться по странице.
- Часть 1. 5 лучших видеоплееров с контролем скорости
- Часть 2. Часто задаваемые вопросы о видеоплеерах с контролем скорости воспроизведения
Часть 1. 5 лучших видеоплееров с контролем скорости
1. Blu-ray Master Бесплатный проигрыватель Blu-ray
Blu-ray Master — это программное обеспечение для редактирования видео, которое не работает с различными форматами видео, но может создавать видеоролики чрезвычайно высокого качества. Невозможность настроить скорость воспроизведения видео — распространенная проблема, исправленная в этом медиаплеере. Большой выбор фильмов с субтитрами. Клиенты могут смотреть видео в разрешении 1080 HD на папках DVD или дисках, воспроизводимых Blu-ray Master Player. Это гибкий проигрыватель, который может работать с экранами различных размеров и форм и может воспроизводить Blu-ray в полном, половинном, обычном и двух режимах. Доступна бесплатная версия и платная версия этой программы. Пользователи Windows и Mac могут воспользоваться функцией повышения скорости в этом видеоплеере.
Плюсы Blu-ray Master:
- Вы можете наслаждаться кинематографическим опытом, не выходя из дома, как в театре.
- С изображением можно взаимодействовать, щелкнув по нему.
Минусы Blu-ray Master:
- Вы можете увидеть только некоторые функции видеоплеера в полной версии, для чего необходимо приобрести плеер.
2. Видеоплеер 5KPlayer
Видеоплеер в 5KPlayer позволяет регулировать скорость воспроизведения до четырех раз по сравнению с обычной скоростью. Видео с iPhone, записанное в замедленном режиме, можно воспроизводить с обычной или ускоренной скоростью. Кроме того, он предлагает функцию редактирования, с помощью которой вы можете внести некоторые основные изменения в свой фильм перед его отправкой. Видео можно воспроизводить вперед и назад, ставить на паузу, обрезать, вращать, замедлять, ускорять, изменять цвет и многое другое. 5KPlayer — это больше, чем просто видеоплеер; это также позволяет вам регулировать скорость воспроизведения любого формата, который вам дан.
Плюсы 5K Player Видеоплеер
- Пользователям будет легко делиться своим опытом и оставаться на связи, где бы они ни находились.
- Организация вашей медиа-коллекции не будет проблемой, когда вы освоите ее.
Минусы видеоплеера 5K Player
- Пользовательский интерфейс устарел и неинтересен.
- Перед изучением ее функций новый пользователь должен ознакомиться с этой программой.
3. Медиа-проигрыватель VLC
VLC Media Player хорошо известен по многим причинам, в том числе благодаря тому, что его можно использовать бесплатно. Он может поддерживать практически все форматы файлов, не требуя от пользователя загрузки дополнительных кодеков. Он может настроить воспроизведение видео и аудио для конкретного устройства пользователя. Благодаря использованию загружаемых расширений его возможности могут быть расширены почти до бесконечности. Они добавляют новые возможности проигрывателю и позволяют интегрировать проигрыватель с другими приложениями и службами потоковой передачи. Предположим, что объем загружаемого видео слишком мал во время его загрузки. В этом случае громкость можно увеличить вручную до 200 процентов. Кроме того, VLC Video Player может восстанавливать и изменять настройки. Он имеет контроль скорости в каждой операционной программе, так как он доступен для Android, Windows и iOS. VLC Video Player также является кроссплатформенным, поэтому вы можете использовать его на любом компьютере.
Плюсы VLC Media Player
- Каждая из умопомрачительных возможностей инструмента с открытым исходным кодом может быть использована совершенно бесплатно.
- Вы можете использовать любой тип носителя.
Минусы VLC Media Player
- Вы не можете использовать его для просмотра Blu-ray.
4. Контроллер скорости видео
Изменить скорость вашего видео также можно с помощью расширения браузера. Расширение Video Speed Controller Chrome, в настоящее время наиболее широко используемый контроллер скорости видео для Chrome, позволяет легко изменять начальную скорость воспроизведения любого клипа HTML 5. Предположим, вы просматриваете веб-страницу, содержащую видео в формате HTML5, и в вашем браузере установлен видеоплагин HTML5. В этом случае вы заметите, что у видеоплеера есть регулятор скорости в верхнем левом углу экрана.
Плюсы контроллера скорости видео
- Добавление его в надстройки означает, что вам не нужно будет устанавливать или покупать какое-либо программное обеспечение.
- Простота использования исключительна.
Минусы контроллера скорости видео
- У неопытных пользователей могут возникнуть проблемы.
5. Clideo
Clideo — еще одно приложение для контроля скорости видео в Интернете. Он предоставляет бесплатную версию с некоторыми ограничениями и множеством платных опций на выбор. Это отличный вариант, если вы хотите поиграть с эффектом ускорения видео. Однако он автоматически добавит водяной знак в ваш фильм. Чтобы избавиться от него, вам нужно будет заплатить.
Плюсы Клидео
- Это просто в использовании.
- Вы по-прежнему можете перемещаться по нему, даже если не устанавливаете его на свой компьютер.
Минусы Клидео
- Недопустимое отставание во времени отклика.
Рекомендация продукта: лучший контроллер скорости видео
Большинство инструментов редактора работают одинаково, чтобы решить проблему с контролем скорости воспроизведения видео. Видео конвертер Vidmore является наиболее привлекательным программным обеспечением, найденным в Интернете. Одна из функций этого программного обеспечения называется Контроллер скорости видео, который позволяет вам контролировать скорость воспроизведения вашего видео. Этот видеоплеер отличается от других видеоплееров на рынке тем, что имеет интуитивно понятный пользовательский интерфейс. В дополнение к этому, он имеет возможность постоянного увеличения скорости видео. Когда вы используете его, вы почувствуете себя опытным редактором благодаря отличному назначению инструментов, которые он предоставляет. И последнее, но не менее важное: Vidmore Video Converter позволяет пользователям настраивать параметры для изменения качества видео.
Плюсы конвертера видео Vidmore
- Приложение предоставляет несколько вариантов модификации аудио- и видеофайлов.
- Теперь возможно ускорение в восемь раз по сравнению со стандартной скоростью.
Минусы Vidmore Video Converter
- Он имеет настолько простую конструкцию, что даже дети могут его использовать.
Часть 2. Часто задаваемые вопросы о видеоплеерах с контролем скорости воспроизведения
Какие медиаплееры можно использовать на iPhone с регуляторами скорости?
Загружаемые видеоплееры для iPhone обычно имеют регулятор скорости. Один из таких плееров называется VLC. Как и другие в этой статье, этот медиаплеер позволяет пользователям регулировать скорость воспроизведения, особенно на устройствах iOS.
Можно ли нормализовать скорость видео?
Предположим, видео воспроизводилось в более медленном темпе. В этом случае процесс нормализации требует воспроизведения на более высокой скорости и наоборот. Вам нужно приложение или программное обеспечение, которое может изменить темп воспроизведения видео. Это поможет вам сбросить скорость фильма до нормального состояния.
Будут ли видео, которые воспроизводятся на половинной скорости, терять качество?
Это будет. Это происходит из-за одновременного замедления частоты кадров. Вам нужно будет использовать Vidmore Video Converter, чтобы заранее настроить скорость, сохраняя при этом качество видео, чтобы решить эту проблему.
Вывод
Подводя итог всему, неудивительно, что видеоплеер с регулировкой скорости является абсолютной потребностью. С помощью этого видеоэффекта вы сможете привлечь внимание к одним из самых запоминающихся моментов в фильме или видео. Мы рассмотрели некоторые из самых отличных и практичных вариантов, которые могут помочь вам в достижении этого эффекта. Среди них Vidmore Video Converter является полезным инструментом, поскольку он позволяет изменять скорость видео. Это также дает вам доступ к другим функциям и возможностям внутри того же приложения.
Первоклассные видеоплееры с контролем скорости для Windows, Mac, Android и iPhone
Большую часть времени, когда мы смотрим видео, мы склонны его пропускать, особенно когда оно длинное. Это также верно, когда мы внезапно хотим вернуться к сцене, которую мы уже пропустили, воспроизведя ее в обратном порядке. К сожалению, мы хотим придерживаться этого курса действий постоянно. Тем не менее, не все медиаплееры позволят это сделать, потому что не все плееры имеют регуляторы скорости. Вот почему мы придумали эту статью, чтобы помочь таким людям, как вы, найти лучшее. видеоплеер с регуляторами скорости воспроизведения. Мы собрали три лучших медиаплеера для ПК и Mac и четыре замечательных медиаплеера для iPhone и Android. Итак, без лишних слов, давайте не будем больше откладывать это и приступим к вашим долгожданным встречам, прочитав содержание ниже.
- Часть 1: 3 лучших программы видеоплеера с контролем скорости для Windows и Mac
- Часть 2: 4 превосходных приложения для видеоплееров с контролем скорости для Android и iPhone
- Часть 3. Часто задаваемые вопросы о видеоплеере с контролем скорости
Часть 1: 3 лучших программы видеоплеера с контролем скорости для Windows и Mac
1. Blu-ray-плеер
Первый в списке этот изысканный Blu-Ray плеер. Несмотря на то, что его название предполагает, что это проигрыватель Blu-ray, он не ограничивает воспроизведение любых видеофайлов, которые есть на вашем устройстве. Чтобы дать вам общее представление, он воспроизводит диски Blu-ray и DVD, файлы ISO и папки из разных регионов и мест. Кроме того, это медиаплеер, который воспроизводит HD-видео 4K и 1080p MKV, M4V, MP4, MOV, AVI, MTS, MXF, MXF, WMV и многие другие. В свете управления воспроизведением этот проигрыватель Blu-ray представляет собой видеоплеер с управлением скоростью воспроизведения, объединенным с остальными параметрами управления воспроизведением.
Фактически, во время воспроизведения видео вы можете перемещаться по функциям вперед и назад, что дает вам возможность пропускать и возвращаться к видеосцене. Еще один и наиболее доступный способ позволить вам свободно контролировать скорость видео — это функция перетаскивания. С другой стороны, чтобы узнать больше об этом изысканном медиаплеере, ознакомьтесь с его основными функциями ниже.
Особенности
- 1. Эффективность плавного воспроизведения видео до 4K.
- 2. Моментальный снимок, который позволяет запечатлеть замечательную сцену видео.
- 3. Настраиваемые эффекты включают настройку гаммы видео, насыщенности, контрастности, оттенка и яркости.
- 4. Видеопроигрыватель для Windows с контролем скорости и аппаратным ускорением декодирования.
- 5. Поддержка DTS и Dolby Digital, что обеспечивает чрезвычайно высокое качество воспроизведения.
Плюсы:
- 1. Поддержка всех типов видео.
- 2. Профессионально выглядящий и интуитивно понятный пользовательский интерфейс.
- 3. Превосходное качество просмотра благодаря передовым технологиям.
- 4. Поддержка практически всех версий Windows.
Минусы:
- Это не совсем бесплатно.
2. VLC Media Player
Следующим в списке идет самый популярный медиаплеер VLC. VLC Media Player действительно является единственным в своем роде проигрывателем, поскольку он наполнен множеством замечательных атрибутов и возможностей. Его фантастические функции включают поддержку почти всех форматов видеофайлов и возможность создания zip-папки из нескольких файлов. Кроме того, вы можете использовать VLC для настройки и исправления видеофайлов в его наборе инструментов и регулировки скорости видео в его управлении воспроизведением. Фактически, он предлагает параметр настройки, в котором вы также можете настроить эффекты, компрессор, эквалайзер и синхронизацию вашего видео, манипулируя скоростью.
Плюсы:
- 1. Это может быть приложение для видеоплеера с контролем скорости на Android и iPhone.
- 2. Это бесплатное программное обеспечение с открытым исходным кодом.
Минусы:
- 1. Он не может воспроизводить диски Blu-ray.
- 2. Иногда появляются канавы.
3. SMPlayer
Наконец, у нас есть SMPlayer, медиаплеер, который вы можете приобрести как для Mac, так и для Windows. Это программное обеспечение поддерживает регулятор скорости с простым интерфейсом и процессом. С помощью этого SMPlayer вы сможете увеличивать и уменьшать скорость воспроизведения видео. На самом деле, вы можете каждый раз ускорять его до 10%.
Плюсы:
- 1. Удобный медиаплеер.
- 2. Это позволяет вам легко контролировать скорость видео на желаемой скорости.
Минусы:
- 1. Не хватает эффективности в создании плейлиста.
- 2. Иногда он показывает недостатки в своей операционной системе.
Часть 2: 4 превосходных приложения для видеоплееров с контролем скорости для Android и iPhone
1. IMOVIE
iMovie — всем известный видеоплеер для iOS с контролем скорости. Это превосходное программное обеспечение для редактирования видео, которое вы также можете использовать в качестве видеоплеера. Помимо этого, при использовании iMovie есть много полезных функций, особенно элементы, с помощью которых вы можете оптимизировать видео. Между тем, iMovie позволяет вам напрямую контролировать скорость вашего видео, где вы можете мгновенно изменить скорость до 8 раз быстрее.
Плюсы:
- 1. Оптимизирует скорость видео в различных частях.
- 2. Легко и бесплатно использовать.
Минусы:
- 1. Это не чистый медиаплеер.
- 2. Доступно только на устройствах Apple.
2. KMPlayer
KMPlayer — это приложение для медиаплеера, которое поддерживает видео с качеством до 4K. Кроме того, это дает вам уверенность в безупречном воспроизведении любого видеоформата, который вы используете. Это тоже приложение для видеоплеера с контролем скорости, которое позволяет вам изменять скорость вашего видео.
Плюсы:
- 1. Позволяет воспроизводить видео из облачного хранилища.
- 2. Это полнофункциональное приложение.
- 3. Это простой в использовании.
Минусы:
- 1. Он недоступен на Android.
- 2. Некоторые пользователи столкнулись со сбоем в процессе быстрой перемотки видео.
3. сращивание
Если вы ищете идеальное приложение для Android, вам стоит обратить внимание на Splice. Это позволяет вам смотреть ваши видео, предоставляя вам массу возможностей для их редактирования. Одной из его замечательных функций является управление скоростью видео, предоставляя расширенные элементы управления для этой опции. На самом деле, это приложение использует современные средства управления скоростью видео и предоставляет вам множество мощных инструментов, таких как создание титров и инструменты наложения.
Плюсы:
- 1. Содержит современный контроль скорости для видео.
- 2. Это позволяет вам добавлять титульные слайды и наложения для вашего видео.
- 3. Он поставляется с инструкциями по его использованию.
Минусы:
- 1. Он занимает много памяти для вашего телефона.
- 2. Это не совсем бесплатно.
4. PowerDirector
Еще одно приложение для управления скоростью видеоплеера для Android, о котором вы должны знать, — это PowerDirector. В дополнение к атрибутам этого приложения пользователям предлагаются его обширные функции. Он предоставляет различные инструменты для редактирования видео, которые позволяют добавлять эффекты, музыку, шаблоны и многое другое.
Плюсы:
- 1. Создавайте фильмы из видео, которые вы изменили.
- 2. Это универсальный видеоплеер и редактор.
Минусы:
- 1. Это не бесплатно.
- 2. Высокие системные требования.
Дальнейшее чтение:
6 удивительных приложений для замедления видео на ПК и мобильных устройствах
6 удивительных приложений для редактирования скорости видео для вашего ПК и телефона
Часть 3. Часто задаваемые вопросы о видеоплеере с контролем скорости
Могу ли я контролировать скорость записанного видео онлайн?
Да. Онлайн-инструменты работают с вашими записанными видео и имеют настройки скорости видео. Обычно вы можете найти его на значке шестеренки.
Можно ли восстановить исходную скорость видео?
Восстановление исходной скорости видео возможно. Так как вам просто нужно изменить курс. Однако этот процесс не может исправить затронутое качество видеоизображения и звука.
Как я могу ускорить свое видео в 2 раза быстрее с помощью VLC?
Ускорьте видео, используя управление воспроизведением VLC. Щелкните вкладку «Воспроизведение», затем перейдите к выбору скорости.
Заключение
Это первоклассные видеоплееры с контролем скорости. Все они были проверены и протестированы, и все показали впечатляющие процессы, когда дело дошло до ускорения видео. Таким образом, с Blu-Ray плеер, вы сможете побаловать себя идеальным проигрывателем для различных типов файлов.
Что вы думаете об этом посте.
- 1
- 2
- 3
- 4
- 5
Прекрасно
Рейтинг: 4.9 / 5 (252 голосов)