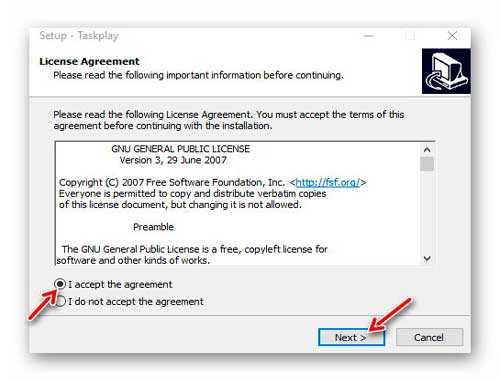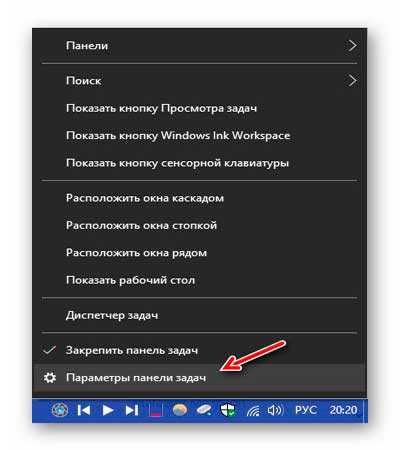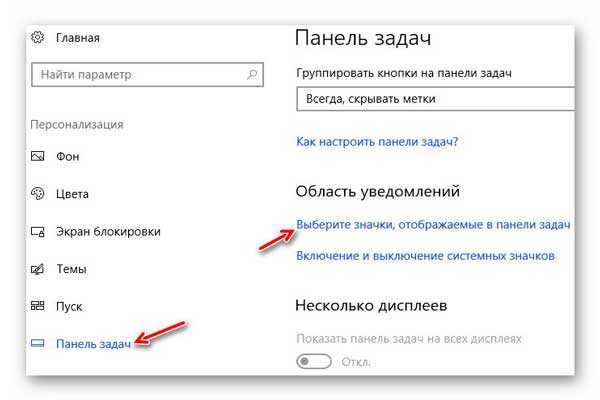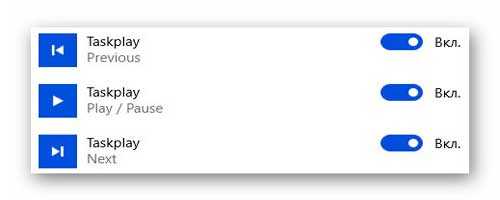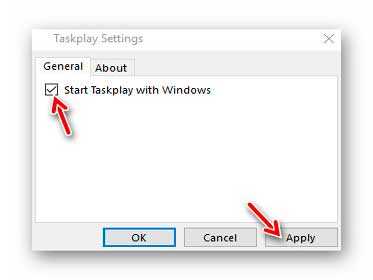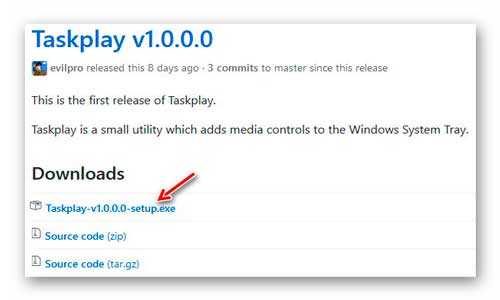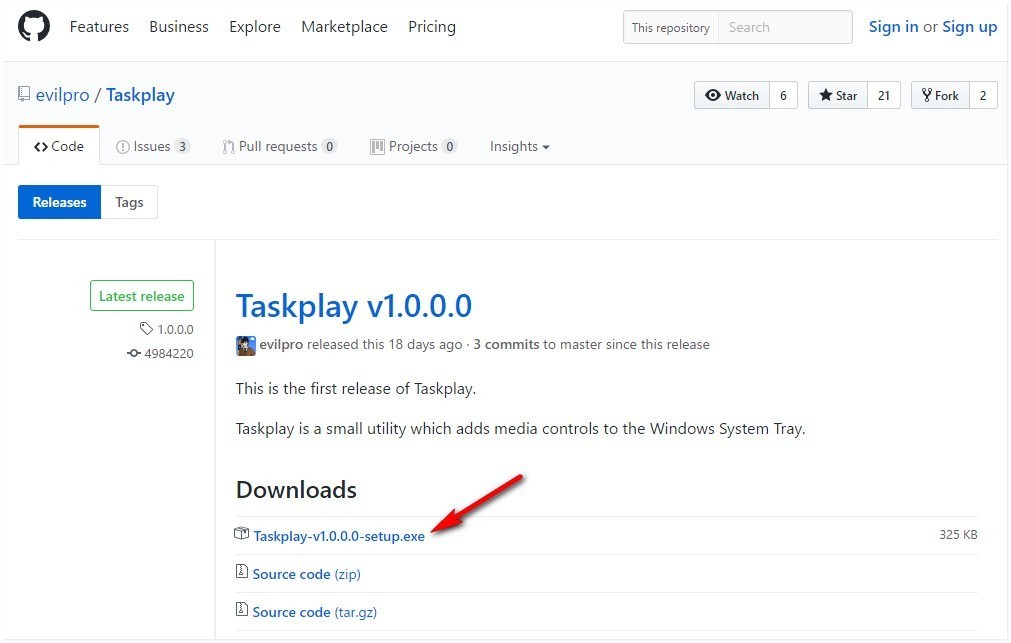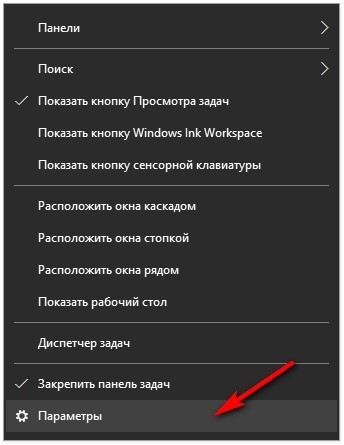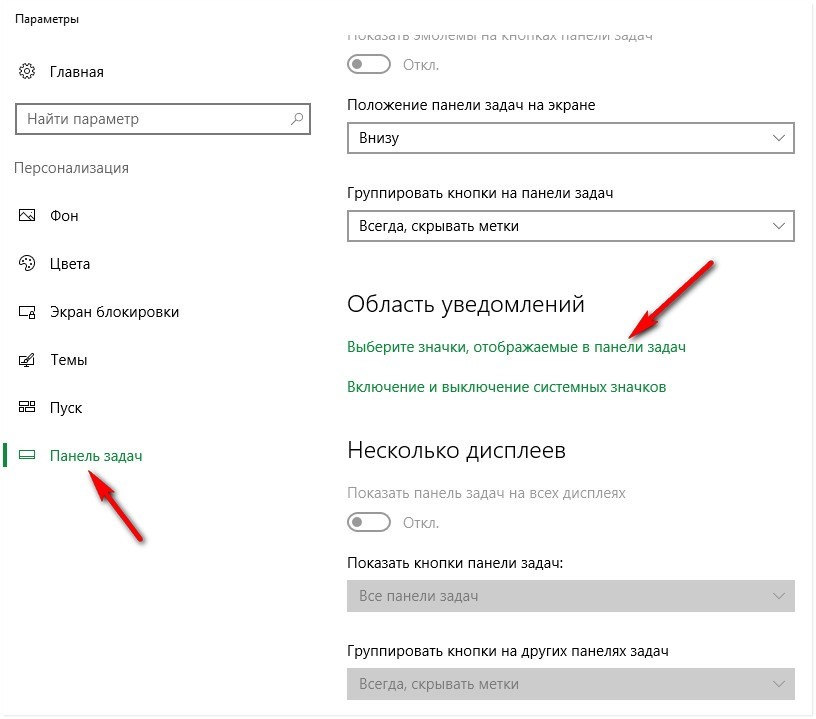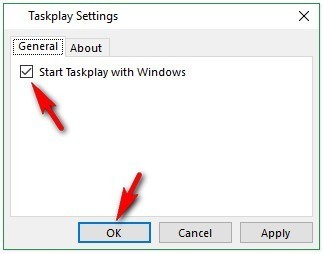Содержание
- Windows 10: не скрывается панель задач при просмотре видео. Что сделать, чтобы в полноэкранном режиме пропал ПУСК
- Скрываем панель задач
- Как вернуть значок звука на панель задач в Windows 10
- Как вернуть значок звука на панель задач в Windows 10
- Кнопки воспроизведения в панель задач — Taskplay
- Taskplay — кнопки воспроизведения на панели задач
- Скачать Taskplay
- ПОЛЕЗНОЕ ВИДЕО
- Как включить отображение панели инструментов Windows Media Player на панели задач в Windows 7
- Как включить отображение панели инструментов Windows Media Player на панели задач в Windows 7
- Windows 11
- Не отображается текст в ячейке Excel
- Как отобразить строки в Excel
- Как закрыть Эксель, если не закрывается
- Как сделать, чтобы Эксель не округлял числа
- Инструкция
- Как отключить виджет «Новости и интересы» в Windows 10
- Виджет «Новости и интересы»
- Как отключить виджет «Новости и интересы».
- Полезная информация
- Как настроить отображение виджета «Новости и интересы» с помощью системного реестра
Windows 10: не скрывается панель задач при просмотре видео. Что сделать, чтобы в полноэкранном режиме пропал ПУСК
Подскажите, что можно сделать, чтобы пропала панель задач. Когда запускаю просмотр какого-нибудь видео и делаю полноэкранное изображение — внизу остается панелька со всеми значками и меню ПУСК.
Раньше она всегда скрывалась автоматически, а сейчас нет. Вроде и ошибок как таковых нет, но этот момент сильно раздражает и мешает нормально просматривать фильмы.
Кстати, подобное наблюдается и в Chrome при попытке смотреть видео в интернете.
PS: Моя ОС Windows 10 64 bit, профессиональная (лицензия). Google Chrome последняя обновленная версия.
От себя добавлю, что это не единичный вопрос (и даже больше, сам тоже сталкивался с таким 👀).
Происходит подобное, видимо, из-за того, что в старые добрые времена некоторые приложения блокировали панель, чтобы пользователь мог увидеть мигающие сообщения и уведомления. Из-за совместимости (или бог знает еще зачем) — эта возможность (можно уже назвать мини-проблемой) действует и сейчас, и пока ее не пофиксили. Решение приведу чуть ниже.
Фото №1. Не пропадает панель задач при просмотре фильма (пример проблемы)
Скрываем панель задач
Способ №1
Самый простой и действенный способ скрыть панель задач при просмотре полноэкранного видео — это просто перезапустить проводник. Делается это так:
Способ №2
В Windows 10 есть такая функция, как автоматическое скрытие панели задач. Т.е. вы ее не будете видеть, пока мышкой не подведете к нижнему краю экрана (кстати, во многих случаях очень удобно, позволяет расширить пространство рабочей части экрана).
Правой кнопкой мышки по панели задач.
Далее включите парочку опций:
Автоматическое скрытие панели задач
Собственно, таким простым способом можно убрать панель с глаз долой и сердца вон 😎.
Способ №3
Панель задач можно убрать с нижней части экрана и передвинуть влево/вправо или наверх. Если у вас экран для просмотра видео (широкоформатный монитор) — в некоторых случаях очень удобно разместить панель задач, например, слева.
Кстати, в этом случае — многие отмечают, что панелька всегда сворачивается и не мешает просмотру видео или играм.
Панель задач слева! / простой пример
Способ №4
Как вполне рабочий вариант — можно сменить тему, которая установлена по умолчанию в Windows 10.
Как сменить тему в Windows 10
Способ №5
И еще один рабочий и быстрый вариант. Попробуйте нажать следующие сочетания клавиш:
На этом пока все, дополнения по теме приветствуются.
Источник
Как вернуть значок звука на панель задач в Windows 10
Раньше звуковыми колонками пользовались только заядлые геймеры и меломаны. Сейчас компьютер без звука, это как сломанный телевизор, у которого есть картинка, но нет звука. Наверное, только на работе можно увидеть человека, работающего в полной тишине. Дома, мы общаемся по скайпу, смотрим видеоролики, играем в игры, или слушаем музыку. И без звука в этом случае никак не обойтись. Если у вас пропал значок звука на панели задач, то это ещё не беда, а просто не удобство. А вот, если у вас не работает звук, то это уже катастрофа. Но и эти вопросы можно решить самому, и не обращаться за помощью в мастерскую.
Как вернуть значок звука на панель задач в Windows 10
Я уже писала о том, что делать, если пропал звук на компьютере, и как вернуть значок звука в Windows XP, но время не стоит на месте, и сейчас уже многих волнует та же самая проблема, но уже в Windows 7 и в Windows 10. Правда многое из того, что описано в статье о пропаже звука актуально и в новых системах, так что можете почитать об этом.
Для того, чтобы вернуть значок звука в Windows 10, необходимо кликнуть правой кнопкой мыши по свободному пространству на Панели задач, и выбрать в выпадающем контекстном меню самый последний пункт – «Параметры».
Откроется окно «Параметры» на вкладке «Панель задач». В правом большом окне нас интересуют две ссылки:
Кликаем поочередно на каждую из них, находим иконку звука и включаем переключатель.
Если по первой ссылке вы не нашли значка звука, значит необходимо сначала кликнуть по ссылке «Включение и выключение системных значков». Потом включить переключатель. Потом вернуться и проверить включение переключателя звука по ссылке «Выберите значки, отображаемые в панели задач».
Теперь значок звука должен появится в области уведомлений на панели задач.
Если что-то не понятно, то посмотрите видеоролик ниже – Как вернуть значок звука на панель задач в Windows 10:
Источник
Кнопки воспроизведения в панель задач — Taskplay
Главное отличие мультимедийных клавиатур от обычных — наличие кнопок управления воспроизведением музыки и видео, а также, уровнем звука. Многие пользователи только из-за этого их и покупают.
Если не готовы жертвовать семейным бюджетом ради такой мелочи, то как удобно управлять звуком в компьютере с помощью мышки уже рассказывал, а сегодня поделюсь, как разместить кнопки воспроизведения музыки и видео в панели задач.
Taskplay — кнопки воспроизведения на панели задач
Установка данной программ проста, как три копейки — соглашаемся с лицензией…
…далее «Next» — «Install» — «Finish».
В области уведомлений (возле часиков) появятся наши заветные кнопочки. Если их там нет (они свёрнуты), то тыкаем правой кнопкой мыши в любом месте панели задач и зайдя в параметры…
…устанавливаем все три переключателя нашей программы во включенное положение…
Мои скриншоты сделаны на Windows 10 — в других версиях системы их (переключатели) тоже не очень трудно найти.
Настроек в Taskplay практически нет — можно только установить программу в автозагрузку системы…
Читайте также на сайте:
Кстати, эти кнопки воспроизведения на панели задач можно легко менять местами как вздумается, простым перетаскиванием с зажатой левой кнопкой мыши.
Скачать Taskplay
| Предназначение: | Бесплатная программа для размещения кнопок воспроизведения медиа в панель задач Windows |
| Название программы: | Taskplay |
| Производитель (автор): | evilpro |
| Статус: | Бесплатно |
| Категория: | Интерфейс |
| Размер инсталлятора (архива): | 325.1 кб |
| Поддержка ОС: | Windows XP,7,8,10 |
| Язык интерфейса: | Английский |
| Безопасность: | Вирусов нет |
| Похожие программы: | — |
| Ссылка на инсталлятор/сайт: | Скачать/Перейти |
На официальной странице, для начала загрузки, нужно кликнуть на…
Такие кнопки воспроизведения в панель задач. До новых маленьких полезных компьютерных помощников.
ПОЛЕЗНОЕ ВИДЕО
Источник
Как включить отображение панели инструментов Windows Media Player на панели задач в Windows 7
Как включить отображение панели инструментов Windows Media Player на панели задач в Windows 7
Windows 11
Не отображается текст в ячейке Excel
Как отобразить строки в Excel
Как закрыть Эксель, если не закрывается
Как сделать, чтобы Эксель не округлял числа

Хорошо известный факт, что в Windows 7 не предусмотрена возможность минимизации Windows Media Player в панель задач. Если вы не понимаете, о чем идет речь, эта такая функция, которая при сворачивании окна WMP как бы интегрирует проигрыватель в панель задач.
Многим бывшим пользователям XP и Vista очень не хватает этой возможности, но выполнив следующее руководство, вы снова сможете наслаждаться ей.
Инструкция
Шаг 1: Скачайте файл wmpband.dll отсюда. Если у вас 64-битная редакция операционной системы, скачайте эту версию файла.
Шаг 2: Скопируйте скачанный файл в C:Program FilesWindows Media Player или в С:Program Files (x86)Windows Media Player, если у вас 64-битная версия Windows 7.
Шаг 3: Теперь убедитесь, что у вас отключена «Служба общих сетевых ресурсов проигрывателя Windows Media Player». Введите «службы» в поисковую строку в меню «Пуск» и нажмите Enter, чтобы запустить окно «Службы». Найдите необходимую службу в списке и остановите ее.
Шаг 4: Откройте командную строку от имени администратора и выполните следующую команду, где «c» букву диска, на котором у вас установлена Windows 7:
regsvr32 “c:Program FilesWindows Media Playerwmpband.dll”
Используйте эту команду, если у вас 64-битная версия Windows 7:
regsvr32 “c:Program Files (x86)Windows Media Playerwmpband.dll”
Через несколько секунд вы увидите такое сообщение:
Шаг 5: Запустите WMP и сверните его.
Вот и все! Теперь вы снова можете управлять воспроизведением непосредственно с панели задач. Кстати, метод работает и в Windows 8.1.
Источник
Как отключить виджет «Новости и интересы» в Windows 10
Microsoft постепенно разворачивает виджет «Новости и интересы» на панели задач Windows для всех пользователей Windows 10, версия 1909, 2004, 20H2 и 21H1, которые установили обновление KB5003637. Ранее он несколько месяцев тестировался на канале Dev. «Новости и интересы» позволяют легко оставаться в курсе актуальной информации: виджет отображает информацию о погоде на панели задач, а при наведении курсора на значок виджета открывается персонализированная лента новостей.
Виджет «Новости и интересы»
«Новости и интересы» отображают информацию о погоде на панели задач Windows 10. Информация выводится для вашего географического расположения. Таким образом, температура и погодные условия отображаются прямо на панели задач. При наведении курсора на значок виджета отображаются новости и интересы, отсюда и название функции.
При клике левой кнопкой мыши по значку открывается виджет с персонализированной лентой новостей.
По умолчанию он содержит основные новости, информацию о спорте, погоде, финансах и дорожном движении для выбранного региона и языка. Реклама не отображается, а ссылки открываются в браузере Microsoft Edge на основе Chromium, даже если в качестве браузера по умолчанию в системе установлен другой браузер. Но уже есть способ, заставить виджет «Новости и Интересы» в Windows 10 использовать ваш браузер по умолчанию.
Для настройки виджета кликните на меню «три точки» и выберите пункт «Язык и содержимое». Вы можете изменить регион и язык, а также отключить или включить определенные карточки в зависимости от ваших интересов.
Однако, здесь вы не можете изменить местоположение для отображения погоды. Это можно сделать в виджете «Новости и интересы», выбрав меню с тремя точками на карточке погоды, а затем кликнув по опции «Изменить местоположение». Вы можете переключиться с автоматического определения на фиксированную локацию.
Как отключить виджет «Новости и интересы».
Некоторым пользователям новый виджет может не понравиться. Вы можете отключить виджет «Новости и интересы», чтобы удалить его с панели задач:
Полезная информация
Для отключения / включения виджета «Новости и интересы» на панели задач для всех пользователей на вашем компьютере вы можете воспользоваться готовыми reg-файлами. Перезагрузите компьютер после применения.
Как настроить отображение виджета «Новости и интересы» с помощью системного реестра
Администраторы могут отключить виджет и настроить его поведение с помощью системного реестра:
А вам понравился новый виджет «Новости и интересы»?
Источник
Проигрыватель Windows Media в Windows 10. Чтобы найти WMP, щелкните Запустите и введите: медиаплеер и выберите его из результаты вверху. Кроме того, вы можете щелкнуть правой кнопкой мыши кнопку «Пуск», чтобы открыть скрытое меню быстрого доступа, и выбрать «Выполнить» или использовать сочетание клавиш Windows Key + R. Затем введите: wmplayer.exe и нажмите Enter.
* В качестве примера создадим ярлык для Windows Media Player.
- Щелкните правой кнопкой мыши открытую область на экране, а затем щелкните New-Shortcut в отображаемом контекстном меню. …
- Нажмите «Обзор», укажите файл Windows Media Player и нажмите «Далее».
- Введите имя ярлыка. …
- Нажмите «Готово».
Как установить Windows Media Player
- Открыть настройки.
- Нажмите на приложения.
- Щелкните Приложения и функции.
- Щелкните ссылку управления дополнительными функциями. Настройки приложений и функций.
- Нажмите кнопку «Добавить функцию». Управление настройками дополнительных функций.
- Выберите Windows Media Player.
- Щелкните кнопку Установить. Установите Windows Media Player в Windows 10.
Приложение «Музыка» или «Музыка Groove» (в Windows 10) — это музыкальный или медиаплеер по умолчанию.
Если проигрыватель Windows Media перестал правильно работать после последних обновлений из Центра обновления Windows, вы можете убедиться, что проблема связана с обновлениями, используя Восстановление системы. Для этого: нажмите кнопку «Пуск» и введите «Восстановление системы». … Затем запустите процесс восстановления системы.
Как изменить сочетания клавиш в проигрывателе Windows Media?
Выберите Инструменты> Свойства плагина и нажмите Плагин Wmpkeys. Ниже вы можете увидеть все ярлыки клавиш WMP по умолчанию. Чтобы изменить любое из сочетаний клавиш, выделите текстовое поле и нажмите новое сочетание клавиш. По завершении нажмите ОК.
Как мне установить VLC Media Player на свой компьютер?
- Откройте браузер и перейдите по адресу www.videolan.org/vlc/index.html.
- Нажмите оранжевую КНОПКУ СКАЧАТЬ VLC в правом верхнем углу страницы. …
- После завершения загрузки щелкните файл .exe в окне загрузки браузера, чтобы запустить мастер установки:
Как можно быстрее запустить приложение Windows Media Player?
Просто нажмите клавиши Windows + R, чтобы открыть окно «Выполнить». Введите wmplayer и нажмите Enter.. Это также быстро откроет проигрыватель Windows Media.
Обновление Windows 10 удаляет проигрыватель Windows Media [Обновление]
Windows 10 находится в стадии разработки. … Если вы хотите, чтобы медиаплеер вернулся, вы можете установить его с помощью параметра «Добавить функцию». Откройте «Настройки», перейдите в «Приложения»> «Приложения и функции» и нажмите «Управление дополнительными функциями».
Если вы хотите переустановить Windows Media Player, попробуйте следующее:
- Нажмите кнопку «Пуск», введите функции и выберите «Включение или отключение компонентов Windows».
- Прокрутите вниз и разверните «Функции мультимедиа», снимите флажок «Проигрыватель Windows Media» и нажмите «ОК».
- Перезагрузите ваше устройство. …
- Повторите шаг 1.
Как сделать так, чтобы панель задач была прозрачной?
Переключиться на «Настройки Windows 10 » вкладка с помощью меню заголовка приложения. Обязательно включите параметр «Настроить панель задач», затем выберите «Прозрачный». Отрегулируйте значение «Непрозрачность панели задач», пока не будете удовлетворены результатами. Нажмите кнопку ОК, чтобы завершить изменения.
Доброго времени суток… В сегодняшней статье я расскажу Вам как можно установить кнопки воспроизведения музыки и видео в панели задач. В этом нам поможет программа Taskplay. Многие пользователи используют для прослушивания музыки современные плееры. Но не все они имеют возможность установки мультимедийных кнопок в панель задач.
Скачать программу можете по этой ссылке БАЦ.
Установка проста как дважды два. Ставим галочку «I accept the agreement». Далее жмём «Next». Затем «Install». После чего «Finish»…
Теперь нам нужно их вывести на панель задач. Для этого в любом месте, в панели задач, жмём правой кнопкой мышки и выбираем «Параметры»…
В открывшимся окне, в области уведомлений жмём на ссылку «Выберете значки отображаемые в панели задач»…
Теперь включаем выключатели в нужное положение…
Читайте также интересные статьи:
Daum PotPlayer
Aurora Blu-ray Media Player
Aiseesoft Blu-ray Player
Настроек как таковых в программе нет. Можно лишь установить её в автозагрузку. Для этого наводим курсор мышки на одну из кнопок программы и жмём в правую кнопку мышки. В открывшимся окне выберете «Settings». Здесь необходимо поставить галочку в соответствующий пункт. Затем нажмите «ОК».
Все манипуляции с программой делал на Windows 10.
- Печать
Страницы: 1 2 [3] 4 Все Вниз
Тема: Интеграция плеера в панель задач (Прочитано 37156 раз)
0 Пользователей и 1 Гость просматривают эту тему.
Проголосовал положительно. Хочется поднять тему, актуальность её не уменьшилась, а режима отображения AIMPа на панели задач в Windows так и не появилось.
Так сказать, ещё одна попытка достучаться до разработчиков.
Записан
В windows 10 появятся уведомления сразу на панели задач. Я сразу вспомнил про эту тему
Записан
Былобы замечательно, если б плеер отображался в панеле задач. В винампе было что то пожобное?!
Записан
Былобы замечательно, если б плеер отображался в панеле задач. В винампе было что то пожобное?!
Я не припомню, возможно сторонние плагины
Записан
Я не припомню, возможно сторонние плагины
это вроде встроенный плагин, его можно скачать по ссылке (второе сообщение в этой теме) и использовать в АИМПе
Записан
Для плеера iTunes существуют приложения, которые позволяют отображать название песни в меню, я нагуглил, например, такое — Simple iTunes:
У плеера Vox есть кнопки управления плеером, плюс выпадающий список треков:
Для АИМПа, мне видится идеальным такой вариант в панели задач windows, который совмещает два предыдущих подхода:
— на панели задач отображается название песни
— наводим курсор — вместо названия трека появляются кнопки управления
— при изменении громкости вместо названия песни отображается информация типа «громкость: 40%»
— дополнительно значки/иконки, которые будут показывать включен ли режим «shuffle» или «repeat»
— опционально, выпадающий список треков, как в плеере Vox
Записан
По моему, API Windows не позволит такое сделать.
Записан
Нечто подобное позволяет, другой вопрос — нужно ли это, когда есть aero peek?
Записан
Лично мне проще открыть плеер, чем ждать превью с кнопками.
Записан
Нечто подобное позволяет, другой вопрос — нужно ли это, когда есть aero peek?
Недостатки Aero Peek:
1. Размер текста, который вмещается ограничен
2. Задержка при открытии превью с кнопками. Быстрее развернуть плеер.
3. Расположение на панели задач — рядом с кнопкой пуск, а не в зоне трея
4. Нет никаких индикаторов по которым можно определить включен ли режим «shuffle» или «repeat»
5. Сама концепция разворачивания кнопок: мы перекрываем полезное пространство рабочего стола (да, хоть и на пару секунд)
Записан
1. Размер текста, который вмещается ограничен
2. Задержка при открытии превью с кнопками. Быстрее развернуть плеер.
3. Расположение на панели задач — рядом с кнопкой пуск, а не в зоне трея
4. Нет никаких индикаторов по которым можно определить включен ли режим «shuffle» или «repeat»
5. Сама концепция разворачивания кнопок: мы перекрываем полезное пространство рабочего стола (да, хоть и на пару секунд)
Понятно. Это смешно.
Записан
Понятно. Это смешно.
Для меня из этих недостатков вытекает то, что я не могу видеть название песни на панели задач в любое время, постоянно (не наводя ни на чего курсор) и в удобном формате; а также не могу видеть индикатор повтора трека. Кнопки управления не особо нужны, если пользуешься хоткеями постоянно.
Записан
Для меня из этих недостатков вытекает то, что я не могу видеть название песни на панели задач в любое время, постоянно (не наводя ни на чего курсор) и в удобном формате; а также не могу видеть индикатор повтора трека. Кнопки управления не особо нужны, если пользуешься хоткеями постоянно.
Поддержую!
Записан
Записан
По мне так эту функцию стоит оставить на уровне Windows XP, а в 10-ке своих панелей и кнопок хватает для захламления панели задач. Так же в 10-ке даже простое обновление файла проводника при обновлении ОС легко может убить совместимость сторонних дополнений, если они интегрируются сверх возможностей API.
Записан
- Печать
Страницы: 1 2 [3] 4 Все Вверх
Главное отличие мультимедийных клавиатур от обычных — наличие кнопок управления воспроизведением музыки и видео, а также, уровнем звука. Многие пользователи только из-за этого их и покупают.
Если не готовы жертвовать семейным бюджетом ради такой мелочи, то как удобно управлять звуком в компьютере с помощью мышки уже рассказывал, а сегодня поделюсь, как разместить кнопки воспроизведения музыки и видео в панели задач.

Далеко не все современные плееры имеют функцию выноса мультимедийных кнопок на панель задач — этот вопрос легко решает бесплатная и микроскопическая программка Taskplay.
Установка данной программ проста, как три копейки — соглашаемся с лицензией…
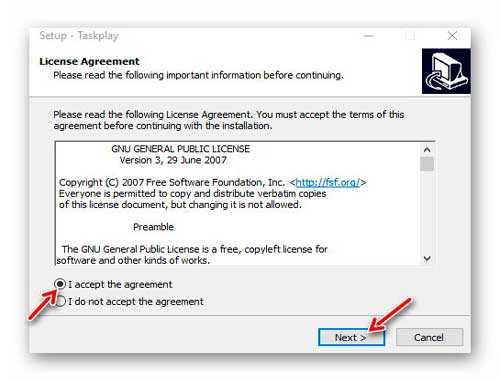
…далее «Next» — «Install» — «Finish».
В области уведомлений (возле часиков) появятся наши заветные кнопочки. Если их там нет (они свёрнуты), то тыкаем правой кнопкой мыши в любом месте панели задач и зайдя в параметры…
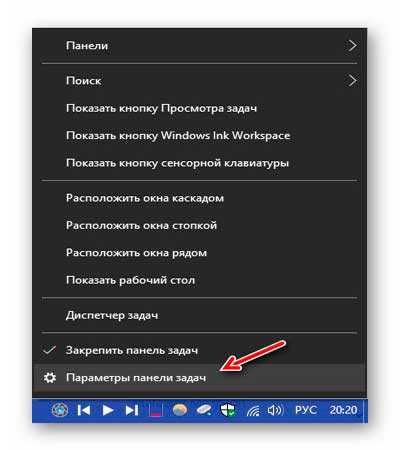
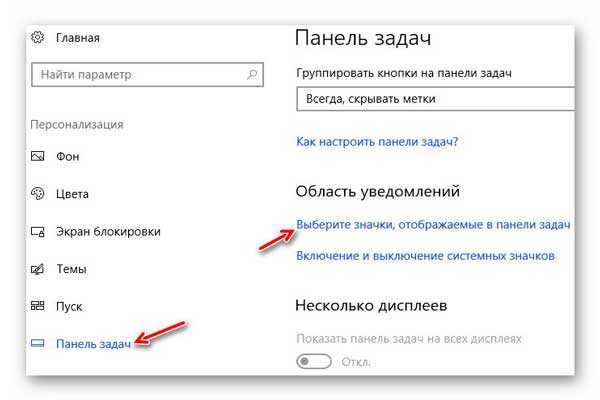
…устанавливаем все три переключателя нашей программы во включенное положение…
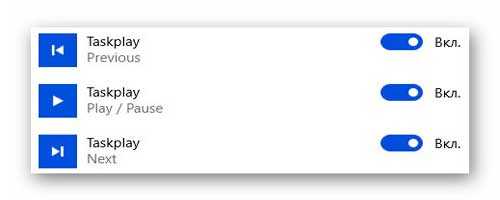
Мои скриншоты сделаны на Windows 10 — в других версиях системы их (переключатели) тоже не очень трудно найти.
Настроек в Taskplay практически нет — можно только установить программу в автозагрузку системы…
…
…
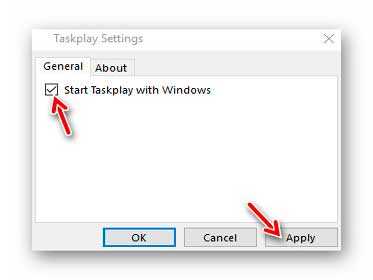
Кстати, эти кнопки воспроизведения на панели задач можно легко менять местами как вздумается, простым перетаскиванием с зажатой левой кнопкой мыши.
Скачать Taskplay
| Предназначение: | Бесплатная программа для размещения кнопок воспроизведения медиа в панель задач Windows |
| Название программы: | Taskplay |
| Производитель (автор): | evilpro |
| Статус: | Бесплатно |
| Категория: | Интерфейс |
| Размер инсталлятора (архива): | 325.1 кб |
| Поддержка ОС: | Windows XP,7,8,10 |
| Язык интерфейса: | Английский |
| Безопасность: | Вирусов нет |
| Похожие программы: | — |
| Ссылка на инсталлятор/сайт: | Скачать/Перейти |
…
…
На официальной странице, для начала загрузки, нужно кликнуть на…
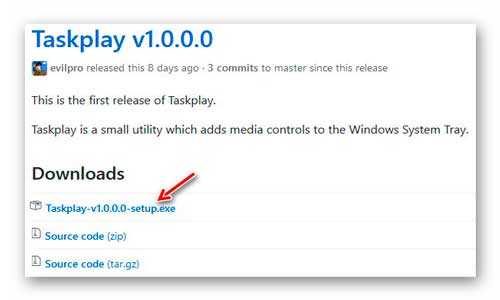
Такие кнопки воспроизведения в панель задач. До новых маленьких полезных компьютерных помощников.
ПОЛЕЗНОЕ ВИДЕО
…
…




Если вам нужен быстрый доступ к элементам управления мультимедиа, таким как «Воспроизведение», «Пауза», «Далее» и «Перемотка назад», это простой способ добавить эти функции на панель задач (панель задач) Windows.
Вы можете многое сделать с помощью панели задач. Например, вы можете добавить мониторинг пропускной способности, отображать температуру процессора и графического процессора, добавить панель быстрого запуска и т. Д. Проще говоря, панель задач — очень гибкое место с множеством функций. . Так почему бы не добавить на панель задач элементы управления мультимедиа, такие как кнопки «Воспроизведение» и «Пауза»?
Любой медиаплеер имеет свои собственные специальные параметры управления воспроизводимым контентом. Фактически, Windows предоставляет вам функции управления мультимедиа прямо в миниатюре на панели задач. Если медиаплеер поддерживает общие элементы управления, вы даже можете управлять им с помощью мультимедийных клавиш на клавиатуре. Как правило, этих вариантов достаточно для большинства людей. Однако, если вам не нравится использовать сочетания клавиш или открывать фоновые приложения только для воспроизведения или приостановки песен, вы можете добавить элементы управления мультимедиа прямо на панель задач.
Добавить элементы управления мультимедиа на панель задач
Хотя в Windows нет встроенных параметров для добавления функций управления, таких как «Воспроизведение», «Пауза», «Далее» и «Перемотка назад», на панель задач, вы можете сделать это с помощью простого, легкого и бесплатного приложения под названием Taskplay. Как следует из названия, приложение действует как медиа-драйвер и позволяет выполнять основные действия. Итак, следуйте инструкциям ниже, чтобы добавить кнопки воспроизведения и паузы на панель задач.
1. Сначала посетите официальную страницу Github и загрузите Taskplay. После загрузки запустите exe-файл и следуйте указаниям мастера, чтобы установить приложение.
2. После установки приложения запустите его из раздела «Недавно добавленные» в меню «Пуск» или выполнив поиск по запросу «Taskplay».
3. Как только вы запустите приложение, оно добавит 3 функции управления на панель задач. Это кнопки «Перемотка назад», «Воспроизведение / пауза» и «Далее». По умолчанию Windows может попытаться скрыть эти новые функции управления. Поэтому, если вы не видите эти элементы управления, щелкните небольшой значок стрелки вверх на панели задач.
3 функции управления на панели задач
4. Поскольку нам нужен легкий доступ к элементам управления мультимедиа, перетащите эти значки на панель задач. Когда вы это сделаете, Windows запомнит эти места и отобразит их соответствующим образом.
Перетащите эти значки на панель задач, если они скрыты
С этого момента, когда вы хотите воспроизвести / приостановить или перейти к следующей / предыдущей песне, щелкните соответствующий значок. Например, если вы хотите воспроизвести или приостановить песню или видео, просто щелкните значок «Воспроизведение / пауза» (►).
Запустить Taskplay с Windows
Чтобы упростить задачу, вы можете запустить приложение Taskplay в Windows. Это гарантирует, что вам не придется вручную запускать приложение и иметь элементы управления мультимедиа с самого начала.
Для этого щелкните правой кнопкой мыши значок Taskplay на панели задач и выберите параметр «Настройки».
Выберите «Настройки»
В окне «Параметры» установите флажок «Начать игру в Windows» и нажмите кнопку «Применить»> «ОК», чтобы сохранить изменения.
Установите флажок «Начать игру в Windows».
С этого момента Taskplay запускается с Windows.
Я думаю эта программа не будет лишней на вашем компьютере под управлением Windows 10.
Сейчас постараюсь описать для чего она нужна.
100% все знают что на большинстве более менее не дешевых клавиатурах есть дополнительные функциональны клавиши. Например, запуск браузера, управление медиа-плеером, громкостью и так далее. Это позволяет обеспечить быстрый и удобный доступ к часто используемым приложениям и функциям компьютера. К слову, на более дорогих клавиатурах можно запрограммировать быстрый доступ по определенной клавише, но это уже совсем другая история.
Теперь ближе к Taskplay. Утилита добавляет на панель задач кнопки управления медиа плеером: вперед, назад, пауза и воспроизвести. Это будет полезно тем у кого нет таких кнопочек на клаве или просто для более удобного переключения между любимыми треками. Это весь функционал программы, а вот пользы не сосчитать.
Для удобства пользователю предоставляется возможность произвольно расположить кнопочки на панели при помощи простого перетаскивания мышкой. Единственная доступная настройка — включение или отключение автоматического запуска вместе с Windows.
Переключать, воспроизводить или ставить на паузу можно как аудио, так и видео.
Taskplay распространяется абсолютно бесплатно + исходные коды открыты. Русского языка увы нет, но там и разбираться не в чем — никаких настроек. Программа работает из «коробки» — установил и сразу можно пользоваться, переключать.
Скачать Taskplay бесплатно: Taskplay-v1.0.0.0-setup 288 Kb
Заточена специально под Windows 10, но и на версиях ниже будет работать.
Важно!
Если вы не видите ссылки на скачивания, то отключите Ads Block или другой блокировщик рекламы в вашем браузере.
If you want a shortcut to launch a certain program doing things, you need:
1) A shortcut that points to the program you want to use.
2) «Telling» the program shortcut what things should be done.
You mention a playlist file that you launch with VLC. So i don’t understand why you’re creating a shortcut for the Internet Explorer — doesn’t seem to make sense for me.
Here is what i would do:
- Right-Click on an empty space on your desktop, select new > shortcut from the context menu
- Point this shortcut to the vlc.exe in the directory where you installed VLC
- Add a nice title, e. g. «Radio»
- Finish the shortcut creation
Right now, you only have a shortcut launching VLC, doing nothing else. Next, tell VLC what to do.
Info, for a better understanding what you will do:
What a program can do using such a launch method or not, is totally up to the developers. Some programs can be launched with lots of commands to execute, others can’t be told to do anything.
What you do to «tell» a program a command is called «using a command line argument». It’s an old method of interacting with programs, that even worked with text-only operating systems. It’s basically: program.exe will just launch the program, while program.exe "do-this" "do-that" launches the program with given instructions.
The VLC you are using can understand a whole lot of this commands — but you only need one specific: It should open your playlist file. Luckily, if the next best command after the .exe is a file, VLC does exactly this — it’ll open it.
Get back to your shortcut now, right-click it and open it’s properties. In the «Shortcut» tab there, you’ll see the target you specified earlier — the full path to your vlc.exe. Click in that input field, press the [End] key to get to the right end of the vlc path there.
The vlc path itself should end with .exe" After that last quotes, press space and add your full file path there. Just to be safe, add the path in quotes, too — if your path contains any space character, they’re needed.
So, now the target line of your shortcut should end with: .exe" "D:backupradio.xspf".
Close the settings and double-click this shortcut now — VLC should launch and open the file you specified. If that’s working now, you can pin this shortcut to your taskbar.
BTW:
1) Internet Explorer isn’t a good browser choice. If you still use it for web surfing, think about a more safe one. Firefox will do great, Opera is fine — maybe even prefer the new Edge Browser from Microsoft, but avoid the IE.
2) «Recently made the switch to windows 10 from xp» — oh whow, congrats! You are aware that XP support ended years ago? It really was time to switch!
If you want a shortcut to launch a certain program doing things, you need:
1) A shortcut that points to the program you want to use.
2) «Telling» the program shortcut what things should be done.
You mention a playlist file that you launch with VLC. So i don’t understand why you’re creating a shortcut for the Internet Explorer — doesn’t seem to make sense for me.
Here is what i would do:
- Right-Click on an empty space on your desktop, select new > shortcut from the context menu
- Point this shortcut to the vlc.exe in the directory where you installed VLC
- Add a nice title, e. g. «Radio»
- Finish the shortcut creation
Right now, you only have a shortcut launching VLC, doing nothing else. Next, tell VLC what to do.
Info, for a better understanding what you will do:
What a program can do using such a launch method or not, is totally up to the developers. Some programs can be launched with lots of commands to execute, others can’t be told to do anything.
What you do to «tell» a program a command is called «using a command line argument». It’s an old method of interacting with programs, that even worked with text-only operating systems. It’s basically: program.exe will just launch the program, while program.exe "do-this" "do-that" launches the program with given instructions.
The VLC you are using can understand a whole lot of this commands — but you only need one specific: It should open your playlist file. Luckily, if the next best command after the .exe is a file, VLC does exactly this — it’ll open it.
Get back to your shortcut now, right-click it and open it’s properties. In the «Shortcut» tab there, you’ll see the target you specified earlier — the full path to your vlc.exe. Click in that input field, press the [End] key to get to the right end of the vlc path there.
The vlc path itself should end with .exe" After that last quotes, press space and add your full file path there. Just to be safe, add the path in quotes, too — if your path contains any space character, they’re needed.
So, now the target line of your shortcut should end with: .exe" "D:backupradio.xspf".
Close the settings and double-click this shortcut now — VLC should launch and open the file you specified. If that’s working now, you can pin this shortcut to your taskbar.
BTW:
1) Internet Explorer isn’t a good browser choice. If you still use it for web surfing, think about a more safe one. Firefox will do great, Opera is fine — maybe even prefer the new Edge Browser from Microsoft, but avoid the IE.
2) «Recently made the switch to windows 10 from xp» — oh whow, congrats! You are aware that XP support ended years ago? It really was time to switch!