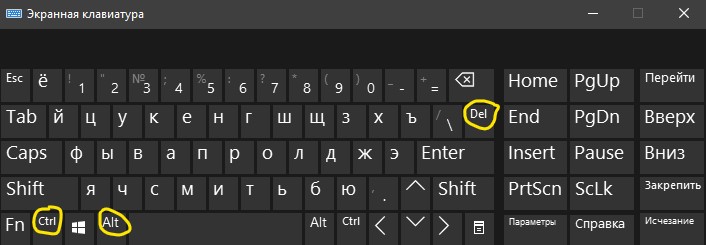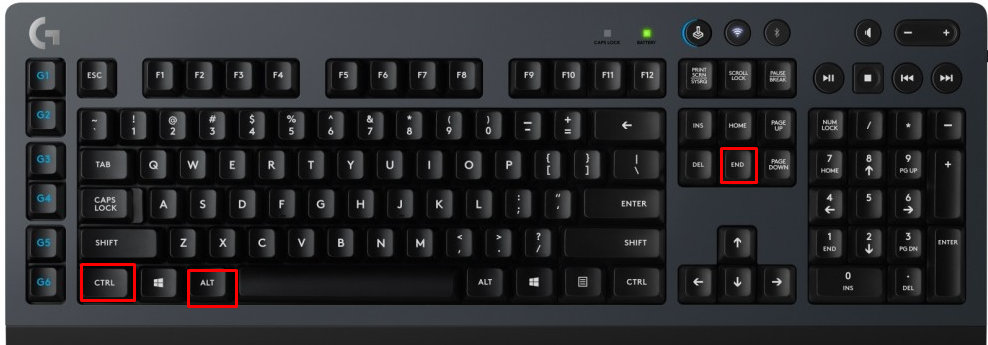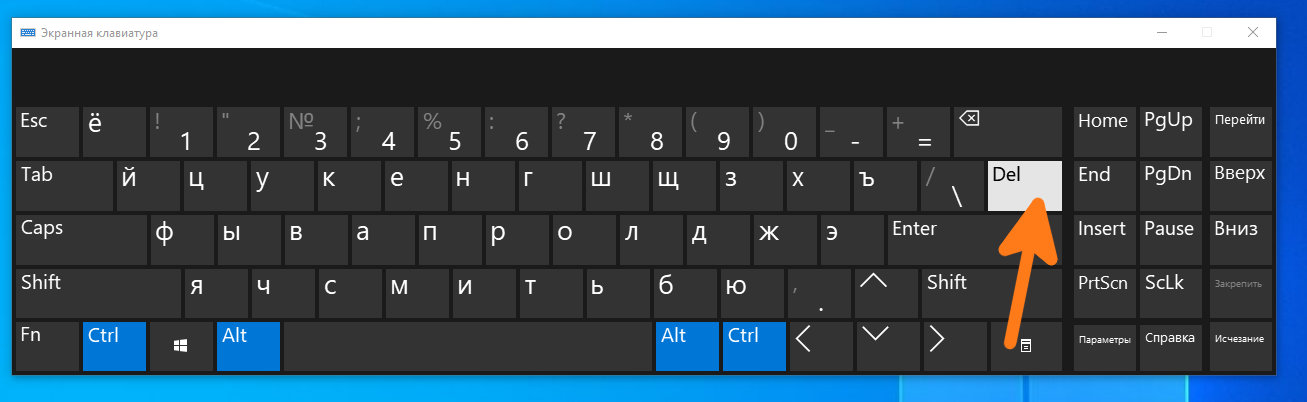Когда вы подключились к удаленному рабочему столу при помощи Microsoft Remote Desktop, вы не сможете нажать сочетание клавиш CTRL+ALT+DEL, чтобы открыть диспетчер задач, выйти из системы, переключить или блокировать пользователя. Это связано с тем, что при нажатии этих кнопок, диспетчер задач появляется на текущем компьютере и не отправляет запрос по на удаленный рабочий стол. Несмотря на это, мы можем отлично управлять мышью и кнопками с клавиатуры на удаленном рабочем столе, кроме CTRL+ALT+DEL.
Сочетание клавиш на удаленном компьютере
Нажмите Win+R и введите mstsc, чтобы отрыть параметры подключения к удаленному рабочему столу. Перейдите во вкладку «Локальные ресурсы» и вы можете увидеть графу «Использовать сочетание клавиш Windows«, где по умолчанию стоит «Только в полноэкранном режиме«. Это означает, что если вы не открыли полноэкранный режим, комбинации кнопок не будут работать. Вы также можете выбрать опцию «На удаленном компьютере«, тогда комбинации кнопок будут работать в любом режиме.
1. Использование Ctrl+Alt+End
Удаленный рабочий стол использует клавишу End в качестве альтернативы клавише Alt. По этому просто нажмите Ctrl+Alt+End, вместо Ctrl+Alt+Del. Помните, если не получается, то нужен полноэкранный режим.
2. Использовать сенсорную клавиатуру
Найдите сенсорную клавиатуру на удаленном компьютере. Это можно сделать открыв «Пуск» или написать в поиске. Также, можете нажать сочетание кнопок Win+R и ввести osk. При появлении сенсорной клавиатуре нажмите указателем мышки по кнопкам CTRL+ALT+DEL. Если это не сработало, то зажмите на своей клавиатуре CTRL+ALT, а на сенсорной DEL.
Смотрите еще:
- Подключение к удаленному рабочему столу в Windows
- Поменять сочетание клавиш для смены языка в Windows 10
- Не работает клавиатура на экране блокировки windows 10
- Не работает правая кнопка мыши на рабочем столе Windows 10
- Не работает кнопка Windows (WinKey) в Windows 10
[ Telegram | Поддержать ]
На чтение 11 мин. Опубликовано 2022-11-20
Содержание
- Для чего нужна плитка Windows?
- Краткая история плиток Windows
- Что такое плитки в Windows?
- Что делают плитки в Windows?
- Все еще в замешательстве? Различия между плиткой и ярлыком
- Почему я не могу Ctrl + Alt + Del на экранной клавиатуре?
- 4 ответов
- Что такое плитка приложения на Windows 10, как ее настроить и удалить?
- Что это
- Как настроить и удалить
Для чего нужна плитка Windows?
В то время как старые и знакомые ярлыки на рабочем столе продолжают оставаться надежными, в меню «Пуск» Windows 10 предусмотрен другой способ запуска и организации объектов, использующий концепцию, называемую плитками. У всех есть мнение о плитках Windows. Несмотря на то, что Windows 10 является одной из наиболее настраиваемых операционных систем на сегодняшний день, разгорается спор между Team Tiles и Team Tiles Suck (также известными как хардкорные поклонники Windows 7). Любите их или ненавидите их, плитки находятся здесь, чтобы оставаться в меню Пуск Windows 10, поэтому давайте узнаем больше о том, что они из себя представляют и что они могут сделать для нас
Краткая история плиток Windows
Появление Windows 8 было первым разом, когда Microsoft применила функцию листов в среднем, ничего не подозревающих пользователей компьютеров. Поскольку меню «Пуск » всегда было важной частью операционной системы Windows, подавляющее большинство пользователей были встревожены, увидев, что этот компонент операционной системы был заменен плитками и экраном «Пуск» в Windows 8 и Windows 8.1. Вместо меню «Пуск» был огромный экран, и он был наполнен концепцией, с которой они не были знакомы: плитками.
После того, как первоначальный шок прошел, и когда плитки стали более популярными (также благодаря Windows Phones, первым устройствам, представляющим плитки), некоторые пользователи осознали преимущества, которые они могут предложить. В отличие от своего предшественника, меню «Пуск» Windows 10, похоже, превратилось в компромисс между классическим меню «Пуск» Windows 7 и информативными элементами Windows 8, что привело к чему-то более полезному для пользователей настольных компьютеров и планшетов. Картинка ниже показывает эту эволюцию.
Все еще спорно, плитки Windows 10 принимаются лучше, чем в Windows 8, потому что больше пользователей знакомы с этой концепцией и осознают улучшения, которые они вносят в меню «Пуск» . Для тех из вас, кто не знает, что они такое и почему они лучше, чем традиционные ярлыки, читайте дальше.
Что такое плитки в Windows?
Плитка — это тип ярлыка, который можно найти только в сетке справа от меню «Пуск» Windows 10. Красочные, иногда анимированные и больше, чем обычные значки, используемые для ярлыков на рабочем столе, плитки бывают четырех разных размеров. Вы можете узнать, как изменять размер плиток в Windows 10 и управлять группами плиток, организовывая меню «Пуск» в соответствии со своими потребностями и предпочтениями. В зависимости от их размера плитки могут отображать большое количество информации из приложений, которые они представляют, или они могут быть маленькими, как простой значок. На снимке экрана ниже вы видите все размеры плиток в Windows 10: большой, широкий, средний и маленький.
Проще говоря, плитки Windows — это следующий шаг в эволюции ярлыков меню «Пуск».
Что делают плитки в Windows?
Плитки — это ярлыки для приложений, доступных в Магазине Microsoft. Если щелкнуть или нажать на плитку, будет запущено соответствующее приложение. Например, если вы хотите открыть приложение « Погода», все, что вам нужно сделать, это щелкнуть или коснуться его плитки, и вы получите подробный прогноз погоды. Плитки могут быть разработаны для отображения информации в режиме реального времени из приложения, на которое они указывают. Это то, что отличает их и делает их более полезными, чем традиционные ярлыки, поскольку они помогают пользователям просматривать соответствующую информацию и контент без необходимости открывать приложения, на которые они указывают. Приложение «Погода» и приложение «Календарь» являются прекрасными примерами этого. Один взгляд на меню «Пуск» Windows 10 ниже, и вы можете увидеть (неутешительный) прогноз погоды и мое (запутанное и напряженное) расписание, фактически не открывая никаких приложений, только из информации, отображаемой их плитками.
Информация, отображаемая плитками, может быть представлена в различных формах, в зависимости от того, как конструируется плитка, от простого текста до изображения или даже набора изображений. Например, приложение «Почта» последовательно отображает ваши новые электронные письма и в правом нижнем углу показывает количество непрочитанных сообщений в папке «Входящие». Другим примером является приложение «Спорт» (выделено ниже), в котором отображается заголовок последних спортивных новостей и изображение, относящееся к каждой истории, на его плитке.
Вы сами решаете, какие плитки использовать, если они есть, и объем отображаемой ими информации. Поскольку живые плитки могут предоставлять живые обновления пользователю, во многих случаях их текущее состояние уведомления создает эффект анимации, который переключается между различными наборами информации, заставляя некоторых пользователей находить их слишком яркими и отвлекающими. Это объясняет, почему некоторые хотят функциональное, простое меню «Пуск». Windows 10 позволяет отключать живые плитки, превращая их в статические плитки, которые отображают только название и логотип приложения.
С другой стороны, если вы не можете получить достаточно плиток в меню «Пуск», подумайте о том, как показать больше плиток в меню «Пуск» в Windows 10.
Все еще в замешательстве? Различия между плиткой и ярлыком
Несмотря на то, что плитки являются типом ярлыков, их не следует путать с обычными ярлыками меню Пуск для настольных приложений, таких как Firefox, Google Chrome, Adobe Reader и других. Вот различия между плитками в Windows 10 и традиционными ярлыками:
Давайте обсудим эти различия более подробно:
- Если приложение не распространяется через Microsoft Store, то плитка для этого приложения недоступна, только традиционный ярлык. Это связано с тем, что только традиционные настольные приложения, такие как Windows 7, могут распространяться за пределами Магазина Microsoft. Да, вы можете прикрепить ярлыки для настольных приложений в меню «Пуск», но важно признать, что, хотя эти ярлыки отображаются внутри квадратов, которые выглядят как плитки , они не являются плитками. Чтобы сделать вещи еще более запутанными, в Магазине Microsoft есть некоторые приложения для настольных компьютеров, такие как iTunes, которые не используют плитки, но используют традиционные ярлыки. Поэтому плитки могут указывать только на приложения Windows 10 из Магазина Microsoft, но не на приложения для настольных компьютеров, которые также работают в более старых версиях Windows, таких как Windows 7.
- Плитка может отображать данные в реальном времени из своего приложения. Однако не все плитки анимированы постоянно. Пользователи могут отключить отображение текущих данных, если они этого хотят.
- Плитка может быть намного больше, чем ярлыки. Вы можете изменить их размер, используя четыре доступных размера, в то время как традиционные ярлыки поддерживают только два размера.
- Если щелкнуть правой кнопкой мыши плитку **, вы получите доступ к параметрам, которые недоступны для ярлыков **: вы можете включать и выключать отображение текущих данных, вы можете перейти непосредственно к настройкам приложения, оценить и просмотреть приложение в магазине Microsoft , и поделиться им с другими. Ярлыки, в отличие от плиток , предлагают вам возможность запускать свои приложения в качестве администратора. Плитки нет, потому что приложения Windows, имеющие плитки , ограничены Microsoft, поэтому их нельзя запускать с разрешениями администратора.
Для иллюстрации, у нас есть Mozilla Firefox, «играющий роль» ярлыка, и Skype в роли статической плитки. Несмотря на то, что плитки приложений обычно могут быть маленькими, средними, широкими и большими , ярлыки могут быть только маленькими и средними. Чтобы просмотреть доступные размеры, щелкните правой кнопкой мыши плитку или коснитесь и удерживайте (если у вас есть сенсорный экран), а затем откройте меню «Изменить размер».
Меню «Дополнительно» также является надежным способом отличить плитки от ярлыков. Плитки обычно предлагают варианты «Выключить Live Tile», «Оценить и просмотреть» и «Поделиться» , также позволяя пользователю получить доступ к настройкам приложения. Как видите, Mozilla Firefox, являясь настольным приложением с традиционным ярлыком, не предлагает эти опции. Однако вы получаете опцию «Запуск от имени администратора», которая недоступна для приложений Windows с плитками.
Что вы видите в будущем плитки?
Мы надеемся, что это руководство поможет вам лучше понять плитки и то, как они могут помочь вам создать сбалансированное и эффективное меню «Пуск» . Мы считаем, что это не конец пути для плиток, и мы собираемся увидеть больше их в будущем. Возможно, мы сможем перетаскивать их по всему экрану и использовать их в качестве живых плиток на рабочем столе, или, возможно, мы сможем дополнительно настроить отображаемый контент. Прежде чем закрыть эту статью, дайте нам знать в комментарии ниже, как бы вы хотели, чтобы плитки развивались в Windows 10. Как бы вы сделали их лучше?
Источник статьи: http://ip-calculator.ru/blog/ask/dlya-chego-nuzhna-plitka-windows/
Почему я не могу Ctrl + Alt + Del на экранной клавиатуре?
У меня есть планшет Proline под управлением Windows 7 Professional. Клиент добавил его в свой домен, в результате чего он требует Ctrl + Alt + Del для входа в систему. Они не хотят это менять. Если я подключаю клавиатуру USB, то комбинация САПР работает нормально. Тем не менее, при использовании экранной клавиатуры, это не имеет никакого эффекта. Проблема не в том, что касание не работает, курсор отлично следует за касанием. В конце последовательности, курсор парящий над Del ключ, но вход в систему не предшествует.
Oh, и экран читает; «нажмите CTRL + ALT + DELETE или используйте кнопку безопасности Windows для входа в систему». Тем не менее, единственная кнопка на планшете-это кнопка питания.
Что может быть причиной этого и как это исправить?
4 ответов
Если UAC отключен на целевом компьютере, то передача поддельные Secure Attention Sequence (SAS) нажатие клавиши (Ctrl+Alt+Delete) в систему (то есть: из OSK или программы дистанционного управления, как VNC) потерпит неудачу.
Если вам нужно пониженное взаимодействие UAC, то вы можете повернуть его вниз до Одна зазубрина выше и то должно позволить SAS быть пройденным.
Ctrl-Alt-Del-безопасная комбинация клавиш, которую нельзя пропустить через экранную клавиатуру (AFAIK).
Проверьте планшет краткое руководство или руководство по эксплуатации для кнопки безопасности Windows. Это действует как эквивалент комбинации клавиш Ctrl-Alt-Del.
планшет не имеет клавиатуры, верно?
вы можете попробовать экранную клавиатуру.
но вам нужно использовать» AltGr «вместо » Alt».
AltGr находится на другой стороне кнопки пробел.
такая же проблема с сенсорной панелью ПК. Я обошел отключение запроса C-A-D в локальной политике безопасности. Пуск — > Панель управления — > Администрирование — > Локальная политика безопасности — > Локальная политика — > параметры безопасности — > дважды щелкните «интерактивный доступ: отключить CTRL-ALT-DEL запрос «- > установить на»включено»
Источник статьи: http://kompsekret.ru/q/why-can-t-i-ctrl-alt-del-on-the-on-screen-keyboard-16181/
Что такое плитка приложения на Windows 10, как ее настроить и удалить?
Операционная система Windows несмотря на историю, которая насчитывает уже не одно десятилетние и постоянно совершенствуется и обновляется, что позволяет удерживать лидирующие позиции среди программного обеспечения. Не все пользователи находят изменения положительными. Довольно много нареканий вызывают «живые плитки» (Live Tiles) в Windows 10. Хотя апгрейд произошел еще в 8-й версии софта, но некоторые так и не свыклись и по-прежнему ищут варианты, как настроить меню или кардинально удалить изменения.
Что это
Плитка приложения на Windows 10 – нововведение Microsoft, которое максимально учитывает условия использования новой техники и подходит под сенсорный экран устройства. Подобный вариант интерфейса операционной системы знаком еще с 8-й версии и представляет микс привычного классического пуска «семерки» и начального экрана «восьмерки». Множество комментариев со стороны пользователей способствовали доработкам и корректировкам меню.
Как настроить и удалить
Если необходимо пользователь может самостоятельно видоизменить или удалить практически все элементы Metro – плитки и сделать из меню «Пуск» знакомый и привычный аналог пуска в Windows 7.
Чтобы кардинально решить вопрос и отказаться от плиточного оформления в Windows 10 достаточно:
- Правой кнопкой мыши кликнуть по плитке.
- В открывшемся меню выбрать «Открепить от начального экрана».
- Продолжить аналогичный принцип действий в отношении остальных фрагментов.
Как итог в меню «Пуск» будут устранены все плитки.
В целом общее впечатление пользователей от меню новой системы Windows 10 сформировалось в положительном ключе, хотя есть и те, которые привыкли к функциям и внешнему виду предыдущих версий. Необходимость адаптироваться к настройкам подходящим под сенсорный экран устройства у некоторых вызывает вполне оправданный дискомфорт – они скептически относятся к живым плиткам (Live Tiles) пытаясь максимально настроить с учетом своих привычек и задач или вообще удалить.
Источник статьи: http://list-name.ru/programma/plitka-prilozheniya-na-windows-10.html
Windows, Windows 10, Windows 7, Windows 8, Windows Server, Windows Vista, Windows XP
- 09.06.2016
- 111 736
- 25
- 11.01.2021
- 310
- 308
- 2
- Содержание статьи
- Что же делать?
- Вариант 1 (быстрый)
- Вариант 2 (экранная клавиатура)
- Комментарии к статье ( 25 шт )
- Добавить комментарий
- Что же делать?
Периодически работая через RDP в ОС Windows, сталкиваюсь с такой проблемой, что необходимо нажать комбинацию клавиш Control+Alt+Delete. Но если это сделать, работая через Remote Desktop, то окно вылезет на локальном компьютере, а не на удаленном.
Что же делать?
Вариант 1 (быстрый)
На помощь нам придет другая комбинация клавиш. Чтобы добиться аналогичного эффекта на удаленном компьютере, нужно нажать комбинацию клавиш Control+Alt+End (сокр. Ctrl+Alt+End).
На разных клавиатурах, расположение этих клавиш может немного меняться, для наглядности можете посмотреть расположение этих клавиш на рисунке ниже на клавиатуре Logitech.
Вариант 2 (экранная клавиатура)
Для нажатия необходимой комбинации клавиш Control+Alt+Delete можно воспользоваться экранной клавиатурой (пуск > выполнить > osk.exe) в RDP сессии.
Как должно быть понятно, экранную клавиатуру необходимо запускать именно на том компьютере, на котором у вас возникает необходимость нажать ctrl+alt+del, т.е. удаленном
Запускаем экранную клавиатуру и зажимаем на вашей физической клавиатуре клавиши Control и Alt, а мышкой нажимаем на клавишу Del НА ЭКРАННОЙ КЛИАВИАТУРЕ.
I need to send a CtrlAltDelete to a remote machine through Remote Desktop. The CtrlAltDelete is being intercepted by Windows 8, regardless of whether the remote desktop has focus or is in full screen. I’m remoting in to a Windows XP machine, and I’ve tried launching Remote Desktop through both the desktop and the Modern UI. How can I send a CtrlAltDelete?
I’d rather not install anything on the machine.
asked Oct 25, 2012 at 16:58
rtfrtf
12.6k14 gold badges49 silver badges88 bronze badges
7
Try using Ctrl+Alt+End instead.
ohaal
4735 silver badges17 bronze badges
answered Oct 25, 2012 at 17:05
Graham WagerGraham Wager
11.5k3 gold badges28 silver badges49 bronze badges
10
If you’re using an RDP within another RDP, Ctrl+Alt+End may not work as expected — it sometimes could bring up the Task Manager / Change Password screen for the outer RDP.
Instead, to bring up the Task Manager / Change Password screen for the inner RDP :
-
Bring up the on-screen keyboard (Start > Run, type
osk.exe) -
Hold Ctrl+Alt on the top-level machine and
click Del on the OSK.
This should work for any number of nested RDPs.
answered Jan 29, 2015 at 10:25
SNagSNag
1,0821 gold badge10 silver badges12 bronze badges
5
On a Mac, running OSX, try fn+ctrl+alt+delete
This works with Microsoft Remote Desktop client for OSX.
answered Mar 4, 2014 at 19:56
h qh q
6415 silver badges3 bronze badges
1
Scenario: Your PC (node_1) and Remote PC (node_2).
Open the onscreen keyboard Start -> All Programs -> Accesories -> Ease of Access -> On-Screen Keyboard on node_2.
When you want to send ctrl+alt+del, press Ctrl+Alt in node_1 and click del in node_2. (Worked for me in node_1=XP and node_2=Win7)
Cfinley
1,4353 gold badges14 silver badges20 bronze badges
answered Jul 15, 2014 at 13:17
0
STICKY KEYS IS THE ANSWER
There is another way which will work regardless of OS and as many nested RDC sessions as you can wrap your head round.
With the focus in the inner most RDC session, quickly press the shift key 5 times. This will bring up the Sticky Keys window, and one window for each level of nesting.
When prompted to turn on sticky keys, click Yes/Ok for your most nested session, and No/Cancel for the outer sessions.
Now with the focus still on the inner most nested session, press ctrl (then let go), press alt (then let go), press delete.
Tadah!
To turn off sticky keys, with the focus on the nested session, press shift 6 times and click No/Cancel.
answered Feb 4, 2015 at 16:31
6
It is CTRL + F1 for people using Citrix.
answered Jun 21, 2013 at 8:26
JanaaaaJanaaaa
2413 silver badges7 bronze badges
0
It isn’t a very quick or graceful solution, but if Ctrl+Alt+End doesn’t work for what you need, you can open the on-screen keyboard in the remote desktop, and click the Ctrl+Alt+Delete keys with the mouse.
answered Oct 25, 2012 at 17:12
Nick OrlandoNick Orlando
6091 gold badge5 silver badges14 bronze badges
4
You can also try installing Autohotkey on the server, and create a key binding that works to send Ctrl+Alt+Delete without Windows 8 intercepting it. A mini-tutorial is available as well
answered Oct 25, 2012 at 17:15
Canadian LukeCanadian Luke
24k37 gold badges115 silver badges168 bronze badges
3
Hope it will help for Windows 8 too.
Problem
Unable to use Ctrl+Alt+Del feature on remote desktop running Vista OS/ Windows 7/ Windows 2008.
Cause
Problems to use Ctrl+Alt+Del feature on remote desktops running Vista OS/ Windows 7/ Windows-2008 may occur due to one or more of the following reasons:
User Access Control(UAC) is disabled in the remote machine running
Vista OS/ Windows 7/ Windows 2008.Secure Attention Sequence(SAS) is disabled in the remote machine
running Vista OS/ Windows 7/ Windows 2008.
Resolution
Enable UAC in the Remote Desktop running Vista OS/ Windows 7/ Windows 2008
Goto Start → Run → type msconfig. This opens the System
Configuration Window.Click on Tools tab.
Locate and Click
on «Enable UAP» or «Enable UAC» option item. This opens a Command
Prompt window that automatically executes and runs certain process
to Enable UAC.Close the cmd window when done. Also close
msconfig window.Restart the computer for the changes to apply.
Set the Policy :
Execute Gpedit.msc from Run prompt.
Goto «Computer Configuration» -> «Admin Templates» -> «Windows Components» -> «Windows Logon Options»
In Windows LogOn Option , double click «Disable enable software Secure Attention Sequence»
Select «Enable» option and «Services and Ease of Access application»Click OK.
Source
answered Oct 25, 2012 at 17:28
avirkavirk
15.7k16 gold badges58 silver badges102 bronze badges
3
CRTL+SHIFT+ESC, process manager skips that window.
In the run window for rebooting a windows server:
Shutdown -r
For shutting down:
Shutdown -t
slm
9,67910 gold badges48 silver badges54 bronze badges
answered Jul 9, 2013 at 13:28
1
When logged into the remote Windows PC, right-click on the bar the bottom, which will bring up a number of options and one of them is «Show Task Manager». Hope this helps.
answered Oct 19, 2013 at 23:59
1
In windows 7 hit the start button on the machine you are connected to via RDP and then click the «Windows Security» button which effectively is the same thing as pressing Cntl-Alt-Del.
answered Oct 2, 2014 at 3:13
Sometimes if all you can use is a command line, then you can paste
Powershell.exe -noprofile -nologo -noninteractive -command "(new-object -ComObject shell.application).WindowsSecurity()"
into CMD, PowerShell, or even the little program search text box that appears when you click the Start menu Windows icon. This simulates pressing Ctrl-Alt-Del.
I’ve been on servers where pretty much the only program available is the CMD shell. Makes no sense, but it’s true.
answered Mar 23, 2021 at 22:43
1
I also had this problem, with client win8.1 and server windows server 2008 R2.
And there was no way to open the screen to change the password remotely because no CTRL+ALT+DEL or CTRL+ALT+END worked both on client and on server.
Opening the on-screen keyboard on server also didn’t worked and nothing happend.
For me, the solution was to open the on-screen keyboard on client machine, then open the remote window and press the CTRL+ALT+DEL set of keys and worked for me.
answered Oct 23, 2014 at 10:53
SamadSamad
11 bronze badge
0
I need to send a CtrlAltDelete to a remote machine through Remote Desktop. The CtrlAltDelete is being intercepted by Windows 8, regardless of whether the remote desktop has focus or is in full screen. I’m remoting in to a Windows XP machine, and I’ve tried launching Remote Desktop through both the desktop and the Modern UI. How can I send a CtrlAltDelete?
I’d rather not install anything on the machine.
asked Oct 25, 2012 at 16:58
rtfrtf
12.6k14 gold badges49 silver badges88 bronze badges
7
Try using Ctrl+Alt+End instead.
ohaal
4735 silver badges17 bronze badges
answered Oct 25, 2012 at 17:05
Graham WagerGraham Wager
11.5k3 gold badges28 silver badges49 bronze badges
10
If you’re using an RDP within another RDP, Ctrl+Alt+End may not work as expected — it sometimes could bring up the Task Manager / Change Password screen for the outer RDP.
Instead, to bring up the Task Manager / Change Password screen for the inner RDP :
-
Bring up the on-screen keyboard (Start > Run, type
osk.exe) -
Hold Ctrl+Alt on the top-level machine and
click Del on the OSK.
This should work for any number of nested RDPs.
answered Jan 29, 2015 at 10:25
SNagSNag
1,0821 gold badge10 silver badges12 bronze badges
5
On a Mac, running OSX, try fn+ctrl+alt+delete
This works with Microsoft Remote Desktop client for OSX.
answered Mar 4, 2014 at 19:56
h qh q
6415 silver badges3 bronze badges
1
Scenario: Your PC (node_1) and Remote PC (node_2).
Open the onscreen keyboard Start -> All Programs -> Accesories -> Ease of Access -> On-Screen Keyboard on node_2.
When you want to send ctrl+alt+del, press Ctrl+Alt in node_1 and click del in node_2. (Worked for me in node_1=XP and node_2=Win7)
Cfinley
1,4353 gold badges14 silver badges20 bronze badges
answered Jul 15, 2014 at 13:17
0
STICKY KEYS IS THE ANSWER
There is another way which will work regardless of OS and as many nested RDC sessions as you can wrap your head round.
With the focus in the inner most RDC session, quickly press the shift key 5 times. This will bring up the Sticky Keys window, and one window for each level of nesting.
When prompted to turn on sticky keys, click Yes/Ok for your most nested session, and No/Cancel for the outer sessions.
Now with the focus still on the inner most nested session, press ctrl (then let go), press alt (then let go), press delete.
Tadah!
To turn off sticky keys, with the focus on the nested session, press shift 6 times and click No/Cancel.
answered Feb 4, 2015 at 16:31
6
It is CTRL + F1 for people using Citrix.
answered Jun 21, 2013 at 8:26
JanaaaaJanaaaa
2413 silver badges7 bronze badges
0
It isn’t a very quick or graceful solution, but if Ctrl+Alt+End doesn’t work for what you need, you can open the on-screen keyboard in the remote desktop, and click the Ctrl+Alt+Delete keys with the mouse.
answered Oct 25, 2012 at 17:12
Nick OrlandoNick Orlando
6091 gold badge5 silver badges14 bronze badges
4
You can also try installing Autohotkey on the server, and create a key binding that works to send Ctrl+Alt+Delete without Windows 8 intercepting it. A mini-tutorial is available as well
answered Oct 25, 2012 at 17:15
Canadian LukeCanadian Luke
24k37 gold badges115 silver badges168 bronze badges
3
Hope it will help for Windows 8 too.
Problem
Unable to use Ctrl+Alt+Del feature on remote desktop running Vista OS/ Windows 7/ Windows 2008.
Cause
Problems to use Ctrl+Alt+Del feature on remote desktops running Vista OS/ Windows 7/ Windows-2008 may occur due to one or more of the following reasons:
User Access Control(UAC) is disabled in the remote machine running
Vista OS/ Windows 7/ Windows 2008.Secure Attention Sequence(SAS) is disabled in the remote machine
running Vista OS/ Windows 7/ Windows 2008.
Resolution
Enable UAC in the Remote Desktop running Vista OS/ Windows 7/ Windows 2008
Goto Start → Run → type msconfig. This opens the System
Configuration Window.Click on Tools tab.
Locate and Click
on «Enable UAP» or «Enable UAC» option item. This opens a Command
Prompt window that automatically executes and runs certain process
to Enable UAC.Close the cmd window when done. Also close
msconfig window.Restart the computer for the changes to apply.
Set the Policy :
Execute Gpedit.msc from Run prompt.
Goto «Computer Configuration» -> «Admin Templates» -> «Windows Components» -> «Windows Logon Options»
In Windows LogOn Option , double click «Disable enable software Secure Attention Sequence»
Select «Enable» option and «Services and Ease of Access application»Click OK.
Source
answered Oct 25, 2012 at 17:28
avirkavirk
15.7k16 gold badges58 silver badges102 bronze badges
3
CRTL+SHIFT+ESC, process manager skips that window.
In the run window for rebooting a windows server:
Shutdown -r
For shutting down:
Shutdown -t
slm
9,67910 gold badges48 silver badges54 bronze badges
answered Jul 9, 2013 at 13:28
1
When logged into the remote Windows PC, right-click on the bar the bottom, which will bring up a number of options and one of them is «Show Task Manager». Hope this helps.
answered Oct 19, 2013 at 23:59
1
In windows 7 hit the start button on the machine you are connected to via RDP and then click the «Windows Security» button which effectively is the same thing as pressing Cntl-Alt-Del.
answered Oct 2, 2014 at 3:13
Sometimes if all you can use is a command line, then you can paste
Powershell.exe -noprofile -nologo -noninteractive -command "(new-object -ComObject shell.application).WindowsSecurity()"
into CMD, PowerShell, or even the little program search text box that appears when you click the Start menu Windows icon. This simulates pressing Ctrl-Alt-Del.
I’ve been on servers where pretty much the only program available is the CMD shell. Makes no sense, but it’s true.
answered Mar 23, 2021 at 22:43
1
I also had this problem, with client win8.1 and server windows server 2008 R2.
And there was no way to open the screen to change the password remotely because no CTRL+ALT+DEL or CTRL+ALT+END worked both on client and on server.
Opening the on-screen keyboard on server also didn’t worked and nothing happend.
For me, the solution was to open the on-screen keyboard on client machine, then open the remote window and press the CTRL+ALT+DEL set of keys and worked for me.
answered Oct 23, 2014 at 10:53
SamadSamad
11 bronze badge
0
Периодически работая в удаленном сеансе через RDP в операционной системе Windows, пользователи сталкиваюсь с такой проблемой, как необходимость нажать комбинацию клавиш Ctrl+Alt+Del. Если их просто нажать на клавиатуре во время работы в удаленном сеансе, то нажатые клавиши обработаются на локальном компьютере. а не в удаленном сеансе. Что же тогда делать и как передать нажатие горячих клавиш в удаленный сеанс? Есть несколько вариантов:
Вариант №1
В удаленном сеансе эта комбинация клавиш заменена на другую Ctrl+Alt+End. Эти клавиши заменяют нажатие клавиш Ctrl+Alt+Del и вызовет диалоговое окно именно в удаленном сеансе. Но иногда бывают случае, когда вы находились в удаленном управлении другого удаленного сеанса через свой удаленный сеанс. В этом случае клавиши Ctrl+Alt+End отработают только в вашем удаленном сеансе, но не в управляемом вами. На этот случай есть второй вариант.
Вариант №2. Экранная клавиатура
Вы можете вызвать экранную клавиатуру своего удаленного сеанса и нажать в ней на клавиши Ctrl+Alt+End или же в управляемом сеансе нажать те же Ctrl+Alt+DelЧтобы быстро вызвать экранную клавиатуру, достаточно открыть консоль и ввести в ней команду osk И нажать клавишу Enter. Собственно все.
Если вам не совсем понятно как это все работает, то просто посмотрите видеоролик на нашем youtube канале.
В данной статье показаны действия, с помощью которых можно включить безопасный вход в систему в операционной системе Windows 10.
Для обеспечения дополнительной безопасности операционной системы можно включить функцию «Безопасный вход в систему». Использование безопасного входа в систему предоставит вам еще один уровень безопасности, который позволяет удостовериться, что отображается подлинный экран входа в Windows. Если безопасный вход в систему включен, то вредоносные программы имитирующие вход в систему не могут перехватить имя пользователя и пароль во время их ввода.
Если функция безопасного входа в систему включена, то настоящий экран входа в систему будет появляться только после нажатия клавиш CTRL + ALT + DELETE.
«Безопасный вход в систему» может быть включен пользователями, которые относятся к группе Администраторы и применяется сразу ко всем учетным записям компьютера.
Содержание
- Как включить безопасный вход в систему используя оснастку «Учетные записи пользователей» (netplwiz)
- Как включить безопасный вход в систему используя редактор локальной групповой политики
- Как включить безопасный вход в систему используя файл реестра (reg-файл)
Как включить безопасный вход в систему используя оснастку «Учетные записи пользователей» (netplwiz)
Чтобы включить безопасный вход в систему, нажмите сочетание клавиш + R, в открывшемся окне Выполнить введите (скопируйте и вставьте) netplwiz и нажмите кнопку OK.
В открывшемся окне «Учетные записи пользователей», перейдите на вкладку Дополнительно, в разделе Безопасный вход в систему установите флажок опции Требовать нажатия CTRL + ALT + DELETE и нажмите кнопку OK.
Изменения вступают в силу сразу. Теперь заблокируйте компьютер нажав сочетание клавиш + L, и на экране блокировки вы увидите сообщение о необходимости нажать клавиши CTRL + ALT + DELETE для разблокировки.
Как включить безопасный вход в систему используя редактор локальной групповой политики
Редактор локальной групповой политики доступен в Windows 10 редакций Pro, Enterprise, Education.
Чтобы включить безопасный вход в систему, откройте редактор локальной групповой политики, для этого нажмите сочетание клавиш + R, в открывшемся окне Выполнить введите (скопируйте и вставьте) gpedit.msc и нажмите кнопку OK.
В открывшемся окне редактора локальной групповой политики, разверните следующие элементы списка:
Конфигурация компьютера ➯ Конфигурация Windows ➯ Параметры безопасности ➯ Локальные политики ➯ Параметры безопасности
Далее, в правой части окна дважды щелкните левой кнопкой мыши по параметру политики с названием Интерактивный вход в систему: не требовать нажатия CTRL+ALT+DEL
В окне «Интерактивный вход в систему: не требовать нажатия CTRL+ALT+DEL» установите переключатель (радиокнопку) в положение Отключен и нажмите кнопку OK.
Изменения вступают в силу сразу.
Как включить безопасный вход в систему используя файл реестра (reg-файл)
Данный способ также позволяет включить безопасный вход с помощью внесения изменений в системный реестр Windows посредством файла реестра.
Прежде чем вносить какие-либо изменения в реестр, настоятельно рекомендуется создать точку восстановления системы
Все изменения производимые в реестре отображены ниже в листингах файлов реестра.
Чтобы включить безопасный вход в систему, создайте и примените файл реестра следующего содержания:
Windows Registry Editor Version 5.00.
[HKEY_LOCAL_MACHINE\SOFTWARE\Microsoft\Windows\CurrentVersion\Policies\System].
«DisableCAD»=dword:00000000
Чтобы отключить безопасный вход в систему, создайте и примените файл реестра следующего содержания:
Windows Registry Editor Version 5.00.
[HKEY_LOCAL_MACHINE\SOFTWARE\Microsoft\Windows\CurrentVersion\Policies\System].
«DisableCAD»=-
После применения файлов реестра, изменения вступают в силу сразу.
Используя рассмотренные выше действия, можно включить или отключить безопасный вход в систему в операционной системе Windows 10.