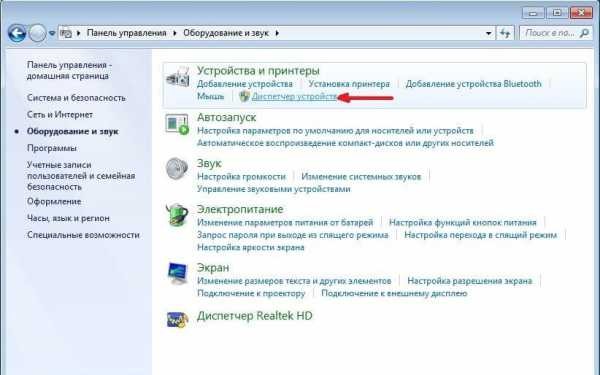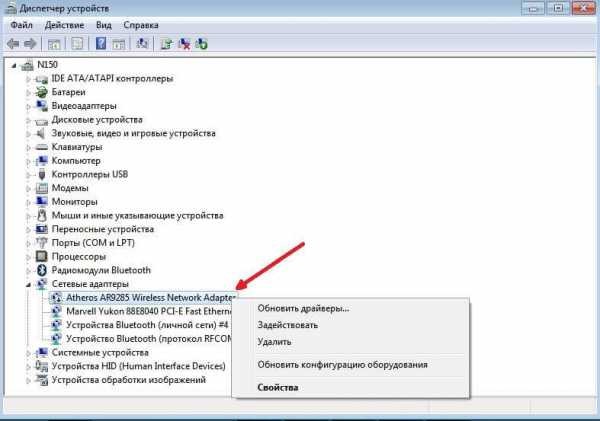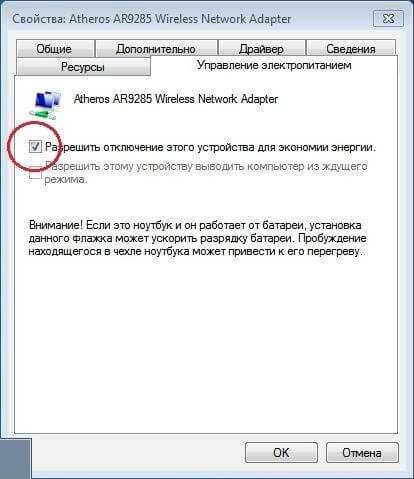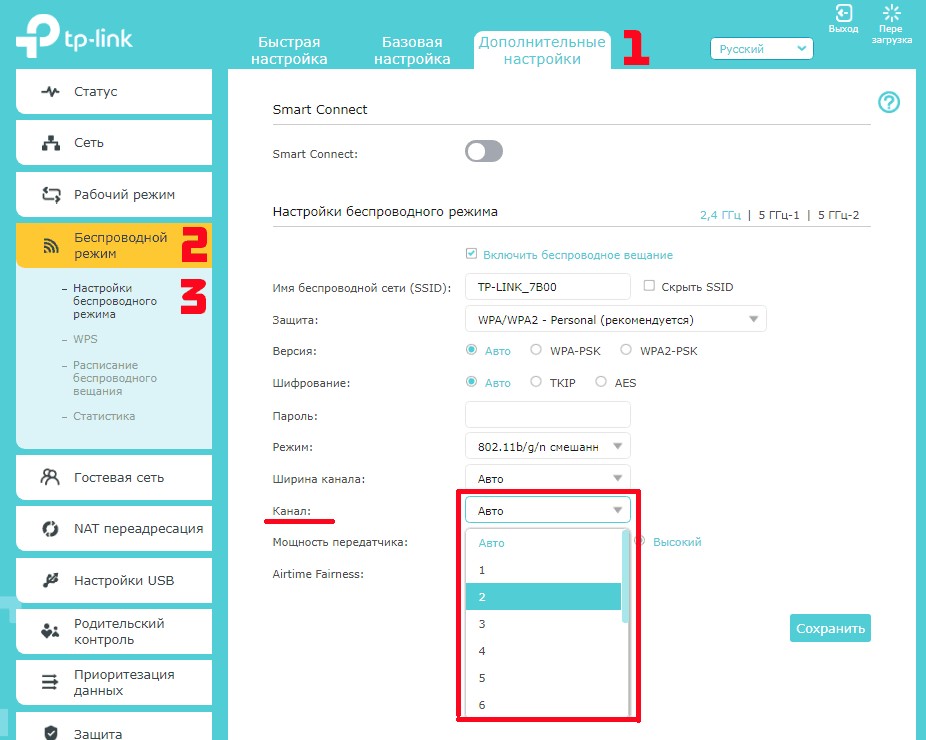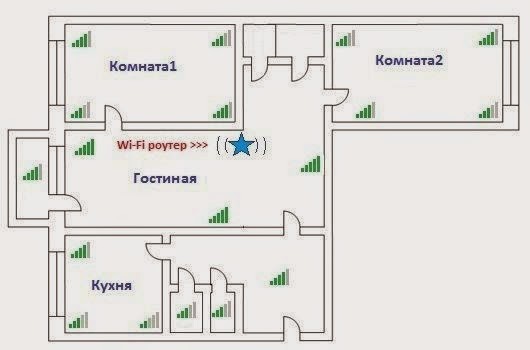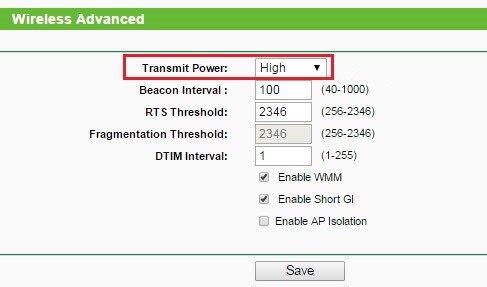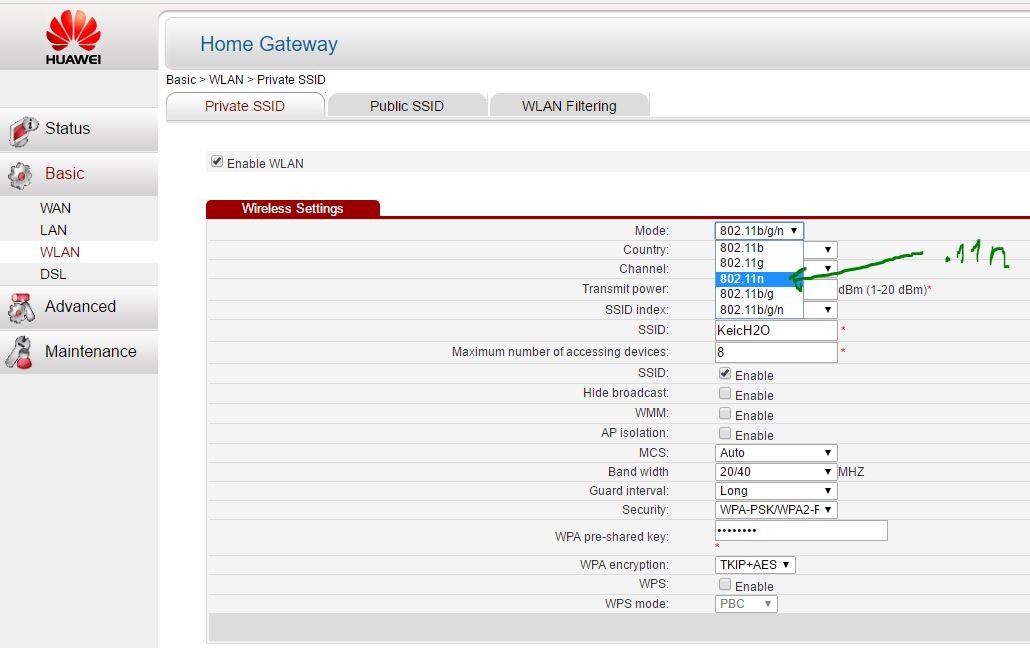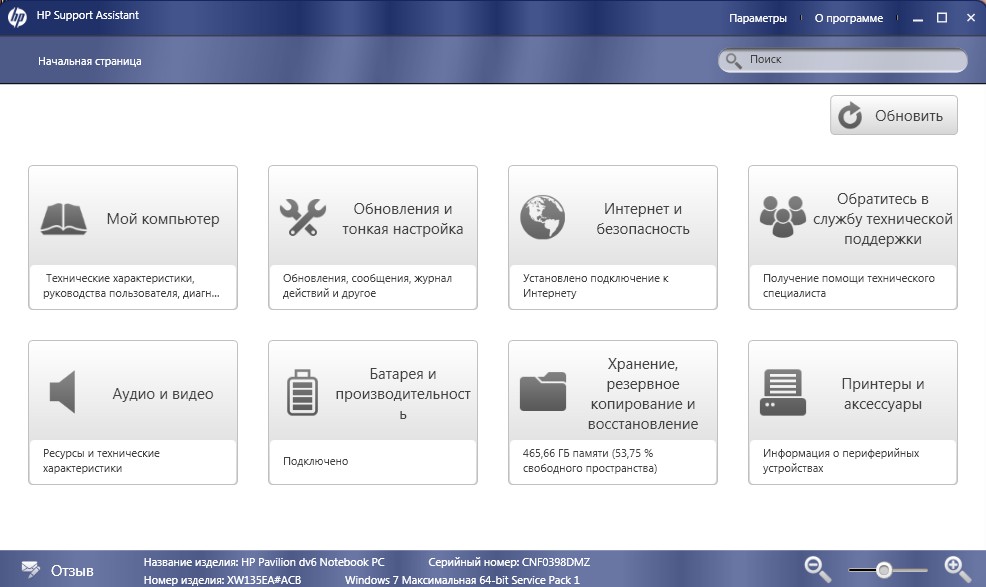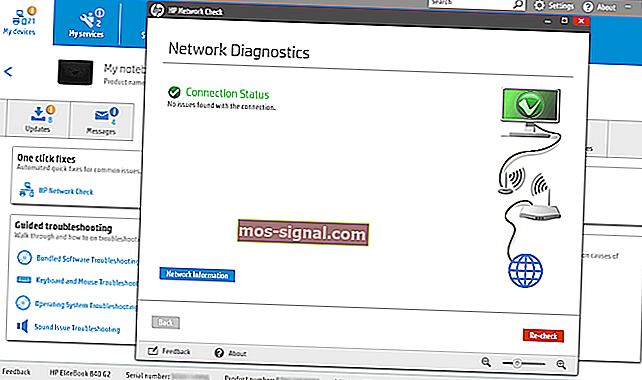Приветствую всех читателей compblog.ru! Сегодня я столкнулся с проблемой, неочевидное решение которой отняло у меня много времени и нервов, я и решил поделиться им с вами.
Имеем ноутбук HP 15-af109ur. После замены жесткого диска и соответственно установки Widows 10 с чистого листа всё было отлично, кроме одного — на ноутбуке наблюдался очень плохой приём сигнала Wi-Fi. Т.е. он еле-еле видел только пару wifi сетей из множества соседских. К моему роутеру он подключался, но шкала приёма доходила только до одной палки, что, естественно, не нормально.
Причина такого поведения ноутбука — в неправильном драйвере беспроводного адаптера. Но не всё так просто…
Содержание статьи:
- 1 Плохо ловит wifi на ноутбуке — почему это происходит и что делать?
- 2 Решение проблемы с плохим приёмом Wi-Fi сигнала на ноутбуке после установки Windows 10.
- 3 [Решено] Плохой приём Wi-Fi на ноутбуке HP после установки Windows 7.
Плохо ловит wifi на ноутбуке — почему это происходит и что делать?
Эта статья касается только владельцев ноутбуков марки Hewlett-Packard. Если у вас другой ноутбук, на котором тоже наблюдаются проблемы с wi-fi, попробуйте советы из этой статьи.
Сразу скажу, что такая ситуация может возникнуть из-за неправильно подсоединенных антенн к wi-fi адаптеру или их повреждения, но опыт разборки ноутбуков у меня есть, и эту версию я даже не рассматривал. Поэтому вариант оставался один — клятая Windows 10 установила некорректный драйвер на wi-fi модуль из своего центра обновления.
Естественно, первым делом я полез на сайт производителя искать «правильный драйвер». Оказалось, что на сайте HP было выложено 2 типа драйверов — для Intel Wireless LAN и для «беспроводной сети Realtek«.


После этого я скачал и установил все возможные вспомогательные утилиты с сайта — HP Support Assistant, HP System Event, НР Recovery Manager, HP Wireless Button. Результата это, увы, не принесло.
От безысходности начал гуглить. Советов давалось много, в основном все они касались изменений настроек драйвера беспроводного адаптера. Ничего из этого, конечно, не помогло.
При этом заказ был срочный, время шло, а решение не находилась. Было много мата, идеи позвонить в поддержку HP и Microsoft и высказать им пару добрых слов.
Разгадка пришла неожиданно. Всё, оказывается, было довольно просто.
Решение проблемы с плохим приёмом Wi-Fi сигнала на ноутбуке после установки Windows 10.
Итак, в случае с Windows 10 помогла скачанная ранее утилита HP Support Assistant.
Зайдя в эту программку, в разделе МОЙ ПК — ОБНОВЛЕНИЯ, я обнаружил доступное обновление для WiFi адаптера Broadcom. После нажатия «Загрузить и установить», ноутбук выкачал с сервера HP обновление для драйвера беспроводного сетевого адаптера, и установил его.
О, чудо!!! Список доступных сетей сильно расширился, а моя домашняя сеть уверенно показала полную шкалу приёма.
Почему на официальном сайте HP не было выложено этого драйвера — мне не понятно. Я, как ремонтник, через которого прошли сотни ноутов, и ранее очень недружелюбно относился к этому бренду, а теперь моя ненависть к нему ещё более усилилась.
[Решено] Плохой приём Wi-Fi на ноутбуке HP после установки Windows 7.
Также, благодаря товарищу Fred11, отписавшемуся в комментариях к этой статье, было найдено решение проблемы для Windows 7.
Итак, если вы установили на ваш новый ноутбук HP «семёрку», и столкнулись с проблемой плохого приёма Wi-Fi, вам нужно скачать драйвер Broadcom по ссылке из центра поддержки HP.
Версия драйвера: «6.223.215.21 Rev.A(17 сен 2015) для ОС Microsoft Windows 7 (64-bit)»
Вообщем, если соберётесь покупать ноутбук — крайне не советую фирму HP. Такая вот им антиреклама. За то, что, в очередной раз, их «детище» потратило моё время и нервы.
В одной из следующий статей compblog.ru я обязательно расскажу, как грамотно выбрать ноутбук и каким фирмам лучше отдать предпочтение.
А пока, всем удачи и попутного ветра!
Содержание
- 10 способов решения проблемы
- 1. Размещение роутера
- 2. Настройка электропитания
- 3. Настройка ширины канала
- 4. Выбор канала
- 5. Настройка силы сигнала WiFi (Transmit Power)
- 6. Настройка режима
- 7. Обновление драйверов
- 8. Обновление прошивки WiFi роутера
- 9. Проверка ноутбука на вирусы
- 10. Решение для ноутбуков HP
- ВидеоФакт — 5 фактов про WiFi о которых вы точно не знали
Ноутбук плохо ловит сигнал WiFi – что делать? У этой проблемы может быть целый ряд причин, заключающихся в самом ноутбуке или в маршрутизаторе, к которому он подключен. Ниже мы разберем 10 основных причины и самые эффективные способы устранения проблемы, которые помогут вам восстановить стабильный WiFi сигнал.
10 способов решения проблемы
1. Размещение роутера
Во-первых, необходимо проверить, оптимально ли расположен маршрутизатор. Он должен находится в месте с наименьшим количеством преград в виде мебели и стен. Особенно следует избегать металлических предметов (например, ящиков). Несколько рекомендаций по оптимальному размещению WiFi роутера:
- Аппарат лучше всего располагать в центре квартиры, чтобы при нахождении устройств в ее краях сигнал не терялся. Если роутер будет расположен в одном углу жилого помещения, а ноутбук – в другом, то будет плохой сигнал WiFi, а то и вовсе перестанет ловиться.
- Лучше установить роутер не на полу, а на некоторой высоте, около полутора метров. Например, его можно закрепить на стену.
- Самый очевидный совет – ноутбук должен быть как можно ближе к роутеру. Как уже говорилось выше, если они находятся в разных концах квартиры, то о стабильности сигнала нечего и говорить.
- Сигнал будет ухудшаться, если поблизости находятся соседские сети в зоне доступа. Попробуйте поставить роутер там, где посторонние сети менее всего уловимы. Так они будут создавать меньше помех.
- Держите маршрутизатор как можно дальше от микроволновок и радиоустройств.
Данные рекомендации универсальны для роутеров всех производителей.
2. Настройка электропитания
На портативных компьютерах причиной нестабильного сигнала могут быть настройки энергосбережения. При этом сетевой адаптер работает слабее, чем должен, из-за указанных системой приоритетов. Ниже разберем подробно, как исправить параметры энергосбережения, если плохо работает WiFi на Windows 10:
- Вызываем окно «Параметры Windows». Для этого нужно развернуть «Пуск» и щелкнуть по шестеренке.
- Выбираем первую иконку «Система».
- В появившемся окне следует выбрать строку в левом меню «Питание и спящий режим».
- Далее кликаем по разделу «Дополнительные параметры питания».
- Создаем новую схему питания. Выбираем максимальную производительность. При данной конфигурации адаптер беспроводной сети WiFi больше не будет работать со сниженной мощностью, а уж тем более выключаться.
- Сохраняем и устанавливаем схему, после чего пробуем подключиться к беспроводной сети, чтобы проверить, пропала ли проблема.
3. Настройка ширины канала
Если у вас ширина канала в роутере настроена на 20/40 МГц, можно попробовать сменить ее на 20 МГц либо на «Авто». Возможно, из-за некорректно установленной ширины ноутбук плохо подключается к данной точке доступа.
Для смены ширины канала нужно зайти в «Настройки беспроводного режима» и найти одноименную строчку, затем сменить значение в ней, после чего сохранить изменения и проверить, ушла ли проблема. Для этого попробуйте заново подключиться к роутеру.
4. Выбор канала
Если установка другой ширины канала не помогает, можно попробовать сменить канал, на котором работает ваша точка доступа. Для этого нужно зайти в настройки роутера. Но сначала нужно разобраться, какой канал устанавливать. Для этого подойдет программа inSSIDer. Она отображает, насколько загружены каналы поблизости (особенно она полезна, если вы живете в многоквартирном доме, и в зоне доступа находится большое количество беспроводных сетей).
Официальный сайт: https://www.metageek.com/products/inssider/
Интерфейс представляет собой список доступных сетей с указанием каналов, на которых они работают. Как видите, на примере выше целых 4 сети работают на 6 канале, и еще 2 на 11, а также заняты 1 и 5 канал. Так что нужно выбрать любой другой канал кроме этих четырех. После того, как вы увидели, какие каналы заняты и какие свободны, можно приступить к смене канала роутера.
Покажем, как происходит смена канала на роутере TP-Link:
- Открываем веб-интерфейс, слева находим раздел «Беспроводной режим», далее кликаем по пункту «Настройки беспроводного режима».
- В строке «Канал» выбираем другой канал.
5. Настройка силы сигнала WiFi (Transmit Power)
Практически все современные роутеры снабжены опцией Transmit Power. Она дает возможность регулировать силу сигнала WiFi. По умолчанию эта сила установлена не на 100%, а всего лишь на 20 или 40%. Все дело в том, что чем выше сила, тем ниже скорость передачи информации. Так что при возникновении проблем с сигналом не нужно сразу выкручивать мощность на максимум: необходимо делать это постепенно.
Для изменения данного параметра на TP-Link требуется зайти в раздел «Беспроводной режим», а затем в подпункт «Расширенные настройки», после чего изменить значение в строке «Мощность передатчика» на иное.
После изменения проверьте, сохранилась ли проблема, попробовав подключиться к роутеру WiFi на ноутбуке. На других моделях роутеров такая опция также расположена в разделе, связанном с настройками беспроводного режима.
6. Настройка режима
В настройках WiFi роутера также можно менять режим работы. От режима зависит скорость передачи информации по воздуху. Если установлен режим 802.11n, то скорость может достигать 150 Мбит/сек, если 802.11g – 54 Мбит/сек, а если совсем старый 802.11b – то скорость достигает максимум 11 Мбит/сек. Если выбирать смешанные режимы WiFi, вроде 802.11b/g/n, то есть вероятность, что роутер автоматически переключится на более медленный режим, и на вашем ноутбуке интернет будет работать медленнее.
Что делать, если плохой сигнал wifi? Лучше не ставить смешанные режимы, а установить самый оптимальный.
7. Обновление драйверов
Если проблема наблюдается только на ноутбуке, а на других устройствах домашней сети подключение стабильно, то возможно, что проблема в системе, а точнее – в сетевых драйверах. Можно попробовать обновить их. Проще всего сделать это следующим образом:
- Открываем «Диспетчер устройств». Сделать это можно через поиск в Пуске, набрав в поисковой строке «Диспетчер устройств».
- Откроется окно с перечислением всего установленного в компьютере оборудования. Выбираем строчку «Сетевые адаптеры», разворачиваем ее.
- Находим нужный адаптер беспроводной сети. Как правило, в его названии должно быть слово «Wireless». На примере выше это адаптер Qualcomm.
- Кликаем по адаптеру правой кнопкой мыши, в контекстном меню выбираем строку «Свойства». В появившемся окне сверху нажимаем по вкладке «Драйвер».
- Теперь нужно кликнуть по «Обновить». Система автоматически найдет более свежую версию для сетевого адаптера WiFi на серверах Microsoft.
Также можно загрузить свежее программное обеспечение вручную. В этом случае необходимо зайти на официальный сайт производителя ноутбука и открыть раздел, посвященный драйверам.
Далее следует выбрать модель вашего ноутбука и версию системы (обращайте внимание на битность). Загружаем файл, точно также заходим в Диспетчер устройств, но на этот раз вместо автоматического поиска свежей версии драйвера выбираем поиск на компьютере. Открываем каталог, куда был сохранен свежий драйвер, и выбираем его.
8. Обновление прошивки WiFi роутера
Обновление прошивки роутера нужно производить регулярно, так как в более новых версиях исправляются старые ошибки, и устройство начинает работать несколько оптимизированней. Конечно, не факт, что это решит проблему, если плохо ловит интернет через WiFi. Но рекомендуется производить обновление, чтобы не поймать уязвимость KRACK. Старые версии прошивок могут быть уязвимы к DDOS атакам, и из-за этого падает скорость WiFi.
Также будьте внимательны при обновлении, так как роутер можно сделать неисправным при неправильных действиях. Особенно важно иметь бесперебойный источник питания, так как при сбое есть шанс, что WiFi аппарат безвозвратно испортится.
Качать свежую версию нужно исключительно с официального сайта производителя маршрутизатора, и ни в коем случае не со сторонних ресурсов.
9. Проверка ноутбука на вирусы
Конечно, при возникновении каких-либо проблем с ноутбуком в любом случае не стоит пренебрегать и проверкой на вирусы. Они могут быть одной из причин, почему плохо ловит WiFi на ноутбуке. Для проверки можно использовать любую антивирусную утилиту, к примеру, бесплатную Dr. Web CureIt.
Также можно обойтись и без сторонних программ, а просто просканировать систему Защитником Windows.
10. Решение для ноутбуков HP
На ноутбуках от фирмы HP может возникнуть следующая проблема: очень слабый сигнал WiFi, даже если ноутбук находится рядом с роутером. Переустановка драйверов сетевого адаптера не помогает. Почему ноутбук HP плохо ловит вай-фай, и что делать в данном случае? Для решения на Windows 10 нужно сделать следующее:
- Загружаем программу HP Support Assistant и устанавливаем ее, после чего запустить её.
- Проверяем наличие обновлений. Если есть обновления для сетевого адаптера, устанавливаем их. После инсталляции свежего официального драйвера проблема должна исчезнуть.
Иногда бывает, что свежий официальный драйвер не выкладывают на сайт HP, но его можно скачать через данную программу. Для этого она и нужна. Для Windows 7 же можно не скачивать данную утилиту, а загрузить драйвер из центра поддержки HP по следующему адресу:
ftp.hp.com/pub/softpaq/sp72501-73000/sp72879.exe
После этого проблема при которой на ноутбуке HP не подключается WiFi, должна быть решена.
Вам удалось решить проблему с сигналом при помощи наших рекомендаций? Какой пункт помог именно вам? Может у вас появились вопросы? Тогда обязательно задавайте их в комментариях, и тогда наши эксперты обязательно помогут вам!
Автоматический перевод этой страницы выполнен Microsoft Translator
Устраните неполадки с подключением к беспроводной сети или интернету, если сеть Wi-Fi перестает работать должным образом.
-
Профессиональные компьютеры: обратитесь в ИТ-отдел своей организации или в местную службу ИТ перед внесением каких-либо изменений в параметры среды или
безопасности. -
Беспроводные принтеры: для получения сведений о настройке принтера для работы в беспроводной сети или в случае вывода сообщения об ошибке при попытке
печати в беспроводном режиме перейдите на веб-страницу службы поддержки клиентов HP, укажите модель принтера и выполните поиск
документа об установке беспроводного принтера или о выведенном сообщении об ошибке.
Проверка сигнала беспроводной связи
Проверьте кнопку или клавишу беспроводной связи, чтобы убедиться, что сигнал беспроводной связи включен.
-
Найдите кнопку или клавишу беспроводной связи. Она может выглядеть как изображение самолета
или сигнала беспроводной связи
.
-
Нажмите кнопку один раз, подождите 10 секунд, затем отметьте любые изменения значка беспроводного подключения в области уведомлений,
а также светодиодного индикатора на кнопке или клавише беспроводной связи.Если для кнопки или клавиши не предусмотрен светодиодный индикатор, наведите указатель мыши на значок беспроводного подключения
в области уведомлений на панели задач для просмотра его текущего состояния.-
Если сигнал беспроводной связи включается: подключитесь к Интернету повторно.
-
Если сигнал беспроводной связи отключен: нажмите кнопку или клавишу повторно, затем повторите попытку подключения к Интернету.
-
Обновление драйверов устройств
Воспользуйтесь диспетчером устройств для обновления драйверов оборудования, такого как графическая карта, звуковая карта,
адаптер беспроводной связи, или других драйверов для вашего компьютера.
-
В ОС Windows найдите и откройте Диспетчер устройств.
-
В списке устройств выберите Мыши и иные указывающие устройства.
-
Щелкните правой кнопкой мыши на адаптер беспроводной связи, выберите Обновить драйвер, затем следуйте инструкциям по установке обновленного драйвера.
-
Перезапустите компьютер для завершения установки обновлений.
Использование средств устранения неполадок с беспроводным подключением
Используйте автоматические средства для проверки и исправления различных неполадок с беспроводным подключением. Если с помощью
одного средства устранить проблему не удается, используйте другое.
Запуск средства диагностики сети HPSA
Используйте средство проверки сети в HP Support Assistant для выполнения диагностики сети на компьютере.
-
В ОС Windows выполните поиск и откройте приложение HP Support Assistant или нажмите значок приложения
на панели задач.
Если это приложение не установлено на компьютере, загрузите его последнюю версию с веб-сайта HP Support Assistant.
-
Выберите свой компьютер, затем выберите HP Проверка сети в разделе Устранение неполадок и ошибок.
При отображении окна с запросом на ввод пароля администратора или подтверждения введите требуемые учетные данные.
-
Нажмите Далее, а затем дождитесь завершения работы средства.
Если по результатам диагностического теста удалось обнаружить одну или более проблем, выполните следующие действия.
-
В разделе Возможные основные причины нажмите на возможную причину в списке, выберите рекомендуемое действие и следуйте инструкциям.
-
После выполнения рекомендуемых действий нажмите Повторить проверку.
-
Повторяйте эти действия, пока проблема подключения к сети не будет устранена или не будут устранены все возможные основные
причины.
Запуск средства устранения неполадок подключения к сети и Интернету в ОС Windows
Используйте средство устранения неполадок подключения к сети и Интернету в ОС Windows для проверки и восстановления подключения
к сети.
-
В ОС Windows щелкните правой кнопкой мыши значок подключения к сети
на панели задач и выберите Устранение неполадок.
-
Подождите, пока средство диагностики сети в ОС Windows выполнит анализ подключения к сети.
При появлении соответствующего запроса выберите тип проблемы с сетью и следуйте инструкциям для устранения неполадки.
-
Ознакомьтесь со всеми сведениями о том, какие проблемы были обнаружены, что было исправлено или какие действия можно предпринять,
чтобы устранить проблемы. -
Выполните все рекомендуемые действия.
Сброс настроек маршрутизатора, шлюза или модема
Выполните сброс настроек оборудования беспроводной сети.
-
Выключите компьютер.
-
Отсоедините кабель питания от беспроводного маршрутизатора, шлюза, комбинированного модема/маршрутизатора или широкополосного
модема. -
Подождите не менее 5 минут и подсоедините кабель питания обратно.
-
Дождитесь включения всех индикаторов, а затем проверьте индикаторы, чтобы определить состояние подключения к сети.
-
Ни один индикатор не включен: проверьте источник питания, подключив кабель питания к другой розетке. Отремонтируйте или замените беспроводной маршрутизатор
или широкополосный модем, если он не включается. -
Включен только индикатор питания, все остальные индикаторы отключены: возможно, подключение к сети не обнаружено. Проверьте кабель для передачи интернет-сигнала на наличие повреждений и убедитесь,
что кабель надежно подключен к сетевому устройству. -
Мигает или не включен только индикатор подключения к Интернету: возможно, возникла проблема на стороне интернет-провайдера. Вы можете подождать, пока работа службы восстановится, или обратиться
к интернет-провайдеру для получения дополнительной помощи.
-
-
Включите компьютер и дождитесь, пока компьютер установит подключение к беспроводной сети.
ПК HP — Дополнительные действия по устранению неполадок, связанных с подключением к беспроводной сети и Интернету (Windows
10)
Устраните неполадки с подключением к беспроводной сети или Интернету, если подключение перестает работать должным образом.
Переустановка драйверов устройств беспроводной связи
Удалите, а затем повторно установите адаптер беспроводной связи с помощью диспетчера устройств.
-
в ОС Windows выполните поиск и откройте Диспетчер устройств.
-
В списке устройств дважды щелкните Сетевые адаптеры.
-
Щелкните правой кнопкой мыши устройство беспроводной связи, а затем выберите Удалить устройство.
-
При появлении экрана «Удалить устройство» выберите Удалить программы драйверов для этого устройства., если этот пункт отображается, а затем нажмите Удалить.
-
В окне диспетчера устройств выберите Сетевые адаптеры, выберите Действие, а затем выберите Обновить конфигурацию оборудования.
-
После отображения имени сетевого адаптера закройте диспетчер устройств, а затем перезапустите компьютер.
Запуск Центра обновления Windows
Обновите компьютер с ОС Windows 11 или Windows 10 с помощью Центра обновления Windows.
-
В ОС Windows выполните поиск и откройте Проверка обновлений.
При наличии доступных обновлений их установка запускается автоматически.
Прим.:
Чтобы загрузить и установить необязательные обновления, выполните следующие инструкции для своей операционной системы:
-
В Windows 11 выберите «Дополнительные параметры > необязательные обновления», выберите обновления, которые необходимо установить, затем нажмите «Загрузить и установить».
-
В Windows 10 выберите «Просмотреть все необязательные обновления «, выберите обновления, которые необходимо установить, затем щелкните «Загрузить и установить».
-
-
Перезапустите компьютер после установки обновлений при появлении соответствующего запроса.
Изменение параметров сети вручную
Создайте точку восстановления в ОС Windows, а затем вручную измените параметры сети.
-
В ОС Windows выполните поиск и откройте Создание точки восстановления.
-
В окне «Свойства системы» нажмите Создать.
-
Введите имя точки восстановления, затем нажмите кнопку Создать.
-
В ОС Windows выполните поиск по запросу «Командная строка». В списке результатов щелкните правой кнопкой мыши на строке Командная строка, а затем выберите Запуск от имени администратора.
При отображении окна с запросом на ввод пароля администратора или подтверждения введите требуемые учетные данные.
-
Поочередно введите следующие команды, нажимая клавишу ввода после каждой из них:
-
netsh int tcp set heuristics disabled
-
netsh int tcp set global autotuninglevel=disabled
-
netsh int tcp set global rss=enabled
-
-
Введите netsh int tcp show global в окне командной строки, а затем нажмите клавишу ввода, чтобы открыть глобальные параметры TCP.
-
Убедитесь, что все параметры отключены, за исключением Состояние масштабирования на принимающей стороне.
-
Закройте окно Командная строка и перезапустите компьютер.
Восстановление компьютера при нормальном запуске ОС Windows
Восстановите свой компьютер до более раннего состояния.
-
Сохраните все открытые файлы, затем закройте все запущенные программы.
-
В ОС Windows выполните поиск и откройте Создание точки восстановления.
-
На вкладке «Защита системы» выберите Восстановление системы.
-
В окне «Восстановление системы» нажмите Далее.
-
Выберите точку восстановления, которую вы хотите использовать, затем нажмите Далее.
-
Проверьте свой выбор, затем нажмите Готово.
-
Прочитайте предупреждение о том, что не следует прерывать восстановление системы, и нажмите Да.
ОСТОРОЖНО:
Дождитесь завершения восстановления системы, не прерывая его, чтобы избежать повреждения жесткого диска или нанесения другого вреда компьютеру.
Функция восстановления системы возвращает конфигурацию компьютера до состояния предыдущей точки восстановления и выполняет
его перезагрузку.
Прочие рекомендации
Устраните проблемы с беспроводным подключением или Интернетом, когда компьютеру не удается установить подключение или рабочие
характеристики подключения к сети низкие.
Изменение условий для использования беспроводной связи
Изменение условий для использования беспроводной связи может значительно повлиять на эффективность работы беспроводной сети.
-
Переместите компьютер и маршрутизатор ближе друг к другу, выбрав место с сильным уровнем сигнала.
-
Переместите компьютер или маршрутизатор в такое место, в котором между ними будет находиться как можно меньше препятствий.
Такие объекты, как стены, металлическая мебель и электрические приборы, могут уменьшать радиус действия или препятствовать
подключению. -
Если возможно, уберите металлические объекты, находящиеся рядом с маршрутизатором и компьютером или между ними.
-
Ограничьте количество устройств, одновременно использующих сеть, особенно при потоковой передаче видео из Интернета.
-
Если уровень сигнала беспроводного подключения остается слабым или возникают проблемы с подключением после изменения условий
для использования беспроводной связи, рассмотрите возможность приобретения другой антенны для используемого маршрутизатора
или настройки другого маршрутизатора в качестве ретранслятора сигналов.
Восстановление параметров BIOS по умолчанию
Восстановите параметры BIOS до значений по умолчанию
Восстановление параметров BIOS по умолчанию (настольные ПК, компьютеры All-in-One)
Восстановите параметры BIOS по умолчанию для своего настолько ПК или компьютера All-in-One.
Прим.:
Конфигурация BIOS может отличаться в зависимости от модели компьютера. Дополнительные сведения об открытии меню BIOS и навигации
по нему см. в документации по используемой модели компьютера.
-
Перезапустите компьютер.
-
Во время запуска нажмите несколько раз клавишу F10, пока не отобразится меню BIOS.
-
На вкладке File (Файл) выберите Apply Defaults and Exit (Применить значения по умолчанию и выйти).
-
Выберите Yes (Да) для подтверждения, а затем выйдите из меню BIOS.
Компьютер перезапустится с использованием параметров по умолчанию.
Восстановление параметров BIOS по умолчанию (ноутбуки)
Восстановите параметры BIOS по умолчанию для своего ноутбука.
Прим.:
Конфигурация BIOS может отличаться в зависимости от модели компьютера. Дополнительные сведения об открытии меню BIOS и навигации
по нему см. в документации по используемой модели компьютера.
-
Перезапустите компьютер.
-
Во время запуска нажмите несколько раз клавишу F10, пока не отобразится меню BIOS.
-
После открытия меню BIOS нажмите клавишу F9, чтобы восстановить заводские значения параметров по умолчанию.
-
Выберите Yes (Да), затем нажмите клавишу F10, чтобы сохранить изменения и выйти.
-
Выберите Yes (Да), чтобы подтвердить выбор.
Компьютер перезапустится с использованием параметров по умолчанию.
Изменение параметров питания адаптера беспроводной связи
Измените свойства управления питанием адаптера беспроводной связи с помощью диспетчера устройств.
-
В ОС Windows выполните поиск и откройте Диспетчер устройств.
-
В списке устройств дважды щелкните Сетевые адаптеры.
-
Щелкните правой кнопкой мыши устройство беспроводной связи, а затем выберите Свойства.
-
Выберите вкладку Управление электропитанием, снимите флажок Разрешить отключение этого устройства для экономии энергии, затем нажмите OK.
ПК HP — Возврат компьютера в исходное состояние
Функция возврата компьютера в исходное состояние в ОС Windows 10 обеспечивает переустановку операционной системы без потери
личных данных и настроек.
Резервное копирование личных файлов на ПК
Создайте резервные копии личных файлов на компьютере с ОС Windows 10.
-
Подсоедините внешний накопитель к компьютеру.
-
В ОС Windows выполните поиск и откройте Параметры резервного копирования.
-
Нажмите Добавление диска, а затем выберите накопитель.
-
Выберите Дополнительные параметры.
-
Нажмите Создать резервную копию, а затем дождитесь завершения резервного копирования. Эта процедура может занять от нескольких минут до нескольких часов
в зависимости от размера файлов.
Возврат компьютера в исходное состояние (Windows 10)
Восстановите исходное состояние компьютера и заново установите ОС Windows 10.
-
В ОС Windows выполните поиск и откройте Параметры восстановления.
-
На экране «Восстановление» в разделе «Вернуть компьютер в исходное состояние» выберите Начать.
-
Следуйте инструкциям для восстановления исходного состояния компьютера. Это может занять несколько минут.
Восстановление личных файлов на ПК
Восстановите личные файлы на компьютере с ОС Windows 10.
-
Подсоедините внешний накопитель для резервного копирования к компьютеру.
-
В ОС Windows выполните поиск и откройте Параметры резервного копирования.
-
Выберите Дополнительные параметры.
-
Прокрутите вниз экран с параметрами резервного копирования и нажмите Восстановить файлы из текущей резервной копии.
-
Выберите файлы, которые требуется восстановить, нажмите кнопку Восстановить и дождитесь восстановления личных файлов в ОС Windows. Эта процедура может занять от нескольких минут до нескольких часов
в зависимости от размера файлов.
На чтение 5 мин. Просмотров 3.7k. Опубликовано 03.09.2019
Каждый пользователь Windows 10, Windows 8 и Windows 8.1 использует свой компьютер для работы в Интернете. В настоящее время это необходимо либо для работы, либо для домашних развлечений. Наличие подключения к Интернету через Wi-Fi значительно облегчает задачу, и нам больше не нужно подключаться через кабель Ethernet, чтобы иметь доступ к Интернету.

Обычно мы обнаруживаем, что не всегда легко подключиться к Интернету через Wi-Fi на компьютере с Windows 10, Windows 8 и 8.1, планшет или телефон. Услышав, что все больше и больше пользователей испытывают проблемы с подключением к Интернету через Wi-Fi в Windows 10, 8 и Windows 8.1, я решил объяснить вам, как именно вы можете устранять неполадки на компьютере с Windows 10, 8, 8.1 для решения любых проблем сталкиваюсь с попыткой подключения к Wi-Fi.
Содержание
- ИСПРАВЛЕНИЕ: слабый сигнал Wi-Fi на Windows 10, 8.1
- 1. Сброс стека TCP/IP и автонастройка для Windows 8.1
- 2. Не допускайте выключения адаптера Wi-Fi во время простоя
- 3. Восстановить сетевые адаптеры
- 4. Переустановите сетевые адаптеры
- 5. Получить программное обеспечение повторителя сигнала Wi-Fi
- 6. Купите удлинитель Wi-Fi
ИСПРАВЛЕНИЕ: слабый сигнал Wi-Fi на Windows 10, 8.1
Есть несколько методов, которые я собираюсь перечислить ниже, чтобы исправить проблемы с Wi-Fi в Windows 10, 8, 8.1:
- Сброс стека TCP/IP и автонастройка для Windows 10, 8.1
- Запретить отключение адаптера Wi-Fi во время простоя
- Восстановить сетевые адаптеры
- Переустановите сетевые адаптеры
- Установите программное обеспечение повторителя сигнала Wi-Fi
- Купить удлинитель Wi-Fi
1. Сброс стека TCP/IP и автонастройка для Windows 8.1
Примечание . Следующие команды применимы только к компьютерам с Windows 8, 8.1.
- Наведите указатель мыши на правую часть экрана.
- Когда появится панель чудо-кнопок, щелкните (щелкните левой кнопкой мыши) на значке «Поиск».
- В открывшемся окне поиска введите «Командная строка».
- Нажмите (правой кнопкой мыши) на результат поиска и выберите в меню «Запуск от имени администратора».
- В открывшемся окне «Командная строка» введите «NETSH INT IP RESET C: RESTLOG.TXT»
- Нажмите «Enter» на клавиатуре.
- В окне «Командная строка» введите «NETSH INT TCP SET HEURISTICS DISABLED»
- Нажмите «Enter» на клавиатуре.
- В окне «Командная строка» введите «NETSH INT TCP SET GLOBAL AUTOTUNINGLEVEL = ОТКЛЮЧЕНО»
- Нажмите «Enter» на клавиатуре.
- В окне «Командная строка» введите «NETSH INT TCP SET GLOBAL RSS = ENABLED»
- Нажмите «Enter» на клавиатуре.
- Попробуйте перезагрузить компьютер и посмотрите, сможете ли вы подключиться к Wi-Fi.
2. Не допускайте выключения адаптера Wi-Fi во время простоя
- Нажмите и удерживайте кнопку «Windows» + кнопку «W».
- Введите «Центр управления сетями и общим доступом» в поле поиска.
- Нажмите «Enter» на клавиатуре.
- Нажмите на свою сеть Wi-Fi
- Окна «wifi status» теперь должны открыться.
-
Нажмите (левой кнопкой мыши) на кнопку свойств в левом нижнем углу опции «Состояние Wi-Fi/Изменить настройки этого подключения».
-
В открывшихся новых окнах нажмите (щелкните левой кнопкой мыши) кнопку «Настроить».
-
Перейдите на вкладку «Управление питанием» в верхней части окна и убедитесь, что опция «Разрешить компьютеру отключать это устройство для экономии энергии» не включена. Если это не так, то снимите флажок.
- Нажмите (щелкните левой кнопкой мыши) кнопку «ОК» в нижней части окна.
- Перезагрузите компьютер.
- СВЯЗАННЫЕ: Исправлено: Wi-Fi отключается, когда устанавливается VPN-подключение
3. Восстановить сетевые адаптеры
- В окне поиска на стартовом экране нам нужно ввести «Диспетчер устройств»
- Нажмите кнопку «Ввод» на клавиатуре.
- В всплывающем окне «Диспетчер устройств» дважды щелкните (щелкните левой кнопкой мыши) «Сетевые адаптеры».
-
Нажмите (щелкните правой кнопкой мыши) на «Беспроводное соединение» и нажмите (щелкните левой кнопкой мыши) на «Обновление программного обеспечения драйвера».
-
Нажмите (щелкните левой кнопкой мыши) «Обзор моего компьютера для поиска драйверов».
- В появившемся всплывающем окне нажмите (щелкните левой кнопкой мыши) « Позвольте мне выбрать из списка драйверов устройств на моем компьютере» .
- В окне с надписью «Выберите сетевой адаптер» выберите адаптер, который начинается с имени производителя, а не с Microsoft. Установка начнется.
- После завершения установки перезагрузите компьютер.
- СВЯЗАННЫЕ: Исправлено: Wi-Fi не работает, но говорит, что подключен в Windows 10
4. Переустановите сетевые адаптеры
- В окне поиска на стартовом экране нам нужно ввести «Диспетчер устройств»
- Нажмите кнопку «Ввод» на клавиатуре.
- В всплывающем окне «Диспетчер устройств» дважды щелкните (щелкните левой кнопкой мыши) «Сетевые адаптеры».
-
Нажмите (щелкните правой кнопкой мыши) на «Беспроводное соединение» и нажмите (щелкните левой кнопкой мыши) на «Удалить»
- Перезагрузите компьютер, чтобы Windows 10, Windows 8 или Windows 8.1 автоматически установили драйвер.
-
Если система не установит драйвер автоматически, выполните следующие действия:
- В окне поиска на стартовом экране нам нужно ввести «Диспетчер устройств»
- Нажмите кнопку «Ввод» на клавиатуре.
- Щелкните (щелкните правой кнопкой мыши) имя пользователя в верхней части окна «Диспетчер устройств».
- Нажмите (щелкните левой кнопкой мыши) на «Поиск изменений оборудования», Windows `0, 8 или 8.1 автоматически определит, какой драйвер отсутствует, и установит его.
- Перезагрузите компьютер.
5. Получить программное обеспечение повторителя сигнала Wi-Fi
Если проблема не устранена, вам может понадобиться ретранслятор сигнала Wi-Fi . Мы уже составили список лучшего программного обеспечения для ретрансляции Wi-Fi, которое вы можете установить на свой компьютер, поэтому продолжайте, ознакомьтесь с нашим списком и установите инструмент, который лучше всего соответствует вашим потребностям и конфигурации вашей сети.
6. Купите удлинитель Wi-Fi
Есть также много аппаратных устройств, которые вы можете использовать для усиления вашего сигнала Wi-Fi. Эти устройства называются расширителями Wi-Fi. Таким образом, с помощью программного обеспечения повторителя сигнала Wi-Fi и расширителя Wi-Fi вы сможете устранить проблемы со слабым сигналом Wi-Fi, которые у вас возникают.
Итак, вот некоторые из обходных путей, которые вы можете использовать, если ваш компьютер не установит соединение Wi-Fi. Сообщите нам, какие из этих методов помогли вам решить проблемы с интернет-соединением Wi-Fi.
В век интернета и постоянно совершенствующихся цифровых технологий трудно представить общество без сети Wi-Fi. Её основные преимущества – беспроводной доступ и высокая скорость передачи данных. Однако иногда подключение к интернету становится проблематичным. Особенно часто Вай-Фай плохо работает на ноутбуках. Рассмотрим более подробно пути решения.
Содержание
- Основные причины
- Общие случаи
- Другие варианты
- Перегрузка каналов
- Неправильно выбранное место для роутера
- Настройки модема
- Слабый антенный сигнал
- Неисправность
- Атаки вирусов
- Ноутбук НР
- Меры профилактики
- Задать вопрос автору статьи
Основные причины
Часто Wi-Fi плохо ловит на ноутбуке по следующим причинам:
- Слабый сигнал. Как известно, дальность покрытия беспроводной сети в условиях открытой местности ограничивается 40 метрами. Однако в помещениях сигналу препятствуют стены. При этом, чем сложнее структура стен, тем хуже будет проходить сигнал. Наиболее очевидным и простым решением такой проблемы является установка роутера в центре помещения.
- Некачественное оборудование. Слабый сигнал Wi-Fi на ноутбуке и, соответственно, низкая скорость интернета, могут быть обусловлены плохим качеством маршрутиризатора. В таком случае оптимально приобрести новое качественное оборудование.
Общие случаи
Причин, почему плохо работает Wi-Fi на ноутбуке, может быть разнообразное количество. Но, как правило, для исправной работы интернета достаточно правильно выставить настройки:
- находим и активируем «Панель управления». Далее выбираем «Диспетчер устройств», который располагается во вкладке «Оборудование и звук»;
- в разделе «Сетевые адаптеры» обнаруживаем две вкладки под названием «Ethernet» и «Wi-Fi», в одной из которых следует найти “Wireless”. Это и будет искомым адаптером.
Однако иногда необходимую информацию о приемнике найти невозможно. Такое случается при:
- наличии иконки, представляющей собой желтый треугольник с восклицательным знаком внутри, свидетельствующий о том, что адаптер неисправен;
- отсутствии каких-либо записей, свидетельствующих об отсутствии настроек. В таком случае нужен установочный диск.
Иногда рядом с выбранным пунктом стоит та самая желтая иконка в форме треугольника. Чтобы устранить неполадку, нужно нажать на эту иконку правой кнопкой. После этого нужно выбрать «Задействовать». Данный вариант уместен в случае активации экономичного рабочего режима приемника. В разделе «Свойства» нужно перейти в «Управление электропитанием», где снять галочку напротив «Разрешить отключение этого устройства с целью экономии энергии».
Другие варианты
Проблема плохого беспроводного интернета в домашних условиях становится все актуальнее. При этом достаточно часто пользователю приходится заниматься её решением самостоятельно, поскольку трудности такого рода не входят в компетенцию провайдера, а сервис-центр, как правило, ограничивается только вынесением результата непосредственно о поломке или неисправности оборудования после его тестирования.
Однако в подавляющем большинстве случаев пользователи способны самостоятельно устранить трудности, поскольку причин плохого сигнала Wi-Fi не так уж и много и большинство из них можно решить самостоятельно дома.
Почему падает скорость интернета? От диагностики до решения проблемы – об этом следующее видео:
Перегрузка каналов
На картинке – меню, где можно сменить канал и диапазон (на примере роутера TP-Link):
Одна из наиболее частых причин, свойственных многоквартирным домам. Дело в ограниченном количестве радиоканалов, которые обычно используются в качестве точек доступа на стандартных модемах. В нашей стране их число составляет 13, а вот европейцам приходится довольствоваться только 11 доступными точками. При этом радиоканалы, не оказывающие никакого влияния друг на друга, составляют всего 3 штуки.
Проверить наличие перегрузки просто. При обнаружении на ноутбуке более 10 точек доступа можно быть уверенными в перегруженности диапазона. Соответственно, по мере увеличения количества таких радиосигналов будет наблюдаться ухудшение качества интернета.
Для решения проблемы можно воспользоваться методом подбора, в результате которого есть шанс найти наименее загруженный канал. Однако стоит учитывать, что столь высокая плотность точек доступа предполагает постоянную смену загрузки радиоканалов в течение дня, поэтому иногда такой способ становится бесполезным.
В такой ситуации наиболее действенным, но и достаточно дорогостоящим решением является переход на другой диапазон интернета в 5 ГГц, который практически всегда остаётся свободным, а проблемы с пересечением частот отсутствуют.
Неправильно выбранное место для роутера
Не менее частая причина плохого сигнала Wi-Fi, виновниками которой чаще всего являются установщики оборудования. С целью экономии времени установка маршрутиризатора производится прямо в коридоре или в наиболее близко расположенной комнате, где затем настраивается интернет, показывающий полную шкалу приема сигнала. Однако при желании воспользоваться ресурсами глобальной паутины в удаленных от модема комнатах обнаруживается, что сигнал слишком слабый или вообще пропадает.
Для устранения проблемы нужно правильно подобрать место для роутера. В процессе выбора наиболее оптимального расположения можно воспользоваться любым мобильным гаджетом, с которым впоследствии пройтись по всему жилищу и выявить уровни сигнала. Устанавливать модем нужно в точке, показывающей наиболее высокую степень доступа к интернету.
Важно учитывать, что при наличии большого дома в несколько этажей и перекрытий, выполненных из бетона, целесообразно на самом верху жилища дополнительно установить повторители Wi-Fi. При подключении таких репитеров к основному модему лучше использовать кабели, благодаря чему становится возможным предупреждение потери скорости интернета.
Совет: иногда чрезмерное приближение телефонов, ноутбуков или планшетов к модему может привести к ухудшению качества сигнала. По данной причине между устройствами важно соблюдать минимальное расстояние в пару метров.
Настройки модема
Под точкой доступа в сеть интернет понимается совокупность различных параметров, каждый из которых способен оказать влияние на уровень качества беспроводного сигнала. В случае неправильно выставленных настроек или некорректно подобранных параметров сеть Wi-Fi показывает низкий сигнал связи.
Чтобы правильно выставить настройки? необходимо найти следующие параметры:
- Transmit Power. Им оснащены все современные модемы. Данный параметр представляет собой силу сигнала, которая используется при раздаче точкой доступа Wi-Fi. Изготовители изначально устанавливают данный показатель на 40% или даже 20%. Такой силы достаточно для покрытия интернетом только одной комнаты, тогда как в других жилых помещениях уровень сигнала будет оставаться низким. Для исправления ситуации Transmit Power нуждается в постепенном повышении и одновременной проверке уровня связи.
- Режим. Для высокоскоростного интернета этот показатель должен быть на уровне стандарта 802.11n. Часто встречаются выставленные смешанные значения, при которых происходит автоматическое переключение точек доступа на более медленный режим G. Отсюда и более низкое качество покрытия.
Слабый антенный сигнал
Аппаратная часть роутеров также играет большую роль в уровне качества интернет-связи, что и определяет стоимость оборудования. Как правило, дешевые устройства оснащены слабой антенной, которой хватает на раздачу интернет-сигнала только в условиях одной комнаты.
В данном случае усилить сигнал Wi-Fi можно путём приобретения дополнительной антенны, которую затем возможно подключить к беспроводному компьютерному адаптеру. Но такой вариант не подходит для ноутбуков и нетбуков, которые лишены соответствующего разъема.
Неисправность
Иногда причиной плохого сигнала Wi-Fi становится банальная неисправность модема. Такое может произойти в случае плохой спайки контактов. В таких ситуациях необходимо тщательно выбирать роутер, а также всегда брать гарантийные талоны и чеки.
Атаки вирусов
Да-да, бывает и такое, что из-за DDOS-атак страдает скорость Wi-Fi. Если есть подозрение на атаку, нужно сделать следующее:
- Прервать беспроводное соединение.
- Устройство, на котором плохо ловит Wi-Fi, проверить антивирусником.
- Перезагрузите роутер.
- Проверьте скорость по кабелю.
- Иногда требуется сброс настроек маршрутизатора.
- Проверьте производительность Wi-Fi.
- Можно обновить прошивку роутера.
Ноутбук НР
Сомнений нет, Hewlett и Packard – гениальные разработчики, давшие миру прекрасное оборудование и бесперебойное программное обеспечение. Но, как показывает практика, часто ноутбуки HP плохо ловят Wi-Fi.
В чем причина? Как правило, это связано с некорректной работой оборудования после того, как произошло обновление при наличии новых версий Windows 10 и Windows 7.
Что делать в такой ситуации? Для устранения проблемы необходимо скачать вспомогательную программу HP Support Assistant.
После запуска следует зайти в раздел «Мой ПК», далее – «Обновления», где нужно скачать адаптерное обновление для Wi-Fi «Broadcom». Как результат – значительное расширение списка доступных сетей, а также полная шкала приема сигнала.
Такое может случиться не только на ноутбуках НР. Правильнее будет сказать, что именно ПК с ОС Windows 10 часто сталкиваются с проблемой отключения Wi-Fi из-за обновлений и некорректно установленных драйверов.
Меры профилактики
Во избежание ухудшения качества интернет-сигнала целесообразно проводить профилактику:
- использовать браузеры исключительно известных фирм;
- периодически проводить обновления операционной системы, что особенно актуально по окончании установки версий Windows;
- используя буквенно-цифровую раскладку, паролить роутер с целью его защиты, а также во избежание перегрузки;
- деактивировать протоколы управления устройством, в которых больше нет необходимости;
- скрывать сетевой идентификатор;
- ограничивать количество пользователей сети Wi-Fi;
- производить частое обновление прошивки.
Спасибо, что дочитали до конца! Напишите нам, если мы забыли о чем-то рассказать! Ваше мнение важно для нас и помогает делать материал более качественным и полезным!
- HP — очень популярный бренд среди владельцев ноутбуков, но это не значит, что они безупречны.
- В статье ниже будет продемонстрировано, как можно исправить распространенные проблемы с Wi-Fi на ноутбуках HP.
- Чтобы узнать больше о ремонте ноутбуков, посетите наш Центр ноутбуков и ПК.
- Более общие руководства по устранению неполадок см. В разделе «Устранение неполадок».
Различные программные и аппаратные проблемы могут привести к тому, что ваш ноутбук HP не будет подключаться к Wi-Fi в Windows 10, поэтому существуют определенные действия по устранению неполадок, которые требуют доступа к Интернету с помощью проводного сетевого подключения или второго компьютера или устройства.
Здесь мы специально рассмотрим вопрос о том, что ноутбук HP не подключается к Wi-Fi в Windows 10 с помощью беспроводной сети (маршрутизатора).
- Обновите драйвер беспроводной сети
- Включить беспроводной ключ или кнопку
- Используйте автоматическое устранение неполадок
- Проверить и сбросить оборудование
- Переустановите драйвер адаптера беспроводной сети.
- Выполните восстановление системы Microsoft
1. Обновите драйверы беспроводной сети.
Центр обновления Windows
- Перейдите в поле поиска и введите параметры Центра обновления Windows.
- Выберите Проверить наличие обновлений.
- Будут установлены новые обновления, после чего вы сможете снова попробовать подключиться к Интернету.
Ваше окно поиска Windows отсутствует? Верните его, следуя этому руководству.
Помощник поддержки HP
- Перейдите в поле поиска и введите помощник поддержки HP (если он не установлен, загрузите и установите его с сайта HP Support Assistant)
- Выберите и щелкните свое устройство среди устройств, перечисленных на вкладке Мои устройства.
- Нажмите Проверить наличие обновлений и сообщений вкладки
- Список обновлений можно найти в разделе « Мой компьютер ». Если таковых нет, попробуйте другой метод обновления драйверов.
- Если есть доступные обновления, нажмите Обновления для отображения доступных обновлений экрана
- Щелкните значок Установить сейчас рядом с обновлением и попробуйте снова подключиться к Интернету.
Обновления HP
У HP могут быть более свежие версии драйверов, поэтому проверьте их страницу поддержки клиентов, введите номер модели своего ПК и найдите драйвер, который обычно является частью пакета драйверов набора микросхем.
Сначала проверьте драйвер беспроводной сети, а затем драйвер набора микросхем.
У большинства пользователей Windows 10 устаревшие драйверы? Будьте на шаг впереди, используя это руководство.
Обновления драйверов из диспетчера устройств
- Щелкните правой кнопкой мыши Пуск
- Выберите диспетчер устройств
- Перейдите в Сетевые адаптеры и щелкните, чтобы развернуть список
- Щелкните правой кнопкой мыши адаптер и выберите Обновить драйвер.
- Выберите Автоматический поиск обновленного программного обеспечения драйвера, затем установите любой найденный драйвер.
- Если драйвер не найден, посетите веб-сайт производителя беспроводного адаптера — вы можете найти его подробную информацию, щелкнув правой кнопкой мыши и выбрав Свойства, затем Драйвер
Автоматическое обновление драйверов
Если вы не хотите вручную обновлять драйверы, вы всегда можете выбрать сторонние программы обновления драйверов, которые делают только это, одним из отличных примеров является DriverFix .
- Скачайте и установите DriverFix
- Запустите DriverFix и дождитесь завершения автоматического сканирования вашей системы.
- DriverFix теперь обнаружит все устаревшие, сломанные или отсутствующие драйверы на вашем компьютере.
- DriverFix теперь обнаружит все устаревшие, сломанные или отсутствующие драйверы на вашем компьютере.
- После завершения сканирования выберите драйверы, которые, по вашему мнению, нуждаются в исправлении.
- Подождите, пока DriverFix загрузит и установит новейшие драйверы.
- Перезагрузите компьютер
DriverFix
Благодаря DriverFIx ваши ноутбуки HP будут подключаться к Интернету с молниеносной скоростью! Бесплатная пробная версия Посетить сайт
2. Включите беспроводную клавишу или кнопку.
На большинстве ноутбуков есть кнопка или клавиша, которая включает / выключает беспроводной сигнал. Проверьте его статус, чтобы убедиться, что ваш беспроводной сигнал включен.
Нажмите кнопку или клавишу один раз, подождите 10 секунд, затем проверьте, не изменился ли значок беспроводного подключения или загорелся ли светодиодный индикатор на кнопке или клавише беспроводной связи.
Если индикатор не горит, наведите указатель мыши на значок беспроводного подключения на панели задач, чтобы подтвердить состояние подключения. Если сигнал горит, попробуйте снова подключиться к Интернету. Если он выключен, снова нажмите кнопку или клавишу, чтобы включить его, затем попробуйте подключиться снова.
Windows не может автоматически найти и загрузить новые драйверы? Не волнуйтесь, мы вас прикрыли.
3. Используйте автоматическое устранение неполадок.
HP Support Assistant — это инструмент для диагностики и устранения неполадок программного обеспечения, который решает многие типы проблем с сетью и подключением к Интернету, особенно для машин HP.
Если у вас его нет, воспользуйтесь автоматическим средством устранения неполадок, которое поставляется с Windows 10, выполнив следующие действия:
- Нажмите кнопку беспроводной связи или кнопку на вашем компьютере, чтобы включить беспроводной адаптер (если он горит синим цветом, он включен), затем попробуйте снова подключиться к Интернету.
- Если на вашем компьютере нет ключа беспроводной связи или индикатор остается выключенным или оранжевым, перейдите в поле поиска и введите помощник службы поддержки HP.
- Выберите и щелкните свое устройство среди устройств, перечисленных на вкладке Мои устройства.
- Перейдите на вкладку Устранение неполадок и исправления
- Щелкните HP Network Check.
- Если отображается сообщение управления учетной записью пользователя, нажмите Да
- На экране приветствия HP Network Check щелкните Далее, чтобы запустить диагностику сети. Если он обнаружит какие-либо проблемы, перейдите к следующему шагу.
- Развернуть Возможные причины корневых при необходимости
- Выберите одну из перечисленных причин и щелкните значки инструментов, чтобы получить инструкции по устранению проблемы, и следуйте инструкциям.
- Нажмите повторно проверить
Повторяйте до тех пор, пока проблема с сетевым подключением не будет решена или не будут устранены все основные причины и устранение неполадок, затем попробуйте снова подключиться к Интернету.
Если ваш ноутбук HP не подключается к Wi-Fi в Windows 10, воспользуйтесь средством устранения неполадок сети и Интернета Windows, выполнив следующие действия:
- Включите беспроводной сигнал, включив беспроводной ключ или кнопку на вашем компьютере
- Щелкните правой кнопкой мыши значок беспроводного подключения на панели задач и выберите Устранение неполадок.
- Откроется окно диагностики сети Windows, и начнется процесс устранения неполадок.
- После завершения устранения неполадок просмотрите список обнаруженных проблем и исправлений, а также действия по устранению неполадок, а затем выполните предлагаемые действия.
- Попробуйте снова подключиться к Интернету.
Средство устранения неполадок не загружается с ошибкой? Следуйте этому полезному руководству и исправьте его всего за пару простых шагов.
Средство устранения неполадок останавливается до завершения процесса? Исправьте это с помощью этого руководства.
4. Проверьте и перезагрузите оборудование.
- Выключи свой ноутбук
- Отсоедините шнур питания от маршрутизатора, если в вашей сети есть беспроводной маршрутизатор / шлюз / современный или комбинация маршрутизатора.
- Отсоедините шнур питания от широкополосного модема, если в вашей сети есть отдельный широкополосный модем.
- Подождите 5 секунд и снова подключите шнур питания к маршрутизатору и / или широкополосному модему.
- Подождите, пока все индикаторы не загорятся и не будут отражать нормальную работу в Интернете и ноутбуке. Если индикаторы погасли после повторного включения питания, проверьте источник питания или используйте другую розетку. Если горит только индикатор питания, сетевое соединение не обнаружено, поэтому убедитесь, что кабель, по которому передается интернет-сигнал, подключен к широкополосному устройству. Если индикатор интернета мигает или не указывает на соединение, проблема может быть в вашем интернет-провайдере, поэтому обратитесь к нему или дождитесь восстановления.
- Включите ноутбук и подождите, пока Windows автоматически подключится к вашей беспроводной сети. Если он не подключается автоматически, щелкните значок беспроводного подключения и выберите свою сеть, затем щелкните Подключить.
Широкополосный модем испытывает проблемы с подключением на вашем ПК с Windows? Исправьте это сейчас с помощью этого простого руководства.
5. Переустановите драйвер адаптера беспроводной сети.
Переустановка драйвера адаптера беспроводной сети с помощью HP Recovery Manager
- При использовании внешнего USB-адаптера беспроводной сети отключите его и перезагрузите ноутбук, а затем снова подключите его к другому USB-порту.
- Перейдите в поле поиска и введите HP Recovery Manager.
- Если откроется окно управления учетной записью пользователя, нажмите Да
- Нажмите « Переустановить драйверы и / или приложения» , « Переустановка драйверов оборудования» или « Переустановка драйверов и приложений».
- Прокрутите список драйверов и выберите беспроводной адаптер вашего ноутбука, затем нажмите « Установить».
- После установки драйвера перезагрузите компьютер, если будет предложено
- Попробуйте снова подключиться к Интернету
Примечание. Если вы получили сообщение Отключено: HP Recovery больше не поддерживает эту функцию после обновления Windows , используйте Диспетчер устройств для переустановки драйвера.
Хотите найти самые быстрые USB-адаптеры Wi-Fi? Получите лучший прямо сейчас.
Переустановка драйвера адаптера беспроводной сети с помощью диспетчера устройств
- Щелкните правой кнопкой мыши Пуск
- Выберите диспетчер устройств
- Найдите сетевые адаптеры и щелкните, чтобы развернуть список
- Щелкните правой кнопкой мыши адаптер беспроводной сети и выберите Удалить.
Сделайте свою игру еще лучше с этим подробным руководством! Исправьте любую проблему с сетевым адаптером, как настоящий техник.
Примечание. Если адаптер отсутствует в категории сетевых адаптеров, значит, оборудование сетевого адаптера отключено или драйвер устройства не может подключиться и работать.
Выключите портативный компьютер и проверьте подключение оборудования или отремонтируйте ноутбук, если обнаружены какие-либо проблемы.
- Выберите Удалить программное обеспечение драйвера для этого устройства, затем нажмите Удалить.
- Перейдите в окно диспетчера устройств и убедитесь, что сетевые адаптеры выделены.
- Щелкните вкладку Действия
- Выберите Сканировать на предмет изменений оборудования.
- Закройте диспетчер устройств и перезагрузите ноутбук, затем попробуйте подключиться к Интернету.
Windows не может автоматически найти драйвер? Положитесь на нас в решении проблемы.
6. Выполните восстановление системы.
Вот как это сделать:
- Выполните полный сброс — включение и выключение ПК — нажав и удерживая кнопку питания в течение 10 секунд.
- Во время загрузки выключите компьютер, как только увидите логотип Windows. Сделайте это хотя бы трижды
- После третьего запуска отобразится экран восстановления.
- Выберите Дополнительные параметры
- Выберите Восстановление системы . Выберите точку восстановления, в которой проблемы НЕ существовало.
Примечание. При этом будут удалены недавно установленные приложения, драйверы и обновления, которые могут вызвать проблемы на вашем компьютере, но не повлияют на ваши личные файлы.
- В диалоговом окне « Восстановление системы » нажмите « Выбрать другую точку восстановления».
- Нажмите Далее
- Щелкните точку восстановления, созданную до возникновения проблемы.
- Нажмите Далее
- Нажмите Готово
Если вас интересует дополнительная информация о том, как создать точку восстановления и как это может вам помочь, ознакомьтесь с этой простой статьей, чтобы узнать все, что вам нужно знать.
Восстановление системы не работает? Прочтите это полезное руководство и еще раз исправьте ситуацию.
Сработало ли какое-либо из этих решений у вас? Поделитесь с нами в разделе комментариев ниже. Также оставьте там любые другие вопросы, которые могут у вас возникнуть, и мы обязательно их рассмотрим.
Примечание редактора: этот пост был первоначально опубликован в январе 2018 года и с тех пор был переработан и обновлен в сентябре 2020 года для обеспечения свежести, точности и полноты.
На чтение 7 мин Просмотров 10.1к. Опубликовано 23.10.2019
Исчезнуть Wi-Fi на ноутбуке на Windows 10 может по разным причинам, начиная с неисправности роутера и до обновления драйверов. В статье подробно рассматриваются некоторые способы решения этой проблемы, приведены простые и понятные пошаговые инструкции.
Содержание
- По каким причинам возникает проблема?
- Как решить проблему?
- Включение Wi-Fi аппаратными кнопками
- Включение беспроводной сети программными средствами
- Сброс профиля
- Переустановка драйверов
- Настройка TCP/IP
- Настройка электропитания
- Кардинальные меры для запуска Wi-Fi
По каким причинам возникает проблема?
Неполадки с сетью Wi-Fi, а именно — отсутствие точки доступа, ограниченное интернет-подключение и т. п., проявляются не «сами по себе», а в результате обновлений программ и системы, инсталляции ОС, драйверов, антивирусных приложений (реже других программ). Вероятность иных причин исчезновения беспроводного подключения на ноутбуке Windows 10 также не следует сбрасывать со счетов.
Это могут быть, например:
- случайно нажатые кнопки аппаратного включения/отключения беспроводной карты;
- отключенные программно опции, отвечающие за работу сетевого соединения;
- неподходящие драйверы к адаптеру связи или их отсутствие;
- ограничение подачи питания в целях экономии энергии.
Как решить проблему?
Решение перечисленных выше проблем не представляет особой сложности, но только в том случае, если используется нормальная лицензионная операционная система Windows 10, а не одна из сборок от «умельцев», скачанная с просторов интернета.
Включение Wi-Fi аппаратными кнопками
В большинстве моделей ноутбуков имеется возможность аппаратной активации беспроводного модуля связи. Проще говоря, чтобы включить/отключить WI-Fi следует нажать одну или несколько кнопок на клавиатуре. Также на корпусе ноутбука может быть установлен предназначенный для этой цели специальный переключатель.
Если с функциональным тумблером всё понятно, то с аппаратными кнопками могут возникнуть некоторые сложности. Дело в том, что на разных устройствах опциональные клавиши могут различаться и обозначаться так, как захотелось производителю.
На ноутбуках встречаются отдельные кнопки с иконками антенны, самолёта, или комбинации клавиш, например, Fn и кнопка включения беспроводной сети с соответствующим изображением. Гарантированно узнать это можно в инструкции, прилагаемой к девайсу, или на сайте производителя устройства.
Для активации модуля Wi-Fi следует просто нажать клавишу или комбинацию кнопок. В случае физической неисправности переключателя или клавиатуры придётся обратиться в технический сервисный центр для ремонта.
Включение беспроводной сети программными средствами
Помимо активации беспроводного устройства аппаратными кнопками, возможно, придётся запускать его в самой Windows. Осуществить это можно, обратившись к руководству ниже:
- Нажмите на соответствующую иконку в области системного трея (в правой нижней части экрана). Включите кнопку Wi-Fi, отключите режим «в самолёте» (если он активирован).
- Также можно воспользоваться «Параметрами». Запустите опцию через меню «Пуск».
- Появится окно, в котором щёлкните на значок глобуса — «Сеть и Интернет. Wi-Fi, режим «в самолёте», VPN.».
- Перейдите на вкладку Wi-Fi в левой части окна и включите беспроводную сеть в аналогичном блоке справа.
- Задействовать беспроводную сеть можно в «Панели управления». Активируется инструмент через «Пуск».
- В появившемся окне выберите «Сеть и Интернет. Подключение к Интернету. Просмотр состояния сети и задач».
- Нажмите на «Изменения параметров адаптера» в левом меню.
- Щёлкните на «Беспроводную сеть» (правая кнопка) и выберите «Включить» в выпадающем списке.
Многие ноутбуки с предустановленной Windows 10 имеют в своём составе специализированное ПО для управления Wi-Fi. Воспользуйтесь им при невозможности включения беспроводной сети по вышеприведенным инструкциям.
Сброс профиля
Часто беспроводной модуль не функционирует надлежащим образом, хотя системный трей и диспетчер устройств его отображают. Чаще всего данная ситуация разрешается сбросом профиля Wi-Fi:
- Откройте «Параметры». Перейдите в меню Wi-Fi слева и щёлкните «Управление известными сетями» в правой части экрана.
- Выберите нужную вам сеть и нажмите «Забыть».
- Перейдите в следующий список, выберите желаемую сеть, установите «Подключаться автоматически» и нажмите «Подключиться».
- Введите ключ безопасности и нажмите «Далее» для активации соединения.
Переустановка драйверов
Ещё одна причина неработающего или ограниченного Wi-Fi соединения — некорректно установленные (или отсутствующие) сетевые драйвера. Такое иногда случается после обновления Windows 10 либо в результате неправильных действий пользователя. Исправить ситуацию рекомендуется так:
- Активируйте «Диспетчер устройств» через «Пуск».
- Разверните список сетевых адаптеров. Правой кнопкой выделите модуль Wi-Fi (обычно первая строка) и щёлкните «Обновить драйвер».
- В новом окне выберите «Автоматический поиск обновлённых драйверов». Windows в авторежиме выполнит поиск драйверов на компьютере и переустановит их.
Если автоматический способ не дал результата, установите драйвера в ручном режиме. Нужно будет на другом устройстве скачать ПО (только с официального сайта), затем скинуть файлы в любую папку ноутбука. Также можно воспользоваться диском с программной поддержкой, входящим в комплект девайса:
- После осуществлённых действий нажмите «Выполнить поиск драйверов на этом компьютере».
- Щёлкните «Обзор», укажите место с сохранёнными драйверами и нажмите «Далее» для их инсталляции.
Настройка TCP/IP
Если предыдущие шаги не помогли, проверьте настройки протоколов TCP/IPv4 и TCP/IPv6. Можно попробовать также сбросить их на значения по умолчанию, предприняв такие действия:
- Откройте системный инструмент «Выполнить» (нажмите на значок Windows правой кнопкой).
- Наберите или скопируйте и вставьте команду «ncpa.cpl». Согласитесь — «ОК».
- Откройте свойства беспроводного адаптера.
- Поставьте отметки на пункты TCP/IPv4 и TCP/IPv6. Нажмите «ОК».
- Если описанные действия не дают результата, запустите командную строку, используя права администратора. Сделать это можно через меню «Пуск».
- Наберите (скопируйте и вставьте) netsh int ip reset, нажмите Enter.
- При сбое во время сброса продолжайте выполнять пункты инструкции.
- Откройте редактор реестра (инструмент «Выполнить», команда regedit). Пройдите по пути HKEYLOCALMACHINESYSTEMCurrentControlSetControl.
- Разверните куст Nsi{eb004a00-9b1a-11d4-9123-0050047759bc}26. Щёлкнув по последнему пункту, выберите в выпадающем списке «Разрешения».
- Поставьте отметки на пункты «Полный доступ» и «Чтение» во вновь открывшемся окне. Выберите «Применить» для подтверждения сделанных изменений. Попробуйте вновь подключиться к беспроводной сети.
Настройка электропитания
Ещё один вариант решения проблемы с подключением Wi-Fi в Windows 10 — активация производительного режима питания адаптера. Включить опцию можно, руководствуясь следующей инструкцией:
- С помощью дополнительного системного меню запустите «Диспетчер устройств».
- Разверните список сетевых адаптеров. Выделите карту Wi-Fi (обычно первая в списке) и откройте её свойства.
- Откроется новое окно, в котором найдите вкладку «Управление электропитанием». Войдите туда и запретите отключать это устройство в целях экономии энергии, сняв метку с соответствующей строки. Согласитесь — «ОК». Попробуйте ещё раз подключиться к беспроводному интернету.
Кардинальные меры для запуска Wi-Fi
Если вышеописанные способы не помогли, попробуйте выполнить полный сброс сети. Сделать это можно через командную строку, запущенную от имени администратора, или в консоли «Параметры». Руководство к действию ниже:
- Запустите командную строку с правами администратора. Введите либо скопируйте и вставьте по очереди «netsh int tcp set heuristics disabled», «netsh int tcp set global autotuninglevel=disabled», «netsh int tcp set global rss=enabled» (нажимайте Enter после каждой команды). Перезагрузите ноутбук и подключайтесь снова.
- Второй вариант. Войдите в «Параметры Windows». Перейдите в блок «Сеть и интернет».
- В блоке «Состояние» активизируйте «Сброс сети».
- Подтвердите действие — «Сбросить сейчас», после чего перезапустите девайс и попробуйте снова присоединиться к сети Wi-Fi.
Беспроводная сеть в ноутбуке с Windows 10 может исчезнуть вследствие разных причин. Наиболее часто это случается в результате обновлений драйверов и их некорректной переустановки. Но иногда Wi-Fi просто нужно запустить в настройках системы, используя аппаратные или программные способы.
За последнее время написал уже много статей по Windows 10: подключение к интернету, работа Wi-Fi, о проблемах с интернетом, и т. д. После обновления, или чистой установки Windows 10, многие сталкиваются с большим количеством проблем, и не только в работе интернета. У кого-то вообще Wi-Fi пропал, компьютер не видит сетевого кабеля, не подключается к Wi-Fi, ошибка «Ограниченно» и т. д.
Заметил, что большое количество проблем возникает из-за драйверов. Когда под Windows 10 нет драйверов для беспроводных Wi-Fi адаптеров, или сетевых карт. А если драйвера и есть, то они не всегда работают правильно. Да и те драйвера, которые «десятка» сама подбирает и устанавливает, так же очень часто работают не правильно, или вообще не работают. А драйвер, очень важная вещь. Он «говорит» операционной системе как работать с тем, или иным оборудованием.
Будем надеяться, что в ближайшее время производители ноутбуков (беспроводных адаптеров и сетевых карт) подготовят оптимизированные под Windows 10 драйвера. А сама «десятка» научится более стабильно работать с оборудованием, и подбирать нужное программное обеспечение.
Можно попробовать самим исправить возникшие проблемы с интернетом в Windows 10, чем мы сейчас и займемся.
Windows 10: проблемы с интернетом по Wi-Fi
Как не странно, при подключении по беспроводной сети можно встретить большое количество разных ошибок и проблем. Это не только в «десятке», в Windows 7, 8, или XP, их так же достаточно (можете почитать статьи на нашем сайте:)).
Так как по основным проблема я уже подготовил инструкции с решениями, то буду просто давать ссылки.
Первым делом, оставлю здесь ссылку на статью по настройке интернета в Windows 10. Там я писал о разных способах подключения. Возможно, вам придется настроить подключение к своему провайдеру (если вы не используете Wi-Fi роутер).
Проблема: нет кнопки включения Wi-Fi, нет списка доступных для подключения сетей
А если открыть настройки, вкладку Режим «в самолете», то там будет надпись «Не удалось найти беспроводные устройства на этом компьютере».
Не сложно догадаться, что система просто не видит адаптер (саму железяку), с помощью которой можно было бы подключится к Wi-Fi. А почему не видит? Правильно, потому что не установлен драйвер, или установлен, но неправильный.
Нужно проверить диспетчер устройств, и попробовать обновить (установить драйвер), если получится найти для Windows 10. Что бы здесь не повторятся, просто даю ссылку на подробную статью по решению этой проблемы: Как включить Wi-Fi в Windows 10, когда нет кнопки Wi-Fi и ошибка «Не удалось найти беспроводные устройства на этом компьютере».
«Подключение ограниченно»
Такая проблема может появится как при подключении по Wi-Fi, так и по сетевому кабелю. Возле иконки подключения к интернету появляется желтый значок с восклицательным знаком.
Выглядит она примерно вот так:
Причин очень много, и самые разные. Подробно с этой проблемой мы разбирались в статье «Подключение ограничено» в Windows 10 по Wi-Fi и сетевому кабелю.
Не удается подключится к беспроводной сети
Статья по решению ошибки «Не удается подключиться к этой сети».
Если не получается подключить свой ноутбук к Wi-Fi, но при этом сеть он видит, то можно попробовать «забыть сеть», и установить подключение заново. Как забыть сеть, я писал здесь.
Система запоминает информацию об какой-то Wi-Fi сети (к которой раньше подключались). А если эта информация при попытке установить соединение не совпадает, то появляется ошибка. Поэтому, нужно просто удалить необходимую сеть.
Ну и обычную перезагрузку ноутбука, и роутера (если такая возможность есть), никто не отменял. Очень часто помогает.
Если не работает интернет по кабелю
Вот с проблемой подключения к интернету по сетевому кабелю через роутер, я сам лично столкнулся сразу после установки Windows 10. Компьютер никак не реагировал на подключение сетевого кабеля к ноутбуку Asus.
Как оказалось, проблема была в драйвере сетевого адаптера. Скачал новый, установил, и все заработало. Мне еще повезло, что для моего ноутбука уже был работающий в «десятке» драйвер. Более подробно о решении читайте в статье: не работает интернет в Windows 10 после подключения сетевого кабеля.
Примерно с такой же проблемой вы можете столкнутся при настройке высокоскоростного подключения (PPPoE) к интернету. Так же советую сразу проверить драйвер, и обновить его.
Да и с USB (3G/4G) модемами та же история. Для многих моделей, пока что просто нет необходимых драйверов, поэтому, компьютер и отказывается видеть модем. А скачанный с интернет драйвер, или драйвер с диска просто не подходит.
И еще…
Если ничего не помогает, то подробно опишите свою проблему в комментариях. Ну и не забывайте делится своими решениями по этой теме. Вместе мы сила:)
По возможности, буду добавлять сюда новую информацию. Ведь Windows 10 только появляется, и еще многое впереди:)
Посмотрите видео-инструкцию по теме :
Низкая скорость беспроводного интернета при работе на ноутбуке может нешуточно раздражать. На качество вайфай влияют самые разные факторы.
В этом материале мы постарались изложить основные причины маленькой скорости и их решения.
Влияние роутера на скорость
Начинать поиски «виновных» следует с устройства, раздающего сеть.

Расстояние от роутера до ноутбука
В первую очередь, на качество сигнала и скорость сети влияет расположение вай фай маршрутизатора. Конечно, если подключение используется на ноутбуке, стоящем в метре от роутера – заметить неурядицу не так просто. Если 40 Мбит/с внезапно превращаются в 20, то скорость все равно не такая низкая, чтобы сразу заменить неладное. В отдаленных уголках помещения или за бетонными стеная Wi-Fi ловится хуже, потому и скорость интернета ниже.
Посмотрите скриншот. Первый тест делался на максимальном отдалении от сигнала (2 деления на телефоне). Второй проводился на половинной мощности сигнала. Последний тест – в метре от роутера при идеальном сигнале. Использованное устройство принимает максимум 20 Мбит/с. Чем дальше было устройство от роутера, тем меньшую скорость оно получало.
Исправляется данный недостаток просто: достаточно переместить роутер к ноутбуку. Или ноутбук к роутеру.
Мощность сигнала роутера
Высокая мощность передатчика (роутера) – это еще не залог высокой скорости соединения. В некоторых случаях повышение скорости достигается понижением мощности передатчика. Такой парадокс нередко наблюдается на смартфонах, реже – на ноутбуках.
Изменяется мощность в настройках беспроводного режима:
- Зайти в панель настроек.
- Открыть раздел «Беспроводной режим»
- Перейти в «Расширенные настройки»
- Изменить параметры в «Мощность передатчика»
Изменения требуют перезагрузки роутера и последующего сравнения результата на каждом из устройств.
Ошибки в настройках маршрутизатора
В случае возникновения проблем с сетью первым всегда настраивается именно роутер, потом — остальные устройства, использующие сеть. Если медленная скорость наблюдается у всех беспроводных устройств — следует настраивать их под роутер. Если же хотя бы одно из устройств работает отлично – применяем его настройки на других.
Также маленькая скорость — результат случайно установленных ограничений. Следует сбросить роутер и провести поэтапную настройку сети заново. Заново настраивать роутер лучше с помощью специалиста или техподдержки провайдера – самостоятельная настройка может ухудшить ситуацию.
Использование правильных стандартов сети
Важно проверить используемый стандарт сети. Бывает, что роутер вещает в 802.11n, а адаптер на ноутбуке использует 802.11b – тогда ждать высокой скорости не следует.
Беспроводная сеть Wi-fi соответствует стандарт 802.11. Указанные выше буквы определяют, насколько стар стандарт и какую скорость он поддерживает:
У 802.11b самая медленная скорость. У 802.11n — самая высокая. Стандартный интернет в домашних условиях всегда выдает менее 100 Мбит/с. Оптимально пользоваться стандартном 802.11n.
Изменить ситуацию довольно просто (если адаптер поддерживает несколько стандартов):
- Открываем «Панель управления».
- Переходим в раздел «Сеть и Интернет».
- Открываем «Центр управления сетями и общим доступом».
- Кликаем «Изменение параметров адаптера».
- Открываем «Свойства» беспроводного адаптера.
- Жмём кнопку «Настроить».
- Переходим на вкладку «Дополнительно».
- По возможности меняем настройку стандарта.
Прошивка роутера
По статистике, лишь в 5% случаев скорость ограничивает прошивка роутера. Прошивка – управляющая программа устройства, раздающего интернет.
Необходимо учитывать следующие рекомендации:
- ошибки при прошивке и внезапное прерывание этого процесса могут привести к безвозвратной неисправности роутера;
- используйте официальную версию прошивки с официального сайта производителя;
- не прошивать по wifi (лучше воспользоваться проводным соединением. «Шнурок» поставляется в комплекте с роутером);
- заменить прошивку на первую версию. Может потребоваться, когда управляющая программа маршрутизатора имеет более высокую версию, чем представленные на сайте;
- сохраните имеющуюся прошивку на ноутбуке. Шаг окажется полезным если потребуется восстановить исходное состояние роутера.
Если внимательно смотреть инструкцию и следовать описаниям проблем не возникнет. В случае крайней необходимости следует обратиться в сервисный центр.
Пересечение частот с соседской сетью
Порой проявляется дефект, выглядящий странно: всё настроено, расстояние от роутера минимальное, сигнал максимален, а скорость все равно слабая. В метре от роутера скорость становится в разы выше. Объясняется данный парадокс просто: 2 роутера, находящиеся рядом и работающие на одном канале, создают друг другу помехи.
Если соседский роутер работает с идентичными настройками, в зоне пересечения сигналов, где помехи выше, наблюдается проблема. Самым простым и быстрым решением является переключение рабочей частоты с 20 на 40ГГц. Будьте внимательны: смене подлежит не ширина канала, а его номер.
Помочь в обнаружении помех призвана программа Inssider, работающая под управлением ОС Windows.
Видео о работе и настройке программы Inssider:
Влияние на Wifi со стороны провайдера
Последним фактором, который ограничивает скорость, является провайдер. Кабель даёт роутеру сеть до 100Мбит/с. При тарифном плане на 20 Мбит/с пользователь ноутбука будет получать по вайфаю строго 20 или меньше, если к сети подключены другие устройства.
Провайдер ограничивает скорость, согласно тарифному плану за пределами вашего помещения – на шлюзе, к которому подключается роутер. Поэтому никакое колдовство с роутером и бубном здесь не поможет – решается проблема только сменой тарифа.
Проблемы с ноутбуком

Часть проблем со скоростью Wi Fi не связана с роутером: их может создавать и принимающее устройство — ваш «ноут». Не спешите нести его сервисный центр, решить вопрос можно дома.
Программы, перегружающие канал
Одной из причин падения скорости на ноутбуке является загрузка канала программами. Речь идёт об обновлении программ и ОС, что требует значительных ресурсов интернета. Представим ситуацию, в которой канал одновременно загружается несколькими устройствами, качающими обновления. Плохая скорость в таком случае вам обеспечена.
Следует настроить ручное обновление или задать устройствами разброс по времени: устройства обновляются по очереди, разгружая канал. Падение скорости приходится на выставленные временные отрезки. Лучше всего для этого подойдет позднее время.
А некоторые программы и вовсе грузят канал без ведома пользователя. Следует найти список программ в диспетчере задач и посмотреть, у кого чрезмерный аппетит. Если скорость вам важнее работы этого приложения, отключите его.
Удаление вирусов и «легальных троянов»
Нередко низкая скорость – это прямое свидетельство активности вредоносных программ. Они что-то делают на компьютере и куда-то отправляют данные. Особенно неприятно грузят канал вирусы-майнеры, которые производят на вашем ноутбуке вычисления для добычи криптовалюты.
Справиться с вирусами поможет DoctorWeb CureIt. Утилита выполняет быстрое сканирование, чтобы обнаружить и удалить вирусы. При наличии вирусов в папке system32 компьютера, работающего под управлением ОС Windows, поможет только переустановка системы.
С вирусами разобрались. Но вредят не только они — маленькая скорость нередко признак наличия «легальных троянов» (так принято называть программы вроде Спутник.Mailru и им подобные). Обнаружить наличие таких программ можно в «Диспетчере устройств». Для этого:
- Нажимаем “ctrl+alt+del” для Windows 7 или кликаем правой кнопкой мыши по панели задач и выбираем «Диспетчер устройств» (для Windows 10).
- Открываем вкладку «Процессы».
- Ищем Mail.ru, Yandex и подобные посторонние процессы.
Ошибки в настройке сети на ноутбуке
Речь идет о свойствах беспроводного адаптера.
Рассмотрим случай низкой скорости из-за сетевых настроек:
- Переходим в «Центр управления сетями и общим доступом»
- В зависимости от операционной системы:
- Windows 7 – правый клик по иконке сети на «панели задач» и выбор пункта «Центр управления…»
- Windows 10: Правый клик по иконке сети на “Панели задач», выбираем «Открыть параметры сети и Интернет», пролистываем список и находим «Центр управления…».
- Нажимаем на кнопку «Изменение параметров адаптера»
- Кликаем правой кнопкой мыши по значку вай фай и выбираем «Свойства»
- Нажимаем «Настроить» и переходим на вкладку «Дополнительно».
- Выбираем пункт «Ширина канала» и ставим его «Auto».
Теперь ноутбук будет ловить канал той ширины, который транслирует вай фай. При несогласовании этих настроек возникают различные проблемы:
- домашняя сеть не отображается на ноутбуке;
- медленная скорость;
- постоянные отключения от сети.
Обновления драйверов
Последний причиной низкой скорости интернета на ноутбуке являются устаревшие драйвера. Забавный факт: эту проблему сложно диагностировать, когда речь идёт об интернете. Пользовательское устройство вне компетенции сотрудников провайдера, поэтому плохая скорость по этой причине – проблема самого пользователя. Можно обратиться в сервисный центр. Или обновить драйвера самостоятельно. Сделать это лучше всего с помощью сайта производителя (для примера речь пойдёт о ноутбуке Asus S7F):
- Переходим на сайт производителя.
- Открываем раздел «Сервис» или «Поддержка».
- Ищем раздел «Загрузка драйверов» или любой аналогичный.
- Вводим название продукта или выбираем его.
- Выбираем необходимую ОС.
- Скачиваем драйвера и запускаем их установку.
На сайте производителя всегда представлены несколько версий драйверов для беспроводного адаптера – лучше использовать самую свежую.
Контроль результата
Чтобы убедиться в действенности изменений, потребуется постоянно проверять скорость. Для этого предназначены специальные онлайн-сервисы. С их помощью можно бесплатно проверить результаты своих действий. Для верности нужно проверить скорость до изменений и сразу после.
Рекомендуем воспользоваться следующими сайтами: