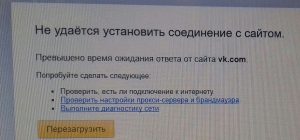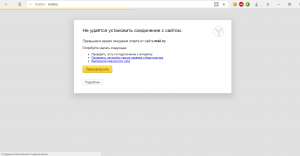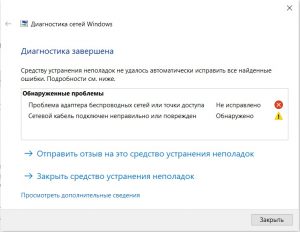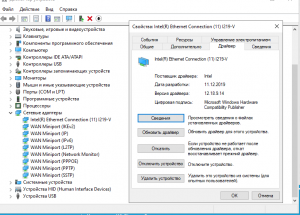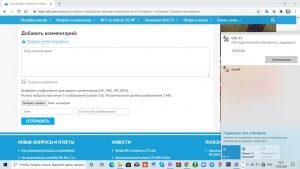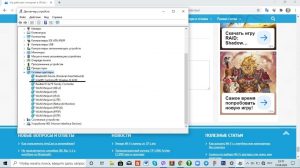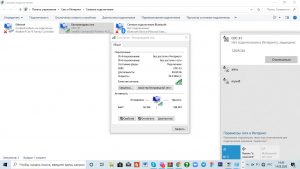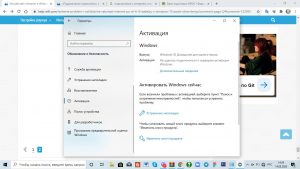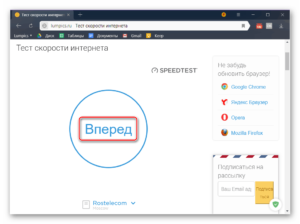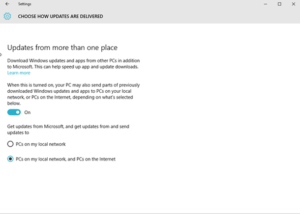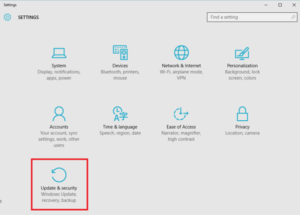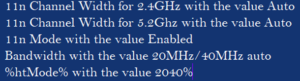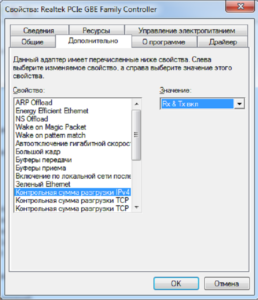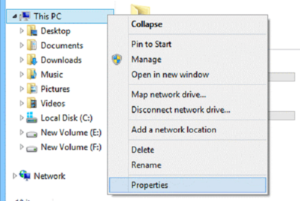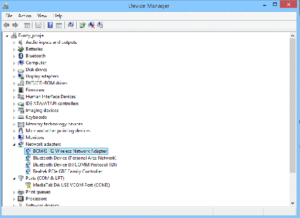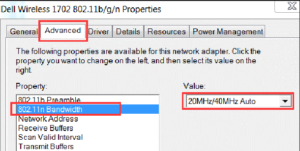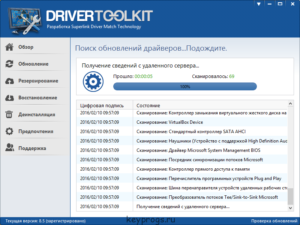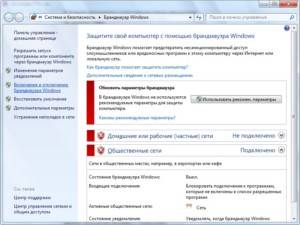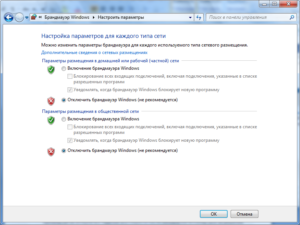Случается, что интернет начинает лагать и работать медленно. Особенно часто такого рода неполадки случаются после обновления. Даже самая новая система Windows 10 подвержена этому. После установки Windows 10 или ее обновлений возникают лаги, делающие так, что компьютер работает медленно и не грузит сайты, виснет. Уменьшение скорость интернета – одна из этих проблем, часто появляющаяся после обновления Windows 10 Creators. Сегодня будет рассмотрено: что делать, если после переустановки Виндовс упала скорость интернета, почему он тормозит и что с этим делать, как вернуть скорость.
Содержание
- Причины медленного Интернета после обновления Windows 10 Fall Creators
- Устранение неисправностей
- Некорректная установка обновлений
- Оптимизация TCP/IP — разгон слабого интернета путем отключения автоматической настройки
- Закрытие однорангового процесса обновления
- Настройка параметров пропускной способности Интернета
- Изменение конфигурации сети для ускорения Интернета
- Отключение отправки разгрузки (LSO)
- Обновление сетевых Драйверов
- Брандмауэр
Причины медленного Интернета после обновления Windows 10 Fall Creators
Наиболее частыми причинами, из-за которых после обновления windows 10 тормозит интернет и браузер, являются:
- Заражение чистой системы вирусом;
- Программы, комплексы и службы, которые работают фоном;
- Нехватка оперативной памяти и объема жесткого диска;
- Нестабильность сети.
Устранение неисправностей
Существует несколько способов, позволяющих исправить низкую скорость интернета, загрузки, если она начала падать, и его полное отсутствие. Они предполагают несколько пунктов, которые объяснят, почему тормозит интернет на Виндовс 10.
Некорректная установка обновлений
Если система была «кривой» или пиратской, то возможны множественные ошибки при ее ручном обновлении с помощью пиратских средств. В этом случае чаще всего происходит некорректная установка некоторых драйверов. В этом случае следует приобрести лицензионную версию Windows 10 или на крайний случай скачать чистую ОС с проверенного сайта.
Важно! При обновлении Windows 10 докачивает необходимые драйвера для устройств, которые она определила. Если установка сетевых программ не произошла, то проблемы скорее всего вызваны конфликтом пиратской системы, установленной на ПК до обновления с Виндовс 10.
Можно попробовать восстановить предыдущее состояние ОС с помощью контрольных точек восстановления, которые система создает перед каждым обновлением. Для поиска этих точек в меню Пуск нужно прописать «Восстановление» и он подскажет пункт «Восстановление системы», который нужно открыть и выбрать последнюю стабильную точку.
В крайнем случае рекомендуют переустановить систему, которая начала тупить. Это один из наиболее радикальных способов решить проблему, когда лагает интернет после обновления Windows 10.
Оптимизация TCP/IP — разгон слабого интернета путем отключения автоматической настройки
Этот способ один из наиболее действенных в ситуациях, когда пользователи задаются вопросом, почему упала скорость интернета на Windows 10, он предполагает отключение автоматической настройки сети. Нужно перейти в окно «Выполнить» и прописать cmd, откроется окно командной строки терминала ОС. Далее вводится команда «netsh interface TCP show global» без кавычек. Будет открыто окно автонастроек. Если уровень активен, то нужно его выключить, так как это, скорее всего, и является причиной низкой скорости. Делается это с помощью команды: «netsh int TCP set global autotuninglevel=disabled». После этих действий нужно перезагрузить компьютер и замерить скорость internet с помощью одного из сервисов.
Закрытие однорангового процесса обновления
Этот метод заключается в том, что нужно пройти по пути Пуск – Настройки – Обновления и безопасность.
В этом окне следует найти «Дополнительные настройки» и выбрать доставку обновлений. Следует просто выключить их.
Настройка параметров пропускной способности Интернета
Необходимо перейти в окно «Выполнить» с помощью сочетания клавиш Win+R и ввести строку gpedit.msc. Выбрать «Разрешения» и изменить конфигурацию ПК. Для этого в конфигурации найти шаблоны сети и пакет пропускной способности Qos, отвечающий за ограничение скорости. Далее следует изменить 20 на ноль и применить все изменения.
Изменение конфигурации сети для ускорения Интернета
Метод основан на изменениях параметров адаптера и сети и состоит из следующих пунктов:
- Нажать на значок Wifi сигнала или иконку голубого монитора правой кнопкой мыши и выбрать пункт «Центр управления сетями и общим доступом» или «Сеть»;
- Выбрать «Изменение параметров адаптера» и нажать все той же правой кнопкой мыши по активному и работающему сетевому устройству;
- Выбрать пункт Свойств, а затем Конфигураций;
- Выбрать дополнительную вкладку;
- Определить свойства и изменить их значения так, как показано на рисунке;
- Выполнить перезагрузку.
Отключение отправки разгрузки (LSO)
Инструкция подраздела включает в себя следующие пункты:
- Переход в меню Пуск – нажатие правой кнопкой мыши по «Мой компьютер» – выбор пункта Свойств;
- Переход в Диспетчер устройств и проверка Сетевых адаптеров на целостность путем разворачивания категории;
- Выбор сетевой платы двойным кликом левой кнопки мыши и переход во вкладку Дополнительно;
- Выбор «Разгрузка при большой отправке IPv4/IPv6» и выключение его;
- Применение всех настроек.
Обновление сетевых Драйверов
Еще один способ, заключающийся в сканировании драйверов на наличие ошибок или устаревших версий и их обновление. Для этого идеально подойдет Driver Toolkit. Дальнейшая инструкция такова:
- Запустить программу и провести сканирование системы на наличие поврежденных программ и драйверов;
- После проведения анализа нужно заменить их или обновить, нажав на кнопку ремонта;
- Выполнить перезагрузку персонального компьютера и проверить работоспособность сетевого соединения и его скорость.
Несмотря на автоматизированность программ такого рода, следует быть внимательным, так как любой софт, скачанный из неофициальных источников, может заразить систему и усугубить положение. Лучшим решением будет ручное обновление драйверов сетевой карты путем их скачивания с официального и проверенного сайта. Виндовс предлагает и свои способы обновления – через окно свойств, появляющееся при клике ПКМ на выбранном устройстве в Диспетчере устройств. Однако этот подход не гарантирует того, что поиск драйверов завершится удачно.
Брандмауэр
Последнее, самое простое и стандартное правило – отключение брандмауэра и прокси-серверов операционной системы. Брандмауэр может блокировать подключение или ограничивать его по своему усмотрению, сканировать систему и тем самым нагружать ее. Это тоже влияет на скорость интернета и его доступность для некоторых ресурсов и программ. Для отключения предустановленного антивируса Windows следует:
- Прописать в меню Пуск слово «Брандмауэр» и выбрать соответствующий пункт;
- Выбрать ссылку «Включение и отключение брандмауэра»;
- Выбрать соответствующие чекбоксы.
Теперь должно быть понятно, почему в Виндовс 10 плохо работает интернет и тормозит после обновления. Также были разобраны самые популярные причины лагов интернета и падения его скорости после обновления Windows 10 и способы их решения.
Подгорнов Илья Владимирович
Всё статьи нашего сайта проходят аудит технического консультанта. Если у Вас остались вопросы, Вы всегда их можете задать на его странице.
Содержание
- Способ 1: Средство устранения неполадок сетевого адаптера
- Способ 2: Обновление сетевого драйвера
- Способ 3: Изменение настроек адаптера
- Способ 4: Отключение оптимизации доставки обновлений
- Способ 5: Очистка компьютера
- Способ 6: Сторонний софт
- Вопросы и ответы
Способ 1: Средство устранения неполадок сетевого адаптера
В первую очередь воспользуйтесь встроенным в Виндовс 10 инструментом, который автоматически выполнит диагностику и, если обнаружит, то попробует устранить неполадки, связанные с подключением к интернету.
- С помощью поиска Windows запускаем «Панель управления».
Читайте также: Открытие «Панели управления» на компьютере с Windows 10
- В графе «Просмотр» открываем контекстное меню и выбираем «Мелкие значки».
- Вызываем средство «Устранение неполадок».
- Открываем раздел «Сеть и Интернет».
- Нас интересует поиск и устранение неполадок, связанных с сетевыми адаптерами. Выбираем соответствующий пункт.
- В следующем окне нажимаем «Далее».
Когда средство завершит диагностику, выбираем «Все сетевые адаптеры» и жмем «Далее».
- Если приложение найдет неисправности, то постарается их устранить. Затем его можно закрыть.

Способ 2: Обновление сетевого драйвера
Обязательно обновите сетевой драйвер. Загрузите его с официального сайта производителя материнской платы, сетевой карты или воспользуетесь специальным ПО. Если сетевая карта установлена отдельно, выньте ее из главной платы и вставьте в тот же или, если это возможно, в другой слот. О способах обновления драйверов сетевой карты подробно написано в отдельной статье.
Подробнее: Поиск и инсталляция драйвера для сетевой карты
Если обновление не помогло или последнюю версию ПО для сетевой платы установить не удалось, возможно, текущий драйвер работает неправильно. Чтобы его удалить:
- Сочетанием клавиш Win+R вызываем окно «Выполнить», вводим
devmgmt.mscи жмем «OK».
Читайте также:
Вызов оснастки «Выполнить» в ОС Windows 10
Как открыть «Диспетчер устройств» в Windows 10 - Открываем вкладку «Сетевые адаптеры», выбираем в списке сетевую карту и удаляем устройство.
Отмечаем пункт «Удалить программы драйверов для этого устройства» и подтверждаем действие.
- Выделяем вкладку «Сетевые адаптеры» и щелкаем иконку «Обновить конфигурацию оборудования». Когда система заново установит устройство, повторно обновляем драйверы.

Способ 3: Изменение настроек адаптера
Некоторые пользователи сообщества Microsoft утверждают, что смогли повысить слишком низкую скорость интернета путем изменения параметров сетевого адаптера. При этом действия, описанные ниже, могут привести к увеличению нагрузки на процессор.
- Вызываем «Панель управления» и открываем «Центр управления сетями и общим доступом».
- Жмем «Изменение параметров адаптера».
- Правой кнопкой мышки щелкаем по ярлыку Ethernet и открываем «Свойства».
- В следующем окне щелкаем «Настроить».
- Свойству «Модерация прерывания» присваиваем значение «Выкл». Эта опция позволяет обрабатывать пакеты данных частями, что при слишком интенсивном трафике снижает нагрузку на ЦП.
- Выключаем параметр «Управление потоком», который предназначен для снижения угрозы переполнения буфера сетевого устройства, но при этом может вызывать сетевую задержку.
- Свойство «Разгрузка при большой отправке v2» также направленно на снижение нагрузки на ЦП при фрагментации крупных пакетов данных. Ставим значение – «Выкл».
- Для параметра «Скорость и дуплекс» по очереди пробуем установить значения – 1 Гбит/с дуплекс, 100 Мбит/с дуплекс и 100 Мбит/с полудуплекс. Жмем «OK», чтобы сохранить изменения.

Если это способ не решит проблему, лучше вернуть исходные значения параметров.
Способ 4: Отключение оптимизации доставки обновлений
Функция оптимизации доставки из Центра обновлений позволяет загружать апдейты не только с серверов Microsoft, но и из других источников, например, с устройств, подключенных к серверу, на которые они уже загружены. Когда этот канал открыт, он использует дополнительный трафик, из-за чего интернет может работать медленнее. Чтобы функцию отключить:
- Сочетанием клавиш Win+I вызываем «Параметры» системы и открываем раздел «Обновление и безопасность».
- Переходим во вкладку «Оптимизация доставки» и в блоке «Разрешить загрузки с других компьютеров» отключаем функцию.

В принципе, сначала можно попробовать настроить эту опцию путем изменения параметров загрузки и передачи данных. Более подробно об этом написано в отдельной статье.
Подробнее: Настройка функции «Оптимизация доставки» Windows 10
Способ 5: Очистка компьютера
Во время работы ПК в системе постепенно откладываются ненужные файлы, которые впоследствии начинают влиять не только на скорость интернет-соединения, но и производительность всего компьютера. Решить проблему можно удалением «мусора» с помощью инструментов самой системы или специального софта. Подробнее об этом написано в отдельных статьях на нашем сайте.
Подробнее:
Очистка Windows 10 от мусора
Как очистить компьютер от мусора с помощью программы CCleaner
Способ 6: Сторонний софт
TCP Optimizer – бесплатная утилита для настройки и оптимизации подключения к интернету. Несмотря на простой интерфейс, ПО учитывает огромное количество параметров, ознакомиться с которыми можно в технической документации, опубликованной на странице загрузки. Нам достаточно краткой инструкции от разработчиков, благодаря которой за несколько кликов можно устранить неполадки, связанные с низкой скоростью интернета.
Скачать TCP Optimizer с официального сайта
- Заходим на официальную страницу загрузки утилиты и скачиваем последнюю версию.
Если необходима документация к ПО, переходим по ссылке, расположенной на той же странице.
- TCP Optimizer не требует установки на компьютер, поэтому щелкаем исполняемый файл правой кнопкой мышки и запускаем его с правами администратора.
- Во вкладке «General Settings» устанавливаем скорость соединения, которую обещал провайдер. Выбираем сетевой адаптер, через который идет подключение. Внизу выбираем оптимальные настройки и жмем «Apply changes».
- В окне подтверждения изменений ставим галочку напротив «Backup», чтобы вернуть настройки к исходному состоянию, если что-то пойдет не так, и жмем «OK».
- Перезагружаем компьютер, чтобы все изменения вступили в силу.

Если описанные способы помогли оптимизировать подключение к интернету, но скорость пока не соответствует заявленной провайдером, воспользуйтесь дополнительными методами, которые могут помочь добиться более скоростного интернет-соединения. Ознакомиться с ними можно в отдельной статье на нашем сайте.
Подробнее: Способы увеличения скорости интернета в Windows 10
Содержание
- 6 способов ускорения интернета на Windows 10
- Причины медленного интернета на Windows 10
- Способы ускорения интернета на Windows 10
- Оптимизация скорости файлообмена на устройстве
- Отключение ограничения скорости QoS
- Видео: один из способов ускорения интернета на Windows 10
- Включение турбо-режима в браузерах
- Увеличение скорости на Wi-Fi
- Видео: как увеличить скорость работы самой Windows 10
- Изменение лимита пропускной способности сети
- Программы и утилиты для увеличения скорости интернета
- Advanced System Care
- Ashampoo Internet Accelerator
- NetScream
- СFosSpeed
- Не работает интернет
- Windows 11
- Не отображается текст в ячейке Excel
- Как отобразить строки в Excel
- Как закрыть Эксель, если не закрывается
- Как сделать, чтобы Эксель не округлял числа
- После обновлений Windows не работает интернет
- Ошибка 633
- Пропадает сеть после перезагрузки
- Системные ошибки
- Средство устранения неполадок Windows
- Удаление антивируса
- Проверка подключения
- Сброс сети
- Аппаратные проблемы
- Не работает интернет в Windows 10 по Wi-Fi, или кабелю после обновления
- Windows 10: проблемы с Wi-Fi после обновления
- Другие проблемы с интернетом в Windows 10
- Запускаем Диагностику сетей Windows
- Больше решений
6 способов ускорения интернета на Windows 10
Причин медленной работы интернета на Windows 10 много. Для ускорения работы устройства можно воспользоваться системными настройками или дополнительным внешним ПО. Важно строго придерживаться инструкций, рекомендуемых разработчиками и специалистами.
Причины медленного интернета на Windows 10
Скорость интернета на устройствах с Windows 10 может быть низкой из-за:
Способы ускорения интернета на Windows 10
Для ускорения интернета на «десятке» воспользуйтесь следующими способами по порядку.
Оптимизация скорости файлообмена на устройстве
Если владелец ПК активно пользуется файлообменниками типа µTorrent, постоянно скачивает и раздаёт большие объёмы мультимедиа, скорость интернета будет снижена. Настройте программу:
Отключение ограничения скорости QoS
QoS — планировщик пакетов, обеспечивающий нормальную работу интернет-соединения, когда сеть перегружена. Чтобы убедиться в том, что он используется на ПК:
Ускорить интернет на «десятке» можно путём изменения ограничений скорости доступа в интернет. По умолчанию система снижает эту скорость на 20%, резервируя тем самым место для канала связи. Чтобы изменить дефолтные настройки:
Видео: один из способов ускорения интернета на Windows 10
Включение турбо-режима в браузерах
Добиться ускоренной загрузки страниц можно с помощью режима турбо, который:
Протокол https, который указывается в адресной строке, не допускает отправки данных на сервер. Поэтому турбо-режим, в основе которого лежит технология отправки страницы на сервер браузера с последующим сжатием и возвратом к пользователю, не сработает.
Чтобы ускорить интернет путём включения турбо-режима, выполните следующее:
Увеличение скорости на Wi-Fi
При Wi-Fi-соединении скорость интернета ниже, чем при проводном подключении. Падение скорости зависит от параметров роутера.
На скорость интернета при Wi-Fi-соединении влияет количество подключённых в данный момент к роутеру девайсов, а также расстояние от устройства до маршрутизатора.
Увеличить скорость на Wi-Fi можно, воспользовавшись одним из способов:
Видео: как увеличить скорость работы самой Windows 10
Изменение лимита пропускной способности сети
Причиной низкой скорости сетевого соединения может быть активное использование исходящего канала каким-либо приложением, работающим в фоновом режиме:
Программы и утилиты для увеличения скорости интернета
Скорость интернет-соединения можно увеличить с помощью специальных программ:
Advanced System Care
Программа Advanced System Care китайского разработчика IObit — набор утилит для улучшения работы компьютера. Среди множества функций программы есть увеличение скорости интернет-соединения. После установки Advanced System Care:
Ashampoo Internet Accelerator
Чтобы увеличить скорость интернета с помощью Ashampoo Internet Accelerator:
Следующее модальное окно сообщит о результатах настройки.
NetScream
Ускорение интернета с помощью программы NetScream происходит за счёт модификации параметров конфигурации ОС и модема. Пользователь в этом случае должен:
СFosSpeed
CFosSpeed увеличивает пропускную способность канала за счёт перераспределения приоритетов протоколов и используемых приложений. После установки программы необходимо:
Увеличить скорость работы интернета на Windows 10 можно как системными методами, так и с помощью стороннего ПО. Протестируйте устройство, чтобы определить причину медленного интернета. Используйте специальные программы для повышения скорости интернета, но не ждите её многократного увеличения: практика показывает, что результат может вырасти на 10–20%.
Источник
Не работает интернет
Windows 11
Не отображается текст в ячейке Excel
Как отобразить строки в Excel
Как закрыть Эксель, если не закрывается
Как сделать, чтобы Эксель не округлял числа
После обновлений Windows не работает интернет
Очень часто после крупных обновлений операционной системы, например, до Windows 10, отключается интернет, или чаще всего не удается подключится именно к Wi-Fi сети. Вашу сеть либо не видно, либо просто Wi-Fi модуль не может найти ни одну сеть (ошибка Windows 10: подключение к интернету отсутствует). Если Вы используете 3G или 4G модем, Вы также можете столкнуться с этой проблемой. Очень редко такая ситуация может произойти с кабельным подключением, но случаи бывают разные.
Порядок действий, если в Windows 10 пропал интернет после обновления:
Для проверки нам нужно пройти на сайт devid.info.ru и в поле ввода скопировать ИД. В предложенном списке будут указаны все доступные драйвера для нужной версии и разрядности системы. В нашем случае на этом сайте есть более поздний драйвер, чем на сайте устройства.
Но если вы используете 3G/4G модем и возникает ошибка 633, есть немного другой вариант решения проблемы, о нём далее.
Ошибка 633
Если не работает интернет и выдает ошибку 3G/4G на модеме именно после обновления Windows, то попробуйте следующие действия:
Пропадает сеть после перезагрузки
Бывали случаи, что интернет на Виндовс 10 не работает после выключенияперезагрузкивыхода устройства в сон, в данном случае могут мешать параметры электропитания устройства.
Для начала в свойствах адаптера во вкладке Управление электропитанием отключите Разрешить отключение этого устройства для экономии энергии.
В параметрах электропитания, а именно в параметрах схемы электропитания проверьте следующие пункты:
Параметры адаптера беспроводной сети – выберите Максимальная производительность, что бы при перезагрузке модуль не уходил в режим сбережения энергии.
Если у Вас USB модем (или USB Wi-Fi модуль) в пункте Параметры USB отключите Параметр временного отключения USB.
Системные ошибки
Мы рассмотрели ситуацию, когда интернет не работает после обновления Windows 10, но и без обновлений могут быть проблемы с интернетом. Основными способами их устранения будут:
Средство устранения неполадок Windows
Для запуска Средства устранения неполадок, нажмите ПКМ по иконке интернета и выберите Диагностика неполадок, либо пройдите в Панель управления – Устранение неполадок – Подключение к интернету.
Удаление антивируса
В некоторых случаях, интернет не работает из-за антивируса, причем очень часто мешал Антивирус Касперского, а именно Kaspersky Security Data Escort Adapter.
Поэтому можно удалить это устройство, если это не «Касперский», то удалить антивирус полностью, чтобы исключить возможность его влияния на сетевое подключение. Наилучшим вариантом будет удаление антивирусного ПО через специальную утилиту. Далее будут представлены ссылки на утилиты для удаления наиболее популярных антивирусов.
Проверка подключения
Если сетевое устройство включено, то нажмите ПМК по Вашему подключению и пройдите в свойства. Затем откройте Свойства компонента IP версии 4 (TCP/IPv4) и убедитесь, что получение IP и DNS выставлено на автоматическое.
Если у Вас подключение идёт напрямую через кабель провайдера и для подключения Вам необходимо выставление IP адреса, Шлюза и прочих сетевых параметров, заданных провайдером, этот вариант Вам не поможет.
В остальных случаях, если Ваше подключение использует DHCP (динамическое получение IP адреса и других сетевых параметров), если интернет не работает, этот вариант может помочь.
Сброс сети
Если предложенные варианты не помогли восстановить работу интернета, попробуйте сделать Сброс сети. Пройдите в Параметры – Сеть и Интернет – Состояние и в самом конце страницы выберите Сброс Сети.
Аппаратные проблемы
На некоторых ноутбуках есть возможность отключить подключение по беспроводным сетям. В данном случае используются сочетания функциональных клавиши (Fn+F1-F12). Чаще всего включениевыключение беспроводных сетей выполняется сочетанием Fn+F2, но в зависимости от производителя, данные клавиши могут меняться.
Очень часто, что причиной того, что не работает Интернет является загруженность или сбой роутера, поэтому если возникает падение скорости, сбои в работе, потери пакетов и высокий пинг, то Вам может помочь перезагрузка роутера. Если данная проблема наблюдается довольно часто, то Вы можете попробовать выполнить сброс с заводскому состоянию, правда после этого возможно потребуется заново настраивать Ваше подключение, всё зависит от типа сети и провайдера.
И наконец, если ни один из предложенных вариантов не помог восстановить подключение и интернет все еще не работает, то возможно потребуется обратиться к Вашему провайдеру за уточнением наличия сбоев или ошибок сети и нужно лишь немного подождать, пока они будут устранены.
Мы также не исключаем и аппаратного подключения Вашего сетевого адаптера. Это возможно, если ни один из предложенных вариантов (включая переустановку Windows) Вам не помог, но с этой проблемой пользователи сталкиваются довольно редко, так как Wi-Fi модули и прочие сетевые адаптеры очень редко выходят из строя.
Источник
Не работает интернет в Windows 10 по Wi-Fi, или кабелю после обновления
Привет! В этой статье постараемся разобраться с новой, но уже очень популярной проблемой, когда после обновления к Windows 10 перестает работать интернет по Wi-Fi, или по сетевому кабелю. Я сам столкнулся с такой проблемой. У меня ноутбук на Windows 10 вообще никак не реагировал на подключение сетевого кабеля.
Рассмотрим возможные проблемы с интернетом, который могут возникнуть после обновления, или чистой установки Windows 10. Как показывает практика, проблемы могут быть самые разные:
И ряд других проблем.
Windows 10: проблемы с Wi-Fi после обновления
Давайте сначала рассмотрим возможные проблемы с беспроводной сетью.
Если у вас стационарный компьютер, с USB/PCI адаптером, то скачивать драйвер нужно с сайта производителя адаптера.
После принудительной установки нового драйвера, Wi-Fi должен заработать.
2. Ошибка «Подключение ограниченно» и желтый треугольник с восклицательным знаком возле иконки Wi-Fi.
Еще одна популярная проблемка, которую можно встретить не только после обновления. Я не буду сейчас писать о всех возможных решениях, а просто дам ссылку на подробную статью по решению проблемы «Подключение ограниченно» в Windows 10.
Другие проблемы с интернетом в Windows 10
1. При подключении по сетевому кабелю от роутера, или интернет провайдера.
Как я уже писал в начале этой статьи, если при подключении сетевого кабеля, Windows 10 никак не реагирует, то обновляем драйвера на сетевую карту. И проверяем, включен ли адаптер «Ethernet».
Ну а если вы наблюдаете статус «Ограничено» при при подключению по кабелю, то в первую очередь нужно проверить, установлена ли галочка напротив IP версии 4 (TCP/IPv4) в свойствах Ethernet адаптера. Открываем Центр управления сетям, и выбираем Изменение параметров адаптера.
Дальше, нажимаем правой кнопкой мыши на адаптер «Ethernet». И в новом окне, проверяем, установлена ли галочка возле «IP версии 4 (TCP/IPv4)».
Можете еще выделить пункт IP версии 4 (TCP/IPv4) нажать на кнопку свойства, и проверить, установлено ли автоматическое получение IP и DNS-адресов.
2. Если после обновления нет подключения через 3G/4G модем.
В таком случае, проблем так же скорее всего в драйвере для вашего USB модема. Нужно искать, скачивать и устанавливать драйвер для модели вашего модема, и для Windows 10. Вот только проблема может быть в том, что такого драйвера производитель вашего модема еще не выпустил. Искать драйвер лучше всего на сайте производителя модема, или на сайте интернет-провайдера.
Запускаем Диагностику сетей Windows
Еще один способ, который нужно попробовать при любых проблемах с интернетом. Это запуск встроенной в Windows диагностики и исправления возможных проблем с сетями.
Нажмите правой кнопкой мыши на значок соединения с интернетом, и выберите Диагностика неполадок.
Система начнет искать неполадки, и возможно, если что-то найдет, предложит вам их исправить. Следуйте инструкциям в окне диагностики.
Возможно, в результатах диагностики вы увидите ошибку «Сетевой адаптер не имеет допустимых параметров настройки IP». О ее решении я писал в отдельной статье: https://help-wifi.com/reshenie-problem-i-oshibok/setevoj-adapter-ne-imeet-dopustimyx-parametrov-nastrojki-ip-windows-10-8-7/
Обновление
В комментариях написали один способ, который может помочь решить проблему с доступом к интернету в Windows 10. Нужно в свойствах нашего подключения к интернету прописать гугловские DNS.
Если у вас подключение через кабель, то открываем свойства подключения «Ethernet», а если по Wi-Fi, то «Беспроводная сеть». Выделяем пункт «IP версии 4 (TCP/IPv4)», нажимаем кнопку «Свойства».
В поле «Предпочитаемый DNS-сервер» прописываем 8.8.8.8. Во втором поле можете еще прописать 8.8.4.4.
Нажимаем «Ok», и перезагружаем компьютер.
Больше решений
Буду очень благодарен, если вы в комментариях поделитесь полезной информацией о проблемах с интернетом и их решении на компьютерах с Windows 10. С удовольствием дополню статью полезной информацией.
Так же, вы можете оставлять свои вопросы по этой статье.
Проблема заключается в том,что wifi постоянно отключается сам,сначала он и вовсе не подключался,был значок треугольник желтый возле иконки wifi,и крестик красный..после всех проделанных процедур, обновлял драйвера на роутер,удалял,откатывал,прописывал команды в строки ip адресов, он появился(не знаю честно от какой процедуры именно), но теперь он постоянно отключается,и скорость катастрофически маленькая в этом промежутке когда он работает,во время того как он отключается значок wifi сам меняется,бывает значок «Не удалось найти беспроводные устройства», затем неопознанная сеть,с желтым треугольником и так меняется сам по кругу,в итоге подключаю к wifi заново и затем все повторяется
А сочетанием клавиш на ноутбуке не пробовали включать Wi-Fi?
Можно попробовать удалить адаптер этот (правой кнопкой на него и удалить). Скачать драйвер для вашей модели с сайта производителя и запустить установку. Может какая-то аппаратная поломка.
Доброго времени суток! Надеюсь эту тему кто-то еще курирует.
После очередного обновления win 10 столкнулся с такой проблемой. Страницы в браузере (проверено в хроме, идже и лисе) открываются с длительной задержкой. В процессе этой задержки гугл пишет в углу: «Определение хоста…». Проходит 10-15 секунд и страница мигом загружается. Так же, эта проблема замечена в ряде других программ которые используют интернет.
Добавлю: интернет подключен по кабелю и компьютер выступает в роли wi-fi роутера и на других устройствах этой проблемы — нет (без раздачи wi-fi проблема сохраняется). Все страницы и программы прогружаются без этой задержки. И получается это не проблема самого интернета так как кроме этой задержки проблем нет. Проверил доступность шлюза адаптера, потерь нет. Драйвер обновлен, он единственный с сайта dell (брэнд….). Сбрасывал настройки сети с последующей перезагрузкой — не помогло.
Добрый день. Попробуйте сменить DNS.
Заменил оба dns сервера так как замена IPv4 ничего не изменила. Хмм вот, неоднозначная ситуация. Часть страниц теперь грузит без задержки но, другая как грузилась с задержкой, так и грузится. Плюс, те страницы которые стали грузится без долгой задержки, иногда, все равно эту задержку имеют.
Здравствуйте! Натыкаюсь на данную проблему не первый раз, ноут acer 10 виндовс, какие танцы с бубнами не пробовал. Выход почему-то прост как 3 копейки. Подключить кабель лановский и нажимаем просто перезагрузку компьютера, данная функция происходит медленнее раза в 2-3 и после перезагрузки интернет работает, так же нормально подкючается и вафля.
Здравствуйте. Интересное решение. Может Windows 10 успевает что-то скачать и установить для устранения проблемы.
Здравствуйте. После последнего обновления виндовс появилась такая проблема. Вай фай подключается, но ничего не грузиться. Пробовала раздавать с телефона, та же проблема — нет соединения с сайтом. Ноут уже был с 10 виндой.
Со всеми сайтами и во всех браузерах так?
Для начала сделайте сброс сети.
Добрый вечер. Опишите проблему конкретно. Не работает через какую-то определенную сеть? Через другие сети работает?
С вашего описания ничего не понятно.
Только в диспетчере устройств вам нужно открывать свойства не беспроводного адаптера, а сетевой карты (LAN).
Здравствуйте. Такая проблема: после обновления при загрузке страниц начало появляться вот это. И в Яндекс Браузере и в Гугле. Происходит это время от времени, т.е. иногда все хорошо грузит, иногда появляется опять. Уже пробовала менять DNS, отключать антивирус, брандмауэр. Что можно сделать?
Нужно подключить ноутбук к другой сети. Чтобы понять в чем проблема.
Вы пробовали в разных браузерах? Какая шибка появляется когда вы пытаетесь зайти на какой-то сайт?
Статус подключения к Wi-Fi без ошибок?
Спасибо! Заработало после введения вручную DNS
Здравствуйте после обновления виндовс на ноутбуке вай фай не работает пишет что подключение защищено а антивирус удалился потому что не совместим с новой версией виндовс
Прикрепите скриншот, пожалуйста.
У меня скриншот не прикрепляется пишет что размер файла больше чем 2 мб
А можно вам на почту отправить скрин?
Нужно просто сжать фото. Сохранить в более плохом качестве, или уменьшить размер.
Пробовала сброс сети не помогло
Доброго времени суток! столкнулся с такой проблемой. Обновился до windows 10, подключаюсь к своей домашней сети через WiFi, пишет что подключено. открываю браузер, первая страница открывается но до конца не прогружается, либо вообще не открывается. Долго грузит, грузит и в итоге ничего не открывает. Раздавал WiFi с телефона, все отлично работает, через провод тоже все работает, а именно через домашний WiFi не работает. При этом другие устройства, которые подключены так же к этой сети, все работают, а именно ноут не хочет. Читал кучу гайдов, много всего поперепробовал, вплоть до сброса роутера до заводских настроек. Ничего не помогло, именно в той сети, в которой мне нужно, работать не хочет. От остальных работает.
Добрый день. На других устройствах в данный момент все нормально работает? Если да, то на компьютере выполните сброс сети. Если не поможет – удалите Wi-Fi адаптер в диспетчере устройств. Перезагрузите компьютер.
Здравствуйте.Проблема такая.На моём станционарном компьютере установлена изначально Windows 10 Pro.Сетевой адаптер подключеный в материнскую плату Tp-link tl-wn781nd wireless.Роутер Huawei b593. Связочка адаптера и роутера работала отлично полтора года,но вдруг в один «прекрасный» день пришло обновление от Microsoft и начались проблемы.Телефоны,планшеты,мой старый ноутбук с Windows 7 без проблем работают с моим роутером и по сей день,кроме стационарного компьютера…Я даже не знаю,что делать.Драйвера все есть,антивирус Avast не мешает(он был у меня с самого начала,проблема вряд ли в нём).Если например раздать интернет стационарному компьютеру через телефон виде модема(имеется виду мобильный интернет),то войти в интернет можно без всяких проблем.Решение моей проблемы наверное по служит откат обновление от Microsoft,но делать это я побаиваюсь из-за того,что сделать могу хуже(откат до начало жизни компьютера или как тут выразиться правильно.Автозадских надстроек что ль или просто компьютер не запутисться после удаления обновлений)
P.s. на ноутбуке с Windows 7 тоже установлен Avast и там таких проблем с интернетом нет.
в один «прекрасный» день пришло обновление от Microsoft и начались проблемы
Здравствуйте. Я откатил WINDOWS10 к заводским насйтрокам, полностью отформатировав все диски.
Всё прошло успешно, пк включился и появилась проблема.
Не работает звук и интернет.
В настройках интернета просто не видит кабель, в настройках звука не видит устройства воспроизведения.
в диспетчере устройств пишет, что все драйверы установлены нормально и последней версии.
Что делать?
При подключении этого сетевого кабеля к другому компьютеру все работает?
Прикрепите скриншот с диспетчера устройств (где видно сетевую карту).
Удалите сам модуль в диспетчере устройств вместе с драйверами (программным обеспечением).
Если не поможет — прикрепите скриншот с диспетчера устройств. Какая ошибка в свойствах этого адаптера?
появляется надпись «Ошибка сетевого подключения»
Где появляется эта надпись? Интернет на компьютере продолжает работать? Проблема в какой-то одной конкретной игре?
Добрый день все что можно уже перепробовал нет доступа в интернет горит жёлтый треугольник с восклицательный знаком, меня ip не помогло, переустанавливал драйвера не помогло, все включено но не работает подскажите что можно ещё сделать? С провайдером все в порядке, шнур переключал на другой пк работает
Проблема только на одном устройстве по кабелю? Раньше работало?
Сброс параметров сети сделали?
Да делал, да на одном пк не работает, стало это после переустановки системы, в кабинете 13 компов и на всех работает кроме этого.
А не пробовали просто удалить сетевую карту в диспетчере устройств и перезагрузить компьютер?
Если там такая большая сеть, то может нужно получить IP-адрес, или как-то зарегистрировать компьютер в сети.
Добрый день, проблема такая в 2018 взял ноут acer predaor, с предустановленной 10-кой, версия домашняя, дома два роутера, первый основной, второй как маршрутизатор для раздачи вайфая. После последнего обновления, когда ноут уходит в сон, выходит уже без доступа в интернет через вайфай, причем основной роутер он не видит (нет в доступных сетях), а ко второму не может подключится, после диагностики сети пишет: проблема адаптера беспроводных сетей или точки доступа-обнаружена и восклицательный знак. С тел подклучаюсь без проблем, с другого ноута тоже (стоит семерка). Провозился долго пытаясь найти решение проблемы, единственное что помогло это восстановить систему через заранее сделанный бэкап еще в 18 году. Отключить обновление сейчас практически не возможно, они снова запускаются через какое-то время, даже сторонние проги устанавливал, а в мае 19, года Майкрософт окончательно отрубил возможность отключения обновлений, разработчики вшили это в систему, получается какой-то замкнутый круг. Что можете посоветовать в моей ситуации?
Доброго всем! Добавлю, будет полезно тем у кого ноутбуки Packard Bell. После установки Вин10х64 всё как мы любим-по кабелю не видит инет, вайфай не включается, вопросительных и восклицательных знаков нигде нет(ДУ/ПУ). на офсайте нет свежих дров… для вин10 в принципе их нет и ничего не подходит. Так вот….на офсайте находите свою модель, переходите в загрузку дров для вин8.1 64бит, и скачиваете файл который называется «Others Dritek Другие драйвера (RF Button)», система пишет мол я в ребут пошла и после включения ноута вайфай и по шнуру интернет появляется. если вдруг не появился по кабелю-проверте настройки сетевой карты. чтоб везде в параметрах IPv4 стояло «Автоматически»
У меня эта гнусная поделка Вин10 постоянно отключает сама Интернет. Но если перезагрузить компьютер — то волшебным образом Интернет появляется и начинает работать!
Все никак не дойдут руки кардинально решить проблему — снести это недоразумение от сумрачных индусских гениев из испортившегося Майкрософта и поставить кошерную Вин7.
Добрый день. Ноутбук Dell inspiron 15 3000 решила откатить винду 10 до состояния «из коробки». обновление не может завершиться, потому что просит интернет, а интернета почему-то нет. как исправить не имея до конца установленной системы? через биос как-то можно установить драйвера?
через биос как-то можно установить драйвера
Почему? Что там пишет?
Может там можно как-то пропустить этот пункт и продолжить без подключения к интернету. Прикрепите фото.
Так же интернет можно по сетевому кабелю подключить, если есть сетевая карта на устройстве.
Обалдеть! Обновилась 10ка. И перестал работать wifi. Значки на места, показание, что сеть и сам интернет подключен и есть. Но ничего не грузится. Последовала совету и в «up версии 4..» в строке предпочитаемый DNS прописала 8.8.8.8. Альтернативный не заполняла. Все заработало. Гореть в аду мелкомягким за кривые руки. Спасибо автору за статью! Сохранила в закладки. Не раз понадобится, чувствую.
Здравствуйте, при подключении к сети через кабель от роутера на 1 из устройств доступа в интернет нет. При этом на панели задач отображается, что доступ есть, но ни 1 сайт не открывается. При подключении к другому устройству все работает
Здравствуйте. Какая ошибка в браузере на этом устройстве? Раньше работало? Что это за устройство, какая система установлена?
Привет. Не сталкивался еще с такой проблемой. А вы установили все драйверы на материнскую плату с сайта производителя? На сетевой адаптер установлен вроде свежий драйвер (судя по дате).
Со стороны роутера можно попробовать для этого компьютера зарезервировать статический IP-адрес (привязывается к MAC-адресу сетевой карты) и прописать этот адрес в свойствах сетевого подключения Ethernet, для IPv4 (например: IP — 192.168.0.150 (который вы зарезервировали в настройках роутера), маска пропишется автоматически, шлюз — 192.168.0.1).
Возможно, там какая-то проблема с получением IP-адреса от роутера, раз статус меняется «сетевой кабель не подключен/идентификация/неопознанная сесть».
Помогите! Что делать
Включить вручную и нажать на кнопку Wi-Fi.
Здравствуйте, после обновления ноутбука до 10ки (до этого была 8ка) появилась проблема. Ноутбук подключается к WiFi и браузеры работают, но написано что отсутствует подключение к интернету и из за этого не выходит сделать активацию виндовса. Зарание спасибо за помощь
Здравствуйте. Начните со сброса настроек сети и удаления Wireless адаптера в диспетчере устройств. Так же можно скачать драйвер и запустить его установку.
Скажите пожалуйста, я правильно поняла нужно подчеркнутый удалить и на его место скачать такой же. Я просто уже несколько скачала, но видимо они не подошли
Для начала просто удалить и перезагрузить компьютер.
Сделать сброс (ссылка на инструкцию есть выше).
Сделала как вы говорили, удалила и переустановила, но проблема осталась все та же, так интернет все грузит, но после обновления нужно было активировать виндовс, при попытки чего пишет что нет интернет соединения, а браузеры твердят об обратном
—
примерно так все выглядит
А сброс сети сделали?
День добрый,
Уже около месяца продолжается проблема: после более часа работы на ноутбуке (Asus) отключается wifi. Роутер продолжает работать, но при этом пропадает кабель Ethernet (которым не пользуюсь). Та-же история после ухода в спящий режим. Через раз помогает trouble-shoot, но чаще всего приходится удалять адаптер и перегружать комп, а это, простите, не дело. Драйвера обновлял, сбрасывал (и командной строкой и кнопкой), ничего не помогает. При отключении, ноут не видит сети, после чего исчезает кнопка включения/отключения wifi. Кабеля к сожалению не имею, и обрести в ближайшее время не смогу. Есть вероятность что это связано с недавними обновами Windows’а, но хотелось-бы хоть примерно понять что это такое, а не ждать чуда.
—
И да, отключать адаптер для экономии энергии уже запретил. Тоже ничего. Посторонний софт не использую и ограничений никаких не ставил, так что антивирус не при чем.
Кроме обновления BIOS (если есть новая версия на сайте ASUS для вашей модели ноутбука), ничего не могу подсказать. Или пробовать откатывать обновления, или делать сброс системы.
Обновила Windows 10, вайфай видит но не даёт подключиться, и появилась около вайфая снизу в правом углу звёздочка. Что сделать чтобы вайфай заработал?
Почему не дает подключиться? Какая ошибка?
Звездочка возле значка Wi-Fi — это нормально. Это значит, что ноутбук видит доступные сети, к которым можно подключиться.
Спасибо огромное! Прописала эти цифры в настройках, все заработало! Первый раз в жизни столкнулась с такой проблемой…
*уи криворукие такие обновления делают
Отключил антивирус, вытащил интернет кабель, подождал 15 сек. и снова вставил. После всех этих на процедур появился интернет. Включил антивирус интернет остался. Вывод: Проблема была в антивирусе. Ни когда бы не подумал!
В статье много полезной информации, но, к сожалению, своего случая не нашёл. ПК: Huawei MagicBook Pro, Сетевой адаптер: Realtek 8822CE Wireless LAN 802.11ac PCI-E NIC (192. [ TRIAL VERSION ]). Операционная система Microsoft Windows 10 Home. Версия M1030.
Система постоянно обновляется. Решил это безобразие прекратить. Однако готовых управляющих функций не оказалось вовсе. Попробовал остановить службу «Центр обновления Windows». Начались проблемы с WIFi. Часто отваливается, время от времени задумывается на неопределённое время. Но при этом, как правило, не отключается полностью. Диагностика заявляет, что всё в порядке, скорость также нормальная, если не в момент зависания. В результате нормально работать становится невозможно. Запустил службу — глюки с WiFi прекратились. Попробовал остановить службу «Остановить службу оркестратора». Всё то же самое с WiFi. Сервис, как говорится, ну совсем не навязчивый. Попробовал в настройках отложить обновление на максимальный срок. В результате очередное обновление завершилось с ошибкой — и опять та же чехарда с WiFi. Изменение настроек не помогало. Поэтому откатил систему с помощью Acronis (считаю это удобнее и надёжнее, чем штатный сервис с точками восстановления). Теперь можно работать. Кроме того получил неожиданный результат: одновременно прекращено обслуживание (непонятно с какого перепугу, ещё и года не прошло) и готовое к скачиванию обновление. Вдруг привалило такое счастье, что с обновлениями не будет более приставать!?
Источник
Содержание
- 1 Причины медленного интернета на Windows 10
- 2 Способы ускорения интернета на Windows 10
- 3 Программы и утилиты для увеличения скорости интернета
- 4 Причины медленного Интернета после обновления Windows 10 Fall Creators
- 5 Устранение неисправностей
- 6 Почему windows 10 тормозит интернет – драйвера
- 7 Почему после установки windows 10 тормозит интернет — торрент
- 8 Почему после обновления до windows 10 тормозит интернет — интеллектуальная маршрутизация
- 9 Почему на windows 10 тормозит интернет — пропускная способность
Причин медленной работы интернета на Windows 10 много. Для ускорения работы устройства можно воспользоваться системными настройками или дополнительным внешним ПО. Важно строго придерживаться инструкций, рекомендуемых разработчиками и специалистами.
Причины медленного интернета на Windows 10
Скорость интернета на устройствах с Windows 10 может быть низкой из-за:
- механических повреждений кабеля при проводном подключении;
- устаревших драйверов Wi-Fi адаптера;
- включённых ограничений скорости;
- неправильных настроек файлообменника или браузера и т. д.
Способы ускорения интернета на Windows 10
Для ускорения интернета на «десятке» воспользуйтесь следующими способами по порядку.
Оптимизация скорости файлообмена на устройстве
Если владелец ПК активно пользуется файлообменниками типа µTorrent, постоянно скачивает и раздаёт большие объёмы мультимедиа, скорость интернета будет снижена. Настройте программу:
- Кликом по иконке файлообменника откройте контекстное меню.
- Из перечня значений для пунктов «Ограничение приёма» и «Ограничение отдачи» выберите более низкую скорость.
Из перечня значений для пунктов «Ограничение приёма» и «Ограничение отдачи» нужно выбрать 0 или «Не ограничено»
Отключение ограничения скорости QoS
QoS — планировщик пакетов, обеспечивающий нормальную работу интернет-соединения, когда сеть перегружена. Чтобы убедиться в том, что он используется на ПК:
- Щёлкните правой кнопкой по меню «Пуск» и выберите «Параметры».
- Зайдите в раздел «Сеть и интернет».
Зайдите в раздел «Сеть и интернет» - Кликните по вкладке Ethernet и перейдите по ссылке «Настройка параметров адаптера».
- Выберите задействованный адаптер и откройте его свойства правой кнопкой мыши.
- Напротив пункта «Планировщик пакетов QoS» должен стоять флажок.
Поставьте флажок напротив пункта «Планировщик пакетов QoS»
Ускорить интернет на «десятке» можно путём изменения ограничений скорости доступа в интернет. По умолчанию система снижает эту скорость на 20%, резервируя тем самым место для канала связи. Чтобы изменить дефолтные настройки:
- Вызовите диалоговое окно сочетанием Win + R.
- Введите команду gpedit.msc.
- Найдите папку «Конфигурация компьютера», в которой поочерёдно откройте «Административные шаблоны», «Сеть» и «Планировщик пакетов QoS».
- Выберите параметр «Ограничить резервируемую пропускную способность» и откройте его.
Выберите параметр «Ограничить резервируемую пропускную способность» и откройте его - В следующем окне поставьте флажок на пункте «Включено» и установите 0 в качестве значения ограничения.
- Нажмите «ОК», чтобы настройки сохранились.
Видео: один из способов ускорения интернета на Windows 10
Включение турбо-режима в браузерах
Добиться ускоренной загрузки страниц можно с помощью режима турбо, который:
- по умолчанию присутствует в Opera и «Яндекс.Браузере»;
- доступен в Google и Firefox после установки специальных расширений;
- не предусмотрен к Edge и IE.
Протокол https, который указывается в адресной строке, не допускает отправки данных на сервер. Поэтому турбо-режим, в основе которого лежит технология отправки страницы на сервер браузера с последующим сжатием и возвратом к пользователю, не сработает.
Чтобы ускорить интернет путём включения турбо-режима, выполните следующее:
- в Opera:
- откройте главное меню и кликните по настройкам;
- выберите пункт «Показать дополнительные настройки»;
- нажмите на вкладку «Браузер», отыщите надпись Opera Turbo и отметьте её флажком;
Необходимо нажать на вкладку «Браузер», отыскать надпись Opera Turbo и отметить её флажком
- в «Яндекс.Браузере»:
- в главном меню перейдите в настройки;
- выберите раздел «Турбо» и укажите, должен ли этот режим быть включённым всегда или только при медленном соединении;
В окне настроек Yandex нужно выбрать раздел «Турбо» и указать, должен ли этот режим быть включённым всегда или только при медленном соединении
- в Chrome:
- добавьте расширение «Экономия трафика»;
- кликом по значку расширения откройте окно, в котором отражается состояние трафика. При этом режим экономии будет активирован постоянно;
Кликом по значку расширения следует открыть окно, в котором отражается состояние трафика
- в Firefox проблема экономии трафика решается путём установки расширений, устраняющих рекламу, видео и изображения:
- adblock-for-firefox;
- picture-blocker;
- video-blocker;
- в Safari скорость загрузки увеличивается за счёт блокировки рекламы.
Увеличение скорости на Wi-Fi
При Wi-Fi-соединении скорость интернета ниже, чем при проводном подключении. Падение скорости зависит от параметров роутера.
На скорость интернета при Wi-Fi-соединении влияет количество подключённых в данный момент к роутеру девайсов, а также расстояние от устройства до маршрутизатора.
Увеличить скорость на Wi-Fi можно, воспользовавшись одним из способов:
- в настройках маршрутизатора попробовать отыскать самый незагруженный канал и перейти на него. Если это роутер типа TP-Link, последовательность шагов будет следующей:
- в адресную строку браузера вводим 192.168.1.1 или 192.168.0.1;
- в качестве имени и пароля указываем admin и admin;
- в открывшемся окне настроек нажимаем на Wireless-Wireless Settings, указываем регион и выбираем один из каналов;
- кнопкой Save сохраняем настройки;
В настройках маршрутизатора нужно нажать на Wireless-Wireless Settings, указать регион, выбрать один из каналов и кнопкой Save сохранить настройки
- перейти на роутер, работающий на частоте 5 ГГц, например, двухдиапазонный маршрутизатор TP-Link Archer C20i (AC750), транслирующий Wi-Fi на двух частотах — 2,4 ГГц и 5 ГГц. Таким образом можно избавиться от помех, создаваемых соседними сетями;
- установить новый драйвер Wi-Fi адаптера:
- вызвать «Диспетчер устройств» кликом правой кнопки по меню «Пуск»;
- развернуть папку «Сетевые адаптеры» и выбрать тот, в наименовании которого имеется Wi-Fi или Wireless;
- правой кнопкой кликнуть по этому адаптеру, в новом окне нажать «Обновить драйверы» и выбрать ручной поиск драйверов;
- выбрать из выпадающего списка один из незадействованных драйверов. Если их несколько, можно попробовать каждый, чтобы определить наиболее «быстрого»;
- нажать «Далее», перезагрузить систему и сравнить скорость интернета с той, которая была ранее.
Видео: как увеличить скорость работы самой Windows 10
Изменение лимита пропускной способности сети
Причиной низкой скорости сетевого соединения может быть активное использование исходящего канала каким-либо приложением, работающим в фоновом режиме:
- Кликом правой кнопки откройте меню «Пуск» и выберите «Диспетчер задач».
- Перейдите во вкладку «Процессы».
- В столбце «Сеть» выберите программы, наиболее активно передающие или принимающие данные, и снимите задачу или ограничьте пропускную способность.
В столбце «Сеть» нужно выбрать программы, наиболее активно передающие или принимающие данные, снять задачу или ограничить пропускную способность
Программы и утилиты для увеличения скорости интернета
Скорость интернет-соединения можно увеличить с помощью специальных программ:
- Advanced System Care;
- Ashampoo Internet Accelerator;
- NetScream;
- СFosSpeed.
Advanced System Care
Программа Advanced System Care китайского разработчика IObit — набор утилит для улучшения работы компьютера. Среди множества функций программы есть увеличение скорости интернет-соединения. После установки Advanced System Care:
- Уберите все флажки, кроме установленного напротив надписи «Интернет ускорение», и нажмите кнопку «Пуск».
В окне программы нужно убрать все флажки, кроме установленного напротив надписи «Интернет ускорение», и нажать кнопку «Пуск» - В открывшейся сводке получите результаты проверки.
В открывшейся сводке можно увидеть результаты проверки - Кликом по кнопке «Исправить» устраните проблемы.
Кликом по кнопке «Исправить» следует устранить проблемы - После этого программа известит об окончании ремонта.
По окончании программа известит о завершении ремонта
Ashampoo Internet Accelerator
Чтобы увеличить скорость интернета с помощью Ashampoo Internet Accelerator:
- Выберите режим настройки, например, «Автоматически».
Нужно выбрать режим настройки, например, «Автоматически» - Укажите параметры сетевого соединения.
Следует указать параметры сетевого соединения - Нажмите кнопку «Начать» и подтвердите действие в открывшемся окне.
Следующее модальное окно сообщит о результатах настройки.
NetScream
Ускорение интернета с помощью программы NetScream происходит за счёт модификации параметров конфигурации ОС и модема. Пользователь в этом случае должен:
- Переместить ползунок в положение Maximum Boost, если это платная версия программы, и нажать кнопку Optimize now.
Необходимо переместить ползунок в положение Maximum Boost, если это платная версия программы, и нажать кнопку Optimize now - Подтвердить действие в модальном окне и перезагрузить устройство.
Затем нужно подтвердить действие в модальном окне и перезагрузить устройство
СFosSpeed
CFosSpeed увеличивает пропускную способность канала за счёт перераспределения приоритетов протоколов и используемых приложений. После установки программы необходимо:
- Кликом по иконке программы открыть контекстное меню и выбрать «Опции» и «Настройки».
- Поставить флажки напротив первых трёх пунктов в правой части окна.
Необходимо поставить флажки напротив первых трёх пунктов в правой части окна - Перейти в раздел «Протоколы» и отрегулировать приоритеты, руководствуясь частотой использования той или иной службы.
Перейти в раздел «Протоколы» и отрегулировать приоритеты, руководствуясь частотой использования той или иной службы - Повторить то же самое во вкладке «Программы».
Повторить то же самое во вкладке «Программы» - Установить необходимые квоты в разделе «Лимит трафика».
Установить необходимые квоты в разделе «Лимит трафика»
Увеличить скорость работы интернета на Windows 10 можно как системными методами, так и с помощью стороннего ПО. Протестируйте устройство, чтобы определить причину медленного интернета. Используйте специальные программы для повышения скорости интернета, но не ждите её многократного увеличения: практика показывает, что результат может вырасти на 10–20%.
Случается, что интернет начинает лагать и работать медленно. Особенно часто такого рода неполадки случаются после обновления. Даже самая новая система Windows 10 подвержена этому. После установки Windows 10 или ее обновлений возникают лаги, делающие так, что компьютер работает медленно и не грузит сайты, виснет. Уменьшение скорость интернета – одна из этих проблем, часто появляющаяся после обновления Windows 10 Creators. Сегодня будет рассмотрено: что делать, если после переустановки Виндовс упала скорость интернета, почему он тормозит и что с этим делать, как вернуть скорость.
Причины медленного Интернета после обновления Windows 10 Fall Creators
Наиболее частыми причинами, из-за которых после обновления windows 10 тормозит интернет и браузер, являются:
- Заражение чистой системы вирусом;
- Программы, комплексы и службы, которые работают фоном;
- Нехватка оперативной памяти и объема жесткого диска;
- Нестабильность сети.
Устранение неисправностей
Существует несколько способов, позволяющих исправить низкую скорость интернета, загрузки, если она начала падать, и его полное отсутствие. Они предполагают несколько пунктов, которые объяснят, почему тормозит интернет на Виндовс 10.
Обзор и настройка модема D-Link Dir-320
Некорректная установка обновлений
Если система была «кривой» или пиратской, то возможны множественные ошибки при ее ручном обновлении с помощью пиратских средств. В этом случае чаще всего происходит некорректная установка некоторых драйверов. В этом случае следует приобрести лицензионную версию Windows 10 или на крайний случай скачать чистую ОС с проверенного сайта.
Важно! При обновлении Windows 10 докачивает необходимые драйвера для устройств, которые она определила. Если установка сетевых программ не произошла, то проблемы скорее всего вызваны конфликтом пиратской системы, установленной на ПК до обновления с Виндовс 10.
Можно попробовать восстановить предыдущее состояние ОС с помощью контрольных точек восстановления, которые система создает перед каждым обновлением. Для поиска этих точек в меню Пуск нужно прописать «Восстановление» и он подскажет пункт «Восстановление системы», который нужно открыть и выбрать последнюю стабильную точку.
В крайнем случае рекомендуют переустановить систему, которая начала тупить. Это один из наиболее радикальных способов решить проблему, когда лагает интернет после обновления Windows 10.
Оптимизация TCP/IP — разгон слабого интернета путем отключения автоматической настройки
Этот способ один из наиболее действенных в ситуациях, когда пользователи задаются вопросом, почему упала скорость интернета на Windows 10, он предполагает отключение автоматической настройки сети. Нужно перейти в окно «Выполнить» и прописать cmd, откроется окно командной строки терминала ОС. Далее вводится команда «netsh interface TCP show global» без кавычек. Будет открыто окно автонастроек. Если уровень активен, то нужно его выключить, так как это, скорее всего, и является причиной низкой скорости. Делается это с помощью команды: «netsh int TCP set global autotuninglevel=disabled». После этих действий нужно перезагрузить компьютер и замерить скорость internet с помощью одного из сервисов.
Закрытие однорангового процесса обновления
Этот метод заключается в том, что нужно пройти по пути Пуск – Настройки – Обновления и безопасность.
В этом окне следует найти «Дополнительные настройки» и выбрать доставку обновлений. Следует просто выключить их.
Настройка параметров пропускной способности Интернета
Необходимо перейти в окно «Выполнить» с помощью сочетания клавиш Win+R и ввести строку gpedit.msc. Выбрать «Разрешения» и изменить конфигурацию ПК. Для этого в конфигурации найти шаблоны сети и пакет пропускной способности Qos, отвечающий за ограничение скорости. Далее следует изменить 20 на ноль и применить все изменения.
Изменение конфигурации сети для ускорения Интернета
Метод основан на изменениях параметров адаптера и сети и состоит из следующих пунктов:
- Нажать на значок Wifi сигнала или иконку голубого монитора правой кнопкой мыши и выбрать пункт «Центр управления сетями и общим доступом» или «Сеть»;
- Выбрать «Изменение параметров адаптера» и нажать все той же правой кнопкой мыши по активному и работающему сетевому устройству;
- Выбрать пункт Свойств, а затем Конфигураций;
- Выбрать дополнительную вкладку;
- Определить свойства и изменить их значения так, как показано на рисунке;
- Выполнить перезагрузку.
Отключение отправки разгрузки (LSO)
Инструкция подраздела включает в себя следующие пункты:
- Переход в меню Пуск – нажатие правой кнопкой мыши по «Мой компьютер» – выбор пункта Свойств;
- Переход в Диспетчер устройств и проверка Сетевых адаптеров на целостность путем разворачивания категории;
- Выбор сетевой платы двойным кликом левой кнопки мыши и переход во вкладку Дополнительно;
- Выбор «Разгрузка при большой отправке IPv4/IPv6» и выключение его;
- Применение всех настроек.
Обновление сетевых Драйверов
Еще один способ, заключающийся в сканировании драйверов на наличие ошибок или устаревших версий и их обновление. Для этого идеально подойдет Driver Toolkit. Дальнейшая инструкция такова:
- Запустить программу и провести сканирование системы на наличие поврежденных программ и драйверов;
- После проведения анализа нужно заменить их или обновить, нажав на кнопку ремонта;
- Выполнить перезагрузку персонального компьютера и проверить работоспособность сетевого соединения и его скорость.
Несмотря на автоматизированность программ такого рода, следует быть внимательным, так как любой софт, скачанный из неофициальных источников, может заразить систему и усугубить положение. Лучшим решением будет ручное обновление драйверов сетевой карты путем их скачивания с официального и проверенного сайта. Виндовс предлагает и свои способы обновления – через окно свойств, появляющееся при клике ПКМ на выбранном устройстве в Диспетчере устройств. Однако этот подход не гарантирует того, что поиск драйверов завершится удачно.
Брандмауэр
Последнее, самое простое и стандартное правило – отключение брандмауэра и прокси-серверов операционной системы. Брандмауэр может блокировать подключение или ограничивать его по своему усмотрению, сканировать систему и тем самым нагружать ее. Это тоже влияет на скорость интернета и его доступность для некоторых ресурсов и программ. Для отключения предустановленного антивируса Windows следует:
- Прописать в меню Пуск слово «Брандмауэр» и выбрать соответствующий пункт;
- Выбрать ссылку «Включение и отключение брандмауэра»;
- Выбрать соответствующие чекбоксы.
Теперь должно быть понятно, почему в Виндовс 10 плохо работает интернет и тормозит после обновления. Также были разобраны самые популярные причины лагов интернета и падения его скорости после обновления Windows 10 и способы их решения.
Если после установки или обновления до Windows 10 ваш интернет тормозит это негативно влияет на производительность компьютера или ноутбука.
В некоторой степени это может быть вина самой windows 10 – она автоматически обновляется, без вашего ведома в фоновом режиме и отправляет некоторые данные в центр Майкрософт.
Хотя Microsoft гарантирует, что использует только небольшую часть подключения к интернету и только в тех случаях, когда он не в полной мере используется.
В домашних условиях и Pro версиях системы автоматически обновляется по умолчанию, так что пользователь может даже не знать, что его скорость интернета используется в качестве системы распределительных каналов.
Затем перейдите в дополнительные настройки и укажите системе, как и когда получать обновления.
Там вы найдете контроль, и судьбоносные опции вашего ПК — отключитесь от одноранговой сети Microsoft.
Если это ситуацию не изменило ниже найдете 5 рекомендаций как увеличить скорость интернета, если он тормозит.
Почему windows 10 тормозит интернет – драйвера
Для того, чтобы получить максимальную скорость передачи данных, в первую очередь, установите последние обновления для Windows 10 и скачайте последнюю версию драйверов для вашей сетевой карты.
Далее, установите последнюю версию прошивки в маршрутизаторе (если им пользуетесь). Это программное обеспечение должно быть на веб-сайте производителя.
Большинство новых маршрутизаторов можно обновить прямо из меню настроек в браузере. Как правило, только один или два щелчка мышью.
ПРИМЕЧАНИЕ: если вы раньше работали, например, на семерке, то теперь, с появлением windows 10, производитель мог выпустить драйвера именно для нее.
Почему после установки windows 10 тормозит интернет — торрент
Очень многие пользуются торрент клиентом, но не всем известно, что он кроме скачивания файлов на максимальной скорости, без ожиданий и рекламы способен привести к тому что ваш интернет начнет тормозить.
Более того если вы самостоятельно не измените настройки, то клиент будет запускаться вместе с виндовс и раздавать загруженные файлы, тем самым затормаживая ваш интернет.
Вам нужно вручную изменить настройки. В настройках на вкладке «общие» снять птичку напротив строки «запускать utorrent вместе с windows» и на вкладке интерфейс напротив строки «кнопка ‘закрыть’ скрывает в лоток»
Почему после обновления до windows 10 тормозит интернет — интеллектуальная маршрутизация
Игры онлайн потокового мультимедийного контента, VoIP и P2P потребляют большое количество трафика. Вы можете управлять этими элементами с помощью переадресации портов в маршрутизаторе.
В конфигурации маршрутизатора найдите перенаправление портов (может иметь различные названия в разных маршрутизаторах, но, как правило, упоминается как перенаправление портов).
Выберите передачу обоих протоколов (TCP и UDP), а затем сохранить новые настройки. Для того, чтобы проверить, что выбранный порт имеет хорошее подключение к интернету, посетите сайт Speedtest.net.
Почему на windows 10 тормозит интернет — пропускная способность
Хотя есть много продуктов, обещающих более высокую производительность сети, ни один из них не убедил нас в том, что рекомендуется.
Если вы чувствуете, что вы не получаете скорость, за которую платите, попробуйте несколько простых советов.
Первый визит на сайт Speedtest.net, чтобы быстро получить достоверную оценку передачи и приема данных.
Если результат сильно отличается от того, который вам обещал оператор, вам нужно связаться с ними и потребовать соблюдения условий договора.
Это наиболее эффективный способ повысить скорость интернета. Вы также можете попросить оператора, если он предлагает новую версию широкополосного модема.
Если это так, попытайтесь получить его и попробовать. Операторы часто расширяют диапазон своего оборудования, но не информируют существующих клиентов.
Вы можете иметь связь со скоростью загрузки данных до 100 Мбит / с, а на практике получать 30 Мбит / с, не по вине оператора.
Перед тем, как внести изменения в систему и маршрутизатор для оптимизации сети Wi-Fi, убедитесь, что вы действительно имеете эту возможность.
Если результаты гораздо выше, чем в месте, где каждый день установлен компьютер (например, офис, а маршрутизатор находится в гостиной), это причина того, что вы можете попытаться оптимизировать соединение и увеличить скорость.
Если ваша скорость медленнее, чем должна быть, то, прежде чем решите сделать заявку вашему провайдеру, убедитесь, что вина не на вашей стороне.
Часто оказывается, что поставщик обеспечивает обещанную скорость соединения или только слегка отклоняется от, заявленной в договоре, а причиной торможения является неправильно настроенный маршрутизатор, отсутствие последнего сетевого программного обеспечения, или проблемы в операционной системе. Успехов.
Используемые источники:
- https://winda10.com/optimizatsiya/kak-uskorit-internet-v-windows-10.html
- https://vpautinu.com/oshibki/posle-obnovleniya-windows-10-tormozit-internet
- https://vsesam.org/pochemu-posle-obnovleniya-do-windows-10-tormozit-internet/
Интернет – универсальное средство общения и потребления контента. От его скорости зависит то, как быстро вы сможете открывать любимые сайты и загружать большие файлы. Иногда люди, привыкшие к стабильному соединению, с негодованием замечают, что у них упала скорость интернета на операционной системе Windows 10. Проблема бывает вызвана целым рядом причин, и, в большинстве случаев, ее удается решить изменением нескольких настроек.
Средство устранения неполадок
Часто жалобы на низкую скорость интернета появляются после переустановки Виндовса. Нельзя со стопроцентной точностью сказать, что именно в процессе обновления или установки ОС могло так повлиять на стабильность соединения.
Поэтому универсальным средством решения проблемы является обращение к встроенному инструменту устранения неполадок:
- Откройте «Панель управления» любым удобным способом (например, через поисковую строку Windows).
- В списке доступных опций выберите «Устранение неполадок», а затем – «Сеть и интернет».
- Перейдите в раздел «Сетевой адаптер».
- Нажмите на кнопку «Далее», чтобы запустить проверку.
- Дождитесь завершения теста.
Если в процессе поиска инструмента вы не сможете обнаружить указанные в инструкции пункты меню, то измените режим просмотра Панели управления на «Мелкие значки». Далее стоит пояснить, как средство устранения неполадок решает проблему.
Происходит это двумя способами:
- автоматическое устранение неполадок;
- предложение действий для решения проблемы.
В зависимости от того, что повлияло на падение скорости, будет предложен один из двух вариантов. Поэтому внимательно изучите информацию, которая появится в окне по завершении проверки.
Обновление сетевого драйвера
Работа интернета на компьютере зависит от нескольких составляющих. Один из них – сетевая карта. Для нее регулярно выходят обновления и, если пользователь забыл вовремя установить апдейт, стабильность соединения ухудшается. Для установки обновления нужно выполнить следующее:
- Откройте «Диспетчер устройств» удобным для вас способом.
- Раскройте вкладку «Сетевые адаптеры».
- Щелкните ПКМ по названию своего контроллера.
- Нажмите на кнопку «Обновить драйвер».
На заметку. Понять, что программное обеспечение нуждается в обновлении, можно по иконке с желтым восклицательным знаком.
Выше был рассмотрен только один из способов обновления. Также поставить апдейт можно, предварительно скачав дистрибутив с официального сайта разработчика оборудования. А если с установкой возникают разного рода проблемы, то воспользуйтесь одной полезной рекомендацией:
- Запустите «Диспетчер устройств».
- Найдите в списке свой сетевой адаптер и щелкните по нему ЛКМ.
- Нажмите на кнопку в виде крестика (располагается сверху) для удаления оборудования.
- На месте крестика должна появиться иконка «Обновить конфигурацию оборудования». Нажмите на нее, чтобы драйвер восстановился и автоматически обновился.
Если это не поможет решить проблему, то причина точно заключалась не в актуальности драйвера. Далее будут рассмотрены альтернативные варианты устранения неполадок.
Изменение настроек адаптера
Падение скорости часто бывает взаимосвязано с определенными ограничениями, выставленными в настройках соединения. Нам нужно попытаться привести их к исходному виду:
- Откройте «Панель управления».
- Перейдите в «Центр управления сетями и общим доступом».
- Кликните ЛКМ по надписи «Изменение параметров адаптера».
- Найдите в списке используемое подключение и кликните по нему ПКМ.
- Зайдите в «Свойства».
- Во вкладке «Сеть» нажмите на кнопку «Настроить».
- Перейдите в подпункт «Дополнительно».
- Отключите опции «Модерация прерывания», «Управление потоком» и «Разгрузка при большой отправке v2».
- Сохраните изменения.
Проверьте, помогло ли это решить проблему. Если ничего не поменялось – снова выполните шаги 1-7 из предыдущей инструкции, но теперь попробуйте изменить «Скорость и дуплекс», начиная с показателя 1 Гбит/с.
Отключение оптимизации доставки обновлений
Функция автообновлений негативным образом влияет на скорость интернета. Поэтому в целях оптимизации ее рекомендуется отключить:
- Откройте «Параметры» через меню «Пуск».
- Перейдите в раздел «Обновление и безопасность», а затем – «Оптимизация доставки».
- Отключите загрузки с других компьютеров.
Также есть вероятность устранить проблемы со скоростью путем оптимизации настроек доставки обновлений. К примеру, можно уменьшить пропускную способность для апдейтов. Указанные изменения выполняются через «Дополнительные параметры».
Очистка компьютера
Недостаточное количество свободного места и мусор – еще одни вероятные причины снижения скорости. Установите на компьютер CCleaner и сделайте следующее:
- Откройте приложение.
- Перейдите в раздел «Стандартная очистка».
- Запустите процесс.
- Подтвердите удаление лишних файлов.
Также можно обойтись без дополнительного софта в лице CCleaner. Откройте «Этот компьютер», щелкните ПКМ по разделу диска, перейдите в «Свойства» и воспользуйтесь функцией «Очистка диска».
Стороннее ПО
Помимо стандартных средств Windows существуют специальные программы, позволяющие оптимизировать интернет-соединение. Ниже рассмотрим самые лучшие приложения, которые помогут решить проблему.
Важно. Не забывайте, что скорость интернета зависит от вашего тарифа. Кроме того, она понижается при использовании VPN.
Advanced System Care
Набор утилит, направленный на полную оптимизацию компьютера. Распространяется бесплатно. Для решения проблемы низкой скорости требуется запустить Advanced System Care, отметить галочкой опцию «Интернет ускорение», запустить проверку, по итогу которой нажать на кнопку «Исправить».
Ashampoo Internet Accelerator
Русскоязычная «ускорялка», способная не только исправить проблемы с интернетом, но и оптимизировать работу отдельных браузеров. После запуска Ashampoo Internet Accelerator выберите используемую сеть и нажмите на кнопку «Начать».
NetScream
Это приложение доступно только на английском языке, но данный факт не помешает ему справиться с поставленной задачей. Откройте NetScream, переместите ползунок «Speed Settings» в положение «Maximum Boost», а затем нажмите на кнопку «Optimize Now».
СFosSpeed
Хорошая программа с русскоязычным интерфейсом, позволяющая вам установить лимиты для потребления трафика, а также выставить максимальный приоритет для программ, которые требуют высокую скорость интернета. Внутри СFosSpeed есть справка. Она поможет быстро разобраться в особенностях приложения.
Случается, что интернет начинает лагать и работать медленно. Особенно часто такого рода неполадки случаются после обновления. Даже самая новая система Windows 10 подвержена этому. После установки Windows 10 или ее обновлений возникают лаги, делающие так, что компьютер работает медленно и не грузит сайты, виснет. Уменьшение скорость интернета – одна из этих проблем, часто появляющаяся после обновления Windows 10 Creators. Сегодня будет рассмотрено: что делать, если после переустановки Виндовс упала скорость интернета, почему он тормозит и что с этим делать, как вернуть скорость.
Вам будет интересно:Как скачивать приложения на «Самсунг Смарт ТВ»: установка и настройка
Для начала кратко пройдемся по возможным причинам, которые теоретически могут повлиять на снижение скорости доступа в интернет. В десятой модификации системы среди всего, что может случиться, обычно выделяют следующее:
- слишком сильная нагрузка на сетевое подключение со стороны пользовательских программ;
- неправильные настройки приложений, использующих интернет-подключение;
- ограничения на использование сети со стороны операционной системы;
- несоответствие или устаревание драйверов сетевого оборудования;
- недоработанные обновления Windows;
- вирусы.
Проверка ВайФай каналов
Если у вас подключение идёт по Wi-Fi – то возможно вас просто глушат соседские роутеры. Если у вас небольшая квартира, то радиоволны могут подвергаться помехам. Тут есть два способа. Первый – правильно установить маршрутизатор, чтобы на пути волн было как меньше препятствий. Напомню, что зеркала и металлические конструкции сильнее глушат сигнал.
Второй – это анализ каналов радиосвязи и смена на свободный. Смотрите, скорее всего у вас маршрутизатор работает на частоте 2.4 ГГц, на котором работает большинство интернет-центров. Если на одном канале будет сидеть слишком много соседей, то связь будет плохой. Про анализ и правильный выбор канала я уже писал в этой статье.
В Windows 10 тормозит интернет: что делать в первую очередь?
Вам будет интересно:Как в Windows 10 удалить неудаляемый файл: несколько простейших методов
Итак, начинаем искать наиболее подходящее решение проблем.
Если на Windows 10 тормозит интернет, первым делом откройте «Диспетчер задач» (taskmgr), перейдите во вкладку производительности, затем кликните по ссылке запуска монитора производительности, посмотрите на состояние сети и список программ, которые наиболее активно используют подключение к интернету в данный момент. После этого вернитесь на основную вкладку и принудительно завершите все ненужные процессы и службы или просто закройте неиспользуемые программы.
С программами тоже не все так просто. Например, если вы предпочитаете загружать файлы при помощи торрент-клиентов, можете быть уверены в том, что в Windows 10 интернет тормозит именно по причине их использования, причем даже при установке в самих приложениях приоритета скорости закачки на средний или минимальный уровень. Очень часто это проявляется при большом количестве одновременно загружаемых торрентов.
Если снижение скорости замечено в приложениях этого типа, зайдите в настройки и снимите все ограничения на загрузку.
Программы и утилиты для увеличения скорости интернета
Скорость интернет-соединения можно увеличить с помощью специальных программ:
- Advanced System Care;
- Ashampoo Internet Accelerator;
- NetScream;
- СFosSpeed.
Advanced System Care
Программа Advanced System Care китайского разработчика IObit — набор утилит для улучшения работы компьютера. Среди множества функций программы есть увеличение скорости интернет-соединения. После установки Advanced System Care:
- Уберите все флажки, кроме установленного напротив надписи «Интернет ускорение», и нажмите кнопку «Пуск».
- В открывшейся сводке получите результаты проверки.
- Кликом по кнопке «Исправить» устраните проблемы.
- После этого программа известит об окончании ремонта.
Ashampoo Internet Accelerator
Чтобы увеличить скорость интернета с помощью Ashampoo Internet Accelerator:
- Выберите режим настройки, например, «Автоматически».
- Укажите параметры сетевого соединения.
- Нажмите кнопку «Начать» и подтвердите действие в открывшемся окне.
Следующее модальное окно сообщит о результатах настройки.
NetScream
Ускорение интернета с помощью программы NetScream происходит за счёт модификации параметров конфигурации ОС и модема. Пользователь в этом случае должен:
- Переместить ползунок в положение Maximum Boost, если это платная версия программы, и нажать кнопку Optimize now.
- Подтвердить действие в модальном окне и перезагрузить устройство.
СFosSpeed
CFosSpeed увеличивает пропускную способность канала за счёт перераспределения приоритетов протоколов и используемых приложений. После установки программы необходимо:
- Кликом по иконке программы открыть контекстное меню и выбрать «Опции» и «Настройки».
- Поставить флажки напротив первых трёх пунктов в правой части окна.
- Перейти в раздел «Протоколы» и отрегулировать приоритеты, руководствуясь частотой использования той или иной службы.
- Повторить то же самое во вкладке «Программы».
- Установить необходимые квоты в разделе «Лимит трафика».
Увеличить скорость работы интернета на Windows 10 можно как системными методами, так и с помощью стороннего ПО. Протестируйте устройство, чтобы определить причину медленного интернета. Используйте специальные программы для повышения скорости интернета, но не ждите её многократного увеличения: практика показывает, что результат может вырасти на 10–20%.
Источник
Снятие ограничений для службы QoS
Мало кто из рядовых пользователей знает о том, что система сама резервирует использование сетевых ресурсов компьютера под себя (обычно это значение колеблется в районе 10-20 %), устанавливая ограничения для всех остальных программ. Если в Windows 10 интернет тормозит очень сильно, ограничения нужно снять.
Сначала воспользуйтесь свойствами активного соединения, выбрав его из списка доступных (ncpa.cpl), и убедитесь, что клиент для сетей QoS включен. После этого вызовите редактор групповых политик (gpedit.msc), через административные шаблоны в конфигурации компьютера перейдите к разделу сети, найдите там подраздел планировщика пакетов QoS, а справа в окне отредактируйте параметр ограничения резервируемой пропускной способности, вызвав соответствующее окно двойным кликом.
Для параметра выставьте включенное состояние, а в окошке ниже для ограничения, выраженного в процентах, укажите «0» и сохраните изменения.
Примечание: если установить указанные опции не получается, сначала отключите планировщик в свойствах сетевого подключения, затем установите требуемые параметры и включите его снова.
Обновление драйверов сетевых устройств
На устаревших компьютерах и ноутбуках, которые теоретически могут работать с десятой модификацией системы, проблема может заключаться только в том, что для используемого в них сетевого оборудования (сетевые карты и беспроводные адаптеры) не всегда можно найти подходящие драйверы. Если вы заметили, что в Windows 10 тормозит интернет, обновлять драйверы средствами системы (через «Диспетчер устройств») можете даже не пытаться (все равно «десятка» ничего подходящего не найдет). Лучше воспользуйтесь автоматизированными пакетами вроде DriverPack Solution или iObit Driver Booster.
Если и они не помогут, в диспетчере оборудования через свойства сетевого адаптера или беспроводного модуля перейдите на вкладку сведений, выберите в списке показ ID устройства, скопируйте наиболее длинную строку, в которой будут указаны идентификаторы DEV и VEN, по ней задайте поиск драйвера либо на официальном сайте производителя, либо на специализированных ресурсах с базами драйверов. Далее скачайте нужный драйвер и установите его вручную.
Программное ускорения
По этому поводу советуют программы NetScream и CFosSpeed. Вообще они реально могут помочь, только при очень плохом соединении, когда интернет изначально такой. Например, при aDSL подключении. Но если у вас было все хорошо, а потом интернет стал резко плохим, то подобное ПО вам не поможет и нужно в первую очередь исключить и решить проблему интернета на роутере и компе. С другой стороны, вы всегда можете опробовать эти программки у себя. Они достаточно легко настраиваются и ничего сложно в запуске нет. Также если не сложно, то можете написать в комментариях – помогли ли они вам.
Ускорение интернета в браузерах
Давайте предположим, что на стационарном ПК или на ноутбуке с Windows 10 интернет тормозит, но с драйверами все в порядке, а отключение ограничений системы эффекта не дало. В этой ситуации посмотрите на настройки используемого для интернет-серфинга браузера, найдите активацию турбо-режима и включите его.
Примечание: для браузера Chrome нужно будет установить дополнительное расширение Data Saver.
Также можете попытаться изменить размер кэша браузера. Для этого в свойствах ярлыка в поле типа объекта после названия исполняемого файла обозревателя с расширением EXE дополнительно впишите строку -disk-cache-dir=»с:browsercache» —disk-cache-size=ХХХХХ, где ХХХХХ- размер предпочитаемого размера кэша в байтах. Не рекомендуется выставлять это значение больше 100 Мб в эквиваленте.
Низкая скорость загрузки файлов
Если скорость Интернета высокая, но при скачивании различных файлов процесс длится дольше ожидаемого, возможной причиной могут быть настройки приложения, используемого для скачивания файлов, или небольшое количество источников раздачи файла, если речь идет про децентрализованные системы.
Конечно же, в первую очередь, это касается торрент-клиентов, используя которые, необходимо сначала проанализировать доступность раздачи, проверить, достаточно ли сидов. Кроме того, может быть установлено ограничение на прием и передачу информации в самом приложении. Чтобы это исправить, необходимо изменить настройки используемой программы.
- Открываем программу, котороя используется для закачки файла.
- В очереди на закачку щелкаем правой кнопкой мыши по нужной строке, в открывшемся контекстном меню производим требуемые действия по настройке скорости приема (и отдачи, если требуется). Максимальная скорость, соответственно, будет обеспечена при отсутствии каких-либо ограничений.
Ускорение интернета после установки обновлений системы
Если вы заметили, что интернет тормозит после обновления Windows 10, поочередно удалите все последние пакеты апдейтов, используя для этого хотя бы просмотр установленных обновлений в разделе «Программы и компоненты». Для упрощения действий можете применить утилиту Show or hide updates от Microsoft или воспользоваться средством обнаружения и устранения неполадок в «Панели управления».
Кто виноват и что делать если плохо работает Wi-Fi на ноутбуке?
Вот за что я недолюбливаю Windows, так это за её непредсказуемую работу. Конечно, в отличие от Apple, им приходится поддерживать уйму разнообразного «железа» и протестировать нормальную работу системы со всем этим хозяйством крайне сложно. Но есть и банальные ошибки разработчиков.
Не так давно Microsoft выпускала обновление KB4554364 для Windows, исправляющее недочеты предыдущего апдейта KB4535996, из-за которых у ряда пользователей не работал интернет по VPN. Но у майкрософт не первый раз так, когда одно лечим, а другое калечим. Обновление KB4554364 починило VPN, но сломало работу Wi-Fi, а нового патча уже для «оживления» беспроводной сети, пока не вышло. Стоит отметить, что проблема наблюдается не у всех и зависит от конкретного беспроводного адаптера.
В качестве временного решения, можно вручную удалить апдейт KB4554364. Установленные обновления можно посмотреть открыв меню «Параметры» -> «Обновления и безопасность» и выбрать раздел «Обновления Windows», где найдёте кнопочку «Отобразить историю обновлений».
Get back online if the Windows 10 update broke the connection
by Ivan Jenic
Passionate about all elements related to Windows and combined with his innate curiosity, Ivan has delved deep into understanding this operating system, with a specialization in drivers and… read more
Updated on December 29, 2022
Reviewed by
Alex Serban
After moving away from the corporate work-style, Alex has found rewards in a lifestyle of constant analysis, team coordination and pestering his colleagues. Holding an MCSA Windows Server… read more
- If your Wi-Fi is not working after the Windows update, it is probably due to driver problems.
- Disabling your IPv6 settings will quickly fix a disabled Wi-Fi after a Windows update.
- You can try allowing your PC to turn off the wireless adapter and checking your power settings.
- Using the Internet troubleshooter will also easily fix your Wi-Fi if it stopped working after a Windows update.
I am sure all of us want our Windows 10 operating systems to run the latest updates available. Some Windows 10 users have Wi-Fi connection issues after updating to the latest OS version.
Therefore, I have decided to explain what steps you need to take in order to fix your Wi-Fi internet connection in Windows 10 and get back to your everyday work.
I can tell you that there is a very easy fix for the Wi-Fi internet connection issues for Windows 10. After you installed the updates, some of the network settings you had with Windows 10 got changed.
More exactly the option for IPv6 is now checked and this is one of the reasons why the Internet connection has stopped working.
- How do I fix the Wi-Fi connection after Windows 10 update?
- 1. Disable IPv6
- 2. Allow PC to turn off the Wireless adapter
- 3. Update your drivers
- 4. Change the power settings
- 5. Run the Internet Troubleshooter
How do I fix the Wi-Fi connection after Windows 10 update?
1. Disable IPv6
- Left-click on the WiFi icon on the lower right side of the screen.
- Select Open Network and Sharing Center feature.
- Now you should have a Network and Sharing Center window in front of you.
- Click on the Change adapter settings link situated in the left side panel of the Network and Sharing Center window.
- Look for the connection you have to the Internet and right-click on it or just hold tap if you are using a touchscreen device.
- From the menu that appears, you will need to left-click on the Properties feature.
- On the upper side of the Properties window, select the Networking tab.
- Search for the IPv6 option.
- Remove the check-mark from the IPv6 option.
- Left-click or tap on the OK button to close the window.
2. Allow PC to turn off the Wireless adapter
- Press the Windows Key + S and type Device manger.
- Press Enter to open the Device Manager.
- Expand the Network Adapters icon.
- Look for your wireless adapter in the list, right-click on it and go to Properties.
- Select the Power Management tab situated on the upper side of this window.
- Uncheck Allow the computer to turn off this device, then press Ok.
- Close every window you opened so far.
3. Update your drivers
3.1 Update drivers manually
- Press the Windows Key + S.
- Type Device Manager and press Enter.
- Go to the device you’d like to update and right-click on it.
- Then, select Update driver and follow the instructions.
- Repeat the step for all the devices you want to be updated.
3.2 Update drivers automatically
An easier way to update your system drivers is by installing a third-party add that will do it for you, thus you won’t waste so much time searching.
The program will automatically scan all of your computer’s hardware and software for the latest compatible driver versions and install them for you.
Driver updaters such as DriverFix can also repair damaged or missing drivers. You can set it up to do regular updates automatically.
4. Change the power settings
- Press the Windows Key + X.
- Search for Control Panel and press Enter.
- Select the Small Icons feature in Control Panel.
- Search for Power Options and expand it.
- Click on Change plan settings (for the selected Power Plan).
- Then, click on Change advanced power settings.
- Expand Wireless Adapter Settings.
- Go to the Power Savings Mode.
- In the Power Savings Mode select Maximum Performance.
- Click Ok to save your changes.
- Close the windows you opened so far.
- Reboot your Windows 10 operating system.
- After the device starts check if your Wi-Fi internet connection is working properly.
5. Run the Internet Troubleshooter
- Press the Windows Key and select Settings.
- Then, go to Update & Security.
- Next, go to Troubleshoot.
- Click on Run the troubleshooter.
Another quick way to fix Wi-Fi connectivity issues after Windows 10 updates is to run the Internet Troubleshooter built into your Windows 10.
That’s about it for this article. We hope that our solutions helped you get your internet connection back on.
If you have additional questions related to this subject, you can write us in the comments section below and I will help you further as soon as possible.
Newsletter
Get back online if the Windows 10 update broke the connection
by Ivan Jenic
Passionate about all elements related to Windows and combined with his innate curiosity, Ivan has delved deep into understanding this operating system, with a specialization in drivers and… read more
Updated on December 29, 2022
Reviewed by
Alex Serban
After moving away from the corporate work-style, Alex has found rewards in a lifestyle of constant analysis, team coordination and pestering his colleagues. Holding an MCSA Windows Server… read more
- If your Wi-Fi is not working after the Windows update, it is probably due to driver problems.
- Disabling your IPv6 settings will quickly fix a disabled Wi-Fi after a Windows update.
- You can try allowing your PC to turn off the wireless adapter and checking your power settings.
- Using the Internet troubleshooter will also easily fix your Wi-Fi if it stopped working after a Windows update.
I am sure all of us want our Windows 10 operating systems to run the latest updates available. Some Windows 10 users have Wi-Fi connection issues after updating to the latest OS version.
Therefore, I have decided to explain what steps you need to take in order to fix your Wi-Fi internet connection in Windows 10 and get back to your everyday work.
I can tell you that there is a very easy fix for the Wi-Fi internet connection issues for Windows 10. After you installed the updates, some of the network settings you had with Windows 10 got changed.
More exactly the option for IPv6 is now checked and this is one of the reasons why the Internet connection has stopped working.
- How do I fix the Wi-Fi connection after Windows 10 update?
- 1. Disable IPv6
- 2. Allow PC to turn off the Wireless adapter
- 3. Update your drivers
- 4. Change the power settings
- 5. Run the Internet Troubleshooter
How do I fix the Wi-Fi connection after Windows 10 update?
1. Disable IPv6
- Left-click on the WiFi icon on the lower right side of the screen.
- Select Open Network and Sharing Center feature.
- Now you should have a Network and Sharing Center window in front of you.
- Click on the Change adapter settings link situated in the left side panel of the Network and Sharing Center window.
- Look for the connection you have to the Internet and right-click on it or just hold tap if you are using a touchscreen device.
- From the menu that appears, you will need to left-click on the Properties feature.
- On the upper side of the Properties window, select the Networking tab.
- Search for the IPv6 option.
- Remove the check-mark from the IPv6 option.
- Left-click or tap on the OK button to close the window.
2. Allow PC to turn off the Wireless adapter
- Press the Windows Key + S and type Device manger.
- Press Enter to open the Device Manager.
- Expand the Network Adapters icon.
- Look for your wireless adapter in the list, right-click on it and go to Properties.
- Select the Power Management tab situated on the upper side of this window.
- Uncheck Allow the computer to turn off this device, then press Ok.
- Close every window you opened so far.
3. Update your drivers
3.1 Update drivers manually
- Press the Windows Key + S.
- Type Device Manager and press Enter.
- Go to the device you’d like to update and right-click on it.
- Then, select Update driver and follow the instructions.
- Repeat the step for all the devices you want to be updated.
3.2 Update drivers automatically
An easier way to update your system drivers is by installing a third-party add that will do it for you, thus you won’t waste so much time searching.
The program will automatically scan all of your computer’s hardware and software for the latest compatible driver versions and install them for you.
Driver updaters such as DriverFix can also repair damaged or missing drivers. You can set it up to do regular updates automatically.
4. Change the power settings
- Press the Windows Key + X.
- Search for Control Panel and press Enter.
- Select the Small Icons feature in Control Panel.
- Search for Power Options and expand it.
- Click on Change plan settings (for the selected Power Plan).
- Then, click on Change advanced power settings.
- Expand Wireless Adapter Settings.
- Go to the Power Savings Mode.
- In the Power Savings Mode select Maximum Performance.
- Click Ok to save your changes.
- Close the windows you opened so far.
- Reboot your Windows 10 operating system.
- After the device starts check if your Wi-Fi internet connection is working properly.
5. Run the Internet Troubleshooter
- Press the Windows Key and select Settings.
- Then, go to Update & Security.
- Next, go to Troubleshoot.
- Click on Run the troubleshooter.
Another quick way to fix Wi-Fi connectivity issues after Windows 10 updates is to run the Internet Troubleshooter built into your Windows 10.
That’s about it for this article. We hope that our solutions helped you get your internet connection back on.
If you have additional questions related to this subject, you can write us in the comments section below and I will help you further as soon as possible.